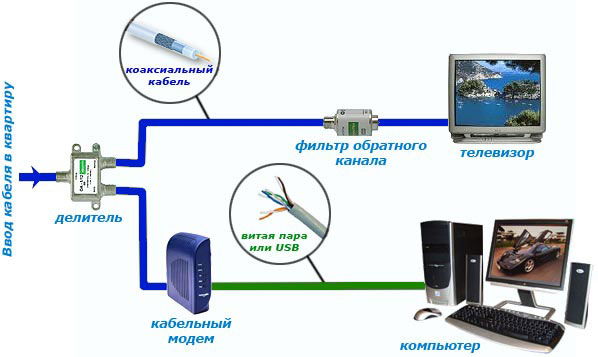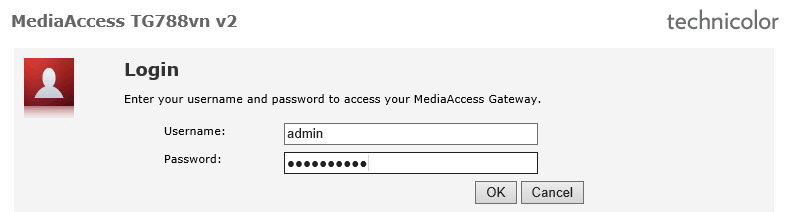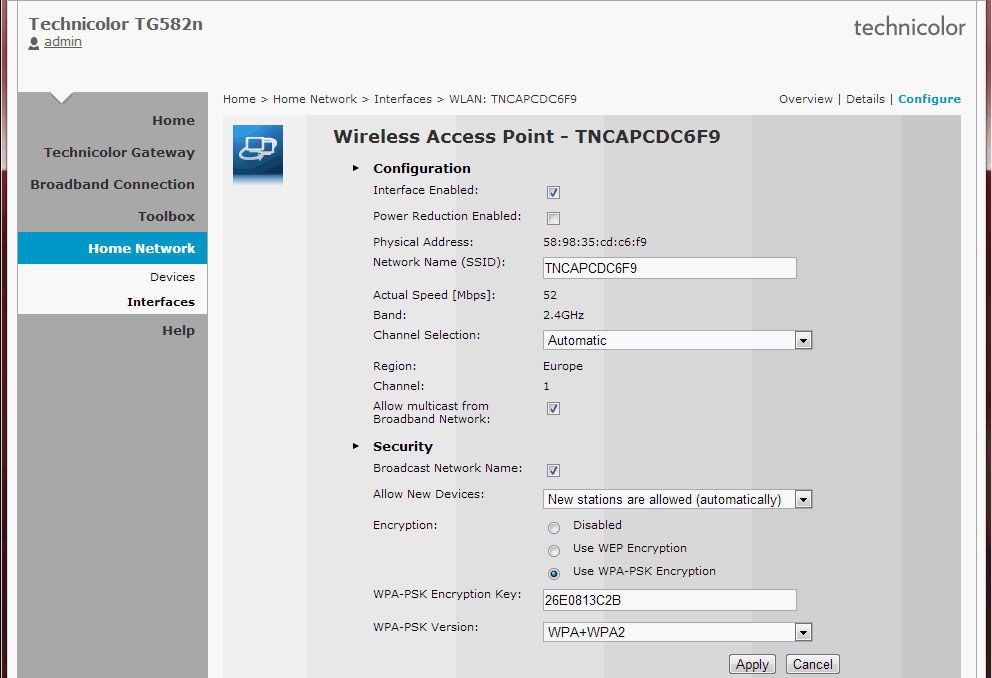Настройка роутера для абонентов Акадо
Сегодня я вам расскажу о принципах настройки роутеров от провайдера Акадо. Данный провайдер подключаем абонентов в Москве и Московской области. Настройка роутеров Акадо выполняется по разному, у них нет какого то стандартного типа подключения, используется подключение со статическим ip-адресом, PPPoE, настройка при помощи DHCP-сервера — это автоматическая настройка Вашего роутера, т.е. настройки передается к Вам через специальный сервер.
Перед началом настройки я рекомендую Вам уточнить тип подключения к Интернету в технической поддержке Акадо. Так же потребуется логин и пароль для входа на роутер, и настроенное подключение к роутеру. Как осуществляется настройка сетевой карты вы можете ознакомиться здесь:
Настройка сетевой карты на Windows 7
Настройка сетевой карты на Windows XP
Содержание
- Настройка для абонентов Москвы и Московской области
- Схема подключения
- Настройка роутера через DHCP-Сервер
- Настройка в режим PPPoE
- Настройка в режим VPN (PPTP)
- Смотрите так же:
- Интересное видео
Настройка для абонентов Москвы и Московской области
Схема подключения
Роутер подключается к телефонной сети через сплиттер.
Настройка роутера через DHCP-Сервер
После подключения роутера, вам необходимо зайти в его настройки. Для начала вам необходимо узнать основной ip-адрес для вашего роутера, он как правило указывается в мануале, либо на этикетке самого роутера, либо на коробке от роутера.
Пример:
После того как вы узнали реквизиты для входа, заходим в настройки.
Открываем браузер, вводим в адресной строке адрес, в моем случае это: http://192.168.1.1
Далее Вам необходимо ввести логин и пароль, в моем случае это admin\admin
После чего откроется веб-интерфейс, покажу на примере D-Link DIR-300:
Нажать Manual Internet Connection Setup, у вас все может отличаться, суть в том, что вам нужно найти настройки WAN.
Вам необходимо выбрать тип подключения на Dynamic IP (DHCP)
ДНС-сервера мы не указывает, MTU = 1500. После сохраняем настройку роутера нажав кнопку Save Settings. Настройка в режим Dynamic IP (DHCP) на этом завершена.
Настройка в режим PPPoE
Для настройки в режим PPPoE, Вам необходим заполнить следующие параметры.
Выбираем режим подключения PPPoE (Username/Password).
Основными параметрами тут является:
- Adress Mode — Dynamic IP.
- User Name — имя пользователя (ваш логин, уточняем у Акадо).
- Password — ваш пароль пользователя (уточняем у Акадо).
- Verify Password — вводим пароль повторно.
Остальные параметры заполняем как на картинке, после сохраняем настройку роутера, нажав кнопку Save Settings. Настройка в режим PPPoE на этом завершена.
Настройка в режим VPN (PPTP)
Для настройки в режим VPN (PPTP), Вам необходим заполнить следующие параметры.
Выберите режим соединения PPTP.
Фото dnevnikpodelok.ru.
Основными параметрами тут является:
- Adress Mode — Static IP.
- PPTP IP Adress — это IP-адрес сервера.
- PPTP Subnet Mask — маска подсети.
- PPTP Getway IP Adress — основной шлюз.
- PPTP Server IP Address — указываем адрес сервера 10.10.10.10;
- Username — имя пользователя (ваш логин, уточняем у Акадо).
- Password — ваш пароль пользователя (уточняем у Акадо).
- Verify Password — вводим пароль повторно.
Параметры (PPTP IP Adress, PPTP Subnet Mask, PPTP Getway IP Adress) выдаются индивидуально, для каждого пользователя. Остальные параметры заполняем как на картинке, после сохраняем настройку роутера, нажав кнопку Save Settings. Настройка в режим VPN (PPTP) на этом завершена.
Смотрите так же:
Интересное видео
Как вам статья?
Нашли опечатку? Выделите текст и нажмите Ctrl + Enter
Вступление
АКАДО — это оператор телекоммуникационных услуг, предоставляющий сервис интернета, цифрового телевидения, радио и телефона в трёх крупнейших городах России: Москве, Екатеринбурге и Санкт-Петербурге. Имеет достаточно положительных отзывов, так как работает на модерном оборудовании и предоставляет услуги по самым современным стандартам.
Оператор работает с использованием ультрасовременных технологий
Учитывая, что основная технология подключения к Всемирной паутине — DOCSIS, у многих юзеров возникает множество вопросов, как настроить и подключить оборудование. Предлагаем в этом подробнее разобраться.
Что собой представляет технология DOCSIS
Технология DOCSIS предполагает предоставление всех телекоммуникационных услуг по телевизионному коаксиальному кабелю. То есть вы можете смотреть телевизор и пользоваться интернетом по одному проводу. Это очень удобно, поскольку не нужно прокладывать кабеля нескольких поставщиков. В плане оплаты тоже все гораздо удобнее.
Существует несколько стандартов технологии. Самый современный — это EuroDOCSIS 3.0. В большинстве районов Москвы утилизируется именно он. Сейчас максимальная скорость доступа составляет 150 Мбит/сек. Перспективы развития технологии обещают достигать скорости до 800 Мбит/сек.
Настройка роутера на работу в сети АКАДО
Схема подключения
При подключении к АКАДО вам в помещение проводится коаксиальный кабель. Он ничем не отличается от обычного телевизионного кабеля. При входе в квартиру устанавливается сплиттер. Его задача — распределять сигнал между различными устройствами. К нему подключаются остальные устройства, такие как модем, тюнер или радио. В нашем случае будет подключаться роутер с поддержкой технологии DOCSIS. Вам не следует беспокоиться, где его приобрести, так как компания при подключении предоставляет возможность купить его или взять в аренду. После этого вы включаете роутер и подключаетесь к его беспроводной сети на любом своём девайсе.
Настройки роутера через веб-интерфейс
- Подключите коаксиальный кабель АКАДО в соответствующий разъём роутера. Надёжно его прикрутите, чтоб он плотно был закреплён.
- Подключите роутер к электрической сети 220 В, нажмите кнопку включения на задней панели устройства.
- Сзади маршрутизатора вы найдёте информацию о логине и пароле беспроводной сети (SSID — название сети, password — пароль), а также учётные данные для входа в интерфейс настроек (Login — адрес доступа, ID — логин, PW — пароль).
- Обычно настройка выполняется через вход по адресу 192.168.0.1, логин — admin, пароль — admin или password. Воспользуйтесь любым браузером.
- Так как авторизация происходит по MAC-адресу оборудования, вам не нужно будет вводить никаких данных. Всё, что вы можете изменить и настроить — режим работы сети и протокол безопасности. Рекомендуем утилизировать стандарт WPA2 и алгоритм шифрования AES. Они являются самыми надёжными. Найти данный пункт можно в разделе «Настройка беспроводной сети» (Wireless Network Setting).
При первом подключении придётся подождать несколько часов, пока не появится интернет. Это происходит из-за того, что MAC-адрес роутера должен активироваться на сервере АКАДО.
Заключение
Как видите, настройка интернета от компании АКАДО совсем несложная. При первом подключении мастера настроят вам всё оборудование. Самостоятельно вам нужно будет всё выполнить, если вы сделали перестановку в комнате, а мастера несколько дней ждать желания нет.
Вы пользуетесь провайдером AKADO? Приглашаем оставлять комментарии с отзывами.
Если у вас дома есть интернет-провайдер Акадо и вы хотите настроить беспроводное соединение, то вам понадобится подключить Вай-фай роутер. Это довольно просто сделать при следовании пошаговой инструкции.
Шаг 1. Подключите роутер.
Сначала вам нужно подключить роутер к сетевой розетке и проводному интернет-кабелю, который идет от провайдера. Убедитесь, что все соединения прочные и надежные.
Шаг 2. Войдите в настройки роутера.
Откройте веб-браузер и введите IP-адрес роутера в строку адреса. Он обычно указан на корпусе роутера или в документации. Нажмите Enter и вы перейдете на страницу настроек роутера.
Шаг 3. Введите логин и пароль.
На странице настроек роутера вам будет предложено ввести логин и пароль. Обычно это значения по умолчанию, которые указаны в документации к роутеру. Если вы их не помните, обратитесь за помощью к провайдеру.
Шаг 4. Настройте беспроводное соединение.
На странице настроек роутера найдите раздел, отвечающий за беспроводное соединение (Wi-Fi). Введите имя Wi-Fi сети (SSID) и выберите защитный режим (обычно это WPA2). Задайте пароль для доступа к сети.
Шаг 5. Сохраните настройки и перезагрузите роутер.
После того как вы ввели все необходимые настройки, сохраните их и перезагрузите роутер. Это может занять некоторое время. После перезагрузки роутер будет готов к беспроводному подключению.
Теперь вы готовы пользоваться беспроводным интернетом через Вай-фай роутер Акадо. Убедитесь, что вы ввели правильные данные при настройке и запомните пароль, чтобы в случае необходимости изменить его или подключить другие устройства. Спасибо за внимание и удачи в настройке!
Содержание
- Проверка наличия всех компонентов
- Подключение роутера к источнику питания
- Подключение роутера к модему Акадо
Проверка наличия всех компонентов
Перед подключением Вай-фай роутера аккуратно проверьте наличие всех компонентов, входящих в комплект поставки. Убедитесь, что вам переданы следующие предметы:
| 1. | Вай-фай роутер. |
| 2. | Блок питания. |
| 3. | Сетевой кабель. |
| 4. | Инструкция по подключению. |
Если какой-либо из указанных предметов отсутствует, свяжитесь со службой поддержки Акадо для получения дополнительной информации о том, как получить недостающие компоненты. Убедитесь, что все компоненты находятся в исправном состоянии и не имеют видимых повреждений.
Подключение роутера к источнику питания
|
1. Распакуйте роутер Акадо и найдите сетевой кабель и адаптер питания. |
4. Подключите другой конец сетевого кабеля к разъему WAN на задней панели роутера. Обратите внимание, что разъем WAN может быть обозначен как «Internet» или иметь другую маркировку. |
|
2. Найдите разъем питания на задней панели роутера и вставьте адаптер питания в этот разъем. |
5. Подключите другий конец сетевого кабеля к Ethernet-порту вашего компьютера или ноутбука. |
|
3. Вставьте вилку адаптера питания в розетку. |
6. Включите роутер Акадо, нажав кнопку питания на задней панели. Дождитесь, пока роутер полностью загрузится и подключится к сети провайдера. |
После того, как роутер будет успешно подключен к источнику питания, вы будете готовы к следующему шагу — настройке Wi-Fi-соединения и настройке параметров безопасности.
Подключение роутера к модему Акадо
Подключение роутера к модему Акадо несложно и может быть выполнено в несколько простых шагов. Следуйте инструкциям ниже, чтобы установить стабильное и безопасное подключение.
Шаг 1: Подготовка.
Перед началом установки подключите модем Акадо к питанию и дождитесь, пока индикаторы на модеме не перестанут мигать и стабилизируются. Убедитесь также, что у вас есть все необходимые кабели.
Шаг 2: Подключение роутера.
Соедините один конец Ethernet-кабеля с портом LAN на задней панели модема Акадо, а другой конец к порту WAN на задней панели роутера. Вставьте вилку питания роутера в электрическую розетку.
Шаг 3: Настройка роутера.
Подключите компьютер к роутеру с помощью второго Ethernet-кабеля, вставив один конец в порт LAN на задней панели роутера, а другой конец в порт Ethernet на компьютере. Откройте веб-браузер и введите IP-адрес роутера в адресной строке, чтобы получить доступ к настройкам роутера.
Шаг 4: Вход в настройки роутера.
После ввода IP-адреса роутера в адресной строке браузера нажмите Enter. В появившемся окне введите имя пользователя и пароль для доступа к настройкам роутера. Если у вас нет учетной записи, обратитесь к руководству пользователя роутера для получения информации о настройках по умолчанию.
Шаг 5: Настройка подключения.
В настройках роутера найдите раздел, относящийся к подключению к интернету. Выберите вариант подключения «Динамический IP» или «PPPoE», в зависимости от настроек вашего провайдера. Введите имя пользователя и пароль, предоставленные вашим провайдером.
Шаг 6: Сохранение настроек.
После ввода необходимых данных сохраните настройки и перезагрузите роутер. Дождитесь, пока роутер перезагрузится и проведите тест подключения к интернету.
Шаг 7: Проверка соединения.
Откройте веб-браузер на любом устройстве, подключенном к роутеру, и проверьте соединение с Интернетом. Загрузите несколько веб-страниц, чтобы убедиться, что интернет-соединение работает стабильно и без проблем.
Это все! Теперь вы успешно подключили роутер к модему Акадо. Если у вас возникли проблемы или вопросы, обратитесь к документации вашего роутера или свяжитесь с технической поддержкой Акадо.
Роутер является одним из ключевых устройств в домашней сети, которое обеспечивает передачу данных между устройствами и подключение к интернету. Настройка роутера особенно важна для пользователей сети Акадо Телеком, чтобы обеспечить стабильное и безопасное подключение к интернету.
В данной инструкции мы расскажем вам, как правильно настроить роутер Акадо Телеком. Вам потребуется следовать нескольким простым шагам, чтобы настроить и сконфигурировать свое устройство для работы с Интернетом.
Прежде чем приступить к настройке роутера, убедитесь, что у вас есть все необходимые данные, такие как логин и пароль от Акадо Телеком. Эти данные вы получите при подключении к интернету. Также не забудьте проверить совместимость вашего роутера с услугами Акадо Телеком и наличие последней версии прошивки.
Содержание
- Шаг 1: Подключение роутера к компьютеру
- Шаг 2: Вход в настройки роутера
- Шаг 3: Изменение имени и пароля Wi-Fi сети
- Шаг 4: Настройка типа подключения к Интернету
- Шаг 5: Настройка портов и маршрутизации
- Шаг 6: Настройка безопасности роутера
- Шаг 7: Проверка подключения и сохранение настроек
Шаг 1: Подключение роутера к компьютеру
Для начала настройки роутера Акадо Телеком необходимо подключить его к компьютеру. Для этого выполните следующие действия:
1. Возьмите сетевой кабель и подключите его один конец к порту «WAN» на задней панели роутера.
2. Вставьте другой конец кабеля в сетевой порт вашего компьютера.
3. Убедитесь, что оба конца кабеля надежно закреплены в соответствующих портах.
4. Включите роутер, подключив его к электрической розетке.
5. Подождите несколько секунд, пока роутер полностью загрузится и установит соединение с вашим компьютером.
После выполнения этих действий вы успешно подключили роутер Акадо Телеком к вашему компьютеру и готовы перейти к следующему шагу настройки.
Шаг 2: Вход в настройки роутера
Для того чтобы настроить роутер Акадо Телеком, необходимо войти в его настройки через веб-интерфейс. Для этого выполните следующие действия:
- Откройте веб-браузер на вашем компьютере.
- В адресной строке браузера введите IP-адрес своего роутера. Обратитесь к документации к роутеру или обратитесь к своему провайдеру для получения IP-адреса.
- Нажмите клавишу Enter, чтобы открыть страницу входа в настройки роутера.
- В появившемся окне введите свои учетные данные (логин и пароль). Обратитесь к документации роутера или свяжитесь с вашим провайдером для получения учетных данных.
- Нажмите кнопку «Войти» или «ОК», чтобы войти в настройки роутера.
После успешного входа вы увидите интерфейс настройки роутера, где сможете изменить различные параметры сети, настроить безопасность Wi-Fi, а также выполнить другие действия для настройки вашего роутера Акадо Телеком.
Шаг 3: Изменение имени и пароля Wi-Fi сети
- Откройте веб-браузер и введите IP-адрес роутера в строку адреса. IP-адрес может быть указан на задней панели роутера или в документации. Обычно это 192.168.0.1 или 192.168.1.1.
- В открывшейся странице введите имя пользователя и пароль администратора роутера. По умолчанию они обычно указаны на задней панели устройства или в документации. Если вы их не изменяли, то используйте стандартные варианты.
- Перейдите в раздел «Настройки Wi-Fi» или аналогичный, где можно изменить имя и пароль Wi-Fi сети.
- Введите новое имя Wi-Fi сети в соответствующее поле. Оно может состоять из букв и цифр, не содержать специальных символов и быть простым для запоминания.
- Введите новый пароль Wi-Fi сети в соответствующее поле. Рекомендуется использовать сложный пароль из букв, цифр и специальных символов. Длина пароля должна быть не менее 8 символов.
- Сохраните изменения, нажав на кнопку «Применить» или аналогичную.
После изменения имени и пароля Wi-Fi сети, вам необходимо будет подключиться к ней с помощью новых учетных данных и проверить, что все работает корректно.
Шаг 4: Настройка типа подключения к Интернету
После успешной авторизации в панели управления роутера Акадо Телеком перейдите в настройки типа подключения к Интернету. Для этого выполните следующие действия:
- В левой панели нажмите на вкладку «Настройки сети».
- Выберите пункт «Тип подключения к Интернету».
- Если у вас динамический IP-адрес, выберите «DHCP». Если у вас статический IP-адрес, выберите «Статический IP». В случае PPPoE-подключения, выберите «PPPoE».
- После выбора нужного типа подключения, заполните необходимые поля. Если вы не уверены, какие значения вводить, обратитесь к вашему провайдеру интернет-услуг.
- Сохраните изменения.
После завершения настройки типа подключения к Интернету, перейдите к следующему шагу.
Шаг 5: Настройка портов и маршрутизации
После предыдущих шагов подключения и настройки роутера Акадо Телеком, вам необходимо настроить порты и маршрутизацию для обеспечения правильной работы вашей сети. Это позволит вам оптимально использовать доступ к интернету и обмениваться данными внутри сети.
В настройках роутера вам доступны различные опции для настройки портов и маршрутизации:
- Порты: Вы можете настроить порты вашего роутера для определенных устройств или служб, чтобы они могли связываться с интернетом или другими устройствами в сети. Обычно это делается с помощью протокола TCP/IP и указания соответствующих портов настройки.
- Маршрутизация: Маршрутизация позволяет роутеру определять путь передачи данных внутри сети и между сетями. Вы можете настроить маршруты по умолчанию и добавлять специальные маршруты для определенных устройств или сетей.
Для настройки портов и маршрутизации вам понадобится знание IP-адресов устройств и сетей, с которыми вы хотите соединиться. Обычно эти данные предоставляются вашим интернет-провайдером или администратором сети.
После получения необходимой информации вы можете приступить к настройке портов и маршрутизации в панели управления вашего роутера. Обычно это делается через веб-интерфейс роутера, который можно открыть веб-браузером, введя IP-адрес вашего роутера в адресную строку.
При обращении к веб-интерфейсу роутера, вы найдете соответствующие разделы для настройки портов и маршрутизации. Там вы должны указать все необходимые параметры, такие как IP-адреса, протоколы и порты. Убедитесь, что вводите все данные правильно, чтобы избежать проблем с подключением в будущем.
После сохранения настроек рекомендуется перезагрузить роутер, чтобы изменения вступили в силу. Для этого вы можете найти соответствующую опцию в настройках роутера или отключить и включить его питание.
После этого ваш роутер Акадо Телеком будет настроен с учетом указанных портов и маршрутов, что позволит вам свободно пользоваться интернетом и обмениваться данными внутри сети.
Шаг 6: Настройка безопасности роутера
1. Измените пароль администратора: По умолчанию роутер поставляется с предустановленным паролем администратора. Чтобы повысить безопасность, рекомендуется сменить этот пароль на уникальный и сложный. Пароль должен состоять как минимум из 8 символов и включать в себя комбинацию цифр, букв (в верхнем и нижнем регистре) и специальных символов.
2. Включите брандмауэр: Брандмауэр является важным инструментом защиты от внешних атак. Убедитесь, что брандмауэр на вашем роутере включен и настроен на основные безопасные параметры.
3. Отключите функцию UPnP: UPnP (Universal Plug and Play) позволяет устройствам в вашей сети автоматически настраивать порты для обмена данными. Однако это также может привести к различным уязвимостям, поэтому рекомендуется отключить эту функцию, если она не требуется.
4. Включите фильтрацию MAC-адресов: Фильтрация MAC-адресов позволяет контролировать доступ к вашей сети, разрешая только определенным устройствам подключаться к роутеру. Добавьте только известные MAC-адреса и отключите опцию «Разрешить все».
5. Обновляйте программное обеспечение роутера: Регулярно проверяйте наличие обновлений программного обеспечения для вашего роутера и устанавливайте их при необходимости. Обновления содержат исправления уязвимостей и повышают общую безопасность вашей сети.
Шаг 7: Проверка подключения и сохранение настроек
После того, как вы выполните все предыдущие шаги по настройке роутера Акадо Телеком, вам нужно удостовериться, что подключение работает корректно, а также сохранить все внесенные настройки.
Для начала, убедитесь, что все светодиоды на роутере горят зеленым цветом, что свидетельствует о том, что устройство подключено к сети Интернет. Если какой-либо из светодиодов мигает или горит красным цветом, проверьте правильность подключения кабелей или обратитесь в службу поддержки Акадо Телеком.
Чтобы проверить, работает ли сеть Интернет, откройте веб-браузер на любом устройстве, подключенном к роутеру, и введите любой адрес веб-страницы. Если страница загружается без проблем, значит, подключение работает корректно.
Если возникают проблемы с подключением или загрузкой веб-страниц, попробуйте перезагрузить роутер и проверить подключение еще раз.
Если все настройки работают правильно и сеть Интернет доступна, вам нужно сохранить все настройки, чтобы они не потерялись при выключении роутера. Для этого найдите настройки сохранения (обычно в разделе «Настройки» или «Система») и нажмите кнопку «Сохранить». После этого роутер перезагрузится, и все внесенные настройки останутся.
Поздравляю! Вы успешно настроили роутер Акадо Телеком и готовы пользоваться стабильным подключением к Интернету.
Как настроить роутер для акадо
На чтение 4 мин Опубликовано Обновлено
Настройка роутера для интернет-провайдера Акадо может быть проблематичной задачей, особенно для тех, кто не так хорошо разбирается в сетевых технологиях. Однако, справиться с этой задачей самостоятельно совсем несложно, если следовать шагам, изложенным в данной инструкции.
Правильная настройка роутера позволит вам получить стабильное и безопасное подключение к интернету от Акадо. Важно отметить, что конкретные детали и настройки могут немного различаться в зависимости от модели вашего роутера.
Шаг 1: Подключение роутера к Акадо.
Первым делом вам необходимо подключить роутер к выходу интернет-кабеля от Акадо. Обычно этот кабель обозначается как «WAN» или «Интернет». Убедитесь, что кабель подключен к правильному порту на роутере.
Вторым шагом является подключение компьютера к роутеру с помощью сетевого кабеля или Wi-Fi. Это необходимо для настройки роутера через его веб-интерфейс.
Содержание
- Как настроить роутер для Акадо
- Подключение роутера
- Вход в настройки роутера
Как настроить роутер для Акадо
Для настройки роутера для интернет-провайдера Акадо следуйте приведенной ниже пошаговой инструкции:
- Подключите роутер к модему или сетевому адаптеру Акадо с помощью Ethernet-кабеля.
- Убедитесь, что роутер и модем Акадо включены.
- Откройте веб-браузер на компьютере или устройстве, подключенном к роутеру.
- Введите IP-адрес роутера в адресной строке браузера. Обычно это 192.168.0.1 или 192.168.1.1. Нажмите Enter.
- Введите имя пользователя и пароль для административной панели роутера. По умолчанию они часто равны «admin» или назначаются при первом включении. Если вы не знаете учетные данные, обратитесь к документации вашего роутера.
- В административной панели роутера найдите раздел, отвечающий за настройку подключения к интернету.
- Выберите тип подключения «Динамический IP-адрес» или «PPPoE», в зависимости от настроек Акадо. Если вы не уверены, свяжитесь с Акадо для получения необходимых данных.
- Введите данные, предоставленные Акадо: логин и пароль для PPPoE-соединения, если вы используете этот тип подключения, или оставьте поля пустыми для динамического IP-адреса.
- Сохраните внесенные изменения и перезагрузите роутер.
После завершения этих шагов, ваш роутер должен быть настроен для использования сети Акадо. Если у вас возникли проблемы или вопросы, рекомендуется обратиться в службу поддержки Акадо для получения дополнительной помощи и инструкций.
Подключение роутера
Для начала настройки роутера для Акадо необходимо его подключить к компьютеру или ноутбуку с помощью сетевого кабеля. Подключите один конец кабеля в порт WAN роутера, а другой конец в сетевой порт вашего компьютера.
После подключения кабеля перейдите в настройки вашего роутера. Для это откройте веб-браузер и в адресной строке введите IP-адрес роутера. Обычно стандартный IP-адрес роутера указан на его корпусе либо в руководстве по эксплуатации.
После ввода IP-адреса роутера нажмите клавишу Enter. Вы перейдете на страницу входа в настройки роутера, где вам потребуется указать логин и пароль администратора. Введите эти данные и нажмите кнопку «Войти».
На странице настроек роутера найдите раздел «Настройки подключения» или что-то подобное. В этом разделе выберите тип подключения – PPPoE (Point-to-Point Protocol over Ethernet).
После выбора типа подключения вам необходимо указать логин и пароль от вашего интернет-провайдера. Эти данные вы можете получить у вашего провайдера или воспользоваться логином и паролем, указанным в вашем договоре на предоставление услуги интернета.
После указания логина и пароля сохраните настройки и перезапустите роутер. В течение нескольких минут роутер должен установить соединение с интернетом и вы сможете пользоваться своим подключением Акадо через новый роутер.
Вход в настройки роутера
Для начала настройки роутера Акадо необходимо войти в его настройки. Для этого выполните следующие действия:
- Подключите компьютер к роутеру через сетевой кабель или установите Wi-Fi соединение.
- Откройте веб-браузер (например, Google Chrome или Mozilla Firefox) и введите IP-адрес роутера в адресной строке. Обычно это 192.168.0.1, 192.168.1.1 или 192.168.100.1. Нажмите клавишу Enter.
- В открывшемся окне введите логин и пароль для входа в настройки роутера. Если вы не меняли их ранее, стандартные данные можно найти в документации к роутеру или на задней панели устройства.
- Нажмите кнопку «Войти» или «OK», чтобы войти в настройки роутера.
После успешного входа в настройки роутера вы сможете изменить все необходимые параметры для подключения к интернету и настройки вашей домашней сети.