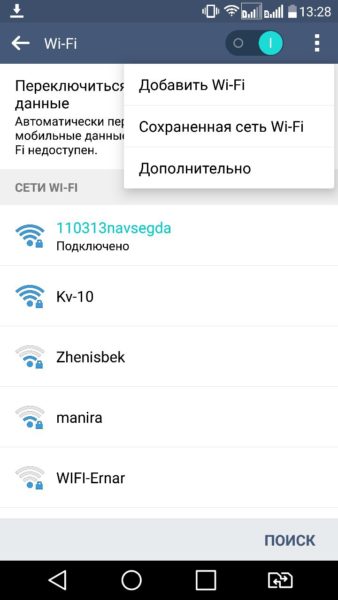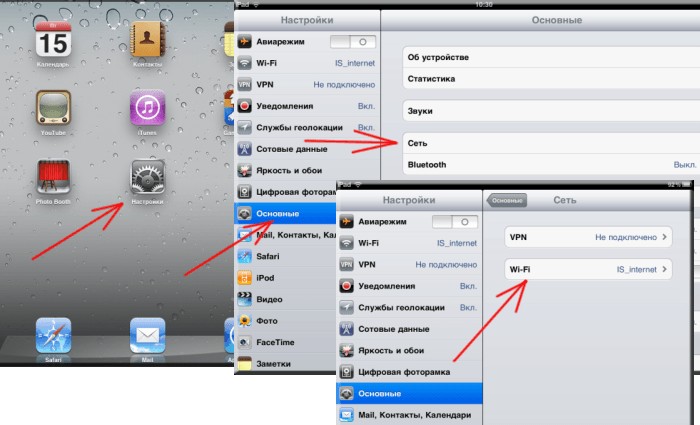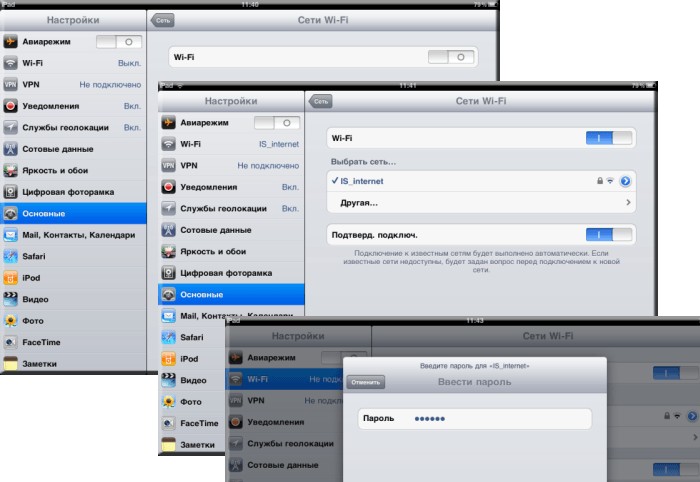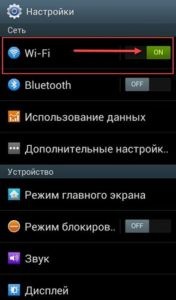Подключение телефона к интернету через Wi-Fi роутер дома — это простой и удобный способ получить доступ к Интернету на своем мобильном устройстве, как внутри дома, так и за его пределами. Получение высокоскоростного интернета на вашем телефоне позволяет с легкостью обмениваться сообщениями, просматривать веб-страницы, потоковое видео и многое другое без использования мобильной данных.
В этой статье мы предоставим вам пошаговую инструкцию по подключению телефона к интернету через Wi-Fi роутер дома. Вы узнаете, как настроить свое Wi-Fi соединение, найти и подключиться к роутеру, а также решить возможные проблемы, с которыми вы можете столкнуться в процессе.
Необходимые условия: чтобы подключить телефон к Wi-Fi роутеру, вам понадобится мобильное устройство с Wi-Fi функцией и рабочим Интернет-соединением, а также наличие домашней Wi-Fi сети с подключенным и настроенным роутером.
Будьте готовы наслаждаться высокоскоростным интернетом на своем телефоне в любой комнате вашего дома, следуя нашей пошаговой инструкции.
Содержание
- Подключение телефона к интернету через wifi роутер
- Выбор подходящего роутера
- Подключение роутера к домашней сети и настройка wifi
- Настройка телефона для подключения к wifi
- Проверка и устранение возможных проблем
Подключение телефона к интернету через wifi роутер
Если у вас есть wifi роутер дома, вы можете подключить свой телефон к интернету без использования мобильных данных. Следуя этой пошаговой инструкции, вы сможете настроить подключение и начать пользоваться интернетом на своем телефоне через wifi.
- Включите wifi на своем телефоне. Обычно кнопка включения wifi находится в разделе «Настройки» или «Соединения» вашего устройства.
- Выберите ваш wifi роутер из доступных сетей wifi. Название вашего роутера должно быть указано на самом устройстве или в его документации.
- Введите пароль wifi роутера, если он требуется. Пароль также может быть указан на самом роутере или в его документации.
- Подождите, пока телефон подключится к wifi роутеру. Это может занять несколько секунд.
- Проверьте подключение. Откройте веб-браузер на своем телефоне и попробуйте загрузить какую-либо веб-страницу, чтобы убедиться, что интернет работает.
Как только ваш телефон успешно подключен к wifi роутеру, вы можете пользоваться интернетом без использования мобильных данных. Помните, что скорость интернета может зависеть от качества вашего сигнала wifi и скорости вашего интернет-соединения.
Выбор подходящего роутера
Подключение телефона к интернету через Wi-Fi роутер дома начинается с выбора подходящего устройства. При выборе роутера следует обратить внимание на несколько ключевых факторов:
1. Скорость и стандарт Wi-Fi:
Учтите требования вашего телефона к скорости подключения и выбирайте роутер, поддерживающий соответствующий стандарт Wi-Fi (например, 802.11n или 802.11ac).
2. Диапазон частот:
Убедитесь, что роутер работает в поддерживаемом диапазоне частот вашего телефона (обычно 2,4 ГГц или 5 ГГц).
3. Количество антенн:
Чем больше антенн у роутера, тем сильнее и стабильнее будет сигнал Wi-Fi. Рекомендуется выбирать модели с двумя и более антеннами.
4. Безопасность:
Обратите внимание на наличие поддержки безопасности Wi-Fi (например, WPA2) для защиты вашей сети от несанкционированного доступа.
5. Бренд и отзывы:
Выбирайте роутеры от известных производителей, у которых есть положительные отзывы от пользователей. Это повысит вероятность качественной работы устройства.
Проанализировав все эти факторы, выберите наиболее подходящий роутер для вашей домашней сети. После покупки роутера, приступите к его подключению и настройке для дальнейшего использования Wi-Fi на вашем телефоне.
Подключение роутера к домашней сети и настройка wifi
Прежде чем можно будет подключить телефон к интернету через wifi роутер, необходимо правильно подключить сам роутер к домашней сети и настроить wifi.
Для начала, следует выполнить следующие шаги:
| 1. | Убедитесь, что ваш роутер подключен к электропитанию и включен. |
| 2. | Соедините роутер с модемом с помощью сетевого кабеля. Обычно, для этого используется порт на задней панели роутера, обозначенный как «WAN» или «Internet». |
| 3. | Подключите компьютер к роутеру, используя еще один сетевой кабель. Это позволит вам получить доступ к веб-интерфейсу роутера для его настройки. |
| 4. | Откройте любой веб-браузер на компьютере и введите IP-адрес роутера в адресной строке. IP-адрес обычно указан на задней или нижней панели роутера. |
| 5. | По умолчанию, веб-интерфейс роутера требует логин и пароль. Обычно это «admin» и «password» соответственно. Убедитесь, что вы ввели корректные данные. |
| 6. | После успешного входа в веб-интерфейс роутера, найдите раздел настройки Wi-Fi. |
| 7. | В этом разделе вы можете задать имя сети (SSID) и пароль для подключения к Wi-Fi. Рекомендуется использовать безопасный пароль, чтобы предотвратить несанкционированный доступ к вашей сети. |
| 8. | Сохраните изменения и перезапустите роутер. |
| 9. | Теперь, когда wifi настроен, вы можете подключить свой телефон к вашей домашней сети. Просто найдите вашу сеть Wi-Fi на телефоне, введите пароль и подключитесь. |
Поздравляем! Теперь ваш телефон должен быть успешно подключен к интернету через wifi роутер дома.
Настройка телефона для подключения к wifi
Прежде чем подключить свой телефон к wifi роутеру, вам необходимо выполнить несколько шагов для его настройки:
| Шаг | Инструкция |
| 1 | Откройте меню настройки на своем телефоне. Обычно это иконка с шестеренкой или настройки внизу экрана. |
| 2 | В меню настройки найдите раздел «Wi-Fi» и нажмите на него. |
| 3 | Включите функцию Wi-Fi, нажав на переключатель рядом с надписью «Wi-Fi». |
| 4 | Теперь ваш телефон начнет сканирование доступных сетей Wi-Fi. Подождите некоторое время, пока список доступных сетей не загрузится. |
| 5 | Из списка выберите название вашего wifi роутера и нажмите на него. |
| 6 | Если ваш wifi роутер защищен паролем, вам будет предложено ввести пароль. Введите пароль, которым защищена ваша сеть, и нажмите «Подключиться». |
| 7 | Ваш телефон будет подключен к wifi роутеру. Обратите внимание, что настройки могут отличаться в зависимости от производителя вашего телефона и операционной системы. |
После выполнения всех этих шагов ваш телефон будет подключен к wifi роутеру, и вы сможете пользоваться интернетом через wifi на вашем устройстве.
Проверка и устранение возможных проблем
- Убедитесь, что ваш телефон поддерживает функцию Wi-Fi и включена.
- Проверьте, находит ли ваш телефон Wi-Fi сеть вашего роутера. Если нет, попробуйте перезагрузить роутер и повторить попытку.
- Убедитесь, что вы правильно ввели пароль Wi-Fi сети. Проверьте, что не включен режим «Caps Lock» на клавиатуре.
- Проверьте, нет ли ограничений в настройках роутера, которые могут блокировать подключение устройств.
- Если все вышеперечисленные шаги не решают проблему, попробуйте перезагрузить ваш телефон и роутер одновременно.
- Если проблема все еще не решена, обратитесь к документации вашего телефона и роутера или свяжитесь с технической поддержкой.
Как подключать разные телефоны к роутеру
Содержание
- 1 iOS не хочет подключаться к сети
- 2 Самые распространенные ошибки и проблемы
- 2.1 Отсутствует соединение рабочей сети
- 2.2 Wi-Fi отображается серым
- 3 Подключаем к сети смартфон на Андроиде
- 3.1 Подключение Самсунгов
- 3.2 Возможные проблемы
- 4 Проблемы во время соединения
- 5 Роутер
- 5.1 Если отключен DHCP
- 5.2 Прямое подключение без пароля
- 6 Разбираемся с роутером
- 7 Удаленный доступ через Wi-Fi
- 8 Заключение
- 9 Видео по теме
Когда есть на руках современный смартфон, то подключиться к всемирной паутине стандарта 3G и 4G проблем не вызывает. Конечно, этот Интернет будет платный, и, скорее всего, трафик будет иметь определенное ограничение. Но зачем использовать платное соединение, если домашний компьютер уже подключен к безлимитному и скоростному Интернету, да к тому же за весь пакет уже внесены деньги. Мы сегодня и разберем вопрос — как подключить мобильный телефон к Wi-Fi-роутеру и какие проблемы могут возникнуть.
iOS не хочет подключаться к сети
Владельцы марки iPhone зачастую сталкиваются с проблемой подключения к сети Wi-Fi. Рассмотрим, какие проблемы возникают и способы их решения.
Стандартное подключение отображено на рисунке ниже.
Но для владельцев аппаратов iPhone проблема подключения к беспроводной сети — обычное дело. Несмотря на то, что собственники уверяют, что это проблемы самой сети, а аппарат тут не причем, все-таки выделим три основных направления:
- Неумение правильно подключаться.
- Неполадки самого смартфона.
- Проблемы со стороны роутера.
Если ваш смартфон определил сеть, но после нажатия кнопки «Подключиться» ничего не происходит, то основные рекомендации будут такими:
- Проверьте, а вы попадаете в зону сети.
- Убедитесь, что включен модуль Wi-Fi на телефоне.
- Проверьте внешние признаки работы роутера: все провода подключены, лампочки «Интернет» и «Wi-Fi» светятся.
- Перезагрузите телефон и роутер.
- Настала пора подумать — а вдруг что-то сломалось.
Может у вас новая версия iOS? Так на аппаратах 6 и 7 серии надо проверить включена ли функция «Запрос на подключение». Если «Да», то нужно просто свайпнуть вверх и нажать на картинку антенны.
Самые распространенные ошибки и проблемы
Теперь расскажем о типичных проблемах. Среди них:
- Не проходит соединение в рабочей сети.
- В меню «Настройки» слово Wi-Fi отображается серым и сам переключатель не двигается.
Рассмотрим каждую проблему по отдельности.
Отсутствует соединение рабочей сети
Один из вариантов решения проблемы — многократное включение/выключение модуля Wi-Fi.
Не помогает? Удалите из списка доступных сетей вашу и выполните процесс подключения заново.
Для этого необходимо реализовать последовательность действий:
- Нажмите на значок «i».
- Откроется новое окно. Остается найти надпись «Забыть сеть» и нажать на нее. Сейчас это подключение снова появится в перечне доступных.
- Перезагрузить роутер. Или выполнить полный сброс настроек кнопкой «Reset».
- Дополнить полную перезагрузку можно сбросом настроек сети. Все доступные Wi-Fi, настройки Bluetooth, адреса VPN и APN будут забыты. Для этого следует выполнить действия:
Если после введения всех настроек заново, соединение не заработает, то, скорее всего, причина в самом аппарате или на стороне интернет-провайдера. А это устранить своими силами невозможно.
Wi-Fi отображается серым
Следующий вариант — когда само слово ВайФай горит серым цветом и ползунок переключения не реагирует, необходимо:
- Выполнить грубую перезагрузку. Это может помочь запустить беспроводной модуль. Для этого одновременно нажимаются клавиши блокировки и «Home». На картинке iPhone 5/5s/SE это будет выглядеть таким образом, как показано на рисунке ниже.
- Следующий шаг полный сброс сетевых настроек.
- Если есть возможность, не лишним будет обновление операционной системы. Для этого требуется сделать:
Как видно шагов по исправлению надо пройти много. Если вы не уверены, что сами справитесь с этой задачей, лучше отнести аппарат в сервисный центр к специалисту.
Подключаем к сети смартфон на Андроиде
В принципе, по большому счету, системы iOS и Android одинаковые. И на Андроидах процесс подключения к Wi-Fi точно такой же:
- Вход в меню настроек.
- Пункт Wi-Fi.
- Подключение.
- Выбор сети и ввод пароля.
И это все.
Подключение Самсунгов
Рассмотрим пошагово, как подключить ВайФай на телефонах линейки Самсунг. Для этого необходимо выполнить следующие действия:
- Переходим в настройки.
- Ищем строчку Wi-Fi.
- Ползунок переводим в положение «ON».
- Остается найти нужное подключение и ввести пароль.
ВайФай работает!
Возможные проблемы
Рассмотрим ситуацию, если телефон не определяет сеть.
Наши шаги будут выглядеть таким образом:
- Заходим в «Настройки».
- Если смартфон устаревшей версии, то нужен пункт меню «Беспроводные сети» и уже там ищем строчку «Wi-Fi».
- В новых моделях в первых строчках будет написано Wi-Fi.
Теперь задача — найти нужную сеть самостоятельно, так как автоматически она не определилась. Для этого требуется выполнить последовательность действий:
- Нам нужна строчка «Добавить сеть».
- В новом окне «Добавить Wi-Fi» необходимо прописать название вашей домашней сети, именно так как она написана у провайдера. Все символы должны ТОЧНО совпадать!
- Осталось ввести пароль доступа к сети.
Теперь смартфон просто обязан найти и подключиться к выбранной сети.
Проблемы во время соединения
А если телефон не может подключиться к Wi-Fi роутеру, то тут есть несколько вариантов решения этой проблемы:
- Программный сбой на каком-то устройстве. Может помочь банальная перезагрузка обоих устройств.
- Некорректно заполнены поля. Изменен регистр, не переключена раскладка клавиатуры.
Снова не получается войти? Опять есть два способа разрешения ситуации:
- Что-то случилось со смартфоном. Если проблема в самом телефоне — тут без путешествия в сервисный центр не обойтись. Может помочь сброс «смарта» до заводских установок.
- Неполадки роутера. Если неполадки в роутере — полный сброс «RESET» или поход в магазин за новым девайсом.
Можно попытаться проверить телефон. Необходимо попробовать зайти в Интернет через другой роутер в любую сеть. Получилось? Интернет заработал? Значит проблема в домашнем оборудовании: проверяем настройки.
Роутер
Роутер — промежуточное звено между компьютером и Интернетом.
Саму сеть Интернета проводят различные провайдеры по всему городу и по всем домам посредством кабельных линий. Это внешняя сеть.
К нам в дом тоже проводят кабельную линию. В принципе можно ее сразу подключать к компьютеру и наслаждаться благами цивилизации. Это если в доме ты один или это стационарный компьютер. А если это ноутбук или желающих посидеть в глобальной сети в семье несколько человек?
Вот тут на помощь и приходит роутер. Или маршрутизатор.
В один порт или разъем роутера вставляется центральный кабель от поставщика Интернета. К остальным портам можно подключить четыре проводных компьютера или больше, посредством раздачи ВайФай соединения к остальным устройствам в доме.
Итак, становится понятна роль маршрутизатора — принять внешний Интернет, построить внутреннюю сеть и раздать сигнал на подключенные устройства.
Если отключен DHCP
DHCP — сетевой протокол для динамического определения и настройки узла. С его помощью компьютеры могут получать сетевой IP-адрес автоматически.
Если у роутера служба DHCP отключена, то для этого в строчке «Дополнительные параметры» ставим галочку.
Появляется возможность прописать IP-адрес, прокси-сервер и прочие необходимые данные для точной настройки сети.
Прямое подключение без пароля
Скорее всего, уже видели функцию — «Подключение через WPS».
Кнопка есть, а воспользоваться ей не приходилось, когда подключение ВайФай проходит штатно. Рассмотрим, при каком случае она может быть использована:
- На смартфоне выбираем модуль «Wi-Fi».
- Чуть ниже нажимаем на строку «Дополнительно».
- Выбираем «WPS-подключение».
- Теперь на самом роутере нажимаем кнопку WPS.
Таким образом смартфон войдет в сеть без пароля и других дополнительных данных.
Разбираемся с роутером
Если точно уверены, что ваш смартфон в порядке, но ничего не происходит, то проблема может быть в самом роутере.
Для разрешения данной ситуации следует выполнить действия:
- Включаем роутер.
- Проверяем провода.
- На телефоне активируем ВайФай.
- В списке доступных подключений ищем свой роутер и подключаемся к этому устройству.
- Так как роутер не «дышит», то нужен мобильный Интернет. Любой — лишь бы работал.
- Переходим в поисковик Гугл или Яндекс. В строке поиска прописываем: 192.168.0.1 или 192.168.1.1.
- На следующем этапе необходимы логин и пароль. Если роутер никто до этого не трогал, то по умолчанию, скорее всего, будет — «admin»/«admin».
- Перенастраиваем устройство — задаем ему новое сетевое имя и пароль.
Есть еще вариант — подключить смартфон к ноутбуку через роутер. Рассмотрим, как это сделать:
- На телефоне необходимо установить из маркета «ES Проводник».
- Подключаем и компьютер, и телефон в одну сеть. Через «ES Проводник» находим меню с разделом «Сеть».
- В этом разделе находим строку «Удаленный доступ».
- После ее выбора появится кнопка «Включить». Появится всплывающее окно с адресом. Запомните или запишите его, он понадобится для настройки компьютера.
- На ПК в окне «Мой компьютер» сверху вводим записанный или запомненный адрес.
- Нажимаем на клавиатуре кнопку Enter. И попадаем в содержимое смартфона.
Заключение
Собственно, мы подошли к финалу описания того, как подключить телефон к роутеру. Как видно из материала, особых знаний тут не требуется. Если не уверены в своих силах, то попросите помощи у знакомых школьников. Они, скорее всего, быстро справятся с вашей проблемой.
Не забывайте, у вас на руках не обычная «звонилка», а смартфон — практически миникомпьютер. Найдите время, чтобы познакомиться со всеми возможностями вашего устройства. Мы уверены, у него еще много интересных сюрпризов. И конечно не забывайте проверять обновления для вашего смартфона.
Видео по теме
Как легко подключиться к вай фай Дом ру
Прежде чем озадачиться подключением Wi-Fi нужно определиться с понятием самого слова. Можно по-простому сказать, что Wi-fi-это технология (возможность) передачи данных (интернета) без проводов.
Содержание
- 1 Дом.ru Wi-Fi
- 2 Как подключиться и настроить Wi-Fi через точку доступа:
- 3 Как подключиться и настроить Wi-Fi Дом.ru через роутер
- 3.1 Настройки соединения
- 3.2 Видео подключения вай фай Дом ру
Дом.ru Wi-Fi
К Wi-fi бесплатно можно подключиться, установив приложение Дом.ru, оно само найдёт ближайшую точку доступа и автоматически к ней подключится. Провайдером Дом.ru уже построено по России около 10 000 точек доступа, это одна из самых крупных региональных сетей Wi-fi. Посещайте свои любимые сайты, социальные сети, пользуйтесь любимыми гаджетами через интернет сидя в кинотеатре перед сеансом или в кафе за чашечкой кофе. Узнать месторасположение точек доступа можно заранее на сайте domru.ru.
- Включите Wi-Fi, выберите из списка доступных сетей Дом.ru Wi-Fi и подключитесь к ней.
- На сайте авторизации выберите одну из двух опций входа – как Гость или как Абонент Дом.ru
- При входе как Гость может потребоваться СМС-код. Для этого укажите номер телефона и нажмите на кнопку «Получить СМС-код». Код введите в поле и нажмите на кнопку «Войти».
- При входе как Абонент введите номер договора и пароль от Личного кабинета, затем нажмите на кнопку «Войти». Настройка производится по понятно расписанному алгоритму внутри (лк) личного кабинета.
Если Вы уже клиент Дом.ru для Вас всегда доступ к Wi-Fi на максимальной скорости.
Как подключиться и настроить Wi-Fi Дом.ru через роутер
Если Вы уже провели к себе домой или офис кабель и подключили интернет от Дом.ru, значит можно создать и настроить сеть Wi-Fi через роутер. Роутер можно купить у любых производителей и в любом специализированном магазине. Различия в моделях состоит только в мощности сигнала, антенны и применяемого стандарта. Со всеми этими параметрами нужно ознакомиться лучше до покупки роутера, т.к. у всех операторов различное оборудование и есть особенности настройки сети.
Внимание! LTE-роутер, кабельный модем или ADSL-роутер, может не подойти для подключения Дом.ru. Нужный девайс должен иметь вход Ethernet для сетевого кабеля, проложенного провайдером.
Список основных Ethernet-роутеров предлагаемый на сегодня от провайдера Дом.ru: Netgear JWNR 2000, ZTE H218N, ZTE ZXHN H118N, ZYXEL, TP-LINK, D-Link DIR 300 и т.п. Вест список можно посмотреть на сайте domru.ru. После покупки роутера (маршрутизатора) приступим к его подключению. Найдите на задней стенке роутера (девайса) где расположены все разъёмы названии вход (WAN/Line/Internet) и вставьте туда разъём с кабеля, который провели в квартиру специалисты Дом.ru. Хотя если Вы читаете этот текст, значит это делаете в первый раз.
Выгоднее пригласить специалиста по подключению, который заодно и настроит Wi-Fi роутер. Сэкономите и нервы, и деньги в итоге.
К остальным разъёмам подключается все Ваши компьютеры и другое сетевое оборудование. Количество разъёмов на разных девайсах могут быть от 2-5 штук. Силовой штекер (220V) нужно подключить во вход «Power» и включить через встроенный блок питания в розетку. Конечно же Вы также можете подключить и свои смартфоны. Количество подключённых устройств Вы регулируете сами по желаемому качеству и скорости сигнала и зависит какой тариф Вы выбрали. Чем больше скорость подключения, тем больше гаджетов Вы сможете подключить к вай фай Дом.ru.
Совет! Для хорошего Wi-Fi сигнала в квартире, желательно размещать точку доступа как можно выше. Для удобства роутер можно повесить и на стенку, но антенна всегда нужно направлять перпендикулярно уровню пола.
Настройки соединения
Настройки соединения производятся через панель управления роутером. Открывается она обычно через любой браузер.Найдите свою модель маршрутизатора и введите IP-адрес, который указывается на задней панели или в паспорте оборудования. Можете установить логин и пароль, установленные по умолчанию, но для параноиков лучше придумать и записать новые. Тогда будет труднее взломать Ваш вай фай роутер. 😈
- Найдите меню «Беспроводная сеть» и укажите имя сети (ssid), по которому Вы потом узнаете свою сеть в списке.
- Установите более защищённую технологию WPA2
- Тип шифрования WPA— установите значение «AES»
- Ключ WPA (пароль от Wi-Fi) — придумайте свой пароль.
После окончания настройки желательно перезагрузить и роутер и компьютер указав новый пароль.
Но для подключения вай фай от Дом.ru желательно приобрести роутер от самого провайдера с заранее установленными прошивками от Дом.ru. Тогда весь процесс у Вас займёт буквально минуты и будет гарантия и главное спокойные нервы.
Видео подключения вай фай Дом ру
Оценка статьи:
Загрузка…
В наше время сотовые телефоны играют важную роль в повседневной жизни, предоставляя нам доступ к различным функциям и приложениям. Одним из самых популярных способов подключения к интернету на смартфоне является Wi-Fi. С его помощью вы можете быстро и удобно получить доступ к интернету на большом устройстве, каким является смартфон.
Чтобы подключить ваш сотовый телефон к Wi-Fi, вам понадобится беспроводной роутер Wi-Fi, а также пароль для доступа к сети. Ниже представлена пошаговая инструкция о том, как подключить ваш сотовый телефон к Wi-Fi роутеру.
- Перейдите в меню «Настройки» на вашем сотовом телефоне.
- Найдите в меню опцию «Wi-Fi» и выберите ее.
- Включите функцию Wi-Fi на своем телефоне, переместив переключатель в положение «Включено».
- Приложение автоматически начнет сканировать доступные сети Wi-Fi. Выберите название вашей сети Wi-Fi из списка сканирования.
- Если ваша сеть Wi-Fi защищена паролем, вам будет предложено ввести пароль. Введите пароль и нажмите кнопку «Подключиться».
- Ваш сотовый телефон будет подключен к Wi-Fi, и вы сможете начать пользоваться интернетом.
Не забывайте, что при подключении к открытой сети Wi-Fi, ваши данные могут быть уязвимыми. Рекомендуется подключаться только к надежным и защищенным сетям, а также использовать VPN для обеспечения более высокого уровня безопасности.
Теперь, когда у вас есть пошаговая инструкция о том, как подключить ваш сотовый телефон к Wi-Fi роутеру, вы можете наслаждаться доступом к интернету на своем смартфоне в любое время и в любом месте с устойчивым соединением.
Содержание
- Подключение сотового телефона к wifi роутеру: пошаговая инструкция
- Шаг 1: Включите wifi на сотовом телефоне
- Шаг 2: Выберите нужную wifi сеть на сотовом телефоне
- Шаг 3: Введите пароль от wifi сети на сотовом телефоне
- Шаг 4: Подождите, пока сотовый телефон установит соединение с wifi роутером
- Шаг 5: Проверьте соединение и настройки wifi на сотовом телефоне
Подключение сотового телефона к wifi роутеру: пошаговая инструкция
Большинство современных смартфонов поддерживают функцию подключения к Wi-Fi, что позволяет использовать беспроводной интернет вместо мобильной связи. Для подключения сотового телефона к Wi-Fi роутеру следуйте этим простым шагам:
Шаг 1: Откройте настройки Wi-Fi на своем сотовом телефоне. Обычно это можно сделать, прокрутив панель уведомлений вниз и нажав на значок Wi-Fi, либо открыв настройки и найдя раздел Wi-Fi.
Шаг 2: В списке доступных сетей Wi-Fi выберите имя своего роутера. Обычно оно отображается на устройстве или указано на задней панели роутера. Нажмите на него, чтобы выбрать.
Шаг 3: Введите пароль для вашей Wi-Fi сети. Если вы не знаете пароль, можно найти его на задней панели роутера либо в бумажной инструкции. Введите пароль и нажмите «Подключиться».
Шаг 4: После успешного подключения к Wi-Fi роутеру на вашем сотовом телефоне отобразится значок Wi-Fi, указывающий на активное подключение.
Теперь ваш сотовый телефон подключен к Wi-Fi роутеру и готов к использованию интернета. Постоянное подключение к Wi-Fi позволяет сэкономить трафик мобильной связи и получить более стабильное интернет-соединение.
Шаг 1: Включите wifi на сотовом телефоне
Перед тем как подключить свой сотовый телефон к wifi роутеру, необходимо включить функцию wifi на самом телефоне. Это позволит телефону обнаруживать доступные wifi сети и подключаться к ним.
Для включения wifi на самом телефоне нужно открыть настройки (обычно это значок шестеренки или шестеренки сети) и найти раздел «wifi» или «беспроводные сети». В этом разделе найдите переключатель или кнопку, которая позволяет включить wifi. При включении wifi, телефон начнет искать доступные сети в вашей округе.
Важно убедиться, что сеть wifi роутера, к которому вы хотите подключить свой сотовый телефон, будет видна в списке доступных сетей. Если сеть wifi роутера не видна, возможно, она скрыта и требуется вручную ввести ее название и пароль.
Когда wifi на сотовом телефоне включен и доступные сети перед вами, переходите к следующему шагу для подключения к wifi роутеру.
Шаг 2: Выберите нужную wifi сеть на сотовом телефоне
После включения wifi на сотовом телефоне, откройте меню на устройстве и найдите раздел «Настройки Wi-Fi». В этом разделе вы увидите список доступных wifi сетей.
Прокрутите список и найдите название вашей wifi сети. Обычно название будет соответствовать названию вашего wifi роутера или может быть указано на его корпусе или настройках. Нажмите на название сети, чтобы подключиться.
Если вашей wifi сети в списке нет, убедитесь, что ваш wifi роутер включен и находится в радиусе действия сотового телефона.
Шаг 3: Введите пароль от wifi сети на сотовом телефоне
Когда на вашем сотовом телефоне появится список доступных wifi сетей, выберите нужную сеть и нажмите на нее. Появится окно с запросом пароля.
В поле ввода пароля введите пароль от вашей wifi сети. Проверьте правильность ввода, чтобы избежать ошибок.
После ввода пароля нажмите кнопку «Подключиться» или «Соединиться». Процесс подключения может занять несколько секунд.
Если пароль введен верно, то на вашем сотовом телефоне появится уведомление о успешном подключении к wifi сети. Теперь вы можете использовать интернет на своем сотовом телефоне через wifi.
Шаг 4: Подождите, пока сотовый телефон установит соединение с wifi роутером
После того как вы ввели пароль от вашей wifi сети и нажали «Подключиться», сотовый телефон начнет соединяться с wifi роутером. Время, необходимое для установления соединения, может зависеть от разных факторов, например, сигнала wifi роутера и расстояния до него.
Подождите несколько секунд, пока телефон установит соединение. Вы можете видеть индикатор соединения на экране вашего телефона, который обычно представлен значок wifi. Если соединение успешно установлено, значок будет отображаться без иконки сигнала, что означает хорошее качество сигнала.
Если после длительного ожидания ваш телефон все еще не может установить соединение, возможно, вам следует проверить правильность введенного пароля или проверить сигнал wifi роутера.
Когда соединение будет успешно установлено, вы будете готовы использовать wifi интернет на вашем сотовом телефоне для поиска веб-страниц и приложений, а также для обмена сообщениями в мессенджерах и использования других онлайн-сервисов.
Шаг 5: Проверьте соединение и настройки wifi на сотовом телефоне
После того, как вы настроили соединение между сотовым телефоном и wifi роутером, важно проверить, что все работает корректно. Для этого нужно выполнить следующие действия:
| Шаг | Действие |
| 1 | Откройте настройки сотового телефона. |
| 2 | Перейдите в раздел «Wi-Fi». |
| 3 | Убедитесь, что включен режим Wi-Fi. |
| 4 | Выберите доступную сеть Wi-Fi из списка. |
| 5 | Если требуется, введите пароль для подключения к выбранной сети. |
| 6 | Нажмите на кнопку «Подключиться», «Соединиться» или аналогичную. |
| 7 | Дождитесь подтверждения подключения. |
| 8 | Откройте браузер и попробуйте открыть любую веб-страницу для проверки соединения. |
Если вы успешно открыли веб-страницу, это означает, что ваш сотовый телефон успешно подключен к wifi роутеру. Если у вас возникли проблемы, убедитесь, что вы правильно ввели пароль и выбрали правильную сеть Wi-Fi. Если проблема не устраняется, воспользуйтесь руководством по настройке wifi на вашем сотовом телефоне или обратитесь за помощью к специалистам.
Так как тема довольна краткая, то не будем лишний раз разглагольствовать и рассказывать, что такое Wi-Fi на телефоне, с чем его едят, и как подключить Вай-Фай к телефону (или телефон к Вай-Фаю). Сразу приступим к делу.
Единственное, что вам нужно знать о Wi-Fi – это беспроводная интернет-сеть, скорость которой зависит от интернет-провайдера и качества сигнала. Диапазон сети Wi-Fi варьируется от 2 до нескольких сотен метров, в зависимости от мощности сигнала.
Что в iOS, что в Android подключение к сети происходит одинаковым образом. Приступим:
- Открываем меню, ищем кнопку «Настройки».
- Находим строку «Беспроводные сети» или «Wi-Fi». Тыкаем на нее. Wi-Fi включен.
- На экране появится список доступных сетей.
- Выбираем название и вводим пароль.
- Жмем «Подключиться».
В Android-смартфонах можно исключить первые два пункта. Достаточно просто разблокировать смартфон, открыть быстрое меню и удерживать кнопку «Настройки». Ну это для совсем уж ленивых.
И еще. Когда в андроид-смартфонах недоступна сеть Вай-Фай, на них всегда автоматически включается мобильный интернет.
Как подключить смартфон к Вай-Фай, смотрите в следующей видео-инструкции:
Содержание
- iOS не хочет подключаться к сети
- Подключаем к сети смартфон на Андроиде
- Пример подключения
- ОС Windows Phone
- Если скрыто подключение к роутеру
- Что делать, если отключен DHCP?
- Подключаемся без паролей
- Если проблема в роутере
- Заключение
- Задать вопрос автору статьи
iOS не хочет подключаться к сети
Последовательность действий для включения Вай-Фай на iOS на следующих двух картинках:
Довольно часто владельцы iPhone жалуются на то, что не могут подключиться к беспроводной сети. Некоторые даже пяткой в грудь себя бьют, доказывая, что это «плохая сеть», смартфон это чувствует и не подключается. Читается это смешно, а выглядит еще смешнее. Проблема может заключаться в неумении правильно подключаться, в самом смартфоне и в роутере. (Нет, мы не называем владельцев iPhone несмышлеными).
Если вы владелец «яблофона» и после кнопки «подключиться» ничего не произошло, не отчаивайтесь. Даже если на этом заканчиваются ваши знания в области смартфонов, наша статья вам поможет.
- Убедитесь, точно ли вы находитесь в зоне действия сети.
- Все-таки проверьте, действительно ли вы включили модуль Wi-Fi.
- Если вы не знаете, как подключить Вай-Фай к телефону в домашних условиях, то проверьте сначала сам роутер. Подключены ли все провода. На роутере должны гореть лампочки «Интернет» и «Wi-Fi».
- Как в современной поговорке, если что-то не работает, перезагрузите его.
- Перезагрузите сам роутер и маршрутизатор.
- Смиритесь.
Если ничего не помогает, попробуйте сделать следующее:
- Попробуйте подключиться к сети в другом месте. Зайдите в заведение и попросите сотрудника помочь вам.
- Попробуйте подключиться с других устройств. Если результат не превзошел ваших ожиданий, то обратитесь к поставщику интернета.
- Попробуйте подключиться с вашего iPhone на другие сети. Если результат такой же, то вам прямая дорога в сервисный центр. У вас не работает модуль Wi-Fi.
Да, действий нужно сделать много. Если вас пугает этот список, попросите помощи у того, кто более-менее разбирается в этом.
Подключаем к сети смартфон на Андроиде
Если мы скажем, что все iOS одинаковые – мы не ошибемся. Если мы скажем, что все Android одинаковы – мы не ошибемся тоже. Почти во всех андроид-смартфонах подключение к Вай-Фай делается одинаковыми манипуляциями: Меню-Настройки-Вай-Фай. На этом все.
Если смартфон новый, то просто нажмите на иконку Wi-Fi в дополнительном меню, на экране появятся все доступные сети. Выберите ту, которая вам нужна, введите пароль и наслаждайтесь.
Пример подключения
Опишем подключение к Вай-Фай сети на примере телефона марки Самсунг:
- Заходим в настройки и нажимаем значок Wi-Fi.
- Активируем модуль и жмем на значок, чтобы открыть список доступных сетей.
- Выбираем нужное подключение, пишем пароль и вуаля – Вай-Фай включился!
ОС Windows Phone
Если ваш смартфон работает на этой ОС, подключиться к Wi-Fi тоже легко:
- Заходим в настройки.
- Жмем «Wi-Fi».
- Сдвигаем пальцем вправо, чтобы включить модуль.
- Выбираем сеть и авторизуемся.
Если скрыто подключение к роутеру
Как настроить Вай-Фай, если телефон не видит сеть, или она скрыта? Логично будет то, что сначала нам нужно включить сам модуль Wi-Fi.
План действий такой:
- Врываемся с ноги в меню «Настройки».
- Дальнейшие наши действия зависят от вашего смартфона. Если у вас старинный Android, то заходим в «Беспроводные сети» и выбираем «Wi-Fi».
- Если модель смартфона более новая, то настройка Вай-Фай у вас будет в первых строчках настроек.
Теперь нам нужно найти сеть Вай-Фай своими силами, так как смартфон не хочет определять его автоматически. Для этого нажмите кнопку «Добавить сеть». В появившуюся строку вводим точное название сети. ТОЧНОЕ! Вводим пароль и готово.
Ваш смартфон должен подключиться к сети. Поздравляем, теперь вы знаете, как настроить подключение к скрытой сети!
Что делать, если отключен DHCP?
Сначала вам нужно понять, что такое DHCP. Это протокол динамической настройки узла — сетевой протокол, позволяющий компьютерам автоматически получать IP-адрес и другие параметры, необходимые для работы в сети.
Для того, чтобы подключиться к роутеру, у которого отключена функция DHCP, нужно поставить галочку в строке «Дополнительные параметры». Перед вами откроется окошко, где вы можете ввести вручную IP-адрес, прокси-сервер и другие данные для уточнения сети.
Второй вариант – включить DHCP на роутере. Для этого надо зайти в настройки роутера, о чем напишем ниже в этой же статье.
Подключаемся без паролей
Многие последние модели смартфонов оснащены функцией подключения с помощью кнопки WPS. Эта та самая бесполезная кнопка на роутере. Для этого, откройте модуль Wi-Fi в смартфоне, нажмите кнопку «Дополнительно» и выберите «WPS-подключение». Вам нужно нажать кнопку WPS на самом роутере. Смартфон подключится к роутеру без всяких паролей и ввода данных. Теперь вы знаете, как проще всего подключить телефон к роутеру.
Если проблема в роутере
Если ничего не помогает, а вы точно знаете, что с вашим телефоном все ок, возможно дело в роутере. Что мы делаем:
- Роутер подключаем к сети, проверяем все ли подключено.
- На своем телефоне включаем Вай-Фай и ищем название своего роутера в списке и подключаемся к нему.
- Роутер-то у нас не работает, поэтому с помощью мобильного интернета открываем свой любимый Гугл или Яндекс и в поиске пишем 192.168.0.1 или 192.168.1.1.
- Теперь нам нужен пароль. Если устройство не настраивалось ранее, то скорее всего логин/пароль – admin/admin. Иногда данные для входа в настройки пишут на обратной стороне роутера. Если же данные были изменены, сбрасывайте настройки роутера кнопкой Reset.
- Теперь надо настроить подключение и дать своей сети новое имя и придумать пароль.
Если мы рассказываем не совсем понятно, посмотрите следующее видео, где наглядно видно, как настроить роутер с телефона:
Заключение
Никаких профессиональных навыков в этом не требуется. Если вам лень самому делать все эти манипуляции, попросите любого школьника, который будет находится под рукой. Он наверняка знает, как справится с вашим вопросом.
А вам следует начать лучше разбираться в собственном смартфоне. Вы ведь его покупали не только чтобы звонить, верно? Иначе вы бы купили простой телефон, а не смартфон. Да, это разные девайсы. Хотите статью на эту тему? Пишите свои ответы в комментариях.
P.S. Всегда проверяйте программные обновления на смартфонах. Потому что в поисковиках часто спрашивают, «КАК УСТАНОВИТЬ ВАЙ-ФАЙ НА ТЕЛЕФОН». Он не устанавливается. Этот модуль есть по умолчанию. Возможно, просто криво работает (это болезнь Самсунгов).