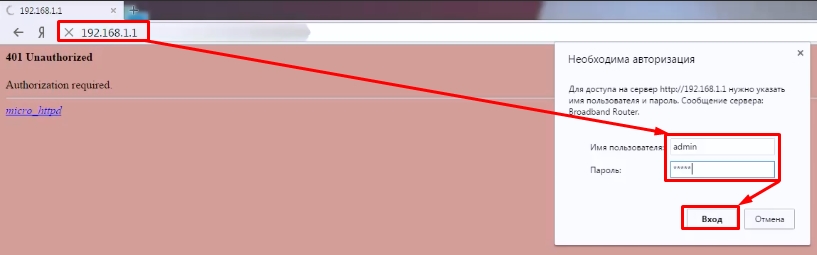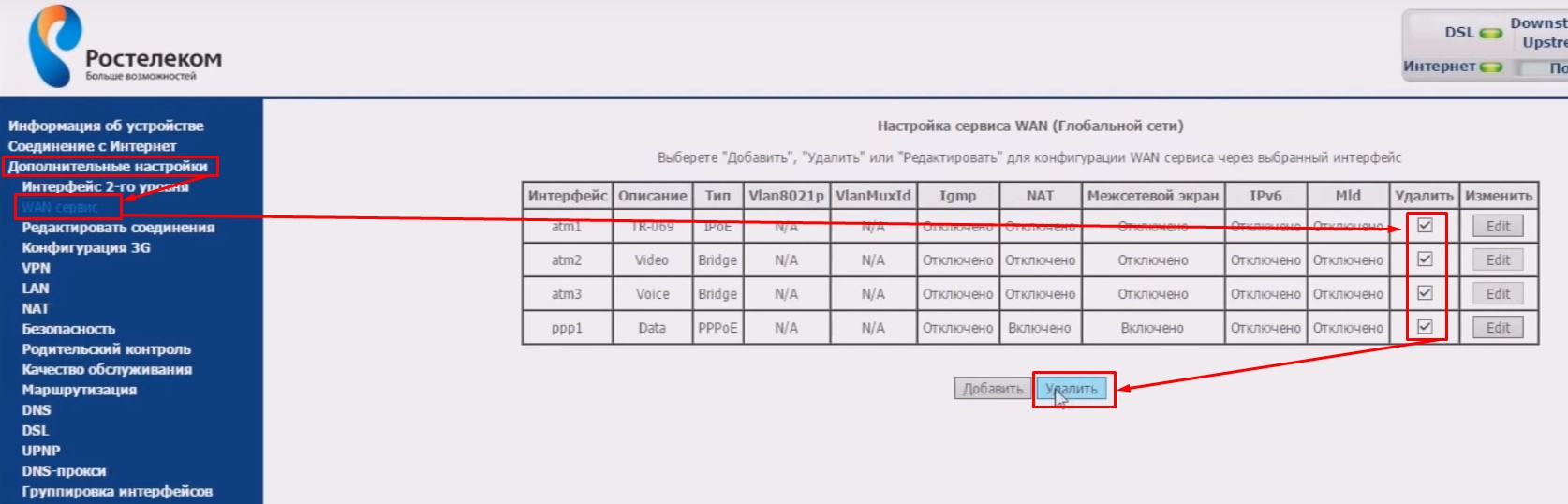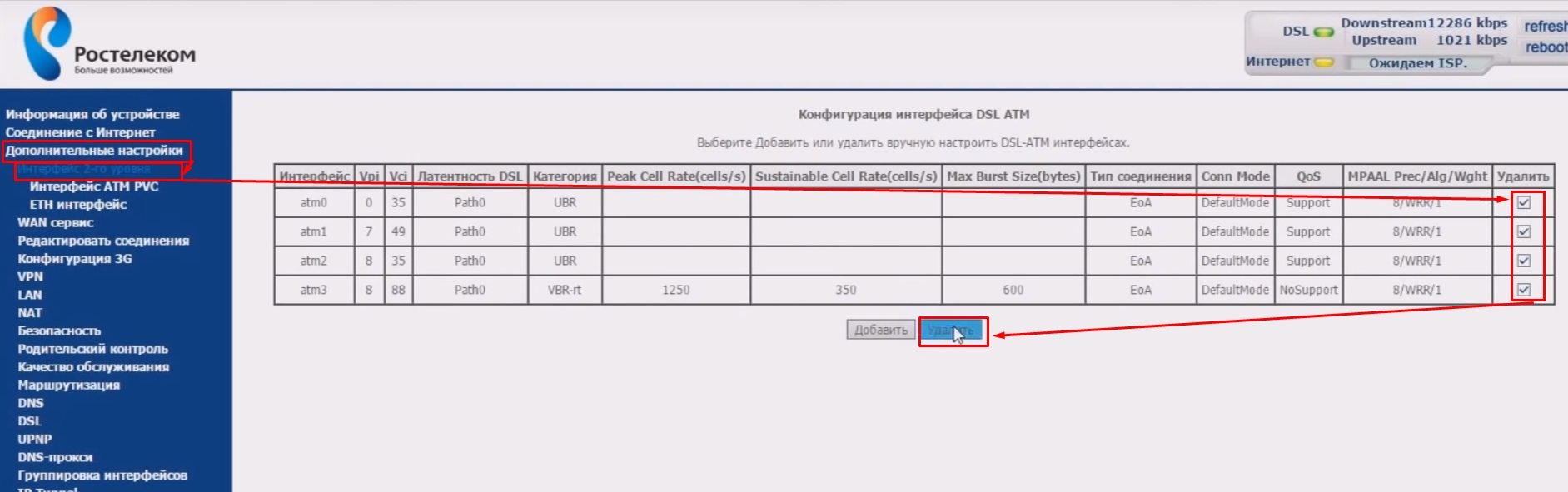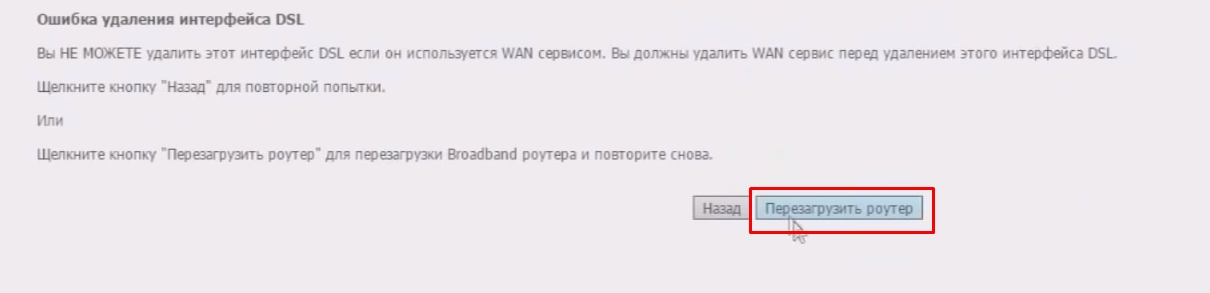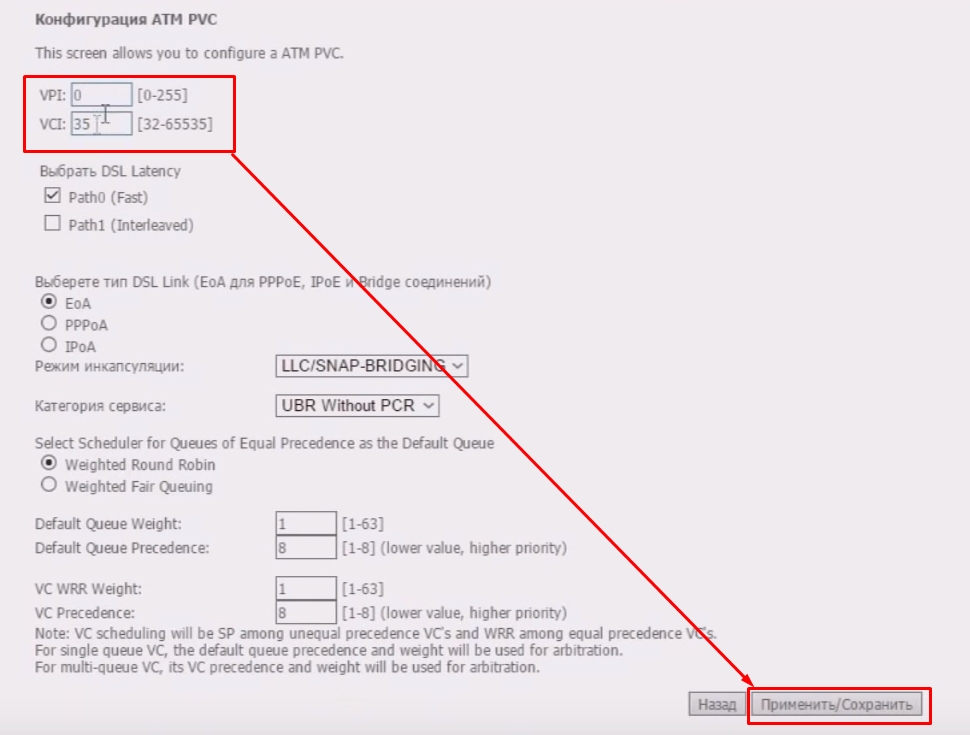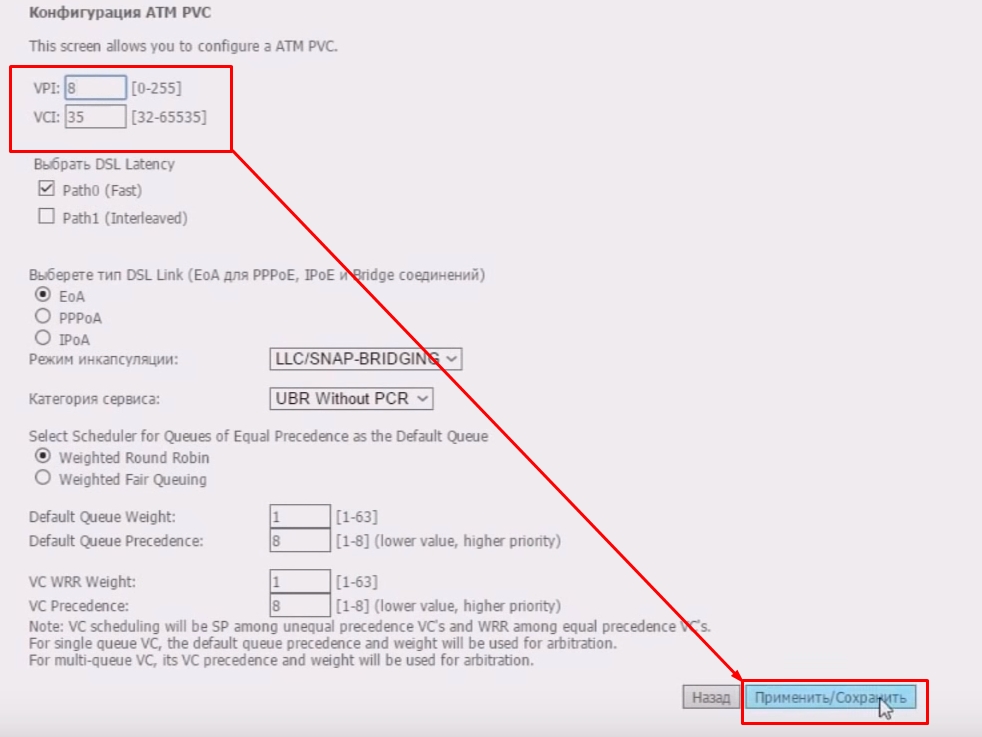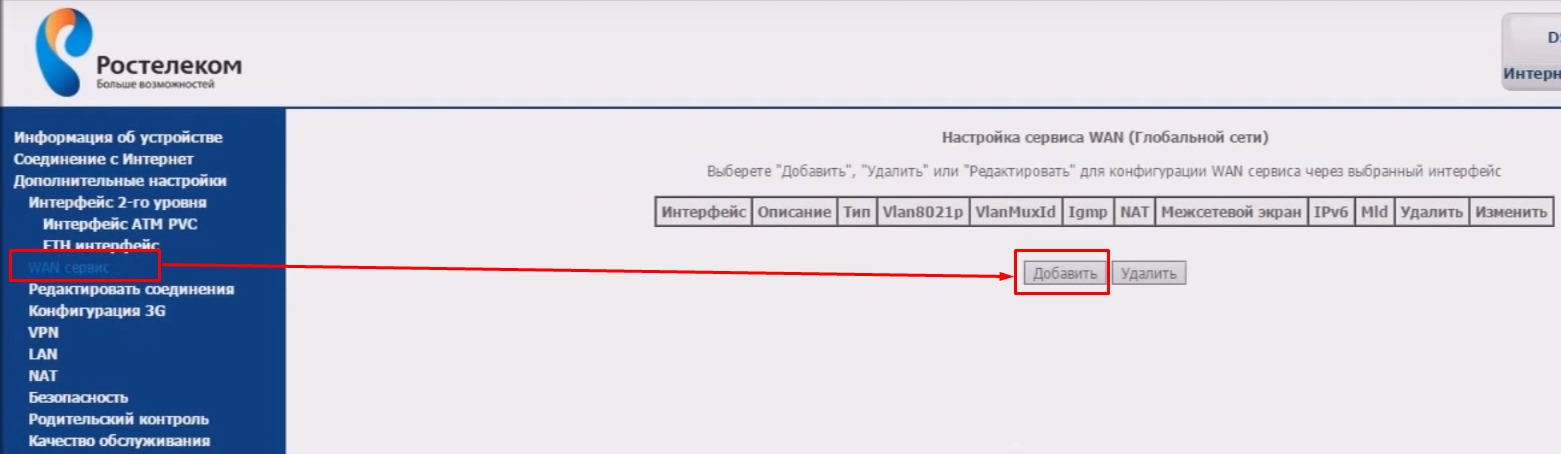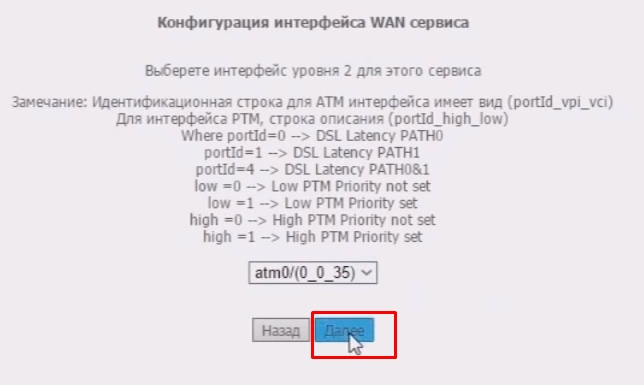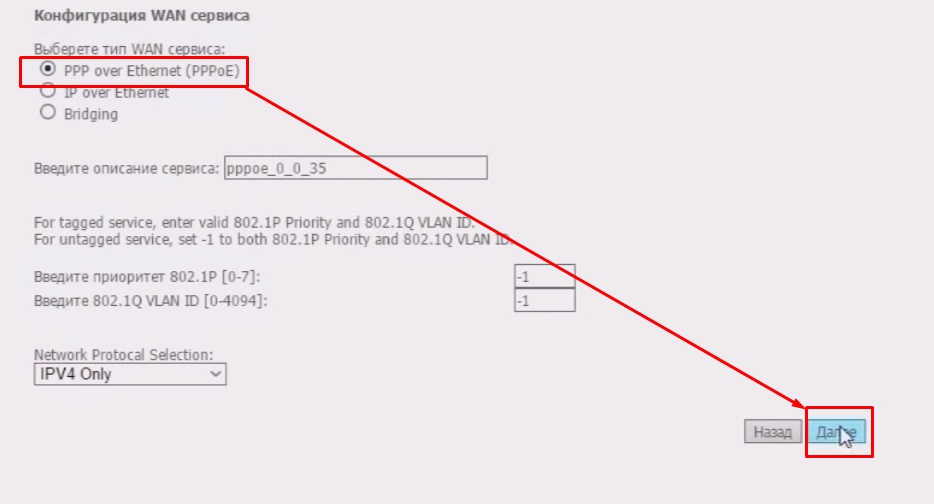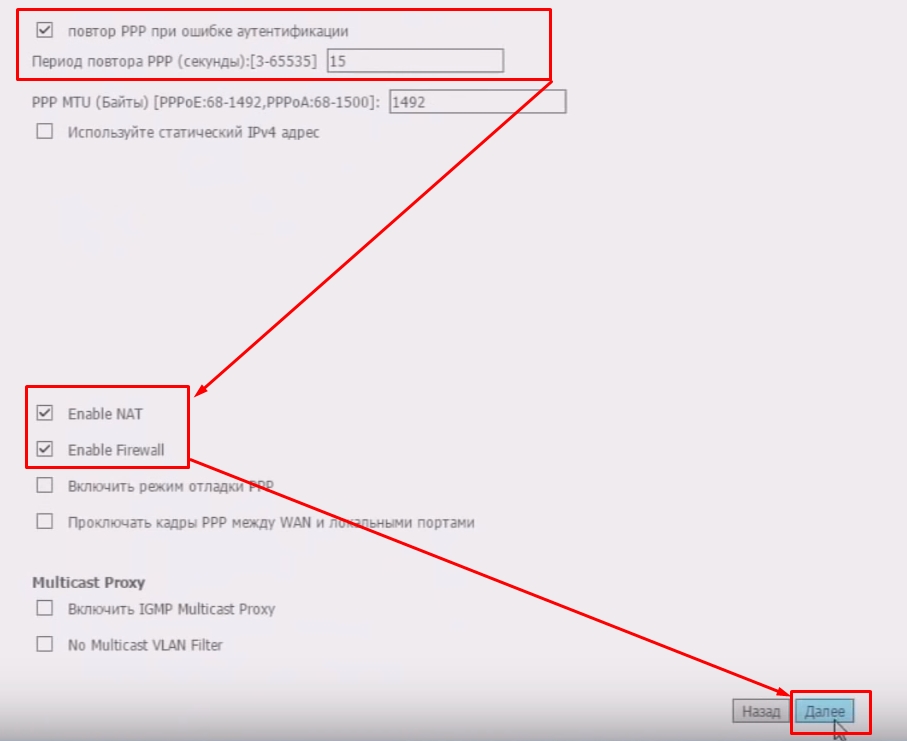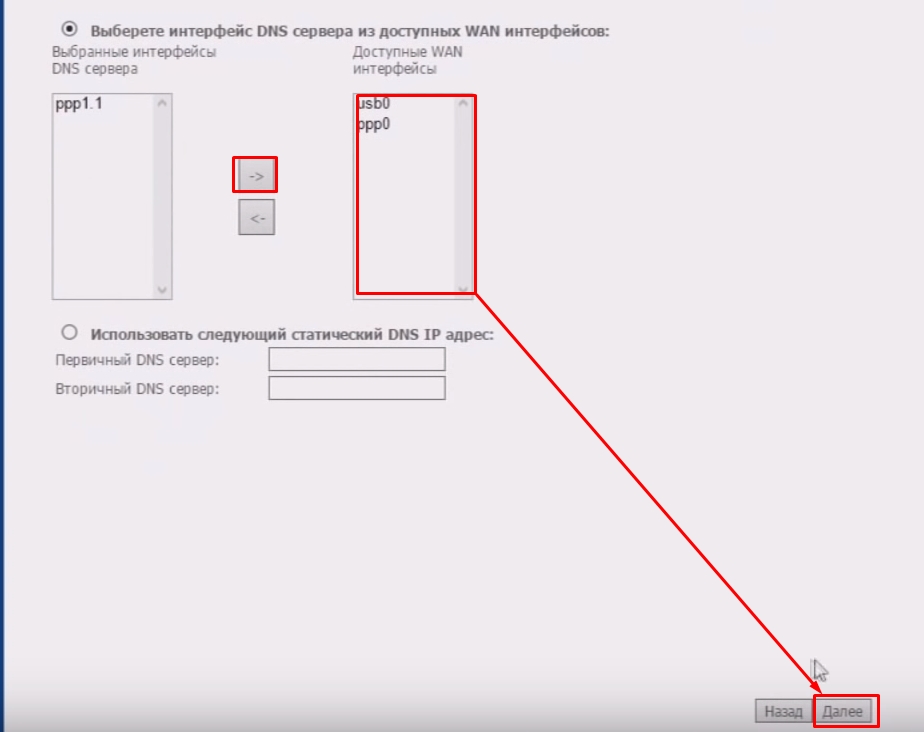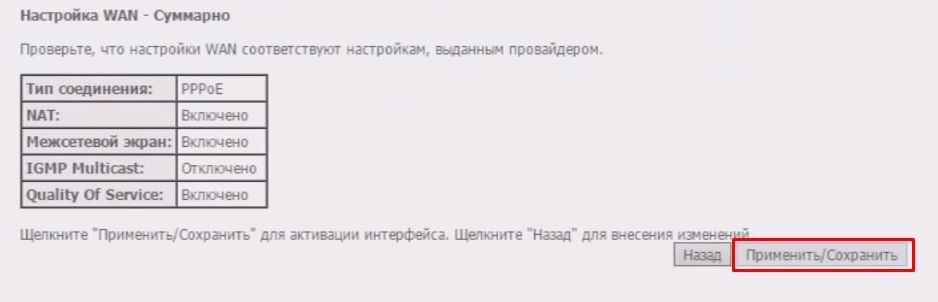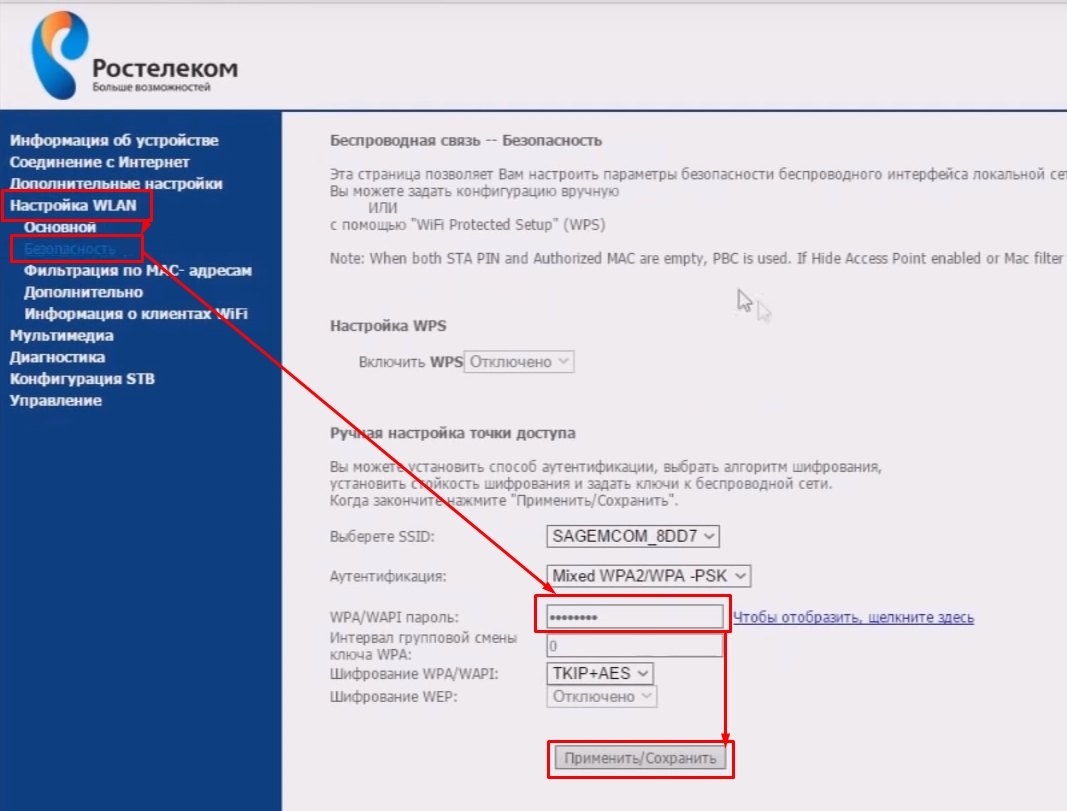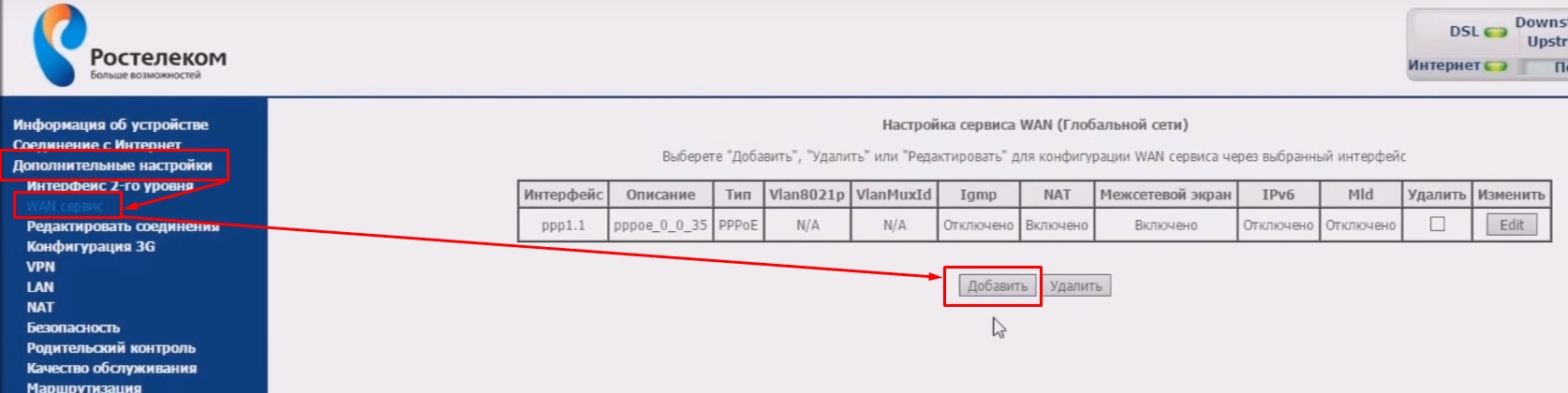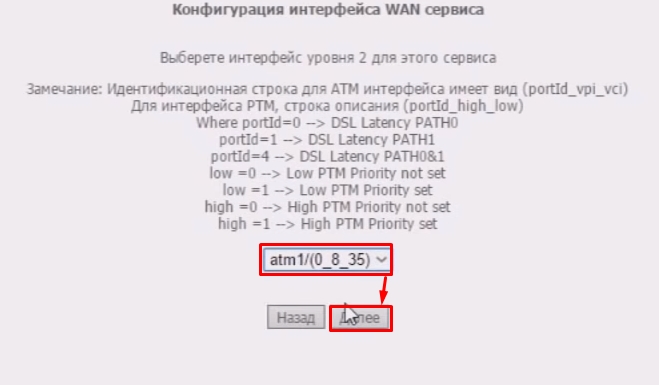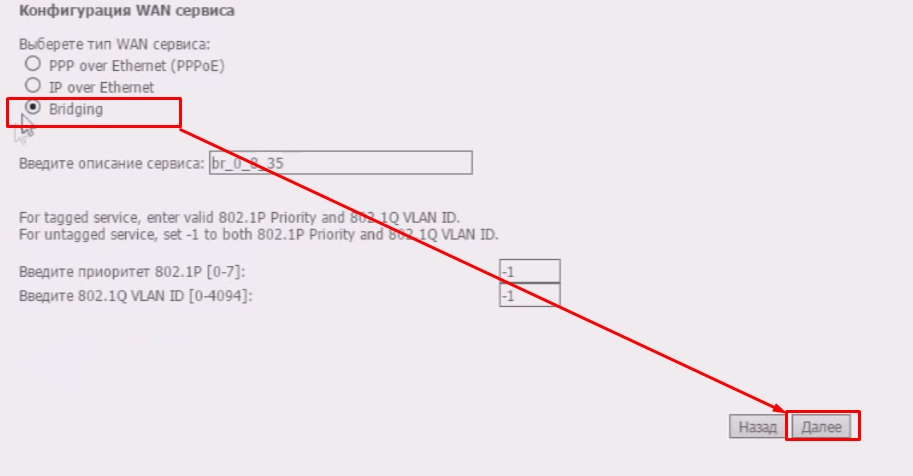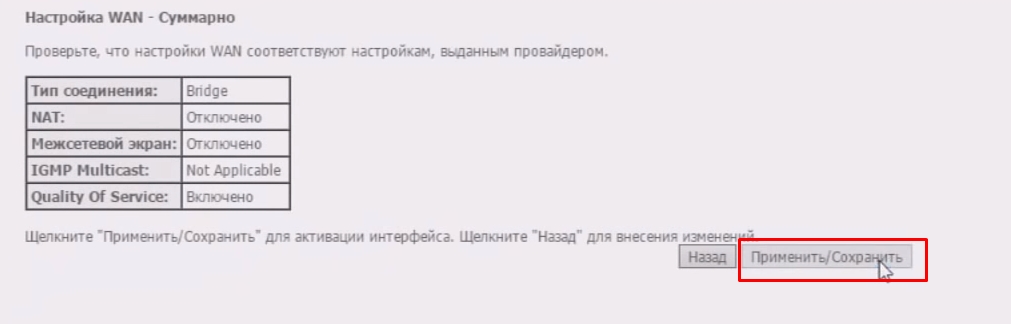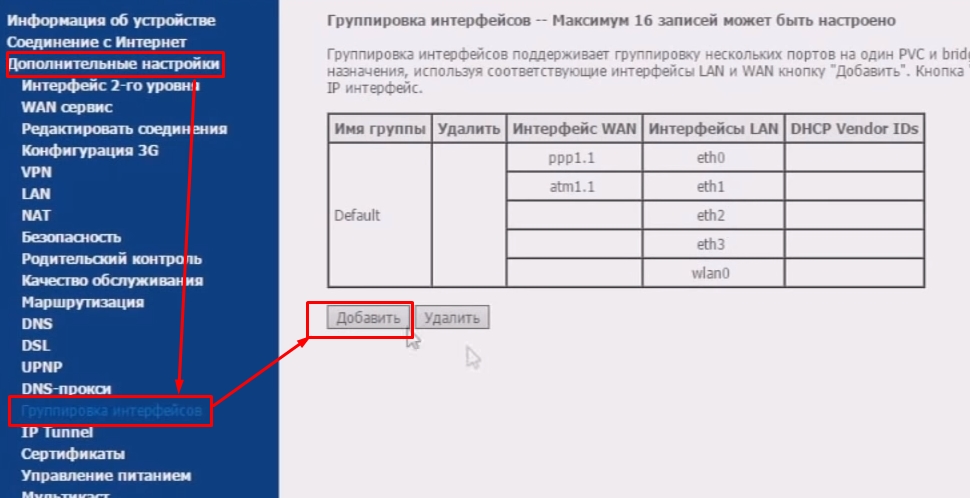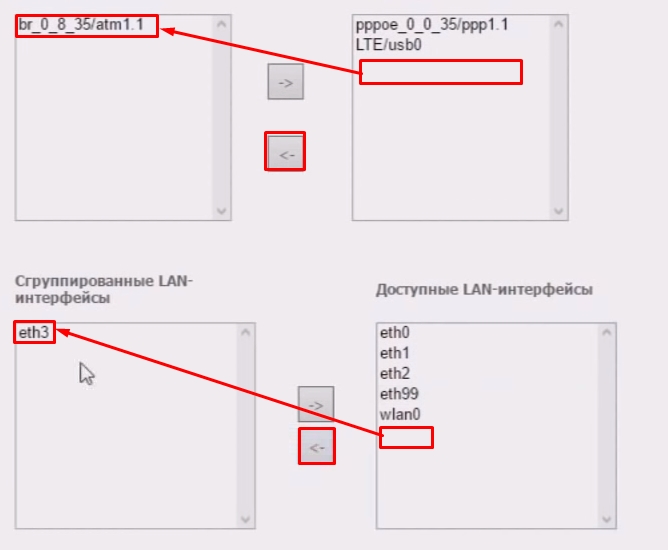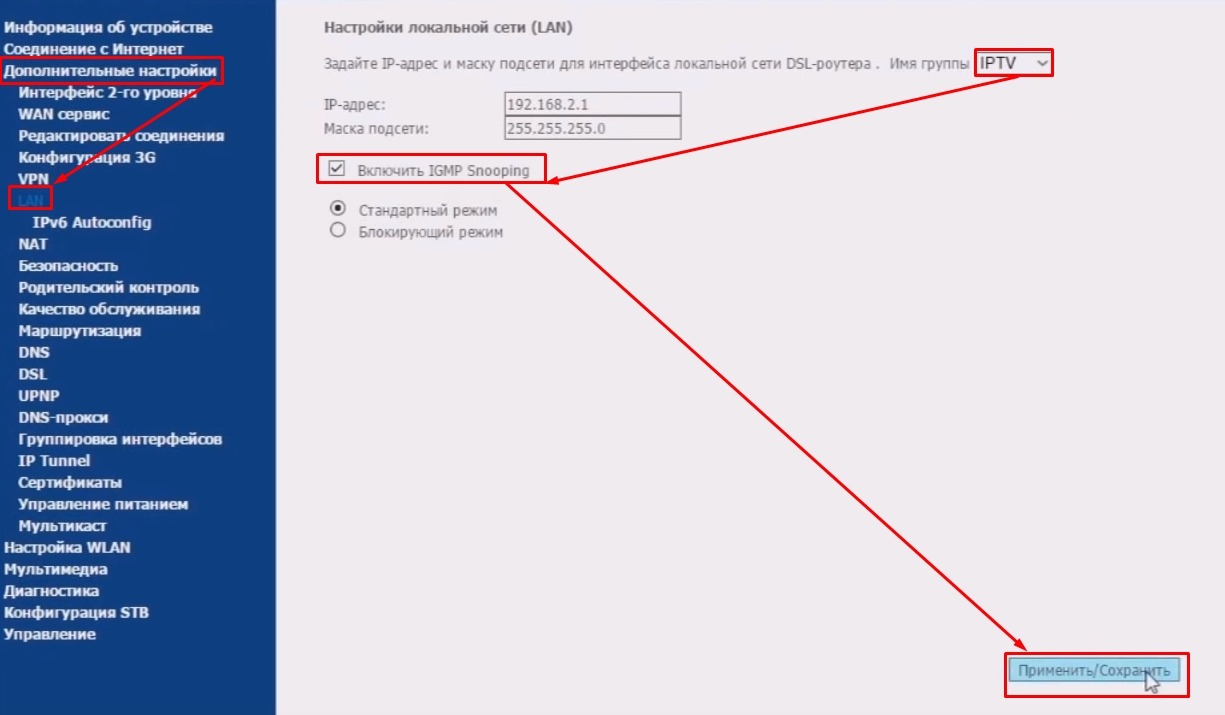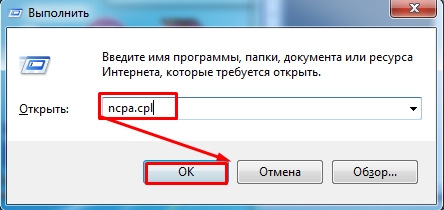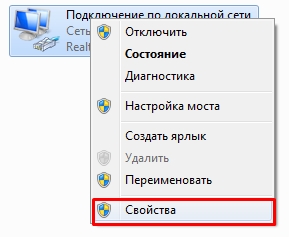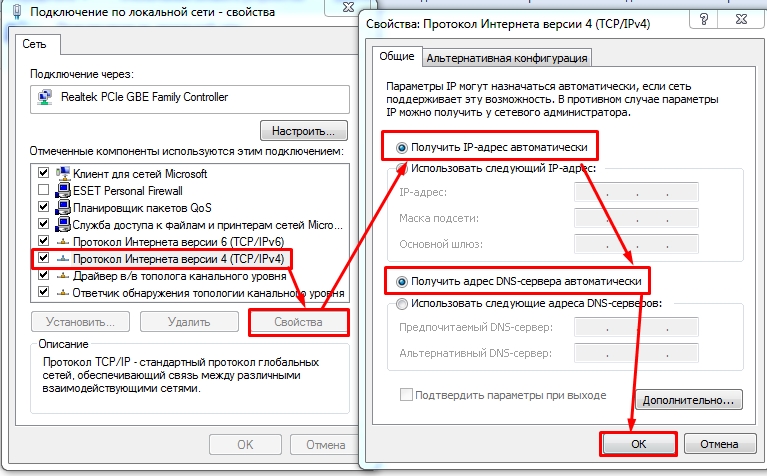Памятка по использованию Wi-Fi роутера
На некоторых маршрутизаторах Wi-Fi соединение настроено сразу. В этом случае для доступа в интернет достаточно подключиться к сети — имя Wi-Fi сети и пароль указаны на наклейке.

Настроить Wi-Fi можно в веб-интерфейсе маршрутизатора. Раздел будет называться «WLAN», «Беспроводная сеть», «Wireless» или «Wi-Fi».
Wi-Fi сеть можно сделать открытой (без запроса пароля при подключении к сети) или защищенной (Wi-Fi будет запрашивать пароль при подключении). Лучше использовать защищенную сеть, чтобы к ней не подключались сторонние пользователи. Как правило, устройства запоминают пароль после первого подключения к Wi-Fi, поэтому каждый раз пароль вводить не придется.
Для настройки защищенной сети выберите шифрование «WPA/WPA2».
На некоторых моделях маршрутизаторов можно использовать несколько частот Wi-Fi сети:
- 2.4 GHz — скорость ниже, но дальность действия больше
- 5 GHz — скорость выше, но дальность действия меньше
Привет всем! Сегодня мы попробуем своими руками произвести настройку aDSL модема от Ростелеком. Сразу оговорюсь, что компания в разных городах предлагает своим клиентам разные модема и маршрутизаторы. Я буду показывать пример настройки на моделях Sagemcom f@st 2804 и 3804, так как их используют чаще всего.
Если у вас совершенно другая модель, то вы можете делать по аналогии. Или найти на нашем портале точную инструкцию именно по вашей модели. Для этого в правом верхнем углу на этом сайте введите название модели. Повторюсь, что Ростелеком — это провайдер, а не модель модема. Название можно посмотреть на этикетке под корпусом.
ПОМОЩЬ! Если запутаетесь или возникнут трудности, вылезет ошибка – напишите об этом в комментариях под статьей.
Содержание
- Подключение
- Настройка
- Не заходит в Web-интерфейс
- Задать вопрос автору статьи
Подключение
Прежде чем настроить aDSL роутер давайте правильно его подключим. Посмотрим на порты сзади. Для начала давайте включим его в электросеть с помощью блока питания. Вход для питания находится справа.
Теперь подключим телефонный «аДСЛ» кабель от провайдера к левому порту маршрутизатора. Нажмите на кнопку включения. Далее нам нужно подключиться к модему. Подключиться можно любым способом: по кабелю или по Wi-Fi. Я буду использовать подключение по кабелю и подключусь к 1 порту.
Если у вас ноутбук, телефон или планшет, то вы можете подключиться по вай-фай. Стандартное имя сети и пароль находится на этикетке под корпусом. Если пароль не подходит – то приступите к сбросу до заводских настроек.
ПРИМЕЧАНИЕ! Если им ранее кто-то пользовался, и вы получили его от знакомых или родных – нужно сбросить его до заводской конфигурации. Для этого находим маленькую дырочку с надписью «RESET» и зажимаем её на 10 секунд.
Настройка
- Открываем браузер и вписываем 192.168.1.1. Далее вводим данные для входа: admin-admin.
ПРИМЕЧАНИЕ! Если по данному адресу не заходит – перейдите к следующей главе.
- «Дополнительные настройки» – «WAN сервис». Выделяем все галочки и нажимаем «Удалить», если такие подключения есть.
- В той же вкладке переходим в раздел «Интерфейс 2-го уровня». И делаем тоже самое, если подключения есть.
- После удаления нажимаем «Перезагрузить роутер». Нужно будет немного подождать, пока аппарат перезапуститься.
- Переходим в туже вкладку. Теперь очень важный момент, как не странно, но интерфейсы могут и не удалиться. Поэтому повторно удалите их, если они остались. Если их нет – нажимаем кнопку «Добавить».
- Сейчас мы будем создавать интернет-подключение. Нужно ввести правильные данные VPI и VCI. Обычно используются 0 и 35 (Ростелеком). Эти данные должны находиться в договоре от провайдера. Если вы настраиваете аппарат для другого оператора, то внимательно впишите нужные значения. Сохраняем и применяем параметры.
- Теперь создаем ещё одно подключение «IPTV», если оно вам нужно. Также вводим параметры. У Ростелекома используются данные как на картинке выше.
- Переходим в «WAN-сервис» и нажимаем «Добавить».
- Теперь смотрите во всплывающем окошке будут два наших подключения. В частности, они будут иметь цифры, такие какие мы установили в значениях VPI, VCI. Выбираем подключение интернета и нажимаем «Далее». Я установил VPI – 0, а VCI- 35 и подключение у меня: atm0/(0_0_35).
- Выбираем подключение PPPoE и нажимаем «Далее».
- Теперь нужно ввести логин и пароль из договора.
- Установите галочки как на скриншоте выше и нажмите «Далее».
- Теперь очень важный момент. Нам перенести нужные интерфейсы интернета и локального подключения в нужную сторону. Сделайте также как сверху.
- «Применить/Сохранить».
- Для того чтобы поменять пароль от WiFi сети, нужно зайти в «WLAN», а дальше выбрать раздел «Безопасность».
- Устанавливаем пароль и сохраняемся.
- Опять заходим в «Дополнительные настройки» – «WAN сервис» и добавляем уже IPTV подключение;
- Как и в прошлый раз выбираем уже подключение, который мы создали ранее для IPTV. Ориентируемся на цифры в конце.
- Нужно установить тип подключения как «Bridging».
- «Дополнительные настройки» – «Группировка интерфейсов». Теперь посмотрите на таблицу: «Интерфейсы LAN» — это те самые 4 локальных порта сзади роутера. Нам нужно выбрать один и назначить ему подключение IPTV. Я выбрал eth3. Нажимаем «Добавить».
- Вписываем название «IPTV».
- Ниже нужно также правильно сделать перенос. Сверху нужно выбрать подключение, которое мы создали ранее и перенести его в левый квадрат. А внизу нужно выбрать нужный порт, который мы выбрали. Не забываем применить настройки.
- Теперь надо там же перейти в раздел «LAN». Выбрать вашу группу «IPTV» и включить IGMP Shooping.
На этом настройки уже должны быть закончены. Теперь можете попробовать выйти на любой сайт. Если у вас возникнут трудности, то можете попробовать сделать настройку снова – возможно вы что-то пропустили.
Не заходит в Web-интерфейс
- Чаще это бывает на ноутбуках или компьютерах. Нажмите одновременно две клавиши и R. Далее нужно вписать волшебную команду как на картинке выше;
- Зайдите в «Свойства» подключения, которое вы используете для связи с модемом. То есть по кабелю или по вай-фай.
- Вам нужно зайти в свойства 4 протокола и установить автоматические настройки IP и DNS.
ADSL роутер Ростелеком — устройство, обеспечивающее связь с Интернетом по ADSL-технологии, требующее правильного подключения и настройки. Ниже рассмотрим, как правильно использовать маршрутизатор, какие параметры вводить в настроечное меню. Отдельно приведем плюсы и минусы ADSL роутеров.
Как подключить
В обзоре рассмотрим, как подключить ADSL WiFi роутер Ростелеком на примере популярных моделей D-Link серии DSL-2500U, DSL-2540U и других. В остальных маршрутизаторах принцип настройки очень похож.
Алгоритм действий следующий:
- Определите аппаратную версию устройства, которая указывается на шильдике в нижней части или коробке девайса. Эти данные могут потребоваться для правильной настройки и обновления.
- Подключите телефонный кабель к DSL-порту роутера ADSL Ростелеком и порту ADSL OUT (MODEM) сплиттера устройства.
- Подключите телефон к разъему Phone сплиттера.
- Соедините кабель от телефонной розетки с разъемом ADSL IN (Line) сплиттера.
- Подключите Ethernet-провод к первому или одному LAN-порту сзади роутера или Ethernet-адаптеру ПК.
- Включите штекер в адаптер питания в соответствующий разъем сзади маршрутизатора и вставьте вилку в розетку бытовой сети.
Учтите, что подключение ADSL модема Ростелеком во всех случаях идентично. Отличаться может только название и количество разъемов, а также расположение кнопок.
Как настроить
Следующий этап — настройка ADSL Роутера, которая вызывает много вопросов у начинающих абонентов провайдера. Она состоит из нескольких этапов, на которых подробнее остановимся ниже.
Войдите в настройки
Перед тем как настроить ADSL WiFi роутер Ростелеком, необходимо попасть во встроенное меню маршрутизатора. Для этого сделайте следующие шаги:
- Посмотрите логин и пароль для входа на коробке с устройством.
- Наберите в любом браузере в строке URL 192.168.1.1.
- Кликните кнопку Переход или Ввод.
- Введите имя пользователя и пароль, полученные на первом шаге. Чаще всего необходимо дважды ввести admin.
Обновите устройство
Настройка ADSL WiFi роутера Ростелеком требует обновления текущей версии прошивки. Для просмотра этого параметра обратите внимание на логотип D-Link. С правой стороны будет необходимая информация. На других маршрутизаторах место указания этой информации может отличаться.
В случае, когда ПО старее рекомендованной, после подключения ADSL роутера Ростелекома необходимо обновить версию программы. Новые сведения можно скачать на официальном сайте. Отметим, что устройство может работать и на старой версии ПО, но лучше установить новое программное обеспечение для получения всех опций.
Для обновления сделайте следующее:
- В интерфейсе маршрутизатора жмите Настроить вручную.
- Сверху выберите раздел Система, а после Обновление ПО.
- Кликните кнопку Выберите файл и укажите его размещение.
- Жмите обновить и дождитесь завершения загрузки программного обеспечения.
Во время скачивания запрещено отключать питание роутера Ростелеком или ПК. В ином случае возможно повреждение оборудования. На следующем шаге жмите на пункт Система, выберите пункт Заводские настройки и кликните ОК.
Настройка сетевой карты
Для корректной работы роутера ADSL Ростелеком необходима правильная настройка сетевой карты. Сделайте следующие шаги:
- Войдите в Пуск, а там Панель управления.
- Перейдите в Сеть и Подключение к Интернету, а далее Сетевые подключения.
- Зайдите в Подключение по локальной сети и Свойства.
- Кликните Общие и найдите Протокол Интернета TCP/IP в списке.
- Жмите Свойства.
- Выставьте Получить IP адрес автоматически.
- Кликните Ок.
После выполнения этих действий IP будет определяться автоматически.
Настройте Домашний интернет
Следующий шаг — подключение к Интернету ADSL роутера Ростелеком. Алгоритм действий следующий:
- Войдите в интерфейс.
- Кликните на кнопку Подключить Интернет.
- Жмите Добавить новое соединение.
- Выберите тип подключения PPPoE или PPPoA в зависимости от региона.
- Кликните Далее и введите имя соединения. Можно ничего не вводить и оставить параметр, указанный по умолчанию.
- Укажите параметры VPI и VCI с учетом используемых в вашем регионе. Например, в Ростове-на-Дону эти показатели равны 0 и 35.
- Заполните поля с именем пользователя и паролем. Эти сведения для ADSL роутера должен выдать провайдер Ростелеком.
- Поставьте отметки Включить IGMP, NAT: и Сетевой экран, а после жмите Далее.
- Убедитесь, что все данные введены корректно, и жмите на кнопку Сохранить.
Настройте Интерактивное ТВ
Модемы ADSL с WiFi для Ростелеком требуют отдельной настройки интерактивного ТВ. Для этого сделайте следующие шаги:
- Жмите на кнопку Подключить Интернет.
- Кликните на пункт Добавить новое.
- Выберите соединение Bridge и жмите Далее.
- В поле имя введите тип соединения с учетом параметров VPI и VCI. Должен получиться следующий показатель — bridge_0_38_2.
- Кликните Далее.
- Укажите параметры VPI и VCI с учетом вашего региона проживания.
- Переходите к следующему шагу и убедитесь, что в полях VLAN нет отметок.
- Проверьте правильность введенных данных и кликните на кнопку Сохранить.
При желании можно выделить LAN-порт для подключения ТВ приставки STB к услуге Интерактивное ТВ. Для этого:
- Войдите в меню роутера ADSL Ростелеком.
- Жмите Настроить вручную.
- Кликните Дополнительно и выберите раздел Группирование интерфейсов.
- Поставьте отметку Разрешить виртуальные порты, а после кликните Добавить группу.
- На появившейся странице в поле имя укажите имя группы, к примеру, TV.
- Переместите нужные порты в правый список и кликните сохранить.
Настройте беспроводную сеть
Отдельно рассмотрим, как настроить WiFi подключение на ADSL роутере Ростелеком. Алгоритм следующий:
- Войдите в меню маршрутизатора.
- Жмите на кнопку Настроить WiFi.
- Кликните на галочку Включить беспроводное соединение и жмите Далее.
- В поле SSID укажите название беспроводной сети, к примеру, MyWiFiNET.
- В выпадающем списке Канал выберите нужный канал связи, к примеру, 6. Главное, чтобы он был минимально загружен.
- Перейдите в пункт Сетевая аутентификация и выберите WPA-2-PSK. С позиции надежности лучший вариант.
- Станьте в поле Ключ шифрования PSK и введите пароль для входа длиной от 8 до 63 символов.
- В WPA шифрование выберите AES, а после жмите Далее.
- Сохраните параметры.
Плюсы и минусы
В завершение кратко рассмотрим особенности ADSL роутеров Ростелеком.
Преимущества:
- Наличие динамического IP.
- Возможность использования WiFi.
- Удобный веб-интерфейс для настройки.
- Автоматическое соединение с Интернетом после включения маршрутизатора.
- Быстрое объединение в одну локальную сеть.
Минусы:
- Дешевые модели «режут» скорость.
- При перегреве маршрутизатор виснет.
- Через два-три года эксплуатации возможны трудности с WiFi.
- Необходимость применения сплиттера.
- Меньшая скорость Интернета в сравнении с другими технологиями.
Имя под рукой указанную выше инструкцию, вы сможете легко подключить и настроить роутер ADSL Ростелеком без помощи специалиста. Если вдруг и возникли какие-то трудности, всегда можно обратиться в поддержку.
На чтение 9 мин Просмотров 58к.
Сергей Сакадынский
Работал в сфере IT-консалтинга, занимался созданием и администрированием интернет-ресурсов. 10 лет опыта работы по проектированию и обслуживанию компьютерных сетей.
Задать вопрос
Интернет-провайдер «Ростелеком» – лидер на рынке телекоммуникационных услуг в России. Более 38 миллионов пользователей подключены к его сетям. Начальную настройку интернета обычно выполняют сотрудники компании. Но если в дальнейшем понадобится вручную перенастроить параметры подключения после сбоя или при смене роутера, не все пользователи знают, как это правильно сделать. Как настроить вайфай роутер от «Ростелеком», разбираем в этой статье.
Содержание
- Подготовка перед подключением
- Подключение
- Вход в настройки
- Ручная настройка
- Asus
- D-Link
- TP-Link
- Keenetic
- Wi-Fi
- Asus
- D-Link
- TP-Link
- Keenetic
- IPTV (телевидение)
- Asus
- D-Link
- TP-Link
- Keenetic
- Сброс
- Связь со службой поддержки
Подготовка перед подключением
Тип подключения для роутера «Ростелеком» – PPPoE. Чтобы его настроить, нужно знать логин и пароль. Для подключения ADSL ещё понадобятся коды VPI и VCI. Всё это указано в договоре с провайдером.
Если вы не можете найти эту информацию, позвоните в службу поддержки. Там вам сообщат необходимые данные.
Теперь нужно подключить роутер «Ростелеком» к компьютеру через сетевой кабель.
ПК, с которого вы будете настраивать интернет, должен получать автоматически IP-адрес с роутера. Проверьте эту опцию в параметрах сетевой карты. Откройте свойства TCP/IP v4 вашего адаптера. Настройки должны выглядеть так, как на скриншоте.
Можно также подключиться к роутеру «Ростелеком» по Wi-Fi с телефона или ноутбука.
Если произошёл сбой подключения, сбросьте настройки вашего роутера «Ростелеком» до заводских.
Подключение
«Ростелеком» предоставляет подключения типа ETTH, GPON и ADSL. Если вы подсоединяете к компьютеру новый роутер, необходимо его правильно подключить. В первом случае к вам в квартиру должен быть заведен оптический или Ethernet-кабель, во втором это оптоволокно, в третьем используется телефонная линия.
Если у вас оптоволоконный ввод, может использоваться специальный терминал, к которому подключается кабель провайдера. От него к роутеру идёт витая пара.
Если вы используете роутер с поддержкой оптоволоконного подключения, кабель провайдера подсоединяется к его SFP-порту через специальный переходник.
В случае подключения по ADSL у вас установлен xDSL модем, подключенный к телефонной линии. А к нему подсоединяется роутер с помощью медного провода. Также есть маршрутизаторы с DSL-портом. В этом случае телефонный кабель подключается прямо к роутеру. Модем не нужен.
В зависимости от типа подключения, разъём на роутере будет выглядеть так:
С компьютером роутер соединяется кабелем через один из LAN-портов. Второй конец кабеля втыкается в разъём сетевой карты.
Вход в настройки
Как войти в настройки роутера Ростелеком, зависит от конкретной модели. Обычно достаточно запустить любой веб-браузер, вписать в адресную строку IP-адрес маршрутизатора (обычно это 192.168.0.1 или 192.168.1.1) и нажать Enter. Иногда адрес может быть другим. Переверните роутер и посмотрите на наклейку снизу. На ней указаны все параметры для входа. Айпи-адрес фирменного роутера «Ростелеком» обычно 192.168.0.1.
Здесь же вы найдёте имя и пароль администратора. Они понадобятся вам для входа в веб-интерфейс. Чаще всего по умолчанию логин и пароль admin.
Мастер настройки на роутере «Ростелеком» может настроить подключение автоматически. Но мы будем рассматривать ручную настройку. Также мы приведём инструкцию для роутеров других производителей.
Ручная настройка
Если у вас брендированный роутер (с логотипом «Ростелеком»), после входа в веб-интерфейс в верхней панели выберите вкладку «Сеть», в меню слева пункт WAN и одноименный подпункт. Здесь выставляете параметры так, как на скриншоте.
Если у вас подключение ADSL, указываете коды VPI и VCI. Тип подключения PPPoE. В поле логин и пароль вписываете данные, предоставленные провайдером. Сохраняете настройки (кнопка «Добавить» внизу страницы). Интернет должен заработать.
Настройка PPPoE для «Ростелеком» на роутерах других производителей выполняется аналогично. Здесь мы приводим инструкцию для самых распространённых устройств. Если вашего роутера здесь нет, ищите руководство по настройке определенной модели на нашем сайте через поиск.
Asus
Войдя в веб-интерфейс, в меню справа открываем «Дополнительный настройки» и нажимаем на пункт «Интернет». Здесь выбираем тип подключения к интернету «Ростелеком» PPPoE. Имя хоста можно не заполнять.
Прокручиваем страницу вниз и в полях «Имя пользователя» и «Пароль» вводим предоставленные провайдером данные.
В самом низу жмём кнопку «Применить».
D-Link
В меню справа откройте «Сеть» и подпункт WAN. Здесь внизу страницы нажмите кнопку «Добавить». Откроется окно настроек.
Укажите тип подключения PPPoE и введите логин и пароль. Сохраните настройки, нажав кнопку «Применить» внизу страницы.
В серой прошивке на главном экране нужно выбрать «Расширенные настройки». Дальнейший алгоритм идентичен.
TP-Link
Настройка выполняется так же. В меню справа выбираем «Сеть» и подпункт WAN. Указываем, что тип подключения у нас PPPoE, а в поля ниже вводим логин и пароль.
После этого нажимаем кнопку «Сохранить» внизу страницы.
Keenetic
Входим в веб-интерфейс и в меню «Интернет» справа выбираем пункт «Проводной». Далее как на скриншоте:
Тип подключения PPPoE. Имя пользователя и пароль вписываем из договора с провайдером.
Теперь настраиваем беспроводную сеть. На ростелекомовском роутере открываем WLAN – «Базовые настройки».
Далее, как на скриншоте. SSID указываете любой, пишете его английскими буквами и цифрами.
Чтобы задать пароль, откройте пункт «Безопасность».
Указываем ключ сети и сохраняем настройки.
Asus
Переходим в раздел «Беспроводная сеть».
Вводим SSID по желанию. В поле «Предварительный ключ WPA» вписываем пароль для подключения. Сохраняем настройки.
D-Link
Имя сети задаём в пункте Wi-Fi – «Основные настройки».
Затем переходим в следующий пункт – «Настройки безопасности». Вписываем пароль в поле «Ключ шифрования PSK» и сохраняем настройки.
TP-Link
Переходим в пункт меню «Беспроводной режим» — «Основные настройки». В поле «Имя беспроводной сети» вписываем любое значение, используя английские буквы и цифры.
После этого переходим в пункт «Защита беспроводного режима». Здесь нужно задать ключ (пароль) доступа к беспроводной сети.
Если у вас двухдиапазонный роутер, отдельно задаются параметры для сетей 2,4 и 5 ГГц. Также можно отдельно настроить гостевую сеть.
Вписываем его в поле «Пароль беспроводной сети». Сохраняем настройки и пользуемся интернетом.
Keenetic
На роутерах Keenetic для настройки беспроводного интернета откройте пункт меню «Мои сети и Wi-Fi» — «Домашняя сеть». Укажите здесь SSID и пароль.
Сохраните изменения.
Как узнать логин и пароль Ростелеком, если вы его забыли, читайте по ссылке.
IPTV (телевидение)
Приставка IPTV от «Ростелеком» уже настроена. Для правильной работы нужно выставить параметры на роутере.
На фирменном роутере провайдера открываем пункт WAN и выбираем тип интерфейса Brige.
Здесь нужно включить опцию VLAN. Просто поставьте галочку в этом пункте.
VLAN ID обычно указывается 50, но эту информацию желательно уточнить у провайдера. Другие настройки менять не нужно.
Теперь надо указать порт, который будет использоваться для подключения приставки. Для этого перейдите во вкладку «Дополнительно» и в меню справа откройте пункт «Группировка интерфейсов».
Отметьте подходящий пункт и нажмите «Применить».
В этом случае приставку нужно будет подключить к четвёртому порту LAN.
Прокрутите страницу вверх и добавьте в группу WAN1.
На этом настройка IPTV на роутере «Ростелеком» завершена.
Asus
Входим в веб-интерфейс и открываем «Локальная сеть» — «IPTV». Здесь нужно указать порт для приставки. На скриншоте это LAN 1.
Остальные параметры выставляем так же, как на картинке.
D-Link
Откройте пункт меню «Начало» — «Мастер настройки IPTV».
Выбираем LAN порт, который будет использоваться для подключения ТВ-приставки.
Чаще всего больше ничего делать не нужно.
Если нужно указать дополнительные параметры для IPTV, заходим в пункт меню «Дополнительно» — VLAN. Сначала выбираем существующий порт и удаляем его, нажав кнопку «Удалить» внизу. Затем жмём кнопку «Добавить» и выполняем настройку.
Идентификатор VLAN можно узнать у провайдера.
TP-Link
Войдите в настройки роутера, откройте дополнительные настройки и найдите там пункт IPTV. Включите «IGMP proxy» и поставьте галочку в пункте «IGMP Snooping». Режим выберите «Мост».
Для ввода настроек VLAN провайдера вместо моста выбирайте режим «Указать вручную/Tag Vlan».
Также укажите порт, к которому будет подключаться приставка.
Keenetic
На роутерах Keenetic должен быть установлен компонент «Прокси-службы для IGMP и PPPoE». Если его нет, добавьте его в меню «Общие настройки» — «Обновления и компоненты». Нажмите «Измените набор компонентов», найдите в списке нужный и добавьте его.
Теперь откройте раздел меню «Интернет» — «Проводной». Для нужного порта LAN укажите значение «ТВ-приставка».
В поле «Телевидение» введите правильный VLAN, который вам предоставил провайдер. У «Ростелекома» это чаще всего 50.
Перейдите на страницу «Домашняя сеть» и в разделе «IGMP Proxy» установите флажок «Включить IGMP Proxy».
Сброс
Если произошёл сбой, слетели настройки роутера или вы настраиваете маршрутизатор, который до этого использовался в другой сети, предварительно следует восстановить заводские параметры устройства. Для сброса нужно нажать и удерживать кнопку Reset на задней панели 10 секунд. Обычно она утоплена в корпусе, поэтому вам понадобится длинный тонкий предмет – булавка или разогнутая скрепка. Индикаторы роутера должны мигнуть, устройство перезагрузится и запустится с заводскими параметрами. Теперь вы сможете настроить его с нуля.
Связь со службой поддержки
Если вы не знаете свой логин и пароль или вам нужны параметры VLAN для IPTV, а также в любом другом случае, когда не получается настроить подключение, обращайтесь в службу поддержки провайдера.
Телефонный номер поддержки: 8 (800) 1000 800. Можно воспользоваться электронной почтой для прямых обращений: rostelecom@rt.ru. А также есть форма обратной связи на сайте «Ростелеком».
Подключение к интернету Ростелеком через вай-фай – это наиболее удобный способ выхода в сеть. Однако беспроводной доступ в интернет требует наличия специальных устройств, которые провайдер также предоставляет своим клиентам. Чтобы использовать полученное оборудование, потребуется произвести его правильную настройку, о чём и пойдёт речь ниже.
Немного теории перед подключением роутера
Маршрутизатор (он же роутер) – это прибор, имеющий отдельную флэш-память, в которой размещена индивидуальная операционная система. По этой причине при подключении он не будет отображён компьютером в диспетчере устройств.
Беспроводные вай-фай маршрутизаторы от Ростелеком могут функционировать благодаря наличию основного устройства (например, домашнего компьютера). При этом используется специальная SIM-карта от Ростелеком, по которой в соответствии с выбранным и оплаченным тарифом будет передаваться определённый объём интернет-трафика.
Маршрутизатор начинает функционировать только после подключения к питанию (аккумулятору, электросети). Первичная настройка при подключении WiFi роутера Ростелеком к принимающему устройству осуществляется при помощи кабеля. Прежде всего, потребуется убедиться в стабильной работе интернета. Далее можно заняться настройкой беспроводного подключения.
Внимание! Если стандартная скорость передачи данных по выбранному тарифному плану не доходит до 35Мбит/с, то в работе вай-фая могут отмечаться перебои.
Подключённый к питанию маршрутизатор сразу же начинает осуществлять раздачу собственного сигнала. Даже при отсутствии сетевого кабельного соединения на панели устройства светится вай-фай индикатор. Наименование включённого оборудования отображается в перечне доступных сетей на расположенных в пределах квартиры (дома) мобильных или планшетах.
Важно! Wi-Fi не усиливает интернет-сигнал, но позволяет передать его в любую часть дома.
Однако неправильная настройка или неверное подключение вай-фай роутера Ростелеком могут воспрепятствовать нормальной работе интернета.
Подключение роутера к интернету
Для подключения беспроводного ADSL-интернета от Ростелеком можно использовать разные устройства.
Специальный модем со встроенной Wi-Fi функцией
Вай-фай устройство будет одновременно осуществлять приём трафика и его раздачу (без подключения кабеля или других проводов). Оно предоставляется в офисе Ростелеком при оформлении услуги, либо выдаётся в обмен на прежний ростелекомовский модем.
Чтобы подсоединить прибор к компьютеру потребуется:
- Отыскать на вай-фай маршрутизаторе разъём, подписанный «INTERNET» (располагается на задней панели, у отдельных моделей обозначается как WAN и может быть выделяться другим цветом);
- Подсоединить к разъёму специальный кабель;
- Порт №1 соединить с разъёмом сетевой компьютерной карты при помощи интернет-кабеля, прилагаемого к вай-фай прибору;
- Подключить прибор к питанию (сделать это можно только после того, как все провода уже подсоединены);
- Подождать пока свечение индикатора WLAN не станет стабильным.
Далее придётся взаимодействовать с компьютером:
- Кликнуть «Пуск» и открыть «Панель управления»;
- Перейти в раздел «Центр управления сетями и общим доступом»;
- В перечне доступных сетей выбрать нужную иконку и кликнуть по ней правой кнопкой мыши;
- В развернувшемся меню выбрать пункт «Свойства», перейти в подраздел «Общие»;
- Из представленного списка выбрать пункт «Протокол интернета (TCP/IP)»;
- Отметить два пункта:
- «Получить адрес DNS-сервера автоматически»;
- «Получить IP-адрес автоматически».
- Кликнуть надпись «Сохранить».
Важно! Если у Wi-Fi роутера Ростелеком 4 порта, то для подключения к сети предназначены только №1 и №2 (два других разъёма нужны для IPTV).
Парно подключённые модем и роутер Ростелеком
В этом случае маршрутизатор можно получить в офисе Ростелеком или купить его самостоятельно, но лишь предварительно убедившись, что производитель и модель устройства соответствуют требуемым.
Это важно, поскольку у техников провайдера есть параметры настроек только для отдельных видов оборудования. Получить помощь в подключении приборов, не входящих в этот перечень, практически невозможно.
Способ подключения аналогичен ранее изложенному.
Настройка роутера через компьютер и раздача вай-фай
При настройке вай-фай маршрутизатора через компьютер пользователю необходимо выполнить следующие шаги:
- При помощи любого браузера перейти по ссылке (указанной на этикетке или в инструкции в виде сочетания точек и цифр) на специальную веб-страницу (откроется таблица настроек роутера);
- После того, как система сделает запрос на указание пароля логина, в оба поля нужно будет ввести слово «admin»;
- В открывшемся окне выбрать раздел «Сеть», а после перейти на вкладку WAN;
- Выбрать соединение с динамическим IP, изменить конфигурации:
- IGMP – активный режим;
- DNS – автоматический;
- остальные пункты оставить неизменными.
- Кликнуть надпись «Сохранить», а в новом окне – «Добавить»;
- В открывшемся окошке изменить «Главные настройки»:
- имя – любое по желанию пользователя;
- порт – Port5;
- тип соединения – PPPoE;
- разрешение – активировать.
- В разделе «Ethernet»:
- MTU – 1500;
- MAC – указать адрес, приведённый в инструкции к устройству.
- В блоке «PPP»:
- пароль и имя пользователя — ввести те, которые представлены в заключённом с провайдером договоре;
- алгоритм аутентификации установить в автоматическом режиме;
- LCP интервал — 30;
- MTU – 1492;
- LCP провал — 3;
- отметить галочкой пункт Keep alive.
- Наконец, во вкладке «Разное» нужно будет поставить птичку напротив пунктов «Сетевой экран» и «NAT»;
- Кликнуть «Сохранить».
В случае правильного выполнения всех вышеуказанных действий у пользователя появляется беспроводной интернет от Ростелеком. В отдельных случаях новые настройки вступают в силу только после перезагрузки компьютера.
После этого можно приступить к настройке вай-фай соединения:
- Открыть веб-интерфейс маршрутизатора Ростелеком;
- Перейти в блок вай-фай;
- Активировать режим беспроводного соединения;
- В разделе «Основные настройки» указать заданное при настойке маршрутизатора имя сети;
- Перейти во вкладку «Настройки безопасности» и произвести следующие действия:
- установить режим «WPA/WPA2 mixed» для «Системы аутентификации»;
- указать пароль доступа к беспроводной сети (он обозначен на оборотной стороне роутера, но вместо предлагаемой кодовой комбинации можно придумать и свою);
- в графе «Максимальное число клиентов» проставить «0» (это позволяет устройству устанавливать значение в автоматическом режиме).
После того, как пользователю удастся настроить вай-фай от Ростелекома по приведённой схеме, останется только сохранить новые параметры, перезагрузить компьютер и отключить кабель, соединявший вай-фай маршрутизатор и компьютер.
Подключение вай-фай роутера к установленному ADSL модему Ростелеком
В некоторых случаях пользователям приходится разбираться с тем, как подключить WiFi роутер если есть проводной интернет от Ростелеком. Данный способ установки соединения требует выполнения ряда действий:
- Открыть таблицу настроек роутера (как и при наладке работы маршрутизатора через компьютер);
- Ввести логин и пароль;
- Отрыть вкладку Interface Setup;
- Кликнуть меню Wireless и выставить там необходимые параметры:
- способ шифровки данных – AES;
- тип авторизации – WPAPSK;
- имя радиосети (SSID) – указать самостоятельно;
- ключ беспроводного доступа – придумать комбинацию из латинских букв разного регистра и чисел (длиной 8-63 символа).
- Подтвердить внесение изменений.
Далее нужно перезапустить модем и найти его в перечне доступных сетей. После останется лишь нажать «Продолжить», ввести пароль доступа и приступить к пользованию интернетом.
Оценка статьи:
Загрузка…