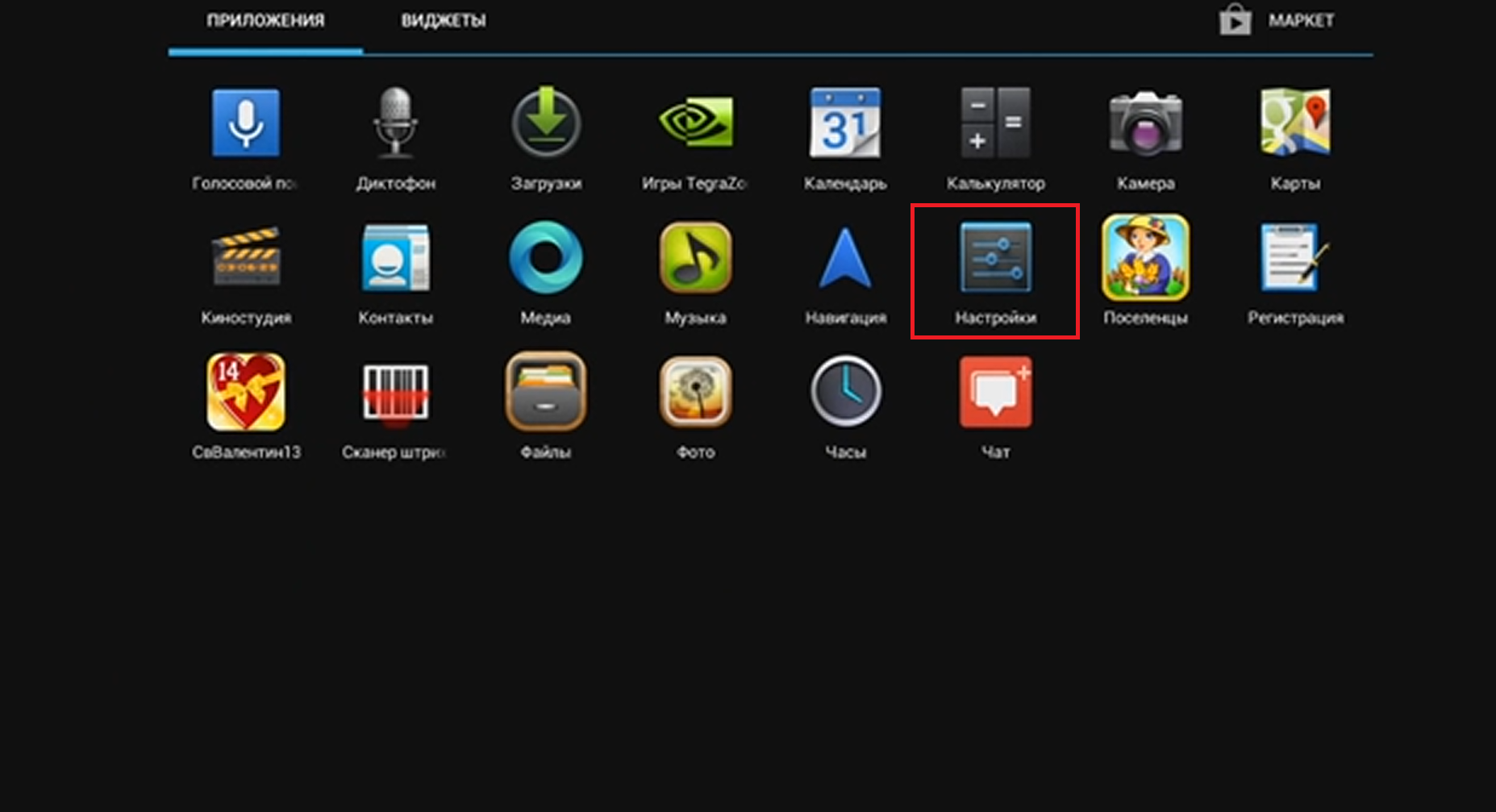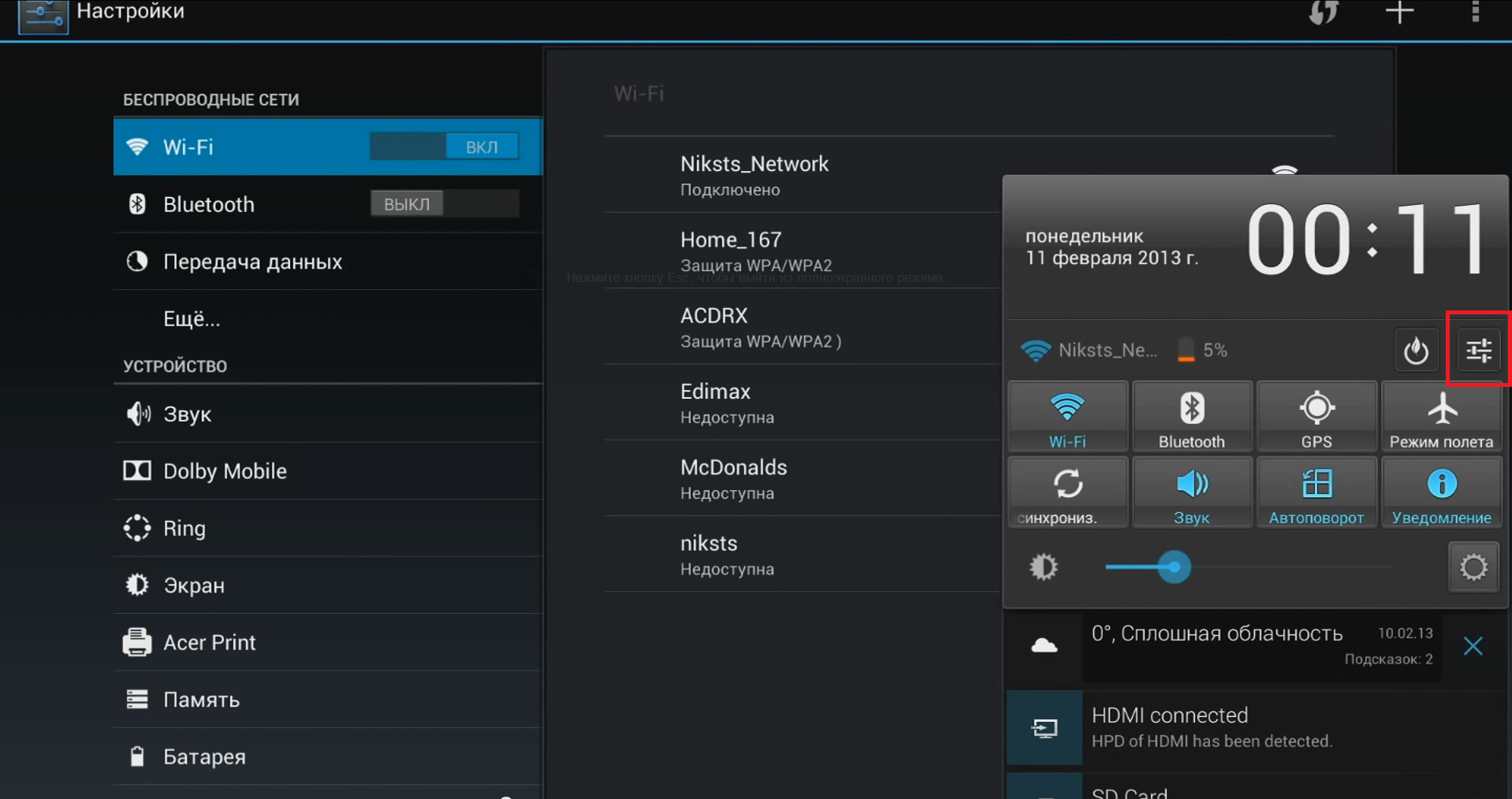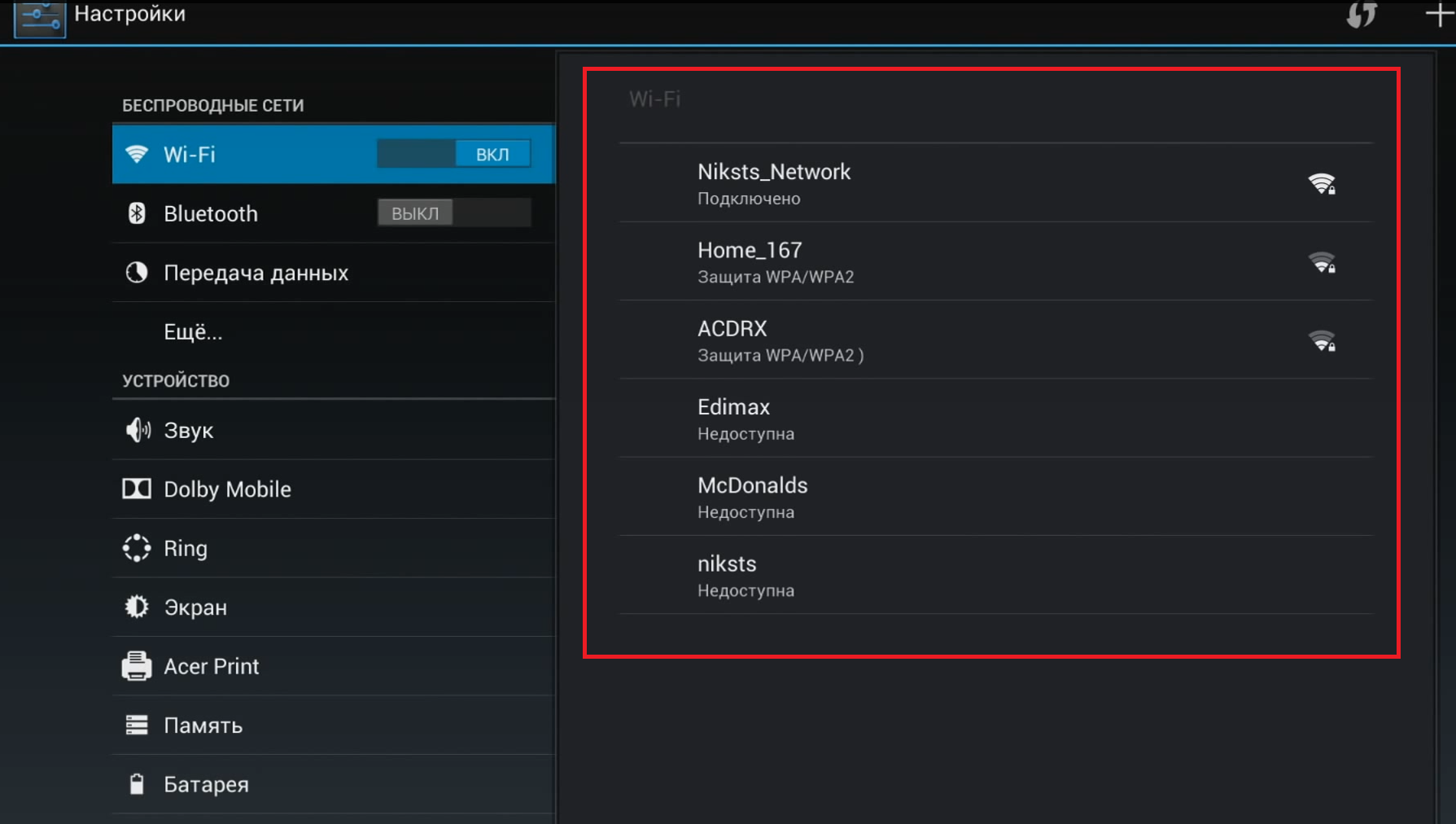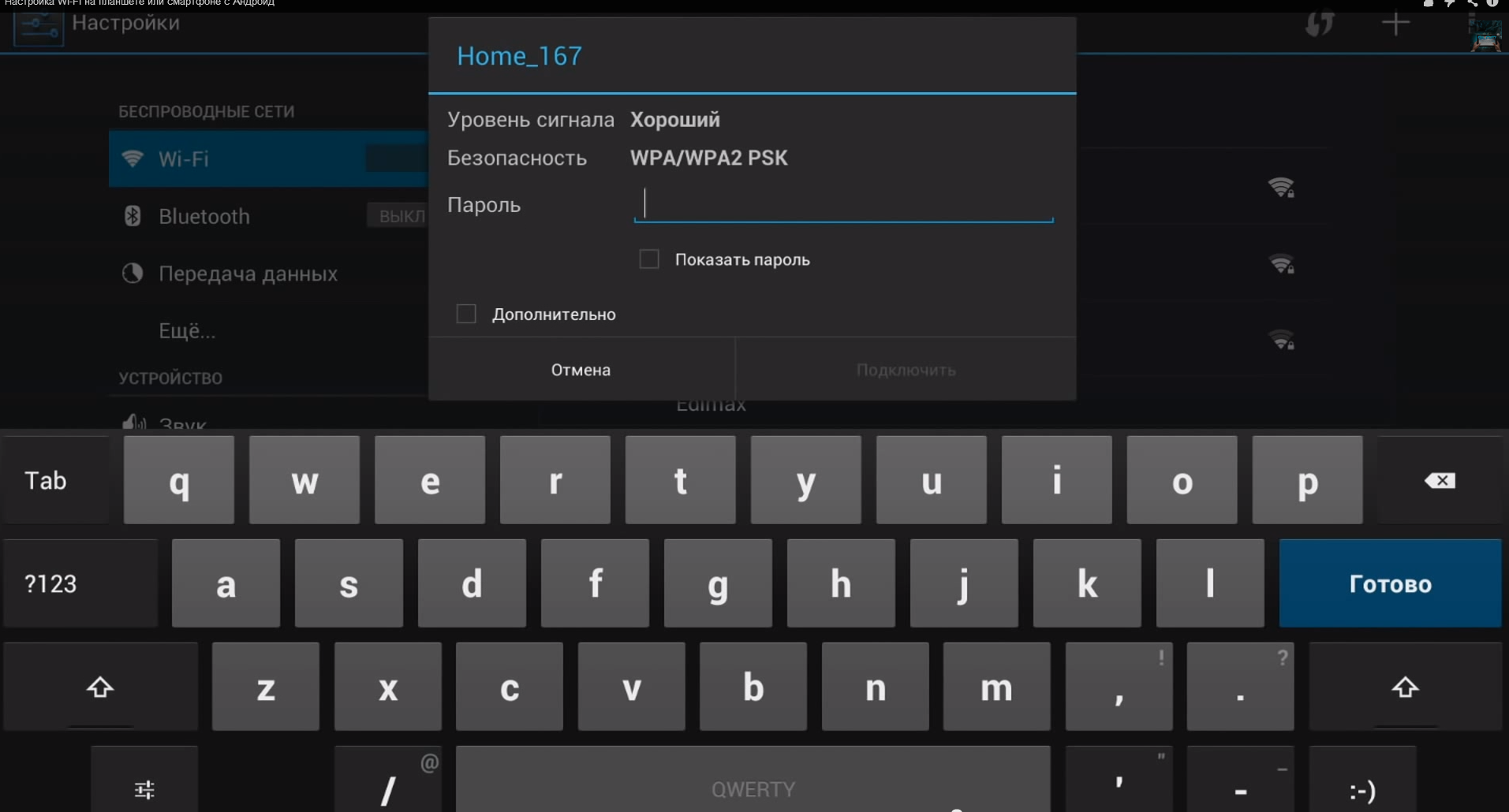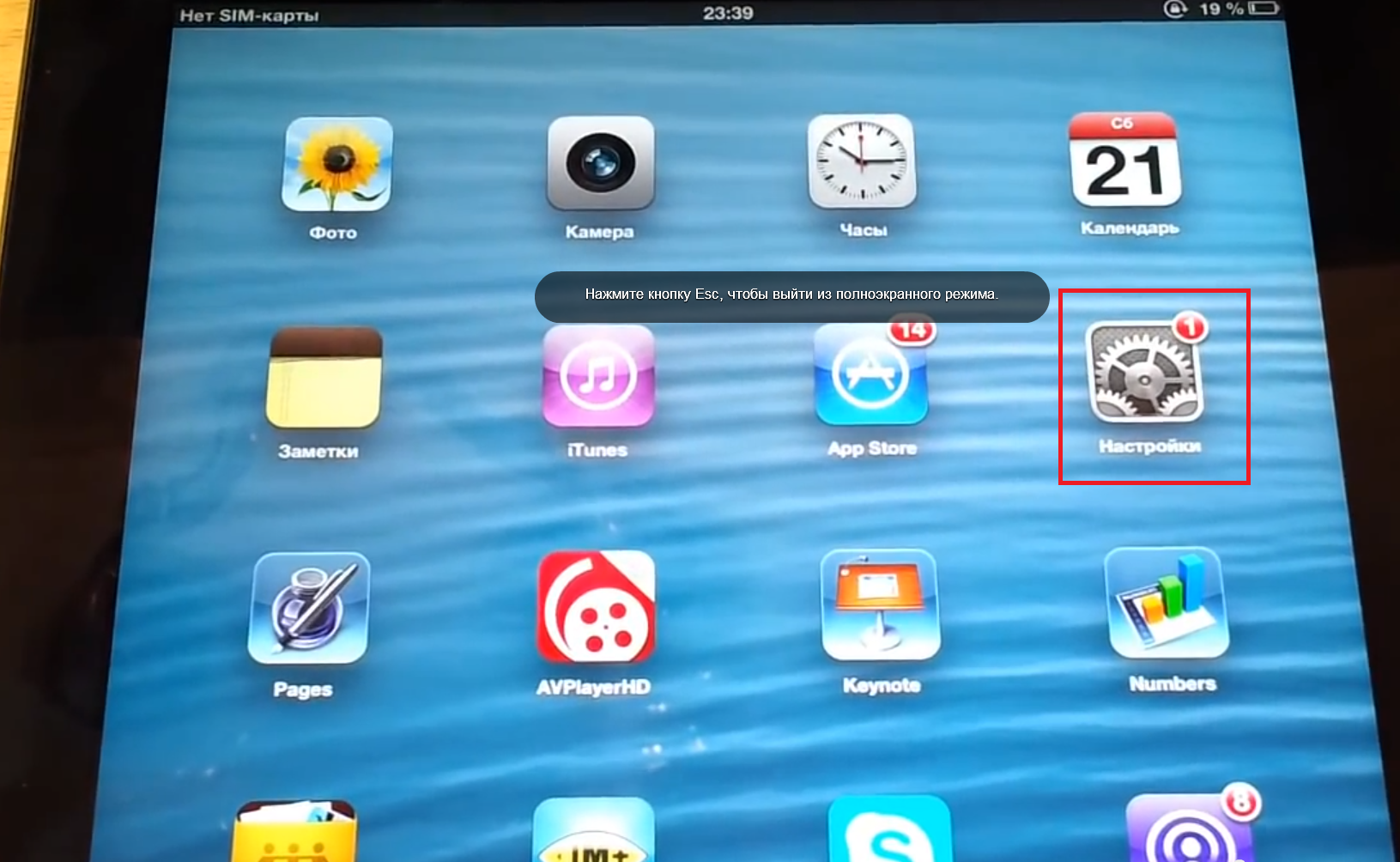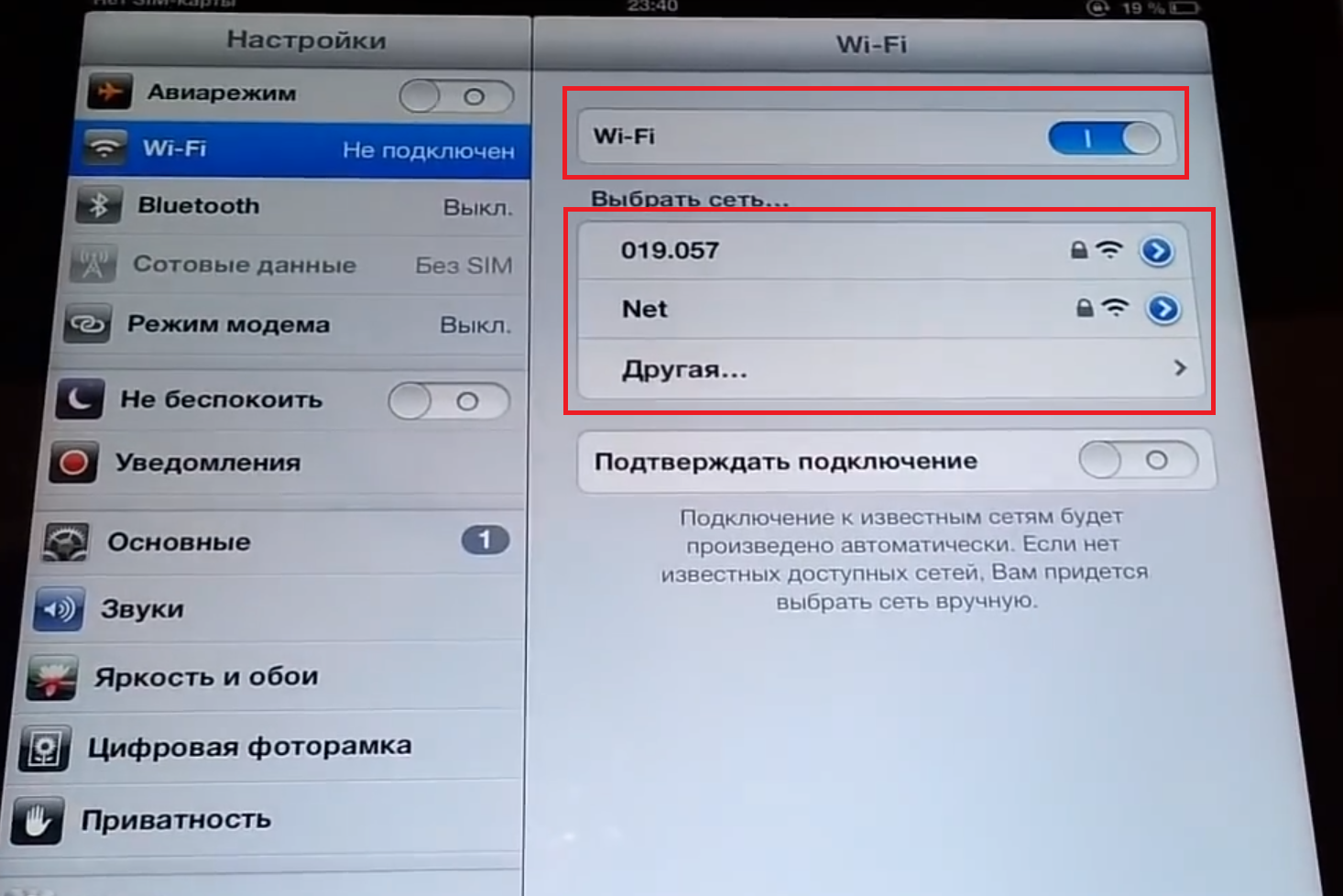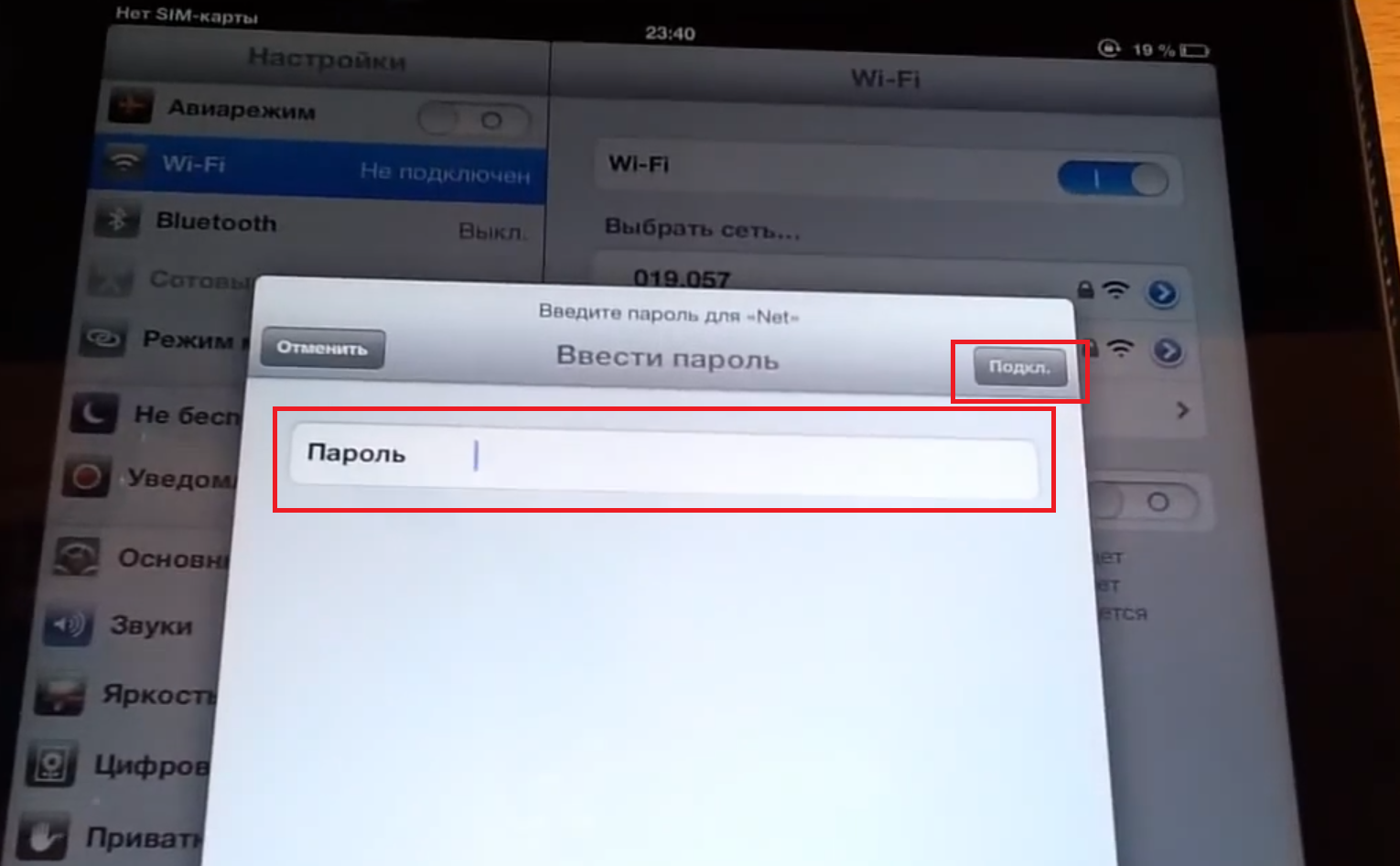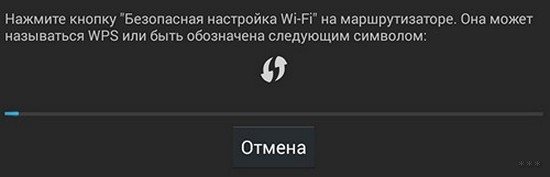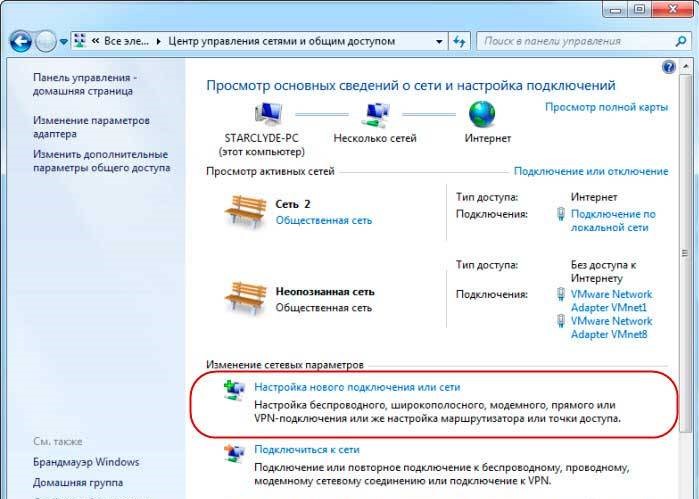О LENOVO
+
О LENOVO
-
Наша компания
-
Новости
-
Контакт
-
Соответствие продукта
-
Работа в Lenovo
-
Общедоступное программное обеспечение Lenovo
КУПИТЬ
+
КУПИТЬ
-
Где купить
-
Рекомендованные магазины
-
Стать партнером
Поддержка
+
Поддержка
-
Драйверы и Программное обеспечение
-
Инструкция
-
Инструкция
-
Поиск гарантии
-
Свяжитесь с нами
-
Поддержка хранилища
РЕСУРСЫ
+
РЕСУРСЫ
-
Тренинги
-
Спецификации продуктов ((PSREF)
-
Доступность продукта
-
Информация об окружающей среде
©
Lenovo.
|
|
|
|
Здравствуйте, сегодня мы поговорим о простой, но в то же время популярной теме: как подключить Wi-Fi к планшету. Планшет- это удобная вещь для работы и развлечений. Главное в работе с планшетом — это постоянное подключение к интернету. Основной способ подключения к интернету — это подключение по WiFi.
Содержание:
- Как настроить wifi на планшете android
- Apple iPad настройка Wi-Fi
Как настроить wifi на планшете android, Lenovo IdeaTab A2109
Для того чтобы сделать подключение, нам нужно зайти в меню настроек планшета. Есть несколько способов как это сделать:
- Заходим в меню приложений, там ищем иконку, с надписью «настройки» жмем на неё.
2. Второй способ. Кликнем в нижнем правом углу. Откроется окно в с часами и календарем. В нем также есть кнопка настроек, жмем на неё.
После нажатия на иконку настроек мы попадем в меню. Здесь нам нужно выбрать раздел «Беспроводные сети» и нажать пункт «Wi-Fi». Обратите внимание, что ползунком «вкл\выкл», можно отключать и включать вай фай модуль. После включения вай фай адаптера в списке справа появятся доступные сети к подключению. Выберете вашу сеть и нажмите на неё.
Если сеть без пароля — подключитесь к ней сразу после нажатия. Если же вы подключаетесь к запароленной сети — вам предложат ввести пароль.
После ввода пароля нажмите на кнопку «подключить». И вы без проблем должны подключиться к WiFi. Если что-то пошло не так и у вас не работает wifi на планшете, советую вам просмотреть вот эти видео:
, ,
Итак, подключение Вай Фай на аипаде ничем не отличается от андроида, единственное отличие в графическом интерфейсе. Чтоб вам было более понятно, я схематически объясню:
- В меню приложений находим иконку «настройки» жмем на неё
2.В меню настроек выбираем пункт WiFi и справа появится окно доступных сетей. Если ни одной сети нет, значит, вай фай отключен. Для его включения переведите ползунок напротив надписи WiFi в противоположное положение и сети появятся. Затем выберете ту сеть, к которой вы хотите подключиться.
Жмем на сеть, если она под паролем высветится окно «Введите пароль для сети», вводим его и жмем на кнопку «подкл.».
После этих действий вы без проблем подключитесь к сети вай фай. Если у вас случилась неприятность, и вы не помните пароль от своего роутера, советую прочитать статью – как узнать пароль от роутера.
Планшеты Lenovo — популярные устройства на базе операционной системы Android. Они предлагают широкие возможности для работы и развлечений, но чтобы в полной мере воспользоваться ими, необходимо настроить подключение к Wi-Fi роутеру. В этой подробной инструкции мы расскажем, как это сделать.
Первым шагом для подключения планшета Lenovo к Wi-Fi роутеру является открытие настройек Wi-Fi на планшете. Для этого откройте «Настройки» и найдите раздел «Wi-Fi». Нажмите на него, чтобы открыть меню настройки Wi-Fi.
Далее вам необходимо включить Wi-Fi на планшете. Для этого вверху экрана найдите переключатель «Wi-Fi» и установите его в положение «Вкл». После этого планшет начнет сканировать доступные Wi-Fi сети.
Когда планшет найдет доступную сеть Wi-Fi, нажмите на ее название. В открывшихся настройках сети вам нужно будет ввести пароль Wi-Fi роутера, если таковой имеется. Введите пароль и нажмите кнопку «Подключиться».
После успешного подключения к Wi-Fi роутеру, планшет Lenovo будет автоматически подключаться к этой сети при ее наличии. Теперь вы можете наслаждаться быстрым интернетом и использовать планшет по полной.
Содержание
- Подключение планшета Lenovo к Wi-Fi роутеру: пошаговая инструкция
- Шаг 1: Включите планшет и найдите настройки Wi-Fi
- Шаг 2: Найдите доступные сети Wi-Fi и выберите свою
- Шаг 3: Введите пароль Wi-Fi сети
- Шаг 4: Проверьте подключение к Wi-Fi и наслаждайтесь интернетом
Подключение планшета Lenovo к Wi-Fi роутеру: пошаговая инструкция
Если вы хотите подключить свой планшет Lenovo к Wi-Fi роутеру, следуйте этим простым шагам:
- Включите планшет Lenovo и перейдите в основное меню.
- Откройте настройки планшета, нажав на значок «Настройки».
- В меню настроек выберите вкладку «Wi-Fi».
- Включите Wi-Fi, щелкнув на выключателе Wi-Fi.
- Планшет автоматически начнет сканирование доступных Wi-Fi сетей. Подождите, пока планшет найдет вашу Wi-Fi сеть.
- Нажмите на название вашей Wi-Fi сети.
- Если ваша Wi-Fi сеть защищена паролем, введите пароль и нажмите «Подключиться».
- Планшет Lenovo будет пытаться подключиться к Wi-Fi роутеру. Подождите, пока планшет успешно подключится.
- После успешного подключения вы увидите значок Wi-Fi в верхней части экрана. Теперь вы можете пользоваться интернетом на своем планшете Lenovo.
Поздравляем! Ваш планшет Lenovo успешно подключен к Wi-Fi роутеру. Теперь вы можете наслаждаться интернетом на своем планшете без проводов.
Шаг 1: Включите планшет и найдите настройки Wi-Fi
Первым шагом для подключения планшета Lenovo к Wi-Fi роутеру необходимо включить сам планшет. Найдите кнопку включения на боковой или верхней панели планшета и удерживайте ее несколько секунд, пока не появится начальный экран.
После включения планшета пролистайте главный экран вверх или вниз, чтобы найти настройки планшета. Обычно они представлены значком шестеренки или тремя точками. Нажмите на этот значок, чтобы открыть меню настроек планшета.
В меню настроек найдите раздел «Wi-Fi» или «Беспроводные сети» и нажмите на него. В данном разделе вы сможете увидеть список доступных Wi-Fi сетей.
Примечание: Если настройки Wi-Fi отображаются в виде выключателя, убедитесь, что он включен.
Шаг 2: Найдите доступные сети Wi-Fi и выберите свою
1. Включите планшет Lenovo и откройте «Настройки». Чтобы открыть «Настройки», нажмите на иконку «Настройки» на главном экране планшета или в разделе приложений.
2. В разделе «Настройки» найдите и нажмите на опцию «Wi-Fi».
3. Включите функцию Wi-Fi, нажав на перемычку рядом с надписью «Wi-Fi». После включения, планшет начнет искать доступные сети Wi-Fi.
4. Дождитесь, пока планшет отобразит список доступных сетей Wi-Fi в вашем районе. Обратите внимание на название вашей сети и ее сигнал.
5. Выберите свою сеть Wi-Fi из списка. Если ваша сеть скрыта, нажмите на опцию «Добавить сеть» и введите имя вашей сети Wi-Fi вручную.
6. Введите пароль для вашей сети Wi-Fi, если требуется. Пароль можно найти на задней панели вашего роутера или в документации, предоставленной вашим интернет-провайдером.
7. Нажмите на кнопку «Подключиться» или «Готово», чтобы подключиться к выбранной сети Wi-Fi.
Поздравляю! Вы успешно подключили планшет Lenovo к Wi-Fi роутеру. Теперь вы можете использовать Интернет и наслаждаться всеми преимуществами подключенного планшета.
Шаг 3: Введите пароль Wi-Fi сети
После того, как вы выбрали свою Wi-Fi сеть, на планшете Lenovo появится окно, в котором вам будет предложено ввести пароль Wi-Fi сети. Пароль необходим для защиты вашей беспроводной сети от несанкционированного доступа.
Чтобы ввести пароль, нажмите на поле ввода пароля и введите символы с помощью виртуальной клавиатуры, которая будет отображена на экране планшета. Обратите внимание, что пароль чувствителен к регистру, поэтому убедитесь, что вы вводите его правильно.
После того, как вы введете пароль, нажмите кнопку «Подключиться» или «OK». Планшет Lenovo попытается подключиться к выбранной Wi-Fi сети с использованием введенного пароля. Если пароль введен правильно, то планшет успешно подключится к Wi-Fi роутеру, и вы сможете начать использовать интернет.
Если пароль введен неправильно или планшет не может подключиться к Wi-Fi сети, убедитесь, что вы вводите правильный пароль и что сигнал Wi-Fi сети достаточно сильный. Если проблема остается, попробуйте повторить шаги 2 и 3 заново.
Шаг 4: Проверьте подключение к Wi-Fi и наслаждайтесь интернетом
После успешной настройки Wi-Fi соединения на вашем планшете Lenovo, проверьте подключение к сети Интернет, чтобы убедиться, что все работает корректно. Пройдите по следующим шагам:
- Откройте любой веб-браузер на планшете.
- Введите адрес любого сайта в адресной строке, например, «www.google.com».
- Нажмите клавишу «Enter» или кнопку «Перейти», чтобы перейти на сайт.
- Если страница успешно загружается и вы видите контент, значит, ваш планшет Lenovo успешно подключен к Wi-Fi роутеру и работает в сети Интернет.
Теперь вы можете наслаждаться интернетом на своем планшете Lenovo, открывать веб-страницы, отправлять электронные письма, смотреть видео и делать много других вещей в онлайн-режиме без проблем!
Подключение планшета Lenovo к роутеру Asus – это важный этап, который позволяет получить доступ к интернету и использовать все возможности устройства. Процесс подключения довольно прост и не требует глубоких знаний в области настроек сети.
Для начала необходимо убедиться, что роутер Asus включен и работает нормально. Проверьте, что индикаторы светятся, а также убедитесь в наличии доступа к интернету на других устройствах, подключенных к этому роутеру. Если роутер работает исправно, можно приступать к настройке подключения для планшета Lenovo.
На планшете Lenovo откройте меню «Настройки» и выберите раздел «Wi-Fi». Включите беспроводное соединение, если оно не было включено. После этого планшет начнет сканирование доступных беспроводных сетей.
В списке доступных сетей выберите имя вашей сети Wi-Fi, которое соответствует имени роутера Asus. Если вы не знаете имя сети, можно найти его на корпусе роутера или в документации к нему. После выбора сети вам потребуется ввести пароль, который установлен на роутере для защиты доступа к сети Wi-Fi.
После успешного ввода пароля планшет Lenovo будет подключен к роутеру Asus, и вы сможете пользоваться интернетом на своем планшете. Если есть проблемы с подключением, стоит проверить корректность ввода пароля, а также убедиться, что роутер работает нормально и у вас есть доступ к интернету.
Содержание
- Подключение планшета Lenovo к роутеру Asus: инструкция для новичков
- Шаг 1. Подготовка устройств
- Шаг 2. Подключение к Wi-Fi сети
- Шаг 3. Проверка соединения
- Шаг 4. Защита сети паролем
- Шаг 5. Расширенные настройки роутера
Подключение планшета Lenovo к роутеру Asus: инструкция для новичков
Процесс подключения планшета Lenovo к роутеру Asus достаточно прост и не требует специальных знаний. Следуя приведенным ниже шагам, вы сможете настроить соединение и начать пользоваться интернетом на планшете.
- Включите роутер Asus и дождитесь, пока он полностью загрузится.
- На планшете Lenovo откройте меню настроек и перейдите в раздел «Wi-Fi».
- В списке доступных сетей выберите имя сети, соответствующее имени вашего роутера Asus.
- При необходимости введите пароль для доступа к Wi-Fi сети. Пароль должен быть указан на наклейке снизу или задней стороне роутера.
- Нажмите на кнопку «Подключиться» и дождитесь установления соединения.
- После успешного подключения вы увидите значок Wi-Fi в статусной строке планшета, указывающий на активное соединение.
В случае возникновения проблем с подключением, можно попробовать перезагрузить роутер и планшет. Также, убедитесь, что планшет находится в пределах действия Wi-Fi сигнала роутера.
Теперь вы можете пользоваться интернетом на планшете Lenovo, подключенном к роутеру Asus. Успешного использования!
Шаг 1. Подготовка устройств
Перед подключением планшета Lenovo к роутеру Asus необходимо выполнить несколько подготовительных действий:
- Убедитесь, что роутер Asus находится в рабочем состоянии и подключен к интернету. Проверьте, горит ли индикатор сети на роутере.
- Настройте беспроводную сеть на роутере Asus. Для этого воспользуйтесь инструкцией, прилагаемой к роутеру, или зайдите в веб-интерфейс роутера через браузер и выполните соответствующие настройки, задав имя сети (SSID) и пароль.
- На планшете Lenovo активируйте Wi-Fi. Для этого откройте настройки устройства, найдите раздел «Wi-Fi» и включите функцию Wi-Fi. После активации отобразятся доступные беспроводные сети.
- Выберите беспроводную сеть, созданную на роутере Asus, из списка доступных сетей на планшете Lenovo. Введите пароль, который вы задали при настройке сети на роутере.
- Дождитесь подключения планшета к беспроводной сети. После подключения на планшете отобразится соответствующая иконка или уведомление о подключении.
Шаг 2. Подключение к Wi-Fi сети
После успешного включения планшета Lenovo и роутера Asus, вы будете готовы приступить к подключению планшета к Wi-Fi сети. Следуйте указанным ниже шагам:
1. На планшете Lenovo откройте «Настройки» путем свайпа вниз от верхнего края экрана и выберите раздел «Настройки» (или воспользуйтесь ярлыком в виде шестеренки на рабочем столе).
2. В разделе «Настройки» найдите и нажмите на «Wi-Fi».
3. В списке доступных сетей выберите свою домашнюю Wi-Fi сеть среди представленных.
4. Введите пароль для подключения к выбранной Wi-Fi сети. Обратите внимание, что пароль чувствителен к регистру.
5. Нажмите на кнопку «Подключиться».
6. Если все настройки введены правильно, планшет Lenovo автоматически подключится к Wi-Fi сети. Если подключение было успешным, на экране планшета отобразится значок Wi-Fi, и вы сможете начать использовать планшет в интернете.
Если у вас возникли проблемы с подключением, перезагрузите планшет и роутер, убедитесь в правильности введенных настроек Wi-Fi, а также проверьте, не ограничевается ли доступ планшета к Wi-Fi сети настройками роутера.
Шаг 3. Проверка соединения
После того, как вы успешно подключили планшет Lenovo к роутеру Asus, необходимо убедиться, что соединение работает корректно.
Для этого откройте любой веб-браузер на вашем планшете и попробуйте открыть любую веб-страницу. Если страница загружается без задержек и отображается полностью, значит соединение установлено успешно.
Если же страница не загружается или загружается с ошибками, проверьте правильность введенного пароля Wi-Fi и убедитесь, что сигнал Wi-Fi с роутера достаточно сильный. Если сигнал слабый, попробуйте приблизить планшет к роутеру или установить роутер ближе к планшету.
Также обратите внимание на наличие интернет-соединения на самом роутере. Убедитесь, что провайдер предоставляет вам доступ к интернету, и нет проблем с подключением на других устройствах.
Если проблемы с соединением все еще остаются, попробуйте перезагрузить роутер и планшет, а затем повторите этот шаг снова.
Шаг 4. Защита сети паролем
После подключения планшета Lenovo к роутеру Asus необходимо обеспечить безопасность вашей сети Wi-Fi, установив пароль.
Для этого выполните следующие действия:
| 1. | Откройте веб-браузер на своем планшете Lenovo. |
| 2. | Введите IP-адрес роутера Asus в адресной строке браузера и нажмите Enter. |
| 3. | В открывшемся окне введите имя пользователя и пароль для доступа к настройкам роутера. Если вы не меняли эти данные, используйте значения по умолчанию (обычно admin/admin). |
| 4. | Найдите настройки безопасности сети Wi-Fi. Обычно они находятся в разделе «Настройки безопасности» или «Wi-Fi защита». |
| 5. | Выберите тип безопасности WPA2-PSK (Wi-Fi Protected Access 2 с предварительным распределением ключей), который считается наиболее безопасным. |
| 6. | В поле «Пароль» введите желаемый пароль для вашей Wi-Fi сети и сохраните изменения. |
| 7. | После установки пароля, планшет Lenovo будет запрашивать его при подключении к вашей сети Wi-Fi. |
Придерживаясь этих указаний, вы сможете обеспечить безопасность своей сети и предотвратить несанкционированный доступ к вашему роутеру Asus и планшету Lenovo.
Шаг 5. Расширенные настройки роутера
После успешного подключения планшета Lenovo к роутеру Asus, вам может понадобиться настроить некоторые дополнительные функции. Для этого вам потребуются навыки администрирования роутера. В этом разделе мы рассмотрим некоторые расширенные настройки.
1. Вход в панель управления роутером:
Откройте веб-браузер на планшете Lenovo и введите IP-адрес вашего роутера Asus в адресной строке. Обычно по умолчанию IP-адрес роутера Asus — 192.168.1.1. Нажмите Enter, чтобы открыть страницу входа в панель управления роутером.
2. Ввод учетных данных:
Введите логин и пароль администратора роутера. Если вы ранее не меняли эти данные, обычно логин — admin, а пароль — admin или оставьте поле пароля пустым. Нажмите Войти, чтобы получить доступ к настройкам роутера.
3. Выбор вкладки Расширенные настройки:
В панели управления роутера найдите вкладку, которая называется «Расширенные настройки» или подобное. Нажмите на эту вкладку, чтобы открыть дополнительные настройки роутера.
4. Расширенные функции роутера:
На странице с расширенными настройками роутера вы можете настроить различные функции, такие как настройка портов, фильтры MAC-адресов, виртуальные частные сети (VPN) и другое. Используйте предлагаемые опции и настройки в зависимости от ваших потребностей.
5. Сохранение изменений:
После завершения настройки всех расширенных функций роутера нажмите кнопку «Сохранить» или «Применить» внизу страницы, чтобы сохранить все изменения и закрыть панель управления роутера.
Теперь вы успешно настроили планшет Lenovo и роутер Asus, включая расширенные функции роутера. Пользуйтесь своим подключенным планшетом для беспроводного доступа в интернет и других возможностей, которые предоставляет ваш роутер.
Приветствую всех читателей нашего портала! А давайте поговорим как подключить планшет к интернету через Wi-Fi. Хоть эти гаджеты и просты в использовании, как смартфоны, вопросы все-таки возникают. Я решил, пусть эта тема будет и на нашем сайте.
Планшеты по мощности догоняют, а некоторые даже опередили компьютеры 10-летней давности. А в удобстве использования и портативности эти гаджеты порой обходят ноутбуки, особенно когда речь заходит о досуге. Чаще всего они используются именно для проведения свободного времени в глобальной сети. Сегодня и рассмотрим, как эти планшеты подключить к интернету через Wi-Fi на домашнем роутере, ведь не всегда есть возможность пользоваться мобильным интернетом.
Содержание
- Первое соединение
- Скрытая сеть
- WPS
- Кнопка
- PIN-код
- Точка доступа – ноутбук
- Задать вопрос автору статьи
Первое соединение
Видео-инструкции доступны здесь:
Прежде, чем включать Wi-Fi (Вай-Фай) на планшете с Андроид, необходимо убедиться, что «Режим полёта» не активирован, ведь он препятствует работе всех беспроводных модулей для коммуникации. Для этого проводим свайп вниз, начиная с самого верха дисплея, и смотрим статус этого режима. Иконка должна быть неактивной, серой.
Как включить Wi-Fi на планшете:
- Открываем настройки мобильного девайса (можно тем же «опусканием шторки», как это описано в предыдущем абзаце).
- Находим пункт «Wi-Fi» в группе «Беспроводные сети», и активируем Wi-Fi модуль планшета.
- Теперь тапаем по названию данного раздела.
- После появления перечня обнаруженных точек доступа выполняем тап по нужной, ориентируясь на её имя.
Если нужная сеть в перечне найденных не обнаруживается, необходимо провести повторное сканирование. Для этого тапаем по иконке с пиктограммой двух стрелок, выполненных в виде круга (обновление).
Вдруг и это не подействует, тогда поможет следующая инструкция для подключения Wi-Fi на планшете. Скорее всего, имя точки не транслируется роутером, и пользоваться данной сетью могут только те пользователи, которые знают её название и пароль.
В появившемся всплывающем окошке вводим пароль и устанавливаем соединение с беспроводной точкой доступа.
Скрытая сеть
Для того, чтобы скрыть свою домашнюю сеть, например, от соседей, в беспроводных маршрутизаторах присутствует функция, позволяющая прятать трансляцию её имени. Следующая пошаговая инструкция покажет, как подключить Вай-Фай на планшете под управлением ОС Андроид.
Если точка доступа не отображается в списке обнаруженных сетей и повторное сканирование не даёт желаемого результата, можно пойти двумя путями:
- включить вещание SSID;
- установить соединение со скрытой сетью.
В первом случае делаем такие действия:
- заходим в настройки маршрутизатора из компьютера, посредством которого настраивали его;
- идём в раздел «Беспроводной режим», где переходим в подраздел его конфигурирования;
- отмечаем флажком опцию «Включить широковещание SSID»;
- во вкладке «Системные инструменты» перезагружаем устройство;
- возвращаемся к предыдущему разделу и соединяемся с точкой доступа, как описано в нём.
Во втором случае, если домашнюю сеть не желаете делать видимой для всех устройств, находящихся в зоне её действия, выполняем следующие шаги:
- включаем Вай-Фай на планшете (как это сделать, описано ранее) и заходим в его настройки;
- кликаем по иконке с плюсиком;
- во всплывшем окошке вводим название сети, тип её защиты и пароль для установки соединения.
- тапаем «Открыть».
WPS
Для подключения планшета к домашней Wi-Fi сети можно воспользоваться WPS. Это протокол для безопасного соединения с точкой доступа без пароля посредством:
- PIN-кода;
- специальной кнопки на роутере.
Кнопка
Для подключения к домашнему роутеру:
- Открываем список доступных беспроводных сетей.
- Тапаем по пиктограмме в виде пары стрелок.
- Когда появится окно с просьбой нажать по аппаратной клавише WPS на маршрутизаторе, делаем это.
- Ждём несколько десятков секунд необходимых для сопряжения устройств.
PIN-код
- В списке доступных подключений открываем дополнительные параметры тапом по кнопке с тремя точками, расположенными вертикально, и выбираем «Вход по PIN-коду WPS».
- ПИН-код, показанный в следующем окне, вводим в настройках маршрутизатора (раздел «WPS»).
В первый раз придётся добавить новое устройство. При появлении проблем убедитесь, что опция WPS активирована.
Точка доступа – ноутбук
Да, да, я не ошибся. Планшет к интернету можно подключить даже через ноутбук! Конечно, при условии, что вы сделаете из него точку доступа, и он сам будет подключен к маршрутизатору.
Что мы делаем:
- Из центра управления сетями и общим доступом переходим в пункт «Настройки нового подключения».
- Запускаем мастер установки и выбираем «Соединение компьютер-компьютер». После информационных данных жмем «Далее».
- Теперь нам нужно дать имя сети и придумать пароль для нее.
- Сохраняемся и нажимаем «Далее».
- Жмем на «Общий доступ для устройств».
- В разделе изменения параметров устанавливаем параметры доступа галочками напротив пунктов «Включить обнаружение…» и «Включить общий доступ к файлам и принтерам».
- Сохраняем настройки.
Теперь ваш ноутбук может выполнять роль точки доступа. Включаем Wi-Fi на планшете, в списке обнаруженных сетей ищем нашу созданную точку доступа и подключаемся к ней. Ничего сложного.
Возможно, кому-то будет актуально видео на тему «Почему планшет не подключается к Wi-Fi?»:
Думаю, что никаких проблем возникнуть у вас не должно. Если вдруг остались вопросы, обязательно пишите в комментарии! До новых встреч!