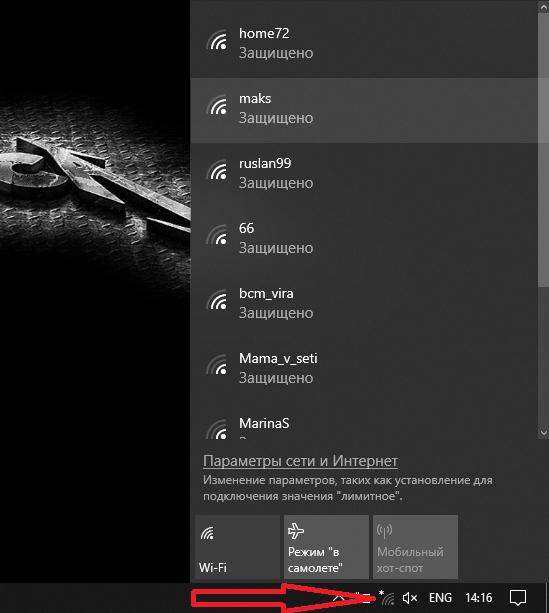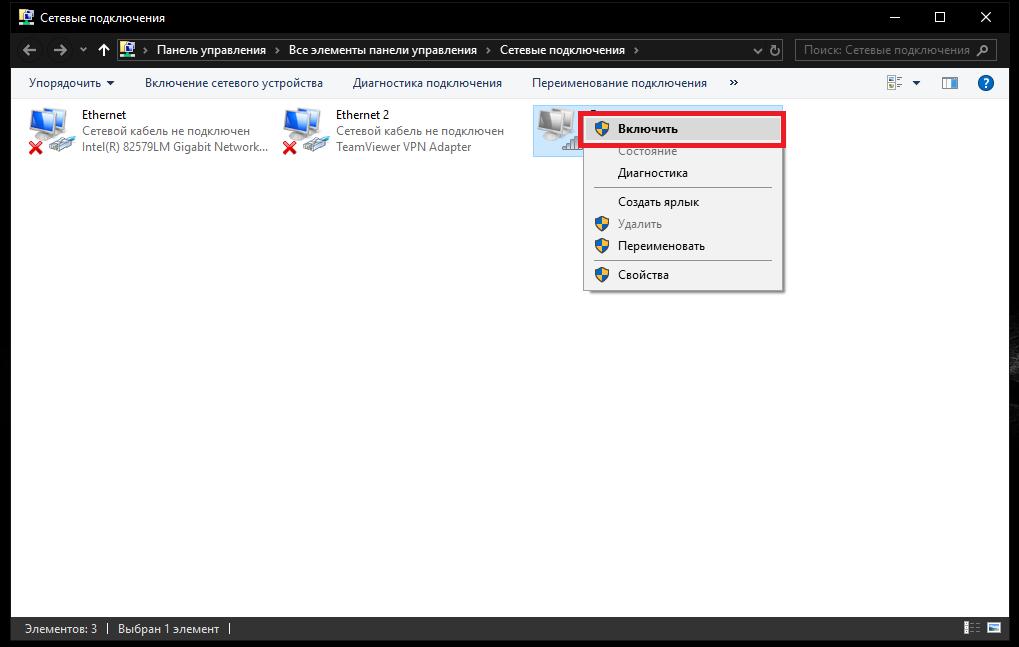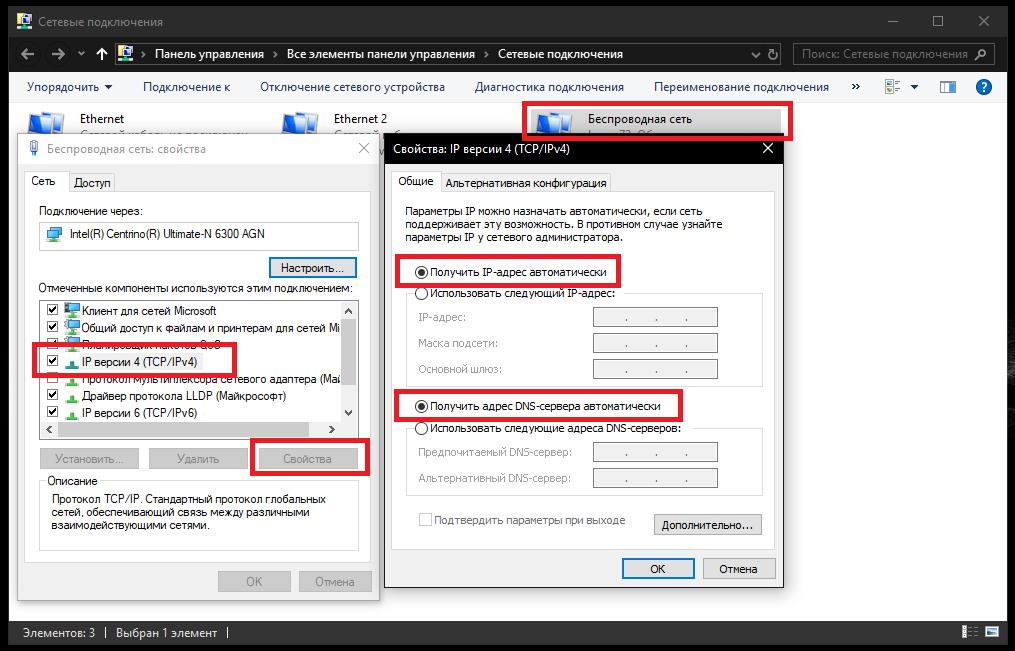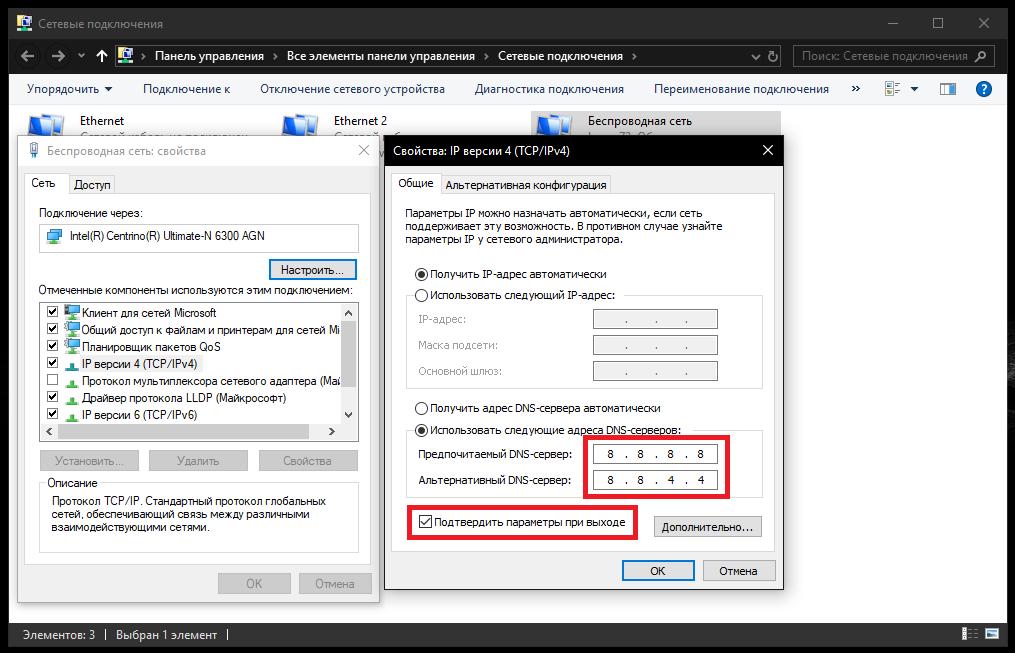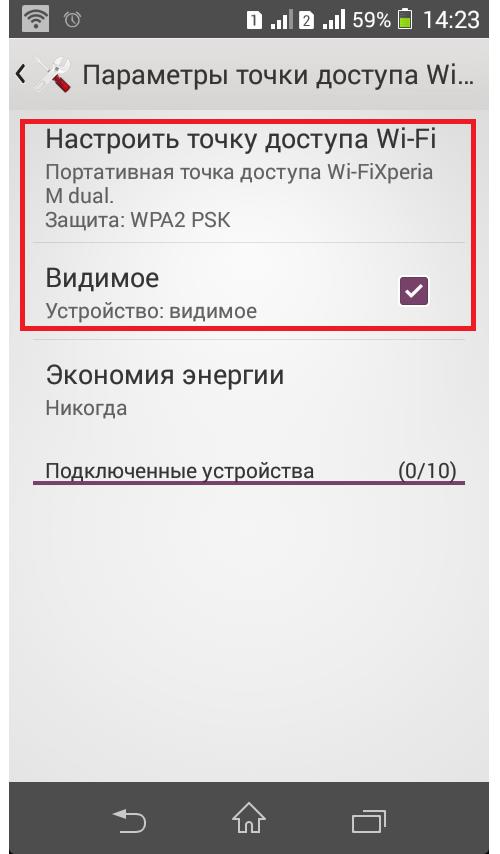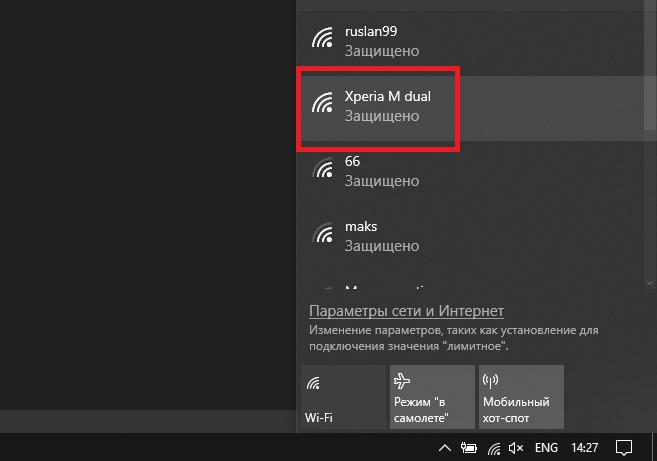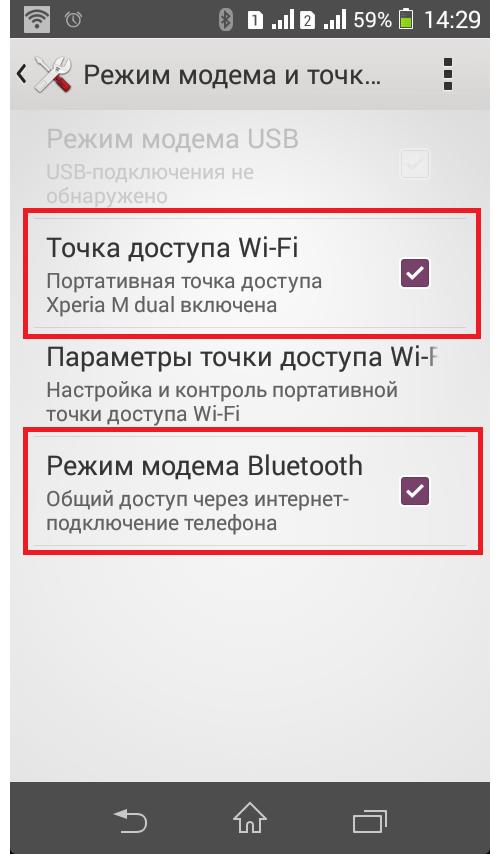В последнее время все только и пишут о Windows 10. Кто-то критикует, кому-то система очень понравилась, все обновляются, тестируют и все такое. Я тоже стараюсь быть в «трендЕ»:), поэтому поставил десятку рядом с уже установленной Winodws 7, и немного попользовался. Ну конечно же проверил как работает Wi-Fi, и как вообще организовано управление сетями. Даже по сравнению с Winodws 7 практически ничего не изменилось, просто есть как-бы еще одни настройки, которые заточены для сенсорных экранов.
Немного изменилась панелька подключения к Wi-Fi сетям, теперь есть возможность включить, или выключить Wi-Fi буквально в два клика. Главное, что мне понравилось, так это автоматическая установка всех драйверов, в том числе на сетевую карту и Wi-Fi приемник. На мой ноутбук, модель вроде 2013 года, все драйвера были установлены автоматически. Не знаю правда, как будет на других компьютерах, но это очень круто, ведь на той же Winodws 7, всегда возникало множество проблем с подключением к Wi-Fi, именно из-за драйверов. Единственно, что я так и не нашел, это где посмотреть пароль от Wi-Fi сети в Windows 10. Способ, о котором я писал в этой статье, не подходит. Там просто нет пункта «Управление беспроводными сетями». Немного еще изучу эту тему, и напишу о том, как вспомнить пароль на «десятке».
В этой статье я хочу показать вам, как подключится к Wi-Fi на Windows 10. Покажу еще где находятся настройки беспроводной сети.
Подключаем ноутбук, или планшет на Windows 10 к Wi-Fi сети
Все очень просто, да еще и красиво. На панели уведомлений (в правом, нижнем углу), нажмите на кнопку в виде делений сети (антенны Wi-Fi). Если у вас драйвер на Wi-Fi установлен, но сам адаптер выключен, то значок будет с красным крестиком, а если есть доступные для подключения сети, то он будет со звездочкой.
Нажмите на этот значок, и если Wi-Fi выключен, то нажмите на соответствующую кнопку, и включите беспроводной адаптер.
Сразу после включения беспроводного адаптера, сверху появляться доступные для подключения сети. Нажмите на нужную сеть, и кликните на кнопку Подключится. Вы можете убрать галочку с пункта Подключатся автоматически, если не хотите, что бы ваше устройство само устанавливало соединение с этой сетью.
Если сеть защищена паролем, то нужно будет его указать.
Дальше система спросит, хотите ли вы, что бы ваш компьютр участвовал в домашней сети. Его будут видеть другие устройства. Если вы подключаетесь к своей домашней сети, то рекомендую нажать Да. Что бы потом не возникло никаких проблем с настройкой локальной сети.
Все, ваш компьютер будет подключен к интернету. Нажав на сеть, к которой вы подключены, можно легко отключится от нее.
Можете наконец-то протестировать новый браузер — Microsoft Edge. Интересный кстати браузер, хотелось бы увидеть ваши отзывы о нем.
Как открыть настройки Wi-Fi на Windows 10?
Нажимаем на значок соединения, и кликаем на ссылку Сетевые параметры.
Откроются настройки «Сеть и интернет«. Там и настройки беспроводной сети.
Можно так же открыть привычную для нас панель управления сетями и общим доступом. Просто нажмите на значок соединения правой кнопкой мыши и выберите Центр управления сетями и общим доступом. А дальше все так же как в Windows 7 и 8, управление адаптерами и т. д.
Пока что не слышал о каких-то проблемах с Wi-Fi на Windows 10, ошибках, сбоях и тому подобному. Ну, уже по традиции, самая популярная проблема — «без доступ к интернету», точнее статус соединения «Ограниченно», с желтым треугольником возле значка сети. Как правило, виновен именно роутер. А точнее, неправильная настройка. Если у вас появилась такая ошибка, то смотрите статью: «Подключение ограничено» в Windows 10 по Wi-Fi и сетевому кабелю.
Буду благодарен за ваши комментарии по теме статьи. Напишите, как вам Windows 10, есть ли какие-то проблемы с выходом в интернет по Wi-Fi, или о каких-то новых фишках системы.
С помощью домашней беспроводной сети можно получить доступ к Интернету в разных местах вашего дома. В этой статье описаны основные действия по настройке беспроводной сети и началу ее использования.
Приобретение необходимого оборудования
Чтобы создать собственную беспроводную сеть, необходимы указанные ниже компоненты.
Широкополосное подключение к Интернету и модем. Широкополосное подключение к Интернету — это высокоскоростное подключение. Наиболее распространены следующие типы широкополосного подключения: с помощью технологии DSL и с помощью кабеля. Чтобы получить услуги широкополосного подключения, обратитесь к поставщику услуг Интернета. Обычно технологию DSL используют телефонные компании, а подключение с помощью кабеля — компании кабельного телевидения. Часто поставщики услуг Интернета предлагают широкополосные модемы. Кроме того, в дополнение к модемам некоторые поставщики услуг Интернета предлагают беспроводные маршрутизаторы. Вы также можете найти это оборудование в магазинах электроники и компьютерной техники или в интернет-магазинах.
Беспроводной маршрутизатор. Маршрутизатор пересылает данные между вашей сетью и Интернетом. При использовании беспроводного маршрутизатора вы можете подключить компьютеры к своей сети, используя радиосвязь вместо проводов. Существует несколько типов технологий беспроводной сети, в том числе 802.11a, 802.11b, 802.11g, 802.11n, 802.11ac и 802.11ax.
Беспроводной сетевой адаптер. Беспроводной сетевой адаптер — это устройство, с помощью которого ваш компьютер подключается к беспроводной сети. Чтобы подключить портативный или настольный компьютер к беспроводной сети, он должен быть оснащен беспроводным сетевым адаптером. Многие ноутбуки и планшеты, а также некоторые настольные компьютеры поставляются с беспроводными сетевыми адаптерами.
Чтобы проверить, оснащен ли ваш компьютер беспроводным сетевым адаптером, выполните указанные ниже действия.
-
Выберите Начните , введите диспетчер устройств в поле поиска, а затем выберите Диспетчер устройств.
-
Разверните узел Сетевые адаптеры.
-
Найдите необходимый сетевой адаптер. В его имени может встречаться слово беспроводной.
Настройка модема и подключения к Интернету
После того как у вас будет в наличии все необходимое оборудование, вам потребуется настроить модем и подключение к Интернету. Если модем не настроен поставщиком услуг Интернета, самостоятельно подключите модем к компьютеру и Интернету, выполнив инструкции, поставляемые в комплекте с модемом. Если в модеме используется технология DSL, подключите его к телефонной розетке. Если вы используете кабель, подключите модем к разъему.
Размещение беспроводного маршрутизатора
Разместите беспроводной маршрутизатор в месте, в котором уровень его сигнала будет максимальным, а уровень помех — минимальным. Для достижения наилучших результатов следуйте указанным ниже советам.
Разместите беспроводной маршрутизатор в центре дома или квартиры. Разместите маршрутизатор как можно ближе к центру дома или квартиры, чтобы его радиосигнал равномерно охватывал все уголки дома.
Разместите беспроводной маршрутизатор над полом вдали от стен и металлических объектов, например от металлических шкафов. Чем меньше физических препятствий между компьютером и беспроводным маршрутизатором, тем сильнее будет его сигнал.
Уменьшите уровень помех. Некоторое сетевое оборудование использует радиоканал с частотой 2,4 ГГц. Эту же частоту использует большая часть микроволновых печей и многие беспроводные телефоны. Если вы включите микроволновую печь или вам позвонят на беспроводный телефон, то сигнал беспроводного маршрутизатора может быть временно прерван. Вы можете избежать большей части таких проблем, используя беспроводный телефон, работающий на более высокой частоте, например на частоте 5,8 ГГц.
Обеспечение безопасности беспроводной сети
Безопасность сети всегда важна. При использовании беспроводной сети этот вопрос становится еще более актуальным, так как сигнал вашей сети может выходить за пределы дома. Если вы не обезопасите свою сеть, посторонние люди с компьютерами могут получить доступ к вашим подключенным к сети компьютерам и воспользоваться вашим подключением к Интернету.
Чтобы повысить безопасность своей сети, выполните указанные ниже действия.
Измените имя пользователя и пароль по умолчанию.Это помогает защитить маршрутизатор. Большинство изготовителей маршрутизаторов указывают на маршрутизаторах имя пользователя, пароль и имя сети (SSID), используемые по умолчанию. Посторонние могут воспользоваться этой информацией для доступа к вашему маршрутизатору втайне от вас. Чтобы избежать этого, измените имя пользователя и пароль для доступа к маршрутизатору, используемые по умолчанию. Инструкции можно найти в документации по эксплуатации устройства.
Настройте ключ безопасности (пароль) беспроводной сети. В беспроводных сетях используются ключи безопасности сети, позволяющие защитить сети от несанкционированного доступа. Рекомендуем использовать Wi-Fi защищенного Access 3 (WPA3), если маршрутизатор и компьютер поддерживают его. Дополнительные сведения, в том числе о поддерживаемых типах безопасности и их настройках, см. в документации маршрутизатора.
Некоторые маршрутизаторы поддерживают протокол WPS. Если ваш маршрутизатор поддерживает протокол WPS и подключен к сети, выполните следующие действия, чтобы настроить ключ безопасности сети:
-
В зависимости от того, какая версия Windows установлена на вашем компьютере, выполните одно из следующих действий.
-
В Windows 7 или Windows 8.1 нажмите кнопку Пуск, начните вводить Центр управления сетями и общим доступом, а затем выберите его в списке.
-
В Windows 10 выберите Начните , а затем выберите Параметры> Сетевой & > Состояние > Сети и общий доступ.
-
В Windows 11 выберите Начните ,введите панель управления ,а затем выберите Панель управления > Сеть и Интернет > Сети и общий доступ.
-
-
Выберите Настройка нового подключения или сети.
-
Выберите Создание и настройка новой сети, а затем нажмите кнопку Далее.
Мастер поможет вам создать имя сети и ключ безопасности. Если маршрутизатор поддерживает его, мастер по умолчанию будет поддерживать защиту Wi-Fi Protected Access (WPA2 или WPA3). Мы рекомендуем использовать WPA3, если это возможно, так как оно обеспечивает более безопасную информацию, чем WPA2, WPA или Wired Equivalent Privacy (WEP). С помощью WPA3, WPA2 или WPA также можно использовать passphrase, так что вам не нужно запоминать зашифрованную последовательность букв и цифр.
Запишите ключ безопасности и храните его в надежном месте. Кроме того, вы можете сохранить ключ безопасности на USB-устройстве флэш-памяти, выполнив инструкции мастера. (Сохранение ключа безопасности на USB-устройстве флэш-памяти доступно в Windows 8 и Windows 7, но не в Windows 10 или Windows 11).)
Используйте брандмауэр. Брандмауэр — это оборудование или программное обеспечение, защищающее ваш компьютер от несанкционированного доступа и вредоносного программного обеспечения (вредоносных программ). Если на каждом компьютере в вашей сети работает брандмауэр, вы можете контролировать распространение вредоносного программного обеспечения в сети и защитить свои компьютеры при доступе в Интернет. Брандмауэр Windows включен в состав данной версии Windows.
Подключение компьютера к беспроводной сети
-
В области уведомлений выберите значок Сеть или Wi-Fi.
-
В списке сетей выберите сеть, к которой необходимо подключиться, а затем — пункт Подключиться.
-
Введите ключ безопасности (часто называемый паролем).
-
Следуйте всем дополнительным инструкциям, если они появятся.
Если у вас возникли проблемы с сетью Wi-Fi при использовании Windows 10, см. Wi-Fi проблемы в Windows дополнительные сведения об устранении неполадок.
-
Выберите значок Сеть в области уведомлений, а затем> значок рядом с быстрым параметром Wi-Fi, чтобы увидеть список доступных сетей.
-
Выберите сеть, к которую вы хотите подключиться, и выберите Подключение.
-
Введите ключ безопасности (часто называемый паролем).
-
Следуйте всем дополнительным инструкциям, если они появятся.
Если при использовании Windows 11 у вас возникли проблемы с сетью Wi-Fi, см. Wi-Fi проблемы в Windows дополнительные сведения об устранении неполадок.
У многих пользователей была возможность обновить Windows 7 до десятой версии или изначально приобрести себе Windows 10. Со временем некоторые столкнулись с многочисленными проблемами. Одной из таких неполадок стала ситуация с беспроводным подключением.
Сегодня я расскажу, как подключить Вай-Фай на Виндовс 10. А еще затрону все вопросы, возникающие по ходу написания статьи, а также самые распространенные ошибки и неполадки. Постараюсь коротко и понятно.
Хочу сразу отметить, что все возникающие проблемы чаще всего связаны исключительно с настройками и решаются легко.
Содержание
- Изменения в Windows 10
- Инструкция по подключению
- Если нет кнопки включения
- Если не удалось подключиться
- Отключение от сети
- Подсказка по драйверам
- Если Wi-Fi не работает
- Как решить проблему ограниченного подключения?
- Настройки на роутере
- Повышение уровня безопасности сети
- Задать вопрос автору статьи
Данная ОС претерпела следующие изменения:
- Новый дизайн и принцип подключения к Интернету. Теперь на это требуется меньше времени и кликов.
- Автоматическая установка и обновление драйверов, что во многом помогает избегать конфигурационных конфликтов, которые возникали раньше из-за необновленных микропрограмм.
Сразу предлагаю посмотреть инструкции по настройке и подключению Вай-Фай:
Инструкция по подключению
Чтобы включить на компьютере Wi-Fi при установленной Windows 10, потребуется выполнить следующие действия:
- Предварительно стоит проверить, что модуль Wi-Fi включен. Для этого следует посмотреть, активирована ли нужная кнопка. Если нет, необходимо включить её.
- Далее, для подключения Wi-Fi в Windows 10, потребуется нажать на значок соединения в панели уведомлений в нижней части экрана.
- Выбрать одно из доступных подключений.
- Щёлкнуть на кнопку подключения к выбранной сети. При необходимости можно установить флажок напротив опции «Подключаться автоматически». Тогда не придётся каждый раз выполнять вручную действия для подключения.
После того, как соединение выполнено, для лучшей работы и во избежание проблем в последующем, рекомендуется удалить все неиспользуемые подключения к сети.
Расскажу, как это сделать, чтобы вам не искать:
- Через «Параметры» попадаем в раздел «Сеть и Интернет».
- В списке слева ищем пункт «Wi-Fi».
- Теперь нам нужен раздел «Управление известными сетями».
- Нажав его, вы увидите список беспроводных сетей.
- Выбирайте ту, которую больше не хотите видеть в списке доступных подключений, жмите на нее ЛКМ и «Забыть». Все.
Важно! Если в сети установлен пароль, то перед подключением обязательно вводим его. Рекомендуется делать опцию «ввести пароль» обязательной, потому что она сказывается на общем уровне безопасности сети. Чтобы посмотреть, какой ключ безопасности вы вводите, можно нажать на кнопочку «глаз».
Если нет кнопки включения
Не все устройства оснащены кнопкой включения беспроводного модуля. Как и в более старых ОС, активировать адаптер Wi-Fi можно самостоятельно. Вот простой способ и пошаговая инструкция:
- Нажимаем «Пуск» и выбираем раздел «Параметры».
- Нам нужен параметр «Сеть и интернет». Нашли? Нажимайте смело.
- В поиске пишем «диспетчер устройств».
- Открылся длинный список, где можно найти любое устройство нашего ПК или ноутбука (клавиатуры, игровые, звуковые и т. д.). Все это пропускаем. Почти в самом низу списка находим пункт «Сетевые адаптеры». Это то, что нам нужно. Жмем 2 раза, чтобы раскрыть вкладку (возможно, у вас список адаптеров будет видно сразу, у меня почему-то вкладка свернута).
- Теперь нам нужно найти название, где есть слово Wireless (в некоторых случаях Wi-Fi 11 b/g/n). Это и есть наш модуль.
- Нажав по названию адаптера ПКМ, перед нами откроется окошко, через которое можно отключать/включать модуль, обновлять драйвера, можно даже удалить адаптер.
Иногда в списке сетевых адаптеров мы не видим беспроводной модуль Wi-Fi. Посмотрите внимательнее, возможно у вас есть неизвестные устройства с желтым треугольником и восклицательным знаком внутри (не обязательно в разделе «Сетевые адаптеры»). Это может быть наш адаптер, который требует установки драйверов на него.
Если не удалось подключиться
Если соответствующий значок отсутствует на панели, то причина, чаще всего, заключается в том, что на компьютере отсутствует драйвер или даже адаптер. Чтобы определить, что проблема именно в этом, нам нужно попасть в настройки Wi-Fi:
- Нажимаем ПКМ на значок подключения к беспроводной сети.
- Из двух открывшихся пунктов выбираем нижний – Открыть «Параметры сети и интернет».
- Теперь ищем пункт «Настройка параметров адаптера».
- Перед нами список сетевых подключений. Если есть «Беспроводное подключение», нажмите по этому пункту правой кнопкой мыши и выберите «Включить».
А вот если такого пункта нет вовсе, то на вашем ПК или другом устройстве нет беспроводного модуля или нужна установка драйверов.
Все что я описал, это, кстати, еще один способ для включения Вай-Фай на Виндовс 10.
Отключение от сети
Выше было описано, как подключиться к Wi-Fi на Виндовс 10. Чтобы сделать обратное, потребуется нажать на значок в панели и кнопку отключения.
Подсказка по драйверам
Я несколько раз упоминал об установке драйверов для беспроводного адаптера. Давайте уж вкратце и расскажу, как это сделать.
На ноутбуке с Windows 10 все просто. Найдите сайт производителя, там выберите свою модель ноутбука и скачайте драйвера. Распакуйте архив и установите микропрограмму.
Если у вас стационарный ПК, и вы пользуетесь внешним Wi-Fi модулем, то нужно также найти сайт производителя адаптера, а там поискать драйвера на вашу модель устройства.
Обновить драйвер можно проще, без всяких поисков в интернете. Известным нам образом находим наш сетевой адаптер и, нажав ПКМ, выбираем пункт «Обновить драйвер».
После установки и обновления микропрограмм, перезагрузите ПК!
Если кому-то будет нужно, вот видео с инструкциями, как сделать точку доступа:
Если Wi-Fi не работает
Изначально нужно выяснить причину, по которой это происходит, и только потом принять меры по устранению проблемы. Для этого потребуется выполнить следующие действия:
- Проверить, что сетевые драйвера установлены и с ними всё в порядке. Для этого нужно войти в «Диспетчер устройств» и посмотреть наличие драйверов. Если их нет, то нужно выполнить их установку.
- Проверить, что указывается правильный пароль для подключения к сети. В особенности стоит убедиться, что вводимый пароль указывается на нужном языке.
- Если есть ошибка о некорректных параметрах сети, стоит полностью удалить эту сеть с компьютера и добавить её заново.
- Если ноутбук не может обнаружить сеть, стоит попробовать перезагрузить своё устройство.
Как решить проблему ограниченного подключения?
Проблема ограниченного соединения может возникать от различных причин. Для её решения стоит попробовать принять следующие меры:
- Самым первым делом выполните перезагрузку своего устройства.
- Неполадки также могут заключаться и в маршрутизаторе. Не лишним будет попробовать перезагрузить и его.
- Блокировка доступа может идти со стороны провайдера, если оплата Интернета не поступила вовремя. В таком случае просто выполните оплату, подождите 10 минут, перезагрузите роутер и снова наслаждайтесь полноценным доступом к сети.
- Проверка кабеля (если подключение выполняется при помощи него). Возможно, он поврежден и из-за этого наблюдаются неполадки с подключением.
- Возможно, проблема ограниченного подключения на ПК идёт со стороны антивирусной программы. Она может блокировать доступ к Интернету в целях безопасности. В таком случае следует изменить настройки программы или временно отключить её.
- Проверить настройки роутера. Если вы сомневаетесь в правильности их заполнения, можно позвонить в службу поддержки вашего интернет-провайдера и воспользоваться помощью специалистов, которые помогут правильно настроить роутер.
- В некоторых случаях сбой может быть вызван неполадками драйвера сетевого адаптера. В таком случае стоит попробовать его переустановить.
Настройки на роутере
Возможно, с этого и надо было начинать. Но так получается, что у нас это будет в конце. Чтобы подключаться к Wi-Fi, нужно создать беспроводную сеть с помощью маршрутизатора. Предлагаю общую инструкцию. На разных моделях роутеров названия разделов и пунктов могут разниться.
- Нам нужно попасть в «админку» роутера. В адресной строке (не в поисковой) любого браузера пишем IP-адрес маршрутизатора, далее вводим логин/пароль. Если вы их не меняли, ищите на самом устройстве (на дне есть наклейка с данными).
- Зашли в веб-интерфейс и ищем раздел, который связан с Wi-Fi. Он может называться «Wireless», «Беспроводной режим», «Настройки беспроводного соединения» и т. д. Выбираем такой раздел.
- Нам нужно заполнить открывшееся окошко. Пишем SSID (имя сети), выбираем тип шифрования, канал, режим работы, ключ безопасности и сохраняемся.
Запишите на листочек данные для доступа к Wi-Fi сети. Они понадобятся для подключения компьютеров и гаджетов.
Повышение уровня безопасности сети
Чтобы подключение к сети оставалось безопасным, рекомендуется следовать таким советам:
- В настройках на роутере указывать WPA2 в качестве используемого типа защиты.
- В обязательном порядке устанавливать пароль и следить за тем, чтобы он был сложным (содержал цифры и буквы, символы разного регистра, был не короче 8 символов). Кроме того, рекомендуется обновлять его раз в три месяца.
- Не использовать WPS-функцию и следить за тем, чтобы она была отключена.
- Отключать маршрутизатор, когда он фактически не используется. Такие простые действия помогут обезопасить себя от подключения злоумышленников на время, когда вы отсутствуете и не используете устройство.
Фух, вроде все рассказал, что хотел. Если есть вопросы или замечания, буду рад обратной связи. До встречи!
Содержание
- 1 Настройка Wi-Fi-роутера для работы
- 2 Подключение Wi-Fi-роутера к ноутбуку
- 3 Подключение Wi-Fi-роутера к стационарному компьютеру
- 4 Внешний адаптер
- 5 Внутренний адаптер
- 6 Заключение
- 7 Видео по теме
Возможность беспроводного соединения стала базовым функционалом большинства современных гаджетов: ноутбуков, планшетов, смартфонов. Однако соединение с Wi-Fi-сетью стационарных компьютеров до сих пор вызывает затруднения у пользователей, ведь в этих устройствах просто отсутствует нужная функция. Несмотря на это, данный «недочет» можно исправить при помощи специальных Wi-Fi-модулей.
Настройка Wi-Fi-роутера для работы
Если пользователь первый раз использует Wi-Fi-соединение, то перед тем как подключать компьютер к маршрутизатору, следует настроить устройство на передачу беспроводного сигнала. Совершается этот процесс в веб-интерфейсе роутера.
Открыть систему настроек маршрутизатора не так сложно, главное знать данные для входа. Прежде всего понадобится адрес системы. Он находится на обратной стороне Wi-Fi-роутеров: в строке под названием «IP». Если найти эту информацию не получилось, можно воспользоваться стандартными данными для перехода в веб-интерфейс:
- http://192.168.0.1/;
- http://192.168.1.1/.
Также следует проверить Wi-Fi-роутер на работоспособность. Для этого требуется проверить следующие параметры:
- Маршрутизатор подключен к электросети при помощи блока питания.
- К роутеру подключен ethernet-кабель при помощи отсека WAN.
- Персональный компьютер, с которого будет воспроизводиться вход, присоединен к необходимой сети.
После проверки правильности подключения прибора следует провести настройки подключения Wi-Fi-роутера. Для этого требуется выполнить последовательность действий:
- Запустить интернет-браузер на ПК.
- Набрать в адресной строке программного обеспечения IP-адрес роутера. Например, http://192.168.0.1/.
- Войти в систему, введя «Имя пользователя» и «Пароль».
- Запустить быструю настройку устройства или вручную заполнить данные IP-сервера.
Настройка соединения будет зависеть от веб-интерфейса модели устройства.
Большинство роутеров имеют быструю настройку, в некоторых маршрутизаторах придется вводить данные самостоятельно.
После настройки соединения можно переходить непосредственно к подключению персонального компьютера к роутеру.
Подключение Wi-Fi-роутера к ноутбуку
В ноутбуках, в отличие от стационарных компьютеров, уже установлен модуль для работы с беспроводным сигналом. Поэтому подключить устройство этого типа в несколько раз легче. Для этого необходимо выполнить следующие действия:
- Нажать левой кнопкой мышки по значку беспроводных соединений, который находится в правом нижнем углу панели задач.
- Из представленного списка соединений выбрать интересующую сеть.
- Нажать на кнопку «Подключение», при необходимости введя пароль от Wi-Fi-соединения.
После этого ноутбук начнет подключаться к маршрутизатору, и если данные для входа введены верно, то пользователь получит доступ в интернет.
Если вы не можете найти значок для подключения беспроводных соединений, то, скорее всего, на ноутбуке не установлены необходимые драйверы. Поставить нужное программное обеспечение можно с установочного диска, который идет в комплекте с ПК.
Подключение Wi-Fi-роутера к стационарному компьютеру
При попытке подключения стационарного компьютера к Wi-Fi-роутеру пользователь сталкивается с серьезной проблемой: у ПК просто отсутствует функция подключения к беспроводным сетям. Но это ограничение можно убрать при помощи дополнительного оборудования.
Рассмотрим, как подключить компьютер к Wi-Fi-роутеру без проводов двумя способами:
- при помощи использования внешнего адаптера;
- через установку в материнскую плату устройства внутреннего Wi-Fi-модуля.
Так как эти два варианта подключения отличаются друг от друга, то стоит рассмотреть инструкцию применения каждого метода отдельно.
Внешний адаптер
Внешний адаптер — прибор, подключаемый к персональному компьютеру через USB-порт, дающий возможность присоединяться к беспроводной Wi-Fi-сети. Дизайн этого устройства схож с флеш-накопителем, однако к некоторым из модулей можно присоединить дополнительный USB-кабель, чтобы улучшить качество получаемого сигнала.
При покупке внешнего адаптера внимательно стоит осмотреть комплектацию товара. В нее должны входить:
- сам Wi-Fi-модуль;
- USB-кабель для удлинения местоположения устройства, чтобы оборудование лучше ловило сигнал;
- установочный диск с драйверами для внешнего адаптера;
- инструкция подключения оборудования.
Инструкция по установке внешнего адаптера для подключения стационарного компьютера к маршрутизатору будет выглядеть следующим образом:
- Подключить устройство к ПК через USB-порт.
- Игнорировать все всплывающие окна об установке оборудования.
- Вставить в дисковод диск, который шел в комплекте с внешним адаптером.
- Запустить установочный файл драйверов.
- Следовать всем пунктам помощника установки.
- Перезагрузить персональный компьютер.
После установки драйвера, можно подключать стационарный компьютер к беспроводной сети:
- Нажать левой кнопкой мышки по значку беспроводных соединений, который появился в правом нижнем углу панели задач.
- Из представленного списка соединений выбрать интересующее.
- Нажать на кнопку «Подключение», при необходимости введя пароль от сети.
Подключать к Wi-Fi-соединению можно только компьютер с активным внешним адаптером. Если пользователь отключит устройство от ПК, то возможность подключения к беспроводной сети также будет утеряна.
Внутренний адаптер
Внутренние адаптеры, в отличие от внешних аналогов устройств, подключаются к материнской плате персонального компьютера. Оборудование подключается к специализированному разъему формата PCI. Установка такого типа не должна вызвать трудностей, однако сам процесс разбора системного блока пугает неопытных пользователей.
Перед покупкой внешнего адаптера стоит уточнить: присутствует ли у материнской платы ПК разъем формата PCI или PCI Express. Потому что только при наличии этих каналов рассматриваемый способ подключения возможен.
Перед установкой внешнего адаптера пользователю также придется собрать устройство. Обычно оборудование приходит в разобранном виде. К счастью, собрать устройство не так трудно: достаточно присоединить антенну к специальному разъему платы с микросхемами.
Чтобы подключить стационарный компьютер к маршрутизатору при помощи внутреннего адаптера, следует выполнить действия:
- Разобрать корпус системного блока таким образом, чтобы у пользователя был полный доступ к материнской карте.
- Найти слот для внутреннего Wi-Fi-адаптера. Он выглядит как стандартный слот, обычно подписан PCI и располагается недалеко от звуковой карты.
- Подключить устройство к разъему: если антенна не помещается в корпус, то придется сделать для нее специальное отверстие в случае отсутствия такового у стенки ПК.
На корпусах некоторых системных блоках присутствуют заглушки, которые необходимо выдавить, чтобы через появившиеся отверстия вставить разъемы для антенны.
После подключения оборудования можно переходить к установке необходимых драйверов. Для этого следует выполнить последовательность действий:
- Вставить в дисковод диск, который шел в комплекте с внутренним адаптером.
- Запустить установочный файл драйверов.
- Следовать всем пунктам помощника установки.
- Перезагрузить персональный компьютер.
Если все этапы инструкции были установлены правильно, то у пользователя появится возможность подключить стационарный компьютер к маршрутизатору без использования проводов.
Заключение
Таким образом, способ подключения персонального компьютера к Wi-Fi-роутеру без использования проводов зависит от вида ПК. У ноутбуков возможность подключения встроена в системные настройки, поэтому такой тип соединения освоит даже начинающий пользователь. При подключении беспроводной сети к стационарному компьютеру придется воспользоваться дополнительными устройствами: внешним или внутренним адаптером. При этом необходимо не забыть установить для оборудования соответствующие драйверы.
Видео по теме
В большинстве случаев при использовании беспроводного подключения к интернету для компьютерных устройств используются маршрутизаторы (роутеры или ADSL-модемы, работающие в режиме Wi-Fi). Мобильные девайсы, как правило, изначально оснащаются беспроводными модулями, что позволяет выполнить подключение к домашней сети через роутер «по воздуху» напрямую. Но вот владельцам стационарных компьютерных терминалов довольно часто приходится ломать голову в поисках способов подключения к беспроводным сетям, поскольку в стандартной комплектации Wi-Fi адаптеры в них отсутствуют. Как выйти из такой ситуации, далее и попробуем разобраться. Способов осуществления подключения стационарного ПК к беспроводным сетям не так уж и много, но они есть, а настройка соединения не займет уж слишком много времени и сил.
Подключение ПК в WiFi: базовые сведения
Само собой разумеется, что можно было бы, конечно, воспользоваться специальным сетевым кабелем и подключить стационарный терминал прямо к соответствующему порту роутера. Но ведь это страшно неудобно, ведь, например, в частном доме маршрутизатор может находиться на первом этаже, а компьютер – на втором. Как подключить ПК к WiFi без кабеля, да еще и с минимальными затратами? В этом случае вам в любом случае понадобится какое-нибудь устройство, которое при подключении к терминалу будет исполнять роль приемника беспроводного сигнала. Вариантов тут тоже не так много, как хотелось бы.
Во-первых, можно дополнительно приобрести недорогой WiFi-адаптер либо внешнего, либо внутреннего типа, либо использовать в качестве приемника еще один роутер или мобильный девайс. Вряд ли, конечно, у вас найдется дома роутер, лежащий без дела, поэтому рассматривая основные вопросы, связанные с тем, как подключить ПК к WiFi без кабеля, будем отталкиваться от использования дополнительных приемников и мобильных устройств, которые, наверняка, есть у всех и каждого.
Выбор беспроводного адаптера
Итак, оптимальным вариантом подключения считается установка связи при помощи дополнительного адаптера.
Можно купить либо внешний (подключаемый через USB-порт), либо внутренний (устанавливаемый прямо на материнской плате в слоты PCI или PCI Express). Какому типу отдать предпочтение? Большинство специалистов рекомендует покупать внешние адаптеры, поскольку для их подключения требуется только наличие разъема USB, а корпус системного блока разбирать не придется. К тому же и стоят такие устройства значительно дешевле. Для работы отдельно потребуется установить драйвер с диска, но обычно система инсталлирует все необходимое управляющее ПО самостоятельно при первом подключении.
Процедура установки связи с существующей сетью
С выбором определились и предполагаем, что один из типов адаптеров к своему стационарному компьютеру вы уже подключили, драйверы были установлены, а само устройство распознается системой в качестве беспроводного модуля. Проверить его состояние можно в «Диспетчере устройств» (devmgmt.msc).
По идее, если у вас уже имеется настроенная WiFi-сеть, разрешение всех вопросов, касающихся того, как подключить ПК к Wi-Fi без кабеля, сводится к простейшему действию.
При подключении в системном трее появляется значок беспроводной сети, по которому нужно кликнуть, после чего отобразится список доступных подключений. Выберите требуемую сеть, введите пароль WiFi и дождитесь окончания проверки требования сети.
На что обратить внимание в настройках ПК?
Если по каким-то причинам связь отсутствует, но доступ с других устройств (например, с ноутбука, телефона или планшета) возможен, необходимо будет проверить настройки беспроводного подключения. Для этого вызовите раздел подключений, воспользовавшись командой ncpa.cpl в консоли «Выполнить», вызовите меню ПКМ и для начала посмотрите на статус сети.
Если будет обнаружено, что подключение не активно, включите его.
Если же не поможет и это, перейдите к свойствам соединения, выберите в списке протокол IPv4, зайдите в его настройки и проверьте, чтобы получение всех адресов было выставлено на автоматический режим (для беспроводного подключения это является обязательным условием).
При необходимости можете попробовать сменить адреса DNS, вписав в поля бесплатные комбинации от Google, обычно состоящие из набора восьмерок и четверок, после чего сохраните изменения при выходе и попробуйте открыть какую-нибудь страницу в интернете через любой имеющийся браузер.
Настройка нового подключения
Создавать новое подключение обычно не нужно. Это может потребоваться только в том случае, если у вас беспроводная сеть не была настроена изначально. Но как подключить интернет? Для это сначала нужно будет настроить маршрутизатор, используя для этого параметры, предоставленные провайдером (они обычно указываются в приложении к основному договору). После того как роутер начнет работать в режиме раздачи беспроводного сигнала, подключение ничем не будет отличаться от того, что было описано выше.
Что делать, если ПК не видит WiFi?
Куда хуже выглядит ситуация, когда все устройства вроде бы подключены и работают, но с компьютера ни одно подключение не определяется. В такой ситуации придется проверить правильность установки драйверов адаптера (при необходимости их может потребоваться обновить, для чего лучше использовать приложения вроде Driver Booster, Slim Drivers или пакет DriverPack Solution версии Online), проверить состояние подключения в соответствующем разделе, описанном выше, выставить параметры на полную автоматизацию, а в самом крайнем случае можно попытаться удалить созданное подключение и выполнить поиск сети заново.
Как использовать мобильное устройство в качестве точки доступа?
Теперь давайте разберемся, как подключить ПК к WiFi без кабеля, если дополнительного адаптера у вас нет, или вы не хотите тратиться на его приобретение, но зато под рукой имеется мобильное устройство (например, телефон или планшет). Для удобства рассмотрим Android-девайсы. На «яблочных» телефонах и планшетах или на устройствах с Windows Phone на борту выполняемые действия особо различаться не будут (основное отличие может состоять только в названии нужных для настройки пунктов меню и их расположении в соответствующих разделах).
Использовать смартфон в качестве модема нецелесообразно, поскольку подключение будет производиться исключительно за счет услуг мобильного оператора, а трафик может быть платным или ограниченным.
Зато если перейти к настройкам мобильного модема, устройство можно перевести в режим точки доступа. Подключение ПК к WiFi без кабеля к роутеру в этом случае будет осуществляться за счет присоединения к нему смартфона (например, при помощи USB-шнура).
В разделе подключений на смартфоне при включенном подключении по WiFi перейдите к пункту модема и точки доступа, в разделе настройки точки установите произвольное название новой сети и задайте пароль, а затем просто включите использование точки, отметив соответствующий пункт в параметрах (в настройках должно быть указано, что устройство является видимым, а автоматическое отключение через установленный интервал времени лучше деактивировать полностью).
После этого, как и в случае с внешним приемником, кликните по значку доступных сетей в трее, выберите созданное подключение, введите пароль и наслаждайтесь серфингом по просторам Всемирной паутины.
Соединение с мобильным девайсом по Bluetooth
Наконец, давайте определимся, как подключить ПК к WiFi без кабеля, не используя даже шнур USB.
Если у вас на компьютере имеется встроенный радиомодуль Bluetooth, смартфон можно перевести в режим Bluetooth-модема (конечно, если он поддерживает такую функцию), а затем выполнить сопряжение устройств между собой. Такой вариант выглядит еще лучше. Но точку доступа настроить все равно придется.
Что из предложенного лучше?
Если же подводить итоги всему вышесказанному в плане предпочтений, лучше, думается, все-таки приобрести внешний беспроводный адаптер, хотя в равной степени можно использовать и смартфон. Правда, его может потребоваться постоянно держать включенным в электросеть, поскольку при длительном использовании в качестве точки доступа он будет разряжаться намного быстрее обычного. А вот на батарее это может сказаться самым негативным образом. Так что не пожалейте средств на какой-нибудь простенький WiFi-адаптер с минимальным радиусом действия, тем более, что стоит такой девайс сущие копейки.