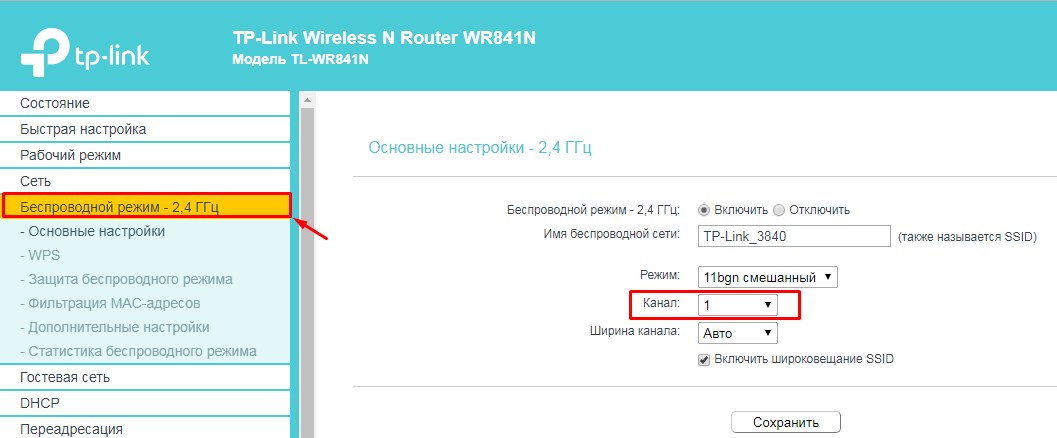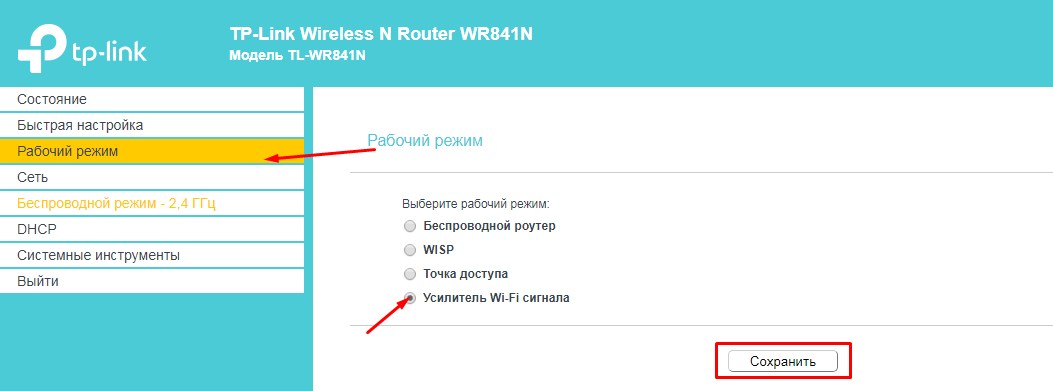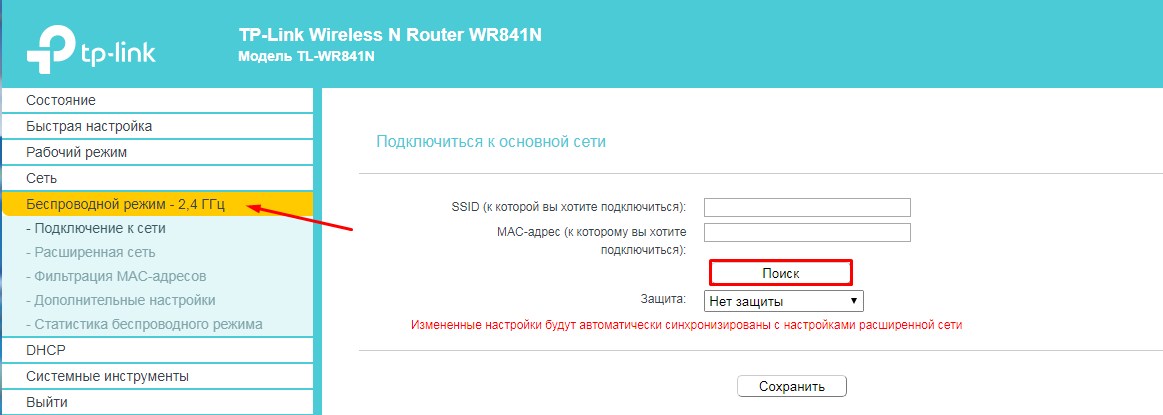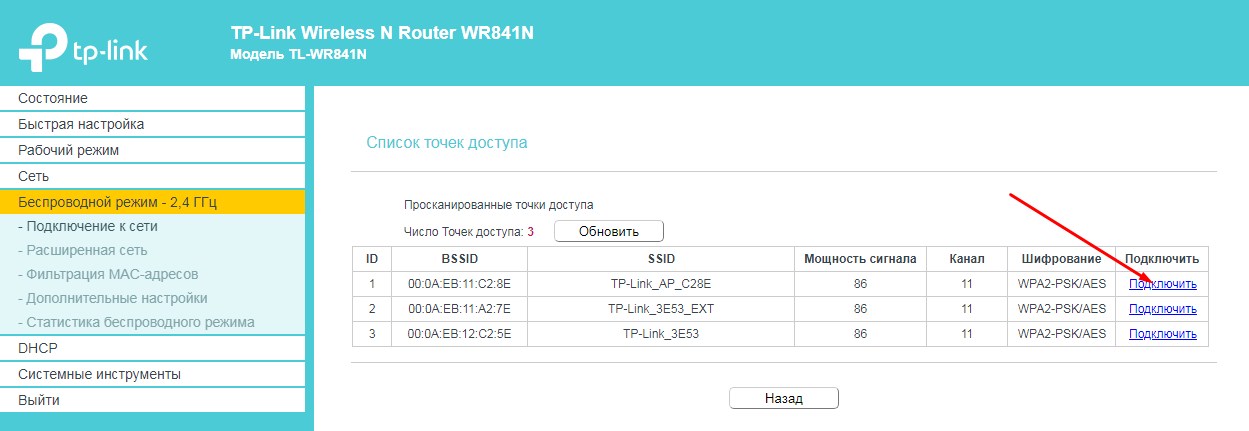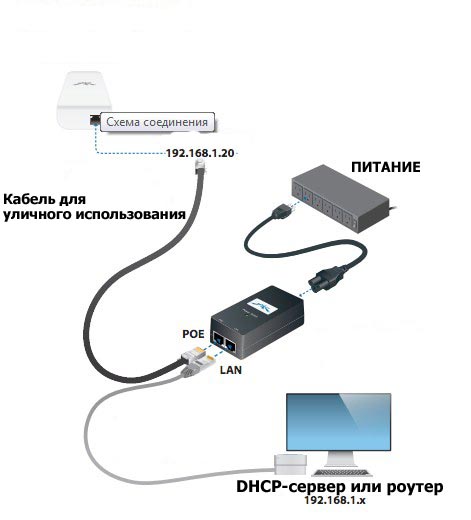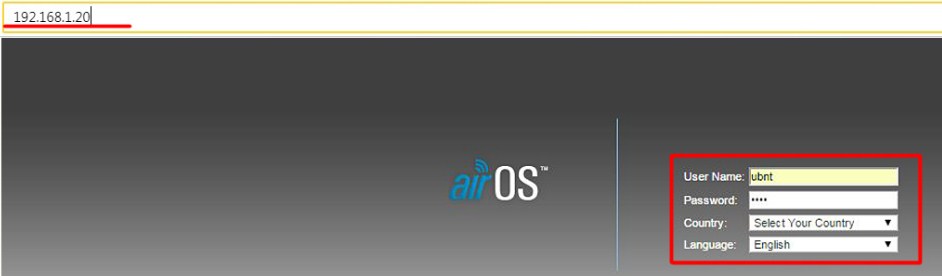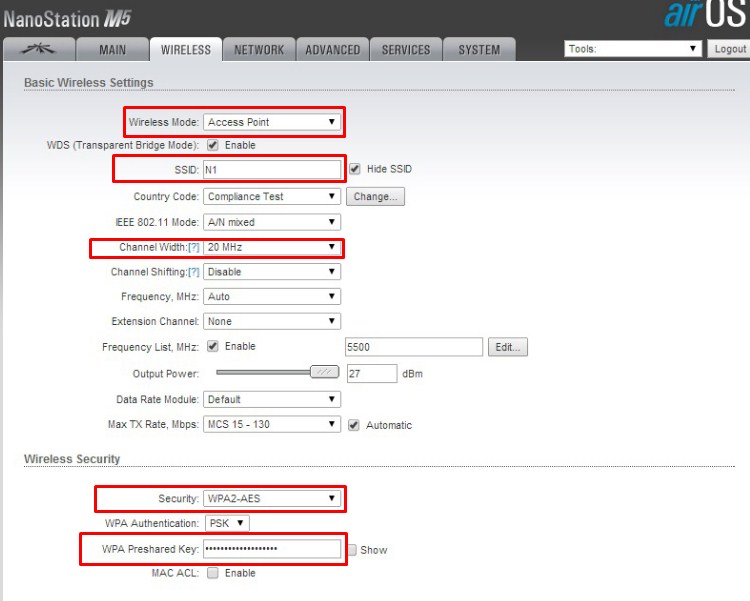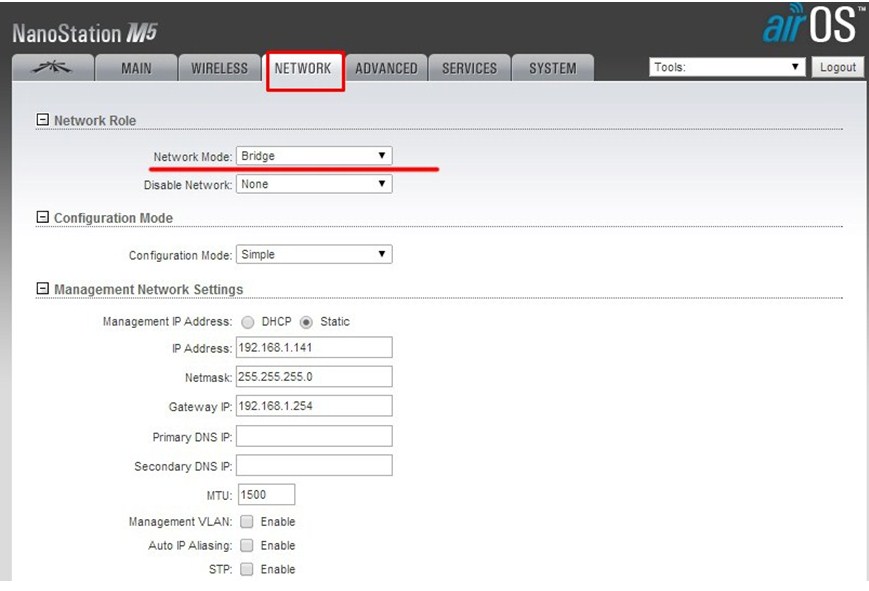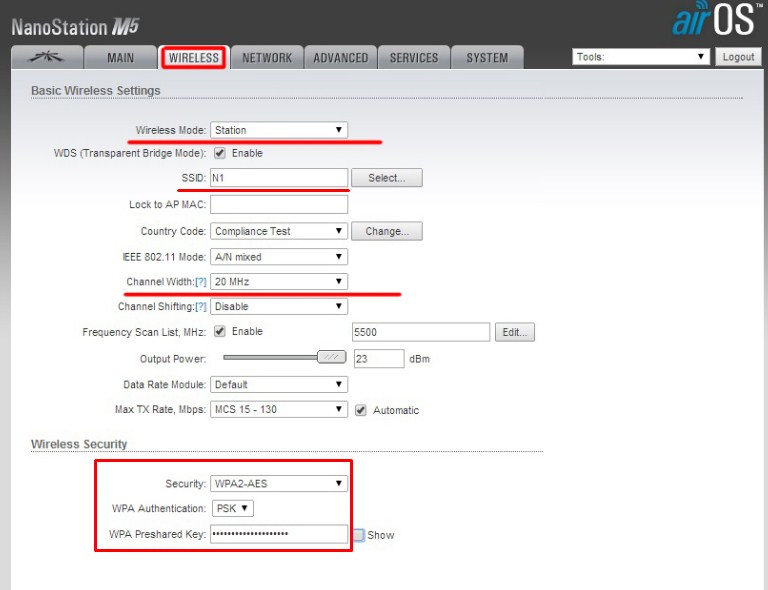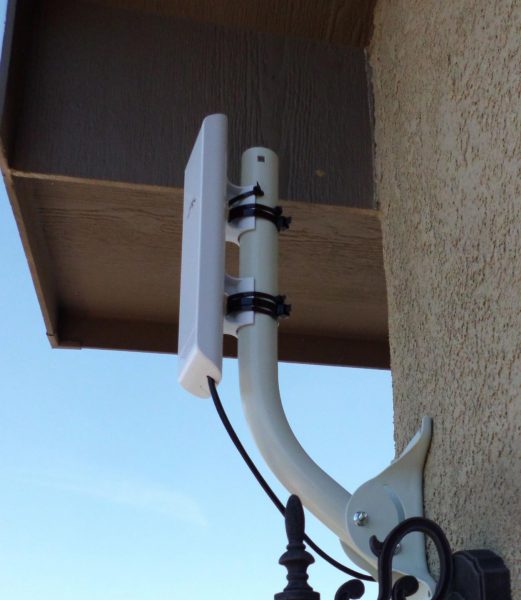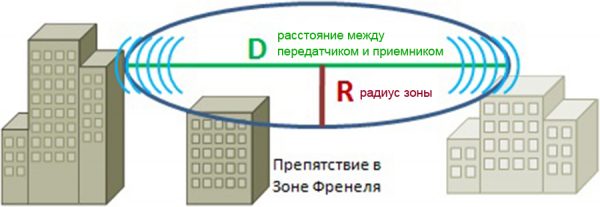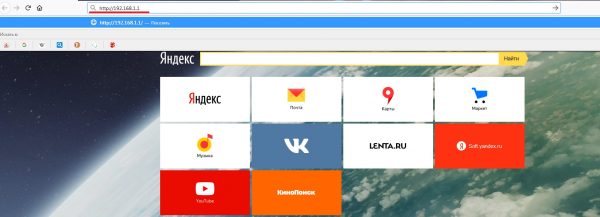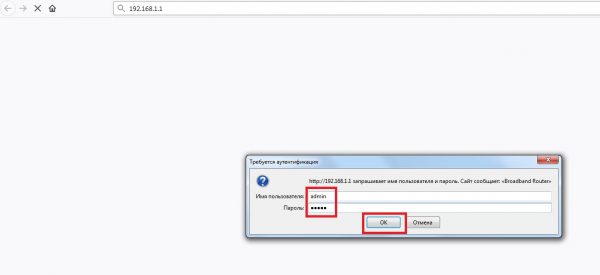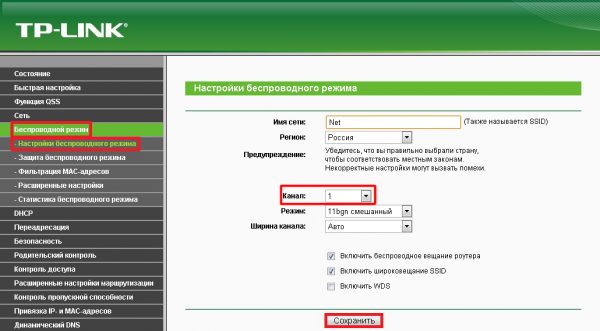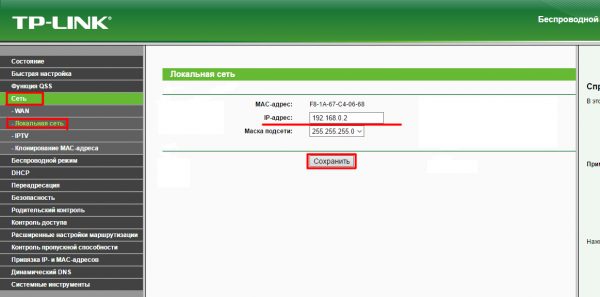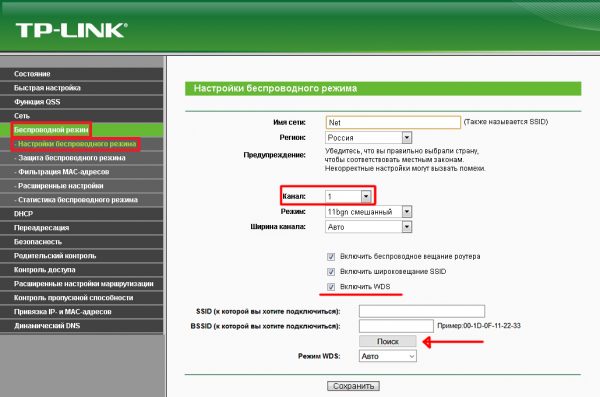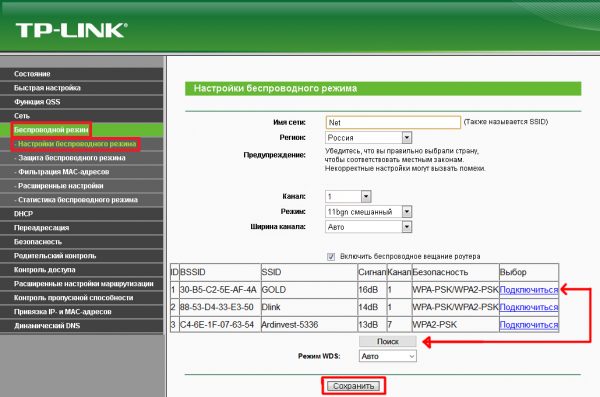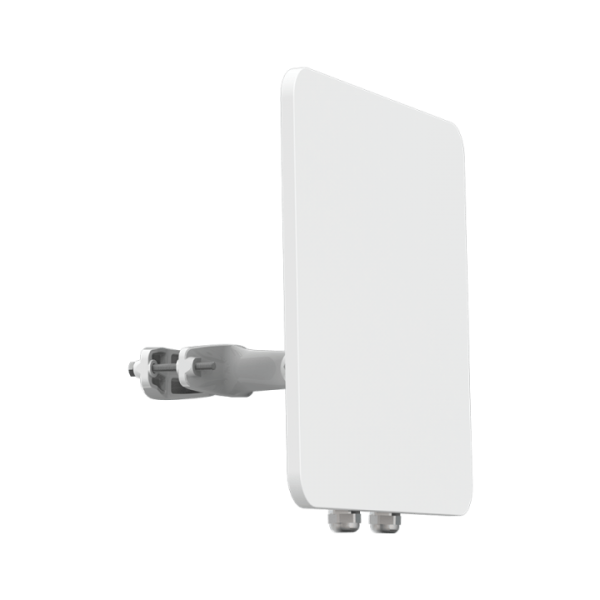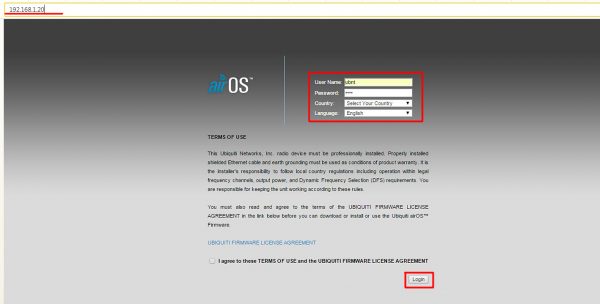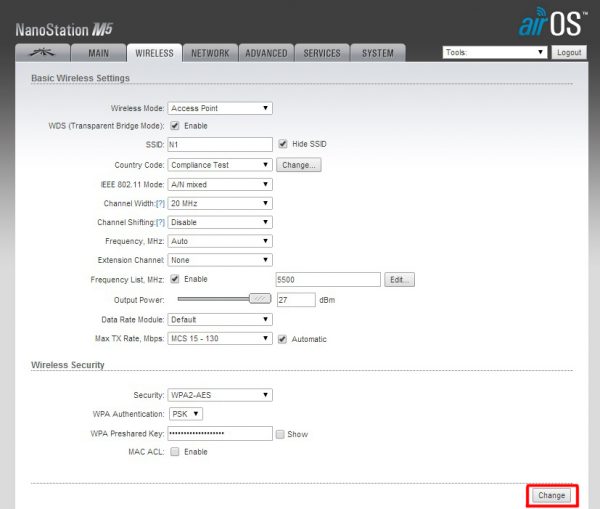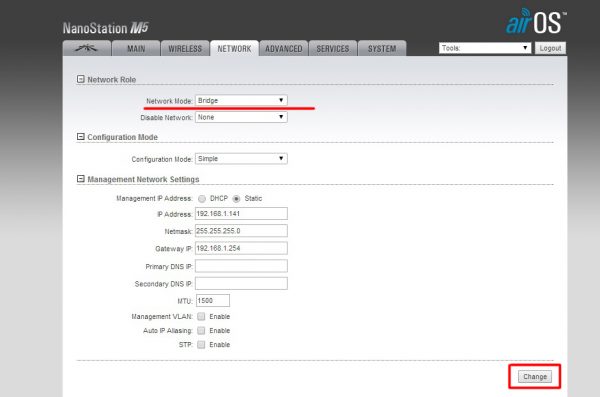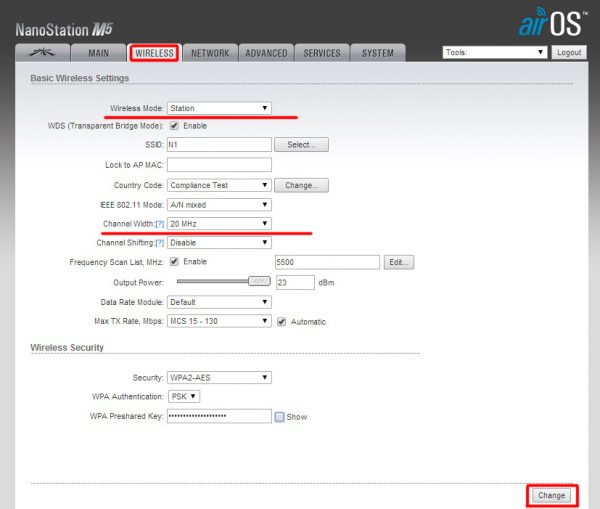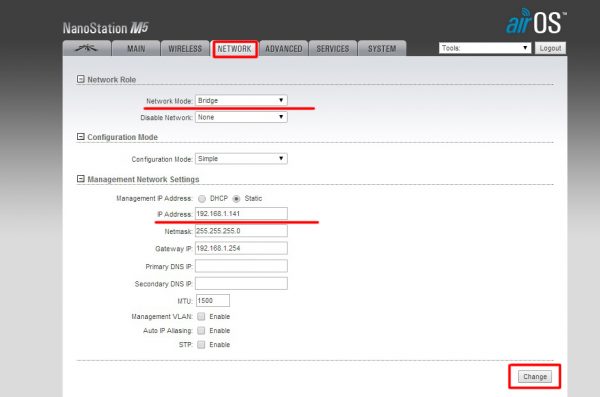Как настроить мост между двумя роутерами
Содержание
- 1 Основные варианты подключения
- 2 Настройка моста через Wi-Fi или WDS
- 3 Настройка моста на TP-Link
- 4 Настройка моста на роутере Asus
- 4.1 Первый шаг: настройка главного роутера
- 4.2 Второй шаг: настройка второго роутера
- 5 Соединение роутеров с использованием кабеля
- 6 Заключение
- 7 Видео по теме
Если появилась необходимость объединить роутеры в единый мост, то пользователю придется выбрать один из двух доступных методов: по Wi-Fi или сетевому кабелю. В каждом случае устройства будут работать в одной сети, объединенные «мостом».
Основные варианты подключения
Чтобы настроить мост между двумя роутерами, воспользуемся двумя способами. У каждого из них есть определенные достоинства и недостатки, которые желательно узнать перед началом операции:
- Соединение оборудования по сети Wi-Fi. Чтобы связать два роутера в общую сеть, необходимо использовать режим WDS или «мост», что, по сути, означает одно и тоже. В этом сценарии можно располагать два маршрутизатора на довольно большом расстоянии друг от друга, при этом они будут иметь хорошую (не лучшую) связь. Основное преимущество метода: не требуется прокладывать кабель по комнате. Но нельзя не отметить и минус способа: после соединения двух роутеров по Wi-Fi, связь может быть нестабильной, поскольку скорость беспроводной сети уменьшится. Этот метод обычно используют люди, которые не желают проводить в доме лишние провода. При этом нужно учитывать, что не каждый роутер имеет поддержку WDS, особенно это касается старых агрегатов.
- Использование сетевого кабеля. Это устаревший, но более надежный вариант. Единственное неудобство — для связи двух маршрутизаторов придется прокладывать в доме дополнительный кабель, причем довольно длинный, если два аппарата находятся в разных комнатах. Обычно подходящий кабель идет в комплекте, но он очень короткий, а потому придется дополнительно приобретать более длинный вариант для совершения операции.
Выбор метода подключения зависит исключительно от потребностей пользователя. Совершив выбор, можно рассмотреть каждый из методов подробно.
Настройка моста через Wi-Fi или WDS
Чтобы разобраться с подключением нескольких устройств по сети Wi-Fi, желательно в качестве примера использовать маршрутизаторы самых популярных производителей: Asus, TP-Link, что в дальнейшем и сделаем.
Важное условие: необходим функционирующий основной роутер, откуда идет сеть Wi-Fi. Именно к нему требуется подключить дополнительное оборудование. При этом не стоит беспокоиться о том, что два оборудования были куплены от разных производителей, хотя желательно поступить именно так, если есть возможность.
Важно запомнить, что наиболее стабильное подключение можно создать, используя совместимые устройства от одного производителя. Это особенно актуально с устройствами Asus.
Первое о чем необходимо позаботиться — изменение настроек основного аппарата. Чтобы подключить дополнительные устройства к основному оборудованию, необходимо установить статистический канал беспроводной сети. Если этого не сделать, могут возникнуть проблемы в работе обоих устройств.
Изменять настройки канала необходимо из-за того, чтобы при включении устройство автоматически выбирало подходящий канал. Это означает, что при активации устройство самостоятельно занимает свободный или менее загруженный канал. Проблемы с подключением начинаются именно в тот момент, когда несколько аппаратов подключаются к этому каналу, на котором уже много устройств. Дело в том, что в многоквартирном доме есть много точек Wi-Fi, которые стремятся занять более выгодную «цель». Чем больше устройств на одном канале, тем не стабильнее связь.
Поэтому, чтобы не было проблем с подключением, необходимо выбирать свободные каналы, которые меньше всего используются.
Чтобы понять, почему так важен канал для вайфай, нужно разобраться в основах. Сейчас все аппараты передают данные по беспроводной сети на 2,4 или 5 Ггц. Второй вариант более редкий, и с ним без помех работают самые новые устройства. Как правило, предпочтение отдают первому варианту, поскольку мало кто захочет тратить лишние деньги, чтобы купить новый маршрутизатор, работающий на 5 Ггц.
Рассмотрим частоту 2,4 Ггц. На территории РФ можно использовать каналы от 1 до 13. Это даже больше, чем в некоторых других странах. Поэтому не стоит покупать модемы из Америки, поскольку они просто не смогут работать на каналах выше 11.
Именно в пределах отведенной зоны нам необходимо работать, чтобы связать два роутера. Как видно, вариантов достаточно, ведь большинство пользователей не настраивают каналы, потому что модем делает это автоматически. Поэтому у нас выше шансы занять самый подходящий вариант.
Чтобы перейти в настройки каналов, необходимо совершить всего несколько действий:
- Подключиться к модему.
- Открыть браузер.
- В адресную строку вбить следующую комбинацию: 192.168.1.1.
- Далее требуется указать имя пользователя и пароль, по умолчанию это «admin» и «admin» или «admin» и «1234».
- Теперь необходимо найти строчку с каналами и изменить автоматический поиск на свой вариант.
- Как только операция будет завершена, необходимо применить все настройки, нажав соответствующую клавишу.
Это все предварительные операции, которые приходится проводить перед соединением двух устройств.
Настройка моста на TP-Link
Требуется открыть настройки используемого аппарата, чтобы изменить IP-адрес и настроить режим WDS.
Подробная инструкция:
- Первым делом необходимо проверить, что основной роутер работает, то есть раздает Wi-Fi-сеть и с помощью этого оборудования можно заходить в интернет.
- Теперь необходимо работать с дополнительным роутером в настройках, где IP-адрес должен быть изменен, чтобы в сети не было одинаковых устройств. К примеру, если IP будут одинаковыми на двух устройствах, то возникнет конфликт адресов. Чтобы этого избежать, необходимо перейти в раздел «Network» («Сеть»).
- Зайти на вкладку «LAN». В поле IP-адрес изменяем цифру 1 на 2 в самом конце строки. После нажатия кнопки сохранения настроек, роутер начнет самостоятельно перезагружаться — дождемся выполнения этой процедуры.
- Далее необходимо перейти в раздел «Wireless» («Беспроводной режим»).
- Найти вкладку «Wireless Settings» («Настройки беспроводного режима»). В строке «Wireless Network Name» («Имя сети»), где указывается имя сети, выбираем любое понравившееся или привычное. Во строке «Channel» («Канал») необходимо указать тот же канал, который был выбран для основного устройства. Нельзя забывать про этот пункт, иначе мост между роутерами установлен не будет.
- Чтобы подтвердить действие, необходимо установить галочку около строки «Enable WDS Bridging» («Включить WDS») и нажать «Survey» («Поиск»). Откроется список сетей, из которых требуется выбрать правильную точку, через нее раньше выходили в сеть. После этого нажать «Connect».
- Осталось только задать нужный пароль в строке «Key» и выбрать тип безопасной сети.
- После совершения операции необходимо отключить и снова подключить питание роутера для перезагрузки системы, так оборудование принимает новые настройки.
Теперь, когда роутер включился, снова необходимо зайти в меню настроек и посмотреть, чтобы в строке «WDS Status», появилась надпись «Run», то есть устройство готово к эксплуатации.
Дополнительный роутер должен быть расположен в зоне действия основного оборудования, иначе он не будет раздавать сигнал.
Зона действия роутера должна быть указана в инструкции или на заводской коробке.
Настройка моста на роутере Asus
Чтобы подключить несколько устройств к роутеру Asus, необходимо использовать дополнительный маршрутизатор от этого же производителя, иначе операцию будет совершить проблематично, а иногда и невозможно. Рассмотрим, как настроить каждое из устройств, в отдельности.
Первый шаг: настройка главного роутера
На главной странице роутера необходимо запомнить MAC-адрес, который будет необходим в дальнейшем для завершения операции по подключению.
Следующий порядок действий будет таким:
- Активируем раздел «Wireless», перейдя в настройки.
- Щелкаем по вкладке «Bridge».
- Ищем пункт «WDS Only», используя строку «AP Mode».
- Выбираем один из существующих каналов, к которому также будем позже подключать и второй роутер. Поэтому канал нужно запомнить или записать.
- Вводим MAC-адрес, который был сохранен в начале. Это поле под именем «Remote Bridge List». Чтобы зафиксировать данные, нажимаем «Add».
- Как только новый Mac будет высвечен на экране, нажимаем на кнопку «Apply», расположенную в правом нижнем углу. Необходимо дождаться, когда роутер закончит операцию.
- Перезагружаем страницу, нажав на кнопку «Reboot», находящуюся в верхнем правом углу.
Нельзя забывать про перезагрузку в конце операции. Без нее роутер не сохранит нужные настройки и не будет готов к дальнейшим операциям.
Настройка основного роутера полностью завершена, можно переходить к следующему шагу с дополнительным оборудованием.
Второй шаг: настройка второго роутера
Порядок действий выглядит следующим образом:
- Заходим в настройки роутера, чтобы изменить IP-адрес, иначе возникнет конфликт двух устройств.
- Выбираем раздел «LAN».
- Открываем вкладку «LAN IP» — там можно изменять нужную нам информацию. Требуется убедиться, что IP разные, иначе устройства не получится соединить в мост.
- Нажимаем «Apple» после изменения данных и дождаться, когда роутер завершит операцию.
- Перейти по следующей ссылке http://192.168.1.100 в строке поиска браузера. Откроется страница с дальнейшими настройками второго роутера.
Как только все операции по настройке будут выполнены, необходимо отключить DHCP дополнительного роутера по следующей инструкции:
- Выбрать раздел «LAN».
- Открыть вкладку «DHCP Server».
- Щелкнуть по кнопке «No», в поле «Enable the DHCP Server?».
- Активировать кнопку «Apply», чтобы роутер провел изменения данных. Подождать завершения операции.
- Ввести в адресную строку следующую ссылку, чтобы перейти в дальнейшие настройки: http://192.168.1.100.
На открытой странице будет высвечен MAC-адрес второго роутера, его необходимо использовать в первом шаге в настройках главного роутера, что были описаны выше.
Переходим к следующей операции на открытой странице:
- Выбираем раздел «Wireless».
- Открываем вкладку «Bridge».
- Находим строку «AP Mode» и активируем пункт «WDS Only».
- Нужно выбрать тот же канал, который был использован на основном роутере.
- Вводим MAC-адрес второго роутера в поле «Remote Bridge List».
- Нажимаем на «Add», «Apply», а после «Reboot».
Осталось дождаться, когда роутер перезагрузится, и можно приступать к работе, операция займет не больше минуты.
Соединение роутеров с использованием кабеля
Этот вариант можно использовать в случае, когда один из модемов не поддерживает сеть Wi-Fi или нужно более надежное и стабильное соединение.
Потребуется сетевой кабель, который обычно идет в комплекте с купленным роутером. Главный роутер настраивать не придется. Единственное условие: на нем должен быть активирован DHCP-сервер, а также автоматическая раздача IP-адресов. В большинстве случаев эти настройки уже задействованы по умолчанию, а потому нет необходимости переходить в настройки.
Порядок действий будет следующий:
- Подсоединить провод в LAN-разъем на основном устройстве.
- На втором роутере подключается к WAN-разъему.
Следует убедиться, что к основному роутеру подключен кабель интернета, иначе ни одно устройство работать не будет.
Если на втором роутере не подключается интернет после соединения, то необходимо сбросить его настройки. А после зайти в настройки, выбрать раздел «Network», чтобы убедиться, что на аппарате стоит пункт «Dynamic IP», то есть динамический.
Заключение
В статье были описаны 2 основных и рабочих способа для соединения двух роутеров в единый мост на примере оборудований самых известных производителей роутеров. Используя данное руководство в качестве шаблона, можно подключить любой современный роутер ко второму аналогичному устройству.
Видео по теме
Продолжаем разбираться с работой разных роутеров в режимах повторителя и моста. В этой инструкции мы подробно рассмотрим настройку роутера Tp-Link в режиме моста (WDS). Думаю, что сразу нужно разобраться в вопросе, что же такое WDS на роутерах Tp-Link и чем он отличается от режима работы «Репитер» (повторитель).
Скажу сразу, что на роутерах компании Tp-Link, нет такого режима как репитер, как например у Asus и Zyxel (там, роутеры действительно работают как настоящие репитеры). Только точки доступа от Tp-Link умеют работать как повторители сети. Что касается обычных роутеров, таких как: TL-WR941ND, TL-WR740N, TL-WR841N, TL-MR3220, TL-WR842ND и других моделей, то в них есть возможность настроить режим моста, он же WDS.
Обновление: в настройках некоторых роутеров TP-Link появилась возможность сменить режим работы на «Усилитель Wi-Fi сигнала» и настроить роутер для работы в качестве репитера. Посмотрите, возможно в настройках вашего роутера есть такая возможность.
Чем отличается режим моста от репитера? Объясняю на просто языке: в режиме моста, мы просто соединяем два роутера по Wi-Fi. Это режим так же можно использовать для расширения Wi-Fi сети. Например, у нас есть какой-то главный роутер, который раздает интернет по Wi-Fi. И нам нужно эту сеть расширить, увеличить ее радиус действия. Мы берем роутер Tp-Link, настраиваем на нем по этой инструкции режим моста, он принимает интернет по Wi-Fi от главного маршрутизатора, и раздает его дальше. Но, в отличии от репитера, у вас будет еще одна беспроводная сеть, со своим именем и паролем.
Конечно же, репитер (или роутер в режиме репетира) для этого дела подходит намного лучше. Он просто клонирует, и усиливает уже существующею сеть, а в режиме моста появляется еще одна беспроводная сеть. И вам придется выбирать, к какой сети подключаться.
В комментариях мне недавно задали такой вопрос:
Добрый день. Возник такой вопрос, а как настроить роутер tl-wr941nd на прием Wifi, и последующей передачей интернета через кабель. То есть просто использовать его в качестве приемника. Возможно ли это как-то осуществить?
Настроив свой Tp-Link в режиме WDS, его можно будет использовать как приемник. Что бы подключить к интернету например телевизор, или компьютер, у которых нет Wi-Fi приемника.
Еще несколько моментов:
- При таком соединении может сильно упасть скорость подключения к интернету через второй роутер (который мы будем подключать в режиме моста). Примерно в 2 раза. Такая особенность работы WDS.
- Главный роутер у вас может быть любой. Конечно же хорошо, если оба устройства Tp-Link, а еще лучше, если одинаковые модели. У меня главный роутер D-link DIR-615/A, а мост я буду настраивать на TL-MR3220. Кстати, подружить Tp-Link со стареньким Asus RT-N13U у меня не получилось.
- Настройки главного роутера мы так же будем менять. Нам нужно задать статический канал.
- Этот способ идеально подходит для беспроводного соединения двух роутеров в режиме моста. Например, на первом этаже у вас стоит роутер, а на втором мы ставим еще один, и подключаем к первому по Wi-Fi. Кабель уже прокладывать не нужно.
Настройка моста (WDS) на роутере Tp-Link
1
Первым делом, нам нужно сменить канал беспроводной сети на главном роутере. Обратите внимание, что роутер, к которому мы будем подключаться в режиме моста, должен быть настроен. То есть, интернет должен работать, он должен раздавать Wi-Fi сеть.
У меня в роли главного роутера выступает D-link DIR-615. Он раздает Wi-Fi сеть с названием «DIR-615_help-wifi.com». Значит, нам нужно на главном роутере, в настройках установить статический канал для беспроводной сети. Я не знаю, какой у вас роутер, поэтому, смотрите инструкцию Как найти свободный Wi-Fi канал, и сменить канал на роутере? В ней я писал о смене канала на устройствах разных производителей.
Если у вас например в качестве основного роутера так же Tp-Link, то канал можно сменить в настройках (которые открываются по адресу 192.168.1.1 (192.168.0.1), или смотрите эту инструкцию), на вкладке Wireless. В поле Channel укажите статический канал. Например 1, или 6. Нажмите кнопку Save для сохранения настроек.
Статический канал установили. Из настроек основного маршрутизатора можно выходить.
2
Переходим к настройке роутера, который будет у нас настроен в режиме WDS. У меня это модель TL-MR3220. Заходим в настройки роутера. Если не знаете как, то смотрите инструкцию по входу в панель управления на Tp-Link.
Для начала, нам нужно сменить IP-адрес нашего Tp-Link. Это нужно для того, что бы в сети не было двух устройств с одинаковыми IP. Например, если у главного IP-адрес 192.168.1.1, и у второго — 192.168.1.1, то получится конфликт адресов. Перейдите на вкладку Network — LAN. В поле IP Address замените последнюю цифру с 1 на 2. У вас получится адрес 192.168.1.2, или 192.168.0.2. Нажмите кнопку Save. Роутер перезагрузится.
Нужно знать, какой IP адрес у главного роутера, к которому мы собрались подключатся. Если у него 192.168.1.1, то на роутере, который хотим подключить по WDS меняем адрес на 192.168.1.2. А если у главного адрес 192.168.0.1, то второму задаем 192.168.0.2. Важно, чтобы они были в одной подсети.
Снова зайдите в настройки, только IP-адрес будет уже другой — 192.168.1.2. Который мы указали выше.
3
Перейдите на вкладку Wireless. В поле Wireless Network Name можете указать имя второй беспроводной сети. А в поле Channel обязательно укажите такой-же канал, который установили в настройках главного роутера. У меня 1-ый канал.
Дальше, установите галочку возле Enable WDS Bridging. И нажмите на кнопку Survey.
Выберите из списка нужную сеть, с которой роутер будет получать интернет. Напротив нужной сети нажмите на ссылку «Connect».
4
Нам осталось только напротив выпадающего меню Key type выбрать тип безопасности вашей сети (к которой мы подключаемся). И в поле Password указать пароль к этой сети. Для сохранения, нажмите на кнопку Save.
Перезагрузите роутер. Отключив питание, и включив его обратно, или в панели управления нажав на ссылку «click here».
5
После перезагрузки, снова заходим в настройки. И прямо на главном экране (вкладка Status), смотрим раздел Wireless. Напротив WDS Status должно быть написано Run.
Это значит, что наш Tp-Link уже подключится к главному роутеру. И должен раздавать интернет по Wi-Fi и кабелю. Настройка закончена.
Если вам необходимо, что бы IP-адреса выдавал главный роутер (а не тот, который настроен в режиме моста), то на роутере, который мы только что настраивали, нужно отключить DHCP сервер. Сделать это можно в настройках, на вкладке DHCP. Установив переключатель возле Disable, и сохранив настройки.
6
Не забудьте поставить пароль на Wi-Fi сеть, которую будет раздавать настроенный нами маршрутизатор. Можете посмотреть подробную инструкцию по защите Wi-Fi на Tp-Link. Там все просто. В настройках, на вкладке Wireless — Wireless Security, выделите пункт WPA/WPA2 — Personal(Recommended), в поле Wireless Password задайте пароль (минимум 8 символов), и нажмите снизу кнопку Save.
Теперь у нас роутер Tp-Link получает интернет от главного роутеара, и раздает его дальше. Выберите правильное место для установки второго роутера, что бы он был в радиусе действия главного маршрутизатора.
Настройка беспроводного моста (2,4 ГГц и 5 ГГц) на новой версии прошивки
Решил обновить данную статью и добавить актуальную информацию по настройке WDS на маршрутизаторах TP-Link с новой прошивкой. Которая в голубых тонах. Там все настраивается немного иначе. Сейчас покажу.
Если у вас маршрутизатор с новой панелью управления, то необходимо перейти в раздел «Дополнительные настройки» – «Системные инструменты» – «Параметры системы». Если у вас роутер двухдиапазонный, то там вы увидите возможность настроить режим моста в двух диапазонах. На частоте 2,4 GHz и 5 GHz.
1
Установите галочку «Включить мост WDS» возле необходимой частоты. Я, например, поставил галочку возле 2,4 ГГц. Нажмите на кнопку «Поиск»
2
Выберите из списка сеть, к которой вы хотите подключится. Просто нажмите «Выбрать» напротив своей сети. Думаю, вы без проблем найдете свою сеть в списке доступных.
3
Если необходимо, можете сменить настройки защиты (Защита, Пароль) и нажмите на кнопку «Сохранить». Если будете ставить пароль, то выбирайте «WPA-PSK/WPA2-PSK». Так же сеть можно оставить без пароля. Если это необходимо.
Ротуре по Wi-Fi подключится к другому роутеру, и будет получать интернет по беспроводной сети.
Если понадобится отключить DHCP-сервер, то сделать это можно на вкладке «Дополнительные настройки» – «Сеть» – «DHCP-сервер».
Если не работает интернет по кабелю в режиме WDS
Если выполнить настройки, которые я показывал выше, то интернет будет работать только по Wi-Fi, а при подключении к роутеру (который в режиме WDS) по кабелю, интернет не работает. Без доступа к интернету. Это конечно же не дело, и использовать роутер в качестве приемника Wi-Fi сети, например, не получится. Поэтому, я написал вопрос в поддержку TP-LINK, и они мне ответили.
При настройке функции WDS вы получаете IP адресацию от изначального роутера (то устройство, к которому подключается WDS-клиент) как по проводной, так и без проводной сети. Для правильной настройки данной функции вам необходимо обязательно отключать DHCP-сервер на том оборудовании, на котором настроен WDS-мост. Также вам необходимо, чтобы его локальный IP-адрес был в той же подсети, что изначальный роутер.
Я проверил все на TP-LINK TL-WR740N, и действительно, после отключения DHCP-сервера интернет сразу заработал по сетевому кабелю. Отключить DHCP совсем не сложно. В настройках маршрутизатора откройте вкладку DHCP, установите переключатель возле Disable (отключить), и сохраните настройки.
Перезагружаем роутер, и все отлично работает. У меня сразу появился интернет по кабелю. В настройки этот роутера можно зайти по адресу, который мы установили на втором шаге. У меня это 192.168.1.2.
Обновление. Еще одно решение проблемы, когда соединение по WDS установлено, но доступа к интернету нет. В настройках DHCP-сервера на роутере? который мы настраиваем в режиме WDS нужно в качестве «Основной шлюз» (Default Gateway) прописать LAN IP-адрес главного роутера.
Если не поможет – попробуйте IP-адрес главного роутера прописать еще в качестве DNS-сервера.
Сохраните настройки и перезагрузите маршрутизатор.
Если не получается настроить WDS соединение
Обновление. Часто бывает ситуация, когда маршрутизатор не хочет подключаться в режиме моста. Причин, конечно, может быть много. В комментариях Эдуард подсказал одно интересное решение – отключение функции WPS на обоих маршрутизаторах. Если у вас проблемы в настройке режима WDS, то можно попробовать. Тем более, что соединение по WPS мало кто использует, и эту функцию часто рекомендуют отключать в целях безопасности и решении других проблем с беспроводной сетью.
На роутерах TP-Link это сделать не сложно. В разделе WPS (или QSS) нужно просто отключить данную функцию.
И в новой прошивке.
Отключать нужно на обоих рутерах. На главном, и на котором пытаемся настроить соединение в режиме моста. Больше информации (в том числе по устройствам других производителей) можете найти в этой статье: что такое WPS на Wi-Fi роутере.
Будут вопрос, советы, замечания – пишите в комментариях.
Давайте для начала поймём для чего нужен Wi-Fi мост. Вообще слово «Мост» говорит само за себя. Но в сетевом мире, данное слово обозначает объединение как минимум двух сетей в одну. Ну например, у нас в одном здании есть сеть бухгалтеров, а во втором сеть юристов, и их нужно как-то объединить. Вот для этих целей и создают мост, через который начинают переправляться пакеты информации.
И мост можно сделать двумя способами: по проводам или по воздуху. В нашем случае задача сделать беспроводной мост. Сразу скажу, что у такой реализации есть свои плюсы и минусы. У Wi-Fi технологии есть свойства масштабируемости, то есть не надо никуда тянуть провода, думать о внешней среде и температуре.
Но за счёт радиоволновой передачи данных, как вы, наверное, знаете, волны любят затухать. Ещё у волны есть свойство теряться при присутствии большого количества препятствий. Статью я разделил на две части. В первой я расскажу, как сделать мост в домашних условиях при использовании двух обычных роутеров.
Вторая часть будет уже для построения сетей между двумя зданиями, которые могут находиться на многокилометровом расстоянии с использованием профессионального оборудования. Там я расскажу все подробности на примере специализированной техники, а также приведу свой ТОП подобных антенн.
Содержание
- Мост с помощью двух роутеров
- Мост на большом расстоянии
- Настройка основной станции
- Настройка второй станции
- Какой Мост лучше выбрать?
- PowerBeam 2AC-400
- Ubiquiti AirFiber 2X
- Ubiquiti AirFiber 5U
- Вай-фай Ubiquiti airFiber 24
- Задать вопрос автору статьи
Мост с помощью двух роутеров
Представим, что у нас есть два роутера. К одному подключен интернет, а второй должен выступать неким «Повторителем». Сразу скажу, что настроить в таком случае не будет труда. Расскажу на примере двух Tp-Link TL-WR841N. У роутеров других фирм всё делается аналогично.
Для начала настраиваем роутер, к которому подключен интернет, он будет у нас основным. Чтобы зайти в настройки нужно подключиться к сети аппарата по проводу или по Wi-Fi. Тут как вам удобно. Далее открываем браузер и вводим стандартный IP адрес в адресную строку. Кстати, адрес можете найти под корпусом на этикетке.
- Стандартные адреса обычно 192.168.1.1 или 192.168.0.1. Далее вас попросят ввести логин и пароль от «Админки». Если вы его не меняли, то это или admin-admin или admin-*пустая строка*.
- Заходим в беспроводной режим и наша задача поставить один канал. Можно выбрать любой канал, я выбрал первый. Все, теперь идём к настройке второго роутера.
- Тут находим раздел «Рабочий режим». Включаем режим «Усилитель Wi-Fi сигнала» и нажимаем «Сохранить». Напомню, что данный режим может по названию отличаться у других маршрутизаторов. На некоторых он называется «Репитер», «Повторитель» и т.д. В самом конце не забудьте нажать «Сохранить» или «Применить».
- Теперь нам надо подключиться к беспроводной сети первого роутера. Для этого идём в «Беспроводной режим». Можете вписать название беспроводной сети, но лучше нажать «Поиск».
- Теперь выберите из списка сеть первого роутера и нажмите «Подключить».
Всё, теперь у вас на втором аппарате идёт раздача интернета и сети с первого через созданный воздушный мост.
Мост на большом расстоянии
У вас есть, например, два загородных дома, которые находятся на расстоянии от 10 до 20 км. В одном из домов есть интернет, а во втором его нет. Теперь наша задача каким-то образом перекинуть интернет и сеть с одного дома в другой, но как это сделать и правильно установить своими руками?
Использовать провода затратно, плюс не целесообразно, так как внешние факторы (такие как температура и влажность) могут убить витую пару. Но что самое главное, витая пара имеет плохое свойство быстрого затухания сигнала, из-за чего нужно будет ставить повторители. В лесу это практически невозможно.
Тогда на помощь приходят мощные радиомосты или антенны. Фирм, которые выпускают данное оборудование, множество, и работают они все примерно одинокого. Но давайте я покажу на примере одной такой тарелки Ubiquiti NanoStation M5. Подключение будет по такой схеме.
- Интернет и сеть будет раздаваться от роутера или от DHCP-сервера. Далее подключение будет идти к PoE блоку питания. Именно в него будет вставлен основной провод от локальной сети.
- Питание будет идти от розетки или блока питания. Ещё понадобится внешний кабель с дополнительной оплёткой и защитой от радиовоздействия – для внешней прокладки. Его мы вставляем во второй разъём. Как раз по этому кабелю и будут передаваться пакеты из основной сети, а также питания на тарелку.
- На схеме кабель с оплёткой заходит на сам мост или тарелку. Но я бы советовал ещё использовать в качестве дополнения грозозащиту. Для чего это нужно, я думаю объяснять не нужно.
Настройка основной станции
- Подключитесь к LAN порту радиомоста. Это можно сделать как с компьютера, так и ноутбука.
- Открываем любой браузер и вписываем стандартный IP адрес 192.168.1.20.
- В поля логина и пароля вписываем одно и то же значение: ubnt. Выбираем страну — это нужно для того, чтобы система подстроилась под определенные ограничения в том или ином государстве. Также выбираем язык. Русского я не нашёл, поэтому довольствуемся английским.
- Идём на третью вкладку сверху: «WIRELESS». Далее ставим «Wireless Mode» как «Access Point» – то есть точка доступа, отсюда будет течь интернет и основные настройки IP адресов на вторую станцию. В поле SSID – придумайте любое название Wi-Fi сети. И поставьте Channel Width – тоже можете установить любое значение, я поставил «20 MHz».
- Ещё в разделе «Wireless Security» установите режим «Security» – «WPA2-AES», а в поле «WPA Preshared Key» – впишите пароль от Wi-Fi.
- В правом нижнем углу не забудьте нажать на кнопочку «Change».
- Теперь переходим в следующую вкладку «NETWORK». И ставим самый верхний параметр в режим «Bridge» или «Мост». Также нажимаем на кнопку «Change» для сохранения настроек и идём настраивать вторую антенну.
Настройка второй станции
- Аналогично подключаемся, заходим в «Админку» аппарата.
- На втором аппарате надо поставить «Wireless Mode» как «Station» или по-другому – режим клиентской станции. Также не забываем установить имя беспроводной сети, именно то, которое мы указали в первой базе. Можно кстати выбрать первую базу нажав на кнопку «Select». Также указываем «Channel Width», такой же как вы указали на первой станции. А внизу прописываем то же самое как на первом аппарате – эти данные будут использоваться для подключения.
- Нажимаем «Change» и применяем введенные параметры.
После перезагрузки передатчиков, всё должно работать. Хочу сказать, что практически все радиомосты так настраиваются, и ничего сложного нет. Это отличное решение для проведения интернета на дачу, загородный дом или в глушь леса.
Какой Мост лучше выбрать?
Все подобные внешние мосты имеют защиту от влаги и пыли, а также защищены от сильных температурных перепадов. Но если вы берете их при использовании на крайнем севере или юге, то в первую очередь нужно посмотреть придельные допустимые температуры в вашем регионе как по плюсу, так и по минусу.
Также нужно смотреть на входной сетевой порт, который обычно имеет ограничение от 100 до 1000 Мбит в секунду. Если информации будет много, то лучше брать на 1 Гбит. Особенно это касается корпоративных сетей.
Ну и конечно же нужно примерно смотреть на радиус действия антенн. Если вы будете брать, то надо их брать попарно. Учитывайте частоту диапазона работы передатчика. У радиомостов разброс достаточно велик: есть 2,4 ГГц, есть 3, 5, 11, 24 и т.д. А уже в самом конце можно отталкиваться от цены. Но нужно также не забывать, что в дополнение к тарелке вам нужно будет ещё взять внешний кабель, блок питания и грозозащиту.
Чуть ниже я привел свой ТОП и рейтинг лучших Wi-Fi мостов по моему мнению. Я разделил их на разные ценовые категории. Более дорогие подойдут для компаний и офисов, а более дешевые для домашнего использования в деревне или загородном доме. Выбор оборудования для радиорелейной связи очень ответственная задача, поэтому советую подумать хорошенько.
Если вы запутаетесь, то в подобных магазинах есть готовые решения, где расписаны все доступные нужные товары. Но также вы можете написать мне в комментариях, и я помогу вам подобрать станцию для вас. Только напишите как можно подробнее – для чего вам она нужна, и какой радиус действия между двумя зданиями.
PowerBeam 2AC-400
| Температурный режим | -40 до 70°C |
| Порты | 100 Мбит в секунду |
| Максимальная скорость | 1 Гб/с |
| Расстояние | 15 км |
| Усиление антенны | 18 dBi |
| Частота | 2.4 ГГц |
| Цена | 8500 |
Ubiquiti AirFiber 2X
| Температурный режим | -40 до 70°C |
| Порты | 1000 Мбит в секунду |
| Максимальная скорость | 525 Мбит/с |
| Расстояние | 15 км |
| Усиление антенны | 30 dBm |
| Частота | 2.4 ГГц |
| Цена | 38500 |
Ubiquiti AirFiber 5U
| Температурный режим | -40 до 55°C |
| Порты | 100 – 1000 Мбит в секунду |
| Максимальная скорость | 1 Гб/с |
| Расстояние | 15 км |
| Усиление антенны | 23 дБи |
| Частота | 5ГГц |
| Цена | 88000 |
Вай-фай Ubiquiti airFiber 24
| Температурный режим | -40 до 55°C |
| Порты | 100 – 1000 Мбит в секунду |
| Максимальная скорость | 1.4 Гб/с |
| Расстояние | 20 км |
| Усиление антенны | 33 dBi |
| Частота | 24 ГГц |
| Цена | 140000 |
Что делать со старым роутером, который давно лежит без дела? Не стоит спешить его выбрасывать. Он может пригодиться для создания беспроводного моста — если сигнала основного роутера не хватает. Мост усилит прием в дальних комнатах помещения. Давайте разберемся, как превратить ненужный девайс в точку доступа к интернету, используя функцию WDS.
Что такое WDS
Wireless Distribution System (сокращенно WDS) — технология объединения двух роутеров в одну локальную сеть. Основной роутер подключается к провайдеру, а второй соединяется с ним по воздуху и расширяет зону сигнала. Тянуть кабель не нужно — все происходит по Wi-Fi.

Функция WDS доступна не во всех роутерах. Посмотреть, поддерживает ли ее ваш девайс, можно в браузере. Для этого подключитесь к роутеру по Wi-Fi или кабелю и введите в браузере адрес, указанный на оборотной стороне устройства. Там же прописаны логин и пароль.

Если данные не подходят, нужно сбросить устройство к заводским настройкам. Для этого нажмите кнопку Reset — она расположена на задней панели. Если кнопка утоплена, используйте иголку или скрепку.

Интерфейс настроек у разных производителей отличается. Ищите функцию WDS во вкладке «беспроводные подключения» или «беспроводной режим».

Если пункта нет ни в одном из разделов, значит, роутер не поддерживает эту технологию.
Настройка основного роутера
Если опцию удалось отыскать, то оставляем на время дополнительный роутер и переходим к настройке основного. Заходим в его интерфейс и открываем вкладку «Wi-Fi». В строчке «канал» вместо автовыбора канала ставим фиксированный. Например, десятый.

Это нужно, чтобы роутеры работали на одном и том же канале, и второй мог принимать сигнал первого.
Настройка второго роутера
Снова подключаем компьютер к дополнительному роутеру. Заходим в настройки сети и меняем последнюю цифру в IP-адресе устройства. Вместо единицы ставим любую — вплоть до 255. Например, 2.

Так роутеры смогут подключиться в одну сеть — без конфликтов и с уникальными адресами. Сохраняем настройки и перезагружаем устройство.
Чтобы снова зайти в интерфейс, используем новый адрес (192.168.0.2).

Затем идем по привычному пути и включаем функцию WDS. Кликаем поиск, ищем в предложенных сетях наш первый роутер. Подключаемся к нему.
Выставляем такой же канал, как и на основном устройстве (десятый). Сохраняем настройки.

Не забываем ввести пароль сети Wi-Fi, к которой подключаемся. Заодно поменяем имя второй сети, чтобы не запутаться.

Еще раз сохраняемся и выходим из интерфейса. Теперь можно подключаться к точке с новым названием.

Когда опция DHCP активна, гаджеты будут соединяться со вторым роутером только по Wi-Fi. Если нужно проводное подключение к ноутбуку или ПК, выключите соответствующую опцию.

Тогда сетевые настройки и адреса будет передавать только основной роутер.
Недостатки и альтернативы WDS
При мостовом подключении ко второму роутеру скорость режется вдвое. Это связано с тем, что WDS-устройству нужно сначала принять беспроводной сигнал, а только потом раздать. Не стоит забывать и про помехи. Скорости будут получше, если подключаться ко вторичному девайсу кабелем.

В общем, WDS подключение неидеально. Вряд ли стоит ради него покупать второй роутер. Но это отличный вариант, когда старая модель лежит без дела. Так вы без особого труда и вложений расширите зону покрытия.
Если не нашли лишний роутер, лучше приобрести Powerline-адаптер или усилитель сигнала.
Как известно, благодаря Всемирной паутине пользователи способны обмениваться всевозможными файлами на любом расстоянии, достаточно лишь иметь в своём распоряжении интернет-подключение. Однако такой файлообмен осуществляется через интернет-провайдера, т. е. публичную сеть. Но что же делать в том случае, когда пользователям необходимо переслать личные данные напрямую друг другу, в обход сетевых посредников. В этой ситуации на помощь может прийти локальная сеть — специальное закрытое сетевое подключение для защищённой передачи данных. Одной из разновидностей подключения по локальной сети является Wi-Fi-мост.
Что такое Wi-Fi-мост
Wi-Fi-мост — это разновидность локальной сети, благодаря которой можно создать две сетевые точки на расстоянии друг от друга, после чего с их помощью напрямую объединить в одну группу несколько устройств (чаще всего стационарные компьютеры) для передачи данных между ними. Отличительная черта Wi-Fi-моста — беспроводное соединение, в то время как для подключения стандартной локальной сети требуется прокладка сетевого кабеля (витой пары) между устройствами, которая не всегда бывает возможной или целесообразной.
Дальность сигнала зависит от мощности сетевого оборудования
Зачем нужен Wi-Fi-мост
Использование Wi-Fi-моста актуально как в домашних условиях (например, для создания сети между двумя соседними квартирами), так и при организации целых корпоративных сетей (например, объединение всех офисных ПК в одну сетевую группу или же настройка прямого подключения между офисным зданием и расположенным через дорогу складским помещением). Более того, Wi-Fi-мост можно использовать и для других, более специфических целей (например, для настройки системы видеонаблюдения, создав сеть между стационарным компьютером и камерой слежения). Единственным ограничением Wi-Fi-моста» является его пропускная дальность, которая зависит от сетевого оборудования. Максимальная дистанция может достигать 250 км (среднее значение дальности сигнала составляет около 30 км). В качестве оборудования для передачи данных на такие расстояния могут служить как обычные роутеры, так и специализированные маршрутизаторы.
С помощью двух роутеров Ubiquiti Nanostation M5 можно создать Wi-Fi-мост с канальной скоростью свыше 150 Мбит/сек на расстояние до 5 км в условиях городской застройки
Ещё одним немаловажным фактором для создания стабильно работающего Wi-Fi-моста является обязательное наличие чистой зоны Френеля между двумя точками будущего подключения локальной сети. Зона Френеля — это пространственный участок (отрезок прямой), по которому проходит световая или звуковая волна. Чем больше различного рода препятствий (здания, неоднородный рельеф местности, другие источники радиопомех и т. д.) находятся в такой зоне, тем хуже будет качество передаваемого сигнала (возможны обрывы связи, падение скорости передачи данных).
Даже изменения погодных условий могут влиять на чистоту зоны Френеля
Поэтому если вы решили подключить Wi-Fi-мост, обязательно постарайтесь обеспечить относительную «чистоту» в зоне Френеля, уровень которой должен составлять от 60 до 80% (естественно, чем больше расстояние между двумя точками, тем больше помех будет находиться по пути передачи сигнала).
Создание Wi-Fi-моста в пределах квартиры
Чтобы настроить Wi-Fi-мост в пределах квартиры, пользователю нет никакой необходимости покупать дорогостоящее оборудование в виде специальных маршрутизаторов (всё благодаря тому, что расстояние между двумя точками будет составлять всего несколько метров). Для этого достаточно иметь два обычных роутера, один из которых будет представлять собой базовую станцию, а второй станет клиентом, или репитером, принимающим входящий сигнал.
Подключать устройства к интернету можно будет как через базовый роутер, так и через репитер
Стоить также отметить, что для создания Wi-Fi-моста желательно иметь два роутера хотя бы одного производителя (а ещё лучше одной модели) для более стабильной работы. К тому же на идентичных моделях сводится к минимуму вероятность сбоя из-за несовместимости внутрисистемных настроек (или их определённых различий/особенностей).
Итак, для создания Wi-Fi-моста первым делом необходимо настроить базовый роутер, который будет передавать исходящий сигнал. Инструкция по настройке будет показана на примере двух роутеров TP-Link (алгоритм настройки для роутеров от других компаний-производителей аналогичен за исключением возможного расположения отдельных параметров и категорий настроек):
- Откройте любой установленный интернет-браузер и введите в адресной строке 192.168.0.1 или 192.168.1.1 (ip-адрес обычно пишется на обратной стороне роутера), нажмите Enter.
Если ввести неправильный ip-адрес, браузер выдаст ошибку «Невозможно открыть страницу»
- После ввода нужного ip-адреса перед вами появится окно авторизации, в котором нужно ввести логин и пароль (заводские значения обоих параметров — admin) и нажать ОК.
Если у вас установлены индивидуальные данные для входа, их можно сбросить до заводских, нажав кнопку Reset на корпусе роутера
- В открывшемся окне проследуйте по пути: «Беспроводной режим»/«Настройка беспроводного режима». Найдите строку «Канал», выставьте значение равное 1 и нажмите «Сохранить».
Убедитесь в том, что напротив значения «Включить беспроводное вещание роутера» установлена галочка
Настройки «Базового роутера» на этом завершены.
Теперь вам необходимо настроить второй роутер в качестве репитера, который будет принимать входящий сигнал от базовой станции. Для этого:
- Откройте панель настроек роутера (как и в первом случае через интернет-браузер), найдите параметр «Сеть»/«Локальная сеть» и в строке «IP-адрес» пропишите значение 192.168.0.2. Затем нажмите «Сохранить».
У базового роутера IP-адрес должен иметь стандартное значение 192.168.0.1
- Далее перейдите в настройки «Беспроводной режим»/«Настройка беспроводного режима» и выставьте в параметре «Канал» значение «1». После этого поставьте маркер напротив строки «Включить WDS», внизу появится дополнительный блок с данными, где вам необходимо щёлкнуть по кнопке «Поиск».
Поиск занимает в среднем несколько секунд
- По окончании процесса поиска будет выведен полный список доступных для подключения соединений, выберите самое первое из них, нажав «Подключиться». Сохраните настройки.
Подключение производится к базовому роутеру, который всегда будет стоять первым в списке
Для того чтобы настройки окончательно вступили в силу, необходимо перезагрузить оба роутера (достаточно их выключить и включить).
Я провёл в домашних условиях два теста Wi-Fi-моста, работающего через два самых обычных роутера производителей TP-Link и Xiaomi. Первый мост был настроен для стационарного ПК (модель роутера TP-LINK Archer C5) и ноутбука (модель роутера TP-LINK TL-WR841N), расположенных в одном многоквартирном доме, но в разных квартирах (на одном этаже). Второй мост был создан при подключении беспроводной локальной сети для двух стационарных ПК (один компьютер был подключён к роутеру TP-LINK Archer C5, второй — к Xiaomi Mi Wi-Fi 3), расположенных в разных домах (расстояние между ними составляет ~ 100–150 метров). В обоих случаях в зоне Френеля находилось достаточное количество разного рода помех (в частности, бетонные и кирпичные стены, а также источники дополнительных радиопомех), однако в первом тесте расстояние между двумя сетевыми точками оказалось примерно в два раза меньше. По итогам проведённых тестов можно сказать следующее: во-первых, мощность передаваемого сигнала в первом тесте была лучше (скорость передачи данных по локальной сети в среднем выше на 10–15 МБ/сек); во-вторых, сигнал в первом тесте оказался заметно стабильнее (во втором случае происходили периодические обрывы связи); в-третьих, скорость интернет-соединения во втором тесте упала практически в два раза (и заодно увеличился пинг). Из всего этого можно сделать вывод, что для подключения Wi-Fi-моста на расстоянии, превышающем 100 метров желательно использовать специализированное сетевое оборудование.
Особенности создания Wi-Fi-моста на большие расстояния
Если для создания Wi-Fi-моста в пределах квартиры можно ещё обойтись обычным оборудованием (простыми моделями роутеров), то при необходимости работы на больших расстояниях потребуются специализированные маршрутизаторы. Главной отличительной чертой таких маршрутизаторов является уровень мощности передаваемого ими сигнала. Если же говорить о фирмах производителях подобного оборудования, то стоит выделить три представителя: латвийский MikroTik, американские компании LigoWave и Ubiquiti Networks (UBNT), которая считается флагманом по разработке специализированного сетевого оборудования. Приведём несколько моделей маршрутизаторов в качестве примера, разделив их на категории по дальности сигнала (стоимость оборудования актуальна на начало ноября 2018 года).
Дальность сигнала до 10 км (стоимость оборудования 3–32 тысячи рублей)
Оптимальными моделями для разных ценовых категорий можно считать:
- бюджетный вариант — MikroTik SXTsq Lite5 (дальность сигнала — до 3 км, скорость передачи данных — 70 МБ/сек, выходная мощность сигнала — 25 дБм), стоимость — 3 937 рублей;
Маршрутизатор MikroTik SXTsq Lite5 работает на частоте 5 ГГц
- средний ценовой уровень — LigoWave LigoDLB 5–15ac (дальность сигнала — до 7 км; скорость передачи данных — 450 МБ/сек; выходная мощность сигнала — 30 дБм), стоимость — 6 166 рублей;
В маршрутизаторе MikroTik SXTsq Lite5 отсутствует встроенный межсетевой экран (Firewall)
- высокоскоростное оборудование — LigoWave LigoPTP RapidFire 5–23 (дальность сигнала — до 3 км; скорость передачи данных — 500 МБ/сек; выходная мощность сигнала — 31 дБм), стоимость — 31 345 рублей.
Маршрутизатор LigoWave LigoPTP RapidFire 5–23 применяется для сетей с высокой скоростью передачи данных, например, у провайдеров
Дальность сигнала до 25 км (стоимость оборудования 3,5–33 тысячи рублей)
Некоторые примеры оборудования из представленного сегмента:
- бюджетный вариант — Ubiquiti AirGrid M5 HP 5G23 (дальность сигнала — до 15 км; скорость передачи данных — 70 МБ/сек; выходная мощность сигнала — 25 дБм), стоимость — 3 034 рублей;
В комплекте с Ubiquiti AirGrid M5 HP 5G23 идёт специальная решётчатая антенна
- средний ценовой уровень — Ubiquiti Powerbeam 5AC Gen 2 (дальность сигнала — до 25 км; скорость передачи данных — 450 МБ/сек; выходная мощность сигнала — 28 дБм), стоимость — 7 993 рублей;
Маршрутизатор Ubiquiti Powerbeam 5AC Gen 2 работает под управлением фирменной операционной системы AirOS 8, которая обеспечивает высокую стабильность соединения
- в качестве оборудования провайдерского уровня в этом классе устройств можно также рекомендовать маршрутизатор LigoWave LigoPTP RapidFire 5–23, рассмотренный в предыдущем разделе.
Дальность сигнала до 40 км (стоимость оборудования 4,5–22 тысячи рублей)
Распространёнными моделями являются:
- бюджетный вариант — Ubiquiti AirGrid M2 HP 2G20 (дальность сигнала — до 30 км; скорость передачи данных — 70 МБ/сек; выходная мощность сигнала — 28 дБм), стоимость — 4 840 рублей;
В комплект поставки точки доступа AirGrid M2 HP 2G20 входят все необходимые крепежи для установки
- средний ценовой уровень: Ubiquiti PowerBeam 5AC-400 (дальность сигнала — до 35 км; скорость передачи данных — 200 МБ/сек; выходная мощность сигнала — 25 дБм), стоимость — 7 661 рублей;
Маршрутизатор Ubiquiti PowerBeam 5AC-400 отличается повышенной устойчивостью к шуму
- высокоскоростное оборудование — LigoWave DLB MACH 5 (дальность сигнала — до 30 км; скорость передачи данных — 100 МБ/сек; выходная мощность сигнала — 29 дБм), стоимость — 22 237 рублей.
Корпус маршрутизатора изготовлен из литого под давлением алюминия, что гарантирует долговечность устройства при использовании его под воздействием прямых солнечных лучей и суровых погодных условий
Дальность сигнала до 100 км (стоимость оборудования 7–72 тысячи рублей)
Лучшими представителями маршрутизаторов этого класса можно считать следующие:
- бюджетный вариант — LigoWave LigoDLB ECHO 5D (дальность сигнала — до 60 км; скорость передачи данных — 70 МБ/сек; выходная мощность сигнала — 29 дБм), стоимость — 7 149 рублей;
Программная часть (внутренняя ОС) LigoDLB ECHO 5D построена на базе Linux
- средний ценовой уровень — Ubiquiti PowerBeam M5–620 (дальность сигнала — до 60 км; скорость передачи данных — 450 МБ/сек; выходная мощность сигнала — 24 дБм), стоимость — 13 435 рублей;
В ОС маршрутизатора присутствует встроенная утилита AirView, предназначенная для спектрального анализа частот эфира
- высокоскоростное оборудование — Ubiquiti airFiber 5U (дальность сигнала — до 100 км; скорость передачи данных — 100 ГБ/сек; выходная мощность сигнала — 27 дБм), стоимость — 71 606 рублей.
Благодаря двойной независимой антенне 2×2 MIMO 5 ГГц с усиленным отражателем Ubiquiti airFiber 5U может работать в режиме Half Duplex без потери скорости
Существуют модели маршрутизаторов с дальностью и до 250 километров, однако такого оборудования на рынке довольно мало. К тому же внутренняя системная мощность таких приборов зачастую не способна обеспечить стабильную работу локальной сети на подобные расстояния.
Настройка Wi-Fi-моста на маршрутизаторах Ubiquiti NanoStation M5
Рассмотрим пример создание Wi-Fi-моста на примере маршрутизаторов Ubiquiti NanoStation M5. Эти устройства являются одними из самых доступных и востребованных на рынке сетевого оборудования. Ubiquiti NanoStation M5 способен передавать стабильный радиосигнал на расстояние до 7 км со скоростью 100 МБ/сек, а его выходная мощность составляет 27 дБм. На официальном сайте разработчика маршрутизатор стоит 6 350 рублей.
Типовыми сферами применения Ubiquiti NanoStation M5 являются системы видеонаблюдения, телеконференцсвязь, поддержка телеметрического оборудования
Настройка Wi-Fi-моста при помощи такого оборудования практически ничем не отличается от настройки обычных роутеров в пределах квартиры:
- Подключите Ubiquiti NanoStation M5 к модему, откройте любой интернет-браузер, введите ip-адрес 192.168.1.20 и нажмите Enter.
- Заполните данные в появившемся окне авторизации (логин/пароль ubnt/ubnt), щёлкните по кнопке Login.
Настройки доступны на разных языках, однако русский отсутствует
- В открывшемся окне настроек станции перейдите во вкладку WIRELESS, где выставьте следующие параметры:
- Wireless Mode — Access Point;
- SSID — название вашей сети (любое);
- Channel Width — любое значение от 20 MHz;
- остальные параметры можно оставить по умолчанию (или поставить маркер Automatic). Для сохранения изменений нажмите кнопку Change.
Вы также можете изменить значение Country Code (сетевой регион) на Russia
- Затем перейдите во вкладку NETWORK и в параметре Network Mode выставьте значение Bridge, сохраните и закройте окно настроек.
Для сохранения настроек нажмите на кнопку Change
Теперь необходимо настроить вторую сетевую точку (второй маршрутизатор Ubiquiti NanoStation M5) в качестве приёмника сигнала:
- Откройте окно настроек второго маршрутизатора (через интернет-браузер) и перейдите во вкладку WIRELESS, где выставьте следующие параметры:
- Network Mode — Station;
- SSID — имя сети, которые вы указали в аналогичной строке в настройках первого маршрутизатора;
- Channel Width — то же значение, что и на базовой станции.
Не забудьте сохранить настройки (кнопка Change)
- Затем перейдите во вкладку NETWORK, где в параметре Network Mode выставите значение Bridge, а в строке IP Address поменяйте последнюю цифру с «0» на «1», сохраните и закройте окно настроек.
Изменение последней цифры в строке IP Address необходимо для того, чтобы он не конфликтовал с адресом базовой станции
После выполнения всех настроек необходимо перезагрузить всё оборудование.
Wi-Fi-мост — это не столько разновидность одного из способов подключения локальной сети, сколько довольно удобная альтернатива проводного интернет-соединения. Благодаря такому мосту пользователь может объединять в одну сетевую группу сразу несколько устройств, расположенных друг от друга на расстоянии до 250 км. Для создания Wi-Fi-моста необходимо лишь иметь специализированное сетевое оборудование. Наиболее широко известным производителем оборудования считается компания Ubiquiti Networks.
- Распечатать
Оцените статью:
- 5
- 4
- 3
- 2
- 1
(6 голосов, среднее: 5 из 5)
Поделитесь с друзьями!