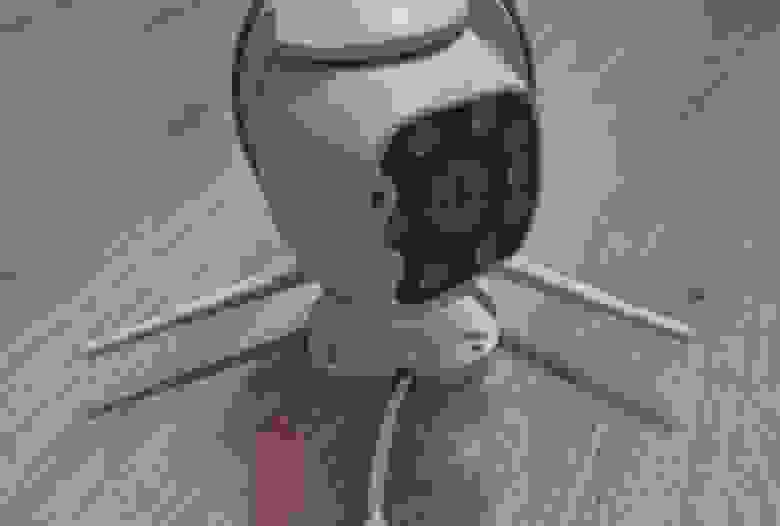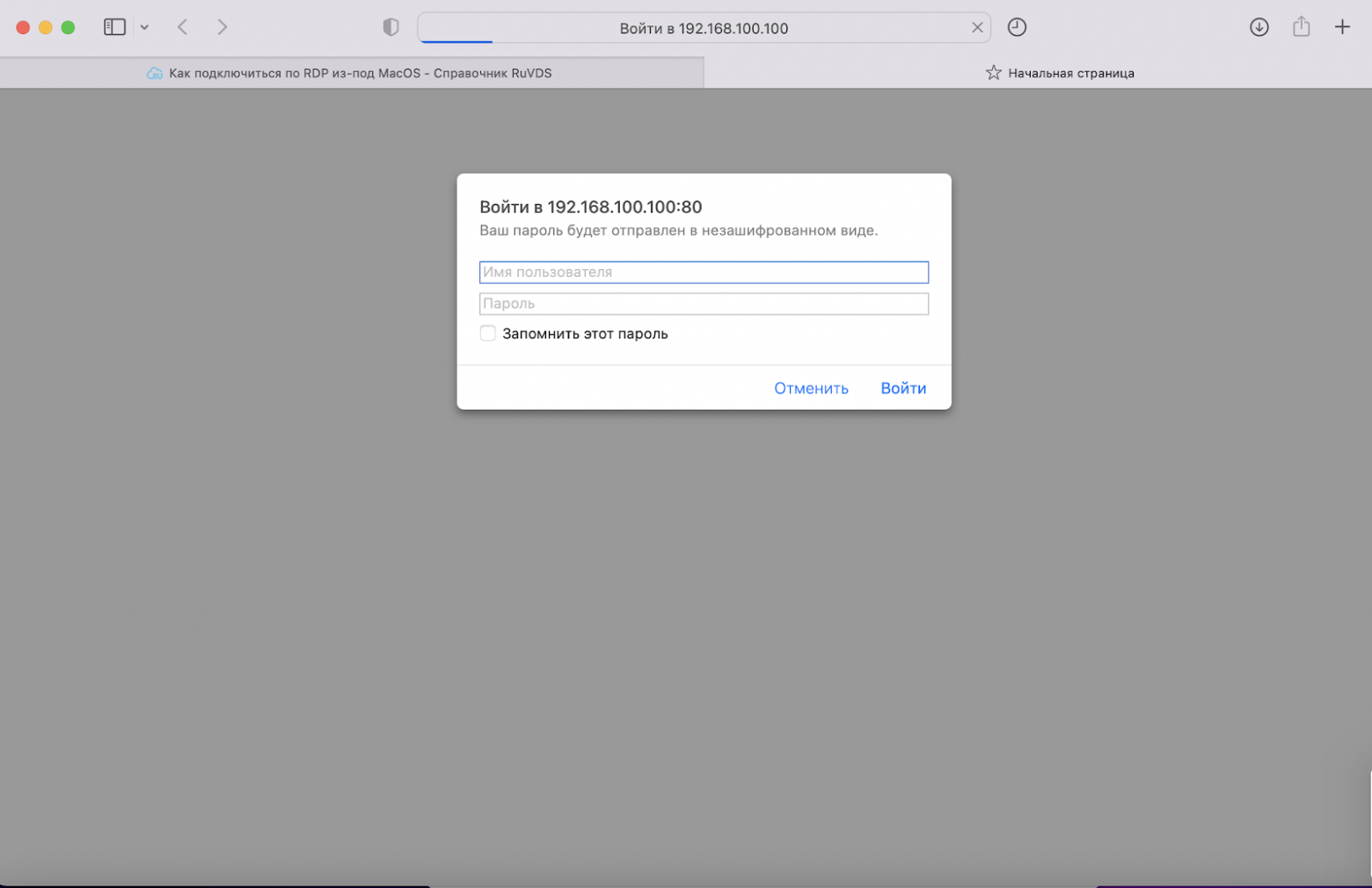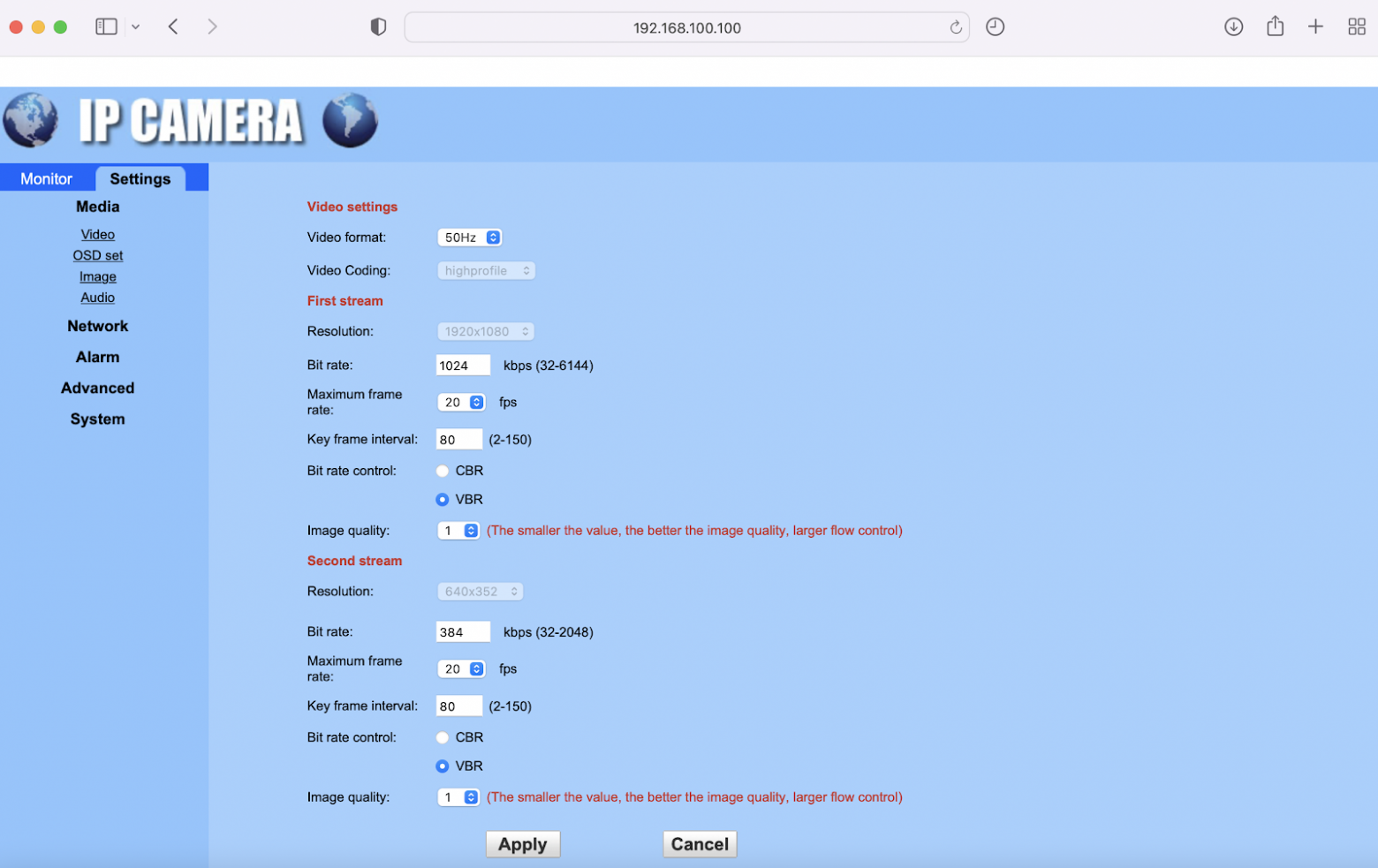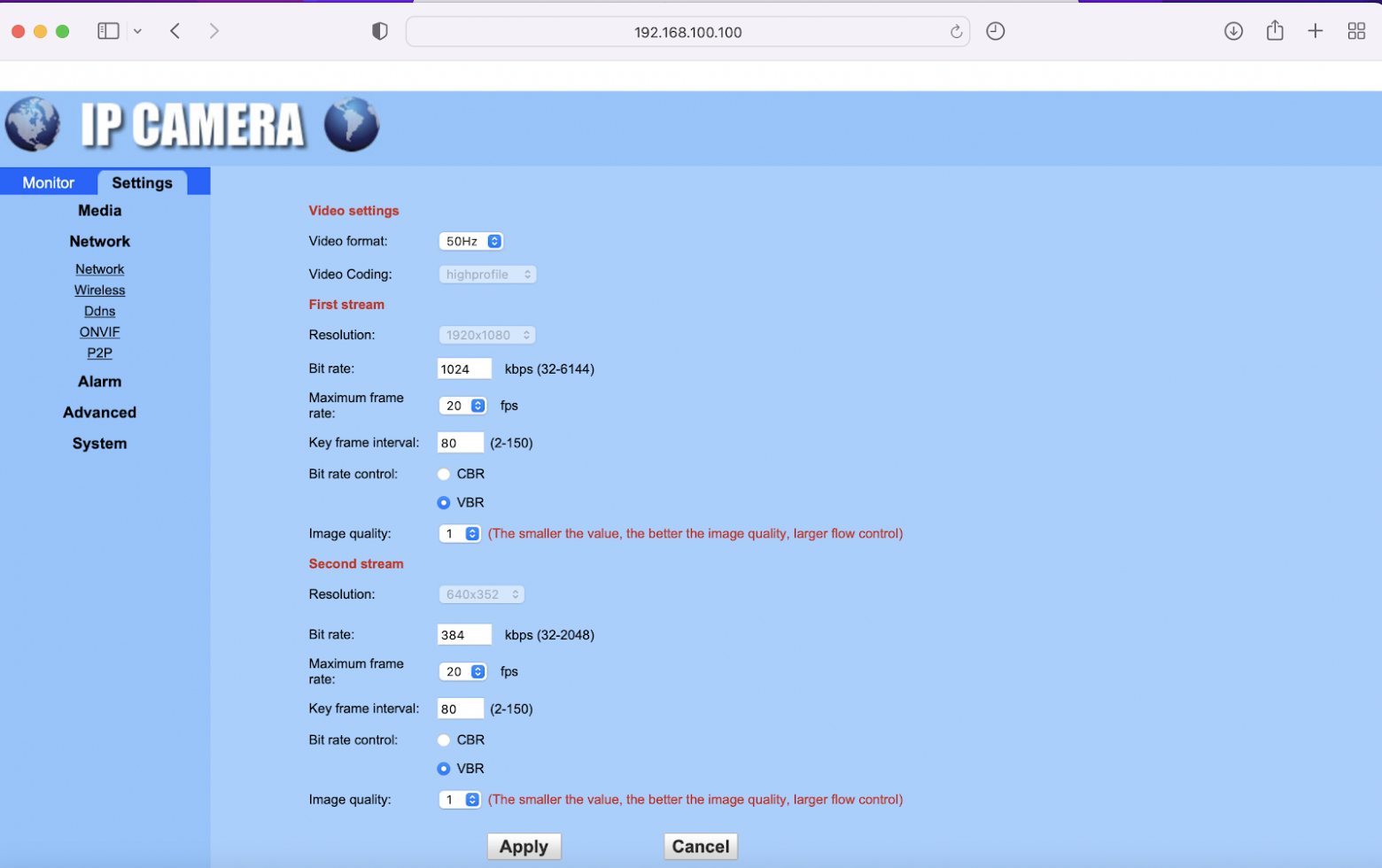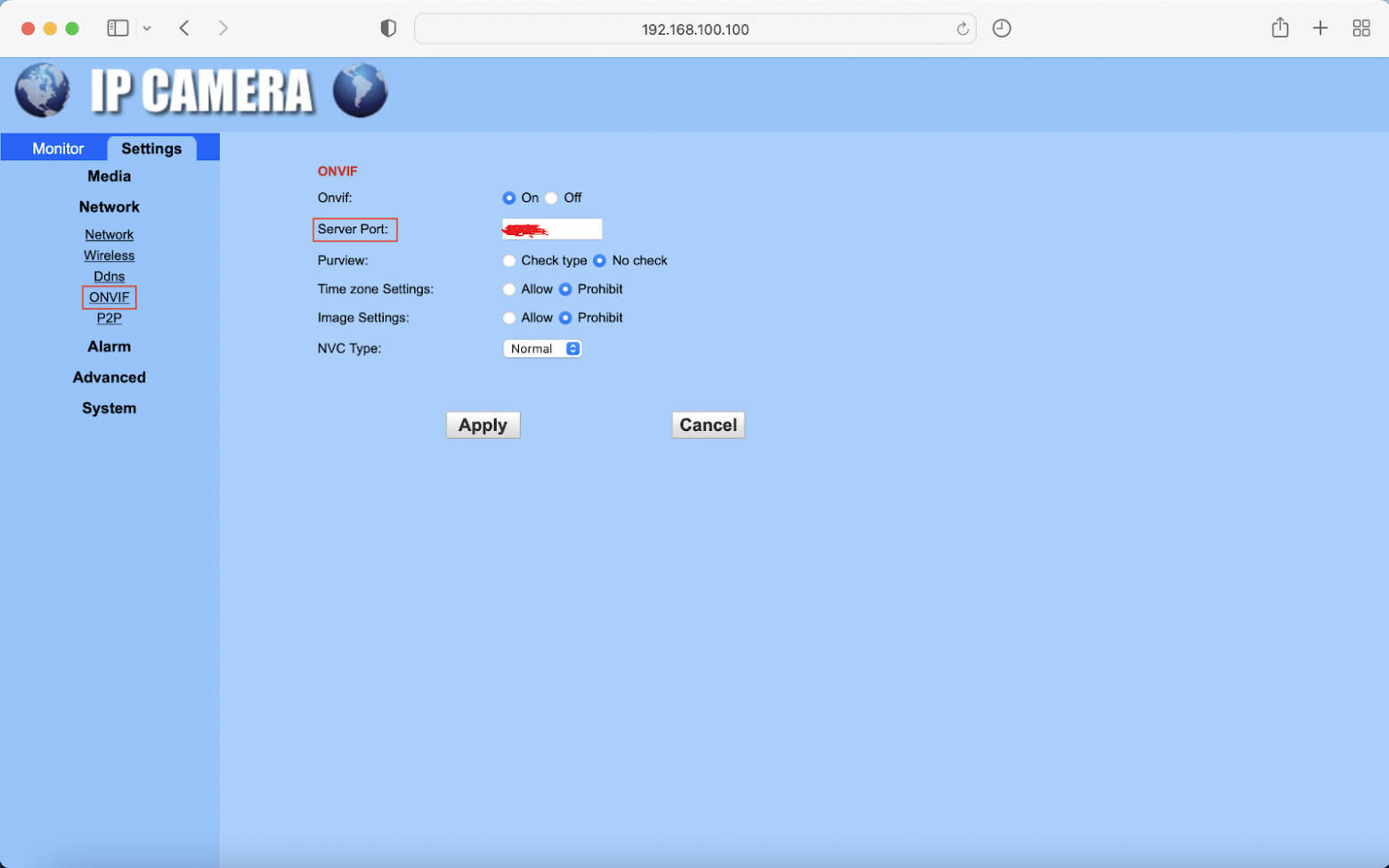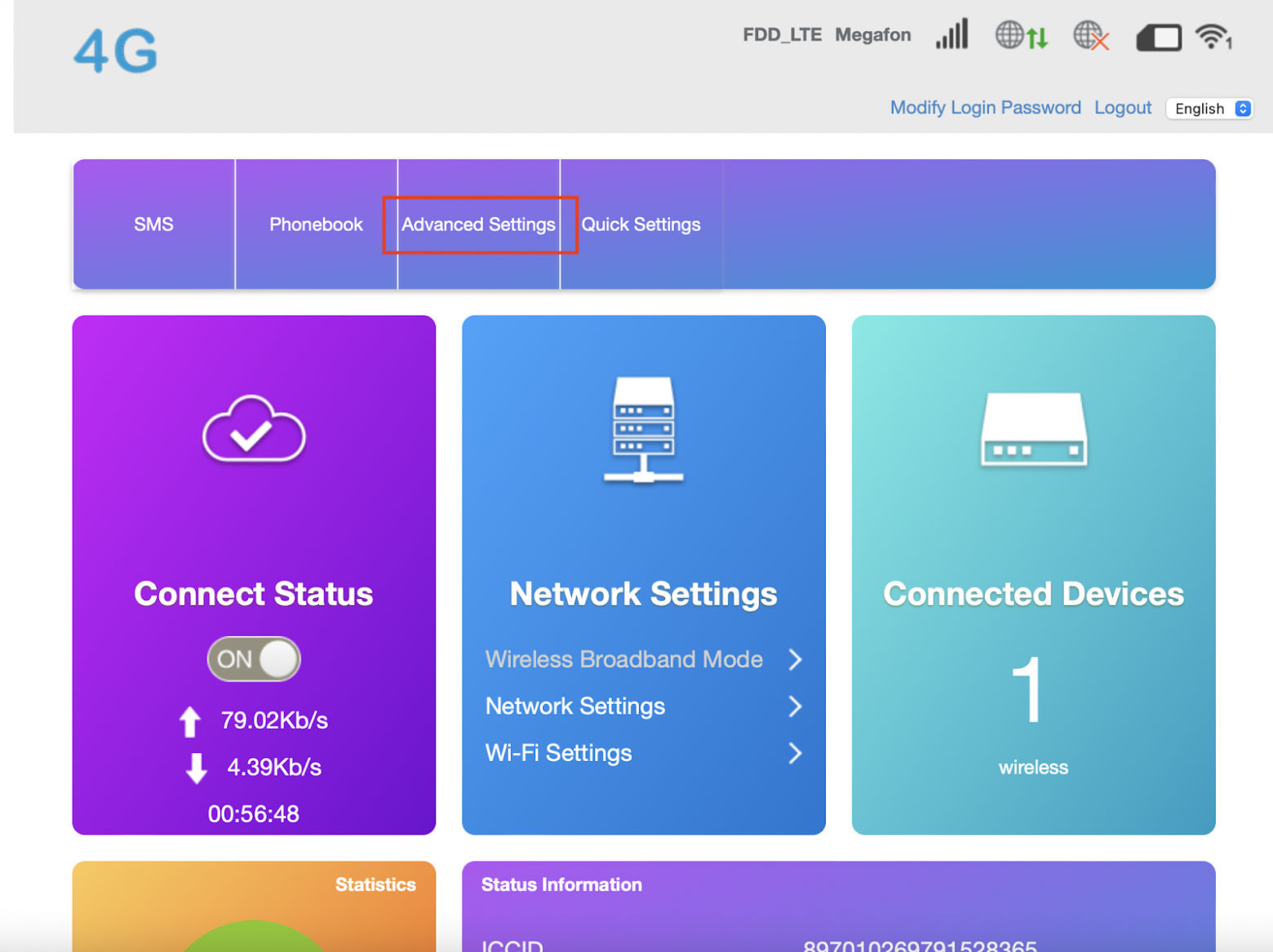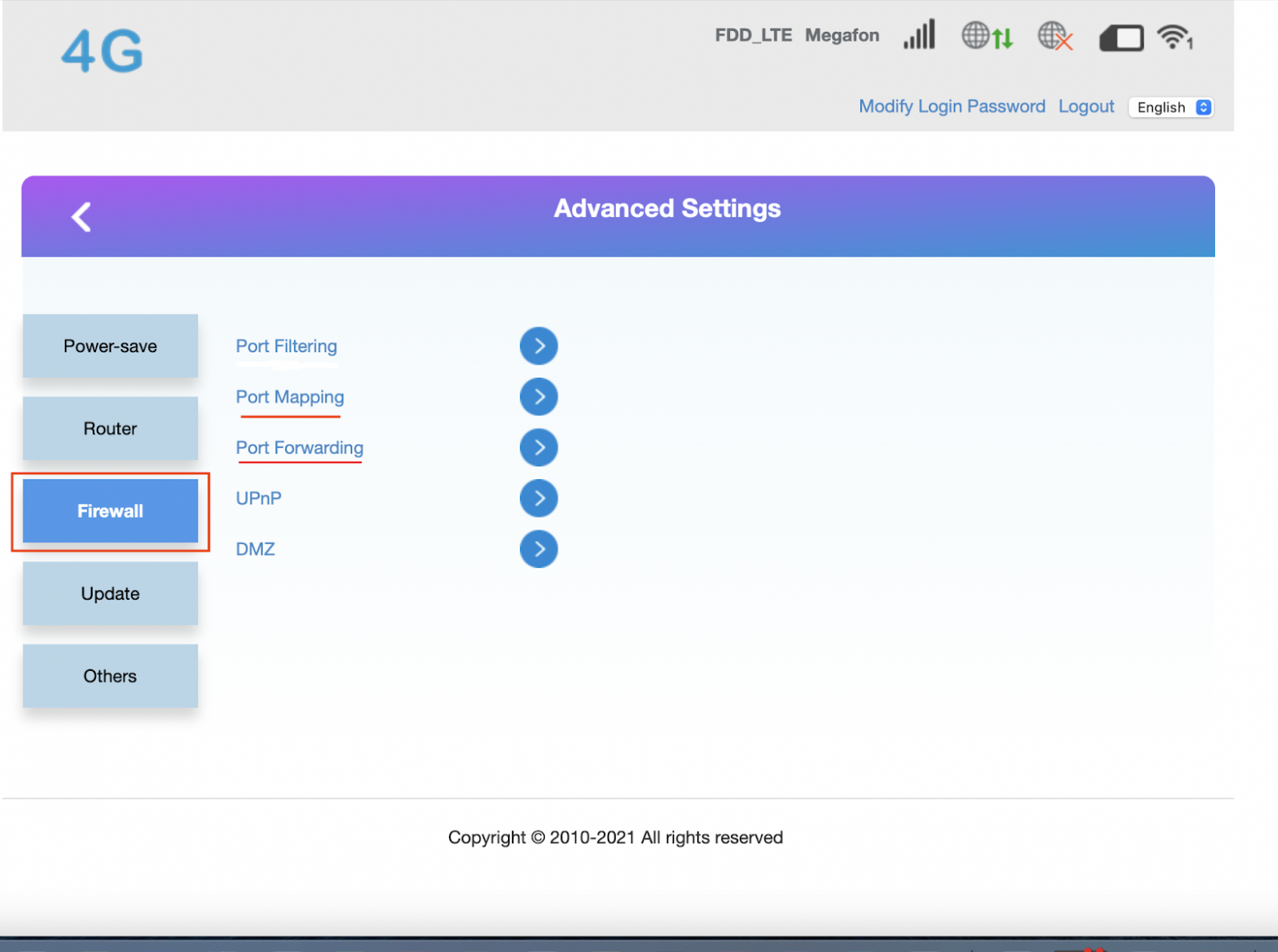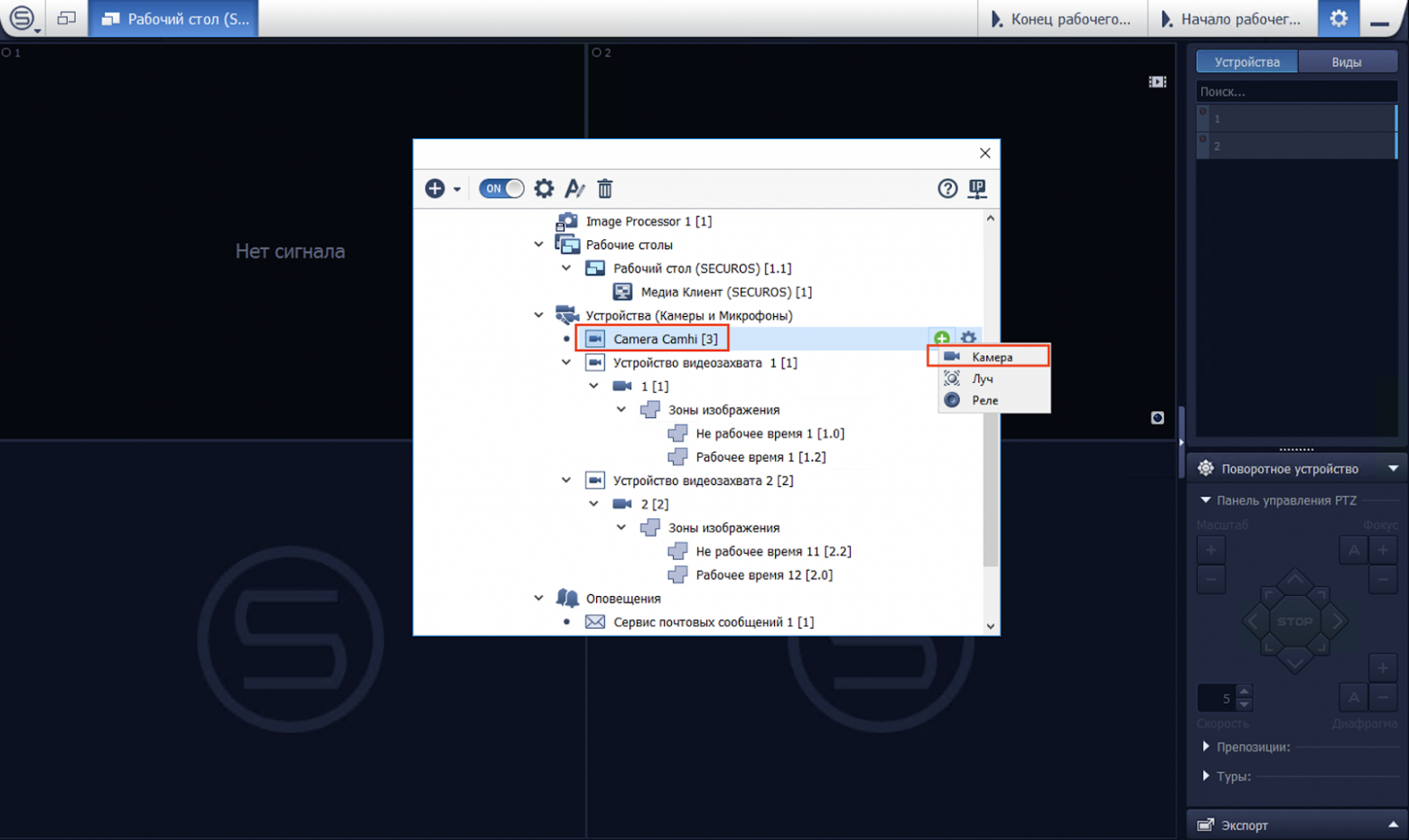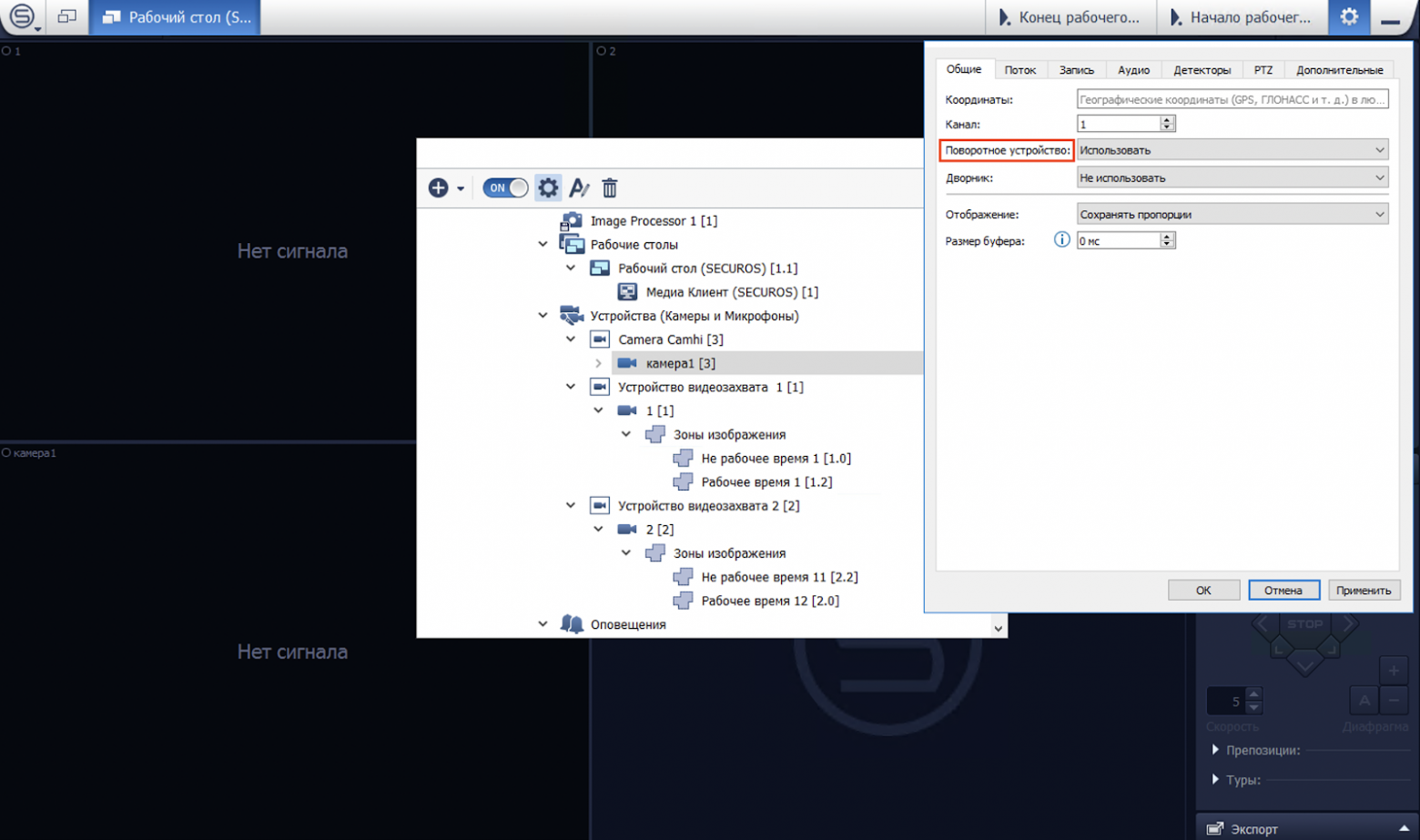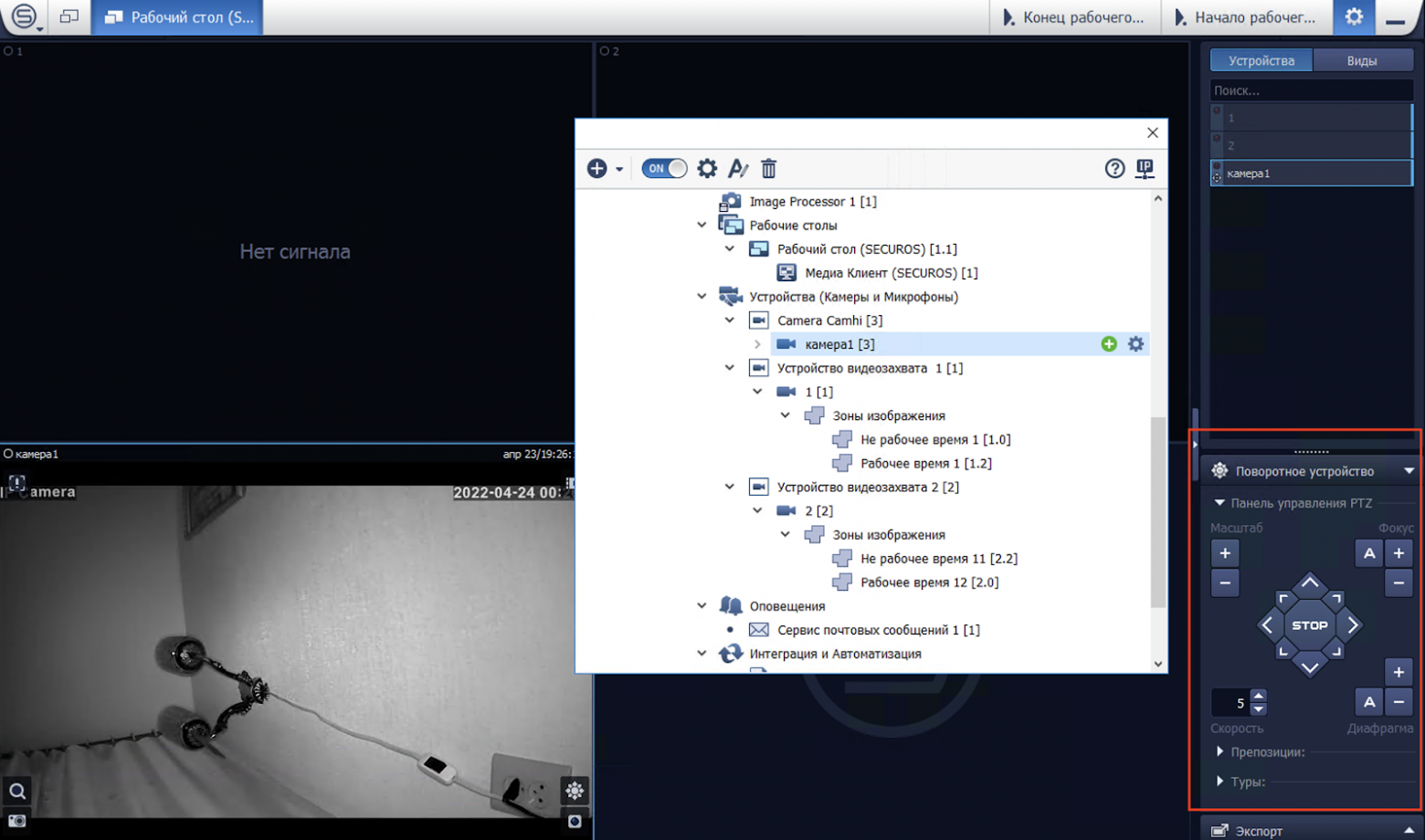- Vkontakte
- Telegram
- RSS-лента
Подразделы видеонаблюдения:
Подключаем патчкордом ip камеру к роутеру или коммутатору
Следующий шаг
Следующий шаг
Шаг №2 Подключаемся через браузер к камере
Следующий шаг
Следующий шаг
Следующий шаг
- Vkontakte
- Telegram
- RSS-лента
- Если у вас есть вопрос, ответ на который вы не нашли — воспользуйтесь формой «Вопрос-ответ» и мы обязательно на него ответим.
- #IP камера
- #wi-fi
- #Видеорегистраторы
- #Настройки
26 Октября 2017
Интересно почитать
Комментарии (6)
-
Человек
20 октября 2019, 11:10
#
↓
0
Как подключить wi-fi ip камеру к видеорегистратору?
— Подключаем патчкордом ip камеру к роутеру или коммутатору
Патчкордом?????
Wifi ip камеру?????
Серьёзно Карл??????
Ps: такого бреда я ещё не читал! Статью писал абсолютно некомпетентный в этом вопросе!!!-
Алексей
20 октября 2019, 13:42
#
↑
↓
0
Думал вначале удалить этот комментарий, т.к. может ввести в заблуждение посетителей сайта. Но решил оставить свой комментарий для тех кто читает только заголовки. Поясню, вы первый раз взяли wi-fi камеру в свои руки раз перешли на данный сайт. Для первоначальной настройки wi-fi камеры необходимо каким-то образом попасть в её настройки. В камеры не встраивают сенсорные экраны для настройки wi-fi подключения. Надеюсь понятно о чём я написал.
-
-
Сергей
05 августа 2020, 18:47
#
↓
0
здравствуйте, заказчик предоставил к монтажу китайский комплект камер наблюдения ZOSI, камеры все вайфай и установлены так что проводами их не перетянешь, первоначально прицепили их к регистратору. зацепились пошли. после включения 6 камеры стали наблюдать что одна камера стала пропадать, при установке всех 8, стабильно пропадают 2, в настройках регистратора есть функция ретранслятор, но работает как то не понятно, вроде камера к другой камере цепляется сигнал улучшается, через какое то время отваливается, связка такая: камеры- регистратор-репитер вай фай- точка доступа тплинк-роутер, может что то посоветуете для более стабильной связи
-
-
Sergo_GW
31 мая 2023, 12:21
#
↓
0
Добрый день. Купил видеорегистратор. Начал пользоваться нормально. Но оказалось 2 проблемы. 2 камеры (еще не установлены на место и лежат рядом с роутером) из 3-х, которые должны работать во WI-Fi, работают только по IP-сети. 1 камера работает по Wi-Fi отлично, находясь на установленном месте. В телевизоре с управлением видеорегистратора не нашел настройку камер для подключения по Wi-Fi. И второе! При попытке зайти на видеорегистратор с ноутбука получил такой ответ на подключение: IP-адрес в черном списке. Поменял адрес в видеорегистраторе, результат такой же. В чем проблема можете подсказать?
-
Алексей
18 июня 2023, 08:44(Комментарий был изменён)
#
↓
0
Добрый день, по опыту wi-fi камеры лучше настраивать так: 1 — подключаете камеру по кабелю к видеорегистратору. 2 — заходите в настройки камеры подключаете ее к wi-fi сети. Смотрите ее ip адрес, полученной по wifi в настройках камеры или на роутере. 3 — На роутере резервируете ip адрес. 4 — на видеорегистраторе меняете ip адрес этой камеры на ip полученной по wi-fi. Так всегда работает. Про черный список, в камере смотрите настройки защиты, тут сложно что-то прокомментировать
Написать комментарий
Подключение IP камеры к гибридному регистратору
14 января 2015, 10:05
49 просмотров
Разберем подключение IP камеры к регистратору пошагово на примере нашего оборудования. Процесс довольно простой, особенно если следовать инструкции по настройке. Наличие нескольких зон наблюдения предполагает установку различного типа камер видеонаблюдения. Если на охраняемом объекте имеются только IP видеокамеры, то с целью экономии лучше приобрести IP регистратор. Если же вы планируете использовать разные камеры, то вам следует знать, как подключить IP камеру к гибридному видеорегистратору. Для начала необходимо настроить видеорегистратор для работы по сети, затем сами камеры.
Рассматривать подключение IP камеры к аналоговому регистратору смысла нет, ибо данные устройства как таковые уже вышли из обихода вследствие низкой производительности. Их заменяют гибридные модели, предназначенные для подключения различных типов видеокамер. В результате получаем все зоны наблюдения на одном экране.
Если предварительно нужно подготовить кабель, то смотрим сюда. Далее исходим из того, что с монтажом закончено.
Первым делом нажатием правой кнопки мыши, подключенной к видеорегистратору, вызываем контекстное меню, в котором выбираем пункт «Главное меню» после чего попадаем в главное меню видеорегистратора.
Выберите пункт «Сеть»:
Нам необходимо сменить IP адрес устройства. Поясню для чего: дело в том, что все мультигибридные регистраторы имеют адрес по умолчанию 192.168.1.10 и ровно такой же адрес имеет по умолчанию и IP-камера, возможен конфликт. Заходим в пункт меню «сеть» и меняем этот адрес скажем на 192.168.1.9 или на любой другой свободный в первой подсети (предпоследнее значение в IP адресе, сразу перед последней точкой), сделано.
Далее возвращаемся в главное меню и выбираем пункт меню «цифровой» и в нем «Цифр.каналы», после чего попадаем в меню свойств цифрового канала.
В окне «канал» выбираем номер канала, к которому мы будем привязывать видеокамеру, активируем его установкой крыжика в соответствующем пункте меню и выбираем пункт меню «добавить».
Смело жмем на кнопку «поиск» и, спустя непродолжительное время, любуемся результатом своего труда в виде строки с найденным устройством.
Идем дальше, кликаем два раза по строке с найденным устройством, после чего его адрес и порт должны переписаться в верхнюю часть таблицы, заменив значение по умолчанию. Адрес 192.168.1.20, так как пароль на видеокамере по умолчанию не установлен, все остальные значения оставляем как есть.
Подключение нескольких IP камер к видеорегистратору
У каждой камеры и у регистратора должны быть разные IP адреса, но подсеть (первые две триады значений) одна. Если вы приобрели несколько видеокамер, то подключение к регистратору осуществляется через коммутатор или роутер.
Если возникнет необходимость сменить IP адрес видеокамеры, жмем кнопку «сеть» напротив адреса добавленного устройства и вписываем свои данные. Это удобно, например, тогда, когда у нас несколько свежеустановленных видеокамер с одним и тем же адресом, так что пользуемся при необходимости без раздумий.
Единственное, после смены адреса устройства, необходимо повторно кликнуть два раза правой кнопкой мыши по новому адресу устройства в окне найденных устройств и убедиться, что новые данные переписались в верхнюю часть таблицы.
Будем считать, что адрес при необходимости изменен и устройство добавлено. Нажимаем кнопку «ОК» после чего попадаем в предыдущее меню, где уже фигурирует добавленное устройство. Проделываем вышеописанную процедуру для следующего канала, если видеокамер несколько, либо же жмем «ОК» если одна. После чего должно появиться изображение в тех каналах, в которые мы добавили видеокамеру.
Подключение IP камеры к регистратору через роутер
Пожалуй, наиболее распространённая схема подключения IP камер к видеорегистратору — через роутер, поэтому рассмотрим её. Камеры и сетевой регистратор с помощью патч-кордов подключаем к роутеру, подаём питание на оборудование, согласно заявленным характеристикам. К регистратору для просмотра картинки так же подключаем монитор, либо телевизор. В случае организации просмотра с помощью компьютера либо ноутбука, Ваше устройство так же должно быть подключено к роутеру, через патч-корд либо Wi-Fi, если Ваш роутер имеет функцию раздачи Wi-Fi сигнала.
Далее следует авторизоваться в регистраторе, по умолчанию логин: admin, поле пароль пустое. Изначально IP камеры и IP регистраторы имеют одинаковые IP адреса: 192.168.1.10, соответственно во избежание конфликта IP адресов, для начала необходимо поменять IP адрес на регистраторе. Если роутер поддерживает функцию DHCP – автоматическую раздачу сетевых настроек подключенному оборудованию, то в разделе регистратора «Сеть» включаем данную функцию.
Ваш роутер автоматически раздаст свободный IP адрес, той же подсети в которой находится роутер, либо в настройках роутера можно указать в какой подсети будет осуществляться раздача. Теперь можно добавлять IP камеры желательно так же по 1 штуке, во избежание конфликта IP адресов. Заходим в «Цифровые каналы» (вид меню может отличаться в зависимости от прошивки).
Добавляем камеры, жмём «Поиск». Видеорегистратор найдёт Ваши IP камеры даже из других подсетей.
На этом тему с видеорегистратором предлагаю закончить (остальные настройки мы рассмотрим в ближайшей перспективе) и перейти к персональному компьютеру, если требуется подключение IP камеры без регистратора напрямую к ПК (к сетевой карте либо через коммутатор).
Смотрим видео по теме.
Содержание статьи
- Введение
- Какие функции выполняет видеорегистратор
- Пошаговое подключение камеры к видеорегистратору
Одним из этапов сборки разветвленной системы видеонаблюдения, является установка видеорегистратора, к которому в дальнейшем подключаются все присутствующие в системе камеры. Провести процедуру можно самостоятельно, для чего нужно знать и следовать достаточно простой инструкции по соединению оборудования в единую систему. Рассмотрим подробней как производится подключение видеокамеры к регистратору и что для этого потребуется.
Какие функции выполняет видеорегистратор
Для начала стоит определиться с тем, нужен ли вообще видеорегистратор в Вашей системе и что из себя представляет это устройство. Сетевой видеорегистратор может потребоваться в трех основных случаях:
- Необходимо обеспечить локальное хранение данных, получаемых с камер. К регистратору может быть подключен внешний жесткий диск или сервер, включающий в себя несколько жестких дисков, объединенных в единое хранилище;
- Система строится на базе аналоговых камер. В такой ситуации видеорегистратор может обеспечить перевод сигнала в цифру, что позволит использовать локальное и интернет-подключение, к системе для просмотра данных с камеры;
- Сеть включает в себя несколько десятков и более камер. В такой ситуации видеорегистратор может обеспечить уплотнение передаваемого сигнала, возможность доступа к отдельным устройствам и удешевление системы в целом за счет снижения количества переходником и дополнительных устройств.
В каждой из описанных ситуаций применение регистратора обязательно и имеет множество преимуществ.
Пошаговое подключение камеры к видеорегистратору
Рассмотрим подробней, как подключить IP-камеру к видеорегистратору. Для начала, необходимо убедится в том, что все устройства исправны и могут взаимодействовать друг с другом. Далее необходимо следовать простой инструкции:
1
Подключите камеры напрямую к видеорегистратору или маршрутизатору (коммутатору) при помощи кабельного соединения;
2
В меню видеорегистратора выберите пункт «Добавить камеру» или его аналог. Название может отличаться в зависимости от модели оборудования;
3
Видеорегистратор автоматически проведет поиск подключенных к нему устройств в рамках установленной сети. После этого будет предоставлен доступ к настройкам камеры;
4
Далее, потребуется изменить IP-адреса камер, чтобы все они были индивидуальны в рамках выделенного диапазона, а также установить единый для всех устройств пароль.
5
Завершающим этапом, является настройка параметров камер и самого регистратора в соответствии с возможностями оборудования и требованиями к его работе. Подобная процедура повторяется отдельно для каждой камеры, что может занять определенное время.
Подключение к регистратору с компьютера проводится через любой сетевой браузер. Для соединения оба устройства должны быть объединены в локальной суть или иметь доступ в интернет. В адресной строке указывается IP-адрес видеорегистратора, далее вводится пароль доступа в открывшемся интерфейсе. При подобном соединении можно получить доступ к данным с каждой камере и к информации, записанной на жестком диске.
Наша компания поставляет весь спектр оборудования для систем видеонаблюдения. Обратившись к нам, можно заказать IP-камеры различного типа для организации эффективной системы внешнего и внутреннего наблюдения за объектом. Также, у нас можно приобрести готовый комплект видеонаблюдения на нужное количество подключений. Наши специалисты помогут организовать и настроить подключение оперативно и на профессиональном уровне. Свяжитесь с нами, чтобы получить больше информации о товарах и услугах.
Подключение уличной видеокамеры к видеорегистратору в облаке
Время на прочтение
6 мин
Количество просмотров 10K

Всем привет! Снова на связи Алексей Холодаев, младший системный администратор Cloud4Y.
Есть у меня уютная личная берлога за городом, в которой я периодически отдыхаю от суеты. И в один прекрасный момент я понял, что не помешало бы организовать видеонаблюдение за участком. Не что-то монументальное и всевидящее, а просто для душевного спокойствия. На это дело я решил выделить 6000 рублей.
Итак, передо мной встала задача: организовать наблюдение за участком при условии, что там нет проводного интернета. И я начал искать варианты. Камера должна была соответствовать нескольким критериям:
-
Wi-Fi. Наличие Wi-Fi модуля в камере.
-
4G модем. Встроенный LTE-модем в который вставляется сим-карта, и который позволяет камере выходить в интернет без сторонних Wi-Fi маршрутизаторов с модемом.
-
PTZ. Это поворотный механизм, который позволяет вращать камеру.
-
ИК светодиоды. Они позволяют камере снимать в темноте.
-
ONVIF протокол – это стандартный протокол, который позволяет подключать камеру к любому видеорегистратору и управлять её поворотным механизмом (PTZ) и не только, в частности к видеорегистратору SecurOS Lite в облаке Cloud4Y. Протокол ONVIF поддерживают широкий спектр видеорегистраторов. Поэтому его наличие в камере — это очень хорошо.
-
Уличная модель. Камера должна выдерживать уличные температуры (от -35 градусов до +55 градусов).
-
P2P. Технология позволяет подключаться к камере без IP-адреса по уникальному идентификационному номеру (UID).
-
Угол обзора. Пространство, которое способно охватывать камера.
Я выбирал устройство из множества китайских брендов и моделей. Ниже в таблице приведены характеристики четырёх камер, которые показались лучше остальных после изучения множества вариантов.
|
Бренд |
WI-FI да/нет |
4g модем да/нет |
PTZ да/нет |
ИК да/нет |
ONVIF да/нет |
Уличная да/нет |
P2P да/нет |
Угол поворота по горизонтали (градусы) |
|
TZNCAMERATZN |
Да |
Нет |
Да |
Да |
Нет |
Да |
Да |
270 |
|
INQMEGA |
Да |
Нет |
Да |
Да |
Нет |
Да |
Да |
355 |
|
USAFEQLO |
Нет |
Да |
Да |
Да |
Нет |
Да |
Да |
320 |
|
MAMICAM |
Да |
Да |
Да |
Да |
Да |
Да |
Да |
355 |
Камера TZNCAMERATZN довольно-таки неплохая. Она уличная, поддерживает технологию P2P, что позволяет подключаться и управлять ею без статического IP-адреса, по уникальному идентификационному номеру (UID), с мобильного телефона или ПК. Но к этой камере необходимо докупать дополнительный Wi-Fi-маршрутизатор с модемом для выхода в интернет. А ещё она не поддерживает протокол ONVIF, что не даёт подключить её ко многим камерам. Поворотный механизм обладает недостаточным углом поворота по горизонтали для меня, то есть нет желаемого угла обзора. Цена камеры в районе 6000 рублей, если брать с картой памяти на 32Gb.
Камера INQMEGA даёт гораздо большую свободу обзора по сравнению с первой. Цена камеры в районе 6000 рублей с флэшкой на 32Gb. Но обладает теми же недостатками, что и предыдущая модель. И это огорчает.
У третьей камеры, USAFEQLO, есть встроенный 4G-модем, поэтому докупать маршрутизатор не придётся. Но есть минусы: небольшая свобода обзора и отсутствие протокола ONVIF, что опять же уменьшает количество доступных для подключения к камере видеорегистраторов. Я не сталкивался с видеорегистраторами, к которым можно подключить эту камеру. Но USAFEQLO обладает технологией P2P, что тоже неплохо. Цена камеры в районе 8000 рублей без карты памяти.
Мой выбор пал на четвёртую модель, MAMICAM KB-X3, так как она соответствовала всем нужным мне критериям. В ней и модем есть, и угол обзора 360 градусов, и есть поддержка протокола ONVIF, PTZ , умное обнаружение (SMART) и т. д. Цена камеры — 11000 рублей с карточкой памяти на 32Gb.
Я взял камеру по скидке, и в итоге она обошлась мне в 6000 рублей. Вот она:
Теперь давайте перейдём к вопросу подключения камеры к видеорегистратору SecurOS Lite, расположенному в облаке Cloud4Y. Управление поворотным механизмом камеры будет происходить по протоколу ONVIF, а передача видеопотока — по протоколу RTSP.
Для начала зайдем в камеру и посмотрим, какой порт по умолчанию используется для протока ONVIF и RSTP. Камера представляет собой устройство, которое состоит из Wi-Fi маршрутизатора с 4G модемом и самой камеры, подключенной к этому маршрутизатору. На маршрутизаторе настроен DHCP-сервер, от которого камера получает IP-адрес. Наличие Wi-Fi маршрутизатора в камере позволит в дальнейшем при желании подключить вторую камеру к этому маршрутизатору по WI-FI, а потом и к видеорегистратору.
Чтобы подключиться к камере на начальном этапе, необходимо подключиться к маршрутизатору по Wi-Fi. Сеть Wi-Fi называется mifi. Подключаемся ней (пароль по умолчанию 1234567890). Переходим в браузере по адресу 192.168.100.100 (IP-адрес по умолчанию, который ловит камера). Логин по умолчанию, admin пароль пустой. Нажимаем PC view.
Далее переходим в Settings.
Открываем вкладку Network.
Нажимаем ONVIF. Нам необходимо запомнить (или записать) значение пункта Server Port. Вы можете изменить его на любой подходящий или оставить по умолчанию (8080). Именно этот порт используется протоколом ONVIF на этой камере. В дальнейшем мы пробросим этот порт на маршрутизаторе до нашей камеры.
Во вкладке Network запоминаем номер в поле RTSP порт. Вы можете его оставить по умолчанию (554), а можете изменить. Я оставил как есть. Этот порт также пробросим на маршрутизаторе.
Далее подключаемся к маршрутизатору в камере через браузер. По умолчанию его локальный адрес 192.168.100.1. Вводим его в адресной строке браузера, нас попросят ввести пароль. Вводим и нажимаем Login либо Enter.
Теперь выбираем Advanced Settings.
Переходим на вкладку Firewall, где нас интересует Port Mapping и Port Forwarding. Правило Port Forwarding не будет работать без правила Port Mapping. Возможно, это особенность данной камеры.
Начнем пробрасывать порты для протокола ONVIF. Пропишем сначала правило Port Mapping. В поле Src. Port прописываем номер TCP порта ONVIF, по которому мы будем подключаться к камере извне. В поле Dest. Port прописываем номер TCP порта протокола ONVIF самой камеры, который мы смотрели и узнавали раньше (эти порты в моём случае одинаковые). В поле Dest IP Address прописываем локальный IP-адрес камеры (по умолчанию 192.168.100.100). Пишем комментарий, чтобы идентифицировать правило в дальнейшем. После этого нажимаем Apply.
Далее прописываем правило Port Forwarding. В поле IP Address прописываем локальный IP-адрес камеры (по умолчанию 192.168.100.100). В поле Port Range пишем диапазон портов, которые необходимо пробросить. В моем случае это не диапазон, а один порт. Поэтому пишем номер этого порта в обоих полях. Пишем комментарий, чтобы идентифицировать правило в дальнейшем.
Проделаем ту же самую процедуру проброса портов для протокола RTSP. Я использую TCP порт RTSP по умолчанию: 554.
Проброс портов на встроенном маршрутизаторе камеры закончен. Переходим к настройке видеорегистратора SecurOS Lite.
Подключаемся по RDP-протоколу к нашему видеорегистратору в облаке Cloud4Y. Нажимаем шестёренку.
Добавим новое устройство видеозахвата, как показано на скриншоте ниже:
Вводим название устройства. Тип устройства ONVIF. Модель default. Нажимаем OK:
Затем добавим камеру.
Так как камера у меня поворотная, то я ставлю переключатель «Использовать поворотный механизм».
Далее нажимаем на шестерёнку рядом с нашим устройством видеозахвата для открытия сетевых настроек, необходимых для подключения к камере. В поле IP адрес вводим белый IP-адрес встроенного в камеру маршрутизатора и через «:» — TCP порт протокола ONVIF, который пробрасывали выше. Формат ввода такой:
IP адрес: TCP порт ONVIF
Также вводим логин учетной записи на камере и пароль этой учетной записи. Нажимаем применить.
Изображение с камеры появляется в левом нижнем углу. Справа появляется интерфейс управления камерой. Вы можете ей управлять как угодно, насколько это позволит поворотный механизм камеры. Обратите внимание, в SecurOS Lite нет поддержки туров, она начинается с коммерческих версий. Также вы можете заходить на видеорегистратор через Web клиент SecurOS WebView. Поддержка мобильного приложения SecurOS Mobile также начинается с коммерческих версий.
Приложение достаточно функциональное и позволяет делать такие настройки:
-
рисовать область обнаружения движения для исключения ложных срабатываний,
-
ставить/снимать с охраны,
-
вести запись в архив по обнаружению движения,
-
выбирать качество записываемого видеопотока для уменьшения занимаемого места,
-
запись по расписанию,
-
отправка писем на электронную почту по обнаружению движения и многое другое.
Подключение через мобильное приложение к видеорегистратору (только начиная с коммерческих версий) позволит получать уведомления на телефон об обнаружении движения на объекте.
Вот такое вот простенькое и недорогое решение. А что у вас?
Что ещё интересного есть в блоге Cloud4Y
→ Малоизвестный компьютер SWTPC 6800
→ Сделайте Linux похожим на Windows 95
→ Как не позволить техническому долгу одолеть вас
→ WD-40: средство, которое может почти всё
→ Игры для MS-DOS с открытым исходным кодом
Подписывайтесь на наш Telegram-канал, чтобы не пропустить очередную статью. Пишем только по делу.
Камеры видеонаблюдения всё чаще устанавливаются как на предприятиях или в офисах, так и в простых домах или квартирах. Но далеко не всегда есть возможность установить полноценную систему видеонаблюдения со множеством проводных камер. В таких ситуациях на помощь придут беспроводные решения, работающие по протоколу вай-фай.
Практически все Wi-Fi камеры (за очень редким исключением) имеют два способа подключения к регистратору или компьютеру: беспроводной и классический проводной. Беспроводное соединение осуществляется с помощью Wi-Fi, проводное — по кабелю Ethernet (в простонародье «витая пара»).
Настройка проводного подключения напрямую зависит от того, к какому именно устройству будет подключаться видеокамера (к регистратору или компьютеру). Соединение с регистратором производится следующим образом:
- Соединить видеокамеру с регистратором с помощью Ethernet провода.
- Открыть настройки видеорегистратора и подключиться к видеокамере, введя её IP-адрес (можно узнать в инструкции к камере или на корпусе).
- Приступить к записи видео.

- Соединить видеокамеру к порту роутера или сетевой карты компьютера.
- Открыть браузер и зайти в веб-интерфейс устройства по соответствующему ip-адресу (есть в инструкции).
- Ввести стандартные логин и пароль (также можно найти в инструкции к девайсу).
- Для наибольшей безопасности категорически рекомендуется сменить стандартные логин и пароль. Помимо этого можно поменять и ip-адрес.
- Приступить к записи видео. Для наибольшего удобства рекомендуется скачать на компьютер программу для записи изображения с видеокамер видеонаблюдения.
Cхема соединения ip-камеры к роутеру
Настройка по вай-фай
Настройка беспроводного соединения может несколько отличаться от проводного, но часть пунктов очень схожи. Беспроводное подключение к видеорегистратору с поддержкой вай-фай можно настроить следующим образом:
- Соединить видеокамеру с источником питания и включить её.
- Открыть настройки регистратора и перейти в параметры подключений вай-фай.
- Найти нужное устройство (можно воспользоваться автоматическим поиском беспроводных девайсов, а можно ввести id устройства вручную).
Внимание! В зависимости от конкретной модели регистратора или камеры некоторые пункты могут сильно различаться.
Подключение к ПК по сети wi-fi:
- Включить видеокамеру.
- Соединить её с компьютером с помощью роутера или вай-фай адаптера. При использовании адаптера предстоит воспользоваться настройками беспроводных соединений в Windows (в некоторых случаях потребуется создать виртуальную точку доступа). При использовании роутера зайти в его веб-интерфейс (по ip-адресу) и выполнить подключение видеокамеры через него.
- Открыть любой браузер и перейти по ip-адресу видеокамеры.
- Ввести логин и пароль от неё (они будут стандартными). Далее стандартные данные аутентификации (логин и пароль) рекомендуется поменять.
- Включить непосредственную запись.
Соединение с регистратором, не поддерживающим Wi-Fi.
Далеко не все модели видеорегистраторов имеют встроенный модуль Wi-Fi. Это ограничение можно обойти двумя способами: воспользоваваться роутером или купить вай-фай адаптер USB.
Для коммутации видеорегистратора с роутером необходимо воспользоваться кабелем ethernet (витая пара) и свободным портом на самом роутере, после чего он получит ip-адрес и другие необходимые данные в автоматическом режиме.
С USB-адаптерами всё несколько труднее. Во-первых, видеорегистратор должен поддерживать подключение дополнительных устройств по USB, в противном случае от покупки внешнего адаптера не будет никакого толку.
Во-вторых, даже если видеорегистратор имеет USB порт и возможность подключения устройств к нему, адаптер должен поддерживаться устройством. Далеко не все регистраторы совместимы с большинством популярных вай-фай роутеров. Поэтому перед покупкой рекомендуется посоветоваться со специалистами.
После коммутанции видеорегистратора к роутеру или использования внешнего вай-фай адаптера можно приступать к настройке камеры.
Преимущества и недостатки Wi-Fi камер

Достоинства у них следующие:
- Отсутствие необходимости в прокладывании проводов, что поможет установить беспроводное видеонаблюдение в тех местах, до куда физически трудно или вовсе невозможно протянуть кабель.
- Небольшие размеры. Подавляющее большинство вай-фай камер поставляется в компактном корпусе (к уличным устройствам это не относится).
- Отсутствие привязки к одному и тому же месту. Установленную камеру всегда можно установить в любое необходимое место, ведь провода в данном случае ничем не ограничивают.
- Возможность проводного подключения посредством Ethernet, это поможет в случае отсутствии Wi-Fi на видеорегистраторе или роутере подключенного к ПК.
- Отсутствие вероятности отключения съёмки из-за обрыва провода, поскольку кабель попросту не используется.
Недостатки:
- Цена. Видеокамеры стоят дороже проводных, в некоторых случаях разница в стоимости может быть очень ощутимой.
- Повышенная сложность в настройке. Помимо самой камеры необходимо правильно настроить соединение по wi-fi.
- Ужасная работа на дальних расстояниях или в условии сильных радиопомех.
Заключение
Вай-фай камеры видеонаблюдения и являются очень удобными устройствами, они далеко не всегда могут быть применены. У них могут быть проблемы при работе на больших расстояниях, а также банальная несовместимость со старыми девайсами, не поддерживающими современные беспроводные протоколы. Хоть подавляющее большинство проблем можно решить покупкой дополнительного оборудования или периферии, в некоторых случаях лучше обойтись стандартными проводными решениями. Это будет проще, дешевле и надёжнее.
Как вам?