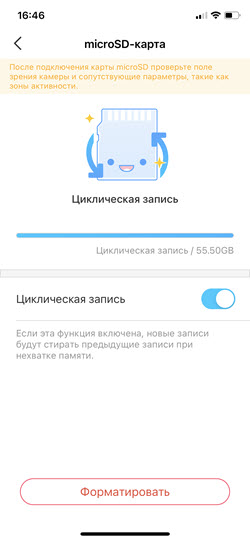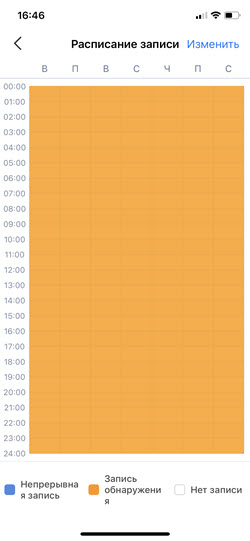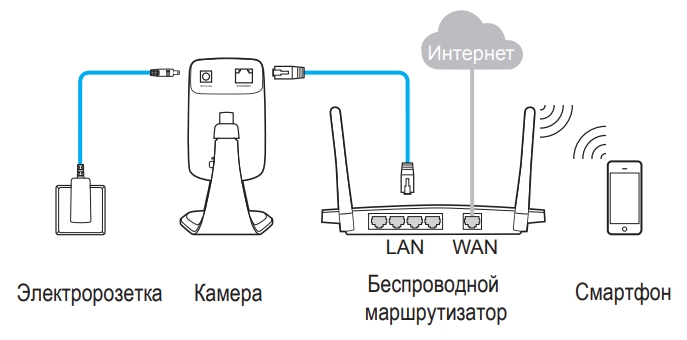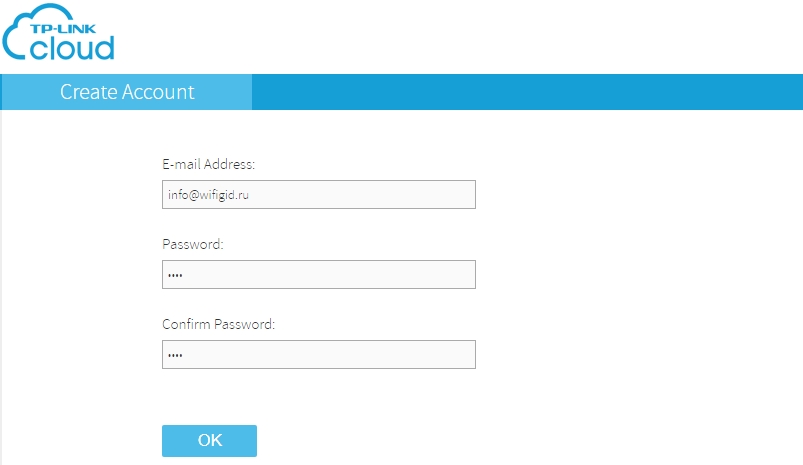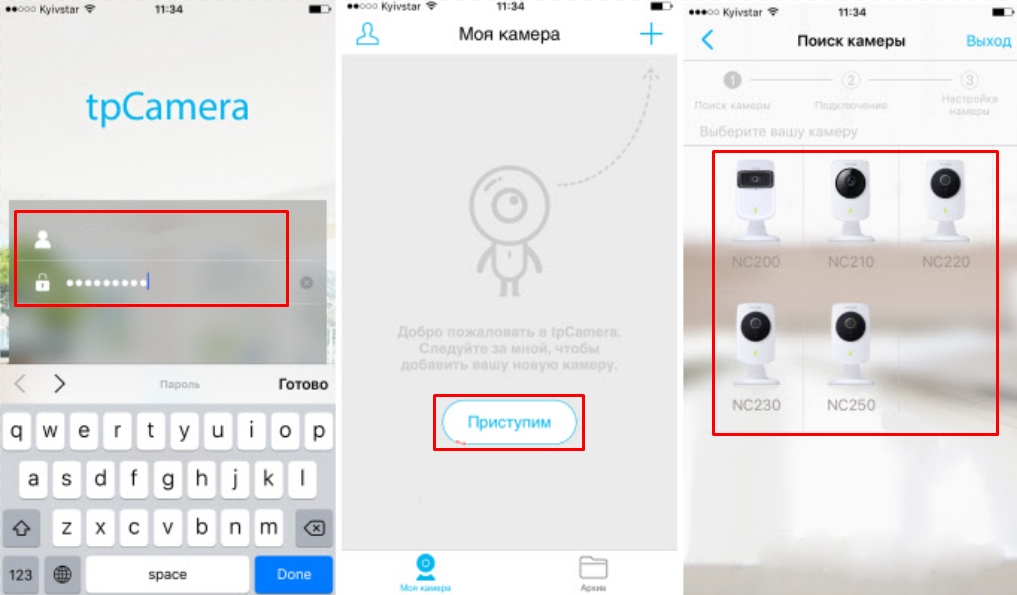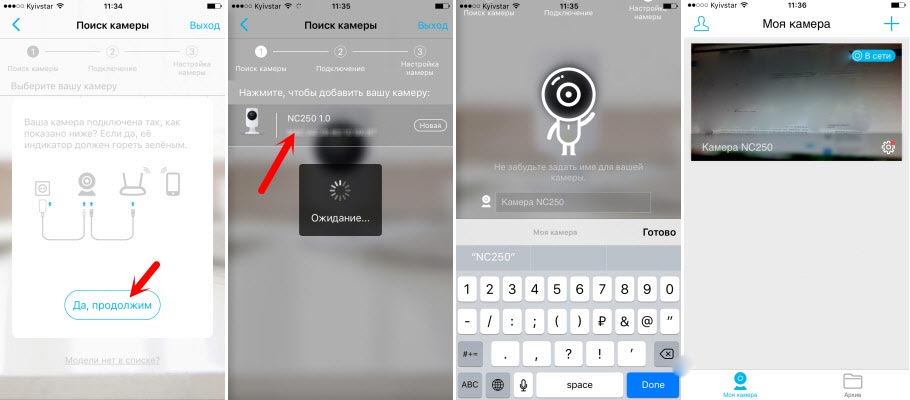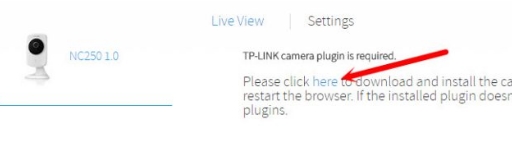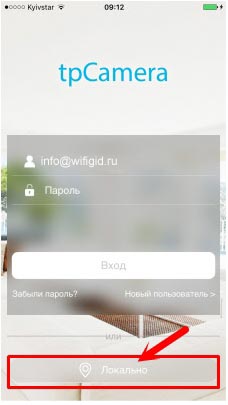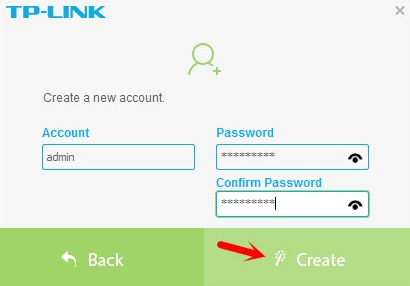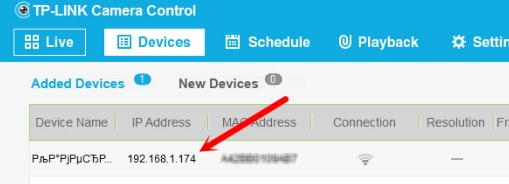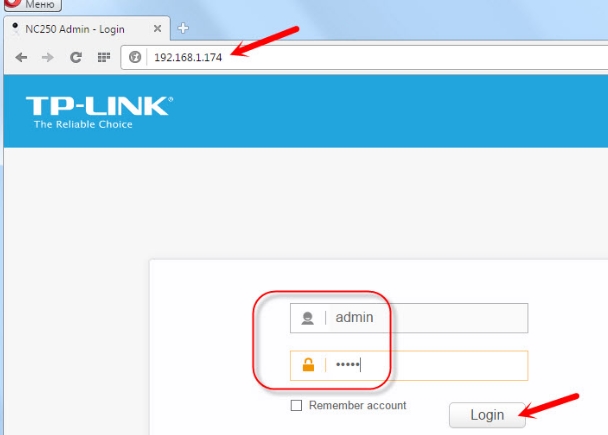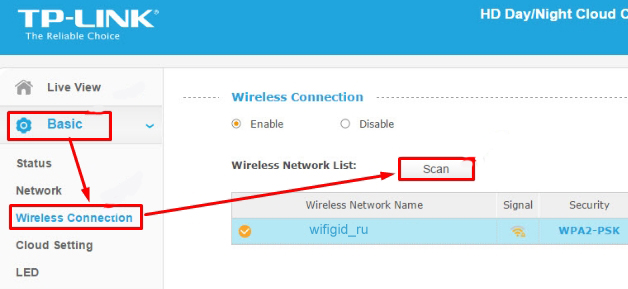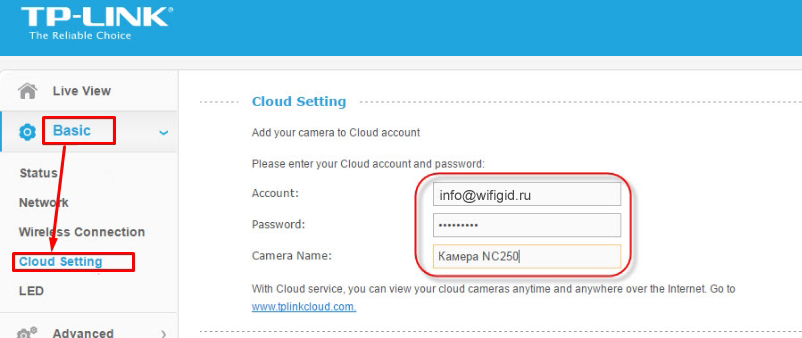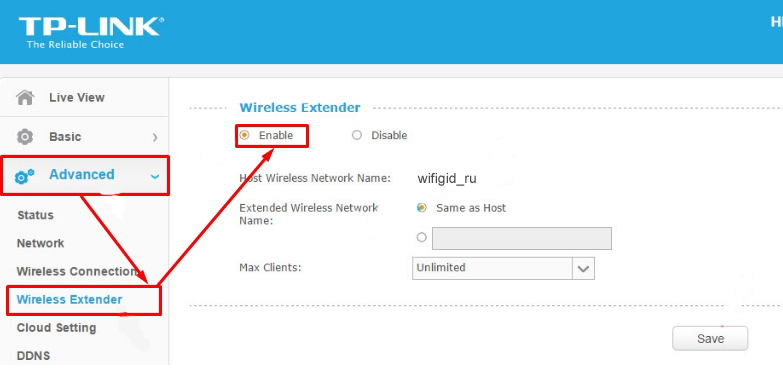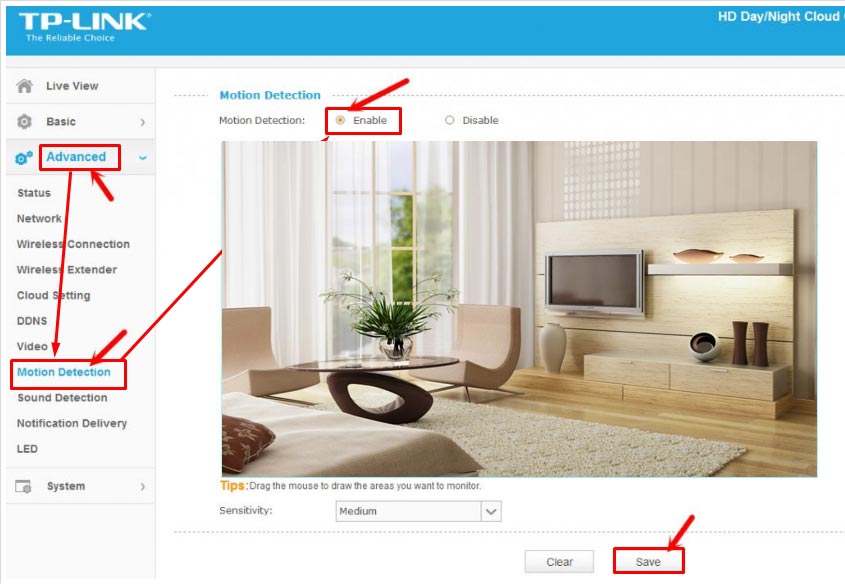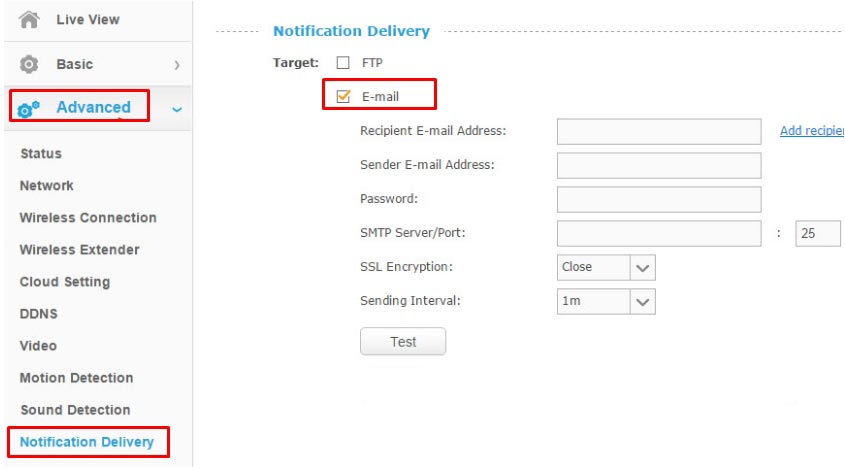Прежде чем начать настраивать беспроводную камеру для ее подключения к вашему маршрутизатору, следует, прежде всего, выяснить следующую информацию.
1. SSID (имя беспроводной сети), название сети вашего беспроводного маршрутизатора
2. Настройки безопасности беспроводной связи вашего беспроводного маршрутизатора.
Получив указанную выше информацию, можете следовать описанным ниже инструкциям настройки камеры.
Шаг 1 Подсоедините камеру к порту локальной сети беспроводного маршрутизатора с помощью Ethernet кабеля. Проводное соединение необходимо для начальной настройки маршрутизатора
Шаг 2 Откройте программу установки open Intelligent IP Installer (она есть на диске) на компьютере, подключенном к тому же беспроводному маршрутизатору, найдите камеру. Нажмите Связь с ИЭ, через Интернет Эксплорер автоматически откроется окно авторизации. Введите имя пользователя и пароль, затем вы попадете в интерфейс он-лайн настройки.
Поскольку вам известнее IP -адрес камеры, введите его вручную в адресной строке другого Интернет-браузера (например Chrome ).
Шаг 3 Пройдите на страницу НАСТРОЙКИ->ОСНОВНЫЕ->Сеть->Беспроводная связь. Включите опцию для активации функции беспроводной связи.
Шаг 4 Нажмите кнопку Обновить, появится список всех доступных беспроводных точек доступа в поле беспроводной сети. Выделите название сети вашего беспроводного маршрутизатора. Укажите следующую информацию:
1. Выберите соответствующую Аутентификацию, Шифрование и введите кодовую фразу или пароль, которые соответствуют настройкам беспроводной связи вашего беспроводного маршрутизатора.
Если вы не уверены в правильности информации, свяжитесь с представителем изготовителя вашего беспроводного маршрутизатора.
2. Выберите Получить IP -адрес автоматически ( DHCP ) и Получить адреса DNS сервера автоматически. Нажмите ОК, камера начнет соединяться с маршрутизатором по беспроводной связи.
Шаг 5 После успешного соединения, вы можете проверить IP -адрес, заданный беспроводным маршрутизатором. Для его проверки существует три основных метода.
Метод 1: Вы можете увидеть, как IP -адрес появляется на странице беспроводной настройки камеры.
Метод 2: Используйте Intelligent IP Installer. Новый IP -адрес поваляется в списке, после того, как камера успешно соединилась с маршрутизатором.
Метод 3: Проверьте список клиентов DHCP на веб-странице управления вашим беспроводным маршрутизатором.
Во время выполнения шага 4 вы также можете задать фиксированный IP -адрес для камеры. Просто выберите Использовать следующий IP -адрес и укажите его, маску подсети, шлюз и информацию о DNS соответственно. Помните, что заданный вами для камеры IP -адрес не должен использоваться прочими устройствами в вашей домашней сети.
Шаг 5 Отключите Ethernet кабель, теперь камера подключена по беспроводной связи. Вы можете использовать камеру с любым из ваших персональных компьютеров или ноутбуков в сети.
Был ли этот FAQ полезен?
Ваш отзыв поможет нам улучшить работу сайта.
Что вам не понравилось в этой статье?
- Недоволен продуктом
- Слишком сложно
- Неверный заголовок
- Не относится к моей проблеме
- Слишком туманное объяснение
- Другое
Как мы можем это улучшить?
Спасибо
Спасибо за обращение
Нажмите здесь, чтобы связаться с технической поддержкой TP-Link.
Так как у меня появился опыт использования и настройки камеры TP-Link Tapo C320WS, то я решил поделиться этим опытом на сайте. Возможно, кому-то информация об этой камере и инструкция по ее настройке пригодится. Немного расскажу о самой камере, ее возможностях, и покажу процесс установки и настройки.
TP-Link Tapo C320WS – это наружная, беспроводная IP-камера с возможностью подключения по Wi-Fi и Ethernet. Еще в линейке наружных камер TP-Link Tapo есть модель Tapo C310 (немного хуже по характеристикам) и Tapo C500 (наружная поворотная камера). Процесс настройки этих камер будет максимально похожим. Это отдельные камеры, без видеорегистратора. Каждая камера работает как отдельное устройство. Но их можно объединять в самом приложении Tapo.
С помощью TP-Link Tapo C320WS можно наблюдать за любыми объектами снаружи и внутри помещений. Но так как это наружная камера, то конечно же в первую очередь она подходит для видеонаблюдения за домами, дачами, парковками, работниками (например, у вас идет стройка, или какой-то бизнес), животными, двором, бассейном и т. д. Видеонаблюдение (доступ к камере) осуществляется через телефон или планшет. Можно смотреть видео с камеры как в режиме онлайн (в том числе через интернет), так и просматривать записи, которые она сохраняет на подключенную флешку.
Возможности наружной Wi-Fi камеры TP-Link Tapo C320WS:
- Разрешение камеры 4 МП. Трансляция и запись видео с максимальным разрешением 2560 × 1440 (2k). Качество видео отличное. Ночное видение до 30 метров. Так же есть возможность получить цветное изображение в ночное время. Угол обзора 122.1°.
- Защита корпуса по стандарту IP66.
- Камера подключается к роутеру (к интернету) по Wi-Fi или по кабелю (Ethernet).
- Может присылать уведомления и делать запись по движению в кадре, по обнаружению человека (используется ИИ), пересечении линии , при обнаружении проникновения в зону, искажении камеры. Все это настраивается в приложении. Ролики, которые TP-Link Tapo C320WS записывает в хранилище даже помечаются как «обнаружено движение», «обнаружен человек». Камера хорошо определяет объекты.
- Есть световая и звуковая сигнализация. Камера может включать сирену и мигать двумя достаточно мощными светодиодами при обнаружении движения. Функцию можно отключить или настроить под свои задачи.
- Возможность вести запись сохраняя видео на MicroSD карту до 256 ГБ. Поддерживаются карты microSDHC (8 GB — 32 GB) и microSDXC (64 GB – 256 GB). Представитель TP-Link предоставил информацию, что на флешку 256 GB помещается до 384 часов видео в максимальном качестве (2k). Запись можно просматривать с телефона в приложении Tapo. Камеру можно использовать без карты памяти. Просто смотреть онлайн трансляцию, без записи. Или оформить платную подписку на сервис Tapo Care и хранить записи там. Это облачное хранилище для видеозаписей.
- Есть двухсторонняя связь. В камере встроенный динамик и микрофон. В приложении Tapo можно говорить через камеру. А это значит, что ее можно использовать как наружный видеодомофон (только без кнопки вызова).
- В комплекте сама камера, адаптер питания, крепления, инструкция и набор для защиты сетевого кабеля от попадания влаги.
- Настройка, управление, просмотр онлайн трансляции и записей в локальном хранилище осуществляется через приложение Tapo с телефона или планшета на Android или iOS. Приложение действительно классное. Простое и понятное. Единственное, что иногда при просмотре записей на флешке появляется ошибка соединения. Но просто выбираем другую запись и все работает.
Из недостатков я для себя отметил только отсутствие возможности питания по PoE. К камере нужно прокладывать кабель питания. Длина кабеля от блока питания который идет в комплекте – 3 метра. Если вам нужен более длинный кабель, то можно использовать удлинитель DC 2.1 на 5.5 мм.
Подготовка и подключение камеры
Я рекомендую сразу вставить карту памяти (если вы планируете ее использовать). Она находится под отдельной крышкой, которая фиксируется двумя винтиками. Откручиваем их, вставляем карту памяти и закручиваем обратно. Под этой крышечкой так же находится кнопка Reset для сброса настроек камеры до заводских установок.
Вы можете сначала закрепить камеру в нужном месте, подключить к ней питание и сетевой кабель (если у вас будет подключение по кабелю, а не по Wi-Fi) и уже после этого выполнить настройку камеры в приложении. А можно наоборот – включить камеру, настроить ее с телефона, выключить и уже тогда закрепить в нужном месте. Смотрите, как будет удобнее вам. Единственный момент, если камера будет установлена в труднодоступном месте и в процессе установки пойдет что-то не так, то для сброса настроек вам придется снимать камеру, открывать крышку и делать сброс.
Если вы будете подключать камеру к роутеру по Wi-Fi, то подключите только кабель питания.
Камера загрузится (примерно 30 секунд) и индикатор будет мигать красным и зеленым цветом. Это значит, что камера готова к настройке.
Настройка камеры TP-Link Tapo C320WS
- Установите на телефон приложение TP-Link Tapo. Оно есть в Google Play и в App Store. Можете отсканировать QR-код на коробке с камерой.
- В приложении нужно выполнить вход в свой аккаунт TP-Link ID. Если его нет – зарегистрируйтесь (прямо в приложении), подтвердите регистрацию через почту и выполните вход в аккаунт.
- Убедитесь, что камера включена, а индикатор мигает красным и зеленым цветом.
- Откройте настройки Wi-Fi на телефоне и подключитесь к Wi-Fi сети камеры. У нее название «Tapo_Cam_****».
- Откройте приложение Tapo, нажмите на кнопку «+», выберите в списке камеру Tapo C320WS.
- Дальше нужно выбрать способ подключения: Ethernet или Wi-Fi. Я буду подключать камеру видеонаблюдения к роутеру по Wi-Fi. Но лучше, конечно, использовать сетевой кабель, если есть такая возможность.
- Приложение попросит обратить внимание на индикатор камеры. Он должен мигать красно-зеленым. Так же сообщит, что ваш телефон должен быть подключен к Wi-Fi сети камеры (на момент настройки). Мы выполнили это подключение в начале. Если все хорошо и телефон подключен к камере, то приложение должно ее обнаружить.
- Камера выполнит поиск Wi-Fi сетей (поддерживается только один диапазон, 2.4 ГГц). Нам нужно выбрать нашу сеть и ввести пароль. После чего подтвердить подключение.
- Задаем название камеры, указываем ее местоположение и выбираем иконку. На этом установка TP-Link Tapo C320WS завершена.
- В приложении Tapo скорее всего появится еще предложение оформить пробную подписку на Tapo Care, настроить локальное хранилище и включить автоматическое обновление камеры.
- Если перед установкой камеры вы вставили в нее карту памяти, то в приложении Tapo ее нужно инициализировать. Просто нажмите на кнопку Инициализировать и камера форматирует карту памяти.
Теперь камера будет сохранять записи на карту памяти. Записывать камера будет отрезки видео при обнаружении движения, людей, пересечения линии и т. д. Это все можно настроить в настройках. По умолчанию сразу включена цикличная запись. Когда память закончится, будут удаляться старые записи.
Функции и дополнительные настройки в приложении Tapo
В приложении Tapo все просто и интуитивно понятно. Но я хочу показать, как работает видеонаблюдение через эту камеру и телефон, и некоторые дополнительные настройки. Эта информация может быть полезной в первую очередь тем, кто только выбирает камеру для наблюдения за частным домом, дачей, или другим объектом. Чтобы наглядно посмотреть, как это работает.
Как смотреть видео с камеры в режиме онлайн или в записи?
Достаточно просто открыть приложение Tapo, выбрать добавленную камеру, и смотреть трансляцию в режиме онлайн.
На главном экране, в приложении кроме просмотра видео с камеры так же можно сменить настройки ночного режима, включить подсветку (светодиоды на камере), или открыть расширенные настройки (кнопка в виде шестеренки).
Так же там можно добавить до 32 камер и переключаться между ним, сделать фото или записать видео в момент просмотра трансляции, или выключить звук с камеры (кнопки под видео).
Под видео, на главном экране доступны такие функции:
- Говорить. Нажимаем на кнопку и говорим что-то в телефон. Звук транслируется на динамик камеры.
- Голосовой вызов. Это двухстороння связь. Так как в камере есть динамик и микрофон, то мы можем общаться через камеру.
- Режим конфиденциальности. По сути это отключение камеры. Прекращается онлайн трансляция и запись с камеры.
- Сигнализация. Отключение и включение сигнализации на камере. В начале статьи я рассказывал об этой функции.
- Tapo Care. Доступ к платному онлайн хранилищу Tapo Care.
- Воспроизведение и память. В этом разделе хранятся все записи с камеры, которые она сохраняет на карте памяти. Выглядит это так:
Удобная навигация по дням, отображение записей на временной шкале, информация об обнаружении и т. д. Сверху есть переключение между вкладками. На вкладке Память хранятся фото и видео, которые были сделаны вручную в момент просмотра онлайн трансляции или записи.
Настройки камеры
Чтобы открыть настройки камеры нажмите на соответствующую кнопку.
Так выглядит раздел с настройками:
Рассмотрим настройки более подробно:
- Если нажать на название камеры, то откроется отдельный раздел, где можно сменить иконку, имя камеры, посмотреть информацию о Wi-Fi сети к которой подключена камера, посмотреть аппаратную версию и версию прошивки. А так же выполнить проверку и обновление прошивки.
- Локация. Изменить или добавить новую локацию.
- Настройки Tapo Care.
- Перевернуть изображение. Может пригодится в том случае, если камера закреплена на потолке.
- Индикатор состояния. Можно включить или выключить небольшой светодиод на камере. В обычном режиме он всегда горит зеленым цветом.
- Зоны приватности. Можно указать отдельные зоны на изображении, которые будут защищены от записи после включения режима приватности. Я так понял эту функцию.
- Настройки ночного режима. Там есть Режим ИК-подсветки (чорно-белая съемка), Полноцветный режим и Умный режим. В двух последних камера включает подсветку при записи в темное время суток.
- Яркость прожектора. Можно отрегулировать яркость двух светодиодов на камере. Они включаются при включении сигнализации, вручную, или при записи видео.
- Обнаружение & Оповещения. Очень важный раздел. Здесь можно включить или отключить обнаружение движения, обнаружение людей, обнаружение пересечения линии, обнаружения проникновения в зону и обнаружение искажения камеры (когда кто-то хочет ее сломать или закрыть). Для всех этих пунктов можно настроить зоны и чувствительность.
Так же можно настроить уведомления об активности и включить или выключить сигнализацию камеры.
- microSD-карта. Там можно выключить/включить циклическую запись, посмотреть свободное место на карте (когда циклическая запись выключена) и форматировать карту памяти.
- Запись на карту microSD.
- Расписание записи. Можно задать дни и время, когда будет вестись постоянная запись на карту, по расписанию (включено по умолчанию) и когда запись вестись не будет.
- Качество видео. Можно выбрать один из трех вариантов: 720p, 1080p, 2K QHD.
- Дополнительные настройки.
- Руководство по монтажу. Небольшая, пошаговая инструкция.
- Общий доступ. Можно предоставить доступ к камере другому аккаунту TP-Link ID.
- Автоперезагрузка. Настройка автоматической перезагрузки камеры по расписанию.
- Обратная связь. Можно написать письмо в службу поддержки.
- Перезагрузить камеру. Здесь все понятно.
- Удалить камеру. Можно удалить камеру из приложения.
TP-Link Tapo C320WS функциональная и максимально универсальная камера. Ее можно установить где угодно и как угодно. Главное, чтобы там была розетка и роутер (интернет). Ее можно без проблем использовать с каким-то мобильным роутером, например, на даче. Или в паре с роутером TP-Link TL-MR6400 и другими похожими моделями, которые поддерживают СИМ-карты. Это на тот случай, если в месте установки камеры нет кабельного интернета.
Камера работает стабильно, не отваливается даже при Wi-Fi подключении. Я ее тестировал где-то больше недели, и ни разу у меня не пропала связь с камерой. И я ее не перезагружал.
Системы видеонаблюдения используются давно. Старые аналоговые решения были дороги и громоздки. Они требовали большого количества дорогостоящего оборудования, квалифицированных специалистов и имели существенные ограничения в использовании. Развитие цифровых технологий, во-первых, удешевило видеонаблюдение. Во-вторых, упростило работу с оборудованием. В третьих, расширило его возможности.
IP-видеокамеры: запись и просмотр видео
Для организации цифрового видеонаблюдения используются IP-камеры.
IP-камера это «умная» веб-камера, полностью автономное устройство с собственным программным обеспечением, для работы которого не нужен компьютер.
IP-камера может записывать видео:
- На карту памяти, подключенную непосредственно к ней.
- Внешний источник: жесткий диск компьютера или видеорегистратора. Возможна запись на жесткий диск, подключенный к роутеру по USB.
- Облачное хранилище в интернете.
Также IP-камера позволяет просматривать видео в режиме реального времени как по локальной сети, так и через интернет.

Если камера предназначена только для записи видео на видеорегистратор или выполняющий его функции компьютер, дополнительное оборудование для её работы не требуется. Если же возникает необходимость получить доступ к камере через интернет для удаленного просмотра, тогда её необходимо подключить к роутеру. Связка IP-камера+роутер+интернет самый доступный способ организации видеонаблюдения на удалённом объекте.
Подключение к роутеру
Подключить IP-камеру к роутеру можно тремя способами.
Через Ethernet разъем
Камера соединяется с роутером LAN-кабелем (витая пара). Это соединение самое надёжное, но требует прокладки проводов. Если система видеонаблюдения устанавливается параллельно с проведением ремонта, проложить кабель, так, чтобы он не мешал и не портил интерьер не составит труда. В противном случае, придётся тянуть его по стенам.
По Wi-Fi
Это подключение не требует прокладки проводов. IP-камера соединяется с роутером по воздуху, через Wi-Fi подключение. Но нужно иметь в виду, что большинство домашних роутеров имеют небольшой радиус действия Wi-Fi, поэтому такое решение подойдёт для небольших помещений, где расстояние между камерой и роутером небольшое и между ними нет препятствий, мешающих прохождению сигнала. Чем дальше от роутера тем хуже качество сигнала и могут быть проблемы с передачей изображения. В больших помещениях, в зданиях с железобетонными перекрытиями и на улице лучше использовать кабельное подключение.
Через USB
IP-камеры могут подключаться к компьютеру, видеорегистратору или роутеру по USB-кабелю. При этом питание камера получает также через USB и нет необходимости в отдельном источнике электроэнергии. Однако такое подключение ограничено длиной USB-кабеля. Поэтому этот способ можно использовать, если камера и роутер находятся рядом.
Настройка камеры
IP-адрес камеры
Как и роутер, IP-камера является автономным сетевым устройством, которое имеет свой собственный IP-адрес. Он может быть динамическим или статическим. Если адрес камеры динамический и на роутере включена служба DHCP, дополнительные манипуляции с подключением не потребуются. После того, как вы соедините камеру и роутер кабелем, роутер присвоит камере IP-адрес и она появится в списке сетевых устройств.
Но большинство IP-камер по умолчанию имеют статический IP-адрес. И он может не совпадать с диапазоном адресов вашей сети. Тогда для подключения камеры к роутеру адрес нужно сменить.
Есть камеры, которые вначале пытаются получить адрес по DHCP. В случае, если не находят сервера — берут себе статический адрес.
Смена IP-адреса
Для организации видеонаблюдения, следует настроить подключение IP-камеры к интернету через роутер. Подключим к компьютеру для установки нужного IP-адреса.
IP-адрес камеры указан на этикетке в её нижней части и в инструкции к ней. Если он статический, например, 192.168.0.10, а у вашего роутера 192.168.1.1, автоматического подключения не произойдёт и роутер не будет видеть камеру. Для решения этой проблемы меняем её IP-адрес.
Подключаем к компьютеру
Подключаем камеру к компьютеру или ноутбуку, предварительно сменив на нём IP-адрес на 192.168.0.1.

Там вы можете нажать на изменение параметров адаптеров и выбрать нужное подключение. Проще прямо в этом же окне нажать на «Ethernet» для нужной сети. После этого попадаем в окно состояния.
В этом окне нажимаем на «Свойства». В появившемся окне свойств выбираем пункт «IP версии 4 (TCP/IPv4)» и нажимаем на кнопку свойств.
Выбираем пункт «Использовать следующий IP-адрес». Прописываем нужный адрес в соответствующем поле и указываем маску подсети. Обычно это 255.255.255.0. Нажимаем кнопку «OK». Настройки сети вступят в силу только после закрытия окна «Ethernet: свойства». После изменения настроек на нем появится кнопка «Закрыть».
Меняем адрес
Подключаем камеру, вводим в строке браузера её IP-адрес и попадаем в веб-интерфейс устройства.
К некоторым камерам прилагается специальная программа, с помошью которой можно изменить адрес камеры. У камер разных производителей он может отличаться, однако основные пункты меню одинаковы. Нужный пункт будет называться «Конфигурация» или что-то вроде этого. Здесь нужно найти подпункт «Сеть» и либо поставить галочку в пункте «Использовать динамический IP-адрес» либо выбрать «Статический IP» и прописать там нужный адрес. Если IP вашего роутера 192.168.1.1, можно указать например 192.168.1.25. Маска подсети, как правило, стандартная – 255.255.255.0, если вы не меняли этот параметр в сетевых настройках роутера. Если есть поле «Шлюз», пропишите в нём адрес вашего роутера. После чего сохраните настройки.
К некоторым камерам прилагается специальная программа, с помощью которой можно изменить адрес камеры. После этого подключаются к веб-интерфейсу для дальнейшей настройки.
При задании IP-адреса для сетевой веб-камеры, желательно использовать статический адрес. Следует проверить, что выбранный адрес не попадает в диапазон адресов, раздаваемых DHCP-сервером.
Не забудьте вернуть исходные настройки сетевой карты вашего ПК, иначе вы не сможете подключиться к сети!
На этом этапе можно отключить камеру от компьютера и подключить её к роутеру.
Если вы установили на камере динамический IP-адрес, имеет смысл на роутере зарезервировать для неё постоянный адрес, чтобы потом каждый раз не искать её в списке сетевых устройств. Для этого в пункте меню веб-интерфейса роутера «Резервирование адресов» укажите МАС-адрес камеры и пропишите для неё IP.
Настройка роутера для доступа к камере через интернет
Если вы успешно выполнили перечисленные выше действия, ваша камера будет доступна в локальной сети. Вы сможете работать с ней с любого устройства, подключенного к вашему роутеру. Однако, если вы хотите иметь доступ к камере через интернет, потребуется выполнить дополнительные настройки.
Для начала нужно выяснить предоставляет ли ваш провайдер вам статический «белый» адрес. Это важно для получения доступа к роутеру через интернет.
«Белые» IP-адреса
Адреса бывают двух типов: реальные, которые называют «белыми». И виртуальные, называемые обычно «серыми». Они могут при этом быть статическими или динамическими, но в данном случае это не важно. Главное, что если у вас «белый» адрес, то к вашему роутеру можно подключиться из сети напрямую, указав его. Если же провайдер раздаёт в сети «серые» виртуальные адреса, а выход в сеть осуществляется с общего IP провайдера, тогда найти ваш роутер в сети по IP-адресу не получится.
Проверить какой у вас IP можно следующим образом. Посмотрите какой адрес используется при вашем подключении. После этого зайдите на любой сервис, позволяющий определить IP с которого вы входите в сеть. Например, сайт 2ip.ru. Если IP вашего подключения и IP, определённый сервисом, совпадут, значит у вас реальный адрес. Если же адреса будут разные, значит у вас виртуальный IP. Большинство провайдеров за отдельную плату по заявке предоставляют реальные IP-адреса. Обратитесь в техподдержку для решения этого вопроса.
При использовании мобильного интернета — подключении IP-камеры через роутер с 3G/4G модемом, зачастую оператор выдает внешний динамический IP-адрес. Он может изменяться со временем, например после перезагрузки устройства. Желательно подключить услугу внешнего IP-адреса. В этом случае вы получите статический адрес. Он не изменится после перезагрузки.
Будем считать, что вопрос с «белым» адресом вы решили. Но это ещё не всё. Теперь на роутере нужно открыть порты для входящих подключений.
Проброс портов
По умолчанию камера использует 80 порт для подключения. Его можно не менять, но при желании, возможно его поменять. Для этого заходим в веб-интерфейс камеры и в сетевых настройках прописываем вместо 80 любой номер. Например, 3000. Теперь, чтобы подключиться к ней из локальной сети, нужно ввести её IP-адрес, двоеточие и номер порта. То есть в строке браузера нужно написать: 192.168.1.25:3000, где 192.168.1.25 это локальный IP-адрес сетевой веб камеры.
Не забудьте сменить стандартный пароль доступа к камере, чтобы никто не смог получить к ней доступ!
Теперь необходимо выполнить проброс портов на роутере. Этой теме посвящена отдельная статья на нашем сайте. В ней вы можете ознакомиться с подробными инструкциями как настроить проброс портов на различных роутерах и для чего это нужно. Здесь мы приведём краткую инструкцию.
Ищем в меню вашего роутера пункт «Проброс портов», «Port forwarding” или нечто подобное. Укажите здесь IP-адрес вашей камеры, порт через который будет к ней внешнее подключение, допустим 4000 и её порт (по умолчанию обычно 80, но если вы его меняли, как описано выше, то 3000). После сохранения настроек проверьте работоспособность подключения. Для этого с любого компьютера, подключенного к интернету, зайдите через браузер на адрес xx.xx.xx.xx:4000. Если откроется окно входа в веб-интерфейс IP-камеры, значит подключение настроено правильно.
Обратите внимание, здесь мы сделали проброс портов для камеры 192.168.1.25. Для примера добавили еще одну камеру с IP-адресом 192.168.1.25. Для нее выбрали внешний порт 4001. Таким образом, по xx.xx.xx.xx:4000 будем подключаться к одной камере, а по xx.xx.xx.xx:4001 ко второй.
Запись видео c IP-камеры
Если предполагается круглосуточная работа IP-камеры, для того чтобы не записывать ненужные часы «пустого» видео, включите функцию отслеживания движения. Тогда камера будет включать запись только тогда, когда в помещении что-то происходит.
Камеры могут осуществлять запись на карту памяти либо на внешний источник. Можно использовать для этих целей подключенный к роутеру видеорегистратор, жёсткий диск или флешку. Неудобство такого способа хранения данных в том, что носитель информации находится в одном помещении с камерой, поэтому данные могут быть удалены злоумышленником, который туда проник. Для того, чтобы обезопасить информацию, рекомендуется использовать для хранения данных облачные сервисы. Ваши данные будут в зашифрованном виде передаваться на удалённый сервер и храниться там.
Установка камеры наблюдения внутри дома или офиса стала незаменимой частью обеспечения безопасности. Маршрутизаторы TP-Link предлагают простое и удобное решение для подключения вашей камеры к сети, обеспечивая непрерывную работу и доступность видео-потока. В этой статье мы подробно рассмотрим, как правильно подключить камеру к маршрутизатору TP-Link.
Прежде чем приступить к настройке, необходимо убедиться, что ваш роутер поддерживает подключение камеры через проводное или беспроводное соединение. TP-Link предлагает широкий спектр моделей с различными возможностями подключения, поэтому рекомендуется ознакомиться с документацией, прилагаемой к вашему устройству.
После того как вы убедились, что ваш маршрутизатор поддерживает подключение камеры, продолжайте следующими шагами. Сначала установите камеру в желаемом месте и подключите ее к источнику питания. Далее соедините камеру с маршрутизатором с помощью провода Ethernet или настроить беспроводное соединение.
Примечание: Если вы планируете использовать беспроводное соединение, убедитесь, что ваш маршрутизатор включает функцию беспроводной связи и имеет активное соединение с интернетом.
После успешного подключения вы можете перейти к настройке камеры через веб-интерфейс маршрутизатора TP-Link. Для этого вам потребуется узнать IP-адрес камеры, который вы можете найти на устройстве или в документации. Введите IP-адрес в веб-браузере и войдите в систему управления камерой, используя логин и пароль, указанные в документации или на устройстве. После этого вы сможете настроить параметры видеозаписи, сетевые настройки и другие функции в соответствии с вашими потребностями.
Для подключения камеры к маршрутизатору TP-Link, следуйте следующим инструкциям:
Шаг 1: Установите камеру в нужном месте, чтобы она охватывала необходимую зону наблюдения.
Шаг 2: Подключите камеру к питанию, используя прилагаемый адаптер.
Шаг 3: Подсоедините камеру к маршрутизатору TP-Link с помощью сетевого кабеля. Один конец кабеля подключите к порту сетевого интерфейса камеры, а другой конец — к свободному порту на маршрутизаторе.
Шаг 4: Дождитесь, пока маршрутизатор TP-Link обнаружит камеру и назначит ей IP-адрес. Обычно это занимает несколько минут, поэтому будьте терпеливы.
Шаг 5: Настройте доступ к камере через веб-интерфейс маршрутизатора TP-Link. Для этого откройте веб-браузер и введите IP-адрес маршрутизатора в адресной строке. Введите свои учетные данные для входа в систему маршрутизатора, если это требуется.
Шаг 6: В меню маршрутизатора найдите раздел «Настройка камеры» или что-то подобное. Там вы сможете задать нужные параметры для камеры, включая имя, пароль и другие настройки.
Шаг 7: После того, как настройки сохранены, вы сможете получить доступ к камере через веб-интерфейс маршрутизатора TP-Link или с помощью специального программного обеспечения для просмотра видео с камеры.
Важно отметить, что некоторые модели камер могут иметь особые инструкции для подключения к маршрутизатору TP-Link. Поэтому рекомендуется обратиться к руководству пользователя, поставляемому с камерой, для получения более подробной информации.
Выбор подходящего кабеля для подключения
Для подключения камеры к маршрутизатору TP-Link необходимо выбрать подходящий кабель. В большинстве случаев это Ethernet-кабель, также известный как кабель RJ-45.
Ethernet-кабель является стандартом для подключения устройств к сети и предлагает высокую скорость передачи данных. Он имеет разъемы RJ-45 с восемью контактными пинами.
Когда выбираете Ethernet-кабель, обратите внимание на его категорию. Категория кабеля указывает на его пропускную способность и максимальную длину передачи данных. Наиболее распространенные категории кабеля — Cat5e и Cat6.
Если вы планируете использовать камеру для видеонаблюдения или потоковой передачи видео, рекомендуется выбрать кабель Cat6. Он обеспечивает более высокую пропускную способность и гарантирует стабильное подключение.
Не забудьте также учесть расстояние между камерой и маршрутизатором. Если это расстояние превышает максимальную длину кабеля, вам может потребоваться использовать коммутатор или удлинитель для подключения.
Важно учесть, что кабель должен быть достаточно длинным, чтобы обеспечить удобство подключения, но не следует использовать слишком длинные кабели, так как это может привести к снижению качества сигнала.
В итоге, чтобы успешно подключить камеру к маршрутизатору TP-Link, выберите Ethernet-кабель подходящей категории, обеспечивающий высокую пропускную способность, и учтите расстояние между устройствами при выборе длины кабеля.
Всем привет! Наконец-то руки дошли до настройки IP камеры TP-Link NC200 с WiFi. Сразу скажу, что они все сделаны примерно одинокого и имеют одну и ту же прошивку. Поэтому дальнейшие инструкции также подойдут для моделей: NC250, NC210, NC220, NC230, NC450. Но покажу на примере своей.
Содержание
- Подключение
- Обязательная регистрация в личном кабинете облачного хранилища
- Как получить доступ к IP камере TP-Link NC200 из интернета
- Подключение через браузер
- Настройка домашнего доступа к камере в локальной сети с телефона или планшета
- Локальный доступ с компьютера
- Как зайти в настройки IP камеры
- IP камеры как Wi-Fi репитер
- Уведомление о движении и звуке внутри квартиры
- Личное мнение и отзыв
- Задать вопрос автору статьи
Подключение
В первую очередь камеру нужно подключить к вашему домашнему маршрутизатору, без него, к сожалению, никуда. Подключить можно двумя способами. Первый самый простой – по кабелю. Просто берем сетевой шнур и вставляем в разъём на камере, а второй конец вставляем в свободный LAN порт.
Второй способ – подключение по беспроводной сети. Для подключения будем использовать WPS коннект – сначала находим эту кнопку на камере и единожды нажимаем по ней. Далее, точно такую же кнопку нужно найти на роутере и также на неё нажать. При правильном подключении на камере вы начнете замечать мигающий или горящий зеленый индикатор. Если кнопки на маршрутизаторе такой нет, то отчаивается не стоит, чуть ниже напишу – как к ней подключиться через Web-интерфейс без WPS подключения.
Обязательная регистрация в личном кабинете облачного хранилища
С локальной сетью все куда проще, но вот, чтобы следить за своим домом из любой точки мира можно воспользоваться специальной облачной функцией. Кликаем по этой ссылке или копируем её в адресную строку –
https://www.tplinkcloud.com/register.php и регистрируемся.
Далее на ваш почтовый ящик, который вы указали при регистрации – придёт письмо. Нужно будет перейти по специальной ссылке, чтобы подтвердить создание нового аккаунта. Также советую проверить данные и войти в личный кабинет на том же сайте.
Когда вы находитесь на работе или на отдыхе, лучше всего следить за своей квартирой или загородым домом, дачей – со смартфона или планшета. Приложение можно скачать с «Google Play» или «App Store», и подходит оно как для системы Android, так и для iOS. Ищем программу по названию «tpCamera». Далее скачиваем, устанавливаем и запускаем.
Теперь идём по картинкам. Сначала вводим имя пользователя и ключ от аккаунта, который вы ранее создали. В самом конце надо будет выбрать модель камеры, которую вы приобрели и пытаетесь настроить.
Теперь ещё раз проверьте, чтобы было подключение камеры и роутера. Кстати, ваш телефон также должен быть подключен к маршрутизатору, а не к мобильному интернету. Нажимаем на кнопку подтверждения и далее вы должны увидеть вашу камеру. Если её нет, проверьте, чтобы на ней горел зеленый цвет. Вы также можете изменить имя камеры или оставить как есть. Кстати, все камеры, которые вы подключите аналогичным способом, будут отображаться тут. Также можно сразу же посмотреть – как установлена Camera Tp-Link NC200 и можно её немного поправить.
Подключение через браузер
По сути, вы уже должны иметь доступ к камере с любого браузера. Достаточно авторизоваться на том же сайте, где вы создали аккаунт. В личном кабинете www.tplinkcloud.com вы увидите уже привязанную камеру, а также сможете смотреть, что происходит у вас в квартире.
Как только вы нажмете по ссылке, указанной на скриншоте выше, вас попросят скачать дополнительный плагин к себе на компьютер. Далее после установки вы должны будете увидеть четкую картинку с устройства. Если изображение мутное или имеет какие-то разводы, то уберите защитную пленку, которую вы могли забыть отклеить. Можно также протереть объектив камеры.
Настройка домашнего доступа к камере в локальной сети с телефона или планшета
Данный способ даст вам возможность доступа к камере видеонаблюдения только внутри квартиры и только с тех устройств, который могут подключиться к маршрутизатору. Тогда не нужна будет та регистрация на официально сайте. Особенно это помогает молодым семьям, когда нужно следить за ребенком в соседней комнате.
Вам также нужно будет скачать и установить «tpCamera». Но при зупуске вместо ввода учетных данных, просто жмем на кнопку чуть ниже – как на скриншоте ниже. После этого вы должны сразу же попасть внутрь камеры. Только убедитесь, чтобы телефон, планшет были подключены к тому же маршрутизатору, что и камера.
Локальный доступ с компьютера
Вам нужно скачать и установить к себе на компьютер или ноутбук программу «TP-LINK Camera Control». Её можно найти на оф. сайте или вбить в поисковик название и вам сразу же вылезет ссылка на скачивание.
Далее вас попросят придумать логин и пароль от данной программы, чтобы никто другой не смог сюда зайти с вашего ПК. Внутри вы сразу должны увидеть изображение, а также дополнительные данные о камере. В частности нас интересует IP адрес, который нужен для подключения.
Как зайти в настройки IP камеры
Чтобы попасть внутрь камеры, через прямое подключение, нужно просто ввести в браузере IP адрес камеры. При первичной настройке, если у вас нет WPS кнопки на роутере – советую подключиться по кабелю.
После того как вы зайдете внутрь по IP. Находим в левом меню вкладку «Basic». После этого в открывшемся меню переходим в «Wireless Connection». Если вы не видите свой домашней сети, нажмите на кнопку сканирования. Далее просто подключаемся к ней. На этом этапе можно отключить камеру от роутера, который ранее был подключен по кабелю.
Если вы ещё не привязали камеру к вашей учетной записи через приложение – как я писал ранее. То вы можете сделать это здесь. Для этого в разделе «Basic» переходим в «Cloud Setting» и далее вводим данные для входа.
IP камеры как Wi-Fi репитер
Это очень полезная вещь, так как камера может выступать как обычный повторитель беспроводной сети. То есть диапазон действия WiFi станет ещё больше.
Всё делается внутри настроек. Переходим в раздел «Advanced» и чуть ниже выбираем «Wireless Extender». Убедитесь, чтобы хост сетью выступала ваша домашняя сеть. Если вы видите, что-то другое или строка пуста — значит камеры не подключены к маршрутизатору. Я уже писал, как это делается – чуть выше. Если сеть отображается – просто включаем функцию и не забываем нажать на кнопку сохранения и применения параметров «Save».
Уведомление о движении и звуке внутри квартиры
Представьте, что вы уехали на две недели в отпуск, но беспокоитесь, что же творится у вас дома. В настройках можно включить функцию, которая будет отправлять к вам на почту уведомление, если заметит какое-то движение.
В той же вкладке «Advanced» находим «Motion Detection» и включаем функцию. Не забываем сохраниться. Если вы хотите следить также и за звуком, то это следующая вкладка после «Motion Detection».
Теперь там же «Advanced» переходим в раздел «Notification Delivery». Устанавливаем галочку «E-mail». Теперь вводим данные для отправки на электронную почту.
Личное мнение и отзыв
Изначально эту камеру брал, просто побаловаться – было интересно посмотреть, что из этого выйдет. Позже я установил камеру на просмотр всех комнат. Изображение на удивление достаточно неплохое. Конечно могло быть и лучше, но следить за тем, что происходит в доме – достаточно.
Советую этот аппарат также и молодым родителям, которые хотят круглосуточно следить за своим чадом. Очень все легко настраивается, есть облачный доступ к камере, поэтому для доступа не нужно пробрасывать никаких портов – как на других камерах видеонаблюдения. Покупал за 2000 рублей. Я считаю, что за эту камеру — это достаточно недорого.
Есть детальные настройки. Особенно меня порадовало уведомление. Поэтому если вы уехали в отпуск, то сможете получать сигналы от дома по почте. Кстати, лучше используйте почту, которая привязана к телефону, так будет проще и быстрее. Многие пользователи жалуются на угол обзора – но нужно понимать, что эта камеры стоит очень дешево и ждать от неё чего-то сверхъестественного не стоит.
Ещё один плюс, что есть возможность записи на жесткий диск, а также на внешний носитель. Его можно подключить как FTP к роутеру. Разрешение экрана всего 640 на 480 пикселей – поэтому есть возможность вести запись нескольких дней. Объектив F: 2.8, f: 3.85 мм – что неплохо, но и не самые хорошие показатели. И про тот самый угол обзора – всего 64 градуса. Конечно мало, но и камеры дешевая.
Запись ведется с частотой в 20 кадров в секунду. Некоторые, кстати, её используют как электронный глазок. Работает только с частотой 2.4 ГГц и стандартами Wi-Fi F: 2.8, f: 3.85 мм. Порт работает на скорости 10 или 100 Мбит/с – этого вполне хватает. Но при использовании устройства как повторитель – учитывайте, что выше сотки скорость не будет.
ПРОСЬБА! Уважаемые читатели, те кто уже обладает этим чудом и уже опробовали камеру в действии. Пожалуйста, напишите о неё в комментариях: можете ли вы посоветовать её другим читателям; стоит ли она своих денег; какие вы выделили у неё плюсы и минусы?
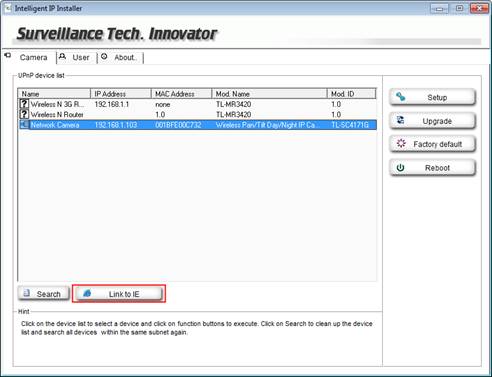
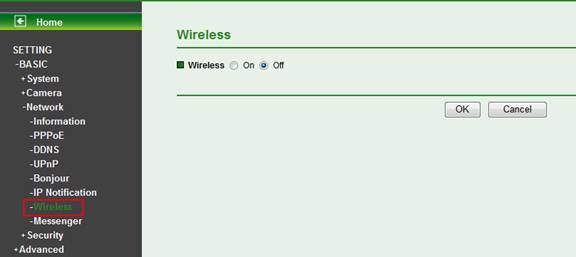


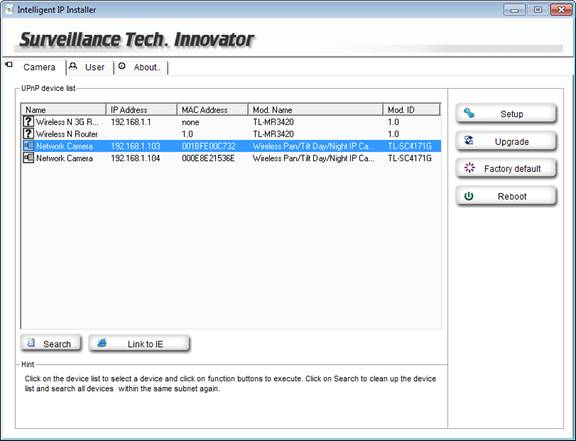
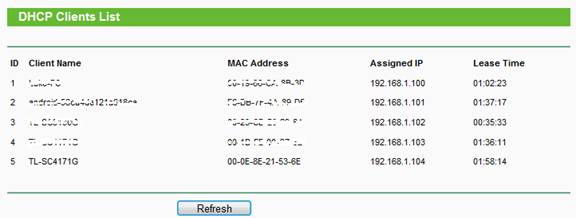





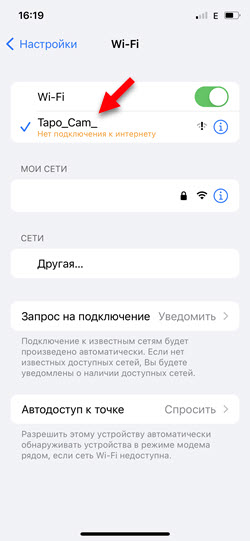






 Теперь камера будет сохранять записи на карту памяти. Записывать камера будет отрезки видео при обнаружении движения, людей, пересечения линии и т. д. Это все можно настроить в настройках. По умолчанию сразу включена цикличная запись. Когда память закончится, будут удаляться старые записи.
Теперь камера будет сохранять записи на карту памяти. Записывать камера будет отрезки видео при обнаружении движения, людей, пересечения линии и т. д. Это все можно настроить в настройках. По умолчанию сразу включена цикличная запись. Когда память закончится, будут удаляться старые записи.
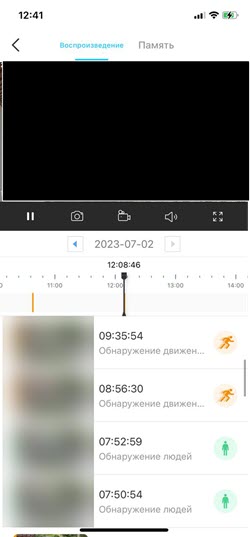 Удобная навигация по дням, отображение записей на временной шкале, информация об обнаружении и т. д. Сверху есть переключение между вкладками. На вкладке Память хранятся фото и видео, которые были сделаны вручную в момент просмотра онлайн трансляции или записи.
Удобная навигация по дням, отображение записей на временной шкале, информация об обнаружении и т. д. Сверху есть переключение между вкладками. На вкладке Память хранятся фото и видео, которые были сделаны вручную в момент просмотра онлайн трансляции или записи.


 Так же можно настроить уведомления об активности и включить или выключить сигнализацию камеры.
Так же можно настроить уведомления об активности и включить или выключить сигнализацию камеры.