Роутер подключает интернету все проводные и беспроводные устройства в доме. Часто провайдеры самостоятельно устанавливают их и настраивают. Но что делать, если нужно настроить роутер с нуля и без помощи специалиста? Или перенастроить устройство после предыдущих жильцов, при смене провайдера? Сменить пароль на Wi-Fi с восьми единиц на что-то более надежное? Не спешите вызывать специалистов за космическую плату и попробуйте разобраться с этим самостоятельно.
Подключение роутера
Все роутеры выглядят примерно одинаково: провода сзади, лампочки спереди. На задней стороне находятся разъем питания и сетевые порты RJ-45. Один из них предназначен для кабеля от интернет-провайдера. Он подписан как Internet или WAN (внешняя сеть). Остальные порты этого типа подписаны как LAN. Они нужны для подключения домашних компьютеров, телевизоров и прочих устройств по кабелю. На некоторых моделях имеется порт для DSL-интернета (по телефонной линии) и USB-разъем для внешних накопителей или модемов мобильной связи (3G/4G), а в самых новых и продвинутых устройствах также присутствуют порты для подключения SFP-модулей. Последние часто используются для конвертирования оптического сигнала в цифровой.

На задней панели также может быть несколько кнопок. В зависимости от модели их количество может отличаться. Среди них: кнопка включения, кнопка отключения беспроводной сети, кнопка WPS и кнопка Reset. Последняя встречается на любом роутере. Она сбрасывает абсолютно все настройки устройства к заводским значениям и обычно утоплена в корпус, чтобы предотвратить случайное нажатие. Чтобы нажать на нее, нужно воспользоваться тонким предметом — например, разогнутой скрепкой.
Если вы хотите только перезагрузить роутер (например, при проблемах с интернетом), то нажимать на Reset не нужно. Достаточно пару раз нажать кнопку включения или просто отключить блок питания устройства от электрической розетки, а затем подключить его заново.
На лицевой панели маршрутизатора есть несколько индикаторов, которые отображают состояние устройства. У каждой фирмы и модели — свой набор и порядок индикаторов.

Если роутер будет раздавать интернет только на беспроводные устройства, достаточно подключить два кабеля (питание и интернет), включить устройство и дождаться, когда загорится индикатор беспроводной сети Wi-Fi.
Если компьютер будет подключаться кабелем, нужно использовать разъем LAN и дождаться, когда загорится соответствующий индикатор.
Подключаемся к роутеру
Для настройки роутера необходимо подключиться к нему с компьютера, ноутбука, планшета или даже смартфона.
Если есть ноутбук или компьютер с сетевой картой, то проще сделать это по кабелю. Поищите в коробке из-под роутера патч-корд — это кусок кабеля с двумя разъемами RJ-45. Один конец кабеля подключаем в компьютер, другой — в LAN-порт. Вот так:

Но можно подключиться и по Wi-Fi. Переверните роутер и найдите наклейки — обычно там указано название стандартной сети и пароль к ней. У двухдиапазонных роутеров таких сетей две, имя второй отличается от первой лишь добавлением к названию «5G». Подключаться можно к любой из них, пароль на обеих одинаковый. Если информации на наклейках нет, поищите в списке беспроводных сетей новую, с названием, похожим на название роутера. Вполне возможно, что производитель не стал защищать первоначальную точку доступа паролем.

При подключении кабелем никаких паролей и сетей указывать специально не нужно — все должно заработать автоматически.

Проверьте статус сетевого подключения. Если вдруг все подключилось, то вам повезло, и можно переходить сразу к настройке. А вот если подключиться не получается, вылезает окошко с требованием пароля, или не находится сеть с нужным именем, тогда разбираемся дальше.
Сброс к заводским настройкам
Если роутер не новый с магазина, то, вероятно, кто-то уже менял настройки Wi-Fi, поэтому вам и не удается подключиться. Если узнать пароль сети невозможно, то настройки нужно сбросить. Для этого возьмите разогнутую скрепку и нажмите кнопку Reset при включенном роутере.

Лучше подержать кнопку несколько секунд, так как для защиты от случайных нажатий на некоторых моделях сброс происходит только через 3–15 секунд непрерывного нажатия. При сбросе настроек название сети Wi-Fi и пароль к ней также сбросятся на заводские. Теперь можно попробовать подключиться еще раз.
Не удается подключиться кабелем
Некоторые настройки самого роутера могут мешать подключению по кабелю. Сейчас это редкость, но все же такое может встречаться в уникальных случаях. Здесь также поможет сброс к заводским настройкам. Если даже после сброса не удается подключиться, значит что-то не так с настройками компьютера. Но и это решаемо.
Нажмите на значок сети в правом нижнем углу экрана и выберите «Параметры сети и интернет». В открывшемся окне щелкните по «Настройке параметров адаптера». Затем нажмите правой кнопкой мыши на значок используемого вами подключения — проводного или беспроводного — и выберите «Свойства». Среди открывшихся параметров нужно зайти в свойства протокола IP версии 4.

В них IP-адрес и DNS должны быть выставлены в положение «Получить автоматически». Если подключиться все еще не удается, попробуйте повторить те же действия с другого компьютера.
Настройка роутера
Маршрутизатор настраивается через панель администратора. Она выглядит как обычный сайт, и заходить в эту панель нужно также. Открывайте браузер и вводите в адресной строке адрес веб-интерфейса роутера — как правило, его можно найти на наклейке задней панели устройства или в документации. Это может быть IP-адрес вроде 192.168.0.1 или 192.168.1.1. На множестве современных моделей вместо него указывается веб-адрес роутера — например, my.keenetic.net. Вводим в браузерную строку и попадаем на подобную страницу.

То же самое и с паролями. На наклейках старых моделей указаны имя пользователя и пароль по умолчанию. На новых моделях такого вы можете не встретить. Где же взять пароль? Тут все просто. Эти модели сами просят задать пароль при первом входе в систему, так что выбор только за вами.
У каждого производителя и каждого роутера «сайт» настройки выглядит по-разному. Проще всего изучить инструкцию к роутеру, но можно использовать и «метод научного тыка» — если что-то пойдет не так, вы всегда сможете сбросить настройки к заводским.
Важно в панели администрирования найти следующие разделы:
- Быстрая настройка (быстрый старт, мастер настройки и т. д.) — позволит пошагово внести все необходимые параметры для настройки интернета и беспроводной сети.
- Беспроводная сеть (Wi-Fi, беспроводной режим и т. д.) — страница расширенных настроек Wi-Fi для смены названия сети, пароля, дополнительных опций, включения гостевой сети.
- Безопасность (администрирование, контроль доступа или подобное) — на этой странице можно будет сменить пароль на вход в панель администрирования и запретить изменение настроек извне.
- Интернет (сеть, WAN, DSL, соединение или что-то подобное) — раздел, где настраиваются параметры соединения с провайдером. Обычно мастер быстрой настройки справляется, но иногда приходится что-то менять дополнительно.
Быстрая настройка
Опцию быстрой настройки имеют все современные роутеры — мастер настройки запросит все нужные параметры, не акцентируя внимание на дополнительных настройках.
Подготовьте следующие данные, которые мастер быстрой настройки наверняка у вас запросит:
- тип соединения определяет способ, которым ваш провайдер осуществляет подключение клиентов к Интернету. Он указан в договоре или в приложении к нему.
- логин и пароль для входа в интернет также можно найти в договоре. Не надо путать эти логин и пароль с учетными данными для доступа к настройке роутера или для доступа к личному кабинету на сайте провайдера (они тоже могут встречаться в договоре).

- шлюз — при некоторых типах соединения мастер может потребовать и этот параметр, который в этом случае тоже нужно узнать у провайдера. Обычно это четыре числа, разделенные точками (например, 88.12.0.88). Именно так его и следует ввести.
- мя сети Wi-Fi (SSID) — под этим именем ваша сеть будет видна в списке беспроводных сетей. При выборе имени сети помните, что она видна всем в радиусе как минимум полсотни метров, в том числе вашим соседям. Лучше всего использовать нейтральные имена, не содержащие вашего имени, номера квартиры или дома, а также каких-то слов, которые могут показаться другим оскорбительными.

- пароль (ключ) доступа к Wi-Fi — будет затребован у любого устройства, пытающегося подключиться к вашей беспроводной сети. Постарайтесь выбрать пароль посложнее, чем 12345678 или дата вашего рождения — даже если вы уверены, что хакерам вы абсолютно не интересны, лишние «гости» снизят скорость подключения. Программы переборов паролей также влегкую справляются со стандартными английскими словами, поэтому не стоит использовать и их в качестве пароля.
Для того, чтобы вероятность взлома вашей сети стала близка к нулю, задайте пароль, состоящий вперемешку из цифр, специальных символов (*,!, % и т. д.), заглавных и строчных букв. Чтобы не писать совсем мешанину, которую невозможно запомнить, можно использовать похожие цифры или спецсимволы вместо букв в словах. Например, вместо «Terminator» написать «T3rm!n4t0r». Но в любом случае после создания пароля запишите его себе куда-нибудь, чтобы ненароком не забыть порядок букв и символов в нем.
- MAC-адрес — может потребоваться, если провайдер осуществляет привязку кабеля к конкретному устройству. Здесь не вам нужно вводить информацию, а наоборот — найти МАС-адрес вашего устройства (на его корпусе или в панели настроек) и сообщить провайдеру.
Бывает, что первоначальные настройки провайдера предполагали выход в интернет непосредственно с вашего компьютера, а теперь вы хотите подключить к кабелю роутер. В этом случае в качестве МАС-адреса роутера следует задать МАС-адрес сетевой карты того компьютера, с которого ранее осуществлялся выход в интернет.

Многие роутеры позволяют клонировать МАС-адрес сетевой карты компьютера, с которого вы зашли в веб-интерфейс — если ранее в интернет вы выходили именно с этого компьютера, то опция клонирования МАС-адреса может заметно ускорить его установку.
Дополнительные настройки Wi-Fi
В разделе настройки беспроводной сети можно сменить пароль на Wi-Fi, имя сети (SSID) и установить некоторые дополнительные параметры.
Если вы находитесь в панели администрирования и при этом сами подключены к роутеру через Wi-Fi, то после смены параметров вещания сети вам придется заново подключиться к ней с новым именем и паролем.
Можно скрыть SSID из доступного всем списка сетей — правда потом, чтобы подключить к ней новое устройство, имя сети придется вбивать вручную. Опция капризная и пользоваться ей лучше с осторожностью — не все устройства нормально подключаются к «невидимым» сетям.

Обратите внимание на используемые технологии аутентификации — общепринятым для домашних сетей на сегодняшний день является стандарт аутентификации WPA2-PSK с шифрованием по алгоритму AES, но большинство современных устройств уже работают с алгоритмом WPA3.
Можно также настроить используемый сетью радиочастотный канал, хотя большинство роутеров обычно автоматически выбирают наименее загруженный. Двухдиапазонные роутеры вещают сразу две сети в разных диапазонах. Для каждой из сетей все вышеописанные параметры можно настроить независимо, но почти всегда роутер просто клонирует настройки из сети 2,4 ГГц в 5 ГГц, добавляя к названию точки что-то типа «5g».

Кстати, в некоторых роутерах имеется любопытная фича — если задать одинаковые имена сетей для 2,4 ГГц и 5 ГГц, то роутер будет вещать под одним названием, а устройства, принимающие сигнал, самостоятельно выберут предпочтительный диапазон исходя из мощности сигнала и других показателей.
Внутри раздела настройки беспроводного режима (или отдельно — зависит от производителя) есть еще два параметра, на которые следует обратить внимание: WPS и гостевая сеть.
WPS — это технология автоматической защищенной настройки соединения, в которой обнаружилось несколько уязвимостей. Если вы не хотите, чтобы к вашей сети подключались чужие пользователи, в обход даже самого сложного пароля, эту функцию нужно отключить. И больше не включать.

Гостевая сеть пригодится, если вы готовы делиться с гостями интернетом, но не хотите давать им доступ к своей локальной сети (к устройствам, подключенным кабелем LAN и по Wi-Fi). При включении гостевой сети создается отдельная Wi-Fi точка с отдельным именем и паролем, которые можно смело называть гостям. Как и в случае с основной сетью, у двухдиапазонных роутеров может быть две такие сети.

Дополнительные настройки безопасности
Обратите внимание на удаленный доступ — по умолчанию он должен быть выключен, но были случаи, когда провайдеры поставляли роутеры с настроенным удаленным доступом. Делалось это, вроде как, для удобства настройки роутеров пользователей техподдержкой, но надо понимать — при этом техподдержка может получить полный доступ к локальным сетям пользователей. В старых моделях роутеров нужно убедиться, что во вкладке удаленного доступа нет никаких IP-адресов — если они присутствуют, их нужно удалить. В новых моделях он обычно отключается проще — снятием соответствующей галочки в настройках.

Правда, в таком случае вы больше не сможете подключиться к настройкам роутера из любой точки мира. Это реализовано во многих современных устройствах — например, у Keenetic есть фирменное мобильное приложение, с помощью которого можно конфигурировать любые роутеры, с которыми было установлено сопряжение.
При этом существует и другой способ удаленного управления — например, по протоколам HTTP, Telnet и SSH. Вот эти функции лучше отключить, как говорится, на корню, потому что они позволяют управлять роутером на самом низком уровне — то есть, на уровне микропроцессора.

Когда любой способ удаленного доступа отключен, из «внешнего мира» никто к роутеру не подключится, чего нельзя сказать о вашей локальной сети. Но, находясь в организованной нами сети, злоумышленник все еще сможет получить доступ к настройкам роутера, если мы поленимся сменить его на безопасный. Обычно это делается в том же разделе, что и управление доступом. Так что, если вы хотите, чтобы и из локальной сети доступ к настройкам роутера был только у вас, то стандартный пароль нужно сменить.

Как и пароль сети, пароль доступа тоже лучше куда-нибудь записать. Если вы его забудете, роутер придется сбрасывать и производить всю настройку заново.
У большинства современных роутеров имеется функция резервного копирования настроек. Когда вы полностью завершите настройку, есть смысл ею воспользоваться — все настройки будут сохранены на вашем ПК в виде файла. Если позже вы будете изменять какие-то настройки роутера и сделаете что-то не так, то вам не придется все настраивать вручную с нуля — просто восстановите прежние настройки с помощью резервной копии за пару минут.

Чек-лист
Если что-то не получается, проверьте еще раз, что вы все сделали правильно и в нужной последовательности:
- У вас есть роутер и кабель «с интернетом» от провайдера.
- Вы правильно подключили кабели к роутеру и включили его в сеть.
- Роутер новый, или вы выполнили сброс к заводским настройкам.
- Вы подключаетесь кабелем или по Wi-Fi.
- Компьютер, подсоединенный к роутеру, настроен на автоматическое получение IP-адреса.
- Вы нашли имя сети (SSID) и пароль для входа.
- Вы нашли адрес веб-интерфейса, логин и пароль или воспользовались наиболее распространенными (192.168.0.1 или 192.168.1.1, пароль/логин: admin/admin).
- Вы успешно зашли в веб-интерфейс, нашли и запустили быструю настройку.
- Вы задали полученные от провайдера параметры: тип соединения, логин и пароль для входа в Интернет.
- Вы задали параметры вашей сети Wi-Fi: имя сети (SSID) и пароль для входа в нее.
Если вы все это сделали, но доступа к интернету у вас так и не появилось, остается только обратиться в техподдержку провайдера.
Статья обновлена автором Urik26
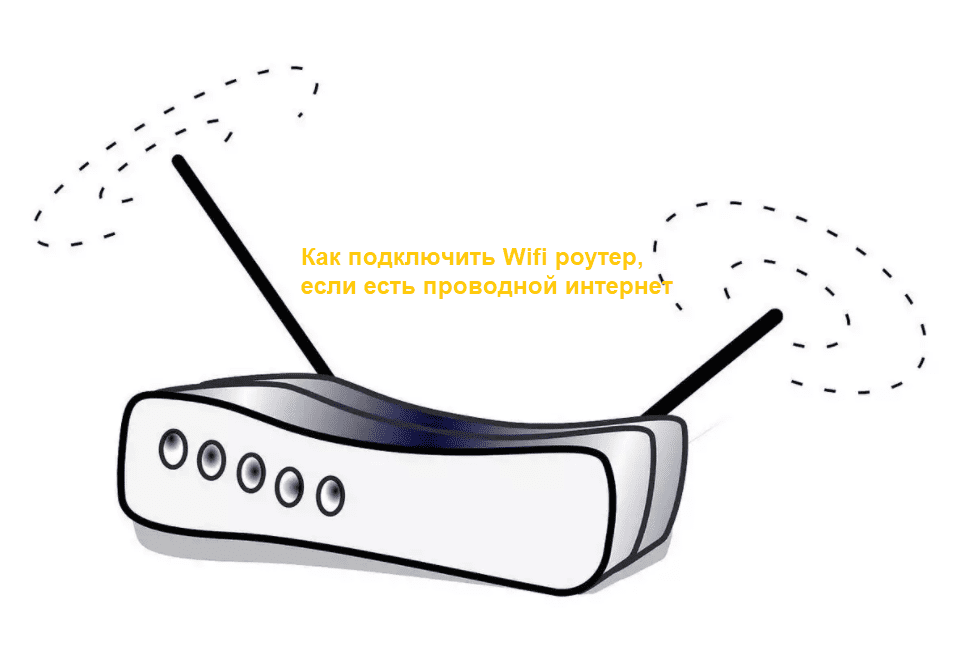
На чтение 3 мин Просмотров 302 Опубликовано
Проводной интернет, подключённый к квартире, даёт возможность получить качественный доступ к сети. Обычно дома имеется несколько устройств, с которых можно туда заходить. Доступ в интернет нужно делить между ними. Удобным выходом будет использовать маршрутизатор. Знания как подключить WiFi через проводной интернет позволят использовать все домашние беспроводные устройства для сёрфинга в интернете.
- Как подключить роутер
- Подключение различных устройств к роутеру
- Как обеспечить подходящий сигнал
Как подключить роутер
Когда есть проводной интернет, как подключить Wi-Fi, определяется маркой маршрутизатора. Это устройство имеет разъём, в который нужно будет подключить сетевой кабель, идущий от провайдера. Для домашних потребителей будут предоставлены несколько разъёмов для подключения сетевых кабелей и возможность пользоваться Wi-Fi.
Читайте так же статью — программа для раздачи Wi-Fi с ноутбука
Для настройки работы роутера требуется выполнить такие действия:
- Подключить его при помощи сетевого кабеля к компьютеру или ноутбуку. При этом он может пока не быть подключённым к интернету.
- Нужно запустить любой браузер. В нём нужно набрать адрес роутера. Обычно его пишут на устройстве. После перехода по нему откроется главная страница настроек.
- Нужно будет ввести пароль и логин. Для первого входа в настройки можно использовать те, которые указаны на корпусе устройства. В дальнейшем их рекомендуется поменять на более надёжные.
- После входа в настройки можно будет увидеть список разделов. Конкретный дизайн этого раздела зависит от марки маршрутизатора. Сначала выбираю «WAN». Здесь нужно установить параметры для связи с интернетом. Эти данные предоставляет провайдер.
- В разделе «Wireless» устанавливают параметры для работы Wi-Fi. Здесь нужно указать имя сети, пароль для входа, выбрать используемый канал, установить другие параметры беспроводной связи.
Далее необходимо сохранить введённые параметры и выйти из настроек. Необходимо подключить к роутеру провод от провайдера для установления связи с интернетом. После перезагрузки устройства связь будет установлена. При этом рекомендуется поменять логин и пароль для доступа к настройкам на собственные.
Подключение различных устройств к роутеру
Как сделать Вай Фай дома, если есть проводной интернет. После настройки роутера необходимо подключить к нему имеющиеся устройства. Для установки связи с интернетом, необходимо, провести настройку ноутбука или смартфона. Под управлением операционной системы Windows для подключения ноутбука нужно сделать такие действия:
- Открыть «Панель управления».
- Перейти в «Сетевые подключения».
- Открыть список доступных беспроводных подключений и найти сеть с именем, которое установлено в настройках роутера.
- Подключиться, указав пароль.
После этого доступ к интернету с ноутбука будет открыт. Для подключения смартфона поступают аналогичным образом, перейдя в настройки и осуществив подключение в разделе, посвящённом Wi-Fi.
Как обеспечить подходящий сигнал
Роутер надо расположить в месте, откуда будет обеспечен качественный сигнал в любой точке квартиры. При этом необходимо выбрать такую модель, которая обеспечивает достаточно мощный Wi-Fi сигнал. Устойчивый сигнал позволит пользоваться интернетом без сбоев по всему помещению.
Если у вас более чем один компьютер, или же вы активно пользуетесь интернетом с таких устройств, как электронная книга, система видеоигр или смартфон, создание домашней беспроводной сети станет оптимальным решением для экономии мобильного трафика и, соответственно, семейного бюджета.
Поэтому в данной статье мы подробно рассмотрим, как подключить wifi роутер, если есть проводной интернет, и какие настройки для этого вам потребуются.
Как подключить проводной роутер ростелеком?
Если у вас уже есть проводной интернет, то в первую очередь нужно определить тип соединения с «мировой паутиной» (т.е. по какому каналу сигнал от провайдера приходит в ваш дом). В настоящее время наиболее распространенными для проводного интернета являются кабельное подключение по линиям Ethernet и ADSL.

Если проводной интернет к вам поступает по ADSL каналу, то подробная инструкция как подключить wifi роутер, представлена в статье соединение роутера с ADSL модемом.
В общем случае, процедура установки wifi роутера выглядит следующим образом:

- – отключите свой проводной модем;
- – отключите провод витой пары, соединяющий модем с вашим компьютером, и подключите его в порт «Line in» или «Internet» на вашем wifi роутере (соединив таким образом роутер и модем);
- – переподключите шнур питания модема – он замигает, когда соединение будет установлено;
- – выделите розетку для блока питания роутера, подключите маршрутизатор к электросети и включите его соответствующей кнопкой. Когда роутер установит соединение с модемом, он станет раздавать широковещательные сигналы.
Если же подключение к интернету у вас изначально осуществлялось по линии Ethernet – достаточно подключить предоставленный провайдером сетевой кабель в разъем WAN нового роутера, после чего заново подключить роутер к компьютеру через кабель.

Как подключить wifi роутер если есть проводной интернет к компьютеру?
Теперь чтобы подключенный к домашней сети wifi роутер стал раздавать интернет, необходимо выполнить соответствующую настройку маршрутизатора через веб-интерфейс устройства.

Поскольку у роутеров разных производителей панель управления может несколько отличаться, рекомендуем вам отдельно ознакомиться со статьями: как подключить wifi роутер d-link, как настроить маршрутизатор tp-link, как подключить wifi роутер asus и как настроить домашний роутер sagemcom. Также в разделе сетевое оборудование вы найдете инструкции для других менее популярных моделей маршрутизаторов, таких, как wifi роутер tenda, wifi роутер upvel, wifi роутер zte и т.д.
Чтобы подключить wifi роутер (если есть проводной интернет) следует корректно выполнить все пункты инструкции по настройке для своей модели маршрутизатора.
Чтобы ваш проводной интернет «на выходе» с wifi роутера превращался в беспроводную сеть, к которой сможет подключиться сотовый телефон, планшет или другой мобильный девайс, необходимо в настройках маршрутизатора корректно задать параметры точки доступа.
Осуществляется это в разделе «настройка WLAN» или «Беспроводная сеть» веб-интерфейса вашего wifi роутера.
Как создать сеть wifi через роутер: советы по безопасности
В отличие от проводного интернета, сеть wifi роутера доступна за пределами вашего дома/квартиры, поэтому для безопасности точки доступа требуются дополнительные настройки. Это необходимо чтобы:
- – ограничить возможность авторизации нежелательных беспроводных пользователей, использующих полосу пропускания вашего проводного интернета;
- – ограничить возможность прослушивания вашей сетевой активности и кражи важных данных.

Как существует множество беспроводных протоколов (802.11a/b/g, 802.11n и т.д.), так существует и несколько параметров безопасности.
Очень часто используется WEP, но он достаточно легко «хакается», поэтому использовать данный тип шифрования не рекомендуется. Неплохим выбором станет применение WPA, который гораздо более безопасен, чем WEP. Однако наилучшим решением будет WPA2 – наиболее сложный и современный тип шифрования. На консоли управления вашего роутера он также может называться «WPA2 – AES» – установите его как предпочтительный параметр безопасности.
Также настоятельно рекомендуется отключить WPS, который позволяет подключаться к беспроводной сети без необходимости ввода пароля.

Далее вам нужно выбрать пароль. Его длина может варьироваться в пределах от 8 до 63 символов. Вы должны использовать комбинацию букв верхнего и нижнего регистра, чисел и специальных символов. Чем длиннее и уникальнее будет пароль – тем лучше для безопасности wifi роутера. Конечно, такой пароль сложнее запоминать и неудобно вводить, но хорошим правилом станет наличие в вашем пароле как минимум одной буквы верхнего регистра и одной цифры. Не используйте простые фразы, а также замените буквы числами: например использование «3» вместо «E» будет довольно-таки эффективным.
Некоторые старые устройства не работают с WPA или WPA2. Если вам досталась такая «историческая» модель, которая «не понимает» шифрования WPA2 – попробуйте изменить тип безопасность на «WEP», или просто отключить все параметры безопасности и заново попробоваться подключиться к всемирной сети. Если «соединилось» – значит, проблема точно в WPA или WPA2, и по возможности стоит заменить роутер более современной моделью.
- Распечатать
Оцените статью:
- 5
- 4
- 3
- 2
- 1
(5 голосов, среднее: 4.6 из 5)
Поделитесь с друзьями!
После того, как вы стали одним из пользователей интернет паутины, установив себе проводной интернет, многим это не удобно так как интернет, привязанный кабелем, не позволяет свободно перемещаться с вашим устройством.
Как же быть?! Не так давно заметил, что многие ищут в интернете решение того как сделать из проводного интернета, беспроводной, т.е. Wi-Fi. Не буду расписывать кучу всего не понятного, а скажу просто, решение есть, и оно очень простое. Чтобы из проводного интернета сделать беспроводной вам понадобиться всего лишь купить роутер, подключить его и настроить.
Настройки производятся довольно просто, устанавливаете свой роутер, конечно нужен такой, который имеет встроенный Wi-Fi, в любое удобное для вас место, лучше в центре, чтобы сигнал был везде одинаковый. Далее всё зависит того, какой тип интернета вы используете, PON или DSL, найдите разъём для вашего кабеля в роутере и вставьте его туда.
Подключите роутер к питанию и дождитесь его загрузки, примерно 2 минуты. Далее к порту LAN подключите кабелем своё устройство, это необходимо для настройки беспроводного соединения, далее следуйте инструкции, которая прилагается к вашему роутеру, так как у каждого роутера свой интерфейс и IP адрес для входа в настройки. Если у вас возникли трудности с поиском адреса для входа в настройки модема, то рекомендую к прочтению статью что делать если забыл пароль от роутера, в которой вы сможете найти таблицу с паролями и адресами популярных производителей роутеров.
После того, как вы выполните настройку Wi-Fi соединения, думаю трудностей возникнуть не должно так как в современных Wi-Fi роутерах весь интерфейс на русском языке, можете вы сможете использовать беспроводное соединение с вашим устройством. Рекомендую к прочтению статью о том, как подключить ноутбук к Wi-Fi в которой описано как подключить устройство к вашей беспроводной сети.
Многие современные провайдеры предоставляют интернет доступ по оптическому кабелю и обычно достаточно просто вставить штекер в разъём вашего устройства, чтобы появился доступ к интернету, в этом случае, когда вы вставите разъём в роутер, то сразу получите из проводного интернета беспроводной и каких-либо дополнительных настроек роутера не требуется всё будет и так работать. Но в этом есть недостаток, ваш беспроводной интернет будет общедоступен, т.е. им смогут пользоваться все ваши соседи.
Именно поэтому, рекомендуется зайти в настройки вашего роутера, чтобы установить удобное для вас имя сети и пароль. Если у вас возникли проблемы с настройкой беспроводного интернета в вашем роутере, то напишите его марку в комментариях, постараюсь помочь.
Как вам статья?
( 5 оценок, среднее 2.4 из 5 )
На чтение 10 мин Просмотров 805к. Опубликовано
Обновлено
По моим наблюдениям, немногие могут ПРАВИЛЬНО самостоятельно поставить и подключить wifi роутер, если есть проводной интернет. То есть настроить с его помощью беспроводную сеть и объединить в нее разные устройства, которые будут иметь доступ в интернет. В результате чего впоследствии сталкиваются с трудностями, которые можно было решить еще на стадии проектирования локальной сети.
Устройство для подключения интернета по wifi
Прежде чем приступить к пошаговой инструкции по подключению вайфай маршрутизатора, хочу акцентировать ваше внимание на одном моменте.
Для создания полноценной локальной беспроводной сети с подключением к интернету нескольких устройств одновременно, вам нужно купить именно такое устройство, как РОУТЕР, или еще его называют МАРШРУТИЗАТОР.
Дело в том, что очень много похожих по виду и функционалу гаджетов различного назначения. Например, по незнанию легко спутать с проводным маршрутизатором без WiFi, который тоже разводит сигнал интернета по устройствам. Но только при помощи кабелей — у него нет антенны.
Другое устройство, схожее по внешнему виду — точка доступа. У нее вообще немного отличные от наших задачи. Характерным отличием роутера от точки доступа является наличие у него нескольких розеток для сетевых кабелей. В то время, как у точки он обычно один.
Смысл подключения роутера в том, что именно он теперь, а не Ваш ПК, будет подсоединяться к интернету через кабель. Для этого все необходимые параметры, требуемые для соединения с провайдером, которые были в свое время применены в вашем настольном компьютере, теперь будут прописаны в настройках маршрутизатора. А все остальные устройства уже будут получать интернет по wifi именно от него и по правилам, которые будут в нем заданы.
Для того, чтобы подключить дома роутер и настроить сеть вай-фай, я использовал с десяток моделей от абсолютно разных производителей. Могу с уверенностью сказать, что в плане собственно конфигурации WiFi роутера и подключения к провайдеру различие между ними заключается лишь в деталях графического оформления администраторской панели. Поэтому усвоив один раз принцип на одной модели, вы сможете их применить на других. Сегодня в качестве примера буду иллюстрировать скриншотами с двух роутеров — TrendNet TEW-632BRP и ASUS WL-520GC.
Как подключить маршрутизатор к проводному интернету в первый раз?
При первичном подключении роутера вместо ПК к интернету от провадйера будем придерживаться следующего плана:
- Включить роутер в сеть
- Подключить кабель интернета в разъем WAN
- Провод от компьютера вставить в порт LAN
- Открыть на компьютере браузер и ввести адрес панели администратора
- Воспользовася пошаговым мастером для установки соединения с интернетом и настройки беспроводного сигнала
DHCP сервер на роутере
Первая настройка, которую мы разберем, это DHCP сервер.
Если раньше компьютер был один и он один получал IP адрес от провайдера, то к роутеру мы сможем подцепить много компьютеров и гаджетов. А это значит, что именно маршрутизатор вместо компа будет «общаться» с оборудованием провайдера. А уже в рамках нашей домашней сети между этими устройствами он будет сам присваивать внутренний IP адрес каждому компьютеру, ноутбуку, телефону, ТВ и всему остальному.
Порядок действий:
- После подключения к электропитанию прежде всего нужно настроить роутер на связь с компьютером. Для этого вставьте кабель Интернета в слот WAN на устройстве.
- А другой кабель, с двумя штекерами, который скорее всего прилагался к устройству, подсоединяем одним концом к сетевой карте компьютера. Туда, где раньше был интернетовский кабель. Другим — в любой из слотов LAN1, LAN2, LAN3 или LAN4 роутера.
Также хочу заметить, что подключать роутер к сети лучше через источник бесперебойного питания. У меня был неприятный опыт, когда хорошее устройство от Netgear ёкнулось из-за скачка напряжения в сети. Оно просто стало транслировать wifi не на 100, а на 2 метра. Разумеется, пришлось купить новый.
- После этого, нам надо настроить комп на работу с маршрутизатором. Сейчас у нас сетевая карта настроена на выход непосредственно в интернет через провайдера. А значит, возможно, в панели управления прописаны какие-то данные, которые нам важно сохранить и использовать после этого при работе с роутером. Для этого заходим в настройки протокола TCP/IP v.4 как показано на схеме:Для Windows XP: «Пуск > Панель Управления > Переключиться к классическому виду > Сетевые подключения».В Windows 7: «Пуск > Панель Управления > Сеть и Интернет > Центр управления сетями и общим доступом > Управление сетевыми подключениями > Изменения параметров адаптера».
Далее из общего списка типов находим и кликаем дважды по ярлыку «Подключение по локальной сети > Свойства > Протокол Интернета версии TCP/IP v.4»
На скриншоте я захожу в настройки «Беспроводного соединения», но у вас его еще нет, и поскольку мы соединили комп с роутером кабелем, то вам нужно выбрать пункт «Подключение по локальной сети»:
Если у вас здесь что-то указано, то запишите эти данные на бумажке. Особенно это актуально для тех, кто потерял свой договор на предоставления услуг и не знает данных для коннекта к всемирной паутине. При определенном типе соединения, о которых будет рассказано ниже, это может пригодиться. После этого здесь же, в параметрах подключения к сети на компьютере, надо проставить IP, шлюз и DNS на автоматические. Эти параметры мы будем уже вводить в самом беспроводном маршрутизаторе.
- После этого заходим по адресу «http://192.168.1.1». Обычно конфигурации с роутером происходят именно здесь, если их не пришлось делать на стадии установки программного обеспечения. Но вы посмотрите в инструкции к устройству, по какому пути зайти в панель управления маршрутизатора. Так как предустановленные по умолчанию IP на разных моделях могут отличаться. Также еще одно популярное место размещения кратких инструкций — наклейка на днище устройства. Посмотрите и там. Если же в инструкции указаний нет, или она утеряна, то пройдите в Панель управления, как я уже описал выше. Только после клика правой кнопкой по «Подключению по локальной сети» в появившемся окне нажимаем кнопку «Сведения». В открывшемся окне ищем IPv4 Основной шлюз — это и есть IP-адрес роутера.
- Теперь, наконец, заходим по указанному там адресу через браузер (http://IP АДРЕС ВАШЕГО РОУТЕРА). И находим в меню пункт DHCP Server (в Тренднете он объединен с WAN) и устанавливаем диапазон значений для возможных IP адресов устройств внутри вашей локальной сети. У меня он был таким: Start IP — 192.168.10.101, End IP 192.168.10.200. Ну и конечно, напротив пункта DHCP Server должен стоять параметр Enabled. Domain Name или Host Name — то имя будущей домашней wifi сети. Сразу оговорюсь, что нижеприведенные скриншоты сделаны с моих устройств, которые уже работают или работали несколько лет. Их интерфейс на инглише, поэтому разобраться что к чему отечественному новичку без помощи было бы сразу непросто — надеюсь именно эти картинки вам помогут. Большинство же современных прошивок и софта идут уже в русифицированном виде, поэтому разобраться будет еще проще.Вот так это выглядело в Тренднет (выделено красным):
А вот так в ASUS:
Подсоединение компьютера к роутеру через LAN
Теперь будем задавать параметры для нашей wifi сети дома — IP и маску роутера. Для Тренднета этот тот же самый пункт (см. рисунок 1, выделено зеленым), для Асуса — раздел WAN & LAN — в самом низу страницы настроек. В первом случае я задал IP 192.168.10.1, во втором — 192.168.1.1. Этот тот адрес внутри локальной сети, по которому мы сможем заходить через браузер в админку. И через который компьютеры будут обращаться к интернету. Маска — по умолчанию, 255.255.255.0
Подключение WiFi роутера к интернету через порт WAN
Это все были цветочки, теперь самое интересное — настройка внешнего подключения роутера к интернету.
Тут существует несколько типов в зависимости от настроек провайдера. Происходит это в меню WAN.
- В Онлайме, которым я пользовался в свое время, IP выдавался автоматически. То есть настраивать специально ничего было не нужно. Просто втыкаешь шнур, настраиваешь локалку и все, wifi пошел. Соответственно, для этого типа в поле «WAN Connection Type» ставим Automatic IP.
- В Ростелекоме и ему подобных другой тип — называется PPPoE. Здесь Вам выдается логин и пароль, и для того, чтобы подключиться к интернету, нужно их каждый раз вводить. Для того, чтобы настроить выбираем тип PPPoE и делаем установки: User Name, Server Name (Service Name), Password, Primary DNS, Secondary DNS. Все значения для этих параметров выдает провайдер при подписании договора. Смотрите в него, там все должно быть — возможно, какие-то параметры заполнять не нужно. У меня это выглядело так:В Тренднете (пункт меню WAN)
В Асус (пункт WAN & LAN)
- Еще один способ, который мне довелось испробовать — статический IP. Его выдавал Кверти. Здесь все просто — ставим в пункте «Get IP automatically?», если такой есть, значение «No». Далее вводим выданные провайдером значения IP, Mask и Gateway. Не забудьте также нажать кнопку «Clone MAC Address». Он скопирует так называемый MAC адрес вашего ПК, применив его к роутеру.
- И последний на сегодня — L2TP, его использует в своих сетях wifi Билайн. Также, надо просто проставить предоставленные в договоре данные в соответствующие поля.
Есть еще несколько вариантов коннекта к оборудованию провайдера, но мне они не попадались. Поэтому о них пока говорить не буду.
Настройка сети WiFi маршрутизатора
Если сделали все правильно и сохранили все настройки, то все устройства, поддерживающие wifi должны теперь увидеть новую сеть с заданным вами именем. Однако на этом вопрос, как подключить wifi дома, еще не закрыт. Домашняя сеть wifi получилась открытая, то есть любой желающий может воспользоваться вашим доступом в интернет на халяву. Чтобы всех обломать и сделать сеть wifi дома доступным только для его хозяина, надо защитить беспроводную сеть.
Есть несколько способов, я использовал в своей практике два WPE (или Shared Key) И WPA. Последний более надежный, поэтому рассмотрю его. Заходим в настройки безопасности. В Тренднете это пункт меню «Security», в Асусе — «Wireless > Interface».
Выбираем в меню WPE или WPA Personal (PSK, TKIP), задаем пароль для авторизации — от 7 до 64 символов. И сохраняем. Показываю, как было у меня:
Ну вот, сейчас чтобы войти в интернет через ваш роутер, надо ввести пароль. Остался последний штрих — чтобы не возникало проблем с подключением к роутеру всевозможных устройств и с работой программ, выставим вручную DNS-сервера. Настройка этого параметра находится там же где вводили параметры для соединения с интернетом. Активируем функцию ручного назначения DNS-серверов и пропишем туда IP от Google:
- DNS-Primary (или DNS-сервер 1):8.8.8.8
- DNS-Secondary (или DNS-сервер 2): 8.8.4.4
Также можно указать один из серверов Яндекса (например 77.88.8.8).
Как видите, подключить wifi через роутер и сделать сеть wifi дома достаточно несложно. Надеюсь, у вас тоже все получится!
Видео инструкция
Теперь традиционное видео на десерт по подключению роутера к интернету, которое еще более понятно расскажет про типовые настройки для работы с сетью.
Актуальные предложения:

Задать вопрос
- 10 лет занимается подключением и настройкой беспроводных систем
- Выпускник образовательного центра при МГТУ им. Баумана по специальностям «Сетевые операционные системы Wi-Fi», «Техническое обслуживание компьютеров», «IP-видеонаблюдение»
- Автор видеокурса «Все секреты Wi-Fi»


