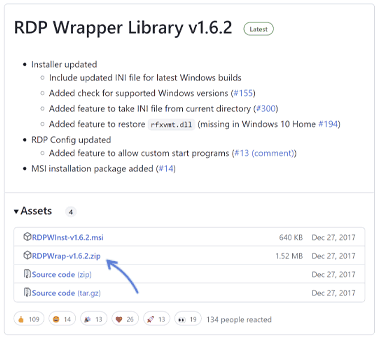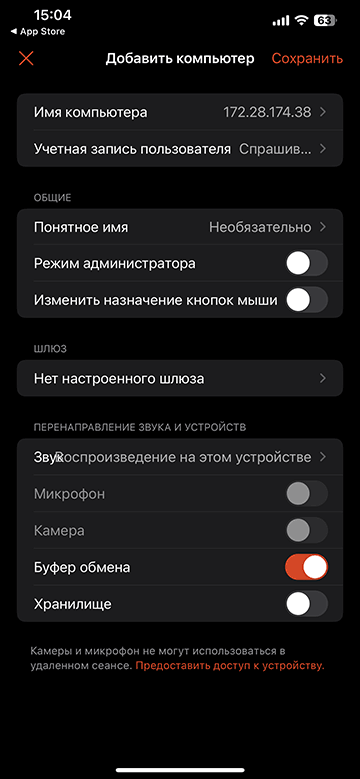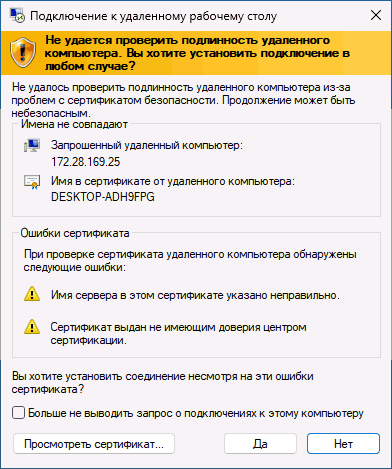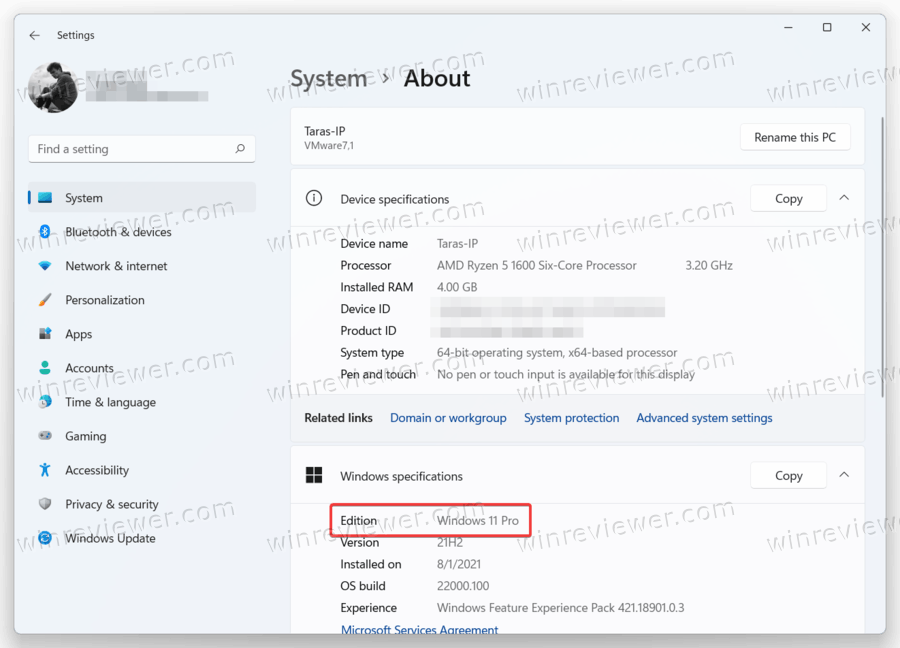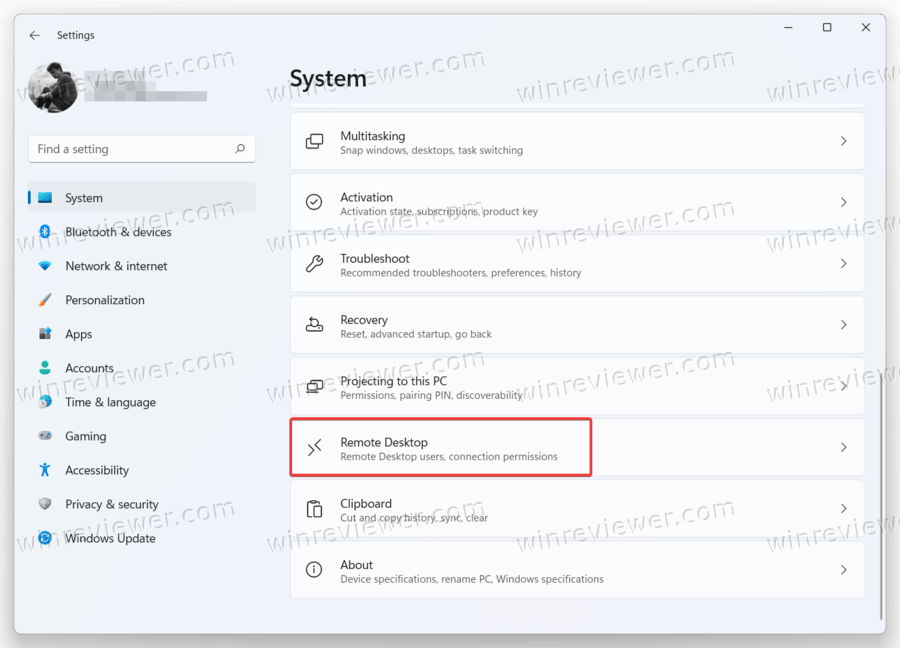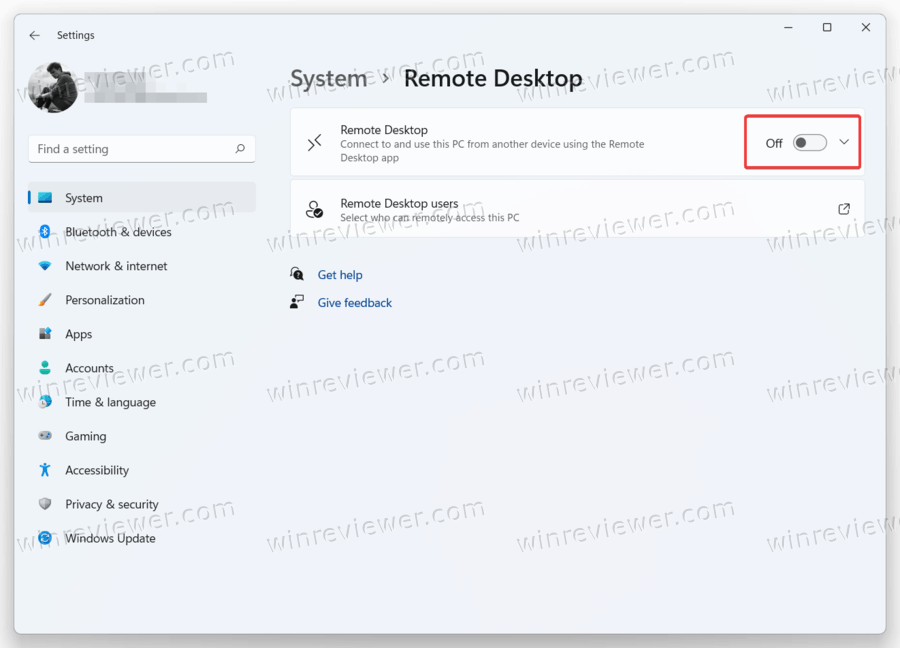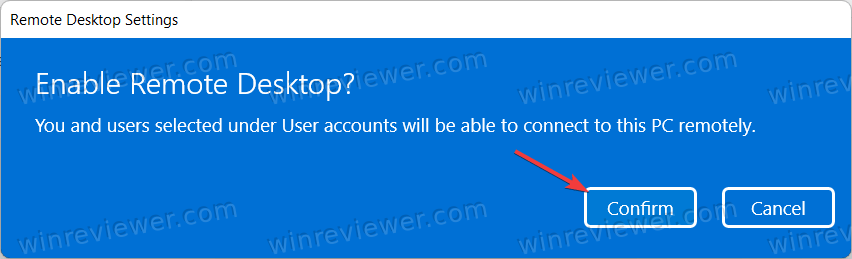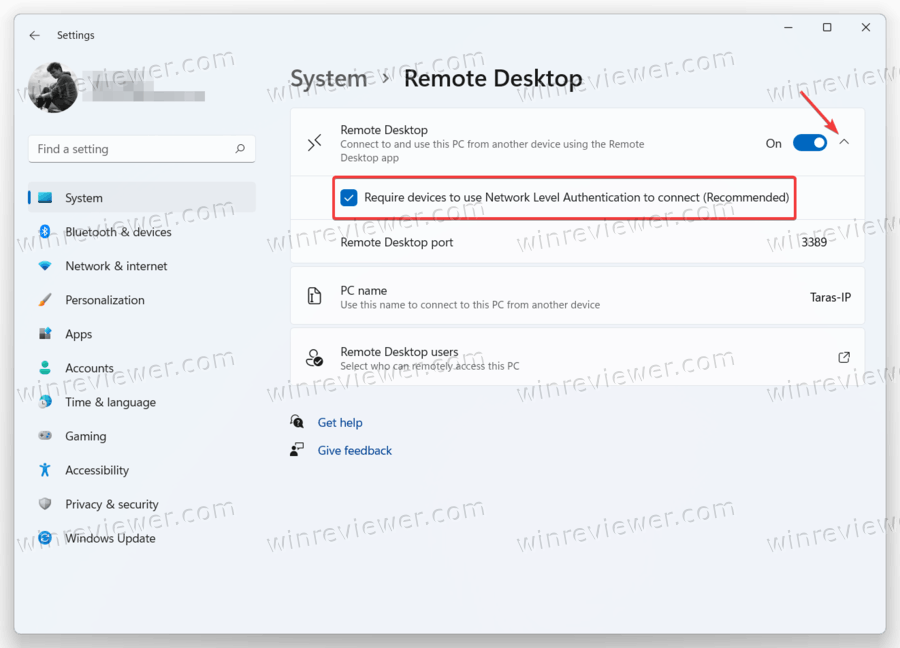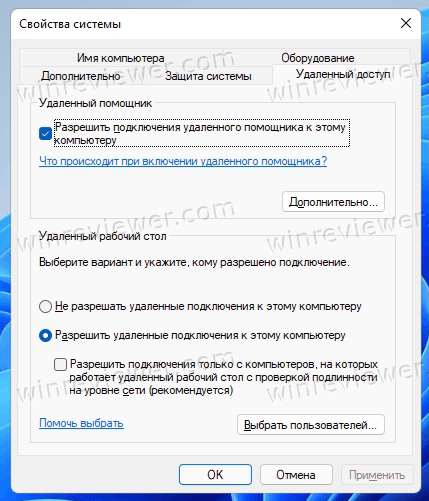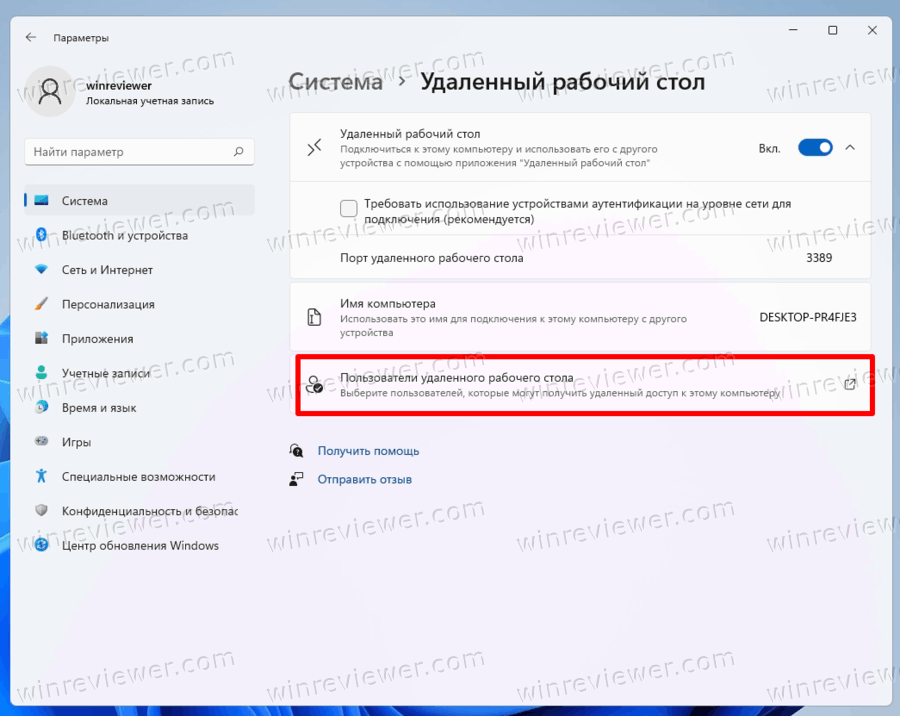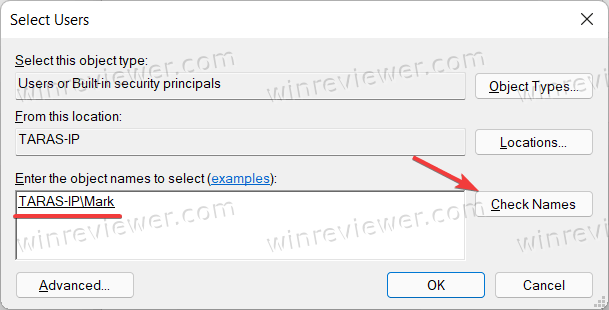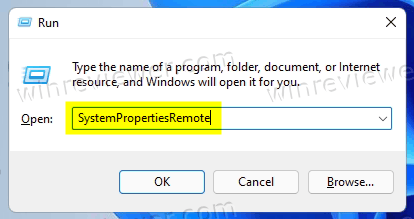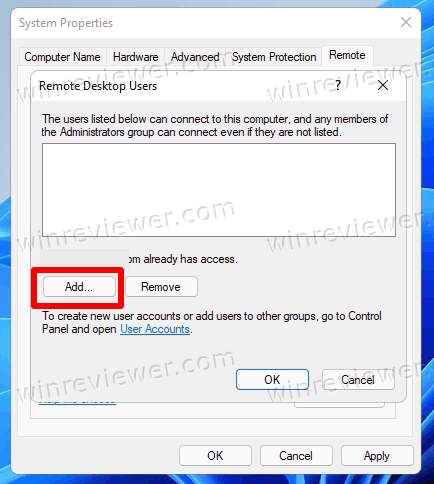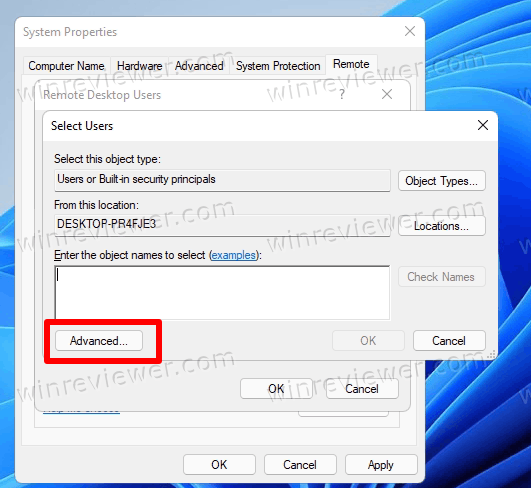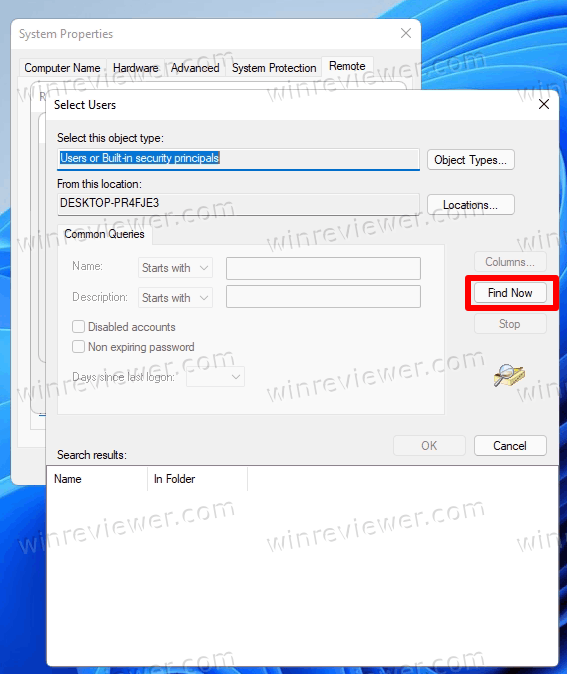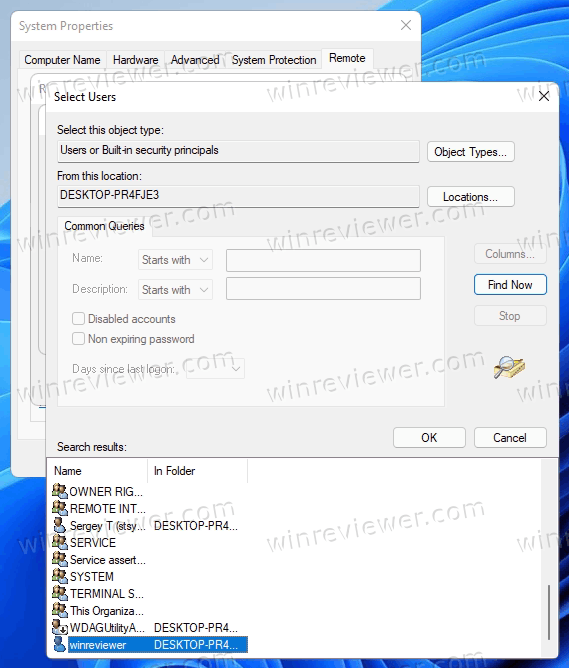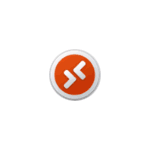
В этой инструкции подробно о том, как включить удаленный рабочий стол в Windows 11, в том числе в Домашней редакции, подключиться к удаленному рабочему столу и решить возможные проблемы с подключением.
Включение удаленного рабочего стола в Windows 11 Pro
Модули удаленного рабочего стола представлены в двух частях:
- Сервер (Хост) — для устройства, к которому выполняется подключение. Есть только в Windows 11 Pro и Enterprise (но есть обходной путь и для Home, который также будет рассмотрен далее). Эта функция по умолчанию отключена и её требуется включить.
- Клиент — для устройства, с которого выполняется подключение. Этот модуль по умолчанию доступен в Windows, независимо от редакции.
Чтобы включить удаленный рабочий стол (возможность подключаться к этому компьютеру) в Windows 11 можно использовать один из следующих способов.
Параметры
Базовый вариант — включение удаленного рабочего стола в Параметрах Windows 11:
- Откройте Параметры — Система — Удаленный рабочий стол.
- Включите переключатель «Удаленный рабочий стол».
- Подтвердите включение удаленного рабочего стола.
Здесь же можно настроить другие параметры: в частности, включить или отключить аутентификацию на уровне сети.
Свойства системы
Второй способ — окно «Свойства системы»:
- Нажмите клавиши Win+R на клавиатуре, введите sysdm.cpl в окно «Выполнить» и нажмите Enter.
- В открывшемся окне перейдите на вкладку «Удаленный доступ».
- Включите опцию «Разрешить удаленные подключения к этому компьютеру», при необходимости задайте пользователей компьютера, под аккаунтами которых возможен вход в систему с использованием удаленного рабочего стола.
Командная строка или PowerShell
Включение удаленного рабочего стола возможно и посредством команд, выполненных от имени администратора.
Далее — команды командной строки и Windows PowerShell соответственно, и в том и другом случае команда изменяет значение параметра реестра, отвечающего за включение и отключение удаленного рабочего стола:
reg add "HKEY_LOCAL_MACHINE\SYSTEM\CurrentControlSet\Control\Terminal Server" /v fDenyTSConnections /t REG_DWORD /d 0 /f Set-ItemProperty -Path "HKLM:\System\CurrentControlSet\Control\Terminal Server" -name "fDenyTSConnections" -value 0
Как включить удаленный рабочий стол в Windows 11 Home (Домашняя)
Несмотря на то, что в Windows 11 редакции Home или Домашняя отсутствует возможность включить сервер удаленного рабочего стола Microsoft Remote Desktop, сами компоненты для этой функциональности в системе присутствуют. Задача — их активировать. Для этого можно использовать сторонний инструмент RDP Wrapper Library, который можно скачать с GitHub разработчика https://github.com/stascorp/rdpwrap/releases
Достаточно загрузить архив, распаковать в удобное расположение и запустить Install.bat для установки, по завершении которой рекомендуется перезагрузить компьютер.
Удаленный рабочий стол будет включен и подключение к компьютеру с Windows 11 Домашняя станет возможным. Настройки хоста Microsoft RDP будут доступны в утилите RDPConf, находящейся в том же архиве:
Как подключиться к удаленному рабочему столу
Подключение к удаленному рабочему столу возможно:
- Из встроенной утилиты «Подключение к удаленному рабочему столу» в Windows, которую можно найти через поиск на панели задач, либо запустить с помощью Win+R — mstsc.exe
- Для Windows 11 и Windows 10 также можно использовать приложение «Удаленный рабочий стол (Майкрософт)» из магазина Microsoft Store.
- Через приложение Удаленный рабочий стол (Microsoft Remote Desktop), которое доступно бесплатно в официальных магазинах приложений для Android, iPhone или Mac.
Для подключения к компьютеру в локальной сети потребуется его IP-адрес (IPv4) в этой сети, к которому выполняется подключение (можно посмотреть с помощью командной строки и команды ipconfig), либо имя компьютера, а также учетные данные для входа.
Сам процесс подключения с другого компьютера Windows с использованием встроенного инструмента состоит из следующих шагов:
- Запустите подключение к удаленному рабочему столу (Win+R — mstsc) и введите IP-адрес или имя удаленного компьютера.
- При необходимости, нажав кнопку «Параметры» вы можете настроить параметры экрана при удаленном подключении и изменить дополнительные параметры взаимодействия.
- После установки подключения вам будет предложено ввести имя пользователя и пароль для входа в удаленную систему — это должен быть аккаунт пользователя именно на удаленном компьютере, которому разрешен вход через RDP, обязательно с паролем (если пароль у учетной записи отсутствует, создайте его). По умолчанию доступ есть у пользователей группы «Администраторы», других пользователей можно добавить в настройках удаленного доступа в свойствах системы (Win+R — sysdm.cpl).
- Если всё прошло успешно, соединение будет установлено, и вы увидите рабочий стол удаленного компьютера.
Подключение с устройств на других ОС выполняется тем же образом: добавление компьютера, ввод IP-адреса и данных аккаунта для подключения и последующая установка соединения.
Для подключения к удаленному рабочему столу через Интернет вам потребуется:
- Знать ваш IP-адрес в Интернете. Если компьютер подключен кабелем и без роутера, обычно этого достаточно и можно выполнить подключение по этому IP-адресу (однако учитывайте, что он может меняться, если у вас не включена услуга выделенного IP у провайдера).
- Если подключение выполняется через роутер, в настройках роутера, к которому подключен удаленный компьютер потребуется пробросить подключения к порту 3389 на соответствующий порт компьютера, подключенного к этому роутеру по его IP в локальной сети (который тоже имеет смысл сделать статическим в настройках подключения). Более простой метод — настройка виртуальной локальной сети между компьютерами (даже за роутером и в Интернете), например, с помощью Meshnet.
Решение проблем при подключении по RDP к удаленному рабочему столу
Если при подключении к удаленному рабочему столу сообщается об ошибках, подключение выполняется бесконечно или возникают иные проблемы, можно попробовать следующие подходы к решению:
- Проверьте, что служба «Службы удаленных рабочих столов» (Remote Desktop Services) не отключена. Тип запуска для неё следует установить «Вручную».
- Попробуйте снять отметку «Требовать использование устройствами аутентификации на уровне сети для подключения» на хосте (компьютере, к которому выполняется подключение).
- При подключении вы можете увидеть сообщение о том, что не удается проверить подлинность удаленного компьютера из-за проблем с сертификатом безопасности. Если речь идет о вашем компьютере в локальной сети, переживать не о чем — можно выполнять подключение.
- Убедитесь, что порт 3389 открыт в текущем профиле брандмауэра защитника Windows (Как открыть порт в Windows), либо проверьте, чтобы для всех правил группы «Дистанционное управление рабочим столом» в брандмауэре защитника Windows подключение было разрешено. В крайнем случае можно попробовать полностью отключить брандмауэр и посмотреть, решит ли это проблему, а при наличии стороннего ПО для защиты компьютера в сети — проверить, не является ли оно причиной ошибок подключения.
- Попробуйте отключить использование протокола UDP для подключения. Для этого в реестре перейдите к разделу
HKEY_LOCAL_MACHINE\SOFTWARE\Policies\Microsoft\Windows NT\Terminal Services\Client
и создайте параметр DWORD с именем fClientDisableUDP и значением 1
- Подключение по UDP можно отключить в редакторе локальной групповой политики (Win+R — gpedit.msc). В разделе Конфигурация компьютера — Административные шаблоны — Компоненты Windows — Службы удаленных рабочих столов — Клиент подключения к удаленному рабочему столу дважды нажмите по параметру «Отключение UDP на клиенте» и установите значение «Включено» (именно это значение отключит UDP).
- Проверьте используемые для RDP номера портов в разделе реестра
HKEY_LOCAL_MACHINE\SYSTEM\CurrentControlSet\Control\Terminal Server\WinStations\RDP-Tcp
имя параметра — PortNumber на случай, если они по какой-либо причине были изменены и отличаются от стандартного 3389.
- Если проблема возникла после обновлений Windows, можно попробовать удалить обновления, либо использовать точки восстановления системы.
Если остаются вопросы или есть чем поделиться, ниже открыты комментарии. Также в контексте темы может пригодиться: Как отключить удаленный рабочий стол в Windows 11 и 10, Программы для удаленного доступа к компьютеру.
Используйте удаленный рабочий стол на устройстве с Windows, Android или iOS, чтобы дистанционно подключиться к компьютеру с Windows 10. Вот как настроить компьютер для разрешения удаленных подключений, а затем подключиться к настроенному компьютеру.
Примечание: В то время как сервер удаленного рабочего стола (например, компьютер, к которому вы подключаетесь) должен работать под управлением версии Windows Pro, клиентский компьютер (устройство, с которым вы подключаетесь) может работать под управлением любой версии Windows (Pro или Home). или даже другой операционной системы.
-
Включите удаленные подключения на компьютере, к которому требуется подключиться.
-
Убедитесь, что у вас установлена Windows 11 Pro. Чтобы проверить это, выберитеПуск и откройте Параметры . Затем в разделе Система , выберите О системе и в разделе Характеристики Windows найдите Выпуск. Сведения о том, как получить Windows 11 Pro, см. в статьеОбновление Windows Home до Windows Pro.
-
Когда будете готовы, нажмитеПуск и откройтеПараметры . Затем в разделе Система выберите Удаленный рабочий стол, установите для параметра Удаленный рабочий стол значение Включить, затем выберитеПодтвердить.
-
Запишите имя этого компьютера в поле Имя компьютера. Оно понадобится позже.
-
-
Используйте удаленный рабочий стол для подключения к настроенному компьютеру.
-
На локальном компьютере с Windows: В поле поиска на панели задач введите Подключение к удаленному рабочему столу и выберите Подключение к удаленному рабочему столу. В окне «Подключение к удаленному рабочему столу» введите имя компьютера, к которому необходимо подключиться (из шага 1), а затем нажмите кнопку Подключиться.
-
На устройстве с Windows, Android или iOS: Откройте приложение «Удаленный рабочий стол» (можно скачать бесплатно в Microsoft Store, Google Play и Mac App Store) и добавьте имя компьютера, к которому вы хотите подключиться (см. шаг 1). Выберите имя удаленного компьютера, которое вы добавили, и дождитесь завершения подключения.
-
-
Включите удаленные подключения на компьютере, к которому требуется подключиться.
-
Убедитесь, что у вас установлена Windows 10 Pro. Чтобы это проверить, перейдите в Пуск > Параметры > Система > О системе и найдите Выпуск. Сведения о том, как получить Windows 10 Pro, см. в статье Обновление Windows 10 Домашняя до Windows 10 Pro.
-
Когда будете готовы, выберите Пуск > Параметры > Система > Удаленный рабочий стол, и выберите Включить удаленный рабочий стол.
-
Запомните имя компьютера в разделе Как подключиться к этому ПК. Оно понадобится позже.
-
-
Используйте удаленный рабочий стол для подключения к настроенному компьютеру.
-
На локальном компьютере с Windows: В поле поиска на панели задач введите Подключение к удаленному рабочему столу и выберите Подключение к удаленному рабочему столу. В окне «Подключение к удаленному рабочему столу» введите имя компьютера, к которому необходимо подключиться (из шага 1), а затем нажмите кнопку Подключиться.
-
На устройстве с Windows, Android или iOS Откройте приложение «Удаленный рабочий стол» (можно скачать бесплатно в Microsoft Store, Google Play и Mac App Store) и добавьте имя компьютера, к которому вы хотите подключиться (см. шаг 1). Выберите имя удаленного компьютера, которое вы добавили, и дождитесь завершения подключения.
-
Включить удаленный рабочий стол
Нужна дополнительная помощь?
Нужны дополнительные параметры?
Изучите преимущества подписки, просмотрите учебные курсы, узнайте, как защитить свое устройство и т. д.
В сообществах можно задавать вопросы и отвечать на них, отправлять отзывы и консультироваться с экспертами разных профилей.
Инструмент Remote Desktop Connection – это удобный способ использовать другой компьютер, где бы вы ни находились. Вот как его включить.
Remote Desktop Connection – это встроенное в Windows 11 приложение для подключения к удаленным компьютерам. Вы можете использовать его для удаленного доступа к другому ПК, что удобно для личных целей или для поддержки. В редакциях Windows 11 Professional и Enterprise вы также можете включить Remote Desktop, чтобы настроить главный компьютер для удаленного доступа.
Чтобы подключиться к удаленному ПК, необходимо открыть инструмент “Подключение к удаленному рабочему столу”. После этого вы можете ввести учетные данные удаленного ПК, чтобы подключиться к нему через окно “Подключение к удаленному рабочему столу”. Итак, давайте рассмотрим, как включить инструмент “Подключение к удаленному рабочему столу” в Windows 11.
Как разрешить подключение к удаленному рабочему столу в Windows 11
Если вы хотите, чтобы ваш ПК был хост-компьютером, вам нужно включить функцию удаленного рабочего стола на этом ПК Windows 11. Обратите внимание, что активировать эту функцию можно только в редакциях Enterprise и Professional последней настольной платформы Microsoft, как и в случае с Windows 10. Включить функцию удаленного рабочего стола можно следующим образом:
- Нажмите кнопку “Пуск” (Start) на панели задач.
- Откройте приложение Настройки (Settings), которое прикреплено к меню Пуск.
- Выберите параметр навигации “Удаленный рабочий стол” (Remote Desktop).
- Нажмите на опцию “Удаленный рабочий стол” (Remote Desktop), чтобы включить ее
- Выберите опцию Подтвердить (Confirm) в подсказке Настройки удаленного рабочего стола.
- В качестве дополнительной опции нажмите маленькую стрелку рядом с кнопкой переключения Remote Desktop. Затем выберите опцию Рекомендуется, чтобы устройства использовали подключение с проверкой подлинности на сетевом уровне (Require devices to use Network Level Authentication Connect (Recommended)) (рекомендуется).
После этого вы сможете удаленно подключаться к своему главному ПК с помощью других компьютеров и мобильных устройств. Для этого вам потребуется необходимые учетные данные для входа в систему и ввести их в программу удаленного доступа. На настольных компьютерах и ноутбуках Windows это можно сделать, открыв встроенный инструмент Remote Desktop Connection.
1. Откройте подключение к удаленному рабочему столу с помощью средства поиска Windows 11
Инструмент поиска в Windows 11 – это удобный способ найти программное обеспечение, файлы и другие принадлежности на вашем ПК. С его помощью можно найти и открыть Remote Desktop Connection.
- Чтобы открыть инструмент поиска, щелкните значок лупы на панели задач Windows 11.
- Введите Remote Desktop Connection в поле поиска.
- Затем нажмите Подключение к удаленному рабочему столу, чтобы открыть этот аксессуар.
- Также вы можете выбрать опцию Запуск от имени администратора в инструменте поиска.
2. Откройте подключение к удаленному рабочему столу с помощью инструмента “Выполнить
Инструмент “Выполнить” – это, как следует из названия, способ запуска приложений и программ. Вы можете открыть аксессуары и панель управления Windows 11, просто вводя команды Run. Вот как можно открыть Remote Desktop Connection с помощью Run:
- Щелкните правой кнопкой мыши Пуск или нажмите Win + X, чтобы открыть меню с соответствующим названием WinX.
- В этом меню выберите “Run” (Выполнить).
- Введите mstsc в поле Open (Открыть).
- Нажмите кнопку OK, чтобы открыть Remote Desktop Connection.
3. Откройте подключение к удаленному рабочему столу с помощью терминала Windows
Подключение к удаленному рабочему столу можно открыть с помощью инструментов командной строки Command Prompt и PowerShell. Терминал Windows объединяет оба этих инструмента командной строки в новейшей настольной платформе Microsoft. Открыть RDC (RDP) с помощью терминала Windows можно следующим образом.
- Откройте меню Пуск и нажмите кнопку All apps (Все приложения).
- Выберите Терминал Windows в меню Пуск.
- Щелкните опцию Open a new tab (Открыть новую вкладку), показанную ниже, чтобы выбрать Command Prompt или Windows PowerShell.
- Введите эту команду mtsc в Command Prompt (командной строке) или во вкладке PowerShell:
- Нажмите Enter, чтобы открыть подключение к удаленному рабочему столу.
4. Откройте подключение к удаленному рабочему столу в его папке
Remote Desktop Connection находится в папке Windows Accessories. Вы можете открыть программу из папки Windows Accessories в File Explorer. Для этого выполните следующие действия.
- Нажмите кнопку File Explorer (значок папки) на панели задач Windows 11.
- Откройте эту папку в File Explorer: C:\ProgramData\Microsoft\Windows\Start Menu\Programs\Accessories.
- Нажмите Подключение к удаленному рабочему столу в этой папке.
5. Открытие подключения к удаленному рабочему столу с помощью ярлыка рабочего стола
Ярлыки на рабочем столе обеспечивают наиболее прямой способ открытия программного обеспечения. Можно настроить ярлык для RDC, чтобы открывать его непосредственно с рабочего стола. Вот как можно настроить ярлык Remote Desktop Connection в Windows 11.
- Щелкните правой кнопкой мыши область обоев рабочего стола и выберите New > Shortcut (Новый > Ярлык).
- Введите %windir%\system32\mstsc.exe в окне Создать ярлык и нажмите Далее, чтобы продолжить.
- Введите Remote Desktop Connection в текстовое поле.
- Нажмите кнопку Finish, чтобы добавить ярлык на рабочий стол, как показано на скриншоте ниже.
- Теперь вы можете щелкнуть по новому ярлыку на рабочем столе, чтобы открыть Remote Desktop Connection.
Этот ярлык просто откроет окно RDC. Вы также можете настроить ярлык подключения к удаленному рабочему столу для определенного ПК. Для этого введите mstsc.exe /v:PC-name. Замените PC-name в этом местоположении элемента реальным именем компьютера, с которым необходимо установить соединение.
При желании вы можете разместить ярлык Remote Desktop Connection на панели задач. Щелкните правой кнопкой мыши ярлык Remote Desktop Connection и выберите Show more options (Показать дополнительные параметры) > Pin to taskbar (Закрепить на панели задач). Выбор этой опции добавит ярлык RDC на панель задач, как показано на скриншоте ниже. Вы можете удалить его с рабочего стола, щелкнув правой кнопкой мыши и выбрав Удалить.
6. Открытие подключения к удаленному рабочему столу с помощью сочетания клавиш
Вы можете добавить горячую клавишу для запуска ярлыка рабочего стола RDC. Это позволит вам открывать Remote Desktop Connection с помощью сочетания клавиш. Сначала настройте ярлык на рабочем столе, как описано в пятом способе. Затем вы можете добавить горячую клавишу к этому ярлыку следующим образом.
- Щелкните правой кнопкой мыши ярлык Remote Desktop Connection на рабочем столе и выберите Properties (Свойства).
- Щелкните внутри поля клавиши быстрого доступа, как показано на скриншоте ниже.
- Нажмите клавишу R, чтобы установить горячую клавишу Ctrl + Alt + R.
- Нажмите кнопку Apply (Применить), чтобы сохранить новое сочетание клавиш.
- Теперь вы можете нажать Ctrl + Alt + R, чтобы вызвать Remote Desktop Connection, когда вам это понадобится. Однако не удаляйте ярлык на рабочем столе. Этот ярлык должен оставаться на месте, чтобы горячая клавиша работала.
Подключение к удаленному рабочему столу с помощью вашего любимого метода
Итак, существуют различные способы открыть подключение к удаленному рабочему столу в Windows 11. Самый быстрый и прямой способ – открыть его с рабочего стола или с помощью горячей клавиши, для которой вам понадобятся ярлыки. Также его можно открыть через “Выполнить”, инструмент поиска, проводник файлов и терминал Windows. Выберите тот способ открытия Remote Desktop Connection, который вам больше нравится.
Содержание
- Шаг 1: Включение удаленного рабочего стола
- Шаг 2: Скачивание вспомогательного приложения
- Шаг 3: Проверка и изменение параметров сетевого адаптера
- Проверка протокола IPv4
- Получение IP-адреса компьютера в сети
- Проброс портов на роутере
- Шаг 4: Добавление учетной записи
- Шаг 5: Добавление удаленного компьютера
- Решение возможных проблем
- Вопросы и ответы
Шаг 1: Включение удаленного рабочего стола
RDP — стандартная функция Windows 11, которая позволяет удаленно подключаться к компьютерам. Для работы с ней обязательно понадобится включить инструмент, чтобы все связанные службы и компоненты пришли в рабочее состояние. Для этого выполните довольно простой алгоритм действий, представленный в инструкции ниже.
- Откройте «Пуск» и перейдите в «Параметры».
- На панели слева выберите раздел «Система», затем щелкните по категории «Удаленный рабочий стол».
- Перетащите ползунок «Удаленный рабочий стол» в состояние «Вкл.», если сейчас он находится в «Выкл.».
- Дополнительно здесь вы можете узнать имя своего компьютера, а также выбрать список юзеров, которые смогут получать удаленный доступ к вашему ПК.

Шаг 2: Скачивание вспомогательного приложения
Для получения удаленного доступа к компьютерам в Windows 11 обязательно понадобится вспомогательное приложение от Microsoft, через которое задаются основные параметры, а также производится подключение. Оно распространяется бесплатно и доступно для загрузки через фирменный магазин.
- Вызовите «Пуск», через поиск отыщите «Microsoft Store» и запустите данное классическое приложение.
- В поиске по магазину напишите «Удаленный рабочий стол» и перейдите на страницу приложения «Удаленный рабочий стол (Майкрософт)».
- Если у вас уже отображается кнопка «Открыть», значит, приложение по умолчанию установлено на вашем компьютере. В противном случае нажмите по «Получить» и ожидайте окончания загрузки.

Шаг 3: Проверка и изменение параметров сетевого адаптера
Главная настройка, полностью зависящая от успеха подключения к удаленному рабочему столу, — параметры сетевого адаптера. Вам понадобится как открыть порты, так и узнать свой IP-адрес вместе с основным шлюзом. Это все нужно сделать как на основном компьютере, так и на том, к которому вы хотите подключиться. Давайте разберемся со всем по порядку.
Проверка протокола IPv4
Первоочередная задача — проверить текущие параметры вашего подключения, связанные с IP-адресом и маской подсети, поскольку по этим параметрам осуществляется подключение. Сейчас рассмотрим, как открыть нужные настройки, а затем более детально поговорим о том, как и в каких случаях нужно изменять каждую из них.
- Разверните «Пуск» и перейдите в «Параметры», щелкнув по значку с шестеренкой.
- Выберите раздел «Сеть и Интернет», затем кликните по плитке «Дополнительные сетевые параметры».
- В блоке «Связанные параметры» кликните по ссылке «Дополнительные параметры сетевого адаптера».
- В новом окне щелкните правой кнопкой мыши по используемому сетевому адаптеру и из контекстного меню выберите пункт «Свойства».
- Дважды щелкните по строчке компонента «IP версии 4 (TCP/IPv4)», чтобы перейти к соответствующей настройке.
- Все параметры IP-адреса, маски подсети и основного шлюза понадобится задавать здесь, а о том, что именно вписывать, речь пойдет ниже.

Параметров, редактируемых вручную, в данном окне свойств компонента представлено несколько, поэтому с каждым из них нужно разобраться отдельно, чтобы у пользователей не возникало трудностей и дополнительных вопросов.
- В первую очередь ставьте маркер возле пункта «Использовать следующий IP-адрес», в качестве IP-адреса указывайте любой свободный, не относящийся к вашей локальной сети. Если вы пока что не знаете, какие адреса присваиваются устройствам в вашей сети, понадобится открыть настройки маршрутизатора в разделе про DHCP и выяснить допустимый диапазон. Обычно это
192.168.1.1—192.168.1.64или192.168.0.1—192.168.0.64. То есть при выборе IP-адреса в Windows на всех компьютерах для удаленного доступа, они не должны попадать в диапазон локальной сети.Читайте также: Вход в веб-интерфейс роутеров
- Маска подсети обычно устанавливается по умолчанию, но если этого не произошло, понадобится задать для нее значение
255.255.255.0. Данная маска является стандартной, используется в обычных конфигурациях роутеров и их настроек в операционной системе. - Последнее значение для IP является основным шлюзом. Им выступает IP-адрес используемого роутера. Соответственно, сначала понадобится определить этот адрес роутера, а затем вписать в соответствующее поле. Детальные инструкции по данной теме ищите в статье ниже.
Подробнее: Определение IP-адреса роутера
- Далее идет блок с DNS, для которого нужно установить маркер возле «Использовать следующие адреса DNS-серверов». Есть разные варианты, но надежнее всего использовать DNS от Google, чтобы при подключении не возникало сбоев. Поэтому для предпочитаемого DNS укажите
8.8.8.8, а для альтернативного —8.8.4.4.
Получение IP-адреса компьютера в сети
Если вы подключаетесь к удаленному компьютеру через интернет, а не в пределах локальной сети, понадобится знать его сетевой IP-адрес. Для этого пользователь того самого будущего удаленного ПК должен выбрать любой из доступных методов, чтобы определить адрес и предоставить вам его для подключения. Больше информации по данной теме читайте в другом нашем материале, кликнув по следующему заголовку.
Подробнее: Определение IP-адреса компьютера с Windows
Проброс портов на роутере
Далее вам понадобится открыть порты, которые используются сетевым протоколом при подключении к удаленному рабочему столу. Делается это как на основном устройстве, так и на удаленном ПК. Принцип действий остается практически одинаковым, отличается лишь только метод перехода к настройкам, поскольку веб-интерфейсы разных моделей маршрутизаторов отличаются. Детальные инструкции о том, как проверить доступность портов, а также открыть их, читайте в статье по ссылке ниже.
Подробнее: Как открыть порты в Windows 11
Если у вас возникла дополнительная потребность в определении адреса шлюза, то есть IP маршрутизатора, вы можете использовать одну из инструкций по рекомендациям выше или же выполнить простой алгоритм действий, показанный далее. Он позволит в короткие сроки получить необходимые сведения и сделать это на всех компьютерах одинаково.
- Откройте «Пуск», через поиск отыщите «Командную строку» и запустите данное приложение.
- В нем напишите команду
ipconfigи активируйте ее нажатием по клавише Enter. - Дождитесь загрузки сведений и в блоке с названием используемого сетевого адаптера скопируйте адрес основного шлюза. Далее вставьте его в поле при настройке проброса порта.

Шаг 4: Добавление учетной записи
Данный этап настройки нужен тем пользователям, кто собирается изменять учетную запись для подключения к удаленному столу или основной шлюз. Обычные пользователи при подключении используют текущий профиль, с которого выполнена авторизация в Windows 11, а также не изменяют основной шлюз, поскольку соединяются через свой роутер. Однако если у вас возникла потребность в добавлении другой учетной записи, выполните такие действия:
- Запустите приложение удаленного рабочего стола через поиск в «Пуске».
- На верхней панели нажмите по кнопке «Параметры».
- Нажмите кнопку с плюсом для добавления учетной записи пользователя.
- Введите ее имя, пароль и отображаемый псевдоним по желанию. Учитывайте, что это должен быть уже существующий аккаунт, предварительно добавленный в операционную систему.
- Для изменения активного шлюза при подключении нажмите по такой же кнопке с плюсом, но возле строки «Шлюз».
- Укажите IP-адрес сервера или его доменное имя, если такое присутствует. Учетная запись выбирается из списка добавленных или определяется как текущая.

Шаг 5: Добавление удаленного компьютера
Все предварительные настройки завершены, поэтому теперь можно проверить, правильно ли они выставлены, произведя тестовое подключение к удаленному компьютеру. Надеемся, что вы поняли верно всю представленную информацию и одинаково подготовили все ПК для подключения, установив RDP на все требуемые устройства.
- Откройте программу и на верхней панели нажмите кнопку «Добавить».
- Укажите имя компьютера или его IP-адрес, если подключение осуществляется через интернет. Выберите учетную запись для подключения и отображаемое имя. После добавления всех данных нажмите «Сохранить».
- В главном окне будут отображаться все удаленные ПК, а подключение к ним осуществляется нажатием левой кнопкой мыши по плитке.
- Если вызвать меню взаимодействия с удаленным компьютером, то можно изменить параметры, запустить в текущем окне или удалить профиль.
- При запуске вы получите уведомление об инициализации подключения, а затем, если все настройки выполнены правильно, вы сможете приступить к управлению удаленным компьютером.
- Запущенные профили имеют соответствующий зеленый кружок рядом с названием.

Решение возможных проблем
Функция удаленного рабочего стола может быть довольно непонятной для обычных пользователей, а также иногда она не совсем корректно работает в Windows 11, что связано с особенностями самой операционной системы. Если вы проверили все настройки, но все равно не получается подключиться к другому пользователю в локальной сети или через интернет, попробуйте представленные далее методы решения. Они должны помочь исправить возникающие конфликты.
Подробнее: Исправление проблем с работой RDP в Windows 11
Есть несколько способов в Windows 11 включить удаленный рабочий стол (RDP). Как и многие старые версии Windows, Windows 11 имеет встроенную поддержку удаленных подключений, которая позволяет вам управлять компьютером с другого устройства с помощью клиентского программного обеспечения RDP (протокол удаленного рабочего стола). В Windows 11 удаленный доступ по умолчанию отключен, что означает, что вам нужно изменить несколько настроек, прежде чем пытаться получить доступ к компьютеру с другого устройства. В этой статье показано, как включить удаленный рабочий стол в Windows 11.
Стоит отметить, что протокол удаленного рабочего стола универсален и работает со старыми версиями Windows. Это означает, что вы можете управлять ПК с Windows 11 из Windows 7, Windows 8, Windows 10 и наоборот.
Однако обратите внимание, что ваш компьютер должен работать под управлением Windows 11 Professional, Educational или Enterprise SKU, если вы хотите получить к нему доступ с помощью RDP. Хотя Windows 11 Home может работать как «клиент» (устройство, которое подключается к удаленному ПК), вы не можете получить доступ к компьютеру с Windows 11 Home. К счастью, существует множество сторонних бесплатных альтернатив для удаленного управления, так что это не должно быть проблемой.
Совет: вы можете проверить версию и редакцию Windows, открыв Параметры Windows> Система> О системе> Характеристики Windows.
В отличие от Windows 10, где классическая панель управления является единственным способом включения удаленных подключений, в Windows 11 есть два интерфейса для управления RDP.
Чтобы включить протокол удаленного рабочего стола в Windows 11, сделайте следующее.
Включите RDP в Windows 11 в Параметрах
- Откройте Параметры в Windows 11, нажав Win + I.
- Перейдите в Система> Удаленный рабочий стол.
- Включите переключатель Удаленный рабочий стол.
- Щелкните Подтвердить.
Теперь ваш компьютер готов к удаленным подключениям. Остальные настройки оставьте по умолчанию. Если вы планируете подключаться к Windows 11 удаленно с компьютера с Windows XP или Vista, снимите флажок «Требовать использования устройствами проверки подлинности на уровне сети».
В противном случае оставьте его включенным для большей безопасности соединения.
Включить удаленный рабочий стол в панели управления Windows 11
Рассмотрим классический метод, который также работает в Windows 10, Windows 8 и Windows 7.
Чтобы включить удаленный рабочий стол в Windows 11, сделайте следующее.
- Нажмите Win + R и введите команду
SystemPropertiesAdvancedв поле «Выполнить». - Вы также можете перейти в то же окно в меню «Настройки Windows»> «Система»> «О системе» и щелкнуть / коснуться любой ссылки в разделе «Связанные ссылки».
- Щелкните вкладку «Удаленный доступ» и выберите «Разрешить удаленные подключения к этому компьютеру».
- Опять же, если вам нужно получить доступ к компьютеру из Windows XP или Vista, снимите флажок «Разрешить подключения только с компьютеров, на которых работает удаленный рабочий стол с проверкой подлинности на уровне сети».
Разрешить пользователям доступ к Windows 11 через RDP
По умолчанию Windows 11 разрешает удаленный доступ всем существующим пользователям с правами администратора. Если вы хотите добавить еще одного пользователя, сделайте следующее:
- Перейдите в Настройки Windows> Система> Удаленный рабочий стол.
- Щелкните Пользователи удаленного рабочего стола.
- В новом окне нажмите Добавить.
- Затем введите имя пользователя и нажмите Проверить имена. Примечание. Если вы хотите добавить пользователя, который входит в систему с помощью учетной записи Microsoft, введите его адрес электронной почты.
- Щелкните ОК, чтобы сохранить изменения.
Как добавить пользователей RDP с помощью классического апплета панели управления
В качестве альтернативы вы можете указать учетные записи пользователей, которые смогут подключаться к вашему устройству по RDP, с помощью классического апплета панели управления. Есть команда, открывающая его напрямую.
Чтобы добавить пользователей RDP с помощью Панели управления, сделайте следующее.
- Нажмите Win + R и введите
SystemPropertiesRemote, затем нажмите Enter. - Нажмите кнопку Выбрать пользователей …
- В следующем диалоговом окне нажмите кнопку «Добавить».
- Введите имя пользователя, затем щелкните Проверить имена.
- Если вы не помните имя пользователя, нажмите кнопку «Дополнительно …».
- В диалоговом окне «Выбор пользователей …» нажмите «Найти сейчас».
- Наконец, выберите учетную запись пользователя, для которой вы хотите разрешить подключение через RDP, и нажмите OK.
Теперь вы можете управлять ПК с Windows 11 удаленно, используя доступные учетные записи.
Источник: Winaero
💡Узнавайте о новых статьях быстрее. Подпишитесь на наши каналы в Telegram и Twitter.
Судя по тому, что вы читаете этот текст, вы дочитали эту статью до конца. Если она вам понравилась, поделитесь, пожалуйста, с помощью кнопок ниже. Спасибо за вашу поддержку!