Подключение TWS-наушников к ПК или ноутбуку под управлением OS Windows — дело 2 минут. В этой инструкции мы рассмотрим способы согласования устройств, разберем типичные неполадки и найдем пути их исправления, рассмотрим виды блютуз-адапетров для ПК.
Подключение TWS-наушников к ноутбуку
Каждый производитель наушников по-своему решает, каким образом подключать устройство к компьютеру. Для запуска процесса согласования EarPods и его клонов, нужно зажать на 3 секунды кнопку, расположенную на зарядном боксе.

Большинство недорогих TWS-моделей «стартует» после удержания пальца на сенсорной панели в течение 5–7 секунд. Наушники подороже автоматически активируют функцию согласования после изъятия их из зарядного бокса.

Для запуска Bluetooth на ноутбуке можно воспользоваться горячими клавишами, зажав одновременно «Fn» и кнопку со значком Bluetooth, как правило это «F3» или «F4», реже «F9». В правом нижнем углу рядом с часами должна появиться иконка «синезуба».
Правым кликом мыши вызываем контекстное меню и добавляем новое устройство.

Важно: время согласования ограничено, если не получилось соединить с первого раза, попробуйте снова активировать наушники, зажав кнопку или, положив и вытащив наушники из зарядного бокса.
Что делать, если значок Bluetooth не появился
Для исправления неполадок необходимо вызвать диспетчер устройств, кликнув правой клавишей мыши по значку «Пуск».

В диспетчере ищем «Радиомудули», выбираем свойства объекта через контекстное меню. На вкладке «Драйверы» нажимаем «Обновить». После появления надписи «Готово к использованию», ищем рядом с часами значок блютуза, вызываем контекстное меню и ставим все галочки для обнаружения устройства. Снова пробуем подключить наушники.
Важно: если драйверы на ноутбуке не обновляются, можно использовать блютуз-адаптер.
Есть несколько причин, по которым ноутбуку может понадобиться блютуз-адаптер:
- Мощности базового модуля не хватает, чтобы слушать музыку в соседнем помещении.
- Не обновляются драйвера.
Использование адаптера с ноутбуком реализуется по той же схеме, что и с ПК, но об этом немного позже.
Подключение TWS-наушников к ПК
Не во всех ПК по умолчанию есть радиомодули. Bluetooth/Wi-Fi «вшиваются» только в дорогие игровые материнские платы.
Можно установить PCI-плату с Wi-Fi и блютузом, но у такого решения несколько недостатков:
- Необходимо разбирать системный блок.
- Лишний нагревательный прибор в корпусе.
- Слоты в ПК могут быть уже заняты аудио и видеокартами.
- Высокая стоимость.
Всех перечисленных недостатков лишены USB блютуз-адаптеры.
Компактные радиомодули размещаются на задней стенке или передней панели, они практически незаметны и дешево стоят. Адаптер всегда можно взять с собой или подключить к любому другому устройству, например, ноутбуку.
Как выбрать блютуз-адаптер для ПК
Первый и самый важный параметр — версия, от которой зависит качество передачи данных. Актуальная и самая доступная версия сегодня 4.2, брать адаптер ниже 4.0 не имеет смысла. Адаптеры 5.0 + EDR стоят заметно дороже, как и наушники, поддерживающие скоростную передачу данных (EDR) и последние версии Bluetooth.
Второй параметр — расстояние передачи сигнала. Коннектиться с устройством можно на расстоянии от 10 до 100 метров, если не мешают железобетонные стены и потолки. Чем больше стен и перегородок, тем слабее сигнал. Самые ходовые модели рассчитаны на 10 и 20 метров.
Из соображений практичности не имеет смысла переплачивать за адаптер, если всегда слушаешь музыку возле ПК. С другой стороны, в TWS-наушниках устанавливается слабый модуль и с ними не получится отойти от компьютера дальше, чем на 3–4 метра, не получив порцию помех в уши.

Если все-таки хочется навестить любимый холодильник, слушая музыку, лучшим вариантом будет взять адаптер с модулем приема сигнала на 20 метров — для среднестатистической квартиры этого вполне достаточно.
Владельцам больших домов и приусадебных лужаек стоить обратит внимание на 40–100 метровые блютуз-адаптеры.
У всех подобных устройств скорость передачи данных около 3 Мбит/. Другие параметры не имеют особого значения для прослушивания музыки.
Подключение TWS-наушников к ПК с помощью блютуз-адаптера
Первым делом необходимо установить адаптер в гнездо USB и дождаться обновления драйверов. В Windows 7 и 10 это процесс автоматизирован. В редких случаях придется зайти на сайт производителя и скачать пакет драйверов.
Краткая инструкция для Windows 10
- Открыть панель уведомлений.

- Выбрать Bluetooth.
- Добавить новое устройство, нажав на значок «+».
- Указать пункт меню «Мыши, клавиатуры, перья и аудиоустройства».
- Активировать наушники с помощью кнопки (или достать из зарядного бокса).
- В списке обнаруженных устройств выбрать свои наушники.

Индикатор на наушниках должен мигать синим цветом.

Что делать, если TWS-наушники не подключаются

Коварные телефоны часто перехватывают сигнал и подключают наушники раньше ПК. Необходимо зайти в настройки Bluetooth и отменить сопряжение.

Что делать, если TWS-наушники подключились, но нет звука
Вызовите контекстное меню, кликнув на значок звука на панели задач, выберите «Открыть параметры звука».

В выпадающем списке «Вывод», выберите наушники. Чтобы каждый раз не повторять эту процедуру, выберите в правой части экрана «Панель управления звуком».

Кликом левой клавиши мыши по иконке наушников, вызовите меню настроек и активируйте функцию «Использовать по умолчанию».
Вывод
Любые TWS-наушники легко сопрягаются с устройствами, работающими на Windows 10. Чем старше оборудование и операционная система, тем больше проблем возникает при подключении из-за отсутствия нужных драйверов. Используя блютуз-адаптер, можно подключить любое Bluetooth-устройство к ПК или ноутбуку. USB-адаптер мощнее модуля, установленного в большинстве лэптопов и бюджетных ноутбуков и может передавать сигнал на большое расстояние.
В этой статье вы найдете всю необходимую информацию о подключении Bluetooth наушников к ноутбуку или компьютеру с Windows 11. А так же при необходимости сможете задать вопрос в комментариях и получить на него быстрый ответ. В статье речь пойдет о подключении абсолютно любых Bluetooth наушников (обычных и TWS), а так же по этой инструкции вы без проблем сможете подключить Bluetooth колонку (хотя на эту тему я планирую в будущем написать отдельную статью).
В Windows 11 Bluetooth работает очень хорошо. Драйвер на адаптер установился автоматически, все наушники, которые я подключал, подключаются вообще без проблем. Конечно, могу предположить, что на устаревших ноутбуках, или ПК с устаревшим Блютуз адаптерами могут быть определенные неполадки (чаще всего из-за отсутствия рабочего драйвера), но об этом я расскажу в отдельной статье. Я пробовал подключать обычные наушники от JBL, AirPods (отдельная инструкция здесь), TWS наушники от Xiaomi и еще несколько дешевых китайских моделей — проблем не возникло.
После сопряжения с ноутбуком, в дальнейшем наушники автоматически подключаются к Windows 11 и звук из динамиков ноутбука (в моем случае) переходит на наушники. Это очень удобно. Точно так же после выключения наушников, или когда мы прячем их в зарядной кейс звук начинает воспроизводиться из динамиков ноутбука или колонок ПК. Так же если на ваших беспроводных наушниках есть микрофон, то в Windows 11 он так же будет работать. О настройках устройства для ввода и вывода звука я так же расскажу.
Подключаем беспроводные наушники к Windows 11
Если у вас не очень старый ноутбук или Bluetooth адаптер, то вы без проблем сможете подключить наушники по инструкции ниже. Это я к тому, что если на вашем компьютере физически нет Bluetooth (особенно, если это обычный ПК, подробнее здесь), или он не настроен (не установлены драйверы), то соответственно Bluetooth работать не будет и вы не сможете подключить наушники. О возможных проблемах я расскажу в конце этой статьи.
- Первым делом открываем настройки Bluetooth в Windows 11. Для этого либо откройте Параметры и перейдите в раздел «Bluetooth и устройства», либо откройте панель быстрого доступа, нажмите правой кнопкой мыши на кнопку Bluetooth и выберите «Перейти к параметрам».
- На вкладке «Bluetooth и устройства» будут отображаться несколько подключенных устройств (если они есть), кнопка включения и отключения Bluetooth, расширенный список подключенных устройств и т. д. Включаем Блютуз (если он выключен) и нажимаем на кнопку «Добавить устройство».
В следующем окне нажимаем на «Bluetooth».
Откроется окно, в котором начнется поиск доступных Bluetooth-устройств.
- В этот момент ваши наушник уже должны быть включены и что самое важно — наушник должны находится в режиме подключения. То есть, они должны быть доступны для других устройств, чтобы Windows 11 смогла обнаружить наушники и установить с ними сопряжение. Так же наушник должны быть отключены от всех других устройств. В большинстве случаев, когда наушники в режиме подключения, то на них (в случае с TWS обычно на одном из наушников) активно мигает индикатор. Чаще всего синим, белым, или красно-синим цветом. На тех же AirPods должен мигать белый индикатор на кейсе.
Как активировать режим подключения на наушниках? На разных моделях по-разному. На наушниках классического формата (на фото справа) обычно либо есть отдельная кнопка (которую нужно нажать и подержать), либо для этого используется кнопка питания. Если наушник TWS, когда правый и левый наушник отдельно, то их нужно либо просто отключить от всех устройств и выключить/включить, и они готовы для сопряжения с компьютером, либо положить наушники в кейс и зажать кнопку на кейсе. Еще можно попробовать сделать сброс настроек наушников. Подробнее в этой статье: как сбросить и синхронизировать беспроводные наушники между собой.
- Windows 11 должна обнаружить наши Блютуз наушник. Нужно просто нажать на них и начнется процесс подключения. После успешного подключения появится сообщение, что устройство готово к использованию. Нажимаем на кнопку «Готово» и пользуемся наушниками!
Так же сразу обратите внимание на статус наушников, который указан ниже, под названием. «Подключенный голос, музыка» означает, что Windows 11 может использовать эти наушники как для воспроизведения музыки, так и в качестве гарнитуры для общения в мессенджерах и т. д. То есть будет работать микрофон, но звук при этом будет в моно формате. Если, например, у вас отображается статус только «Подключенный голос», то по какой-то причине система не может выводить на эти наушник чистый стерео звук. И наоборот — если только «Музыка», то микрофон работать не будет.
Как отключить, или удалить подключенные Bluetooth наушники?
Подключенные наушники будут отображаться в параметрах, в разделе «Bluetooth и устройства».
Или в дополнительном разделе «Посмотреть другие устройства» на вкладке «Аудио» (если система их правильно определила).
Там же система будет отображать заряд беспроводных наушников. Чтобы отключить наушники, достаточно либо просто выключить их (или спрятать в кейс), либо нажать на меню (три точки) напротив наушников в настройках и выбрать отключить. В этом же меню можно полностью удалить наушники в Windows 11, то есть разорвать сопряжение.
После удаления их придется подключать заново. По инструкции, которая есть выше.
Настройки вывода звука через Bluetooth наушники
Эти настройки вам вряд ли пригодятся, так как Windows 11 отлично понимает, что вы подключили беспроводные наушники и перенаправляет воспроизведение звука на них. Но на всякий случай покажу, как можно сменить устройство для ввода или вывода звука. То есть установить наушники устройством по умолчанию для воспроизведения музыки и для работы в качестве гарнитуры.
В разделе «Bluetooth и устройства» — «Устройства» есть пункт «Звук». Там есть раздел «Вывод». В нем мы можем выбрать устройство, через которое компьютер будет воспроизводить звуки и музыку. Как видите, у меня выбраны наушники (там указано имя наушников).
Там же можно изменить громкость. Так же проверьте, чтобы «Монозвук» был отключен.
Если прокрутить эту страницу ниже, то вы увидите настройки ввода звука. И там, кстати, у меня почему-то был выбран стандартный микрофон (который встроенный в ноутбуке), а не микрофон на подключенных Bluetooth наушниках. Но это можно без проблем исправить, выбрав в качестве устройства для ввода звука «Головной телефон» (то есть наушники).
Если вам привычнее настраивать звук и микрофон в меню которое было в предыдущих версиях Windows, то прокрутите эту страницу и нажмите на «Дополнительные параметры звука».
Откроется старое окно с настройками звука, которое было в десятке, восьмерке и семерке.
Возможные проблемы и ошибки
- Нет кнопки для включения Bluetooth в Windows 11. В разделе «Bluetooth и устройства» нет возможности включить эту функцию и нет кнопки на панели быстрого доступа.
Скорее всего либо на вашем компьютере физически отсутствует Bluetooth модуль, он отключен, либо не настроен (не установлены драйверы).
В диспетчере устройств должна быть вкладка «Bluetooth» и там должен быть сам модуль без ошибок и он должен быть включен (возле иконки не должно быть стрелочки). Вот так (у вас сам адаптер может называться иначе):
Я уже рассказывал что делать, если не работает Bluetooth в Windows 11 на ноутбуке или компьютере.
- При попытке добавить новое устройство система пишет «Не удалось подключиться».
Первым делом проверьте, включен ли Bluetooth. Внимательно смотрите инструкцию выше. Если все включено, но такая ошибка все равно отображается, то попробуйте обновить или откатить драйвер Блютуз адаптера.
- Windows 11 не находит Bluetooth наушники. Поиск устройств идет, наушник включены, но ноутбук их не видит. По своему опыту могу сказать, что причина как правило в том, что наушники не находятся в режиме подключения. Я об этом более подробно рассказывал выше. Убедитесь, что наушники отключены от других устройств и находятся в режиме подключения. Так же желательно попробовать подключить к этому компьютеру какое-то другое Блютуз-устройство.
- Наушники подключились, но нет звука или не работает микрофон. В большинстве случаев это все решается изменением настроек ввода и вывода звука. Об этом я более подробно писал выше в статье. Просто установите в качестве устройства для вывода/ввода звука свои наушники. Так же проверьте настройки громкости. Или смотрите статью нет звука в Bluetooth наушниках (колонке) в Windows 11 и не работает микрофон в Windows 11 через Bluetooth наушники.
Если возникли какие-то проблемы с подключением и вы не можете их решить – опишите все подробно в комментариях. Я обязательно постараюсь вам помочь. Так же буду благодарен за полезную информацию и какие-то рабочие решения по этой теме.
Похожие статьи
Не работает микрофон в Windows 11 через Bluetooth наушники
Нет звука в беспроводных Bluetooth наушниках на телефоне. Наушники подключены, но звук идет через динамики телефона
Драйвер Bluetooth для Windows 11: как скачать, установить, обновить, исправить проблемы?
Как подключить наушники TWS i7, i8, i9, i10, i11, i12, F9 к телефону, iPhone, ноутбуку или компьютеру?
На чтение 4 мин Просмотров 51.5к. Опубликовано
Обновлено
Пришла очередь очередной инструкции по использованию беспроводных наушников ДжБЛ. Покажу, как подключить Bluetooth гарнитуру JBL к компьютеру или ноутбуку с операционной системой Windows 10 и 11. В качестве «подопытного кролика» будем использовать наушники JBL Tune 225 TWS, которые пользуются огромной популярностью у пользователей. Однако, статья актуальна для любых других моделей JBL — Tune 590BT, Tune 500, T110BT, T460BT, 400BT Live и так далее. Также не имеет значения производитель ноутбука, к которому будет выполняться присоединение наушников JBL — Lenovo, Honor, Huawei, Samsung, HP, Acer, Asus, Xiaomi, MSI и т.д.
Что нужно для подключения JBL к Windows?
Главным условием подключения TWS или обычных беспроводных наушников JBL к ноутбуку или компьютеру является наличие на нем Bluetooth модуля. В случае с ноутбуком он скорее всего уже встроен в систему. Для стационарного ПК нужно приобрести отдельный BT адаптер, один из которых мы уже показывали в одном из обзоров на wifika.ru.
Подобных устройств сегодня на рынке «пруд пруди», и стоят они совершенно недорого. А значит любой желающий может оснастить свой компьютер беспроводным модулем для подключения наушников JBL. Главное не забыть установить на него драйверы, чтобы устройство обнаружилось в Windows. Для проверки можно открыть «Диспетчер устройств»
И посмотреть, есть ли в списке Bluetooth адаптер
Как подключить наушники JBL к ноутбуку или ПК на Windows 10?
- На Windows 10 мы заходим в меню панели управления «Пуск — Настройки — Устройства» и >>включаем Bluetooth.
- Если речь идет о ноутбуке, то активировать блютуз можно прямо кнопкой на корпусе или клавиатуре лэптопа.
-
После чего нажать на иконку «голубого глаза» и выбрать в меню «Добавить устройство Bluetooth»
- Далее активируем наушники JBL — то есть достаем их из кейса
- На компьютере в разделе «Блютуз» переходим по ссылке «Добавить устройство»
- И выбираем «Bluetooth»
- Далее произойдет поиск беспроводных гаджетов, находящихся поблизости. Находим в нем наушники «JBL» и нажимаем на них
- Ура — успешное подключение
- После чего наша гарнитура ДжБЛ отобразится в качестве активного аудио устройства
В последствии для повторного подключения наушников JBL к компьютеру (ноутбуку) достаточно найти иконку в виде рупора в панели значков Windows (рядом с часами) и нажать на нее, чтобы вызвать меню настроек. И перейти в «Открыть параметры звука»
И нажать в новом окне на ссылку «Bluetooth и другие устройства»
Здесь в списке сопряженных ранее блютуз девайсов найти беспроводные наушники JBL — выбрать их и нажать на «Подключить». Гарнитура при этом, разумеется, должна быть включена
Подключение наушников JBL к ноутбуку на Windows 11
На Windows 11 порядок действий схож, отличается лишь меню навигации к нужным параметрам. Для включения Bluetooth и добавления наушников JBL необходимо нажать на иконку «Пуск» и зайти в «Параметры»
После чего перейти в раздел «Bluetooth и устройства» и активировать беспроводную связь
Далее переводим гарнитуру ЖБЛ в режим сопряжения и нажимаем на большой блок со значком плюса, который расположен рядом с другими уже ранее сохраненными блютуз устройствами
После чего также, как в десятке, находим наши наушники и присоединяемся к ним
Почему не идет звук в наушники JBL на Windows?
Бывает, что когда вы установили драйверы на блютуз адаптер, подключили наушники согласно данной инструкции, но почему-то звук все равно идет не в JBL, а в штатные динамики или вообще он пропал. В этом случае необходимо опять же зайти с рабочего стола Windows 10 или 11 в меню «Открыть параметры звука», после чего откроется страница с базовыми конфигурациями вывода звука на компьютере или ноутбуке.
- На этот раз нам необходимо нажать на самый первый выпадающий список «Выберите устройство вывода»
- И поставить тут «JBL»
Если этот способ не помогает, то возможно следует обновить драйвер на Bluetooth адаптер в компьютере. Для этого открываем «Диспетчер устройств» Windows (можно через меню «Поиск»)
После чего нажимаем правой кнопкой мыши на название «Bluetooth» адаптера и выбираем «Обновить драйверы»
Также можно скачать программное обеспечение с сайта производителя адаптера и установить их на компьютер или ноутбук.
Иногда при работе с Windows случается ошибка, при которой музыка играет очень тихо и при этом невозможно усилить или уменьшить звук в беспроводных наушниках, подключённых к компьютеру. Также проблемы могут быть связаны с неисправностью динамика в результате попадания жидкости внутрт наушников, например при стирке в машинке. Решению этих вопросов мы посвятили отдельные руководства на wifika.ru
Видео инструкция
Актуальные предложения:

Задать вопрос
- 10 лет занимается подключением и настройкой беспроводных систем
- Выпускник образовательного центра при МГТУ им. Баумана по специальностям «Сетевые операционные системы Wi-Fi», «Техническое обслуживание компьютеров», «IP-видеонаблюдение»
- Автор видеокурса «Все секреты Wi-Fi»
За последние пару лет количество времени, которое мы проводим за ноутбуками или ПК, увеличилось в разы. Онлайн-обучение, встречи и рабочие конференции, просмотр фильмов и передач – но сидеть с постоянно включенным звуком неудобно, если в комнате есть еще кто-то. Беспроводные наушники удобнее более привычных проводных аналогов, сегодня разбираемся, как подключить их к лэптопам / компьютерам и с какими проблемами можно столкнуться при подсоединении.
Для начала разберем самый простой вариант – большинство ноутбуков уже имеет встроенный модуль Bluetooth. Если он не был включен ранее, его нужно активировать, а наушники должны быть включены. Если операционная система Windows 7, то нужно зайти в панель управления и нажать «Устройства», в открывшейся вкладке выбрать «Добавление устройства» и подождать, пока идет поиск, а потом кликнуть на «Соединить». Если время идет, а лэптоп не может подключить гаджет, можно нажать на строку «Другие параметры» под поиском устройства и в открывшемся окне поставить галочку в строке «Разрешить устройствам обнаруживать этот компьютер», и повторить поиск.
Теперь рассмотрим второй случай – ПК или ноутбук устаревшей модели не имеют встроенного адаптера Bluetooth. Тогда его нужно будет приобрести, есть адаптеры, которые подключаются через USB, а есть встраиваемые внутрь корпуса – удобнее и проще использовать внешний девайс. Драйвер адаптера устанавливается автоматически при обнаружении устройства. А чтобы подключить его в панель управления, зайдите во папку «Устройства» и выберите «Добавить Bluetooth». После того, как ПК получил свой модуль Bluetooth, приступаем к описанному абзацем выше алгоритму. Включите гарнитуру и дождитесь мигания светового сигнала, потом, если на приборной панели компьютера есть значок Bluetooth, кликаем на него правой клавишей и выбираем «Добавить устройство». Если значка нет идем по уже знакомому пути -> Панель управления -> Устройства -> Добавить. Драйверы беспроводных наушников обычно устанавливаются автоматически, после обнаружения устройства. Правда, иногда система может не распознать подключенный гаджет, тогда драйвер придется искать и устанавливать вручную с помощью любого браузера, в поисковую строку которого вбивается модель наушников и слово «драйвер».
После того, как девайс появился в списке подключенных устройств, ей можно управлять через вкладку «Устройства», например, отключить или удалить, если вдруг она сломается.
Кажется, что все просто, но не всегда подключение удается с первого раза. С какими ошибками системы можно столкнуться?
На первом месте по частоте запросов стоит «ПК не видит Bluetooth-устройство», причем, не важно, какое – мышку, клавиатуру или динамики. Чаще всего это связано с тем, что сам модуль не был активирован. Для проверки, работает он или нет, нужно зайти в диспетчер устройств и посмотреть, не стоит ли рядом с обозначением модуля стрелки или восклицательного знака. Если есть такой значок – модуль (адаптер) неактивный и его нужно включить. С ноутом все в порядке, но гарнитура не ищется. Возможный вариант решения проблемы – сброс ее настроек. Делается это разными способами, например, после включения и начала поиска сопряженных устройств нужно нажать и удерживать кнопку регулировки громкости. У разных производителей свои алгоритмы сброса настроек, поэтому лучше изучить инструкцию к девайсу.
Вторая вероятная проблема – подключение прошло успешно, но звука в беспроводных наушниках нет. Решение тут – настройка устройств воспроизведения. Для перехода в меню достаточно кликнуть правой клавишей на значке динамика на нижней панели. Выбираете вкладку «Воспроизведение» и в ней добавляете свой беспроводной девайс в окно устройств вывода звука. Для Windows 10 после клика по значку динамика выбираете в меню «Звуки» и оттуда переходите к настройкам воспроизведения звука. После этого можно снова щелкнуть правой клавишей уже на значке подключенного устройства и выбрать «использовать по умолчанию». Тогда каждый раз при активации гаджета звук будет перенаправляться на него, а после его выключения ПК вернется к использованию обычных динамиков.

Довольно занятная статистика: каждый 10-й сталкивается с проблемой подкл. беспроводных наушников (причем, многие считают, что им продали бракованное изделие, и хотели бы вернуть средства…). 👀
Однако, далеко не всегда наушники не исправны! В ряде случаев, виной тому небольшие «нюансы»… Вот о них (и о том, как правильно подключить TWS-гарнитуру к телефону) и будет сегодняшняя заметка. 👌
*
Примечание!
Сейчас в продаже достаточно много гарнитур: AirDots (от Xiaomi), JBL, Huawei Freebuds, i7s, i9s, и т.д. Отмечу, что данная заметка носит обобщенный характер (на основе TWS Aceline LightPods) и должна «быть актуальной» к большинству моделей устройств.
*
Содержание статьи📎
- 1 Подключение TWS-наушников
- 1.1 ШАГ 1
- 1.2 ШАГ 2
- 1.3 ШАГ 3
- 1.3.1 Для телефона
- 1.3.2 Для ноутбука
- 1.4 ШАГ 4
- 1.5 ШАГ 5
- 1.5.1 Для телефона
- 1.5.2 Для ноутбука
- 1.6 👉 Типовые проблемы
- 1.6.1 При подкл. наушники не подают признаков «жизни»
- 1.6.2 У меня на ПК/ноутбуке нет значка Bluetooth
- 1.6.3 Требуется «какой-то» ПИН-код
- 1.6.4 Один наушник играет, а другой нет
- 1.6.5 Звук подается на колонки компьютера, а не наушники
- 1.6.6 Тихий звук, шипение
→ Задать вопрос | дополнить
Подключение TWS-наушников
ШАГ 1
Итак…
Первое, что нужно сделать, после того, как наушники оказались у вас — установить их в кейс и подключить его к USB-порту (для зарядки! *). Как правило на нем должен загореться светодиод (красный/синий/зеленый — в зависимости от модели). Обычно время зарядки на большинстве устройств (подобного типа) — составляет 2-3 часа!
* Примечание: многие беспроводные наушники, продающиеся в магазинах, разряжены в ноль! И нередко пользователи не могут их подключить как раз по этой причине.
Подключаем кейс к USB для зарядки
👉 Важно!
Если светодиоды на гарнитуре не начали моргать — обратите внимание, что некоторые кейсы (да и сами наушники) могут быть доп. упакованы в целлофан, часть элементов зафиксирована (заизолирована) скотчем. Иногда он может быть едва заметным!
Очень многие пользователи, кстати, не замечают «скромную» наклейку на аккумуляторах… Такие же бывают и на гарнитурах… 👇
Контакты аккумулятора заклеены (в качестве примера)
*
ШАГ 2
После зарядки, обратите внимание на кейс от наушников. Если на нем есть кнопка (по центру) — не доставая наушники зажмите ее на 3-4 сек. (актуально для первого подкл.).
Примечание: это нужно для того, чтобы наушники «забыли» предыдущие подключения (операция делается «на всякий» случай…).
Кнопка на кейсе
*
ШАГ 3
Для телефона
Далее необходимо открыть настройки телефона, перейти во вкладку «Подключения / Bluetooth» и проверить, чтобы флажок стоял в режиме «Включено» («Enabled» — по англ.). См. пример ниже. 👇
Примечание: настройки Bluetooth на телефоне не закрывайте, до окончания сопряжения с наушниками.
Включаем Bluetooth-модуль на телефоне
Для ноутбука
Нужно кликнуть ПКМ по значку Bluetooth в трее (если его нет, или после клика по нему ничего не происходит — то читать это) и выбрать опцию «Добавить устройство…». Согласиться на подкл. беспроводного устройства.
См. скрины ниже. 👇
Добавление устройства / Windows 10
Bluetooth — мыши, клавиатуры…
*
ШАГ 4
Необходимо извлечь наушники из кейса и включить их (некоторые модели вкл. автоматически). Наушники, ожидающие сопряжения, начинают моргать сине-красными (розовыми) светодиодами. 👇
Кнопка вкл. наушников
*
ШАГ 5
Для телефона
В этот момент (когда наушники начнут «моргать» ☝) — телефон должен автоматически их найти и «увидеть»: среди доступных устройств начнет отображаться название (модель) гарнитуры. В моем случае — LightPods Lite. Необходимо нажать по их иконке и согласиться на сопряжение! 👇
Установить сопряжение
Через 2-3 сек. подключение должно быть установлено — о чем будет и написано в примечании. Кроме этого, многие современные гарнитуры позволяют мониторить состояние заряда (в моем примере ниже — 100% 👇).
LightPods Lite — сопряжение установлено. 100% заряда!
Собственно, на этом вроде как всё…
При последующей зарядке (после установки наушников в кейс, и извлечении их из него) — телефон будет использовать эти наушники автоматически, никаких настроек дополнительно вводить не нужно! 👌
Для ноутбука
С компьютером в этом плане еще проще и быстрее. После того, как наушники появятся в списке доступных устройств — достаточно только их выбрать. Далее и ноутбук, и гарнитура автоматически «найдут» друг друга… 👌
Примечание: если появится требование ввести ПИН-код — то см. это (такое происходит не часто, но мало ли…).
Выбираем наушники и соглашаемся на сопряжение
*
👉 Типовые проблемы
При подкл. наушники не подают признаков «жизни»
«Расплывчатая» формулировка, но часто встречается. Порекомендую следующее:
- для начала следует проверить заряд аккумулятора (моргают ли вообще светодиоды, при подкл. наушников к кейсу для зарядки?). Возможно, наушники не заряжаются, из-за «оставшегося» где-то кусочка скотча от упаковки;
- попробовать подключить гарнитуру к др. телефону (ноутбуку);
- возможно произошла рассинхронизация наушников. Попробуйте их сбросить: для этого, как правило, нужно зажать кнопку вкл. на обоих наушниках на 20-30 сек., а после положить их в кейс. Через 5-10 сек. снова достать из него — и они автоматически установят «пару»;
- обратите внимание, что сопрягаемые устройства должны находиться не дальше 5-10 метров друг от друга! Для первой настройки подкл. — лучше поднести их вплотную!
- если вышеприведенные действия не дали никаких результатов — возможно наушники пришли в негодность…
*
У меня на ПК/ноутбуке нет значка Bluetooth
Раз нет значка Bluetooth — значит и подкл. наушники нельзя?.. 👀
Это не всегда так! Дело в том, что отсутствие значка на панели задач не означает отсутствие Bluetooth-адаптера. Просто иногда значок не выводится в силу некоторых программных настроек…
Если у вас ОС Windows 10 — попробуйте для начала зайти в ее параметры и открыть раздел «Устройства». Можно ли там вкл. Bluetooth? См. скрин ниже. 👇
Если таким образом включить не удалось — ознакомьтесь с инструкцией, ссылку на которую привожу ниже.
👉 Также в помощь!
Пропал значок Bluetooth на ноутбуке: как его добавить в трей рядом с часами [инструкция]
Параметры Windows — включить Bluetooth
*
Требуется «какой-то» ПИН-код
Обычно, для сопряжения с наушниками ПИН-код не требуется. Но, если вдруг данное сообщение появилось, нужно:
- проверить инструкцию и упаковку, которые шли с гарнитурой. Такая информация должна указываться там;
- попробовать ввести стандартные пароли: 0000, 1234, 9999, 0001, 1111;
- как вариант — ничего не вводить, и сразу нажать «Далее» (прим.: этот шаг может быть опциональным, и никакой блокировки не нести…).
*
Один наушник играет, а другой нет
- банально, но часто такое бывает, из-за того, что один наушник — выключен! Попробуйте выкл./вкл. оба наушника еще раз!
- также могла произойти рассинхронизация и требуется установить сопряжение наушников между собой заново (выше рассказывал, как это делается ☝);
- проверьте, заряжена ли гарнитура (возможно, что один наушник был не плотно вставлен в кейс и просто-напросто не зарядился;
- проверьте работу гарнитуры на др. ПК/телефоне;
- возможно, что один из наушников пришел в негодность (особенно, если он подвергался мех. воздействию).
*
Звук подается на колонки компьютера, а не наушники
Такое чаще всего бывает из-за того, что Windows неправильно «выбрала» устройство воспроизведения по умолчанию (и, разумеется, подает звук на др. устройство).
Чтобы это исправить — откройте настройки звука: нужно нажать сочетание Win+R, и в появившемся окне набрать команду mmsys.cpl, нажать Enter.
Должно открыться окно, как у меня на скрине ниже. Из списка устройств — выберите наушники, кликните по ним ПКМ и в меню укажите, что это «устройство нужно использовать по умолчанию»! 👇
Использовать по умолчанию
*
Тихий звук, шипение
- проверьте, нет ли рядом др. телефонов, ТВ, да и пр. устройств с «магнитными полями»;
- попробуйте переподключить наушники (провести процедуру сопряжения заново ☝);
- при наличии треска — попробуйте поиграть с эквалайзером и фильтрами звука. Обычно данная опция есть в аудио-проигрывателе (возможно, что установлены высокие басы, которые наушники «не держат» — из-за этого и может появляться потрескивание);
- обратите внимание на воспроизводимый трек (используемые аудио-сервис) — возможно, что шипение и треск (да и низкая громкость) связаны как раз с низким качеством трека (низким битрейтом).
- ознакомьтесь с парочкой нижеприведенных заметок. 👇
*
👉 В помощь!
1) Тихий звук на компьютере — способы увеличения громкости
2) Как увеличить громкость на Андроиде (слишком тихий звук, пропускаю звонки)
*
Дополнения по теме — приветствуются в комментариях ниже.
На сим у меня пока всё, успехов!
👋
Первая публикация: 14.05.2021
Корректировка: 12.09.2023



 В следующем окне нажимаем на «Bluetooth».
В следующем окне нажимаем на «Bluetooth». Откроется окно, в котором начнется поиск доступных Bluetooth-устройств.
Откроется окно, в котором начнется поиск доступных Bluetooth-устройств.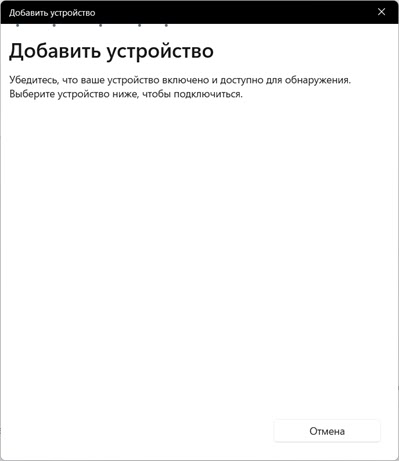
 Как активировать режим подключения на наушниках? На разных моделях по-разному. На наушниках классического формата
Как активировать режим подключения на наушниках? На разных моделях по-разному. На наушниках классического формата  Так же сразу обратите внимание на статус наушников, который указан ниже, под названием. «Подключенный голос, музыка» означает, что Windows 11 может использовать эти наушники как для воспроизведения музыки, так и в качестве гарнитуры для общения в мессенджерах и т. д. То есть будет работать микрофон, но звук при этом будет в моно формате. Если, например, у вас отображается статус только «Подключенный голос», то по какой-то причине система не может выводить на эти наушник чистый стерео звук. И наоборот — если только «Музыка», то микрофон работать не будет.
Так же сразу обратите внимание на статус наушников, который указан ниже, под названием. «Подключенный голос, музыка» означает, что Windows 11 может использовать эти наушники как для воспроизведения музыки, так и в качестве гарнитуры для общения в мессенджерах и т. д. То есть будет работать микрофон, но звук при этом будет в моно формате. Если, например, у вас отображается статус только «Подключенный голос», то по какой-то причине система не может выводить на эти наушник чистый стерео звук. И наоборот — если только «Музыка», то микрофон работать не будет.



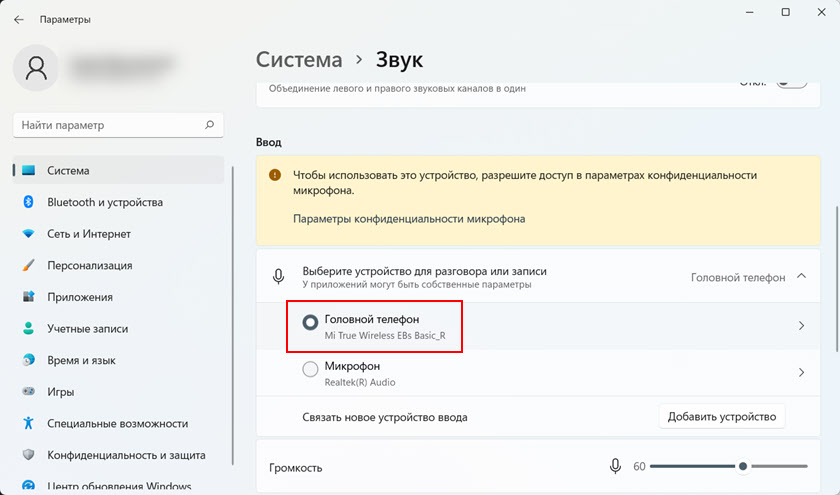

 Скорее всего либо на вашем компьютере физически отсутствует Bluetooth модуль, он отключен, либо не настроен
Скорее всего либо на вашем компьютере физически отсутствует Bluetooth модуль, он отключен, либо не настроен  Я уже рассказывал что делать, если не работает Bluetooth в Windows 11 на ноутбуке или компьютере.
Я уже рассказывал что делать, если не работает Bluetooth в Windows 11 на ноутбуке или компьютере. Первым делом проверьте, включен ли Bluetooth. Внимательно смотрите инструкцию выше. Если все включено, но такая ошибка все равно отображается, то попробуйте обновить или откатить драйвер Блютуз адаптера.
Первым делом проверьте, включен ли Bluetooth. Внимательно смотрите инструкцию выше. Если все включено, но такая ошибка все равно отображается, то попробуйте обновить или откатить драйвер Блютуз адаптера.












