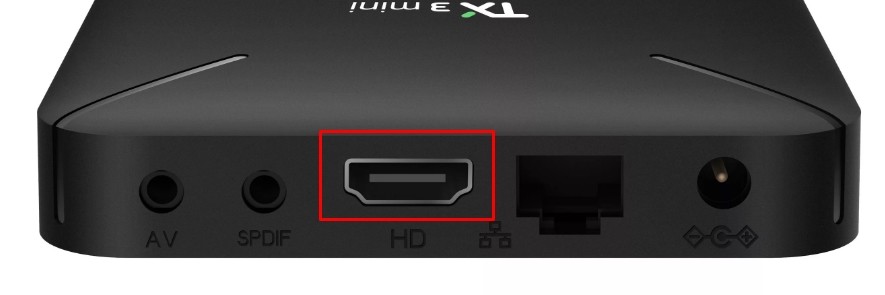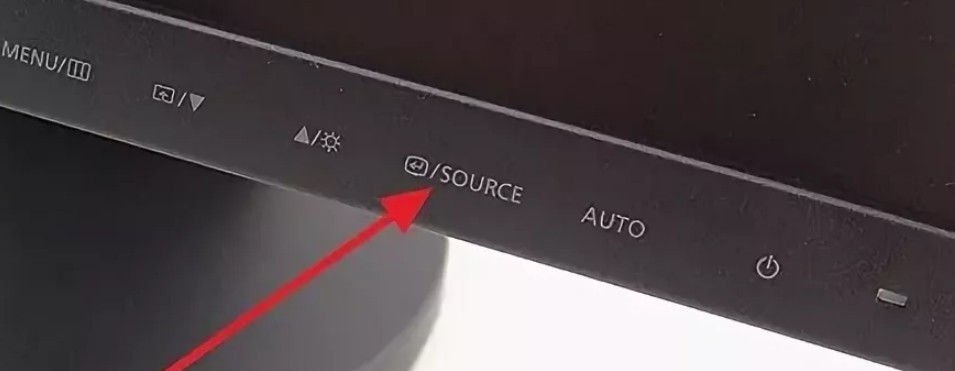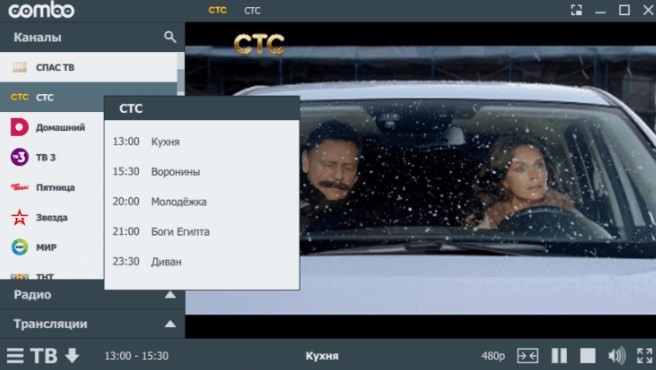Как подключить ТВ-приставку к ноутбуку?
Содержание
- Зачем подключать телеприставку к ноутбуку?
- Какие преимущества использования ТВ-приставки?
- Как подключить ТВ-приставку к ноутбуку через HDMI?
- Другие способы подключения
- Виды TV-тюнеров и какой из них выбрать
- Как подключить ТВ-приставку к ноутбуку: известные способы
- Возможные проблемы и как их решать
- Заключение
Достоинств у телеприставок масса: простота, компактность, демократичная цена… Но как воспользоваться всем этим, когда под рукой нет самого телевизора или монитора?
Здесь ответим на вопросы, можно ли подключить цифровую ТВ-приставку к ноутбуку, как это сделать через HDMI или USB, как узнать, понадобится ли дополнительная техника, и многие другие.
Гаджетов очень много, каждый подключается по-своему. Сначала нужно изучить характеристики оборудования, тогда появится понимание, как действовать. Самый важный аспект — типы портов и наличие/отсутствие встроенного ресивера.
Зачем подключать телеприставку к ноутбуку?
Подключение ТВ-приставки к ноутбуку через HDMI открывает возможности для записи видео, просмотра телеканалов и пользования другими преимуществами портативного ПК.
Каждая приставка оснащена определённым набором видеовыходов: AV, DVB, HDMI, USB и другие. Для подключения к ПК эти разъёмы обычно не подходят, их назначение совершенно другое.
Аппаратные ограничения можно обойти с помощью устройств, преобразующих видеосигнал. Их рассмотрим в отдельном разделе, попутно объясним алгоритм действий и расскажем про подводные камни.
Лучше отдать предпочтение приставкам, которые вышли недавно. Они быстрее работают, обладают актуальным набором интерфейсов и хорошо взаимодействуют с современными ОС.
Какие преимущества использования ТВ-приставки?
Гаджеты, работающие на Android TV, позволяют не только смотреть YouTube и стриминги, но и запускать множество приложений, включая мобильные AAA-игры.
Интерфейс телеприставки идеально приспособлен именно для потребления контента, так что пользоваться ей очень комфортно. Подключая её, можно существенно «разгрузить железо» ноутбука, что актуально в случае с устаревшими ПК.
Как подключить ТВ-приставку к ноутбуку через HDMI?
Разъём, через который приставка подключается к телевизору, называется входным, или HDMI IN. Большинство ноутбуков оснащены выходным HDMI, он же OUT. Предназначен такой интерфейс исключительно для трансляции сигнала на внешний монитор, так что подключиться напрямую не получится.
Исключение — игровые ноутбуки, где есть входной интерфейс. Сделано это для того, чтобы геймеры могли подключать игровые консоли вроде Xbox или Sony PlayStation.
Если на корпусе два и более разъёма HDMI, великая вероятность, что один из них входной.
Другие способы подключения
Можно ли подключить приставку к ноутбуку без разъёма IN?
Для этого потребуется дополнительное оборудование: специальный TV-тюнер, он же ресивер DVB-T2.
Вместо него можно использовать карту видеозахвата. В этом случае уже она послужит «соединительным звеном» между двумя гаджетами.
Перед тем как что-то покупать, оцените реальные потребности. Например, чтобы смотреть любимые телеканалы, можно пользоваться IP-телевидением. IPTV позволяет смотреть эфир в высокой чёткости везде, где есть интернет. Чаще всего для активации не потребуется ничего, кроме беспроводного соединения.
Виды TV-тюнеров и какой из них выбрать
Покупка тюнера с USB-адаптером — способ подключения, который подойдёт всем.
Выбор таких гаджетов очень велик, а многие модели размерами мало отличаются от флешки. Тем не менее не все ресиверы DVB-T2 выглядят одинаково и подключаются к ПК только через USB.
Классификация тюнеров зависит от формфактора и набора разъёмов. Они могут быть встроенными и внешними, подключаться через USB или Express Card, поддерживать аналоговые разъёмы или оснащаться только HDMI и т. д.
Внешние для компьютера отличаются типом подключения:
- USB;
- PC Card (устаревший формат, но встречается до сих пор);
- Express Card (очень похож на PC Card, но предлагает более высокую скорость передачи данных).
Внешние для телевизора могут дополнительно оснащаться RCA, S-Video, VGA, SCART и другими.
Существуют ноутбуки с уже встроенным ТВ-тюнером, но таких моделей мало.
Как подключить ТВ-приставку к ноутбуку: известные способы
Если на вашем ноутбуке есть HDMI IN:
- находим разъём на корпусе приставки;
- теперь IN на ноутбуке;
- соединяем оба выхода.
Второй вариант подходит для обладателей обычных компьютеров. Предполагается, что уже куплен подходящий ТВ-ресивер с USB.
Нужно:
- подключить тюнер к приставке;
- вставить его в USB-разъём;
- если на экране появляется предупреждение об установке драйверов, ждём окончания процедуры;
- запускаем соответствующее ПО и наслаждаемся просмотром.
Качество изображения может быть ниже, чем при подключении через HDMI, что обусловлено ограничениями в пропускной способности USB. С другой стороны, если разрешение дисплея меньше Full HD, принципиальной разницы можно и не заметить.
Третий вариант — через карту видеозахвата. Схема подключения практически та же, но вместо тюнера используется карта.
Ещё один способ — настроить на своём Windows IPTV, или IP-телевидение. Услугу предоставляют многие провайдеры, включая билайн.
Возможные проблемы и как их решать
Преобразование видеосигнала всегда сопровождается потерей качества, но вред можно минимизировать. Перед тем как подключить ноутбук к ТВ-приставке, нужно понимать, что придётся потратиться на дополнительную технику, и оценить собственный бюджет.
Для большинства пользователей подключение приставки к ПК будет возможно только через «переходник» в виде карты видеозахвата или внешнего ресивера. Некоторые из этих устройств работают очень медленно, другие раздражают сильной задержкой сигнала и т. д. К тому же пользователи жалуются на откровенно «аналоговое» качество картинки, особенно при использовании ресиверов, подключённых через USB.
Чтобы добиться максимального качества изображения, лучше подключаться через карту видеозахвата и HDMI.
Причин сразу несколько:
- HDMI лучше всего справляется с передачей видеосигнала, так что все подключения желательно выполнять только через этот разъём.
- Такое подключение минимизирует декодирование видео, что уменьшает потери качества.
Заключение
В первую очередь проверьте, есть ли:
- в ноутбуке выход IN;
- встроенный ТВ-тюнер.
Если что-то из этого есть, подключить приставку можно без дополнительного оборудования.
Если ноутбук не оснащён входным разъёмом или встроенным тюнером, придётся купить внешний ресивер или карту видеозахвата. Без них не получится правильно наладить обмен данными между портами двух устройств: они просто не предназначены друг для друга.
Максимальное качество изображения обеспечивается при использовании HDMI-интерфейса.
Все о подключении ТВ-приставки к ноутбуку

Содержание
- Для чего необходимо?
- Способы подключения
- Как настроить?
- Возможные проблемы
Основное предназначение ТВ-приставок – подключение к телевизорам. Однако в некоторых ситуациях наиболее целесообразным решением станет подключение ТВ-приставки к монитору компьютера или ноутбука. Стоит подробнее рассмотреть, для чего это нужно и как правильно выполнить подключение.


Для чего необходимо?
Преимущество ноутбука в том, что им удобнее пользоваться во многих случаях, в том числе при просмотре телеканалов. Он представляет собой мобильную технику, которую можно с легкостью транспортировать. Единственным недостатком ноутбука является небольшой экран, на котором не совсем удобно смотреть телепередачи или фильмы.
Именно в этом случае решением становится ТВ-приставка. Стоит отметить, что в последнее время производители ноутбуков выпускают множество моделей со встроенным Т2-тюнером, однако они в большинстве своем дорогие.
Наиболее предпочтительным вариантом станет приобретение ноутбука с возможностью подключения внешнего Т2.


Преимущества использования ТВ-приставки очевидны. Она позволяет:
- выводить на монитор TV-контент;
- использовать ноутбук в качестве записывающего устройства;
- прослушивать радио;
- ставить просмотр на паузу;
- контролировать время просмотра.
При желании пользователь может передавать запись фильма или передачи на другие интернет-ресурсы, предварительно обработав видеоролик. Сегодня в магазинах можно купить различные приставки. Опытные специалисты рекомендуют отдавать предпочтение комбинированным типам, с помощью которых можно получить сигнал с аналоговых и цифровых каналов.

Способы подключения
Существует несколько вариантов эксплуатации ноутбука с ТВ-приставкой. Однако ни один из способов невозможен без подключения устройства к интернету. Поэтому для начала потребуется обеспечить доступ к ресурсу. Первые два варианта подключения основаны на использовании интернет-телевидения и кабеля.
- Интернет-телевидение. В этом случае потребуется обеспечить максимальную скорость соединения. Для запуска трансляции необходимо в поисковой системе найти требуемый канал и кликнуть по нему.
- Кабель вместо антенны. Некоторые провайдеры предоставляют возможность настройки ноутбука для просмотра цифровых каналов. Для этого необходимо установить приложение, авторизоваться в системе и подключиться к домашнему TV. Преимущество способа в том, что смотреть телевизионные программы можно с любого устройства с экраном.

Наиболее востребованным и удобным способом является использование компьютера для воспроизведения телепередач через внешний тюнер Т2.
Перед настройкой приема каналов потребуется установить специальную программу, которая записана на диск, идущем в комплекте с приставкой.
Для эксплуатации такой системы потребуется обеспечить правильное подключение не только к телевизору, но и к ноутбуку. Для этого необходимо установить специальные драйвера, которые позволят компьютеру соединиться с тюнером. Для сохранения внесенных изменений ПК лучше перезагрузить. Если все действия будут выполнены правильно, на рабочем столе ноутбука появится ярлык для ТВ-приставки. После этого следует подключить Т2-тюнер с помощью USB-кабеля, дальше система определит алгоритм воспроизведения программ самостоятельно.


Как настроить?
Прежде всего стоит отметить, что настройку нужно будет провести как для ноутбука, так и для телевизора. Для начала стоит рассмотреть регулировку работы ТВ-устройства.
Настройка телевизора
Когда шнур Т2-тюнера подключат к телевизору, необходимо:
- взять пульт дистанционного управления;
- перейти в главное меню;
- переключиться на HDMI;
- выбрать источник сигнала – его можно найти в разделе «Внешние входы» или ввести самостоятельно с помощью кнопки «Source», расположенной на пульте;
- сделать разъем HDMI с подключенным кабелем приоритетным.
В случае успешно выполненных настроек на экране телевизионного устройства появится рабочий стол ноутбука.


Настройка ПК
После того как будет настроен телевизор, можно приступать к регулировке параметров на ноутбуке. В первую очередь можно настроить качество изображения. Особенно актуально это в случае, если HDMI с ноутбука впервые выводит изображение на телевизор. Если не отрегулировать качество, картинка будет размытой.
Для настройки потребуется:
- кликнуть правой кнопкой мыши по свободному пространству рабочего стола;
- выбрать раздел «Разрешение экрана»;
- подобрать оптимальное качество картинки путем изменения параметров.


В процессе изменения разрешения следует наблюдать за тем, насколько улучшилось или ухудшилось качество изображения. Кроме того, можно выбрать вариант подключения ноутбука к телевизору:
- дублирование изображения;
- расширение рабочей области;
- использование экрана ТВ в качестве второго монитора, где оба устройства работают независимо;
- включен только экран телевизора.
Когда все параметры будут определены, настройку можно будет считать завершенной. Пользователь может приступить к просмотру ТВ-программ.

Возможные проблемы
В некоторых случаях настройка устройств может не дать ожидаемого результата. При возникновении подобной проблемы рекомендуется нажать комбинацию клавиш «Win+P». Как только действие будет выполнено, откроется окно, через которое он сможет настроить качество картинки и параметры отображения на экране.
Иногда предложенные рекомендации не помогают. На экране телевизора появляются черные полосы или изображение теряет свою четкость и искажается. Тогда причина проблемы может крыться в работе видеокарты.
В качестве примера оптимизации базовых настроек будет рассмотрена видеокарта NIVIDIA. Пользователю потребуется:
- открыть выпадающее меню правой кнопкой мыши;
- перейти в раздел «NIVIDIA Control Panel»;
- выбрать функцию «Изменение разрушения»;
- выбрать подходящий дисплей и открыть настройки;
- включить команду «Создание пользовательского разрешения»;
- выполнить настройку изображения для большого экрана путем подбора оптимальных параметров.


Если в ноутбуке установлен графический процессор компании ATI, то инструкция будет иметь несколько отличий, объясняемых разным исполнением интерфейса. Однако алгоритм действий не поменяется.
Для любителей беспроводных синхронизаций подойдет технология Intel WiDi. Воспользоваться ей смогут только владельцы ноутбуков с центральным процессором Core i3 и выше. В устройствах предусмотрена система беспроводного подключения к ТВ-экранам.

О том, как подключить ТВ-приставку к ноутбуку, смотрите в следующем видео.
В настоящее время приставки, такие как игровые консоли, медиаплееры и телевизоры смарт-тв, стали очень популярными у пользователей. Они позволяют наслаждаться различными мультимедийными возможностями и играми в высоком качестве. Однако, иногда хочется увидеть все это разнообразие на большом экране, и тут на помощь приходит подключение приставки к ноутбуку через HDMI.
Соединение приставки с ноутбуком с помощью HDMI-кабеля позволяет передавать видео и аудио сигналы с устройства на экран компьютера. Для этого необходимо подключить один конец кабеля к HDMI-выходу приставки, а другой конец к HDMI-входу ноутбука. После этого, настройки вывода изображения можно будет изменять в системных настройках ноутбука.
После подключения приставки к ноутбуку через HDMI, изображение с устройства будет отображаться на экране компьютера. Пользователь сможет наслаждаться играми, фильмами и другими мультимедийными возможностями приставки на большом экране, что обеспечит более комфортное и качественное использование.
Удобство и простота подключения приставки к ноутбуку через HDMI делает данный способ очень популярным среди пользователей. Такой вид соединения позволяет с легкостью наслаждаться всеми возможностями приставки на большом экране, не прибегая к сложным настройкам и подключениям. Благодаря подключению приставки к ноутбуку через HDMI, пользователь сможет получить максимум удовольствия от использования своего устройства.
Подключение приставки к ноутбуку через HDMI
Для подключения приставки к ноутбуку через HDMI необходимо выполнить несколько простых шагов.
1. Убедитесь, что ваш ноутбук и приставка имеют разъемы HDMI. Этот разъем выглядит как прямоугольный порт с множеством контактов.
2. Найдите соответствующий порт HDMI на обоих устройствах. Обычно он помечен надписью «HDMI».
3. Подключите один конец HDMI-кабеля к порту HDMI на приставке, а другой конец — к порту HDMI на ноутбуке.
4. Убедитесь, что оба устройства включены и находятся в рабочем состоянии.
5. Настройте входное соединение на ноутбуке, чтобы он мог получать сигнал с приставки через HDMI. Обычно это можно сделать, нажав клавиши Fn + F8 (или другую комбинацию клавиш), которая переключает входной сигнал.
6. После этого вы должны увидеть изображение с приставки на экране ноутбука. Если этого не происходит, проверьте правильность подключения кабеля и повторите шаги сначала.
Теперь вы можете наслаждаться игрой или просмотром контента с приставки на экране вашего ноутбука через HDMI. Удачного использования!
Выбор приставки для подключения
При выборе приставки для подключения к ноутбуку через HDMI и вывода изображения, следует учесть несколько критериев, чтобы обеспечить оптимальное качество и функциональность.
Совместимость с ноутбуком: Перед покупкой приставки необходимо убедиться, что она совместима с вашим ноутбуком. Используйте информацию о портах и разъемах ноутбука для подбора совместимой модели приставки.
Разрешение и поддержка: Важно обратить внимание на разрешение и поддержку приставки. Выбирайте модели, способные работать с разрешением и частотой обновления, соответствующими возможностям вашего ноутбука и монитора.
Дополнительные функции: Некоторые приставки могут предлагать дополнительные функции, такие как поддержка аудио, подключение дополнительных устройств или возможность использования как игровой консоли. Оцените свои потребности и выберите приставку, которая предлагает нужные вам функции.
Бренд и качество: Обратите внимание на бренд и репутацию производителя приставки. Известные бренды обычно предлагают более надежные и качественные устройства.
Цена и отзывы: Сравните цены и прочитайте отзывы о приставках, чтобы выбрать модель, соответствующую вашему бюджету и требованиям. Отзывы других пользователей могут помочь сделать правильный выбор.
Гарантия и обслуживание: Проверьте, какие гарантийные условия предлагает производитель приставки и наличие сервисных центров в вашем регионе. Наличие гарантии и доступность обслуживания важны для долговременного использования приставки.
Подготовка ноутбука к подключению
Перед тем, как подключить приставку к ноутбуку через HDMI и вывести изображение, необходимо выполнить несколько предварительных шагов. Во-первых, убедитесь, что ваш ноутбук имеет порт HDMI. Этот порт обычно находится на боковой или задней панели ноутбука и выглядит как маленький прямоугольник с выступающими контактами.
Во-вторых, проверьте, что на вашем ноутбуке установлены необходимые драйверы для работы с HDMI. Для этого откройте меню «Пуск», найдите раздел «Управление устройствами» или «Диспетчер устройств» и посмотрите, есть ли там драйверы для порта HDMI. Если их нет, вам придется установить их перед подключением приставки.
В-третьих, убедитесь, что ноутбук подключен к розетке и заряжен. Подключение приставки через HDMI может потреблять дополнительную энергию, поэтому важно, чтобы ноутбук был полностью заряжен или подключен к источнику питания.
Также рекомендуется выключить ноутбук перед подключением приставки. Это позволит избежать возможных конфликтов и перезагрузок системы.
После выполнения всех этих шагов ваш ноутбук будет готов к подключению приставки через HDMI и выводу изображения. Остается только подключить кабель HDMI к порту ноутбука и к порту приставки, а затем настроить нужные параметры вывода изображения в настройках операционной системы.
Поиск HDMI-порта на ноутбуке
Чтобы подключить приставку к ноутбуку через HDMI, необходимо найти соответствующий порт на ноутбуке. HDMI-порт — это интерфейс, который позволяет передавать высококачественное видео и аудио сигналы на внешние устройства, такие как мониторы, телевизоры или проекторы.
Обычно HDMI-порт на ноутбуке находится на одной из боковых сторон. Внешний вид порта может отличаться в зависимости от модели ноутбука, но обычно он имеет прямоугольную форму и металлический цвет. На самом порту может быть надпись «HDMI» или символы, указывающие на его функцию.
Чтобы найти HDMI-порт, взгляните на боковые стороны ноутбука и обратите внимание на разъемы. HDMI-порт может быть помечен символом HDMI или иметь иконку монитора. Если у вас есть руководство к ноутбуку, вы можете обратиться к нему для получения дополнительной информации о расположении порта.
Как только вы найдете HDMI-порт, вам потребуется HDMI-кабель, чтобы подключить приставку к ноутбуку. Вставьте один конец кабеля в порт на ноутбуке и другой конец в соответствующий разъем на приставке. Затем убедитесь, что ноутбук и приставка включены, и выберите правильный источник входного сигнала на внешнем устройстве.
Подключение кабеля HDMI к ноутбуку
HDMI (High-Definition Multimedia Interface) — это универсальный интерфейс, который позволяет передавать аудио и видео сигналы высокого разрешения. Подключение кабеля HDMI к ноутбуку позволяет с легкостью выводить изображение на большой экран или телевизор.
Для подключения кабеля HDMI к ноутбуку необходимо выполнить несколько простых шагов:
- Убедитесь, что ваш ноутбук и телевизор или монитор имеют порты HDMI.
- Вставьте один конец HDMI-кабеля в порт HDMI на ноутбуке.
- Вставьте другой конец HDMI-кабеля в порт HDMI на телевизоре или мониторе.
- Убедитесь, что ноутбук и телевизор или монитор включены.
- Настройте источник сигнала на телевизоре или мониторе, чтобы отображалось входное изображение с HDMI.
- На ноутбуке нажмите сочетание клавиш Win + P, чтобы открыть панель выбора проекции.
- Выберите один из вариантов: «Только компьютер», «Дублировать», «Расширить» или «Только второй экран», в зависимости от ваших предпочтений.
После выполнения этих шагов, изображение с ноутбука должно отобразиться на подключенном телевизоре или мониторе. Если изображение не отображается, убедитесь, что все соединения правильно установлены и перезагрузите ноутбук и телевизор или монитор.
Подключение кабеля HDMI к приставке
Для подключения приставки к ноутбуку через HDMI необходимо выполнить несколько простых шагов. Во-первых, убедитесь, что на вашем ноутбуке есть порт HDMI. Этот порт обычно имеет форму прямоугольного разъема со звездообразной отметкой.
Во-вторых, возьмите кабель HDMI и вставьте его один конец в порт HDMI на приставке. Обычно этот порт также имеет форму прямоугольного разъема со звездообразной отметкой.
Затем вставьте другой конец кабеля HDMI в порт HDMI на ноутбуке. Порт HDMI на ноутбуке может иметь различные маркировки, но обычно он также имеет форму прямоугольного разъема со звездообразной отметкой.
После того, как кабель HDMI подключен к приставке и ноутбуку, включите их оба. Затем настройте входной сигнал на ноутбуке, чтобы он получал сигнал от HDMI-порта. Это можно сделать в настройках дисплея на ноутбуке.
После настройки входного сигнала на ноутбуке, вы должны увидеть изображение с приставки на экране ноутбука. Если изображение не появляется, убедитесь, что все кабели подключены правильно и что приставка и ноутбук включены.
Настройка входного сигнала на ноутбуке
Для подключения приставки к ноутбуку через HDMI и вывода изображения необходимо правильно настроить входной сигнал на ноутбуке. Во-первых, убедитесь, что HDMI-кабель подключен к соответствующему порту на ноутбуке и приставке. Затем, включите приставку и на ноутбуке найдите клавишу для переключения входных источников.
Чаще всего эта клавиша обозначена значком «Fn» на клавиатуре, совмещенным с одной из функциональных клавиш (F1, F2, F3 и т. д.). Нажмите и удерживайте клавишу «Fn», а затем нажмите соответствующую функциональную клавишу, обозначенную значком монитора или HDMI. Это переключит входной сигнал на HDMI-порт и позволит ноутбуку получить видеосигнал от приставки.
Если переключение входного сигнала на ноутбуке не происходит автоматически, то вы можете открыть меню настроек видео карточки. Для этого щелкните правой кнопкой мыши на рабочем столе и выберите пункт «Настройки графики» или «Панель управления видео». В меню настроек найдите раздел, отвечающий за входные источники и установите HDMI в качестве приоритетного источника сигнала.
Если после всех этих настроек изображение все равно не появляется на ноутбуке, проверьте правильность подключения HDMI-кабеля и работоспособность приставки. Попробуйте подключить приставку к другому HDMI-порту на ноутбуке или к другому устройству, чтобы исключить возможные проблемы с портом или кабелем.
Настройка изображения на приставке
При подключении приставки к ноутбуку через HDMI необходимо настроить изображение на экране. Важно учесть несколько моментов для достижения наилучшего качества и комфортного использования.
1. Разрешение экрана: Первым шагом следует проверить и выбрать оптимальное разрешение экрана для вашей приставки. Обычно это делается в настройках приставки или в системных настройках ноутбука.
2. Соотношение сторон: Убедитесь, что соотношение сторон изображения на приставке соответствует соотношению сторон экрана ноутбука. В противном случае, изображение может быть искажено.
3. Яркость и контрастность: Для настройки яркости и контрастности изображения на приставке, можно воспользоваться специальными настройками, которые часто доступны в меню приставки или на пульте дистанционного управления.
4. Цветовая гамма: Если изображение на приставке выглядит неестественно или цвета слишком насыщенные, можно настроить цветовую гамму. Обычно это делается в настройках приставки или ноутбука, где можно изменить насыщенность, тон и оттенки цветов.
5. Размер изображения: Если изображение на приставке выходит за границы экрана ноутбука или, наоборот, недостаточно заполняет его, можно настроить размер изображения. Для этого обычно есть возможность изменить масштаб, увеличить или уменьшить размер изображения.
6. Дополнительные настройки: Возможно, у вашей приставки есть и другие настройки, которые могут повлиять на качество изображения. Например, настройка режима экрана (для игр, фильмов и прочего), улучшение четкости или снижение шумов.
При настройке изображения на приставке через HDMI стоит помнить, что каждая модель приставки и ноутбука может иметь свои особенности и доступные настройки. Чтобы получить наилучший результат, рекомендуется ознакомиться с инструкцией по использованию приставки и консультироваться с руководством пользователя ноутбука.
Проверка подключения и настройки
После того, как вы подключили приставку к ноутбуку через HDMI, необходимо убедиться в правильности подключения и настроить соответствующие параметры.
1. Убедитесь, что приставка и ноутбук подключены к розетке и включены. Проверьте, что кабель HDMI надежно подключен к обоим устройствам.
2. Переключите входной сигнал на ноутбуке на HDMI. Обычно для этого нужно нажать сочетание клавиш Fn + F или F-клавиша с изображением монитора или телевизора.
3. Если изображение не появляется на экране, проверьте настройки разрешения и частоты обновления. Откройте настройки экрана на ноутбуке и убедитесь, что разрешение и частота обновления, указанные для HDMI, соответствуют возможностям вашей приставки и телевизора.
4. Если вы все проверили, но изображение все равно не появляется, попробуйте перезапустить приставку и ноутбук. Если это не помогает, возможно, надо проверить кабель HDMI на работоспособность или попробовать другой кабель.
5. После того, как изображение появилось, убедитесь, что в настройках приставки выбран правильный вход или источник сигнала HDMI. В случае возникновения звуковых проблем, проверьте также настройки аудио на ноутбуке.
6. Настройте яркость, контрастность и другие параметры изображения на приставке и телевизоре по вашему вкусу и предпочтениям.
7. Проверьте работу приставки, запустив какое-либо видео или игру на ноутбуке и убедившись, что изображение отображается на телевизоре через HDMI.
На форумах, в социальных сетях и сайтах по интересам часто встречается вопрос, как подключить приставку к ноутбуку через HDMI или другими способами. Такое желание легко объяснить. Оборудование компактно и его легко переносить с места на место. В дальнейшем пользователям доступен просмотреть видео на экране, прослушивание радио, контроль времени просмотра, запись контента и т. д. Ниже рассмотрим, можно ли подключить приставку к ноутбуку и разберем все популярные способы.
Через HDMI
Почти все современные ноутбуки комплектуются разъемом HDMI, ведь с его помощью легко передавать звук и видео на другие устройства, к примеру, телевизор, проектор, отдельно стоящий монитор и т. д. Часто такая опция применяется при организации презентаций. В нашем случае вопрос звучит немного по-иному, а именно — как подключить ТВ приставку к ноутбуку через HDMI для вывода изображения на экран.
В таком случае потребуется особый вход HDMI IN, который предусмотрен не во всех ноутах. В качестве примера можно привести несколько моделей — Lenovo IdeaPad V110, Dell Inspiron 5737, Acer Aspire ES1-131-C57G и Asus X756UQ-T4255D. При желании в Интернете легко найти и другие варианты.
Подключение ТВ приставки к ноутбуку происходит именно через HDMI IN. При этом в роли источника телевидения может выступать медиапроигрыватель или ресивер.
Главное условие — наличие в оборудовании специального разъема HDMI. Как вариант, возможно применение следующих приставок —World Vision T55D, T2BOX-250iD Internet, U2C T2 HD Internet.
Кажется, что подключение через HDMI просто идеально для любого пользователя. Но так ли это?
Плюсы
- удобство;
- высокое качество картинки и звука;
- отсутствие необходимости в покупке дополнительного оборудования;
Минусы
- не все ноутбуки комплектуются входом HDMI IN;
- из-за подключения проводом получается громоздкая схема.;
Карта захвата видео
Еще один способ, как подключить цифровую ТВ приставку к ноутбуку — с помощью карты захвата видео. Методика подойдет в случае, когда рассмотренного выше входа HDMI IN не предусмотрено. Для решения задачи потребуется специальная карта с последующим подключением через USB или Express Card.
Плюсы
- быстрое подключение;
- легкая настройка;
- высокое качество передачи данных;
- возможность избежать подключения цифровой приставки к ноутбуку через HDMI.;
Минусы
- Недостаток один — высокая цена, поэтому такое решение не всегда рационально.;
Применение USB T2 тюнера
На вопрос, можно ли подключить приставку к ноутбуку, многие эксперты рекомендуют упрощенный вариант — применение DVB-T2 тюнера, способного работать через USB. Такие девайсы специально созданы для приема и передачи цифрового телевидения. Их легко настроить и смотреть любимые программы.
Чтобы подключить ноутбук к такой цифровой ТВ приставке, необходимо сделать несколько шагов. Алгоритм такой:
- Подключите устройство через USB-разъем.
- Установите ПО и необходимые драйвера для работы.
- Соедините антенну Т2 для просмотра эфирного телевидения.
- Запустите софт и найдите нужные каналы.
К наиболее востребованным моделям USB-тюнеров для ноутбука стоит отнести — Geniatech MyGica T230C, EvroMedia Full Hybrid & Full HD, AVerTV Hybrid Volar T2, Openbox T230C.
Плюсы
- легкость подключения и настройки;
- совместимость со всеми ноутами, имеющими USB;
- хорошее качество картинки.;
Минусы
- необходима покупка специальной приставки;
- ограниченный функционал (в зависимости от модели).;
Применение ТВ-тюнера по захвату видео
Чтобы подключить приставку к ноуту, можно использовать промежуточное звено — ТВ-тюнер (ресивер) по захвату видео. Его необходимо соединить с ТВ-приставкой, а уже после с ноутбуком. В качестве альтернативы можно использовать компактный адаптер из серии Video Capture USB. Стоимость такого оборудования — около 2500 и 600 рублей соответственно.
Плюсы
- возможность подключить телевизионную приставку к ноутбуку;
- отсутствие сложных настроек.;
Минусы
- необходимость докупать дополнительное оборудование и тратить деньги;
- качество картинки мало отличается от стандартного аналогового сигнала (добиться четкого изображения весьма трудно).;
IPTV
Рассматривая вопрос, можно ли подключить смарт или цифровую приставку к ноутбуку, важно отметить наиболее простой выход из ситуации — использование IPTV телевидения. Сегодня многие современные провайдеры предоставляют такую опцию вместе с Интернетом. Кстати, самый популярный провайдер, оказывающий услугу IPTV — Ростелеком. Все, что требуется — купить IPTV-приставку (взять ее в аренду) и подключить к ноуту.
Плюсы
- просмотр ТВ на нескольких устройства (ТВ, телефон, ноутбук, компьютер);
- высокое качество изображения и звука.;
Минусы
- возможные трудности с настройкой оборудования;
- привязка к Интернету.;
Альтернативное решение
В мир Интернета можно вообще оставить вопрос подключения через приставку к ноутбуку или телевизору. Любимые каналы просто смотреть через простой веб-проводник или специальные программы. Все, что для этого требуется — подключить оборудование к Сети.
Плюсы
- отсутствие дополнительных затрат;
- высокое качество видео;
- возможность передачи картинки на телевизор;
- большой выбор программ и т. д.;
Минусы
- за многие качественные каналы придется платить;
- без Интернета смотреть ТВ не получится.;
Теперь вы знаете, можно ли цифровую ТВ приставку подключить к ноутбуку, как это сделать через HDMI или другими способами. С учетом сказанного легко сделать вывод. Если у вас уже есть дополнительное оборудование, попробуйте подключить его с помощью шнуров (как вариант с помощью HDMI IN). В ином случае лучше использовать современные методы коммутации и технологию IPTV, а также смотреть телевидение через браузер в Интернете.
Всем привет и с вами на связи, Бородач! На почту пришло ещё одно очень интересное письмо с вопросом: как подключить ТВ приставку к ноутбуку. Да как?! – берём и подключаем. Можно по HDMI или другим подобным кабелем. Другой – вопрос, что просматривать таким образом телеканалы будет невозможно. В итоге: можно ли подключить? – Да! Будет результат? – Нет!
На ноутбуке и на компьютере все HDMI порты, которые обычно используются, являются «ВЫХОДНЫМИ» (OUT), а не «ВХОДНЫМИ» (IN). То есть оттуда сигнал как раз идёт на другое устройство – например на телевизор, монитор, проектор. А вот как раз на мониторе есть именно HDMI вход. Вот сюда как раз и можно будет подключить вашу приставку.
Содержание
- Подключение монитора
- Другие способы подключения телевидения
- Задать вопрос автору статьи
Подключение монитора
- Находим HDMI порт на приставке.
- И аналогичный на мониторе.
- Теперь оба подключаем с помощью кабеля.
- А теперь, чтобы смотреть на мониторе ТВ, нужно будет постоянно переключаться между портами. Кнопка обычно имеет надпись «Source» или подобный значок как на картинке выше.
Другие способы подключения телевидения
Другой способ — это использовать специальный ТВ-тюнер ресивер, по захвату видео. Который также будет подключен к ТВ-приставке, а далее к USB порту на ноутбуке или компьютере. Проблема будет именно в том, что вам придется покупать дополнительную аппаратуру. А оно вам надо? Если можно сделать всё куда проще. Один из способов — это настройка IPTV. Услуга предоставляется почти у всех современных провайдеров и идёт вместе с интернетом.
Для этого дополнительно надо будет приобрести приставку у оператора за сущие копейки, но при этом телевидение можно будет просматривать на всех устройствах, который подключены к роутеру. Так что ТВ будет на телевизоре и на компьютере. По настройке IPTV у нас есть отдельная подробная инструкция тут.
Ещё более простой способ — это просмотр телевидения и любых каналов через обычный браузер или специальные программы. При этом во всем этом будет использоваться обычное подключение по интернету. Если вас интересует именно этот вариант – то милости просим сюда. Там кратко рассказано про просмотр телевизионных программ на компе или ноуте, без дополнительных затрат и бесплатно.
Но нужно понимать, что просматривать бесплатно можно будет не все телевизионные программы. Правда, как и в любом месте есть возможность также через интернет приобретать отдельные программы, в котором есть почти весь список известных каналов. Как видите подключение ТВ приставки вообще не особо нужно. Да и само это устройство временное и через несколько лет канет в небытие, так как по сути является «костылем», нерадивых производителей телевизоров.
Как ещё один вариант — это просмотр фильмов и прослушивание музыки с компьютера через DLNA на телевизоре. Его как вариант можно установить рядом и смотреть. Если вас интересует этот вариант, то идём сюда.