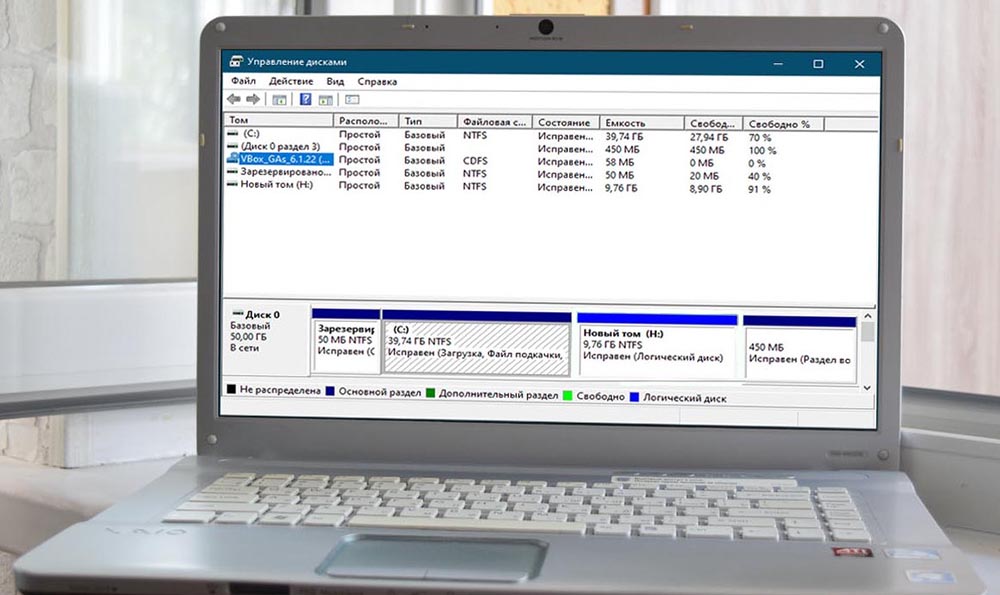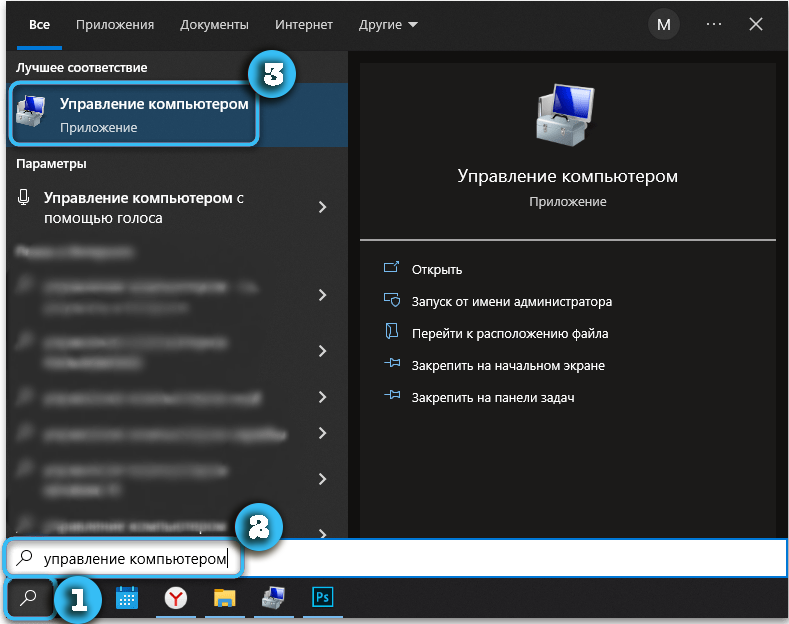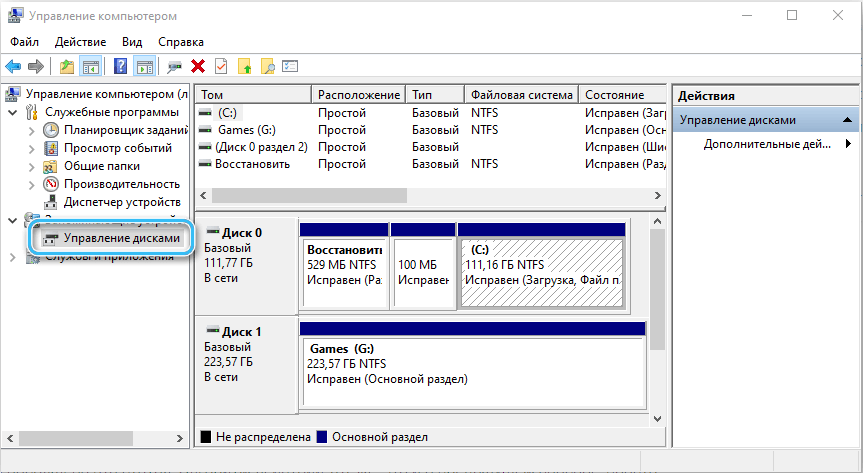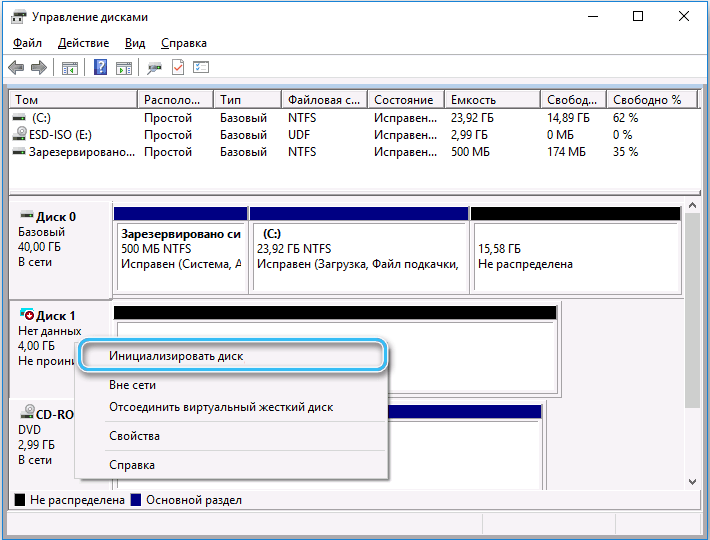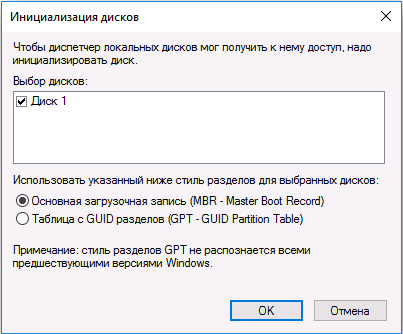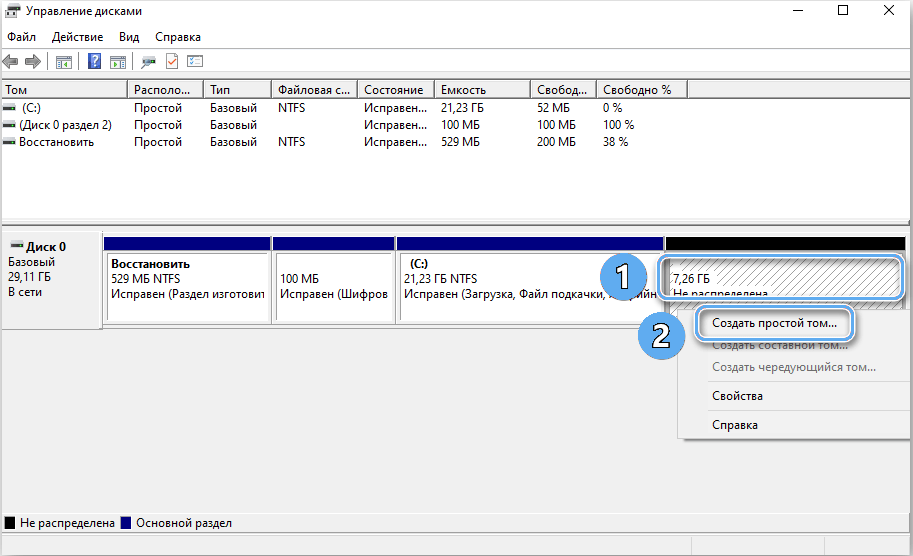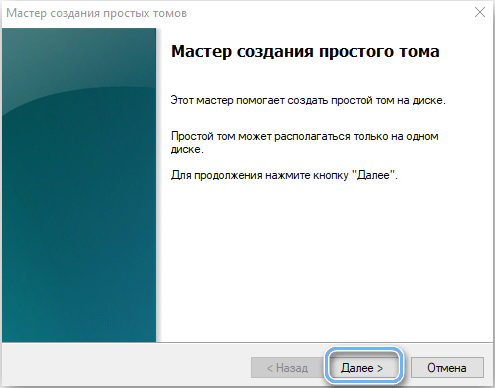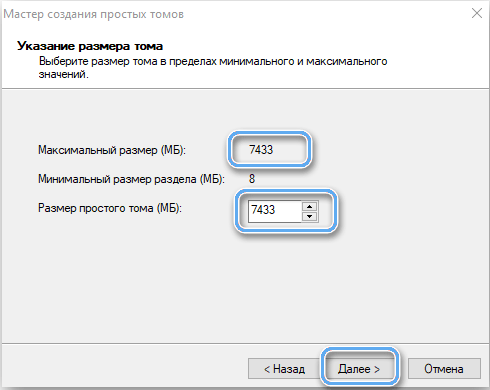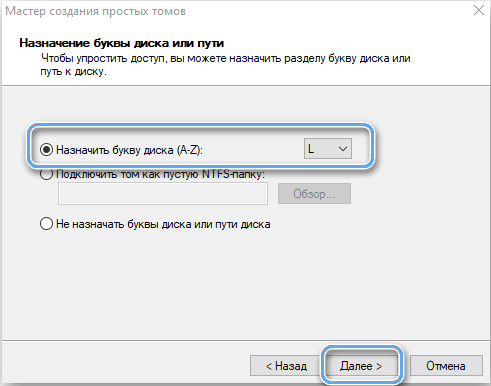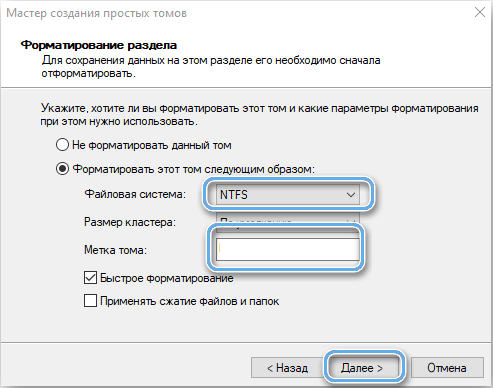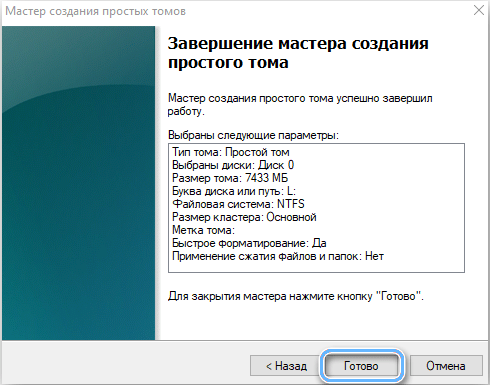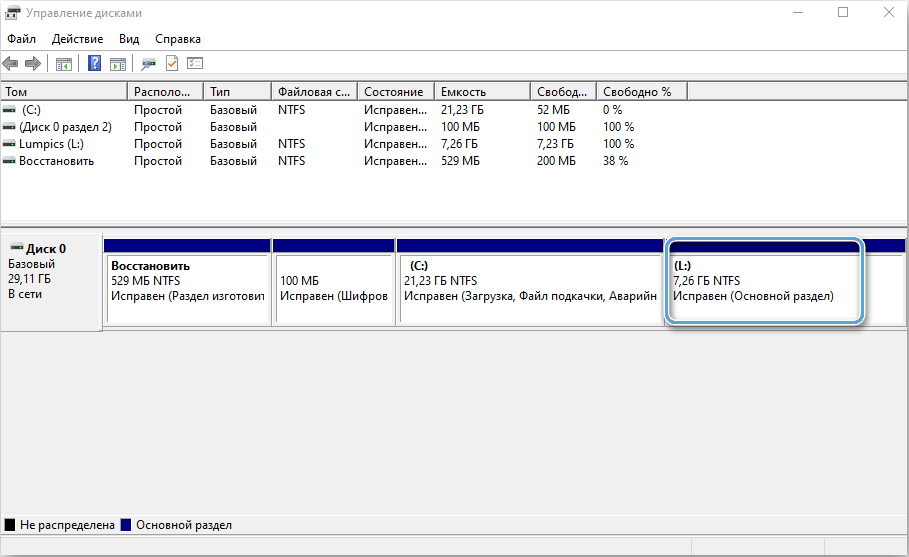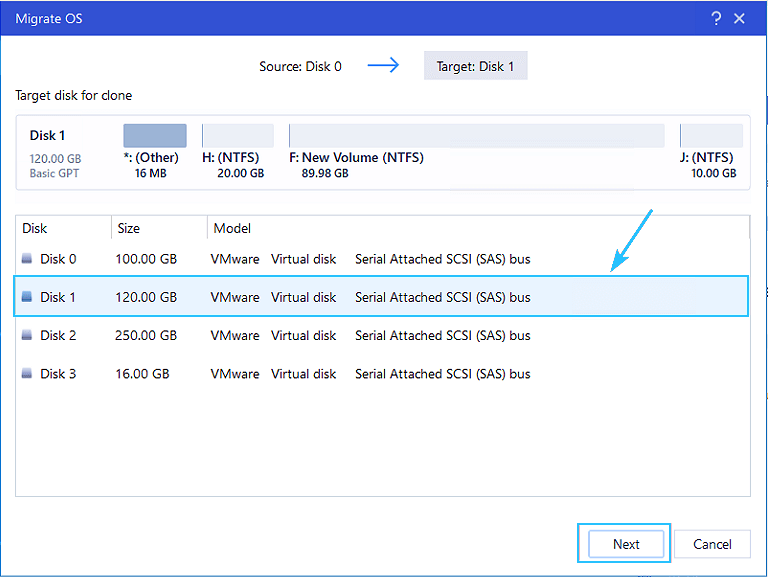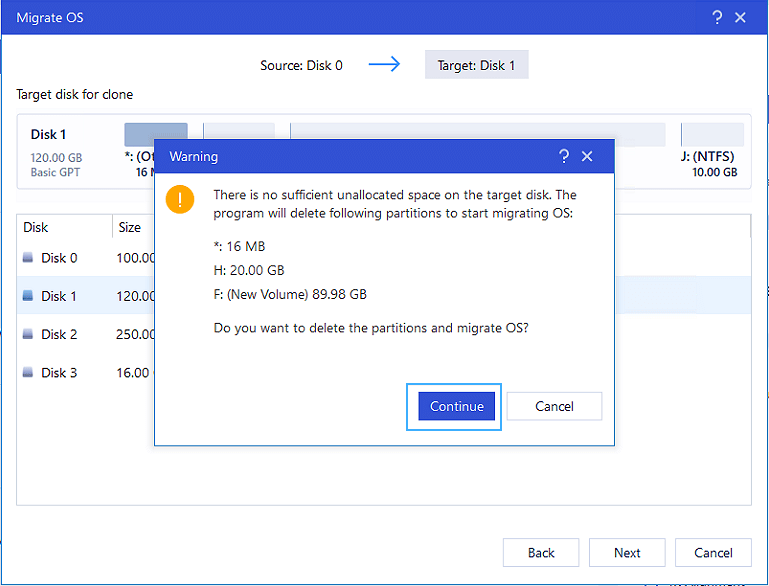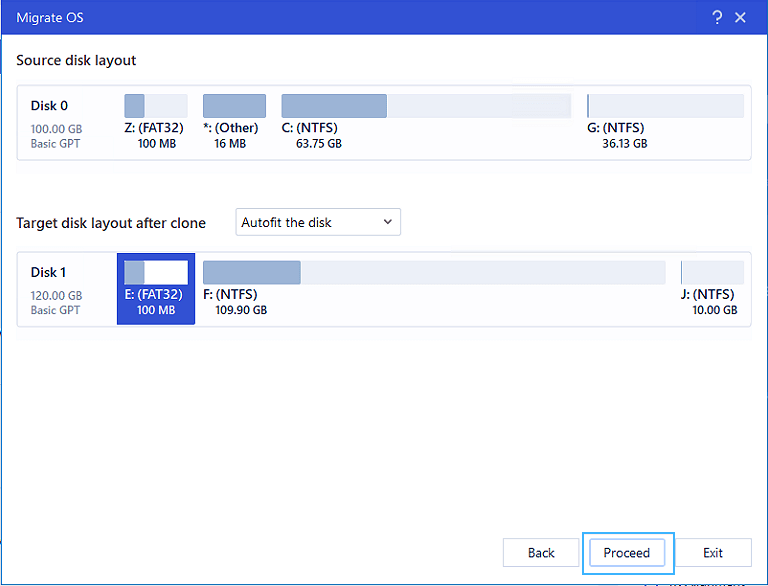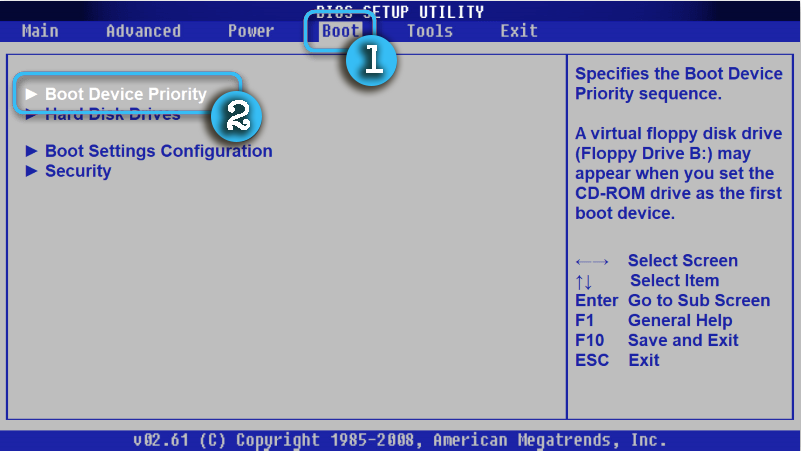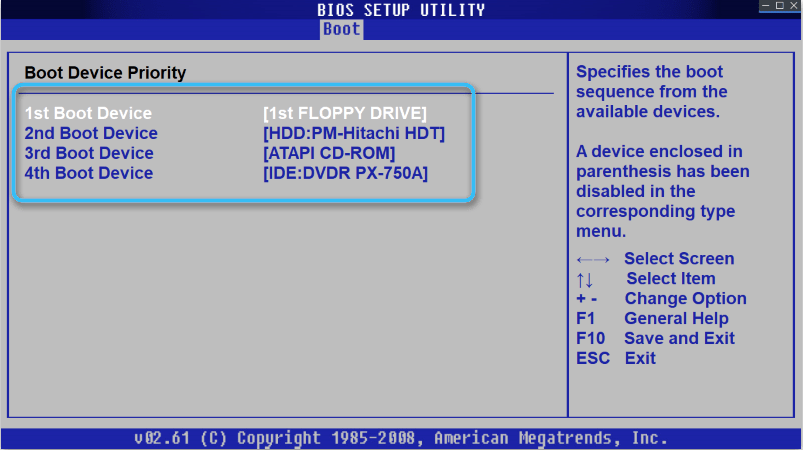Содержание
- Способ 1: Штатные средства
- Вариант 1: «Управление дисками»
- Вариант 2: «Командная строка»
- Способ 2: Сторонние программы
- Вопросы и ответы
В Windows можно только разделить активный том (физический) на несколько локальных дисков (виртуальных), соответственно, пространство у основного будет уменьшено. Об этом и будет рассказано в статье далее. Если вам нужно знать, как подсоединить еще один физический накопитель к компьютеру, увеличив объем памяти, переходите по ссылке ниже.
Подробнее: Руководство по добавлению нового жесткого диска в Windows 10
Способ 1: Штатные средства
Встроенные возможности операционной системы Windows 10 позволяют разделять и соединять локальные диски с помощью простых действий. Есть два способа сделать это, и мы пошагово разберем каждый из них.
Вариант 1: «Управление дисками»
В ОС предустановлена утилита, с помощью которой осуществляется управление локальными дисками. Через ее интерфейс доступна функция форматирования, разбивки на разделы, сжатия, изменения буквы и другие возможности. Чтобы добавить локальный диск, придется забрать часть свободного пространства у другого.
Следует учитывать, что если на накопителе, например, из 500 ГБ свободно всего 100, то у нового раздела объем будет не больше 100 ГБ. Рекомендуем не забирать все свободное место у системного диска (на котором установлена операционная система), поскольку для стабильной работы ОС (скачивания обновлений, создания резервных копий и др.) требуется также незанятое пространство.
- Щелкните по кнопке «Пуск» правой кнопкой мыши и из появившегося меню выберите инструмент «Управление дисками».
- В нижней части окна найдите тот диск, от которого можно «взять» место для нового локального тома. Кликните по его названию правой кнопкой мыши и выберите пункт «Сжать том».
- В новом окне в строке «Размер сжимаемого пространства» отобразится объем, который можно распределить. Выберите нужное значение, затем кликните по кнопке «Сжать».
- В окне «Управления дисками» появится нераспределенная область. Нажмите по ней ПКМ и выберите «Создать простой том».
- Укажите объем для будущего локального диска в мегабайтах и переходите к следующему шагу.
- Назначьте букву для нового локального диска и выберите «Далее».
- В следующем окне решите, нужно ли форматировать раздел (обычно в этом нет необходимости). Если да, то можете выбрать файловую систему. По умолчанию это NTFS – лучше оставить такое значение. Метку для тома (название диска, с которым он будет отображаться в системе) можете изменить на произвольную.
- Подтвердите создание виртуального тома, кликнув по кнопке «Готово».

После проделанных действий новый локальный диск отобразится не только в панели «Управления дисками», но в системном «Проводнике».
Если вы использовали не весь сжатый объем для нового раздела, то область так и останется нераспределенной до тех пор, пока вы не присоедините ее к одному из разделов или не создадите еще один.
Вариант 2: «Командная строка»
Второй способ предполагает добавление локального диска через интерфейс «Командной строки». Этот вариант подойдет, если при попытке воспользоваться «Управлением дисками» произошла ошибка. Принцип процедуры тот же – произойдет отсоединение свободного пространства из одного тома для создания другого.
- Запустите консоль от имени администратора, используя системный поиск меню «Пуск».
- Запустите встроенную утилиту, прописав команду
diskpartи нажав на клавишу «Enter». - Чтобы отобразить список активных разделов, введите
list volumeи нажмите на «Enter». Появится таблица со сведениями о размере, состоянии и других параметрах разделов. Запомните номер того тома, от которого вы будете брать гигабайты. - Вставьте
select volume N, где N – это номер выбранного диска. Подтвердите действие нажатием на клавишу ввода. - Следующая команда
shrink desired=X, где X – размер в мегабайтах, на который будет сокращен диск. Нажмите на «Enter». - Далее потребуется снова отобразить список накопителей – введите
list disk. После нажатия на клавишу ввода отобразится список дисков. Запомните тот номер, который соответствует диску C. - Затем вставьте команду
select disk Y, где Y – номер раздела из предыдущего пункта. Подтвердите действие, чтобы выбрать его. - Команда
create partition primary, чтобы создать новый раздел. Снова нажмите на «Enter». Для его форматирования вставьтеformat fs=ntfs quickи выберите клавишу ввода. - Команда
assign letter=Zзадает букву тому. Это может быть D или E. Напишитеexit, чтобы выйти из утилиты. Каждое действие подтверждайте клавишей «Enter».


После не самой удобной, но эффективной процедуры в системе будет создан новый локальный диск с объемом и буквой, которые были заданы через интерфейс «Командной строки».
Способ 2: Сторонние программы
Для работы с накопителями и разделами, включая добавление, есть специализированный софт, который, в отличие от штатных возможностей, располагает расширенными возможностями и дополнительными функции.
Читайте также: Программы для создания разделов на жестком диске
Платная, но функциональная программа, Acronis Disk Director позволяет разделять, объединять, изменять буквы и метки разделов, а также предусматривает другие функции. Из дополнительных возможностей — можно отметить функцию дефрагментации, мастера создания загрузочных флешек и просмотр файлов. Помимо большого количество инструментов, преимущество программы в полной локализации графического интерфейса, что обеспечивает удобство использования.
Скачать Acronis Disk Director
- Скачайте и установите софт. После запуска отобразится окно со списком разделов системы. Принцип работы программы похож на штатное средство «Управление дисками», но алгоритм состоит всего из нескольких шагов. Выберите тот том, от которого можно забрать часть, щелкните правой кнопкой мыши по нему и выберите «Разделить том».
- В новом окне определите новый размер тома. Значение можно вписать вручную или использовать ползунок на верхней шкале. Нажмите на «ОК».
- После этого вы вернетесь в главное окно программы. Чтобы настройки вступили в силу, кликните по кнопке «Применить ожидающие операции» вверху.
Преимущество программы в том, что можно некоторые файлы перенести на новый раздел. Для этого отметьте соответствующий пункт и кликните по кнопке «Выбор». В интерфейсе встроенного файлового менеджера останется выбрать файлы для переноса.

На этом разделение тома завершено. В «Проводнике» можно увидеть новый локальный диск.
Если вы ищете бесплатную альтернативу, можете присмотреться к Aomei Partition Assistant Free. Алгоритм действий в ней аналогичен процессу в Acronis Disk Director. Большинство программ для управления дисками и разделами распространяются только на платной основе, поэтому сложно подобрать бесплатное и при этом эффективное решение.
Еще статьи по данной теме:
Помогла ли Вам статья?
Накопитель жесткого типа рассчитан на запись значительного количества информации, а также на постоянную перезапись данных. Но если по каким-либо причинам указанный носитель приходит в негодность, пользователю нужно знать, как добавить новый диск в рабочую схему компьютера с операционной системой Windows 10. Существуют определенные нюансы и требования, которые предъявляются к процедуре подключения.
Новый HDD
Чтобы установить на персональный компьютер (стационарный или портативный) дополнительное устройство, нужно произвести разбор системного блока ПК или корпуса ноутбука.
Внимание! Некоторые жесткие диски можно подключить, не разбирая «железо» на составные части, через подключение к разъему USB. Кроме того, можно использовать носитель виртуального типа.
Чаще всего элемент соединяют с компьютером через прямое подключение к материнской плате. В данном случае используется разъем SATA или IDE. Такое соединение увеличивает скорость обработки данных, активировать новое устройство можно гораздо быстрее. Если требуется внутренняя замена накопителя, выполняют следующую инструкцию (на примере разбора портативного ПК):
- выключить комп стандартным образом (кнопка «Пуск», строка «Завершение работы», пункт «Выключить»);
- отключить устройство от сети, перевернуть;
- некоторые производители нужный раздел помещают под отдельной крышкой, чтобы пользователь мог получить беспрепятственный доступ к панели и настроить ее в любой момент;
- нужно открутить закрепляющие винтики, снять крышку;
- снять винты, которые удерживают на месте корпус носителя жесткого типа, снять устройство;
- произвести замену накопителя.
Внимание! При установке нового жесткого диска необходимо учитывать направление и расположение болтов. Важно корректно установить соединение механических элементов, чтобы затем начать использование.
Перепутать или установить элемент неправильно достаточно сложно, но некоторые детали легко ломаются при попытке установить. Последний этап – закрепить винтики в том же порядке, поставить крышку. В большинстве случаев дополнительная настройка жесткого диска не требуется – операционка сразу начинает работу с новым объектом.
Виртуальный накопитель
В десятой версии операционной системы Виндовс второй жесткий диск может быть виртуальным (не обязательно физически подсоединять новый накопитель). Чтобы осуществить установку, нужно выполнить следующую инструкцию:
- активировать дополнительный инструмент Command Line, нажав одновременно сочетание горячих клавиш «Win» и «R»;
- на мониторе компьютера откроется рабочее окно, в пустом поле которого нужно ввести запрос «diskmgmt.msc», подтвердить кнопкой «Enter» или «OK»;
- запустится блок «Управление дисками», в верхнем горизонтальном меню кликнуть по пункту «Действие»;
- раскроется дополнительный список возможностей, кликнуть по строке «Создать виртуальный жесткий диск»;
- выполнить необходимые корректировки подключения – указать место соединения носителя, вариант (VHD или VHDX);
- подтвердить выполнение операции;
- по наименованию созданного диска кликнуть правой клавишей мышки, чтобы вызвать контекстное меню элемента;
- выбрать пункт «Инициализировать», где потребуется определить тип разделов (MBR или GPT (GUID)).
После выбора подходящих настроек нажать «ОК» и дождаться выполнения процедуры. Созданный элемент появится в списке доступных объектов проводника.
Возможные проблемы
Если после подключения второстепенного диска или замены действующего его наименование не отображается в списке доступных устройств, пользователю нужно проверить следующее:
- активировать строку «Поиск» на панели задач персонального компьютера (портативного или стационарного), ввести запрос «Показ скрытых», кликнуть по первому высветившемуся в списке;
- откроется отдельное рабочее окно, во вкладке «Вид» выбрать строку «Дополнительные параметры» (обычно на нижних позициях перечня);
- рядом с обозначением «Скрывать пустые диски» снять отметку, подтвердить изменения.
Внимание! После внесенных корректировок можно перезагрузить персональный компьютер в принудительном порядке – процедура сохраняет замены функционала, которые выбрал пользователь, последними (процесс не обязательный, но лишним не будет).
Важно правильно выполнить процедуру разметки – деления пустого виртуального или физического накопителя на отсеки (блоки, разделы), за которыми будут закрепляться данные операционной системы и информация юзера.
Подключить дополнительный жесткий диск к компьютеру не сложно. Есть разница между соединением стационарного ПК и ноутбука, в работе через USB или напрямую через материнскую плату. Способы имеют преимущества, недостатки и некоторые особенности, с которыми нужно ознакомиться заранее.
Использование компьютерных жёстких дисков невозможно без правильной настройки, которая может требоваться сразу после покупки или на уже эксплуатируемых накопителях. При этом далеко не все пользователи понимают, как правильно осуществить эту настройку и какие инструменты для этого применяются. Разберёмся в вопросе подробнее.
Инициализация жёсткого диска
Как только жёсткий диск будет подключён к компьютеру на физическом уровне, можно сразу запускать систему в стандартном режиме. Если имеется старый винчестер с уже установленной ОС, проблем с запуском вообще никаких не будет. Однако, новый жёсткий диск по умолчанию в Проводнике может не появиться. Чтобы получить доступ к накопителю, необходимо инициализировать его.
Для полноценной инициализации практически любого диска достаточно инструментов, уже встроенных в операционную систему Windows 10.
Последовательность действий:
- Отыскать функцию поиска и ввести в соответствующую строку запрос «Управление компьютером».
- Открыть найденную ссылку, нажав на неё левой кнопкой мыши.
- Перейти в раздел «Управление дисками».
- Если к компьютеру уже подключён новый накопитель, появится окно с предложением провести инициализацию. На этом этапе надо выбрать тип раздела: MBR или GPT.
- Нажать на кнопку «ОК» и подождать, пока инициализация будет завершена.
Настраивая накопители объёмом менее 2 ТБ, можно останавливаться на разметке MBR. Более объёмные диски используют GPT, поскольку выбор формата MBR ограничит объём любого жёсткого диска.
При этом стоит учитывать, что полноценно пользоваться Windows XP и более старыми версиями операционных систем на GPT накопителях не получится.
Разметка накопителя
Сразу после инициализации диск также может оказаться недоступен, поскольку для полноценного использования его нужно правильно разметить. Пока что накопитель представляет собой просто пустое пространство, не имеющее файловой системы.
Чтобы разметить диск, нужно сделать следующее:
- Открыть программу «Управление компьютером» и найти в ней раздел «Управление дисками».
- Отыскать в списке накопитель, напротив которого имеется надпись «не распределён».
- Щёлкнуть по интересующей позиции правой кнопкой мыши, после чего выбрать пункт «Создать простой том».
- Дождаться, пока откроется специальная утилита по созданию томов. Нажать на кнопку «Далее».
- Указать размер создаваемого тома. Тут всё зависит от предпочтений пользователя и того, будет ли диск использоваться для установки операционной системы. Если да, то его объём должен соответствовать требованиям конкретной сборки и позволяют установить все необходимые обновления и программы.
- Подтвердить заданный размер, нажав на кнопку «Далее». Иногда можно просто указать максимальный объём диска, создав тем самым один большой раздел.
- Указать буквенное обозначение для создаваемого раздела диска. Буква не должна совпадать с названиями уже имеющихся в системах разделов.
- Отформатировать раздел, выбрав файловую систему, размер кластера и метку тома. Чаще всего целесообразнее оставить эти значения по умолчанию. На этом этапе рекомендовано использовать быстрое форматирование, которое не займёт много времени.
- Дождаться завершения работы мастера и выйти из программы.
Во время настройки диска вовсе необязательно сразу же форматировать только что созданный раздел. Операцию вполне можно провести уже после загрузки операционной системы при помощи соответствующего пункта в контекстном меню. Но это доступно только в том случае, если операционная система уже установлена на другой диск.
Форматирование диска – достаточно радикальная процедура, которая стирает все имеющиеся на нём данные. Поэтому в случае уже используемых накопителей нужно внимательно изучить свои файлы и при необходимости сохранить нужные позиции в другом месте.
На этом создание нового раздела можно считать завершённым. Останется только проверить его работоспособность после загрузки операционной системы.
В том случае, если созданный раздел занимает лишь часть объёма накопителя, можно продолжить работу и создать ещё один или несколько томов разного размера.
Перенос операционной системы на новый накопитель
Важнейшим аспектом при работе с новыми дисками или разделами является установка операционной системы. На современных версиях также доступна такая опция, как перенос ОС с одного накопителя на другой. Это помогает избавиться от множества проблем и избежать утомительной настройки системы с нуля.
Перед выполнением операции желательно заранее создать резервную копию операционной системы и всех необходимых данных. Файлы можно сохранить на внешнем носителе.
Далее следует установка нового накопителя, на который будет осуществляться перенос данных.
Осуществить процесс переноса помогут специализированные программы, имеющий внушительный функционал по работе с файлами. Одной из самых популярных считается утилита EaseUS Partition Master с функцией «перенос ОС». Программа поддерживает копирование файлов между накопителями разных форматов, так что идеально подойдёт для работы с HDD и SSD.
Алгоритм работы:
- Скачать программу EaseUSPartition Master и установить её на компьютер.
- Запустить утилиту, после чего выбрать опцию «Перенести ОС», расположенную в верхней части окна.
- Указать, на какой накопитель будет осуществляться миграция данных, после чего нажать кнопку «Далее». Важно помнить, что все разделы и файлы на выбранном накопителе будут стёрты.
- Ознакомиться с предварительной разметкой жёсткого диска и при необходимости внести изменения в распределение объёма между томами. Нажать кнопку «Продолжить».
- Дождаться окончания операции и закрыть программу.
Теперь, чтобы компьютер правильно загружал операционную систему, необходимо через BIOS изменить порядок загрузки. В приоритете должен быть тот накопитель, на который был осуществлен перенос. Обычно необходимые параметры располагаются в разделах «Boot menu», «Boot Priority or Boot Order section». Порядок входа в BIOS зависит от производителя материнской платы, однако чаще всего за это отвечают кнопки F2, F8 или Del.
Теперь компьютер будет в автоматическом режиме запускать операционную систему с нового накопителя. Если никаких ошибок или проблем не возникло, можно форматировать старый диск с операционной системой и превращать его в обычное хранилище данных.
Описанный способ крайне полезен для тех, кто использует лицензионную версию операционной системы и не хочет повторно её активировать. Если всё сделано по инструкции, то потребности в активации быть не должно. Система просто перенесётся в таком же виде, в каком она была на старом диске.
Работа с томами дисков в Windows 10
В операционной системе Windows 10 предусмотрен обширный набор функций для работы с установленными на компьютере накопителями. Они эффективно взаимодействуют как с традиционными жёсткими дисками HDD, так и с высокоскоростными твердотельными накопителями SSD.
Через встроенный системный поиск можно без труда отыскать утилиту «Управление дисками», в которой и собран весь необходимый функционал. С помощью доступных инструментов пользователь может выполнять следующие операции:
Обычно этого набора функций более чем достаточно для полного контроля накопителей компьютера и создания предельно удобной системы для работы или развлечений.
Правильная настройка жёстких дисков или иных накопителей позволит обеспечить максимально комфортные условия для работы за компьютером и избежать множества неприятных проблем в будущем. При наличии базовых знаний проблем с доступными инструментами не возникает, однако во избежание разного рода сложностей все действия нужно выполнять очень аккуратно в чётком соответствии с инструкциями.

В случае же если второй жесткий диск не показывается в БИОС, а произошло это после каких-либо действий внутри компьютера или просто после установки второго жесткого диска, то рекомендую в первую очередь проверить, а правильно ли все подключено: Как подключить жесткий диск к компьютеру или ноутбуку. И отдельная инструкция на тему M.2 и SATA SSD в Windows 10 — Что делать, если Windows 10 не видит SSD.
Как «включить» второй жесткий диск или SSD в Windows
Все, что нам потребуется для исправления проблемы с диском, который не виден — встроенная утилита «Управление дисками», которая присутствует в Windows 7, 8.1 и Windows 10.
Для ее запуска нажмите клавиши Windows + R на клавиатуре (где Windows — клавиша с соответствующей эмблемой), а в появившемся окне «Выполнить» наберите diskmgmt.msc после чего нажмите Enter.
После короткой инициализации откроется окно управления дисками. В нем вам следует обратить внимание на следующие вещи в нижней части окна: есть ли там диски, в информации о которых присутствуют следующие сведения.
- «Нет данных. Не проинициализирован» (в случае, если у вас не виден физический HDD или SSD).
- Имеются ли на жестком диске области, в которых написано «Не распределена» (в случае если у вас не виден раздел на одном физическом диске).
- Если нет ни того ни другого, а вместо этого вы видите раздел RAW (на физическом диске или логический раздел), а также раздел NTFS или FAT32, который при этом не отображается в проводнике и не имеет буквы диска — просто кликните по нему правой кнопкой мыши по такому разделу и выберите либо «Форматировать» (для RAW), либо «Назначить букву диску» (для уже отформатированного раздела). Если на диске были данные, то см. Как восстановить диск RAW.
В первом случае, кликните правой кнопкой мыши по названию диска и выберите пункт меню «Инициализировать диск». В окне, которое появится вслед за этим необходимо выбрать структуру разделов — GPT (GUID) или MBR (в Windows 7 такой выбор может не появиться).
Я рекомендую использовать MBR для Windows 7 и GPT для Windows 8.1 и Windows 10 (при условии, что они установлены на современном компьютере). Если не уверены, выбирайте MBR.
По завершении инициализации диска, вы получите область «Не распределена» на нем — т.е. второй из двух описанных выше случаев.
Следующий шаг для первого случая и единственный для второго — кликнуть правой кнопкой мыши по нераспределенной области, выбрать пункт меню «Создать простой том».
После этого останется лишь следовать указаниям мастера создания томов: назначить букву, выбрать файловую систему (если сомневаетесь, то NTFS) и размер.
Что касается размера — по умолчанию новый диск или раздел будут занимать все свободное место. Если вам требуется создать несколько разделов на одном диске, укажите размер вручную (меньше имеющегося свободного пространства), после чего проделайте те же действия с оставшимся не распределенным местом.
По завершении всех этих действий, второй диск появится в проводнике Windows и будет пригоден для использования.
Видео инструкция
Ниже — небольшое видео руководство, где все шаги, позволяющие добавить в систему второй диск (включить его в проводнике), описанные выше показаны наглядно и с некоторыми дополнительными пояснениями.
Делаем второй диск видимым с помощью командной строки
Внимание: следующий способ исправить ситуацию с отсутствующим вторым диском с помощью командной строки дается лишь в информационных целях. Если вам не помогли вышеописанные способы, а вы при этом не понимаете сути приведенных ниже команд, лучше их не использовать.
Также отмечу, что указанные действия без изменений применимы для базовых (не динамических или RAID дисков) без расширенных разделов.
Запустите командную строку от имени администратора, после чего введите по порядку следующие команды:
- diskpart
- list disk
Запомните номер диска, который не виден, либо номер того диска (далее — N), раздел на котором не отображается в проводнике. Введите команду select disk N и нажмите Enter.
В первом случае, когда не виден второй физический диск, используйте следующие команды (внимание: данные будут удалены. Если диск перестал отображаться, но на нем были данные, не делайте описанного, возможно, достаточно просто назначить букву диска или воспользоваться программами для восстановления потерянных разделов):
- clean (очищает диск. Данные будут потеряны.)
- create partition primary (здесь можно также задать параметр size=S, задав размер раздела в мегабайтах, если требуется сделать несколько разделов).
- format fs=ntfs quick
- assign letter=D (назначаем букву D).
- exit
Во втором случае (имеется нераспределенная область на одном жестком диске, не видная в проводнике) используем все те же команды, за исключением clean (очистка диска), в результате операция по созданию раздела будет произведена именно на нераспределенном месте выбранного физического диска.
Примечание: в способах с помощью командной строки я описал лишь два базовых, наиболее вероятных варианта, однако возможны и другие, так что проделывайте описанное только в том случае, если понимаете и уверены в своих действиях, а также позаботились о сохранности данных. Более подробно о работе с разделами с помощью Diskpart можно прочесть на официальной странице Microsoft Создание раздела или логического диска.
Компьютер не видит новый жесткий диск: первая настройка, проверка накопителя

Почему компьютер не видит новый жесткий диск
Операционная система Windows 10 не позволяет установить новый жесткий диск в компьютер и сразу начать с ним работать. Перед тем как начать использовать новый накопитель, необходимо проверить работает ли он и определяется ли системой. Всего можно назвать несколько причин, по которым компьютер не видит новый жесткий диск:
- Диск неправильно установлен или неверно подключен к материнской плате и блоку питания;
- Жесткий диск не работает по причине механических повреждений;
- Возникли проблемы при определении устройства операционной системой.
Удостовериться, что операционная система Windows 10 видит жесткий диск и можно приступить к его настройке, довольно просто. Для этого нажмите правой кнопкой мыши на кнопке пуск в левом нижнем углу и выберите строчку «Диспетчер устройств». Далее откроется меню, в котором вам необходимо дважды кликнуть левой кнопкой мыши на раздел «Дисковые устройства».
Найдите в списке доступных дисков новый, который был подключен к компьютеру, и проверьте его статус:
- Если он не отображается, следует проверить правильность соединения проводов HDD с другими компонентами компьютера;
- Если возле него стоит красный или желтый восклицательный знак, значит, произошли проблемы с идентификацией носителя, и следует их устранить (чаще всего в такой ситуации потребуется скачать отдельные драйвера для вашей модели жесткого диска);
- Если возле нового жесткого диска нет никаких лишних значков, значит, он подключен нормально и никакие проблемы выявлены не были.
Когда жесткий диск подключен нормально, и информация о нем имеется в диспетчере устройств, следует переходить к его настройке.
Настроить новый жесткий диск в операционной системе Windows 10 довольно просто. Если он верно определяется, необходимо сделать следующие действия, чтобы накопитель стал доступен для хранения данных:
- Нажмите правой кнопкой мыши на значке «Пуск» в левом нижнем углу экрана, и в выпадающем меню выберите пункт «Управление дисками».
- Выберите диск, который не настроен (он будет отображаться черным цветом на панели с дисками). Нажмите на него правой кнопкой мыши и выберите пункт «Создать простой том…».
- Далее откроется меню, в котором необходимо указать размер тома – выбирайте максимальный размер, если жесткий диск требуется для хранения данных, а не специфических целей (вроде установки второй операционной системы). Выбрав размер простого тома, жмите «Далее».
- На данном шаге у вас появляется возможность выбрать букву для диска – выберите любую, которая еще не занята.
- В последнем пункте будет предложено отформатировать жесткий диск – эта процедура обязательна при установке нового носителя. Выберите нужную файловую систему (для хранилища данных рекомендуем NTFS) и жмите «Далее», после чего диск будет отформатирован и появится кнопка «Завершить».
- На этом настройка диска закончится, и он появится в меню «Этот компьютер» на Windows 10.
Если планируется регулярное использование нового жесткого диска, обязательно сделайте так, чтобы HDD самопроизвольно не отключался при работе, иначе накопитель быстро придет в негодность. При желании после первоначальный настроек вы всегда можете вернуться в меню «Управление дисками» и создать новый том на жестком диске, отформатировать его под другую файловую систему или сменить букву накопителя.
(440 голос., средний: 4,63 из 5)
Загрузка…