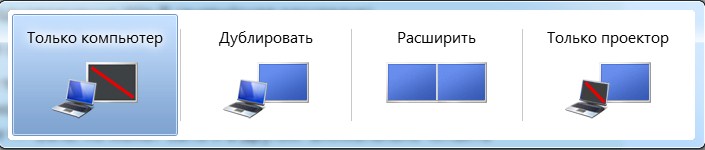В этот раз подробно опишу различные способы подключить ТВ к компьютеру и ноутбуку по Wi-Fi, при этом будут рассмотрены несколько сфер применения беспроводного подключения телевизора — для использования в качестве монитора или же для проигрывания фильмов, музыки и другого контента с жесткого диска компьютера. См. также: Как передать изображение с Android телефона или планшета на телевизор по Wi-Fi.
Почти все описанные способы, за исключением последнего, требуют наличия поддержки Wi-Fi соединения самим телевизором (то есть он должен быть оснащен Wi-Fi адаптером). Впрочем, большинство современных телевизоров Smart TV это умеют. Инструкция написана применительно к ОС Windows 7, 8.1 и Windows 10.
Проигрывание фильмов с компьютера на телевизоре по Wi-Fi (DLNA)
Для данного, наиболее распространенного способа беспроводного подключения телевизора, помимо наличия Wi-Fi модуля требуется также, чтобы сам телевизор был подключен к тому же роутеру (т.е. к той же сети), что и компьютер или ноутбук, на котором хранятся видео и другие материалы (для телевизоров с поддержкой Wi-Fi Direct можно обойтись без роутера, просто подключитесь к сети, создаваемой ТВ). Надеюсь, это уже так и есть, а отдельных инструкций не нужно — подключение происходит из соответствующего меню вашего телевизора тем же образом, что и подключение к Wi-Fi любого другого устройства. См. отдельную инструкцию: Как настроить DLNA в Windows 10.
Следующий пункт — настроить DLNA сервер на вашем компьютере или, понятнее, предоставить общий доступ к папкам на нем. Обычно для этого достаточно, чтобы в параметрах текущей сети было установлено «Домашняя» (Частная). По умолчанию, общедоступными являются папки «Видео», «Музыка», «Изображения» и «Документы» (предоставить общий доступ к той или иной папке вы можете, кликнув по ней правой кнопкой, выбрав «Свойства» и вкладку «Доступ»).
Один из самых быстрых способов включить общий доступ — открыть проводник Windows, выбрать пункт «Сеть» и, если вы увидите сообщение «Сетевое обнаружение и общий доступ к файлам отключены», кликнуть по нему и следовать указаниям.
Если такого сообщения не последует, а вместо этого будут отображаться компьютеры в сети и серверы мультимедиа, то скорее всего у вас уже все настроено (это вполне вероятно). Если не сработало, то вот подробная инструкция о том, как настроить DLNA сервер в Windows 7 и 8.
После того, как DLNA включен, откройте пункт меню вашего телевизора для просмотра содержимого подключенных устройств. На Sony Bravia можно перейти по кнопке Home, а затем выбрать раздел — Фильмы, Музыка или Изображения и посмотреть соответствующий контент с компьютера (также у Sony есть программа Homestream, которая упрощает все то, что я писал). На телевизорах LG — пункт SmartShare, там вы также должны будете увидеть содержимое общих папок, даже если у вас не установлена программа SmartShare на компьютере. Для ТВ других марок требуются примерно аналогичные действия (и тоже есть свои программы).
Дополнительно, при активном DLNA подключении, кликнув правой кнопкой мыши по файлу видео в проводнике (это делаем на компьютере), вы можете выбрать пункт меню «Воспроизвести на название_телевизора». При выборе этого пункта начнется беспроводная трансляция видеопотока с компьютера на ТВ.
Примечание: даже при условии, что телевизор поддерживает фильмы MKV, для этих файлов не работает «Воспроизвести на» в Windows 7 и 8, а в меню ТВ они не отображаются. Работающее в большинстве случаев решение — простое переименование этих файлов в AVI на компьютере.
Телевизор как беспроводный монитор (Miracast, WiDi)
Если предыдущий раздел был о том, как воспроизводить какие-либо файлы с компьютера на телевизоре и иметь к ним доступ, то теперь речь пойдет о том, как транслировать вообще любое изображение с монитора компьютера или ноутбука на телевизор по Wi-Fi, то есть использовать его как беспроводный монитор. Отдельно на эту тему Windows 10 — Как включить Miracast в Windows 10 для беспроводной трансляции на телевизор.
Две основные технологии для этого — Miracast и Intel WiDi, причем последняя, сообщают, стала полностью совместима с первой. Отмечу, что для такого подключения не требуется роутер, поскольку оно устанавливается напрямую (По технологии Wi-Fi Direct).
- Если у вас ноутбук или ПК с процессором Intel от 3-го поколения, беспроводным адаптером Intel и на нем задействован интегрированный графический чип Intel HD Graphics, то он должен поддерживать Intel WiDi и в Windows 7 и в Windows 8.1. Возможно, потребуется установка Intel Wireless Display с официального сайта http://www.intel.com/p/ru_RU/support/highlights/wireless/wireless-display
- Если ваш компьютер или ноутбук были с предустановленной Windows 8.1 и оснащены Wi-Fi адаптером, то они должны поддерживать Miracast. Если вы установили Windows 8.1 самостоятельно, то может поддерживать, а может и нет. Для предыдущих версий ОС поддержки нет.
И, наконец, требуется поддержка данной технологии и со стороны телевизора. Еще недавно требовалось приобретать Miracast адаптер, но сейчас все больше моделей ТВ имеют встроенную поддержку Miracast или получают ее в процессе обновления прошивки.
Само подключение выглядит следующим образом:
- На телевизоре должна быть включена поддержка подключения Miracast или WiDi в настройках (по умолчанию обычно включена, иногда такой настройки вообще нет, в этом случае достаточно включенного модуля Wi-Fi). На телевизорах Samsung функция называется «Зеркальное отображение экрана» и находится в настройках сети.
- Для WiDi запускаем программу Intel Wireless Display и находим беспроводный монитор. При подключении может быть запрошен код безопасности, который отобразится на телевизоре.
- Для использования Miracast откройте панель Charms (справа в Windows 8.1), выберите «Устройства», затем — «Проектор» (Передать на экран). Кликните по пункту «Добавить беспроводный дисплей» (если пункт не отображается, Miracast не поддерживается компьютером. Может помочь обновление драйверов Wi-Fi адаптера.). Подробнее на сайте Microsoft: http://windows.microsoft.com/ru-ru/windows-8/project-wireless-screen-miracast
Отмечу, что по WiDi мне подключить свой ТВ не удалось с ноутбука, точно поддерживающего технологию. С Miracast проблем не было.
Подключаем по Wi-Fi обычный телевизор без беспроводного адаптера
Если у вас не Smart TV, а обычный телевизор, но оснащенный HDMI входом, то вы все равно можете подключить его без проводов к компьютеру. Единственная деталь — вам потребуется дополнительное небольшое устройство для этих целей.
Это может быть:
- Google Chromecast https://www.google.ru/chrome/devices/chromecast/, позволяющий легко транслировать содержимое с ваших устройств на телевизор.
- Любой Android Mini PC (похожее на флешку устройство, подключаемое к HDMI порту телевизору и позволяющее работать в полноценной системе Android на ТВ).
- В скором времени (предположительно, начало 2015 года) — Intel Compute Stick — мини-компьютер с Windows, подключаемый к HDMI порту.
Я описал самые интересные на мой взгляд варианты (которые, к тому же, делают ваш ТВ даже более Smart, чем многие из производимых Smart TV). Есть и другие: например, некоторые телевизоры поддерживают подключение Wi-Fi адаптера к USB порту, а также существуют отдельные Miracast приставки.
Подробнее описывать работу с каждым из этих устройств в рамках этой статьи не стану, но если вдруг возникнут вопросы — отвечу в комментариях.
Совсем недавно приобрел себе большой телевизор с системой Smart TV. И тут сразу же встал вопрос – а как подключить свой компьютер к телевизору через домашний WiFi. В допотопные времена использовали HDMI провод – но это дико неудобно. Как оказалось потом, способов достаточно много и каждый имеет свои плюсы и минусы. Но я выделю один – DLNA.
DLNA или по-английски Digital Living Network Alliance — это определенный вид стандартов, которые помогают потоково передавать мультимедийные файлы (фотографии, видео, музыку) по сети между устройствами через роутер. То есть, скачал ты какой-то фильм, закинул в папку, расшарил её (сделал её видимой в сети другим устройствам) и теперь этот фильм можно смотреть на телевизоре. Для этого нам понадобится:
- Роутер с настроенной Wi-Fi сетью;
- Телевизор и компьютер должны быть подключены к этой беспроводной сети. Если вы не знаете как подключить телик – то можете прочитать мою статью по этому поводу здесь. Там всё понятно изложено.
- Широкий экран должен иметь встроенный Wi-Fi модуль. Чтобы это проверить, достаточно зайти в настройки. Потом в раздел, связанный с сетью, и посмотреть – есть ли там настройки беспроводной сети.
Итак – у нас есть беспроводная сеть и подключенный компьютер и телевизор. Теперь есть три варианта настройки DLNA сервера:
- С помощью программы.
- Через встроенный плеер.
- Ручная настройка.
ПОМОЩЬ! Уважаемые читатели, пишите свои вопросы и описывайте трудности, с которыми вы столкнулись, в комментариях – а я вам постараюсь помочь. Удачи в настройках!
Содержание
- Ручная настройка для всех моделей (Филипс, Самсунг, Xiaomi)
- Настройка через Windows Media Player
- LG
- Компьютер не видит телевизор или наоборот
- Телевизор как беспроводной монитор
- Задать вопрос автору статьи
Ручная настройка для всех моделей (Филипс, Самсунг, Xiaomi)
Для начала зайдите на любой диск и создайте папку. Например «Видео», в ней будут храниться все фильмы, любительское домашнее видео. Но на самом деле без разницы, туда можно закидывать любую медиа-информацию. Туда же можно скачивать фильмы из интернета.
- Правой кнопкой по этой папке и выбираем «Свойства».
- Перейдите во вкладку «Доступ» и нажимаем «Общий доступ».
- Рядом с кнопкой добавить будет маленькая стрелочка нажмите на неё и выберите «Все» (То есть все пользователи сети). И жмём «Добавить». Внизу добавится новые правило. Жмём «Общий доступ».
- Теперь вы увидите значок, что папка теперь является сетевой. Для того чтобы проверить, добавилась ли папка, нужно в том же окне слева перейти в «Сеть». Потом зайди в компьютер, и вы увидите нашу папку «Видео».
- Нажмите один раз по сетевому подключению в правом нижнем углу и перейдите в центр управления.
- Выбираем третий пункт в левом столбце для изменения.
- Если у вас Windows 10, то надо будет ещё нажать на стрелочку рядом с разделом «Все сети». На Windows 7 и 8 вы сразу попадёте куда нужно.
- Просмотрите, чтобы доступ к общим папкам был открыт в сети.
- Пролистайте чуть внизу и отключите парольную защиту.
- Всё – теперь идём к нашему телевизору и включаем его. Нужно перейти в настройки. Каждая фирма телевизора, по-своему называет подключение к DLNA-серверу (в нашем случае — это наш компьютер и папка «Видео»):
- LG – Smart Share.
- Sony – Sony Bravia.
- Samsung – AllShare.
- Но иногда этот раздел может назвать напрямую как DLNA. Как только вы туда зайдёте, то вы увидите название вашего компьютера. Заходим туда и видим нашу папку с видео.
Убедительная просьбе – заранее ознакомиться с форматами, которые поддерживает ваш телевизор. О них можно узнать в документации. Нужно понимать, что Smart TV поддерживает на все форматы видео, картинок и музыки. Так что, если вы не увидите какие-то файлы или они будут перечёркнуты – то это говорит о том, что телик не может их прочитать.
- Запустите проигрыватель. Для этого нажмите «Пуск», чтобы не рыскать по дебрям винды впишите название «Проигрыватель» в строке поиска. Запустите приложение.
- Посмотрите в левое окно: «Музыка», «Видео» и «Изображение» и есть нужные разделы. Я покажу на примере видео – нажмите на этот раздел правой кнопкой и выберите «Управление видеотекой».
- Теперь вы увидите все расшаренные папки с фильмами – по умолчанию. Я же заранее на диске «D» создал папку, где у меня хранятся фильмы и сериалы. Чтобы добавить эту папку надо нажать «Добавить» и выбрать её.
- Ура! Теперь она добавилась. Но это ещё не всё – нажимаем на кнопку «Поток» и выпадающем меню выбираем «Дополнительные параметры потоковой передачи». На десятке и восьмерке раздел будет называться «Включить потоковую передачу мультимедиа» – Будет располагаться в самом низу – не ошибетесь.
- Теперь давайте назовём имя сервера (То которое будет отображаться на телевизоре), по умолчанию — это имя компьютера. А чуть ниже выберите наш телевизор, который уже должен быть подключен к сети. Напротив него нажимаем галочку «Разрешено» и жмакаем «Далее». Потом опять «Далее».
- Комп выдаст пароль. Его лучше записать – так как он понадобится для подключения компьютера к телевизору. Не факт, что он будет запрашиваться, но лучше запишите его на листок или сфотографируйте на телефон. Обратите внимания, что тут есть как буквы верхнего, так и нижнего регистра — это важно.
- Идём к телевизору, включаем его и в настройках ищем любое упоминание DLNA и мультимедиа сервера. Как только вы там окажетесь, вы увидите название вашего ПК. Возможно, при подключении понадобится пароль, про который я говорил ранее.
LG
Данная компания имеет лицензионную программу, с помощью которой можно спокойно настроить сервер на своём компе.
- Скачиваем и устанавливаем программку с оф. сайта – https://www.lg.com/ru/support/smart-share.
- После запуска заходим в параметры и включаем сервер, если он был выключен.
- Переходим в «Мои общие файлы», жмём по папке с плюсиком и выбираем любую папку с видео или фотографиями.
- После этого вы увидите все фильмы в этой папке.
Программа очень удобная. При этом можно сразу же подключиться к телевизору. Запускать фильмы можно прям от сюда.
Компьютер не видит телевизор или наоборот
Есть несколько шагов для решения этой проблемы:
- Зайдите в настройки сети телика и проверьте, чтобы он был подключён к домашней сети.
- Перезагрузите маршрутизатор и телевизор.
- Ещё раз проделайте все инструкции выше – возможно вы что-то забыли сделать.
Телевизор как беспроводной монитор
Ещё год назад у всех компов и ноутов, у которых есть процессор Intel была технология Miracast или WiDi. Она позволяла выводить экран компьютера на любой телевизор через Wi-Fi. Но компания, полностью прекратила поддержку данной технологии и удалила с официального сайта программу. Пока не понятно, почему это произошло. Да и телевизоры не все поддерживают этот стандарт. Но на старых операционных системах Windows 7 и на некоторых восьмёрках, можно синхронизировать комп и СМАРТ ТВ. Чтобы транслировать рабочий стол надо:
- Одновременно нажмите кнопочку и P.
- Пока ничего не нажимайте на компе. Включите телевизор и зайдите в настройки. Перейдите в раздел сеть и посмотрите есть ли раздел Miracast или WiDi. Или что-то похожее. Переходим в это приложение.
- На ПК выбираем «Дублировать» или «Подключение к беспроводному дисплею».
- Разрешаем доступ на телике и наслаждаемся стримом.
В этой статье я покажу простой способ, с помощью которого вы сможете вывести фильм, или другое видео, фото, музыку со своего компьютера, или ноутбука на телевизор. В данном случае мы будем выводить видео на телевизор через Wi-Fi. То есть, без проводов. Что очень удобно, так как компьютер и телевизор могут находится в разных комнатах, и нам не нужно прокладывать кабель, или придумывать какие-то сложные схемы соединения. С помощью этого решения, на экран телевизора можно отправить любой медиаконтент. Все будем делать стандартным средством Windows. Без сторонних программ. Я проверял на Windows 10 и Windows 7.
Сначала в двух словах расскажу о том, как это работает. Все построено на технологии DLNA, о которой я уже много раз рассказывал в разных статьях на этом сайте. В современных телевизорах со Smart TV и в Windows есть поддержка DLNA. Этого нам уже достаточно для того, чтобы мы могли воспроизвести видео, музыку, или посмотреть фото (которое находится на компьютере) на экране телевизора. При этом модель и производитель телевизора не играют особой роли. Я тестировал на Philips с Android TV и LG. На телевизорах Sony, Samsung, Panasonic и т. д., все так же работает. Главное, наличие Smart TV и поклчюение к роутеру.
Единственное условие – Smart TV телевизор и ноутбук (или стационарный компьютер) должны быть подключены к одному маршрутизатору. То есть, к одной Wi-Fi сети. Не обязательно оба устройства должны подключаться через Wi-Fi. Можно и через сетевой кабель. Главное, через один маршрутизатор.
Я сам часто пользуюсь этой функцией. Чаще всего для просмотра фильмов на телевизоре, которые я скачал на компьютер. Чтобы не копировать фильм на флешку и смотреть уже с флешки на телевизоре, я просто вывожу фильм напрямую с компьютера. Так же я часто вывожу фото на экран телевизора, когда нужно посмотреть их в большой компании. Это очень удобно и быстро. У меня к роутеру подключено два Smart TV и я могу в несколько кликов отправить любое видео, фото, или песню на один из телевизоров. С любого ПК, или ноутбука в моей домашней сети.
В Windows 10 эта функция отлично работает. Перед написанием этой статьи решил проверить еще на компьютере с Windows 7. Там так же все работает. Нет практически никаких отличий по сравнению с Windows 10.
Выводим видео, фото и музыку на экран телевизора с компьютера или ноутбука
Все что необходимо сделать, это открыть на компьютере папку с нужными файлами, нажать правой кнопкой мыши на видеофайл, аудио, или фото и выбрать «Передать на устройство». В списке должен появится наш телевизор. Выбираем его.
В Windows 7 все примерно так же. Пункт «Воспроизвести на». Показываю на примере вывода фотографии на ТВ.
После этого должно открыться небольшое окно проигрывателя, где мы можем управлять воспроизведением файла на телевизоре.
Можно добавлять другие файлы в список воспроизведения (перетащив их туда), удалять их, ставить на паузу, перематывать, регулировать звук и т. д. То есть, весь процесс воспроизведения фильма на телевизоре мы можем контролировать с компьютера.
На телевизоре автоматически начнется воспроизведение видео, фото, или музыки.
Возможно, после выбора своего телевизора появится вот такое окно:
Нажмите на кнопку «Включить потоковую передачу мультимедиа».
После чего убедитесь, что напротив вашего телевизора стоит галочка возле «Разрешено» (хотя, насколько я понимаю, это не обязательно) и нажмите Ok.
Попробуйте еще раз передать файл на телевизор. В дальнейшем это окно не должно появляться.
Таким образом можно воспроизвести на телевизоре не один файл, а целую папку с видео, музыкой, или фото. Точно так же нажимаем на папку правой кнопкой мыши и выбираем «Передать на устройство», или «Воспроизвести на».
Фото сразу появится на экране телевизора, и в проигрывателе на компьютере.
А если вы смотрите фильм через «Кино и ТВ» в Windows 10, то можно воспроизвести на ТВ сразу оттуда.
Откройте меню, нажмите на «Передать на устройство» и выберите свой телевизор.
Как видите, ничего сложного. У меня иногда подвисает сам проигрыватель со списком файлов в очереди. Обычно, нужно просто немного подождать.
Если способ, о котором я рассказывал выше у вас не работате, то можно попробовать настроить DLAN другим способом. Вот несколько инструкций:
- Настройка DLNA сервера для телевизора. Смотрим фильмы с компьютера на телевизоре
- Как на телевизоре LG смотреть фильмы с компьютера (по wi-fi, или сети)? Настройка DLNA через Smart Share
- Трансляция видео, музыки и фото с браузера Edge (Windows 10) на телевизор
Если компьютре не видит телевизор или не воспроизводится видео
Схема вроде простая, сама функция встроенная в Windows, но проблемы и разные ошибки встречаются не редкко. Так как устройства у всех разные, то и решения могут отличаться. Давайте попробуем выяснить основные причины некоторых неполадок.
- Компьютер не видит телевизор в списке устройств для воспроизведения. Когда мы нажимаем на «Передать на устройство» телевизора просто нет в списке. Для начала – просто немного подождите (меню должно быть открытое). Необходимо убедится, что телевизор имеет функцию Smart TV и он подключен к тому же маршрутизатору, что и компьютре. В моем случае, на телевизоре дополнительно ничего настраивать не пришлось. Он просто должен быть включен и подключен к роутеру.
- На телевизоре не воспроизводится определенный видеофайл. Ошибка «Формат не поддерживается», или «Файл недоступен для чтения, или не найден». Да, такое бывает. Я сам сталкивался. С чем это связано – не понятно. Возможно, телевизор действительно не поддерживает формат видеофайла, который вы пытаетесь на нем воспроизвести. А может и на компьютере какая-то проблема. Просто я попытался передать на телевизор фильм из-под Windows 10 и на телевизоре появилась ошибка, что файл недоступен для чтения, а на компьютере «Непредвиденная ошибка устройства». Хотя другие файлы воспроизводились. А в Windows 7 удалось воспроизвести этот фильм на этом же телевизоре.
- Фильм воспроизводится с остановками или зависает. У меня воспроизведение тоже иногда останавливается, но только когда я открываю тяжелое 4k видео. Скорее всего это из-за недостаточной скорости соединения (слабого маршрутизатора). Обычное HD и Full HD видео должно воспроизводится без задержек. Для 4k видео лучше использовать USB накопители, или внешние жесткие диски. Или подключаться к роутеру по Wi-Fi сети в диапазоне 5 GHz.
Своими проблемами и успехами по теме этой статьи вы можете поделится в комментариях. Всего хорошего!
Стационарный компьютер или ноутбук можно различными способами подключить к современному смарт-телевизору. В данной статье будут рассмотрены особенности подключения с помощью технологии Wi-Fi.
Зачем нужно подключать компьютер к телевизору
У этого обстоятельства есть несколько распространённых причин:
- Желание пользоваться ПК на большом экране. На ТВ удобнее производить многие действия вследствие большой диагонали. При этом изображение становится более детализированным, ярким, проработанным. Таким образом, повышается комфорт и снижается нагрузка на глаза человека.
- Отсутствие или неработоспособность основного монитора. Иногда человеку удобнее использовать телевизор в качестве монитора для своего ПК, чем покупать дополнительную периферию. Однако такой вариант заставит пользователя компьютера каждый раз отсоединять устройство, чтобы посмотреть TV. Также способ актуален, если дисплей компьютера не работает по техническим причинам, не хочет вывести картинку, например, с ноута.
- Смена места расположения ПК. Иногда перетаскивать монитор на другое место, чтобы там воспользоваться компьютером, неудобно и нецелесообразно. Поэтому есть вариант задействовать для этой цели Smart телеприёмник.
- Смена обстановки. Человеку не всегда удобно сидеть в одной позе пред монитором на стуле. Подключив ПК к ТВ, он может занять лежачее положение, к примеру, на диване и с комфортом выполнять рабочие, игровые или развлекательные задачи.
Обратите внимание! ПК можно синхронизировать с телевизором LG, Philips, Xiaomi через провод HDMI, DVI, VGA. Однако для удобства лучше задействовать Wi-Fi.
Что понадобится для соединения
Если подключение планируется по Wi-Fi, то нужно, чтобы телевизор имел встроенный вай-фай адаптер, и был подключен к роутеру, с которым синхронизирован сам PC.
При отсутствии встроенного адаптера можно подключить внешний модуль, к примеру, через порт USB, который присутствует на любом Смарт ТВ.
Если речь идёт о синхронизации ПК и TV посредством использования кабеля, то человеку нужно:
- Проверить, какие разъёмы для подключения внешних устройств присутствуют на компьютере и телеприёмнике.
- Использовать соответствующий провод для синхронизации: либо VGA, либо DVI, либо HDMI. Последний стандарт считается самым современным и актуальным на данный момент.
- Один конец кабеля воткнуть в соответствующий разъём на материнской плате компа, а второй в порт на телевизоре.
- Зайти в меню настроек ТВ с помощью пульта дистанционного управления и переключиться на внешнее устройство, выбрав PC.
- Проверить результат. После проведения вышеуказанных действий на экране ТВ должно появиться изображение с компьютера.
Важно! Версия операционной системы, установленной на ПК, не влияет на отображение картинки на TV. Это может быть как Виндовс 8, 8.1, 10, 7, так и Windows XP.
Варианты подсоединения ТВ к компьютеру через Wi-Fi
Существует несколько способов подобного подсоединения. Каждый из них актуален в конкретном случае и может не подойти для определённой модели телевизоров. Далее будут рассмотрены самые простые и распространённые методы синхронизации стационарного компьютер либо ноутбука со смарт телевизором по Wi-Fi Direct.
Как подключить ПК к телевизору через Wi-Fi (DLNA)
DLNA — это стандарт, позволяющий удалённо запускать медиафайлы. Однако, прежде чем передавать файлы с ПК на ТВ по DLNA, необходимо проверить несколько моментов:
- На телевизоре должна быть поддержка DLNA. Если стандарт не поддерживается, то смысла в применении данного способа нет.
- Важно подсоединить оба устройства к одному Wi-Fi роутеру стандартным образом.
- DLNA-сервер организовывается с помощью стороннего программного обеспечения. Поэтому на компьютер необходимо установить одну из программ с подобным назначением. В интернете существует огромное количество такого софта.
- DLNA-сервер нуждается в настройке.
В общем виде процесс подключения ПК к ТВ через DLNA выглядит следующим образом:
- Подключать и ТВ, и PC к одной точке доступа Wi-Fi.
- Открыть на компьютере доступ к медифайлам через «Панель управления».
- Скачать из интернета и установить программу по настройке DLNA-сервера. К примеру, это может быть приложение «Домашний медиа-сервер».
- Запустить скачанное ПО и указать путь к файлам, которые надо воспроизвести на телеприёмнике.
- В интерфейсе скачанного софта найти модель своего телевизора и нажать на кнопку, отвечающую за запуск, в зависимости от конкретной программы.
- Проверить результат. Выбранные файлы должны воспроизводиться на дисплее смарт телеприёмника.
Теперь несложно понять, как подключиться к телевизору через вай-фай.
Дополнительная информация! Описанные выше действия могут различаться в зависимости от модели телевизора и типа программы для работы с DLNA-сервером.
Телевизор как беспроводный дисплей (WiDi и Miracast)
Этот метод позволяет использовать телеприёмник в качестве монитора. Причём пользователь сможет выполнять любые действия на ПК, как и с обычного дисплея. Данный способ реализуется в несколько шагов:
- В настройках телевизора найти пункт, отвечающий за дублирование экрана. Этот раздел может называться по-разному в зависимости от модели устройства. Допустимы названия «Screen Mirroring» либо «Screen Share».
- Те же манипуляции проделать на компьютере, который требуется подсоединить к TV через вай-фай. На этом этапе пользователю необходимо на клавиатуре одновременно зажать кнопки «Win+P» (в Windows 10) и выбрать соответствующий вариант дублирования. В данной ситуации надо указать тип с беспроводным дисплеем. Это и есть синхронизация по Miracast.
- Проверить результат. Если в процессе синхронизации ошибки не были обнаружены, то операционная система ПК полностью отобразится на дисплее телеприёмника, произойдёт трансляция картинки.
Обратите внимание! Компьютер, подключенный к TV рассмотренным выше методом, можно расположить на значительном расстоянии от телеприёмника. Главное, чтобы оно не перекрывало зону действия Wi-Fi роутера. Также возможно выполнить обратный процесс, то есть подключить телевизор к компьютеру по Wi-Fi.
Особенности настроек для различных моделей
Как и говорилось выше, предварительно перед синхронизацией рассматриваемых устройств, нужно произвести определённые настройки на TV. Порядок действий по корректировке параметров будет незначительно отличаться в зависимости от модели телевизора. Далее речь пойдёт о самых популярных марках современных Smart TV.
Филипс
Чтобы запустить видео с компьютера на телевизоре Philips, необходимо проделать предварительные манипуляции по алгоритму:
- На локальном диске ПК создать папку, к примеру, «Видео» и перенести в нее все файлы, просмотр которых можно будет впоследствии организовать на телеприёмнике.
- Кликнуть ПКМ по созданной директории и перейти в ее «Свойства».
- Во вкладке «Доступ» сверху окна кликнуть ЛКМ по кнопке «Общий доступ».
- В следующем меню рядом с кнопкой «Добавить» нажать на стрелочку. В развернувшемся списке потребуется выбрать вариант «Все» и еще раз щёлкнуть по слову «Добавить».
- После нажатия по фразе «Общий доступ» на экране появится уведомление о том, что указанная папка открыта для общего доступа. Здесь пользователю останется нажать по кнопке «Завершить», а затем подключаться к ТВ-приёмнику.
- Проверить, добавилась ли директория в раздел сетевых подключений на PC. Для этого нужно развернуть окно трея в правом нижнем углу строки состояния и нажать по варианту «Центр управления сетями и общим доступом».
- В колонке слева открывшегося окошка нажать ЛКМ по строчке «Изменить дополнительные параметры» общего доступа.
- Поставить галочку напротив пункта «Все сети», тем самым выбрав именно его.
- В появившемся меню поставить тумблер в строку «Отключить общий доступ с парольной защитой».
- Далее необходимо активировать Wi-Fi и на ТВ, и на ПК, после чего зайти в «Настройки» своего Smart TV, воспользовавшись пультом дистанционного управления. На телеприёмнике Филипс нужно выбрать вариант «DLNA Share».
- В открывшейся директории отобразится название компьютера, кликнув по которому пользователь увидит созданную ранее папку с видео, доступными для просмотра.
Таким образом становится понятно, как подключить компьютер к телевизору через Wi-Fi, если используется модель фирмы Филипс.
Важно! Первая половина алгоритма по созданию папки выполняется на компьютере. Модель телевизора здесь роли не играет, поэтому эта часть не будет рассматриваться ещё раз в дальнейшем.
Самсунг
Для синхронизации этой модели телевизоров с компьютером через DLNA-сервер пользователю потребуется выполнить ряд простых действий по пошаговому алгоритму:
- Проделать аналогичные манипуляции по созданию директории с медиафайлами на своём ПК.
- Подсоединить телевизор и компьютер к одной точке доступа Wi-Fi, то есть объединить устройства, передать на них сигнал от роутера.
- В настройках ТВ выбрать раздел «All Share». На Самсунг именно так называется сервер DLNA.
- Выбрать свою папку.
- Удостовериться, что в директории присутствуют добавленные видео и их можно просмотреть.
Xiaomi
Это популярный китайский бренд телевизоров. Передача файлов через DLNA на таких моделях осуществляется по схеме:
- Создать директорию на ПК и открыть к ней общий доступ, добавить в каталог сетевых подключений по рассмотренной выше схеме.
- Связать ТВ и ПК с одной точкой доступа Wi-Fi.
- Перейти в «Настройки» ТВ и зайти в раздел «MI Share».
- Найти название своего PC, а затем папки с видео и просмотреть ее содержимое.
LG
Ручная настройка DLNA на телевизорах ЛДжи выполняется следующим образом:
- Создать на компьютере папку с видео, занести ее в раздел сетевых подключений и открыть общий доступ к директории.
- Соединить устройства с одной точкой доступа вай-фай от роутера.
- Зайти в параметры своего ТВ и найти там раздел «Smart Share».
- Проверить результат. В нем должна присутствовать папка с медиафайлами, которые можно воспроизвести на телевизоре.
Дополнительная информация! Видео, просматриваемые на TV с компьютера, могут зависать, если наблюдается низкая скорость передачи данных по Wi-Fi. Не нужно звать компьютерного мастера для устранения подобной проблемы.
Сторонние программы
Для настройки DLNA-сервера нужно использовать сторонний софт. Его можно скачать из интернета практически с любого официального ресурса. Выделяют несколько популярных и распространённых ПО, которые можно рекомендовать к скачиванию:
- Emby.
- Kody.
- Windows Media Player.
- Serviio.
- OSMC.
- Медиа Портал.
Все приложения обладают расширенным функционалом по работе с видеофайлами. Если пользователю не хочется скачивать из-за опасений заразить компьютер вирусами, то для настройки DLNA он может применить Windows Media Player — стандартный софт, предустановленный на этой операционной системе.
Подключение телевизора без Smart TV
Компьютер также можно подключить к обычному телевидению, телеприёмнику. Для этого потребуется использовать специальную приставку Smart TV. Она имеет USB порт, встроенный вай-фай модуль, разъём HDMI и Ethernet.
Процесс синхронизации такого ТВ с приставкой Смарт и ПК выполняется аналогичным образом, и его нецелесообразно рассматривать ещё раз в рамках данной статьи.
Какие ошибки могут возникать и как их исправить
Обычно при выполнении подобной синхронизации появляется одна единственная ошибка, которую можно устранить в кратчайшие сроки. Особенности решения этой проблемы будут представлены далее.
Компьютер не видит телевизор или наоборот
Такая проблема может быть вызвана следующими причинами:
- Одно из устройств не подключилось к беспроводной сети. Это можно проверить в настройках аппарата и попробовать синхронизироваться повторно с точкой доступа.
- Произошёл кратковременный системный сбой, который можно решить перезагрузкой оборудования.
- Wi-Fi адаптер ПК несовместим с данной моделью телеприёмника. Случается редко, но проблема актуальна. Для исправления ситуации придётся либо перепрошить телевизор, либо купить другой модуль вай-фай.
- Проделать действия по подключению устройств заново. Возможно, пользователь что-то забыл сделать или упустил важный момент.
Обратите внимание! Причиной проблем с отображение видимости одного из устройств могут стать индивидуальные настройки Wi-Fi маршрутизатора. К примеру, в web-интерфейсе роутера стоит галочка напротив пункта «Подключать не более одного устройства». Ее потребуется снять.
Таким образом, подключить компьютер к современному Смарт ТВ для отображения картинки на нём можно в несколько этапов, каждый из которых заслуживает особого рассмотрения для полного понимания темы. Выше были представлены основные нюансы, алгоритмы синхронизации TV с PC. С изложенной информацией рекомендуется внимательно ознакомиться.
Как ни странно, но о возможности быстро подключить ноут к телевизору без проводов знают лишь немногие пользователи. А, между тем, это очень удобная «фишка». Вы сможете, сидя на диване, транслировать на большой экран сделанные в отпуске фотографии или включить любое кино из имеющейся на компьютере фильмотеки. И это не говоря о возможности играть в любимые игры на большом экране. Правда, в последнем случае, стоит учесть, что картинка будет транслироваться на телевизор с запозданием. Небольшая задержка будет и при просмотре фильмов и фото, но тут вы ее просто не заметите.
Содержание
- Что нужно для подключения ноутбука к ТВ по Wi-Fi
- Как транслировать экран ноутбука на телевизор
- Как смотреть видео с ноутбука на телевизоре
- Итоги
Что нужно для подключения ноутбука к ТВ по Wi-Fi
Для того, чтобы подключить ноутбук к телевизору через Wi-Fi последний должен поддерживать технологию Smart TV и иметь модуль Wi-Fi с функциями Wi-Fi Direct и DLNA. Первая позволяет превратить ТВ в точку доступа, к которой и будет «цепляться» лэптоп, а DLNA даст возможность использовать домашний Wi-Fi для доступа телевизора к сетевому хранилищу (например, папке на жестком диске компьютера, подключенного к этой же сети). Совсем нелишней окажется и функция Miracast, которая будет задействована при непосредственной трансляции картинки с экрана ноутбука на телевизор.
С технологиями, которые должен поддерживать такой телевизор, все. Осталось правильно подключить его к нашей сети Wi-Fi. Для этого зайдите в сетевые настройки смарт-ТВ, выберите подключение по беспроводной сети и посмотрите список доступных точек доступа Wi-Fi. Выберите среди них домашнюю сеть и подключитесь к ней, введя нужный ключ сети.
Обычно IP-адрес выдается самим роутером, но совсем нелишним будет убедиться, что никаких сбоев не произошло и на этот раз.
- Используйте на ноутбуке сочетание клавиш Win+R и введите в открывшейся строке «cmd» (без кавычек).
- Пропишите команду «ipconfig».
- Найдите в выведенном тексте строчку IPv4 и запомните или запишите IP-адрес компьютера в локальной сети.
Теперь посмотрите локальный IP-адрес, который был выделен вашему телевизору. Обычно его можно найти в тех же сетевых настройках устройства. Хотя иногда он прячется и в совсем экзотических местах вроде пункта меню «Информация о модели».
Главное условие, чтобы телевизор находился в той же подсети, что и ноутбук. Для этого в их IP должны совпадать первые три группы цифр адреса. В нашем случае, это «192.168.1». Четвертая группа цифр будет отличаться — это уникальный «номер» устройства в локалке.
Если первые три группы цифр отличаются, вручную задайте IP-адрес телевизора и маску сети. По нашему примеру, они должны иметь вид: 192.168.1.ХХ и 255.255.255.0, где XX — любое число до 255, отличающееся от цифр уже присвоенным другим устройствам в сети.
Итак, подключение к Wi-Fi прошло хорошо, и теперь нам нужно «подружить» телевизор с ноутбуком.
Как транслировать экран ноутбука на телевизор
Трансляция экрана ноутбука на телевизор незаменима, если вы хотите поиграть на большом экране, посмотреть фотографии или провести презентацию. Но для просмотра фильмов подобное решение по понятным причинам не слишком подходит.
Самый простой способ для этого воспользоваться функцией Miracast. Просто включите ее в телевизоре, а на ноутбуке нажмите сочетание клавиш Win+R, выберите пункт «Подключиться к беспроводному дисплею» и найдите среди обнаруженных устройств ваш телевизор. Аналогичный алгоритм, кстати, работает и при подключении по Wi-Fi Direct.
Как вы видите, все предельно просто. Но у этого способа есть и один важный недостаток: заметные задержки делают игру не слишком комфортной, особенно если речь идет о динамичных шутерах. Поэтому для полноценного гейминга мы все-таки рекомендуем использовать проводное соединение через HDMI. Зато для пошаговых стратегий и банального просмотра фоток он сгодится на все сто.
Как смотреть видео с ноутбука на телевизоре
Для этого есть несколько удобных способов. Причем два из них не потребуют от вас использования никакого дополнительного софта, а для третьего понадобится скачать и установить один из многочисленных мультимедийных серверов.
Открываем доступ к нужным папкам на ноутбуке
Конечно, речь идет о папках с мультимедиа, будь то фильмы, фотографии или даже музыка. Расшарьте нужные папки на ноутбуке. О том как это сделать, мы уже писали. Просто вместо конкретного пользователя, имеющего доступ к папке, укажите «Все». Теперь если ваш телевизор правильно подключен к Wi-Fi, вы сможете запустит воспроизведение видео, фото или музыки на смарт-ТВ.
Используем мультимедийный сервер
Здесь все также довольно просто. Скачайте и установите на ноутбук любой мультимедийный сервер. Например, Plex, который традиционно ценится за свой дружелюбный интерфейс и простую настройку. Затем поставьте клиент Plex на телевизор и авторизуйтесь и там, и там с помощью одного и того же аккаунта Google. Вам останется просто подключить к Plex нужные папки на ноутбуке.
Главное достоинство этого в том, что Plex не ограничен одной локалкой и вполне нормально работает через интернет. Другими словами, вы сможете взять ноутбук в поездку, загрузить на него сделанные вами фотографии или видео и показать их своим домашним, которые могут находиться на другом конце света.
А если без заморочек?
Если вам нужно воспроизвести на телевизор только один файл, то вам достаточно лишь самого факта нахождения смарт-ТВ и лэптопа в одной подсети. Просто нажмите на нужный файл правой кнопкой мыши, кликните «Передать на устройство» и выберите среди доступных гаджетов ваш телевизор. На нем начнется воспроизведение выбранного вами файла.
Итоги
Как вы убедились, в подключении ноутбука к телевизору по Wi-Fi нет ничего сложного. Вы быстро можете настроить трансляцию экрана лэптопа на большой экран, запустить на нем отдельный ролик или настроить прямой доступ телевизора к отдельным папкам с фильмами или фотографиями на ноутбуке.
Читайте также
- Как смотреть фильмы и слушать музыку с домашнего ПК в дороге с помощью Plex
- Как подключить смартфон к телевизору: от простого к сложному
- Как подключить тюльпаны к телевизору
- Подключаем саундбар к телевизору: несколько простых способов