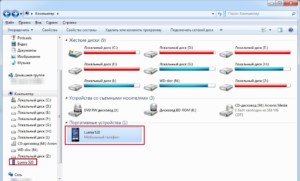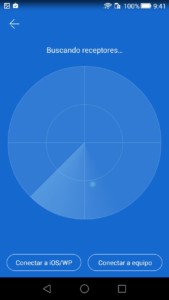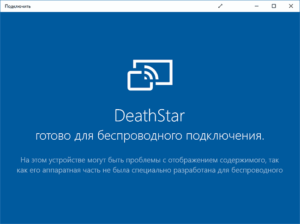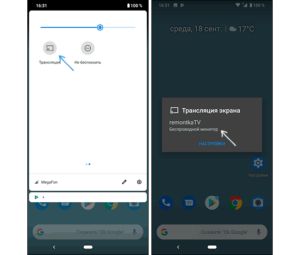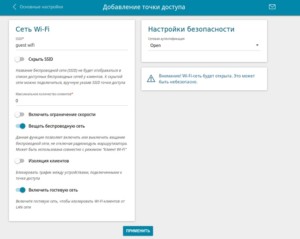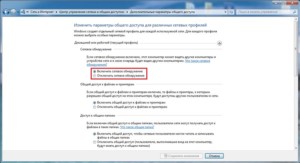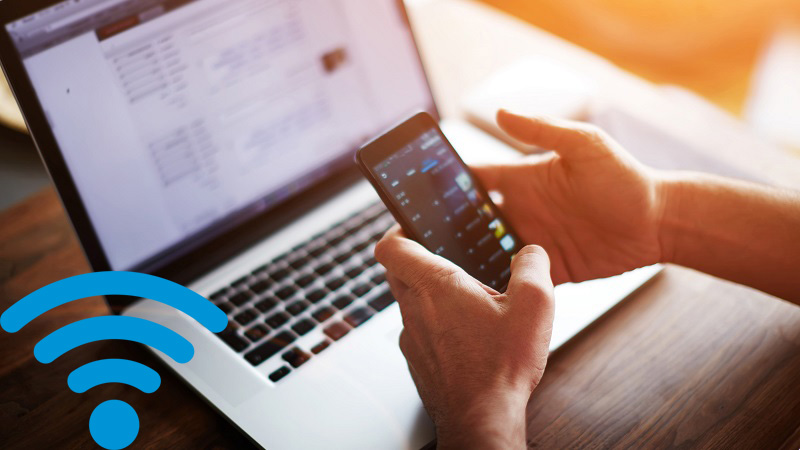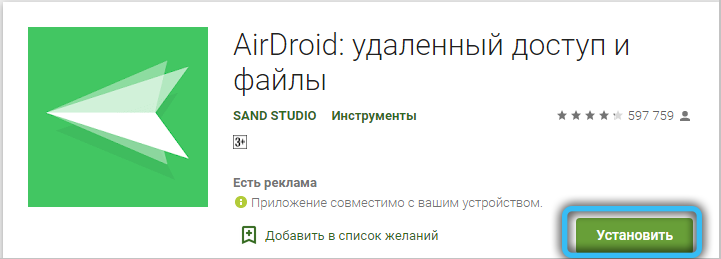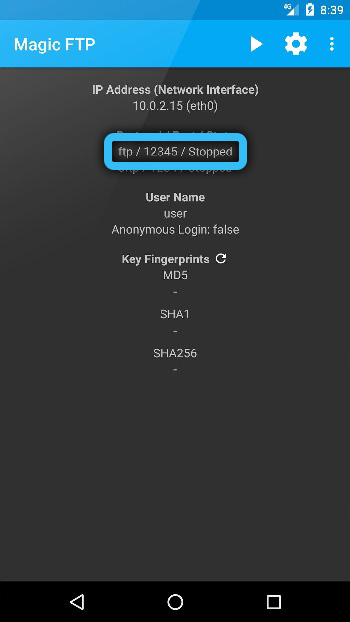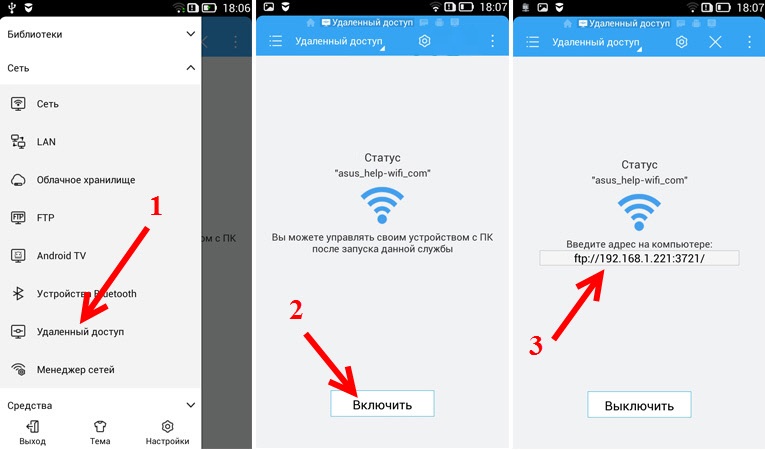Всем привет и сегодня мы разберём все вариации подключения телефона к ноутбуку по Wi-Fi сети. На самом деле каждый из возможных подключений имеет абсолютно разную инструкцию. Все дело в том, что на смартфоне и ноутбуке используется разные операционные системы, что немного осложняет нам задачу.
Содержание
- Телефон к ноутбуку
- Как подключить ноутбук к телефону
- Раздать интернет с телефона на ноутбук
- Android
- iPhone
- Раздать интернет с ноутбука на телефон
- Задать вопрос автору статьи
Телефон к ноутбуку
Сейчас я постараюсь ответить на вопрос – как подключить телефон через Wi-Fi к ноутбуку. Вот тут сразу встаёт вопрос, а как это сделать. Обычно подключение происходит двумя способами: по Bluetooth или по USB-кабелю. А что, если вы хотите иметь доступ к расширенным папкам на компе. Например, вы хотите посмотреть фильм или фотографии – не качать же их теперь к себе на телефон, на котором, к слову, может и не быть места.
- В первую очередь нужно разрешить на «ноуте» подключение сторонних устройств. Также нужно создать какую-то общую папку, к которой будет иметь доступ телефон. Об этом я уже писал в этой статье. Если вы пропустите этот шаг, то подключившись к ноутбуку вы просто ничего не увидите.
- Как только папка будет настроена, нам нужно узнать IP адрес компьютера. Для этого через командную строку пропишите «ipconfig».
- Нас интересует строка «IPv4» – запишите или запомните номер. В моём случае это 192.168.1.33.
- Подключаемся к Wi-Fi сети, где находится наш ноут. Нужно чтобы оба устройства были подключены к одному маршрутизатору. Скачиваем и устанавливаем специальное приложение с ES Проводник.
ВНИМАНИЕ! Компания Google удалила данную программу из списка доверенных, поэтому лучше использовать CX проводник – инструкция читаем тут.
- Запускаем приложение и заходим в настройки. Далее выбираем «Сеть».
- Теперь «LAN».
- Нажимаем на три точки в правом верхнем углу и выбираем «Создать».
- В поле «Домен» можете ввести любое имя. А вот ниже вводим IP адрес нашего «ноута». К слову, таким образом можно подключиться и к компьютеру, который подключен к сети. Если не получается подключиться, то через косую черту введите название папки, которую вы создали и «расшарили».
Как подключить ноутбук к телефону
Тут ситуация немного другая. Если вам нужно иметь доступ с компьютера или «ноута» к данным, которые находится на мобильнике или планшете с ОС Android. Для этого скачиваем и устанавливаем программу MyPhoneExplorer на ноутбук (клиентская версия) и телефон (серверная версия). Нужно обязательно, чтобы оба устройства были подключены к одному маршрутизатору. Запускаем обе программы на двух устройствах и на ноуте нажимаем «Поиск Устройств» или клавишу F1. Далее просто подключаемся к телефону.
Раздать интернет с телефона на ноутбук
Теперь давайте разберём другой вопрос – как подключить вай-фай с телефона на ноут. Тут ничего сложного нет, так что поехали.
ПРИМЕЧАНИЕ! Если ваш провайдер при раздаче интернет запросит дополнительную плату, то нужно на компе выполнить несколько действий. Об этом вы можете прочесть в этой статье – не важно какой у вас провайдер инструкция подходит для всех.
Android
- «Настройка» – «Сеть и интернет».
- «Точка доступа и модем».
- Теперь перегоняем бегунок, чтобы включить точку доступа. Чтобы изменить имя сети и пароль, нажимаем «Настройка точки доступа Wi-Fi». Далее ничего сложно нет, просто придумываем имя сети и пароль. После этого ищем вайфай с ноута и подключаемся к нему.
iPhone
- «Настройка» – «Режим модема».
- Включаем режим.
- Выбираем «Включить Wi-Fi». Но можно таким же способом раздавать интернет и через провод. После этого просто подключаемся к беспроводной сети. Пароль будем чуть ниже – его можно также поменять или вообще убрать.
Раздать интернет с ноутбука на телефон
Поэтому поводу у меня есть подробная статья. Не смотрите, что она написана для операционной системы Windows 10 – данная инструкция подходит для всех ОС семейства Microsoft. Также в качестве совета скажу, что лучше всего не использовать сторонние программы, а пользоваться командной строкой и «BAT» файлами.
Как подключить телефон к компьютеру через wifi – вопрос, которым часто задается практически каждый владелец современного смартфона. Ниже рассмотрим способы сопряжения для наиболее популярных телефонов на Android, iOs.
Как подключить смартфон на Android
Способов подключить смартфон к компьютеру и ноутбуку через wifi, без проводов несколько. Практически все они требуют подключения обоих устройств к одной сети (роутеру). Конечно, обязательно наличие вай фай адаптера на ПК.
FTP-сервер
FTP-сервер позволит установить связь телефона с компьютером по wifi, но полностью использовать функционал (отправка смс, принятие вызовов) не получится. У многих смартфонов есть встроенный файловый менеджер, можно использовать его. Если софт отсутствует, то настройка будет следующей:
- Скачать и установить приложение Cx проводник на смартфон (по тому же принципу действует и Es, Cz проводник и многие другие). Кстати, конкретно эта программа предоставляется бесплатно;
- Выбрать пункт «Сеть» — «Доступ с ПК». Пользователю нужно скопировать адрес сервера, который высветит программа;

- Вбить его в адресную строку Проводника, устройство считает файлы со смартфона, как с внешнего диска.
Примерно по такому же алгоритму будет происходить подключение смартфона к компьютеру через wifi посредством утилиты Free Commander, Filezilla. Но управлять смартфоном таким способом не удастся. Чтобы в полной мере использовать функционал, потребуется установить приложения другого типа. О них мы поговорим далее.
Airdroid
Airdroid является очень простым в использовании и бесплатным приложением, позволяющим подключиться к ноутбуку и компьютеру через wifi с телефона Андроид. Его следует скачать на оба устройства. Также существует браузерная версия. Для этого адрес, который выделяет программа, следует ввести в строку поиска.
Если Андроид подключить к компьютеру или ноутбуку через wifi, то можно получить доступ к множеству полезных функций. Среди которых:
- Полноценное управление (просмотр информации, принятие звонков, просмотр смс, отправка новых сообщений и т.д.);
- Обмен файлами.
SHAREit
Связать компьютер с телефоном Андроид через wifi с помощью этого приложения достаточно просто. Он подходит под любую платформу. Следует скачать и установить сначала на смартфон, затем на ПК. Для сопряжения на нем выбираем пункт «Подключиться к ПК», а на втором устройстве кликаем на кнопку для обратного соединения. Интерфейс высветит QR-код, который следует отсканировать фотокамерой Вашего Андроида.
С помощью данной утилиты удастся не только соединить телефон с компьютером через wifi , но и обмениваться любым объемом файлов. Причем передача идет на высокой скорости. Но вот управлять им с рабочего стола не удастся.
My Phone Explorer
My Phone Explorer имеет две версии – для обоих устройств. Чтобы наладить соединение телефона с компьютером по wifi следует сначала установить приложение, настроить на смартфоне, а затем на ПК. Оно визуализирует трубку на рабочем столе и можно выполнять требуемые манипуляции. Будет полноценный доступ ко всем файлам, звонкам, смс-сообщениям.
Как подключить iPhone к ПК
Айфон подключить к компьютеру через wifi можно, если версия iTunes от 10.5. Также используются специальные приложения, которые могут соединить его с любым ПК.
iOS
Итак, как подключить телефон к компьютеру через wifi? Обновление до iOS 5 (с 2011 г) позволило Айфон подключать к «родному» ПК без проводов.
Чтобы убедиться в этом следует:
- в телефоне пройти в меню «Настройки»— «Основные»
- здесь должен появиться пункт «Синхронизация с iTunes по Wi-Fi». При этом можно пользоваться трубкой, о сопряжении сигнализирует только значок на экране.
Установленная связь телефона с компьютером через wifi позволяет обмениваться файлами (скорость ниже, чем при соединении шнуром), запускать резервное копирование и закачивать новые приложения из AppStore. Управление телефоном с ПК недоступно.
Чтобы успешно соединить устройства требуется подключение к одному маршрутизатору. После клика на телефоне кнопки «Синхронизация…», на ПК следует запустить iTunes и на вкладке «Устройства» будет значок, оповещающий о подключении трубки.
Рассмотрим схему прямого подключения:
- iMAC—Системные настройки—Сеть. Клик по используемой точке доступа;
- в открывшемся списке завершающим пунктом будет «Создать сеть»;
- в открывшихся строках меняем только «Имя сети» и «Безопасность»;
- далее «Тип шифрования» — WEP;
- придумываем пароль;
- сохраняем изменения;
Теперь к новой сети WiFi подключаемся с Айфона. Доступ к файловой системе с ПК будет открыт через iTunes.
Windows
Рассмотрим, как подключить телефон к компьютеру или ноутбуку через wifi на Windows 7, 10 ПО. Можно попробовать создать прямое подключение, но следует учесть системные требования iOS – не подойдет сеть WPA 2, а также стандарт 802.11n. Пошагово сопряжение выполняется так (на примере Windows 7):
- на ПК «Панель управления»
- далее в «Центр управления сетями» — «Изменение параметров адаптера»;
- на дисплее высветятся точки доступа, нужно щелкнуть правой кнопкой мыши по используемому беспроводному подключению — «Свойства»;
- в появившемся списке выбрать «Протокол Интернета версии 4 (TCP/IPv4)» и зайдите в его «Свойства»;
- заполнить строки ip-адрес(свой) и маска подсети (255.255.255.0);
- в окошечке «Подтвердить параметры при входе» поставить галочку;
- теперь вернуться в меню «Центр управления сетями» — «Создание сети компьютер-компьютер». Таким образом создается точка доступа для ПК и смартфона;
- заполнить строчки: имя сети, ключ безопасности;
- в «Тип безопасности» — WEP;
- к сети разрешаем общий доступ в одноименном пункте меню;
Теперь с iPhone подключиться к созданной точке доступа. Это даст возможность соединить через wifi смартфон и компьютер.
Есть еще один способ, он проще, но на начальном этапе потребуется кабель USB. Далее пошагово:
- подключить iPhone и ПК к одной домашней сети;
- соединить их между собой через шнур;
- ПК — iTunes — Обзор;
- Синхронизировать по Wi-Fi — Применить;
- Отключить кабель USB;
- Телефон — Настройки — Синхронизация с iTunes.
Независимо от типа ОС такое подключение телефона к компьютеру и ноутбуку через wifi позволит управлять файлами на Айфоне.
Что ж, как Вы видите разобраться с тем, как подключить телефон с Вашему ПК не так уж сложно. Стоит только задаться целью. А если Вы знаете еще какие-то пути синхронизации, обязательно пишите нам в комментариях!
В личных или деловых целях бывает необходимо подключить смартфон к компьютеру через Wi-Fi. Это можно сделать несколькими способами. Первый — приобрести специальный провод, соединяющий аппараты, второй — наиболее простой — использовать возможности беспроводного интернет-сигнала. В статье ниже рассматривается такой актуальный вопрос: как подключить телефон к компьютеру через Wi-Fi и зачем, какие проблемы могут возникнуть при настройке.
Зачем нужно соединять компьютер и смартфон
Как именно синхронизировать мобильник с компьютером будет описано дальше, сначала нужно понять, зачем это делать. Несколько примеров:
- Скопировать важные телефонные контакты, сведения о днях рождениях и праздниках в общую записную книжку.
- Перенести фото и видео, занимающие много места на смартфоне, на комп.
- Отправить текстовые файлы и документы, которые хранятся на ноутбуке, в телефон. Эти данные всегда будут под рукой и быстро пересылаются по мессенджерам при необходимости.
- Скачать тяжелые программы с помощью более мощного устройства, а затем перенаправлять их на другой аппарат.
- Выполнить перепрошивку или проверку программных элементов на сотовом. И т.д.
Дополнительно! Благодаря соединению приборов через вай-фай можно переносить сведения не только с телефона (или планшета) на компьютер, но и обратно.
Распространенные способы подключения телефона к ПК через вай-фай
Вариантов организации взаимодействия ПК и смартфона достаточно, чтобы выбрать наиболее подходящий: проводник, приложения на телефон и программки. Зависят они от специфики и возможностей аппаратуры, которую нужно подсоединить.
Через проводник
Как подключиться к телефону через Wi-Fi с компьютера: на примере проводника СХ
- Открыть в поисковике Google Play. Найти СХ.
- Загрузить и установить приложение.
- Запустить. Разрешить доступ к материалам устройства — ок.
- Появляются все сведения о телефоне: выбрать пункт «Сеть».
- Кликнуть на «Доступ с ПК» и «Пуск».
- На экране высвечивается числовой адрес IP, к которому нужно подключиться. Открыть браузер и точно записать адрес в верхнюю строчку.
Если после проведенных действий появляется интернет через браузер, значит, этапы сделаны верно и можно устанавливать связь с телефоном. Чтобы было удобнее совершать манипуляции с компьютера, стоит зайти в параметры сетевого диска:
- Открыть иконку с компьютером и нажать на «Подключить сетевой диск».
- Нажать на ссылку «Подключение к сайту…».
- Два раза нажать на сетевую папку.
- Вписать FTP-адрес. Далее.
- Отметить «Анонимный вход», можно написать имя пользователя. Готово.
Налажен доступ к таким папкам смартфона, как фото- и видеоархив, аудиофайлы. В случае, если необходимо связаться со вторым телефоном, на нем также нужно использовать либо браузер, либо Проводник.
Внимание! Раньше в Google Play можно было приобрести ES-проводник, однако он менее надежен, чем CХ.
Wi-Fi File Transfer для телефона
Отправить медиа на комп можно при помощи сервиса под названием Wi-Fi File Transfer. Он находится в магазине программ для Андроидов, прост в обращении и не требует установки на ноутбук. Работа с ним:
- Запуск приложения на сотовом.
- Появляется IP-адрес, который нужно вписать в строчке для адресов браузера персонального компьютера.
- Выбрать файл и переслать на устройство.
В случае, когда нужно осуществить передачу не только медиафайлов, но текстового смс, номера телефонов и подобной информации, стоит выбрать утилиту MyPhoneExplorer. Она настраивается на двух устройствах.
После скачивания и запуска нужно определить вид сетевого соединения, подтвердить его и начать передавать объекты. Это могут быть: контакты, сведения о набранных и принятых вызовах, заметки, пр.
Дополнительно! Копировать или перемещать с помощью данной программки можно лишь только один объект за раз, что довольно неудобно. Если же использовать функцию скачивания, приложение архивирует нужные файлы и они перемещаются вместе в загрузочную папку.
При помощи программы SHAREit
Использование SHAREit считается максимально удобным способом соединить электронные приборы. Как синхронизировать телефон с ноутбуком через Wi-Fi через указанную программу:
- Перекачать утилиту на свои гаджеты с официального сайта.
- Активировать приборы и открыть скаченный софт SHAREit.
- На основной странице найти графу «Подключить к ПК».
- Произвести поиск телефонов в ближайшем радиусе, выбрать нужный.
- Подтвердить подключение. Ок.
Важно! Оба соединяющихся устройства должны иметь подключение к одной линии Wi-Fi. Это правило действует во всех случаях, при работе с любыми аппаратами и приложениями к ним.
Через программу My FTP Server
My FTP Server — следующее приложение, позволяющее без кабеля, только посредством беспроводного адаптера соединить компьютер и мобильный гаджет. Процедура использования:
- Скачать софт и на ноут, и на телефон.
- Запустить его, войти в основные параметры.
- Написать свое имя пользователя и пароль. Сохранить.
- Открыть меню, кликнуть «Запустить сервер»: активируется надпись «Включено», цвет окна поменяется на зеленый.
В отношении компа работает инструкция ниже:
- Открыть папку «Мой компьютер».
- Нажать ПКМ и пункт «Добавить новый элемент в сетевое окружение». Продолжить.
- Перекопировать адрес созданной сети.
- Добавить логин, код безопасности сетевого соединения. Продолжить.
- Список дисков обновится. Открыть в нем новый объект.
- Указать личные сведения, чтобы авторизоваться. Процедура завершена.
Через приложение AirDroid
Программку AirDroid можно найти на Google Play. Инструкция по работе с ней:
- Активировать приложение и авторизоваться.
- Включить компьютер и кликнуть «Начать».
- Ввести на ПК электронную почту и пин, войти в сеть. Теперь смартфон и ноутбук соединены.
Достоинства данного мульти-сервиса:
- Возможность проводить все операции через браузер Андроида.
- Оперативная передача любых файлов без помощи кабеля.
- Действующая система оповещения о телефонных смс, почте и пр.
- Наличие камеры, работающей в удаленном режиме. Функция демонстрации видео в реальном времени.
- Дистанционное управление приборами. Зеркальный экран и возможность удаленного набора текста.
Если ПК работает на Виндовс 10
Обновленный Windows характеризуется встроенным софтом для синхронизации с мобильным гаджетом. Процесс соединения приборов довольно прост:
- Зайти в «Пуск», кликнуть на пункт «Подключить».
- Активировать Wi-Fi на сотовом.
- Найти в уведомлениях «Трансляция», нажать. В ходе соединения ноут будет отображаться как беспроводной дисплей (монитор) с именем ПК.
- Дополнительно запустить поиск в смартфоне, если он не видит комп. При успешном подключении в окошке компьютерного приложения высвечивается экран сотового.
Внимание! Утилита позволяет показывать фото и видео, смотреть презентации, снятые на телефон, на персональном компьютере, но передать файлы не может.
Возможные проблемы и способы их решения
Несмотря на простоту и доступность процедуры синхронизации ноутбука и телефона, в некоторых случаях неизбежны проблемы. Неполадки могут исходить как со стороны подключаемых приборов, так и самого модема. Чтобы их решить, нужно подробнее изучить особенности настройки устройств.
Как настроить роутер
Если не получается установить подключение, первым делом стоит проверить роутер. В процессе использования специальных программ, синхронизирующих аппаратуру, требуются сведения о IP-адресе компа. Если ноутбук не показывает его, хотя активна беспроводная сеть, нужно изменить режим на модеме: стоит ограничение по соединению приборов.
Важно! Инструкции для маршрутизаторов различных фирм и провайдеров могут отличаться и иметь индивидуальный способ открытия доступа.
Общая схема изменения настроек:
- Открыть параметры адаптера.
- Войти в раздел «Домашняя сеть» и в ней «Настройки Wi-Fi».
- Отметить пункт «Включить изоляцию точки доступа». Например, в расширенных настройках адаптеров TP-Link эта кнопка называется AP Isolation.
Другой ряд проблем, который может встретить пользователь смартфона, обозначается сообщениями:
- «Не обнаружена сеть».
- Ошибка аутентификации.
- Защита WPA/WPA2.
Они также устраняются путем более глубокой перенастройки модема:
- Посмотреть, правильно ли написан код безопасности к локальной сети. Внимание следует уделить нужной раскладке на клавиатуре и включению/отключению кнопки Caps lock.
- Зайти в интерфейс маршрутизатора. Установить актуальное местоположение.
- Изменить «Авто» на «Канал 1-10».
- Поставить иной тип режима. Например, «Auto», «B/G/N».
- Попробовать разную ширину Wi-Fi: 20, 40 или 80 МГц.
- Найти в параметрах указанное число разрешенных к подключению приборов: 0 — означает отсутствие лимита по количеству.
Особенности настройки компьютера
На втором месте после сложностей с модемными установками находятся проблемы с компьютером. Источники причин, связанных с подсоединяемой электронной техникой:
- Несовместимость операционных систем на устройствах.
- Устаревшее программное обеспечение, отсутствие нужных драйверов.
- Неверные параметры на одном из приборов — распространенная трудность. Если аппаратура исправна, она легко исправляется.
Решение задач по настройке ПК на примере неполадки в работе с проводником ES:
- Найти «Панель управления», открыть «Центр сетевого управления».
- Зайти в «Дополнительные параметры общего доступа» и кликнуть на «Включить сетевое обнаружение и общий доступ».
- Отключить кодовую безопасность.
- Вывести на экран «Свойства папки», которая должна быть доступна для пользователя.
- Открыть пункт «Доступ», далее — «Расширенная настройка».
- Поставить галочку «Открыть общий доступ».
- Просканировать LAN в проводнике. Появится подключением и доступ к файлам ПК возобновится.
С помощью раздачи интернета можно не только подключить друг к другу электронные аппараты, но и решить вопрос — как подключить вай-фай к компьютеру через телефон.
Подсоединив через роутер и ноутбук, и телефон, появляется возможность коммуникации между гаджетами. Это в свою очередь означает, что можно быстро и без особых сложностей управлять общей информационной средой и передавать текстовые сведения, картинки и другие виды важных файлов.
Подключение смартфона к компьютеру через вай фай сеть
Места на телефоне часто не хватает и приходится часть файлов передавать на компьютер. Сделать это можно с помощью простого USB-подключения, но не каждый любит большое нагромождение проводов у себя на столе. С помощью беспроводных технологий можно наконец-то избавить себя от использования кабелей и передавать данные с помощью вайфая. В этом материале будет подробно рассказано, как подключить телефон к компьютеру через wifi, для чего это делают и с помощью каких программ можно облегчить процесс.
Содержание
- Для чего необходимо соединять ПК и смартфон
- Что можно сделать на телефоне, который подсоединен к компьютеру через вайфай
- Через проводник
- Через программу My FTP Server
- С помощью программы SHAREit
- Через приложение AirDroid
- На «Виндовс-10»
- Возможные проблемы и способы их решения
- Настройки роутера
- Настройки компьютера
Для чего необходимо соединять ПК и смартфон
Как уже было сказано, жесткие диски персональных компьютеров и внешние накопители вмещают в себя большие объемы данных, чем даже самые вместительные мобильные телефоны и их карты памяти. Более того, телефон может разбиться и восстановить данные с него будет очень проблематично. С компьютерами и ноутбуками такого чаще всего не случается, так как они находятся дома и даже если причинить им физический ущерб, диск можно будет вынуть и установить в другой гаджет.
В связи с этим люди часто переносят фотографии, музыку, видеозаписи и важные документы с телефона на компьютер или копируют их в облачные хранилища. Эти способы не только защищают данные от случайного удаления и обеспечивают их сохранность от взлома, но и освобождают место на накопителях телефона, которое заканчивается, как правило, в самый неподходящий момент.
Важно! Часто подключить смартфон к компьютеру через wi-fi требуется и для каких-либо действий по настройке гаджета: перепрошивке, проверке работы отдельных аппаратных и программных компонентов.
Что можно сделать на телефоне, который подсоединен к компьютеру через вайфай
Благодаря подключению смартфона под управлением любой операционной системы к персональному компьютеру можно открыть огромное количество возможностей. Как уже было сказано, это может быть простой обмен файлами, а, может, и полноценная синхронизация совместимых устройств, тонкая настройка беспроводной сети и прочие моменты.
Традиционно для подключения смартфона к персональному компьютеру используют USB-кабель от зарядки. Один его конец подключается в соответствующее гнездо на системном блоке ПК, а другой к телефону. Это самый простой способ, который не требует дополнительного программного обеспечения и знаний, но он невозможен, если шнур сломался, потерялся или с одной стороны неразрывно связан с блоком питания (переходником). Решить это проблему можно, воспользовавшись передачей данных по беспроводной сети вайфай. Ниже будут указаны наиболее популярные способы, как подключить телефон к ноутбуку или ПК через wifi.
Через проводник
Можно осуществить подключение и передачу файлов через проводник. Но это не та программа, которая является стандартным файловым менеджером для операционной системы «Виндоус». Это «ES Проводник», ставший не только средством просмотра файлов и папок на телефоне под управлением ОС «Андроид», но и инструментом их редактирования: удаления, копирования, перемещения и переименования. Помимо этого, с его помощью можно осуществить подключение телефона к компьютеру через Wifi.
Делается это так:
- в программе открывается пункт «LAN»;
- нажимается кнопка «Создать подключение»;
- указывается IP-адрес персонального компьютера или ноутбука;
- вписываются авторизационные данные от аккаунта «Виндовс»;
- по сохранению подключения появляется значок ПК;
- если по нажатию на значок откроются папки, которые заранее были выбраны для общего доступа в «Виндовс», то все работает.
Важно! Узнать локальный IP-адрес компьютера достаточно просто. В командной строке необходимо выполнить строку «ipconfig». Вторая строка результатов как раз и будет содержать это значение.
Через программу My FTP Server
Еще одно приложение, с помощью которого можно подключить ноутбук к смартфону без использования проводов. Для этого прежде все следует установить в оба устройства свежую версию софта, а потом выполнить следующие действия:
- запустить программу и осуществить вход в настройки;
- ввести данные аутентификации (логин и пароль);
- внести сохраненные параметры.
На главной вкладке My FTP Server необходимо нажать «Запустить сервер». Сразу же после этого окошко загорится зеленым цветом, а вместо надписи «Выключено» будет отображаться «Включено».
Также для настройки ПК требуется выполнить такую инструкцию:
- перейти в раздел «Мой компьютер»;
- нажать ПКМ на надписи «Компьютер» и выбрать пункт «Добавить новый элемент в сетевое окружение»;
- нажать кнопку «Далее»;
- скопировать адрес только что созданной сети из программы;
- указать логин и пароль от сети и опять нажать «Далее».
Если все было сделано правильно, в списке дисков появится новый элемент. Открыв его, также требуется указать данные для авторизации. После этого можно начать обмениваться файлами.
С помощью программы SHAREit
Считается, что этот способ – один из самых простых и быстрых. Для его осуществления также требуется установить программу. Рекомендуется скачивать самую последнюю версию только с официального сайта разработчика. Сделать это нужно не только для ПК, но и для телефона или планшета. Когда все успешно установлено, следует действовать по инструкции:
- включить устройства и запустить на них SHAREit;
- перейти в меню программы на смартфоне и нажать на надпись «Подключить к ПК»;
- произвести сканирование, выбрать свой гаджет и нажать на него;
- во всплывающем окне подтвердить соединение.
Такие манипуляции позволяют получить доступ к файлам мобильного девайса с ноутбука или персонального компьютера.
Через приложение AirDroid
Чтобы получить с компьютера доступ к файлам телефона, можно установить программу AirDroid. Доступна она для андроида через Google Play. После того, как она скачана и установлена, можно приступать к делу:
- запустить приложение;
- войти, если оно было скачано с официального сайта, или зарегистрироваться;
- перейти в сервис на ПК (ресурс разработчика) и нажать кнопку «Начать»;
- указать пароль и электронную почту еще раз и войти в удаленный доступ;
- начать пользоваться сервисом.
Важно! Можно также скачать программу и на компьютер, но это необязательно, так как все действия можно выполнять в браузере, что намного удобнее.
На «Виндовс-10»
Работать со всеми вышеописанными приложениями можно и на Windows 10. Никаких ограничений в этом плане нет. Сама же «десятка» предоставляет еще и встроенный способ подключения – трансляцию с мобильного устройства.
Все, что потребуется сделать – это открыть приложение «Подключить» (найти его можно в поиске по системе в меню «Пуск»). Во время его работы ПК или ноутбук будут определяться смартфоном как беспроводные дисплеи или мониторы. Главное, чтобы они были подключены к одной беспроводной Wi-Fi-сети и поддерживали технологию Miracast. В последних обновлениях выполнение этого пункта необязательно, так что нужно просто включить вайфай-модули на обоих устройствах.
После включения сети необходимо опустить шторку уведомлений на телефоне и найти значок «Трансляция». Если монитор не обнаруживается, то следует зайти в настройки и включить поиск. У него будет точно такое же имя, как и у компьютера. Когда подключение осуществится, на экране монитора в окне программы будет выведен дисплей мобильного телефона. Практическая польза от таких действий заключается в демонстрации презентаций с телефона, фотографий и видеозаписей. Передавать файлы таким образом не получится.
Возможные проблемы и способы их решения
Не всегда все получается идеально и с первого раза. Работает это и в отношении подключения техники или ее синхронизации. Проблемы зачастую кроются в неправильных настройках роутера или компьютера, хотя вполне может быть, что устройства просто несовместимы, или человек пользуется устаревшими программными средствами. Ниже будет рассказано, как с этим бороться.
Настройки роутера
Чаще все в отсутствии соединения виноват роутер, а именно – его настройки. Обычно в параметрах установлен режим, который позволяет находиться устройствам в одной локальной сети, но не дает подключиться друг к другу. Решить это можно следующим образом:
- перейти в настройки роутера;
- найти раздел «Домашняя сеть»;
- выбрать подраздел «Настройки Wi-Fi»;
- установить значок напротив параметра «Включить изоляцию точки доступа».
Важно! Некоторые маршрутизаторы настраиваются немного иначе и имеют разные пути к «Домашнему Wi-Fi». Для их конфигурирования необходимо найти соответствующую инструкцию в интернете или в комплектации прибора.
Настройки компьютера
Если роутер настроен правильно, но в проводнике телефона не находится название персонального компьютера, то проблема практически на 100 % в нем. Решается она изменением некоторых параметров операционной системы и сетевого обнаружения:
- перейти в панель управления через меню «Пуск»;
- найти пункт «Центр управления сетями и общим доступом»;
- найти ссылку «дополнительные параметры общего доступа» и перейти по ней;
- активировать сетевое обнаружение и разрешить доступ к файлам и устройствам.
Выполнив все действия, можно снова попытаться подключиться к компьютеру через телефон и обнаружить его в списке готовых к подключению девайсов.
Таким образом, здесь было подробно рассмотрено, зачем нужна беспроводная связь между портативными и настольными устройствами, как ее организовать с помощью стандартных и сторонних средств. Создать подключение можно не только со стороны компьютера, но и телефона. Возможно это благодаря многочисленным программам, доступным практически для любой мобильной или десктопной платформы.
Подгорнов Илья Владимирович
Всё статьи нашего сайта проходят аудит технического консультанта. Если у Вас остались вопросы, Вы всегда их можете задать на его странице.
С появлением большого количества гаджетов сам собой возник один насущный вопрос — как наиболее эффективно и быстро передавать информацию с одного устройства на другое?
Можно воспользоваться подключением через USB-кабель. Этот вариант самый простой. Мы сразу получаем доступ ко всем хранящимся на смартфоне и на SD-карте данным. А при эксплуатации специального софта, в основном он выпускается девелоперами телефонов, и найти его можно на диске, поставляемом в комплектации с устройством, мы сможем получить доступ ещё и к списку контактов и SMS-переписке. Однако, подключение через USB — это не всегда удобно, так как для этого понадобится как минимум встать с дивана, а потом ещё и найти этот самый кабель, что иногда является не очень простой задачей.
Универсальный соединитель — Wi-Fi
Рассмотрим более современные методы, как это осуществить. Одним из них является подключение телефона к компьютеру посредством беспроводной связи. Тут существуют несколько вариантов: Bluetooth, NFC или Wi-Fi. Первые два подходят исключительно для передачи небольших объёмов данных из-за низкой скорости и имеют небольшой радиус передачи. Wi-Fi является более универсальным средством, обладает хорошей скоростью работы и более широким радиусом действия, в зависимости от роутера. Его можно использовать не только для передачи данных, но и для воспроизведения медиафайлов одного устройства на другом. Исходя из вышеперечисленного, делаем вывод, что Wi-Fi — это наиболее подходящий кандидат для подключения смартфона или планшета к ПК или ноутбуку. Дальше расскажем подробнее, как это сделать.
Осуществление задуманного
Штатными средствами Android подключить к компьютеру или ноутбуку телефон или планшет не получится, так как поддержки сетевого протокола FTP по умолчанию в них нет. Поэтому первым делом необходимо установить специальную программу из GooglePlay, добавляющую такой функционал. Рекомендуемыми являются:
- SHARE Me (ранее именовалась как SHAREit);
- My FTP Server (Magic FTP);
- AirDroid;
- ES Explorer (на текущий момент отсутствует в GooglePlay, скачать можно через официальный сайт проекта).
Все они — бесплатные, какую следует использовать, пользователь может выбрать на своё усмотрение. Самыми функциональными являются SHARE Me и AirDroid.
Подключение через SHARE Me
Программа SHARE Me по умолчанию устанавливается на все телефоны компании Xiaomi. Для других брендов её можно бесплатно скачать из GooglePlay (требуется Android версии 5.0 или выше). При первом запуске выполняется запрос на доступ к памяти, а также к управлению беспроводными модулями — обязательно нужно дать согласие.
Итак, для связи смартфона или планшета на Android с ПК потребуется:
Адрес нужно вводить именно в таком виде, начиная с букв «ftp» — это даёт команду Windows задействовать именно сетевой протокол. Если всё сделано правильно, то в «Проводнике» отобразится содержимое памяти телефона. Можно скопировать оттуда любой файл, перенести с жёсткого диска данные и так далее.
Главное преимущество Share Me — программа корректно работает с доступом к данным на SD-карте. Из недостатков — и ПК, и смартфон должны быть подключены к одной Wi-Fi-сети. То есть если поблизости роутера нет, то через приложение создать беспроводное подключение между устройствами не получится.
Подключение через My FTP Server
Принцип настройки подключения схож с тем, который используется в Share Me. После запуска программы достаточно нажать кнопку «Play». Затем нужно открыть «Проводник» Windows и ввести адрес, указанный на экране смартфона. Номер порта (последние цифры после двоеточия в FTP-адресе) по умолчанию: 12345.
Главное преимущество My FTP Server — там есть детальная настройка параметров доступа. То есть можно задать логин и пароль, создать зашифрованное подключение, запретить отображения смартфона как сетевого устройства для остальных участников локальной сети. Из недостатков — доступ предоставляется только к внутренней памяти Android. Взаимодействовать удаленно с SD-картой не получится.
Подключение через ES Explorer
После запуска приложения на смартфоне или планшете необходимо:
- открыть боковую шторку, выбрать «Удалённый доступ»;
- выбрать «Включить»;
- открыть «Проводник» Windows и ввести FTP-адрес (тот, что указан на экране смартфона).
Опять же, и гаджет, и ПК (ноутбук) при этом должны быть подключены к одной и той же беспроводной сети. Но если роутера поблизости нет, то можно воспользоваться функцией «Точка доступа Wi-Fi». То есть «расшарить» беспроводную сеть со смартфона, подключиться к ней с ПК и после — воспользоваться ES Explorer. В этом случае роутер не понадобится, но скорость передачи данных может быть низкой (зависит от того, какой именно модуль Wi-Fi установлен в телефоне).
Подключение через AirDroid
AirDroid не только добавляет на телефон поддержку FTP-протокола, но и позволяет полностью управлять смартфоном с ПК, в том числе читать/отправлять сообщения, просматривать уведомления, устанавливать/удалять приложения, выводить изображение экрана со смартфона в Windows и так далее. И всё это работает не только тогда, когда оба устройства подключены к одной локальной сети, а и через интернет (но это уже платная функция).
Итак, первым делом необходимо установить программу AirDroid с GooglePlay. Далее:
А далее остаётся только выбрать интересующую функцию. Если нужно просто получить доступ к памяти телефона, то достаточно выбрать «Файлы». Взаимодействовать с данными на SD-карте тоже можно.
Главное преимущество AirDroid — доступ ко всем функциям предоставляется через браузер. Так что и на MacOS всё это будет работать, и даже в Linux-дистрибутивах. Единственное требование — это браузер с поддержкой HTML 5 (по умолчанию поддерживается во всех веб-обозревателях, выпущенных после 2014 года). Из недостатков — приложение AirDroid всегда «висит» в памяти телефона и теоретически приводит к более быстрому разряду аккумулятора.
Как подключить по Wi-Fi iPhone к компьютеру или ноутбуку
iPhone подключить к ПК по беспроводной сети тоже можно. Но для этого предварительно нужно скачать и установить программу iTunes (в MacOS она уже интегрирована, установка потребуется только для Windows-систем). После следует обязательно перезагрузить ПК. Затем нужно:
В левой части окна появится вкладка «Устройства». Кликнув по ней курсором мыши, будет открыт список имеющихся на устройстве файлов.
Немного в заключение
Открывайте для себя новые возможности своих устройств и используйте их на сто процентов. Соединение компьютера с телефоном — это очень удобно, практично и заметно облегчает вашу жизнь. И в этом нет ничего сложного. Соединяйте устройства между собой через Wi-Fi и наслаждайтесь.