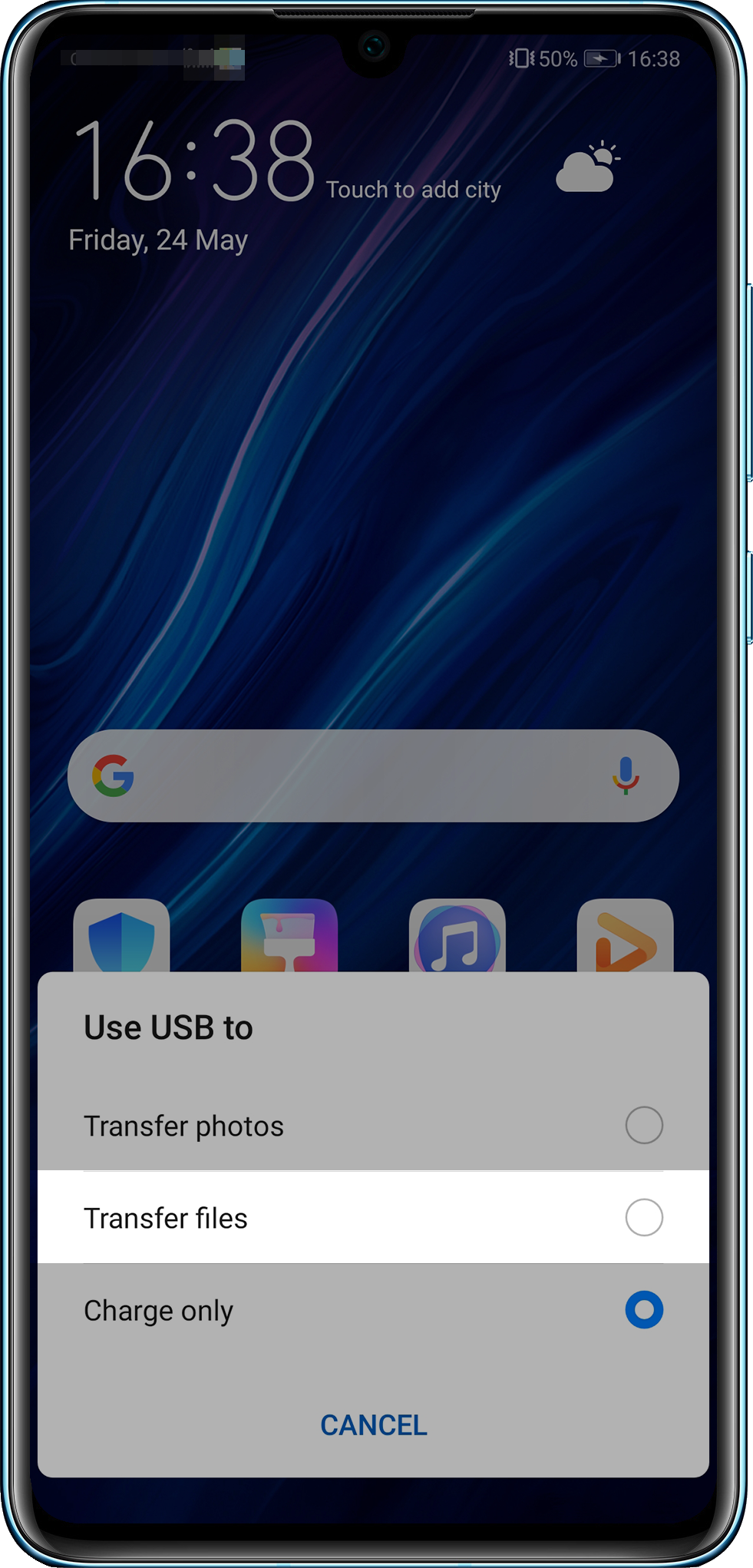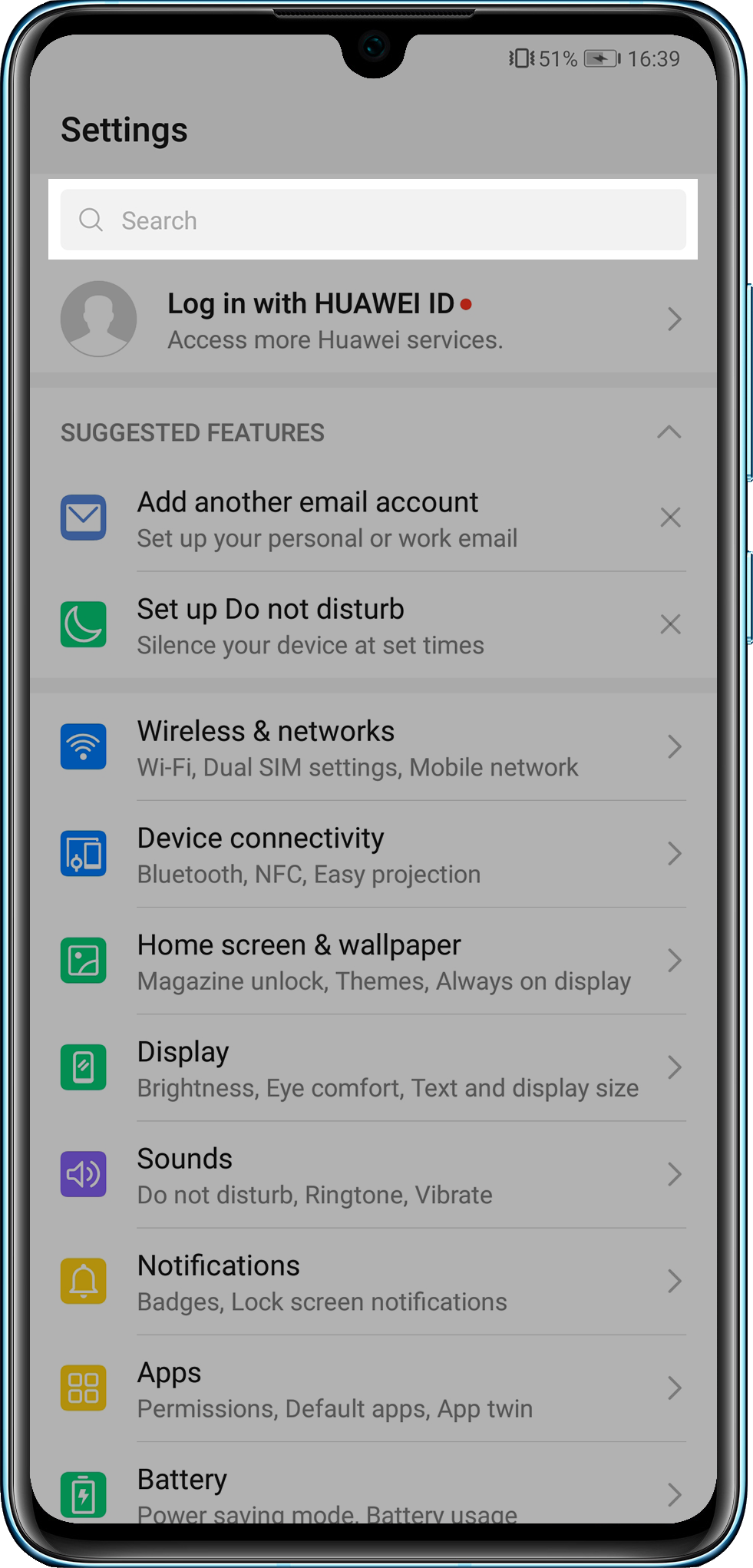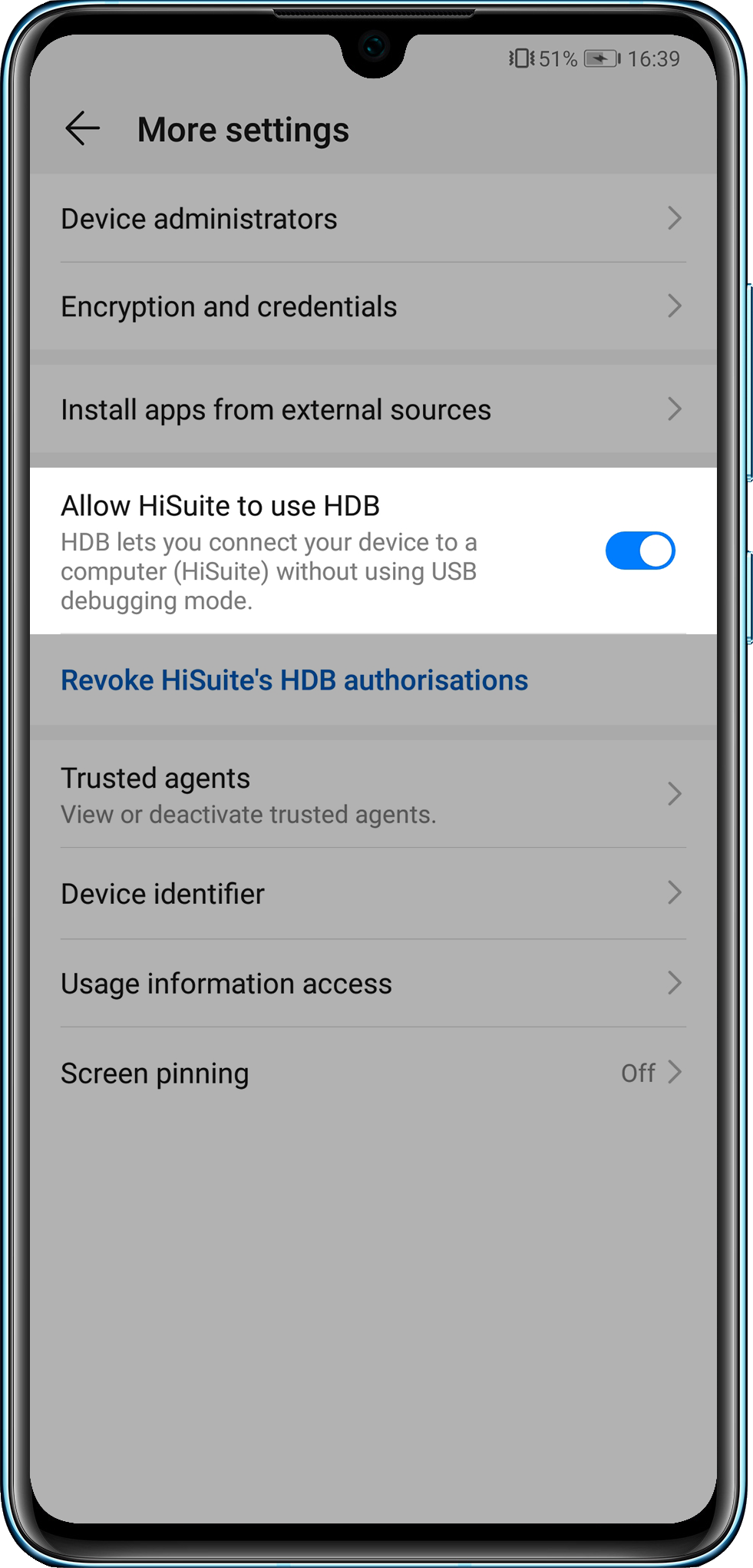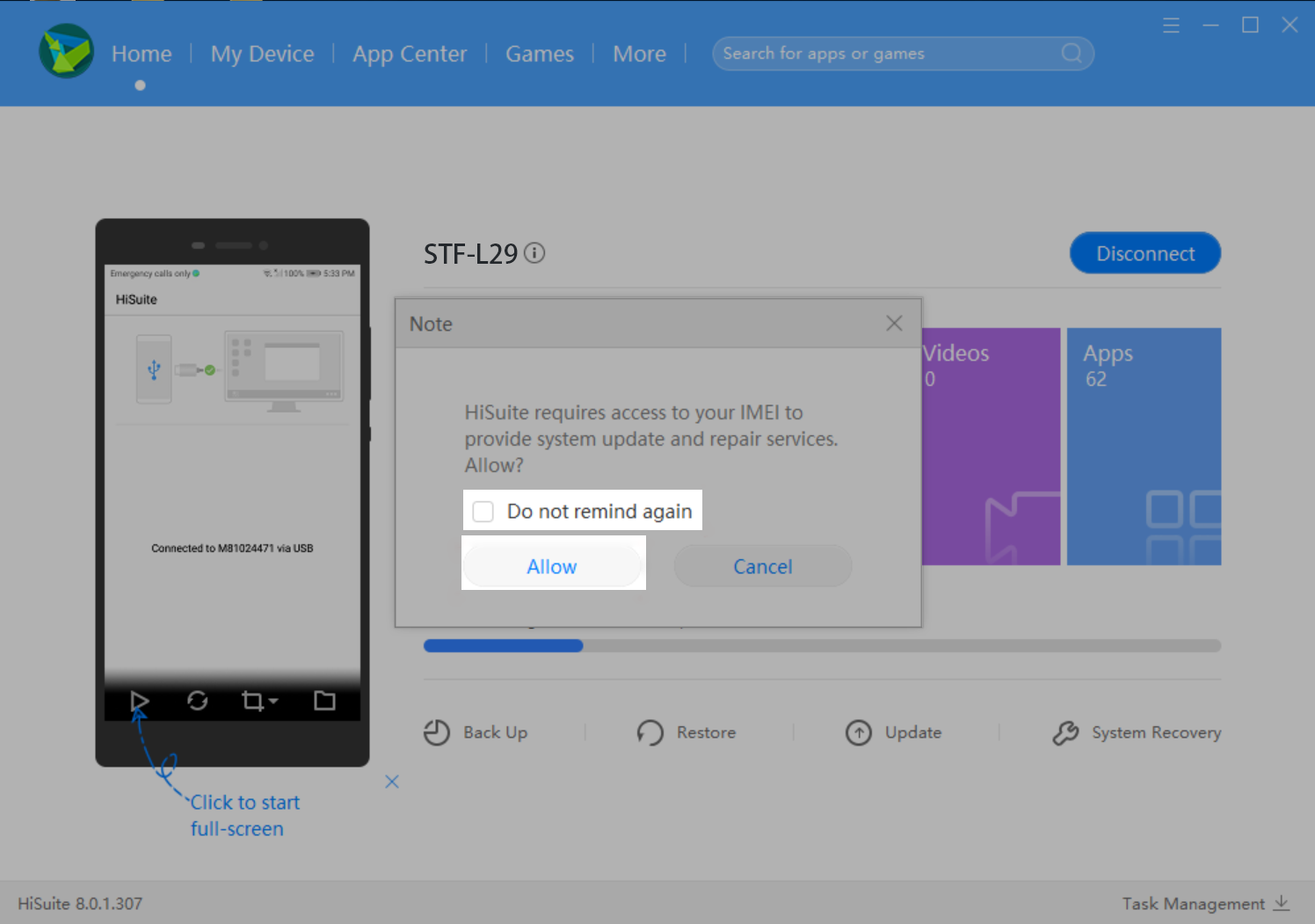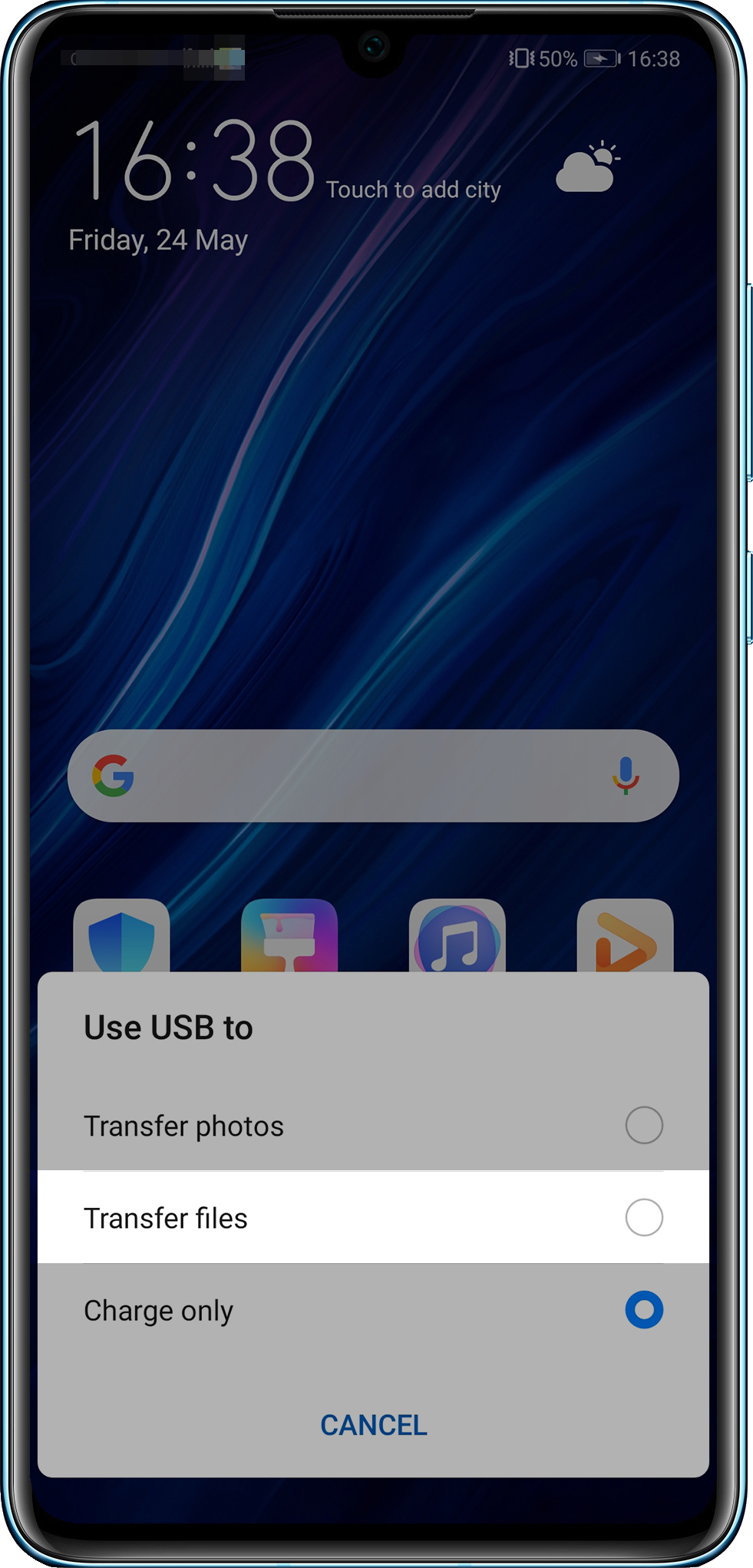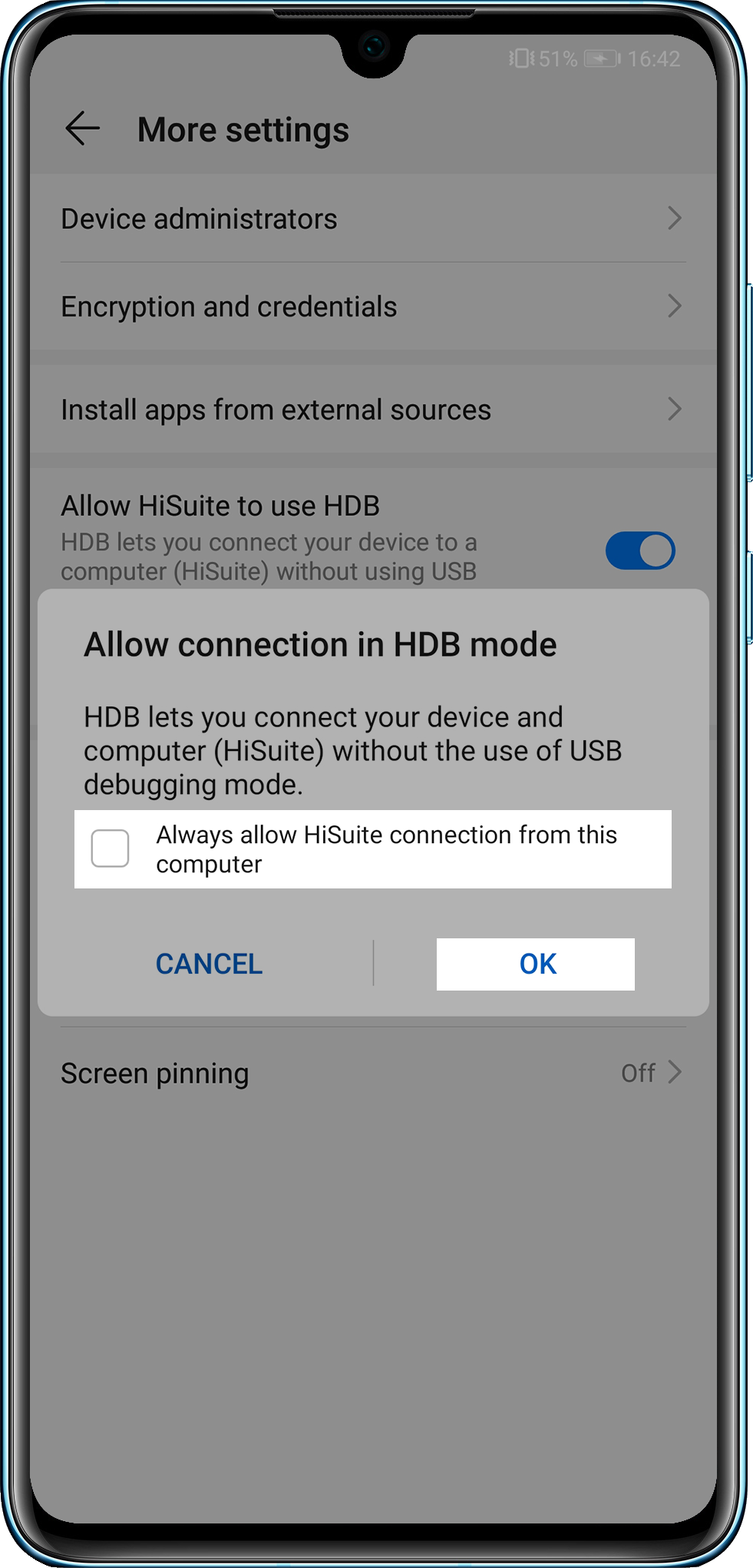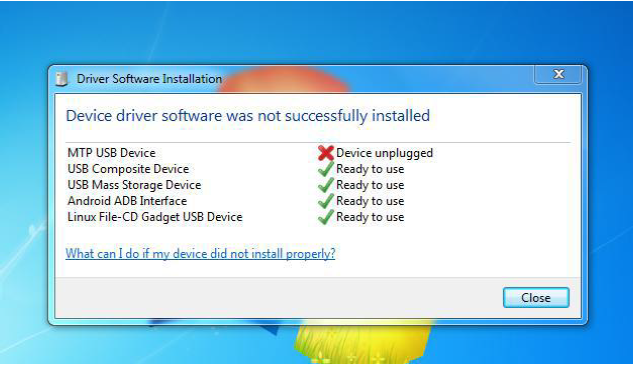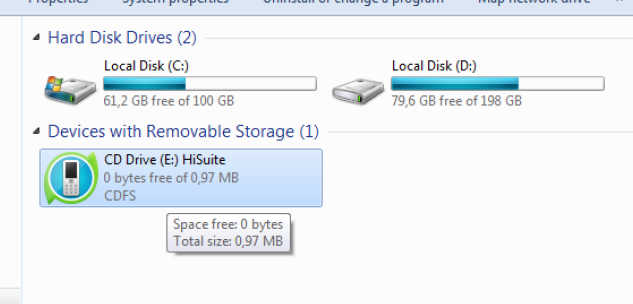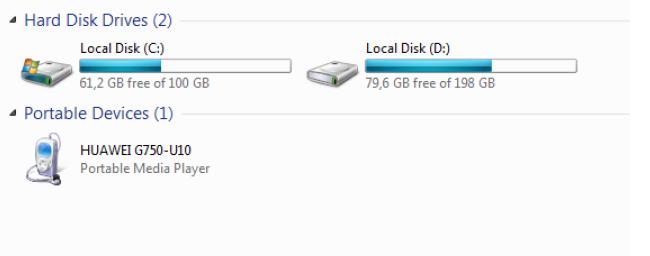Подготовка
- Вам понадобится компьютер (с ОС Windows XP или iOS 10.0 и выше) и стандартный USB-кабель.
Передача данных может быть выполнена некорректно при использовании нестандартного USB-кабеля.
- Загрузите программу HiSuite на свой компьютер.
Для операционной системы Windows
- С помощью USB-кабеля подключите телефон к компьютеру.
- После разблокировки телефона на его экране появятся три опции, как показано на следующем рисунке. Выберите опцию Передача файлов, чтобы подключить телефон к компьютеру.
- На экране компьютера автоматически откроется программа HiSuite и отобразится сообщение о том, что устройство подключено.
- Следуя инструкциям на экране, найдите HDB в настройках телефона, выберите опцию Разрешить HiSuite доступ к HDB, затем включите опцию Разрешить HiSuite доступ к HDB, как показано на следующих рисунках.
- При включении опции Разрешить HiSuite доступ к HDB на экране появится диалоговое окно с сообщением «Разрешить подключение в режиме HDB». Нажмите OK, как показано на рисунке ниже.
Если вы выберете опцию Всегда разрешать HiSuite подключение через этот ПК, это диалоговое окно не будет отображаться при следующем подключении.
6. Затем на экране компьютера появится сообщение с просьбой установить приложение HiSuite на телефон. Нажмите OK.
7. После завершения установки на экране компьютера появится сообщение о возможности подключения телефона с помощью программы HiSuite. Нажмите OK, затем нажмите РАЗРЕШИТЬ в сообщении, отображаемом на экране телефона.
8. На экране компьютера отобразится уведомление Условия использования программы HiSuite. Нажмите OK, затем нажмите Принимаю в нижнем правом углу экрана уведомления Условия использования приложения HiSuite на вашем телефоне.
9. На экране компьютера появится сообщение, что программе HiSuite необходимо получить номер IMEI вашего устройства. Нажмите Разрешить.
Если вы выберете опцию Больше не напоминать, данное сообщение не будет отображаться при следующем подключении.
10. Телефон подключен к компьютеру с помощью программы HiSuite.
Для операционной системы iOS
- С помощью USB-кабеля подключите телефон к компьютеру.
- После разблокировки телефона на его экране появятся три опции, как показано на следующем рисунке. Выберите опцию Передача файлов, чтобы подключить телефон к компьютеру.
- После того как вы откроете на компьютере программу HiSuite, на экране появится сообщение о подключении устройства. На экране телефона появится диалоговое окно с сообщением «Разрешить подключение в режиме HDB». Нажмите OK.
Если вы выберете опцию Всегда разрешать HiSuite подключение через этот ПК, это диалоговое окно не будет отображаться при следующем подключении.
4. Дождитесь установления подключения.
Если приложение для резервного копирования удалено с телефона или не обновлено, на экране компьютера появится сообщение, что версия приложения устарела. Выберите на компьютере опцию Установить и подождите, пока приложение не будет установлено или обновлено на телефоне.
Содержание
- Способ 1: Прямое подключение
- Способ 2: Фирменное приложение
- Решение возможных проблем
- Включение режима отладки
- Обновление/удаление драйвера
- Поиск аппаратных неисправностей
- Исправление отсутствующего окна выбора типа подключения
- Использование специального приложения
- Вопросы и ответы
Способ 1: Прямое подключение
Самый очевидный и логичный вариант заключается в классическом подключении к компьютеру смартфона словно внешнее устройство. В этом случае оно может быть распознано и как внутренняя память, и просто как USB-девайс.
- Соедините ПК и телефон посредством USB-провода. На смартфоне сразу же появится окно с выбором типа подключения (если его нет, в конце статьи вы найдете информацию об исправлении именно этой неполадки).
- Вместе с этим на компьютере должно отобразиться уведомление о том, что к нему было подключено устройство. По умолчанию всегда срабатывает автозапуск, поэтому при отсутствии каких-либо проблем откроется папка с файлами, которые хранятся в памяти смартфона.
- Если вы выбрали режим подключения «Только зарядка», смартфон будет просто отображаться как подсоединенный девайс (проверяется через «Этот компьютер»), однако делать что-либо с ним через ПК не получится.
- При подключении в мультимедийном режиме откроется папка с файлами, которые хранятся в памяти Хуавей. Если такая папка не открылась, перейдите в «Этот компьютер» или «Мой компьютер» и в разделе «Устройства и диски» нажмите на телефон.
- Если в предыдущем шаге вы выбрали «Передача файлов», то увидите всю структуру хранящихся папок и файлов. Как правило, это папки, созданные разными установленными приложениями (не системными). Вы можете просматривать доступные файлы, копировать их на свой компьютер, и удалять их с телефона. Кроме этого, доступно копирование файлов и папок с ПК на смартфон.
- В режиме «Только фото» вы сможете работать лишь с фотографиями и скриншотами. Вариант подключения подойдет, если вы затрудняетесь отыскать папки с изображениями при подключении в режиме «Передача файлов».
- Кстати, в процессе подключения вы можете менять режим. Для этого достаточно развернуть шторку и нажать на строку с названием текущего подключения.
- Отобразится новое окно, где предлагается выбрать как один из трех основных режимов, так и один из двух дополнительных: «Зарядка других устройств» (если ваш смартфон поддерживает беспроводную зарядку, например наушников) и «MIDI» (к примеру, для использования смартфона как MIDI-клавиатуры для написания музыки в специальных программах).
Способ 2: Фирменное приложение
Вторым вариантом для обладателей смартфонов Huawei и Honor является использование фирменной программы HiSuite. С ее помощью вы можете удобно управлять всеми имеющимися на устройстве мультимедийными файлами, телефонными контактами, создавать резервные копии, обновлять и восстанавливать Андроид. Разберем, как организовать такое соединение.
Скачать HiSuite с официального сайта
- Скачайте программу для вашей операционной системы и установите ее обычным способом.
- Смартфон подключать к компьютеру нужно после запуска HiSuite, иначе он будет отображаться как не подключенный, даже если фактически это уже произошло.
- Подключив смартфон, переведите его в режим «Передача файлов.»
- Теперь откройте системное приложение «Настройки» и воспользуйтесь строкой поиска.
- В ней напишите запрос «HDB» и нажмите по результату «Разрешить подключение с помощью HDB».
- В следующем окне найдите этот самый параметр и переведите тумблер около него в активное состояние.
- Андроид попросит ввести код защитный код (тот, которым вы разблокируете экран или устройство после включения; не PIN-код). Это необходимо для выдачи операционной системе нужных прав.
- Еще раз подтвердите разрешение подключения. Дополнительно можете прочитать, что именно подразумевает под собой выдача HDB-прав, в информационном окне. Если планируете часто пользовать HiSuite, перед нажатием кнопки «ОК» поставьте галочку у пункта «Всегда разрешать компьютеру подключаться к этому устройству».
- Когда программа обнаружит мобильное устройство, вы увидите уведомление, что совместимая версия приложения установится на него. Удостоверьтесь, что в памяти телефона достаточно свободного места.
- На смартфоне автоматически запустится HiSuite — нажмите по кнопке «Принимаю».
- Понадобится выдать несколько разрешений — без них приложение не сможет передавать данные на компьютер. Выдайте их все, несколько раз нажав кнопку «Разрешить».
- После завершения установки программы на Хуавей на ПК высветится необходимость ввести восьмизначный код подтверждения для старта сессии. Посмотрите на смартфон и впишите на ПК те цифры, которые видите на экране.
- Начнется попытка подключения к девайсу.
- Успешное соединение сопровождается надписью «Подключено к …»
- На компьютере при этом вы увидите экран своего смартфона и сможете воспользоваться всеми доступными в HiSuite функциями.

В будущем эта процедура подключения будет гораздо быстрее, поскольку вам не понадобится заново выдавать никакие права (при условии, что на этапе включения разрешения HDB вы поставили галочку, разрешающую автоподключение). Достаточно будет запустить программу, подключить смартфон к компьютеру и начать работу.
Решение возможных проблем
Несмотря на то, что в целом процедура подключения смартфона к компьютеру крайне простая, некоторые пользователи могут столкнуться с тем, что после физического соединения ничего не происходит. Рассмотрим, какими методами это можно исправить.
Включение режима отладки
Первым делом попробуйте включить на своем Андроид-устройстве режим отладки. Иногда именно он позволяет смартфону стать видимым для компьютера. О том, как это сделать, мы рассказывали в другой инструкции по ссылке ниже. Она полностью подходит для девайсов от Huawei.
Подробнее: Как включить режим отладки USB в Андроид
Обновление/удаление драйвера
Часто неудачное подключение свидетельствует о проблемах с драйвером. Обычно он всегда устанавливается автоматически при подключении смартфона, но если это действие завершилось с ошибкой, устройство обнаруживаться не будет.
Отключите и подключите смартфон повторно, причем желательно отключить и сам USB-кабель от компьютера тоже. Также можете воспользоваться другим USB-портом.
Если это не помогло, проверьте, виден ли смартфон как подключенный в «Диспетчере устройств».
- Запустите это стандартное средство через «Пуск», начав набирать его название в поиске, или кликните по «Пуску» правой кнопкой мыши и выберите пункт «Диспетчер устройств».
- Найдите блок «Переносные устройства», разверните его и посмотрите, есть ли там ваш смартфон.
- Если да, нажмите по нему дважды левой кнопкой мыши, перейдите на вкладку «Драйвер» и воспользуйтесь доступными вариантами. Сперва рекомендуется нажать «Обновить драйвер», если это не помогло — «Отключить устройство» или «Удалить устройство». Во всех случаях после выбора доступной опции переподключайте телефон к компьютеру.
- Выбрав обновление драйвера, вы вызовете новое окно, где следует выбрать вариант «Автоматический поиск драйверов».
- Если драйвер таким образом обновится, скорее всего, компьютер увидит смартфон и сразу откроется папка с файлами, соответствующая типу подключения. В противном случае вы увидите уведомление «Наиболее подходящие драйверы для данного устройства уже установлены». Тогда откройте окно обновления драйвера еще раз и выберите вариант «Найти драйверы на этом компьютере».
- Нажмите по пункту «Выбрать драйвер из списка доступных драйверов на компьютере» и переходите «Далее».
- Должна быть установлена галочка «Только совместимые устройства», а в списке самих драйверов — «USB-устройство MTP». Выделите его кликом левой кнопкой мыши и нажмите «Далее».
- Произойдет установка, и если она завершится хорошо, вы увидите сообщение «Система Windows успешно обновила драйверы». После этого на компьютере должна открыться папка с файлами от смартфона, а на телефоне отобразится окно с выбором USB-подключения (как на первом скриншоте в статье).
При отсутствии девайса или самого раздела в «Переносных устройствах» поищите раздел «Другие устройства» — он может отображаться там как «Неопознанное устройство MTP». В этом случае попробуйте «Обновить драйвер» для него так же, как показано выше.

Поиск аппаратных неисправностей
Часто неполадки кроются в проблемном USB-кабеле, который вы используете для подключения. Проверьте его на наличие физических повреждений, попробуйте подключить через него любой другой смартфон или устройство.

Также проверьте USB-порт на компьютере. Воспользуйтесь им в других целях, например подключив мышку или другое USB-устройство, чтобы узнать, работают ли они через этот разъем.
Заметим: неоригинальные USB-кабели, как правило, самые дешевые, иногда могут использоваться только для зарядки смартфона, поэтому с ними перевести смартфон в режим передачи файлов вы не сможете. Замените его на оригинальный аксессуар от Huawei или хотя бы на качественный универсальный кабель.
Исправление отсутствующего окна выбора типа подключения
Иногда формально подключение осуществлено и пользователь видит, что смартфон заряжается от ПК. Однако ему не удается сменить тип подключения, к примеру на «Передача файлов», чтобы осуществлять обмен данными. Это можно попробовать исправить разными методами.
Проверка настроек уведомлений
- Откройте системные «Настройки» и перейдите в раздел «Приложения».
- Внутри этого окна еще раз тапните по строчке «Приложения».
- Среди списка всех установленных программ отыщите «Настройки».
- Отобразится список доступных действий с этим приложением. Зайдите в подраздел «Уведомления».
- Перейдите в пункт «USB-соединение».
- Если отключены «Умные уведомления» — включите их.

Отключите и подключите Huawei, тем самым проверив еще раз, появилось ли окно выбора типа соединения.
Сброс приложения «Настройки»
- Снова зайдите в свойства «Настроек», но на этот раз выберите подраздел «Память».
- Сперва нажмите кнопку «Очистить кэш», опять проверьте, всплывает ли нужное окно, переподключением девайса. Если нет, нажмите кнопку «Сброс» и подтвердите свое действие. Посмотрите, повлияло ли это как-то на проблему.

Альтернативный способ переключения
В качестве замены (прямым решением проблемы это не является) можете перейти в режим «Для разработчиков», найти там параметр «Выбор настройки USB», нажать по нему и поставить вариант «Media Transfer Protocol (MTP)», или другой режим, который вам нужен. И хотя окно выбора режимов это не вернет, вы сможете обращаться к это подменю для переключения между типами соединения.
О том, как найти «Для разработчиков», развернуто написано в статье, ссылка на которую есть выше, в заголовке «Включение режима отладки».
Использование специального приложения
Определенным пользователям помогает специальное приложение, предоставляющее универсальный Android USB-драйвер. Больше всего оно актуально для обладателей старой операционной системы типа Windows XP или 7, с которыми современные смартфоны или планшеты могут быть плохо совместимы. Но подойдут и для новых ОС Windows, если там при автоматической установке драйвера возникли какие-то трудности.
Скачать USB Driver для Android из Google Play Маркета
- Скачайте, установите и запустите приложение.
- Следуйте инструкциям на экране. Собственно, там все написано довольно подробно, поэтому переписывать сюда этот же текст смысла нет.

Если ничего из предложенного не помогло, попытайтесь подключить смартфон к другому компьютеру и с другим кабелем при возможности. Отталкиваясь от этого, можно будет хотя бы понять, с каким именно устройством проблема. Далее следует пробовать решать проблему общими средствами (если виноват ПК — проверять, почему он не видит подключаемые USB-устройства / MTP-устройства, а если виноват смартфон — сбросить настройки, обратиться в сервисный центр или на форум типа 4PDA за помощью).

Причин для синхронизации смартфона с ПК множество, основная – обмен файлами или передача какой-либо информации в одностороннем порядке. Далее мы разберем несколько способов того, как подключить Honor и Huawei к компьютеру через USB. Также вы узнаете о 3 дополнительных программах, которые помогут установить связь с ПК.
Что нужно для соединения
Для подключения Huawei к компьютеру через USB необходимо наличие драйверов для установки соединения, Андроида и кабеля microUSB или USB Type-C к нему. Кабель прилагается в комплекте с телефоном и используется для зарядки батареи. Современные флагманы оснащены портом Type-C, так как введены новые стандарты влагозащиты IP 67 и IP 68. Бюджетные аппараты или устаревшие модели используют microUSB.
Драйвера для подключения к компьютеру
Установка драйверов для обнаружения Хуавей требуется в том случае, если по каким-либо причинам ПК не видит гаджет. На Windows 10 установка происходит автоматически, пользователь может перенести данные с девайсов сразу же после установки соединения.
Где скачать?
Скачать нужные драйвера можно на 4PDA, в разделе своей модели. Обратите внимание: при скачивании файлов с форума вы берете на себя всю ответственность.
Для установки или обновления драйверов порта USB необходимо:
- Навести курсор на значок «Этот компьютер» или другой, в зависимости от версии Windows.
- Нажать правой кнопкой мыши на значок.
- Выбрать пункт меню «Управление» двойным щелчком левой кнопкой мыши.
- В левом меню выбрать «Диспетчер устройств»одним щелчком левой кнопкой мыши.
- В появившемся окне выбрать раздел «Контроллеры USB».
- Найти порт, который помечен желтым значком с восклицательным знаком, щелкнуть по нему левой кнопкой мыши дважды.
- В открывшемся окне выбрать вкладку «Драйвер».
- Выбрать на пункт меню «Обновить драйвер».
- Выбрать «Автоматический поиск обновлений драйверов».
Если автоматический поиск драйверов не дает результатов, то воспользуйтесь поиском на ПК. Перед его запуском требуется скачать соответствующие установочные файлы из интернета и дать им открытый доступ. При проведении проверки, будут найдены и установлены соответствующие файлы.
Какие способы синхронизации существуют
Синхронизация телефона и ПК осуществляется онлайн или с помощью прямого подключения кабеля USB. Онлайн-соединения не всегда стабильны, однако с их помощью девайсы, находясь в разных частях города или даже страны, могут получать и передавать файлы. Простой пример синхронизации – Google Drive. Он используется как с телефона, так и с ноутбука или планшета, единственное условие – подтверждение аккаунтов на всех устройствах и наличие Интернета.
Наиболее популярные программы для подключения Huawei к компьютеру, помимо описанных в этой статье:
- AirDroid – используется для обмена файлов, а также для управления Android-устройством с помощью ПК.
- TeamViewer – применяется для прямого управления ПК с помощью смартфона и наоборот.
- SambaDroid – используется для обмена данными, работающая без физического соединения. Использует локальную сеть Windows для обмена информацией.
Самым стабильным способом синхронизации является подключение смартфонов Хонор и Хуавей к компьютеру с помощью кабеля ЮСБ, риск потери связи в таком случае минимален. Разрыв соединения возникает, если отсоединить устройство или переломать кабель при передаче данных.
2 способа, как подключить телефон Huawei и Honor к ПК через USB
Существует два основных приложения для компьютера, благодаря которым можно синхронизировать устройства: с помощью проводника Виндоус и через HiSuite. Honor на ОС Андроид может подключаться и с помощью универсальных программ от любых других разработчиков, но никто не несет ответственность за работу таких приложений.
Рекомендуется избегать неофициальных приложений и программного обеспечения для лучшей работы и синхронизации устройств между собой.
Использование таких приложений может привести к незаконному распространению персональных данных владельца смартфона, повреждению или полной утрате файлов, сброс телефонной книги или сообщений и иные сложности.
«Проводник» компьютера
На примере будет разбирать подключение Huawei P20 Pro к Windows 10. При подключении телефона сразу же загружается приложение «Проводник». В новом диалоговом окне открывается диск смартфона. Наименование диска обычно совпадает с названием модели подключенного устройства. После появления окна необходимо левой кнопкой мыши два раза кликнуть на диск, когда он откроется можно беспрепятственно перемещать файлы.
Если проводник не открылся:
- Левой кнопкой мыши дважды кликнуть на иконку «Этот компьютер».
- Развернуть панель «Устройства и диски», если они не отображаются изначально.
- Открыть диск с названием телефона, часто вместо стандартной иконки дисков отображается иконка смартфона.
Приложение «Проводник» для компьютера является основным способом обмена информации между телефоном и ПК. Оно открывается сразу же после подключения смартфона с помощью USB на Windows 10, на более старых операционных системах может потребоваться установка дополнительных драйверов.
Программа HiSuite
HiSuite – официальная программа для синхронизации смартфона и ПК, разработанная компанией Хуавей. Она совместима со всей линейкой смартфонов, включая последние модели Honor 9, 10, View 20, Huawei P20 Lite, P20 Pro и P30.
Инструкция для установки программы на ПК:
- Зайти на страницу официального сайта consumer.huawei.com.
- Выбрать версию для Windows или Mac, дождаться окончания загрузки.
- Распаковать скачанный архив.
- Запустить файл .exe.
- Откроется окно администратора с вопросом о разрешении установки программы, кликаем «Да».
- После возвращения к основному окну установщика выбираем «Далее», а потом «Загрузить».
- Нажать «Начать».
- На смартфоне нажать «Разрешить подключение», можно выбрать пункт «Всегда подключаться к этому ПК», чтобы ваше устройство всегда включалось через HiSuite в первую очередь.
После этого, при новых подключениях, компьютер будет автоматически связываться с телефоном.
Что делать, если компьютер не видит телефон
Если Хонор или Хуавей не подключается к компьютеру через USB, то сначала проверяется вид подключения устройства к ПК. Для этого требуется открыть шторку уведомлений на телефоне, найти строчку «Настройки» со значком USB и выбрать открывшихся настройках «Передача файлов» или «Передача фото».
Обратите внимание!
Устройство может не отображаться и в случае физической поломки порта USB, поломки кабеля или переходника. В таком случае используются другие порты или кабели для подключения, либо использовать драйвера, если повреждение программное.
Причин, почему компьютер не видит телефон Хуавей, множество. Решением проблемы рекомендуется заниматься по нарастающей: проверить другой порт USB, заменить кабель, попробовать установить или обновить драйвера, скачать и установить HiSuite, воспользоваться программами для передачи данных по Wi-Fi и так далее.
Ответы на популярные вопросы
Что такое HiSuite Daemon?
Клиент приложения HiSuite, который автоматически устанавливается на смартфон при настройке программы и первом подключении телефона к ПК.
Как отобразить только папки с фотографиями?
Подключить устройство к ПК, выбрать режим «Передача фото» на телефоне. При открытии диска подключенного девайса будут отображаться только папки с фотографиями.
Для чего нужен HiSuite?
Программа используется для полного контроля смартфона с ПК, владельцы могут получать сообщения и отвечать на них, удалять приложения, производить обмен файлами или синхронизировать контакты. Каждый пользователь сам определяет, что ему требуется от приложения.
Теперь вы знаете, что подключить телефон от Хуавей и Хонор к ПК очень просто. Для этого есть 2 описанных выше способа и 3 дополнительные программы, которые могут работать удаленно. При возникновении вопросов – задавайте комментарии в соответствующем блоке.
На чтение 2 мин Опубликовано
Обновлено
Небольшая инструкция по подключению смартфонов Huawei и Honor к компьютеру.
Шаг 1. Соединяем ваш Хуавей и ПК через USB кабель, после чего на экране смартфона появится информация о подключении. Выбираем Передача файлов:
Если вы случайно нажали на отмену — ничего страшного. Открываем шторку уведомлений, там по умолчанию будет высвечиваться «Зарядка по USB». Жмем на нее и выбираем передачу файлов.
Шаг 2. Далее на вашем ПК заходим в «Мой компьютер» и видим следующую картину:
Тут есть два варианта:
Вариант №1 — стандартное подключение
При стандартном подключении из списка портативных устройств выбираем наш смартфон:
Здесь вы сможете перейти во внутреннюю память или SD накопитель, если он был установлен. Вам будут видны все папки, содержащиеся в памяти девайса.
Вариант №2 — подключение через HiSuite
В памяти смартфона есть установочные файлы для приложения HiSuite, они отобразятся при подключении Huawei к ПК:
Программа попросит разрешение на загрузку — подтверждаем его.
После установки мы увидим следущую картину:
Теперь для корректной работы программы требуется разрешить ей доступ к USB. Для этого снова берем в руки смартфон и переходим в Настройки > Безопасность и конфиденциальность > Еще
Находим пункт Разрешить HiSuite доступ к HDB и активируем его.
Программа готова к работе и вы увидите в ее интерфейсе общее количество контактов, сообщений, фото и видео на вашем устройстве.
В HiSuite работа с данными значительно удобнее, чем через стандартный проводник. Разумеется это при условии, что вам не требуется копаться в системных файлах, прошивках и т.д. В отличие от стандартного способа подключения к ПК — тут вы сможете создавать резервные копии ваших данных, восстанавливать их,обновлять устройство, а также редактировать сообщения.
В данной инструкции мы кратко расскажем вам о возможностях подключения мобильного устройства Huawei к ПК.
Для начала подключите ваше устройство Huawei в usb разьем, на панели уведомлений появится значок, обозначающий подключение. Далее на телефоне опускаем панель уведомлений и нажимаем на текущее подключение.
В появившемся списке выбираем тип — HiSuite и дожидаемся пока Windows установит драйвера на новое устройство.
После этого переходим в «Компьютер» и в появившемся новом виртуальном дисководе запускаем установочный файл (можно просто нажать один раз на этот значок).
Программа установки HiSuite автоматически скачает и установит необходимые компоненты для синхронизации и драйвера. Для этого действия необходимо активное подключение к интернет.
Если опции подключения HiSuite нет в списке, необходимо самостоятельно скачать и установить HiSuite.
После успешной установки необходимо отключить и подключить еще раз устройство Huawei к компьютеру, желательно перезагрузить его.
Далее Вы можете осуществлять синхронизацию с ПК через утилиту HiSuite в меню windows или копировать файлы через Проводник, в зависимости от типа подключения, выбранного через панель уведомлений (HiSuite или MTP).