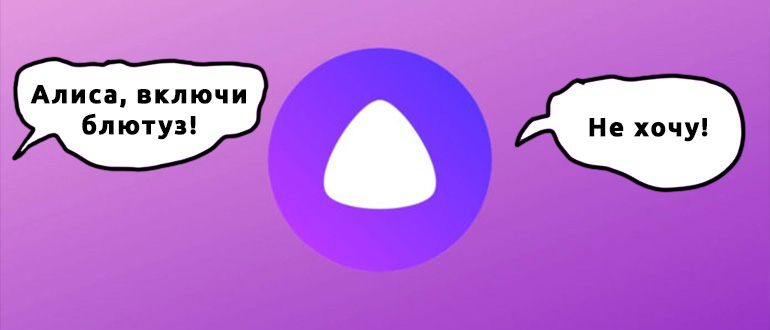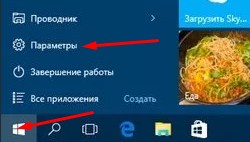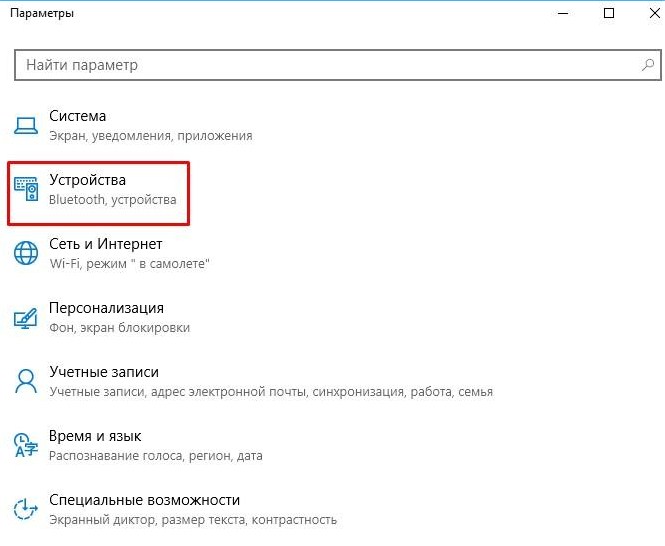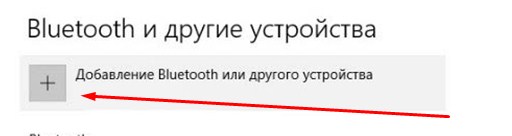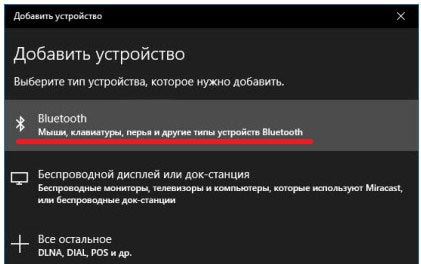Содержание
- Шаг 1: Работа с Яндекс.Станцией
- Шаг 2: Настройки компьютера
- Windows 10
- Другие версии ОС
- Шаг 3: Трансляция музыки
- Устранение неполадок
- Вопросы и ответы
Шаг 1: Работа с Яндекс.Станцией
Произвести подключение Яндекс.Станции, вне зависимости от модели, к ПК можно исключительно посредством Bluetooth для последующей трансляции звука. Чтобы активировать нужную функцию на колонке, выполните настройку и воспользуйтесь голосовой командой «Алиса, включи Bluetooth».
Подробнее: Включение Яндекс.Станции
Если все сделано правильно, голосовой помощник сообщит об успешном включении модуля. Отметим, что в отличие от Wi-Fi, Bluetooth работает на более ограниченной дистанции, и потому во время подключения, равно как и последующего использования, Станция должна находиться в относительной близости от компьютера или ноутбука.
Шаг 2: Настройки компьютера
Как должно быть понятно из первого раздела статьи, подключить Станцию к ПК получится только при наличии соответствующего Bluetooth-модуля, необходимого для передачи звука. Если на компьютере отсутствует нужный компонент, придется обзавестись и выполнить подключение, после чего переходить к ознакомлению с инструкцией.
Читайте также: Включение Bluetooth в Windows 7, Windows 8 и Windows 10
Windows 10
- Щелкните левой кнопкой мыши по значку «Пуск» на панели задач и выберите «Параметры». Данное окно можно открыть и многими другими способами.
- Из списка разделов следует выбрать «Устройства» и перейти на вкладку «Bluetooth и другие устройства».
- Оказавшись на указанной странице, измените положение ползунка «Bluetooth» на «Вкл». Если данного пункта нет в рассматриваемом разделе, следует проверить наличие модуля и драйверов.
- Чтобы перейти к поиску колонки, нажмите по блоку «Добавление Bluetooth или другого устройства». В свою очередь на следующем этапе во всплывающем окне выберите «Bluetooth» и подождите несколько секунд.
- На странице «Добавить устройство» из списка найденных гаджетов выберите Яндекс.Станцию, в названии которой, как правило, указана точная модель, и нажмите «Подключиться». В большинстве случаев никакие дополнительные действия не требуются, но иногда все же нужен PIN-код, указанный в документации колонки.
Узнать об успешном сопряжении можно будет по отсутствию ошибок, а также просмотрев список устройств в категории «Звук» на странице «Bluetooth и другие устройства». Если что-то пошло не так, обратитесь за помощью к последнему разделу инструкции.
Другие версии ОС
- На компьютере под управлением Windows 7 или 8 действия немного отличаются от указанных выше. Так, чтобы включить блютуз, следует посетить «Диспетчер устройств», развернуть раздел «Радиомодули Bluetooth», кликнуть правой кнопкой по модулю и выбрать «Задействовать».
Читайте также: Настройка Bluetooth в Windows 7
- Завершив включение, откройте «Панель управления» любым удобным способом и перейдите на страницу «Устройства и принтеры». По аналогии с десяткой, попасть в нужное место можно и другими способами.
Подробнее: Способы открытия «Панели управления»
- Воспользуйтесь опцией «Добавление устройства» на верхней панели, чтобы произвести автоматический поиск. По завершении во всплывающем окне должна будет появиться Яндекс.Станция, как и любой другой подходящий гаджет.

Помимо такого решения, можно прибегнуть к панели управления драйвера для Bluetooth. Однако из-за обширной вариативности и сомнительного удобства мы не будем подробно на этом останавливаться.
Шаг 3: Трансляция музыки
Несмотря на успешное подключение Станции по блютуз, задействовать колонку в качестве средства вывода звука придется вручную, используя параметры Windows. В данном случае действия полностью идентичны для разных версий ОС и требуют полного повторения при каждом новом подключении.
Читайте также: Настройки звука в Windows 7 и Windows 10
- Кликните правой кнопкой мыши по значку звука в области уведомлений на панели задач и через меню откройте окно «Устройства воспроизведения». В случае с десяткой потребуется сначала выбрать «Открыть параметры звука», и только через представленную страницу перейти к «Панели управления звуком».
- На вкладке «Воспроизведение» нажмите левую кнопку мыши в любом свободном месте и установите галочку «Показать отключенные устройства». В результате среди доступных средств вывода звука должна будет появиться Яндекс.Станция.
- Для включения следует выбрать устройство, кликнуть ПКМ и воспользоваться опцией «Включить». Это сразу же приведет к трансляции всех звуков с компьютера через колонку.
Чтобы ограничить проигрывание звука исключительно Станцией, что может быть особенно полезно на ноутбуке со встроенными динамиками, можете произвести отключение других средств вывода. Делается это точно так же, только вместо включения следует воспользоваться пунктом «Отключить».
Устранение неполадок
Если у вас не получается произвести подключение к Яндекс.Станции посредством Bluetooth, скорее всего на компьютере отсутствуют необходимые драйвера. Для загрузки нужного софта рекомендуем посетить официальный сайт производителя модуля, а также ознакомиться с другой инструкцией по представленной ниже ссылке.
Подробнее:
Проверка наличия Bluetooth на компьютере
Установка Bluetooth на ПК
Поиск драйверов для Bluetooth
Вполне возможно, что причиной неполадок является непосредственно колонка, к примеру, из-за неправильной настройки. В таком случае, избавившись от проблем с блютузом на ПК, следует перезапустить Яндекс.Станцию и по необходимости сбросить параметры до заводского состояния.
Подробнее: Настройка Яндекс.Станции
Кроме обозначенного, бывают и другие трудности, носящие больше индивидуальный характер и требующие особых мер. Чтобы избавиться от подобных неполадок, лучше всего обратиться в службу поддержки по представленной ниже ссылке, достаточно подробно описав возникшую ситуацию.
Служба поддержки Яндекс.Станции
Еще статьи по данной теме:
Помогла ли Вам статья?
Перейти к содержанию
Яндекс Станция как Bluetooth Колонка Без Интернета — Подключение Алисы к Компьютеру или Ноутбуку Windows
На чтение 3 мин Просмотров 10.5к. Опубликовано
Обновлено
Яндекс Станция — это не только умная колонка с голосовым помощником Алисой, с помощью которой можно управлять системой умного дома. Ее также можно использовать без интернета и wifi в качестве обычной беспроводной колонки с любым смартфоном или ПК на Windows. Сегодня дам пошаговую инструкцию, как подключить Яндекс Станцию к ноутбуку как Bluetooth колонку и выводить на нее звук с компьютера.
ВНИМАНИЕ! Акция для читателей WiFika.RU: перейдите по этой ссылке и оформите подписку на Яндекс Плюс БЕСПЛАТНО на 60 дней. И целых 2 месяца смотрите кино и сериалы, слушайте музыку и подкасты, копите и тратьте баллы кешбэка в сервисах Яндекса
Первый вопрос, который возникает у новичков, — как включить Bleutooth на Яндекс Станции, ведь на ее корпусе нет соответствующей кнопки. Все так, но не забывайте про голосового ассистента.
Говорим команду: «Алиса, включи блютуз»
И беспроводная связь будет активирована на умной колонке.
Здесь нужно сделать важную ремарку. На ноутбуке должен быть рабочий блютуз модуль. Если речь идет о стационарном компьютере, то нужно будеть установить отдельный bluetooth адаптер, который подключается в USB порт ПК и дает возможность подключать к нему беспроводные устройства.
- Итак, для подключения Яндекс Станции на ноутбуке в панели задач Windows жмем на блок с иконками «Интернет, WiFi, Звук и Батарея» и включаем Bluetooth
- Далее жмем правой кнопкой мыши по блоку блютуз и выбираем «Перейти в параметрам»
- Здесь жмем кнопку «Добавить устройство» и кликаем на нее
t=»добавить по bluetooth яндекс станцию» width=»730″ height=»487″ class=»aligncenter size-large wp-image-25642″ />
- Выбираем «Bluetooth»
- Находим «Yandex Station» и дважды по ней кликаем курсором мыши
- Колонка с Алисой подключится к ноутбуку. Подтверждаем кнопкой «Готово»
- И видим в списке присоединенных к компьютеру гаджетов Яндекс Станцию, которая работает в качестве беспроводной колонке. Теперь звук вместо динамиков ноутбука будет идти на bluetooth колонку.
Для отключения колонки от ПК или ноутбука достаточно произнести команду «Алиса, выключи блютуз». При этом информация о Яндекс Станции останется в памяти компьютера.
Для полного удаления колонки из Windows необходимо нажать на иконку вызова дополнительного меню в виде трех точек напротив названия «Yandex Station» и выбрать «Удалить устройство»
Есть и еще один момент:
- В Яндекс Станции первого поколения во время работы как блютуз колонки Алисы не слышит команды. Для перевода ее в режим умной и управления умным домом или воспроизведения музыки из плейлиста необходимо отключить bluetooth.
- В беспроводной колонке второй версии голосовой помощник работает всегда. И даже будучи подключенной к ноутбуку Яндекс Станция по команде может начать выполнять другие умные функции
Дополнительную информацию можно получить в официальном FAQ на сайте yandex.ru
Актуальные предложения:

Задать вопрос
- 10 лет занимается подключением и настройкой беспроводных систем
- Выпускник образовательного центра при МГТУ им. Баумана по специальностям «Сетевые операционные системы Wi-Fi», «Техническое обслуживание компьютеров», «IP-видеонаблюдение»
- Автор видеокурса «Все секреты Wi-Fi»
Добро пожаловать на WiFiGid! В очередной нашей инструкции мы посмотрим, как можно подключить Яндекс Станцию (она же в простонародье умная колонка с Алисой) к компьютеру или ноутбуку. Если это то, за чем вы сюда пришли, продолжайте читать
Содержание
- Шаг 0 – А зачем?
- Шаг 1 – Включаем Bluetooth на колонке
- Шаг 2 – Подключаем колонку к компьютеру
- Про подключение через HDMI
- Видео по теме
- Задать вопрос автору статьи
Шаг 0 – А зачем?
Этот раздел просто для уточнения: а зачем вам подключать Яндекс Станцию к компьютеру?
- Если для простого воспроизведения музыки с компьютера или ноутбука на колонке: ДА, продолжаем чтение.
- Если для совершения тайных настроек: НЕТ, такого на ней нет. Читаем нашу отдельную статью по настройке Яндекс Станции.
Чтобы станция могла подключаться по Bluetooth, ее нужно хотя бы один раз подключить к интернету (инструкция по настройке выше).
Шаг 1 – Включаем Bluetooth на колонке
Единственный вариант передать звук с компьютера на колонку Яндекса – использовать Bluetooth. Поэтому включаем Яндекс Станцию, ждем около минуты, пока она прогрузится полностью и произносим:
Алиса, включи Bluetooth! [Алиса, включи блютус]
Обычно Алиса сообщает об успешном включении. Да и вообще, Bluetooth в режиме обнаружения обычно включен всегда в первые 5 минут после включения Станции. Поэтому располагаемся возле колонки (Bluetooth может не пробивать через все ваши стены) и торопимся с настройкой. А если вдруг промедлите, и Bluetooth отключится, просто еще раз повторите эту магическую фразу.
Так как все остальные действия ниже будут абсолютно такими же, как при подключении к любой другой Bluetooth-колонке, можете спокойно почитать нашу статью по подключению Bluetooth-колонок.
Шаг 2 – Подключаем колонку к компьютеру
На компьютере должен быть Bluetooth адаптер, обычно его нет и приходится докупать. Ноутбуки же обычно уже имеют на борту модуль Bluetooth, поэтому главное включить его.
- На компьютере или ноутбуке переходим в «Параметры». Для этого или нажимаем + I, или щелкаем правой кнопкой мыши по кнопке «Пуск», а там уже из выпадающего меню выбираем «Параметров». Способов открытия много, выбираем на свой личный вкус.
- Переходим в «Устройства» (хотя при желании можете воспользоваться поиском, ввести туда «bluetooth» и сразу попасть в нужный раздел).
- Переходим в «Bluetooth и другие устройства» и убеждаемся, что сам Bluetooth включен.
- Здесь же нажимаем на кнопку «Добавление Bluetooth или другого устройства».
- Выбираем первый пункт «Bluetooth».
- Начнется поиск устройств. Среди них и должна появиться наша станция «Yandex Station-XXXXXX» (вместо иксов должен быть номер). Если вдруг станция не обнаружилась, повторяем все с пункта 1, возможно, она уже успела отключиться. После успешного нахождения, нажимаем по ней.
Обычно колонка подключается просто так, но некоторые модели требуют PIN-код для подключения – если вдруг спросило, открывайте документацию к своей модели, там должен быть указан код по умолчанию.
Если подключение прошло успешно, звук на компьютере теперь должен пойти через колонку (если вы ранее не мудрили с источниками звука, но тогда вы знаете, где их настраивать).
Про подключение через HDMI
Некоторые модели Яндекс колонок можно подключать к любому монитору или телевизору через HDMI, и тогда на них будет отображаться интерфейс колонки. Главное – подключение делаем без компьютера, а компьютер в этот момент нужно отключить от монитора (ну или выбирайте источники видео вручную).
Видео по теме
Содержание
- Включаем Bluetooth на Яндекс Станции
- Включаем Bluetooth на компьютере или ноутбуке
- Подключение Яндекс Станции к компьютеру
Яндекс Станция может использоваться в качестве обычной беспроводной колонки. При работе в таком режиме она сохраняет возможности Алисы и позволяет управлять вашим умным домом.
Сейчас расскажем как подключить Яндекс Станцию к компьютеру или ноутбуку как Bluetooth колонку.
Кроме указанных устройств, аналогичным образом её можно подключить к смартфону и любому другому источнику музыки, поддерживающему беспроводное соединение.
Включаем Bluetooth на Яндекс Станции
На популярных колонках, например, JBL или Sony, для включения Bluetooth есть специальная кнопка. Но, на Станции вы её не найдете.
Для того, чтобы включить Bluetooth на Яндекс Станции, нужно просто попросить об этом Алису.
Скажите: «Алиса, включи блютуз».
Через пару секунд колонка будет готова к подключению.
Включаем Bluetooth на компьютере или ноутбуке
На большинстве современных ноутбуков есть встроенный модуль «синего зуба». А вот на компьютерах ситуация противоположная.
Поэтому, если на ПК встроенного блютуза нет, нужно будет приобрести адаптер. Продаётся почти в любом магазине электроники. Выглядит как на картинке ниже:
После того, как вы вставите адаптер в USB-порт вашего ПК, через минуту-две система автоматически его настроит и в значках на панели задач появится иконка блютуз.
Подключение Яндекс Станции к компьютеру
На компьютере или ноутбуке (предполагаем что у вас Windows 10) зайдите в настройки Bluetooth, щёлкнув по иконке на панели задач, либо нажав «Пуск» -> «Параметры»->«Устройства».
Нажмите на кнопку «Добавление Bluetooth или другого устройства»
Выберите первый пункт.
Начнётся поиск устройств. Через несколько секунд колонка Яндекс Станция с Алисой будет обнаружена.
В нашем случае это Станция Мини.
Нажмите на её название, и через несколько секунд колонка должна появиться в списке подключенных по Bluetooth устройств в разделе «Аудио».
Теперь, вам нужно перейти в меню «Параметры звука».
Убедитесь, что в качестве устройства вывода звука установлена Яндекс Станция.
Если нет, то выберите её из списка.
После этого, включите музыку или фильм. Звук должен идти из динамиков Яндекс Станции.
В этом же меню настроек можно установить громкость колонки и другие параметры.
На этом всё, надеемся у вас получилось подключить колонку с Алисой к компьютеру по Bluetooth.