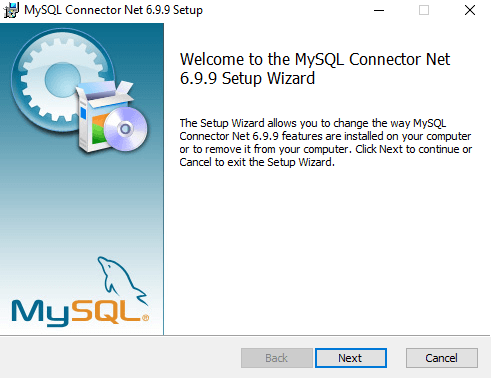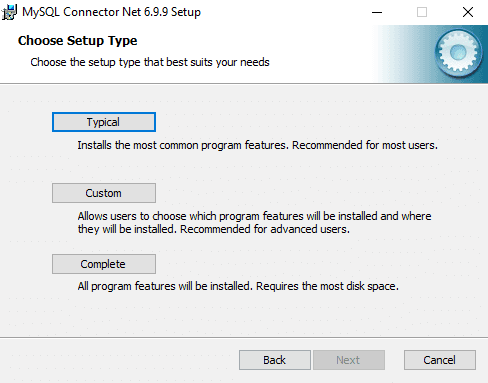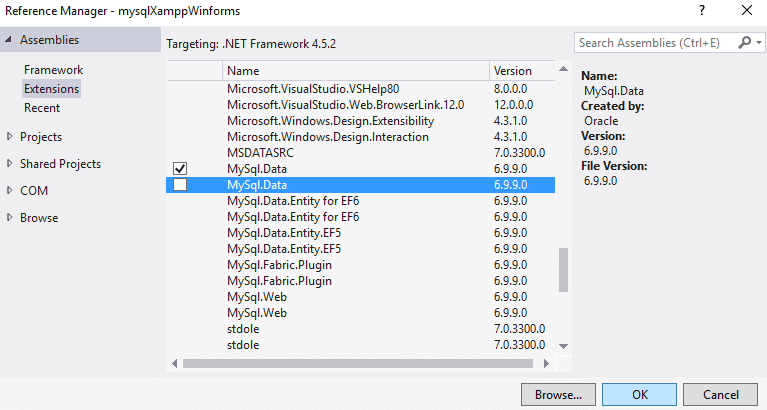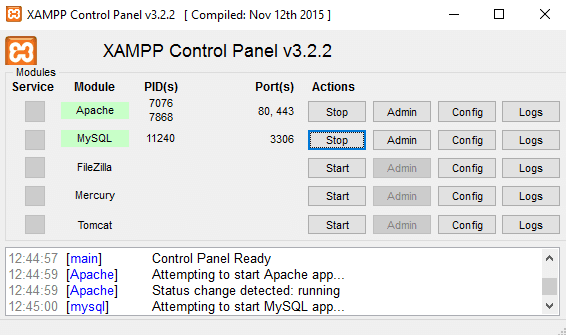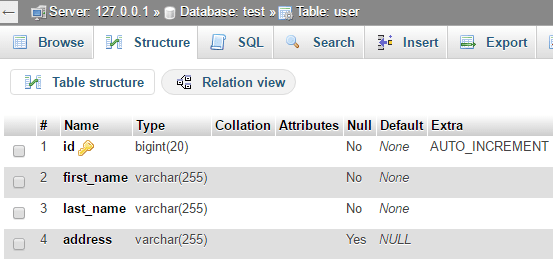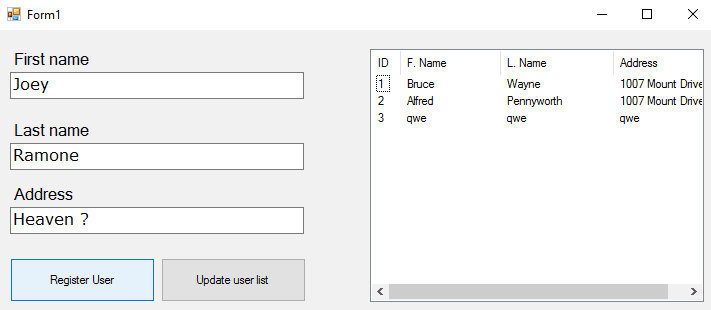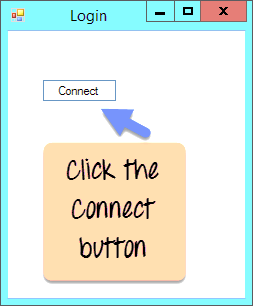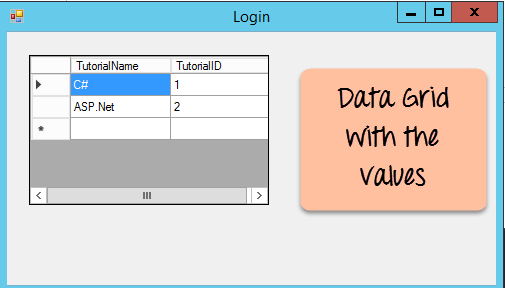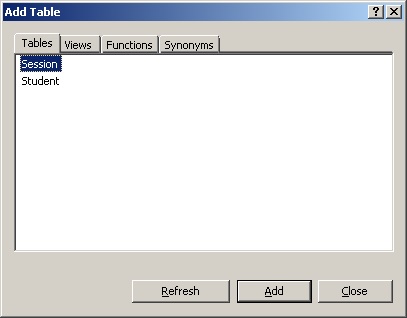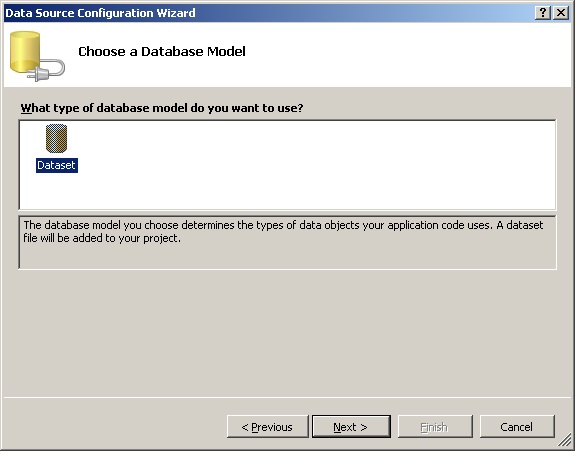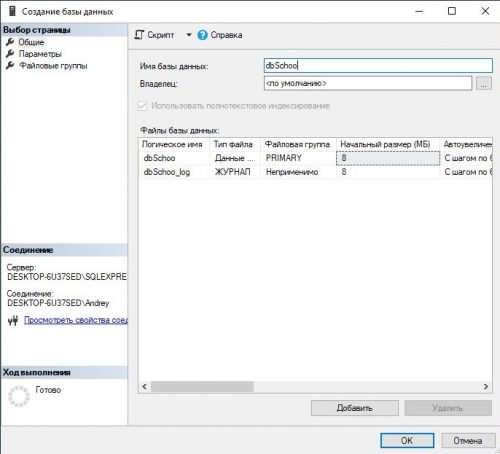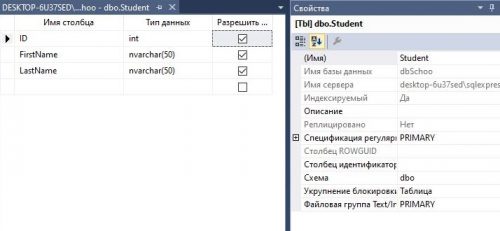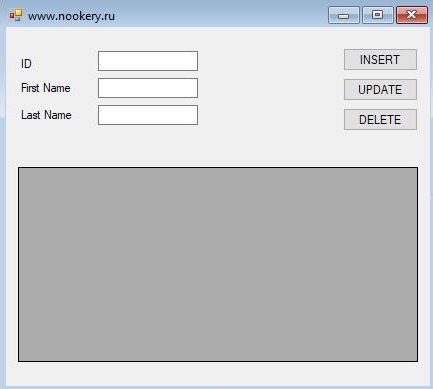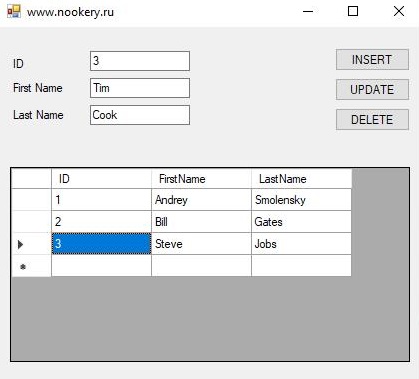Learn how to set up a local connection between winforms and mySQL.
XAMPP is a free and open source cross-platform web server solution stack package developed by Apache Friends, consisting mainly of the Apache HTTP Server, MariaDB database, and interpreters for scripts written in the PHP and Perl programming languages.
If you use xampp, you probably know how easy is to create and maintain databases with the integrated module of phpmyadmin. You may find easily to work with PHP, but, if you have .NET knowledge you can start working with it too.
MySQL offers a connector a easy connector that will allow you to execute queries to phpmyadmin from your winform.
In this article we’ll learn how to access a database created in phpmyadmin using winforms in C# easily.
Requirements
- Visual Studio (any version).
- MySQL .NET Connector Extension.
- XAMPP Distribution (we’ll assume that you know how to use mysql and xampp).
Implementation
This task is more easy than you think, to achieve a succesfully implementation follow these steps :
- Add the reference to the MySQL connector to your winform project.
- Create your database (ignore if you already have any) in MySQL with PHPMyAdmin.
- Start to execute queries.
Add the reference to the MySQL connector to the project
To get started, you need obligatory the .NET MySQL extension installed in your system as we need to add the reference in our project later. You can choose one of the latest version in the official website of MySQL.
You can choose wether a complete installation or typical.
After the installation, we are going to proceed to create an empty Winforms project in Visual Studio as you usually do.
Now we need to add the reference to the mysql connector in our project. Locate the solution explorer in the right top corner of Visual Studio when your project is open, use right click on References and then select Add Reference from the context menu.
In the shown menu, navigate to Extensions and select the checkbox from the list the MySql.Data (MySql.Data.dll) and then click on OK.
Now we’ll be able to connect to execute queries to MySQL with C#.
Creating a test database in phpmyadmin (localhost)
As mentioned before, we assume that you already have Xampp installed on your system and you know how to use it.
First, do not forget to enable the apache and mysql services in the xampp panel (which is recommended in Administrator mode).
Now navigate in your browser to http://localhost/phpmyadmin and go to the databases area.
Create a database (in this example our database will be test) and create a table named user.
Note
Remember to enable the autoincrementable option to the id field, otherwise you’ll need to add an id everytime you insert a row.
Now that our database «test» contains at least one table «user», we can start executing queries.
Using C# to connect and execute queries
Now comes the fun part ! we’ll write some code to interact with the MySQL database. Primary, don’t forget to add the using statement of the reference in your class :
using MySql.Data.MySqlClient;You can understand how works the connection and how to execute a query with the following snippet :
// Change the username, password and database according to your needs
// You can ignore the database option if you want to access all of them.
// 127.0.0.1 stands for localhost and the default port to connect.
string connectionString = "datasource=127.0.0.1;port=3306;username=root;password=;database=test;";
// Your query,
string query = "SELECT * FROM user";
// Prepare the connection
MySqlConnection databaseConnection = new MySqlConnection(connectionString);
MySqlCommand commandDatabase = new MySqlCommand(query, databaseConnection);
commandDatabase.CommandTimeout = 60;
MySqlDataReader reader;
// Let's do it !
try
{
// Open the database
databaseConnection.Open();
// Execute the query
reader = commandDatabase.ExecuteReader();
// All succesfully executed, now do something
// IMPORTANT :
// If your query returns result, use the following processor :
if (reader.HasRows)
{
while (reader.Read())
{
// As our database, the array will contain : ID 0, FIRST_NAME 1,LAST_NAME 2, ADDRESS 3
// Do something with every received database ROW
string[] row = { reader.GetString(0), reader.GetString(1), reader.GetString(2), reader.GetString(3) };
}
}
else
{
Console.WriteLine("No rows found.");
}
// Finally close the connection
databaseConnection.Close();
}
catch (Exception ex)
{
// Show any error message.
MessageBox.Show(ex.Message);
}And that’s it ! Basically, you just need to change the query and start testing. You can read more about the connection string and all the available properties here.
Basic examples of queries
In these examples we are going to execute the most basic tasks to execute (CRUD):
Note that we’ll use a simple listView component (with 4 columns : id,first name, last name and address), 3 textBox and 2 Buttons.
Create
In the following snippet, we’ll create a register in the test database :
private void SaveUser()
{
string connectionString = "datasource=127.0.0.1;port=3306;username=root;password=;database=test;";
string query = "INSERT INTO user(`id`, `first_name`, `last_name`, `address`) VALUES (NULL, '"+textBox1.Text+ "', '" + textBox2.Text + "', '" + textBox3.Text + "')";
// Which could be translated manually to :
// INSERT INTO user(`id`, `first_name`, `last_name`, `address`) VALUES (NULL, 'Bruce', 'Wayne', 'Wayne Manor')
MySqlConnection databaseConnection = new MySqlConnection(connectionString);
MySqlCommand commandDatabase = new MySqlCommand(query, databaseConnection);
commandDatabase.CommandTimeout = 60;
try
{
databaseConnection.Open();
MySqlDataReader myReader = commandDatabase.ExecuteReader();
MessageBox.Show("User succesfully registered");
databaseConnection.Close();
}
catch (Exception ex)
{
// Show any error message.
MessageBox.Show(ex.Message);
}
}Show
In the following snippet we’ll list all the users in the test database in a listview (if available or show in the console) :
private void listUsers()
{
string connectionString = "datasource=127.0.0.1;port=3306;username=root;password=;database=test;";
// Select all
string query = "SELECT * FROM user";
MySqlConnection databaseConnection = new MySqlConnection(connectionString);
MySqlCommand commandDatabase = new MySqlCommand(query, databaseConnection);
commandDatabase.CommandTimeout = 60;
MySqlDataReader reader;
try
{
databaseConnection.Open();
reader = commandDatabase.ExecuteReader();
// Success, now list
// If there are available rows
if (reader.HasRows)
{
while (reader.Read())
{
ID First name Last Name Address
Console.WriteLine(reader.GetString(0) + " - " + reader.GetString(1) + " - " + reader.GetString(2) + " - " + reader.GetString(3));
// Example to save in the listView1 :
//string[] row = { reader.GetString(0), reader.GetString(1), reader.GetString(2), reader.GetString(3) };
//var listViewItem = new ListViewItem(row);
//listView1.Items.Add(listViewItem);
}
}
else
{
Console.WriteLine("No rows found.");
}
databaseConnection.Close();
}
catch (Exception ex)
{
MessageBox.Show(ex.Message);
}
}Update
Update the fields of a row with id :
private void updateUser()
{
string connectionString = "datasource=127.0.0.1;port=3306;username=root;password=;database=test;";
// Update the properties of the row with ID 1
string query = "UPDATE `user` SET `first_name`='Willy',`last_name`='Wonka',`address`='Chocolate factory' WHERE id = 1";
MySqlConnection databaseConnection = new MySqlConnection(connectionString);
MySqlCommand commandDatabase = new MySqlCommand(query, databaseConnection);
commandDatabase.CommandTimeout = 60;
MySqlDataReader reader;
try
{
databaseConnection.Open();
reader = commandDatabase.ExecuteReader();
// Succesfully updated
databaseConnection.Close();
}
catch (Exception ex)
{
// Ops, maybe the id doesn't exists ?
MessageBox.Show(ex.Message);
}
}Delete
Delete a row with ID (x) :
private void deleteUser()
{
string connectionString = "datasource=127.0.0.1;port=3306;username=root;password=;database=test;";
// Delete the item with ID 1
string query = "DELETE FROM `user` WHERE id = 1";
MySqlConnection databaseConnection = new MySqlConnection(connectionString);
MySqlCommand commandDatabase = new MySqlCommand(query, databaseConnection);
commandDatabase.CommandTimeout = 60;
MySqlDataReader reader;
try
{
databaseConnection.Open();
reader = commandDatabase.ExecuteReader();
// Succesfully deleted
databaseConnection.Close();
}
catch (Exception ex)
{
// Ops, maybe the id doesn't exists ?
MessageBox.Show(ex.Message);
}
}Have fun !
4 Answers
answered Jul 9, 2009 at 5:39
hadi teohadi teo
9366 silver badges11 bronze badges
1
-
thanx dude..it is really superb.im lovin it!!
Jul 9, 2009 at 6:07
Binoj Antony
15.9k25 gold badges88 silver badges96 bronze badges
answered Jul 9, 2009 at 5:30
Xn0vv3rXn0vv3r
17.8k13 gold badges58 silver badges65 bronze badges
0
answered Jul 9, 2009 at 5:30
Binoj AntonyBinoj Antony
15.9k25 gold badges88 silver badges96 bronze badges
private void button1_Click(object sender, System.EventArgs e)
{
string MyConString = "SERVER=localhost;" +"DATABASE=mydatabase;"
"UID=testuser;" +"PASSWORD=testpassword;";
MySqlConnection connection = new MySqlConnection(MyConString);
MySqlCommand command = connection.CreateCommand();
MySqlDataReader Reader;
command.CommandText = "select * from mycustomers";
connection.Open();
Reader = command.ExecuteReader();
while (Reader.Read())
{
string thisrow = "";
for (int i = 0;i<Reader.FieldCount;i++)
thisrow += Reader.GetValue(i).ToString() + ",";
listBox1.Items.Add(thisrow);
}
connection.Close();
}
i think this gonna be the simple one right!!!
but thanx all of u guys for responding and providing me the documentation!
Kate Gregory
18.8k8 gold badges56 silver badges86 bronze badges
answered Jul 9, 2009 at 5:49
srinivassrinivas
1,3913 gold badges13 silver badges16 bronze badges
Accessing Data from a database is one of the important aspects of any programming language. It is an absolute necessity for any programming language to have the ability to work with databases. C# is no different.
It can work with different types of databases. It can work with the most common databases such as Oracle and Microsoft SQL Server.
It also can work with new forms of databases such as MongoDB and MySQL.
Fundamentals of Database connectivity
C# and .Net can work with a majority of databases, the most common being Oracle and Microsoft SQL Server. But with every database, the logic behind working with all of them is mostly the same.
In our examples, we will look at working the Microsoft SQL Server as our database. For learning purposes, one can download and use the Microsoft SQL Server Express Edition, which is a free database software provided by Microsoft.
In working with databases, the following are the concepts which are common to all databases.
- Connection – To work with the data in a database, the first obvious step is the connection. The connection to a database normally consists of the below-mentioned parameters.
- Database name or Data Source – The first important parameter is the database name to which the connection needs to be established. Each connection can only work with one database at a time.
- Credentials – The next important aspect is the username and password which needs to be used to establish a connection to the database. It ensures that the username and password have the necessary privileges to connect to the database.
- Optional parameters – For each database type, you can specify optional parameters to provide more information on how .net should handle the connection to the database. For example, one can specify a parameter for how long the connection should stay active. If no operation is performed for a specific period of time, then the parameter would determine if the connection has to be closed.
- Selecting data from the database – Once the connection has been established, the next important aspect is to fetch the data from the database. C# can execute ‘SQL’ select command against the database. The ‘SQL’ statement can be used to fetch data from a specific table in the database.
- Inserting data into the database – C# can also be used to insert records into the database. Values can be specified in C# for each row that needs to be inserted into the database.
- Updating data into the database – C# can also be used to update existing records into the database. New values can be specified in C# for each row that needs to be updated into the database.
- Deleting data from a database – C# can also be used to delete records into the database. Select commands to specify which rows need to be deleted can be specified in C#.
Ok, now that we have seen the theory of each operation, let’s jump into the further sections to look at how we can perform database operations in C#.
SQL Command in c#
SqlCommand in C# allow the user to query and send the commands to the database. SQL command is specified by the SQL connection object. Two methods are used, ExecuteReader method for results of query and ExecuteNonQuery for insert, Update, and delete commands. It is the method that is best for the different commands.
Let’s now look at the code, which needs to be kept in place to create a connection to a database. In our example, we will connect to a database which has the name of Demodb. The credentials used to connect to the database are given below
- Username – sa
- Password – demo123
We will see a simple Windows forms application to work with databases. We will have a simple button called “Connect” which will be used to connect to the database.
So let’s follow the below steps to achieve this
Step 1) The first step involves the creation of a new project in Visual Studio. After launching Visual Studio, you need to choose the menu option New->Project.
Step 2) The next step is to choose the project type as a Windows Forms application. Here, we also need to mention the name and location of our project.
- In the project dialog box, we can see various options for creating different types of projects in Visual Studio. Click the Windows option on the left-hand side.
- When we click the Windows options in the previous step, we will be able to see an option for Windows Forms Application. Click this option.
- We then give a name for the application which in our case is “DemoApplication”. We also need to provide a location to store our application.
- Finally, we click the ‘OK’ button to let Visual Studio to create our project.
Step 3) Now add a button from the toolbox to the Windows form. Put the text property of the Button as Connect. This is how it will look like
Step 4) Now double click the form so that an event handler is added to the code for the button click event. In the event handler, add the below code.
using System;
using System.Collections.Generic;
using System.ComponentModel;
using System.Data;
using System.Data.SqlClient;
using System.Drawing;
using System.Linq;
using System.Text;
using System.Threading.Tasks;
using System.Windows.Forms;
namespace DemoApplication1
{
public partial class Form1 : Form
{
public Form1()
{
InitializeComponent();
}
private void button1_Click(object sender, EventArgs e)
{
string connetionString;
SqlConnection cnn;
connetionString = @"Data Source=WIN-50GP30FGO75;Initial Catalog=Demodb;User ID=sa;Password=demol23";
cnn = new SqlConnection(connetionString);
cnn.Open();
MessageBox.Show("Connection Open !");
cnn.Close();
}
}
}
Code Explanation:-
- The first step is to create variables, which will be used to create the connection string and the connection to the SQL Server database.
- The next step is to create the connection string. The connecting string needs to be specified correctly for C# to understand the connection string. The connection string consists of the following parts
- Data Source – This is the name of the server on which the database resides. In our case, it resides on a machine called WIN- 50GP30FGO75.
- The Initial Catalog is used to specify the name of the database
- The UserID and Password are the credentials required to connect to the database.
- Next, we assign the connecting string to the variable cnn. The variable cnn, which is of type SqlConnection is used to establish the connection to the database.
- Next, we use the Open method of the cnn variable to open a connection to the database. We then just display a message to the user that the connection is established.
- Once the operation is completed successfully, we then close the connection to the database. It is always a good practice to close the connection to the database if nothing else is required to be done on the database.
When the above code is set, and the project is executed using Visual Studio, you will get the below output. Once the form is displayed, click the Connect button.
Output:-
When you click on “connect” button, from the output, you can see that the database connection was established. Hence, the message box was displayed.
Access data with the SqlDataReader
To showcase how data can be accessed using C#, let us assume that we have the following artifacts in our database.
- A table called demotb. This table will be used to store the ID and names of various Tutorials.
- The table will have 2 columns, one called “TutorialID” and the other called “TutorialName.”
- For the moment, the table will have 2 rows as shown below.
| TutorialID | TutorialName |
|---|---|
| 1 | C# |
| 2 | ASP.Net |
Let’s change the code in our form, so that we can query for this data and display the information via a Messagebox. Note that all the code entered below is a continuation of the code written for the data connection in the previous section.
Step 1) Let’s split the code into 2 parts so that it will be easy to understand for the user.
- The first will be to construct our “select” statement, which will be used to read the data from the database.
- We will then execute the “select” statement against the database and fetch all the table rows accordingly.
Code Explanation:-
- The first step is to create the following variables
- SQLCommand – The ‘SQLCommand’ is a class defined within C#. This class is used to perform operations of reading and writing into the database. Hence, the first step is to make sure that we create a variable type of this class. This variable will then be used in subsequent steps of reading data from our database.
- The DataReader object is used to get all the data specified by the SQL query. We can then read all the table rows one by one using the data reader.
- We then define 2 string variables, one is “SQL” to hold our SQL command string. The next is the “Output” which will contain all the table values.
- The next step is to define the SQL statement, which will be used against our database. In our case, it is “Select TutorialID, TutorialName from demotb”. This will fetch all the rows from the table demotb.
- Next, we create the command object which is used to execute the SQL statement against the database. In the SQL command, you have to pass the connection object and the SQL string.
- Next, we will execute the data reader command, which will fetch all the rows from the demotb table.
- Now that we have all the rows of the table with us, we need a mechanism to access the row one by one. For this, we will use the while statement. The while statement will be used to access the rows from the data reader one at a time. We then use the GetValue method to get the value of TutorialID and TutorialName.
Step 2) In the final step, we will just display the output to the user and close all the objects related to the database operation.
Code Explanation:-
- We will continue our code by displaying the value of the Output variable using the MessageBox. The Output variable will contain all the values from the demotb table.
- We finally close all the objects related to our database operation. Remember this is always a good practice.
When the above code is set, and the project is run using Visual Studio, you will get the below output. Once the form is displayed, click the Connect button.
Output:-
From the output, you can clearly see that the program was able to get the values from the database. The data is then displayed in the message box.
C# Insert Into Database
Just like Accessing data, C# has the ability to insert records into the database as well. To showcase how to insert records into our database, let’s take the same table structure which was used above.
| TutorialID | TutorialName |
|---|---|
| 1 | C# |
| 2 | ASP.Net |
Let’s change the code in our form, so that we can insert the following row into the table
| TutorialID | TutorialName |
|---|---|
| 3 | VB.Net |
So let’s add the following code to our program. The below code snippet will be used to insert an existing record in our database.
Code Explanation:-
- The first step is to create the following variables
- SQLCommand – This data type is used to define objects which are used to perform SQL operations against a database. This object will hold the SQL command which will run against our SQL Server database.
- The DataAdapter object is used to perform specific SQL operations such as insert, delete and update commands.
- We then define a string variable, which is “SQL” to hold our SQL command string.
- The next step is to actually define the SQL statement which will be used against our database. In our case, we are issuing an insert statement, which will insert the record of TutorialID=1 and TutorialName=VB.Net
- Next, we create the command object which is used to execute the SQL statement against the database. In the SQL command, you have to pass the connection object and the SQL string
- In our data adapter command, we now associate the insert SQL command to our adapter. We also then issue the ExecuteNonQuery method which is used to execute the Insert statement against our database. The ‘ExecuteNonQuery’ method is used in C# to issue any DML statements against the database. By DML statements, we mean the insert, delete, and update operation. In C# , if you want to issue any of these statements against a table, you need to use the ExecuteNonQuery method.
- We finally close all the objects related to our database operation. Remember this is always a good practice.
When the above code is set, and the project is executed using Visual Studio, you will get the below output. Once the form is displayed, click the Connect button.
Output:-
If you go to SQL Server Express and see the rows in the demotb table, you will see the row inserted as shown below
C# Update Database
Just like Accessing data, C# has the ability to update existing records from the database as well. To showcase how to update records into our database, let’s take the same table structure which was used above.
| TutorialID | TutorialName |
|---|---|
| 1 | C# |
| 2 | ASP.Net |
| 3 | VB.Net |
Let’s change the code in our form, so that we can update the following row. The old row value is TutorialID as “3” and Tutorial Name as “VB.Net”. Which we will update it to “VB.Net complete” while the row value for Tutorial ID will remain same.
Old row
| TutorialID | TutorialName |
|---|---|
| 3 | VB.Net |
New row
| TutorialID | TutorialName |
|---|---|
| 3 | VB.Net complete |
So let’s add the following code to our program. The below code snippet will be used to update an existing record in our database.
C# SqlCommand Example With Code Explanation:-
- The first step is to create the following variables
- SQLCommand – This data type is used to define objects which are used to perform SQL operations against a database. This object will hold the SQL command which will run against our SQL Server database.
- The dataadapter object is used to perform specific SQL operations such as insert, delete and update commands.
- We then define a string variable, which is SQL to hold our SQL command string.
- The next step is to define the SQL statement which will be used against our database. In our case we are issuing an update statement, this will update the Tutorial name to “VB.Net Complete” while the TutorialID is unchanged and kept as 3.
- Next, we will create the command object, which is used to execute the SQL statement against the database. In the SQL command, you have passed the connection object and the SQL string.
- In our data adapter command, we now associate the insert SQL command to our adapter. We also then issue the ExecuteNonQuery method which is used to execute the Update statement against our database.
- We finally close all the objects related to our database operation. Remember this is always a good practice.
When the above code is set, and the project is executed using Visual Studio, you will get the below output. Once the form is displayed, click the Connect button.
Output:-
If you actually go to SQL Server Express and see the rows in the demotb table, you will see the row was successfully updated as shown below.
Deleting Records
Just like Accessing data, C# has the ability to delete existing records from the database as well. To showcase how to delete records into our database, let’s take the same table structure which was used above.
| TutorialID | TutorialName |
|---|---|
| 1 | C# |
| 2 | ASP.Net |
| 3 | VB.Net complete |
Let’s change the code in our form, so that we can delete the following row
| TutorialID | TutorialName |
|---|---|
| 3 | VB.Net complete |
So let’s add the following code to our program. The below code snippet will be used to delete an existing record in our database.
Code Explanation:-
- The Key difference in this code is that we are now issuing the delete SQL statement. The delete statement is used to delete the row in the demotb table in which the TutorialID has a value of 3.
- In our data adapter command, we now associate the insert SQL command to our adapter. We also then issue the ExecuteNonQuery method which is used to execute the Delete statement against our database.
When the above code is set, and the project is executed using Visual Studio, you will get the below output. Once the form is displayed, click the Connect button.
Output:-
If you actually go to SQL Server Express and see the rows in the demotb table, you will see the row was successfully deleted as shown below.
Connecting Controls to Data
In the earlier sections, we have seen how to we can use C# commands such as SQLCommand and SQLReader to fetch data from a database. We also saw how we read each row of the table and use a messagebox to display the contents of a table to the user.
But obviously, users don’t want to see data sent via message boxes and would want better controls to display the data. Let’s take the below data structure in a table
| TutorialID | TutorialName |
|---|---|
| 1 | C# |
| 2 | ASP.Net |
| 3 | VB.Net complete |
From the above data structure, the user would ideally want to see the TutorialID and Tutorial Name displayed in a textbox. Secondly, they might want to have some sort of button control which could allow them to go to the next record or to the previous record in the table. This would require a bit of extra coding from the developer’s end.
The good news is that C# can reduce the additional coding effort by allowing binding of controls to data. What this means is that C# can automatically populate the value of the textbox as per a particular field of the table.
So, you can have 2 textboxes in a windows form. You can then link one text box to the TutorialID field and another textbox to the TutorialName field. This linking is done in the Visual Studio designer itself, and you don’t need to write extra code for this.
Visual Studio will ensure that it writes the code for you to ensure the linkage works. Then when you run your application, the textbox controls will automatically connect to the database, fetch the data and display it in the textbox controls. No coding is required from the developer’s end to achieve this.
Let’s look at a code example of how we can achieve binding of controls.
In our example, we are going to create 2 textboxes on the windows form. They are going to represent the Tutorial ID and Tutorial Name respectively. They will be bound to the Tutorial ID and TutorialName fields of the database accordingly.
Let’s follow the below-mentioned steps to achieve this.
Step 1) Construct the basic form. In the form drag and drop 2 components- labels and textboxes. Then carry out the following substeps
- Put the text value of the first label as TutorialID
- Put the text value of the second label as TutorialName
- Put the name property of the first textbox as txtID
- Put the name property of the second textbox as txtName
Below is the how the form would look like once the above-mentioned steps are performed.
Step 2) The next step is to add a binding Navigator to the form. The binding Navigator control can automatically navigate through each row of the table. To add the binding navigator, just go to the toolbox and drag it to the form.
Step 3) The next step is to add a binding to our database. This can be done by going to any of the Textbox control and clicking on the DataBindings->Text property. The Binding Navigator is used to establish a link from your application to a database.
When you perform this step, Visual Studio will automatically add the required code to the application to make sure the application is linked to the database. Normally the database in Visual Studio is referred to as a Project Data Source. So to ensure the connection is established between the application and the database, the first step is to create a project data source.
The following screen will show up. Click on the link- “Add Project Data Source”. When you click on the project data source, you will be presented with a wizard; this will allow you to define the database connection.
Step 4) Once you click on the Add Project Data Source link, you will be presented with a wizard which will be used to create a connection to the demotb database. The following steps show in detail what needs to be configured during each step of the wizard.
- In the screen which pops up , choose the Data Source type as Database and then click on next button.
- In the next screen, you need to start the creation of the connection string to the database. The connection string is required for the application to establish a connection to the database. It contains the parameters such as server name, database name, and the name of the driver.
- Click on the New connection button
- Choose the Data Source as Microsoft SQL Server
- Click the Continue button.
- Next, you need to add the credentials to connect to the database
- Choose the server name on which the SQL Server resides
- Enter the user id and password to connect to the database
- Choose the database as demotb
- Click the ‘ok’ button.
- In this screen, we will confirm all the settings which were carried on the previous screens.
- Choose the option “Yes” to include sensitive data in the connection string
- Click on the “Next” button.
- In the next screen, click on the “Next” button to confirm the creation of the connection string
- In this step,
- Choose the tables of Demotb, which will be shown in the next screen.
- This table will now become an available data source in the C# project
When you click the Finish button, Visual Studio will now ensure that the application can query all the rows in the table Demotb.
Step 5) Now that the data source is defined, we now need to connect the TutorialID and TutorialName textbox to the demotb table. When you click on the Text property of either the TutorialID or TutorialName textbox, you will now see that the binding source to Demotb is available.
For the first text box choose the Tutorial ID. Repeat this step for the second textbox and choose the field as TutorialName. The below steps shows how we can navigate to each control and change the binding accordingly.
- Click on the Tutorial ID control.
- In the Properties window, you will see the properties of the TutorialID textbox. Go to the text property and click on the down arrow button.
- When you click the down arrow button, you will see the demotbBinding Source option. And under this, you will see the options of TutorialName and TutorialID. Choose the Tutorial ID one.
Repeat the above 3 steps for the Tutorial Name text box.
- So click on the Tutorial Name text box
- Go to the properties window
- Choose the Text property
- Choose the TutorialName option under demotbBindingSource
Step 6) Next we need to change the Binding Source property of the BindingNavigator to point to our Demotb data source. The reason we do this is that the Binding Navigator also needs to know which table it needs to refer to.
The Binding Navigator is used to select the next or previous record in the table. So even though the data source is added to the project as a whole and to the text box control, we still need to ensure the Binding Navigator also has a link to our data source. In order to do this, we need to click the Binding navigator object, go to the Binding Source property and choose the one that is available
Next, we need to go to the Properties window so that we can make the change to Binding Source property.
When all of the above steps are executed successfully, you will get the below-mentioned output.
Output:-
Now when the project is launched, you can see that the textboxes automatically get the values from the table.
When you click the Next button on the Navigator, it automatically goes to the next record in the table. And the values of the next record automatically come in the text boxes
C# DataGridView
Data Grids are used to display data from a table in a grid-like format. When a user sees’s table data, they normally prefer seeing all the table rows in one shot. This can be achieved if we can display the data in a grid on the form.
C# and Visual Studio have inbuilt data grids, this can be used to display data. Let’s take a look at an example of this. In our example, we will have a data grid, which will be used to display the Tutorial ID and Tutorial Name values from the demotb table.
Step 1) Drag the DataGridView control from the toolbox to the Form in Visual Studio. The DataGridView control is used in Visual Studio to display the rows of a table in a grid-like format.
Step 2) In the next step, we need to connect our data grid to the database. In the last section, we had created a project data source. Let’s use the same data source in our example.
- First, you need to choose the grid and click on the arrow in the grid. This will bring up the grid configuration options.
- In the configuration options, just choose the data source as demotbBindingSource which was the data source created in the earlier section.
If all the above steps are executed as shown, you will get the below-mentioned output.
Output:-
From the output, you can see that the grid was populated by the values from the database.
Summary
- C# SQL can work with databases such as Oracle and Microsoft SQL Server.
- This C# database tutorial has all the commands which are required to work with databases. This involves establishing a connection to the database. You can perform operations such as select, update, insert and delete using the commands in C#.
- The DataReader object in C# is used to hold all the data returned by the database. The While loop in C# can be used to read the data rows one at a time.
- The data adapter object is used to perform SQL operations such as insert, delete, and update against the database.
- C# can bind controls to the various fields in a table. They are bound by defining a data source in C#. The data source is used to pull the data from the database and populate them in the controls.
- The binding navigator is used to automatically navigate through the rows in a table.
- The data grid in C# can connect to the database and display all the values from the table in a grid-like format.
Содержание
- Условие задачи
- Выполнение
- 1. Создать новый проект в MS Visual Studio как Windows Forms Application.
- 2. Создание нового представления (view) для отображения данных таблицы Student.
- 3. Размещение элемента управления DataGridView и настройка связи с базой данных.
- 4. Настройка вида элемента управления типа DataGridView.
- 5. Строка Connection String.
- 6. Создание новой формы для демонстрации команд манипулирования данными.
- 7. Добавление кнопок вызова команд манипулирования данными таблицы Student.
- 8. Программирование события клика на кнопке «Insert…«.
- 9. Программирование события клика на кнопке «Edit…«.
- 10. Программирование события клика на кнопке «Delete«.
- Связанные темы
Поиск на других ресурсах:
Условие задачи
Разработать приложение, которое демонстрирует основные операции над данными в базе данных типа MS SQL Server, а именно:
- подключение базы данных к приложению;
- отображение таблиц базы данных на форме;
- добавление новой записи в базу данных;
- редактирование записи;
- удаление записи.
За основу взята база данных Education.dbo, процесс создания которой подробно описывается здесь.
На рисунке 1 отображена структура базы данных Education.dbo. Как видно из рисунка, база данных называется:
sasha-pc\sqlexpress.Education.dbo
Здесь «sasha-pc» – идентификатор компьютера в сети, «sqlexpress» – название сервера баз данных, «Education.dbo» – название базы данных.
Рис. 1. База данных Education.dbo
База данных содержит две таблицы: Student и Session. Структура таблиц следующая.
Таблица Student.
Таблица Session.

⇑
Выполнение
1. Создать новый проект в MS Visual Studio как Windows Forms Application.
Создать новый проект типа Windows Forms Application. Пример создания нового проекта подробно описывается здесь.
⇑
2. Создание нового представления (view) для отображения данных таблицы Student.
Чтобы отображать данные таблиц базы данных, можно использовать разные способы. Один из них – это создание представлений (views), которые формируются средствами MS Visual Studio.
В нашем случае данные таблиц будут отображаться на форме в элементе управления типа DataGridView. После создания представлений, очень удобно их связать с элементами DataGridView.
Для создания представления, нужно вызвать команду «Add New View» из контекстного меню, которое вызывается кликом правой кнопкой мышки на элементе «Views» базы данных Education.dbo (рисунок 2).
Рис. 2. Вызов команды добавления нового представления
В результате откроется окно «Add Table» (рисунок 3). В окне нужно выбрать таблицы, которые добавляются к представлению.
Рис. 3. Выбор таблиц, на которых будет базироваться новое представление
В нашем случае выбираем таблицу Student и подтверждаем свой выбор кликом на кнопке Add. Следующим шагом нужно закрыть окно выбором кнопки Close.
После выполненных действий будет сформировано окно, в котором нужно выбрать поля, которые должны отображаться в представлении (на форме). Выбираем все поля (рисунок 4).
При выборе полей, в верхней части рабочей области отображаются поля таблицы Student. С помощью «мышки» можно выбирать нужные поля для представления.
Соответственно, в средней области окна отображаются названия выбранных полей, таблица в которой они есть (см. рис. 4), возможность сортировки, фильтрование и прочее.
В нижней части области отображается соответствующий текст SQL-запроса, который используется для создания представления.
Рис. 4. Выбор полей таблицы Student для их отображения в представлении
После выбора команды
File->Save All
или
File->Save View1
откроется окно, в котором нужно указать имя представления. Задаем имя «View Student» (рисунок 5).
Рис. 5. Указание имени для представления
После выполненных действий, окно представления будет иметь вид как показано на рисунке 6.
Рис. 6. Представление View Student в базе данных
Теперь можно размещать элемент управления DataGridView и связывать его с представлением.
⇑
3. Размещение элемента управления DataGridView и настройка связи с базой данных.
Перед размещением элемента управления DataGridView нужно перейти в режим проектирования формы «Form1.cs [Design]«.
Элемент DataGridView представляет собой таблицу, которая может отображать данные. Данный элемент управления размещается в панели ToolBox. Сначала немного корректируем размеры формы, а потом размещаем на ней элемент управления DataGridView (рисунок 7). В результате будет создан экземпляр объекта с именем dataGridView1 по умолчанию.
Рис. 7. Элемент управления DataGridView и окно выбора источника данных
После размещения элемента управления типа DataGridView на форме в правом верхнем углу можно выбрать настройку источника данных. Соответственно откроется окно «DataGridView Tasks«. В этом окне нужно выбрать сплывающее меню «Choose Data Source«.
В открывшемся меню выбирается команда «Add Project Data Source…» (рис. 7). После этого открывается окно мастера, в котором последовательно выбирается источник данных.
На рисунке 8 показано окно «Data Source Configuration Wizard«, в котором выбирается тип источника данных. В нашем случае устанавливаем «Database«.
Рис. 8. Выбор типа источника данных
В следующем окне (Рисунок 9) выбирается модель источника данных. Нужно выбрать DataSet.
Рис. 9. Выбор модели источника данных
В окне, изображенном на рисунке 10, нужно задать соединение данных, которое нужно использовать для подключения к базе данных. В нашем случае нужно выбрать базу данных «sasha-pc\sqlexpress\Education.dbo«.
Рис. 10. Выбор соединения данных
В следующем окне (рисунок 11) предлагается сохранить строку соединения Connection String в конфигурационный файл приложения. Оставляем все как есть и переходим к следующему окну.
Рис. 11. Предложение сохранения строки соединения с базой данных Connection String в конфигурационном файле приложения
После создания соединения с базой данных отображается множество объектов базы данных (рисунок 12). В нашем случае нужно выбрать представление «View Student» и все поля из него. Отмеченные поля будут отображаться в компоненте типа DataGridView.
Рис. 12. Выбор объектов базы данных, которые нужно отображать в DataGridView
После выбора кнопки Finish будут отображены выбранные объекты (представление View Student) базы данных Education.dbo (рисунок 13).
Рис. 13. Элемент управления типа DataGridView с выбранными полями представления View Student
Подобным образом можно настроить представления, которые содержат любые поля из любых таблиц базы данных. Также в одном представлении могут отображаться поля из разных таблиц.
⇑
4. Настройка вида элемента управления типа DataGridView.
Если запустить приложение на выполнение, то будут получены данные представления View Student, которое отвечает таблице Student базы данных (рисунок 14).

Как видно из рисунка 14, данные в таблице dataGridView1 отображаются нормально, но оформление можно скорректировать.
Элемент управления типа DataGridView допускает корректирование вида полей, которые отображаются.
Для вызова команд редактирования полей, достаточно вызвать контекстное меню кликом правой кнопкой мышки на элементе управления dataGridView1.
В меню существуют различные полезные команды, которые разрешают управлять видом и работой DataGridView:
- команда блокирования элемента управления (Lock Controls);
- команда редактирования полей, которые отображаются в представлении (Edit Columns…);
- команда добавления новых полей, например вычисляемых (Add Column).
В нашем случае нужно выбрать команду «Edit Columns…» (рисунок 15).
Рис. 15. Команда «Edit Columns…» из контекстного меню
В результате откроется окно «Edit Columns«, в котором можно настроить вид полей представления по собственному вкусу (рисунок 16).

В окне на рисунке 16 для любого поля можно настроить название, выравнивание, ширину, возможность редактирования данных и т.п.
⇑
5. Строка Connection String
Для того, чтобы в базу данных вносить изменения, нужно получить строку соединения с базой данных Connection String.
Существуют разные способы получения строки соединения с базой данных. Один из них базируется на чтении этой строки в окне Properties базы данных Education.dbo (рис. 17).

Для сохранности строки в программе вводится внутренняя переменная типа string. С помощью буфера обмена копируем строку Connection String в описанную переменную типа string.
В тексте файла «Form1.cs» в начале описания класса Form1 надо описать переменную:
string conn_string = @"Data Source=(local)\SQLEXPRESS;Initial Catalog=Education;Integrated Security=True;Pooling=False";
На данный момент текст класса Form1 следующий:
public partial class Form1 : Form { string conn_string = @"Data Source=(local)\SQLEXPRESS;Initial Catalog=Education;Integrated Security=True;Pooling=False"; public Form1() { InitializeComponent(); } private void Form1_Load(object sender, EventArgs e) { // TODO: This line of code loads data into the 'educationDataSet.View_Student' table. You can move, or remove it, as needed. this.view_StudentTableAdapter.Fill(this.educationDataSet.View_Student); } }
⇑
6. Создание новой формы для демонстрации команд манипулирования данными.
Для того, чтобы иметь возможность обрабатывать данные текущей записи нужно создать новую форму. Процесс создания новой формы в MS Visual Studio — C# подробно описывается здесь.
Добавление новой формы осуществляется командой:
Project -> Add Windows Form...
В открывшемся окне «New Item» нужно выбрать элемент «Windows Form«.
Имя файла новой формы оставляем по умолчанию «Form2.cs«.
На рисунке 18 изображен вид новой формы.
Размещаем на форме элементы управления следующих типов:
- два элемента управления типа Button (кнопки OK и Cancel). Соответственно будет получено два объекта с именами button1 и button2;
- четыре элемента управления типа Label для создания информационных сообщений;
- четыре элемента управления типа TextBox для ввода данных в полях Num_book, Name, Group, Year.
Нужно настроить следующие свойства элементов управления:
- в элементе управления button1 свойство Text = «OK«;
- в элементе управления button2 свойство Text = «Cancel«;
- в элементе управления button1 свойство DialogResult = «OK«;
- в элементе управления button2 свойство DialogResult = «Cancel«;
- в элементе управления label1 свойство Text = «Num_book«;
- в элементе управления label2 свойство Text = «Name«;
- в элементе управления label3 свойство Text = «Group«;
- в элементе управления label4 свойство Text = «Year«.
Также настраиваем видимость элементов управления типа TextBox. Для этого во всех элементах управления textBox1, textBox2, textBox3, textBox4 значение свойства Modifiers = «public«.

⇑
7. Добавление кнопок вызова команд манипулирования данными таблицы Student.
Для дальнейшей работы нужно с помощью мышки переключиться на главную форму Form1.
На главную форму приложения Form1 добавляем три кнопки (Button). Автоматически будет создано три переменных-объекта с именами button1, button2, button3. В каждой из этих кнопок вносим следующие настройки (окно Properties):
- в кнопке button1 свойство Text = «Insert …» (вставить запись);
- в кнопке button2 свойство Text = «Edit …» (изменить запись);
- в кнопке button3 свойство Text = «Delete«.
В результате внесенных изменений главная форма будет иметь вид как показано на рисунке 19.
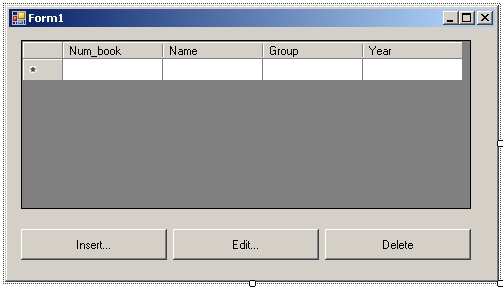
⇑
8. Программирование события клика на кнопке «Insert…«.
Обработчик события клика на кнопке «Insert…» имеет вид:
private void button1_Click_1(object sender, EventArgs e) { string cmd_text; Form2 f2 = new Form2(); if (f2.ShowDialog() == DialogResult.OK) { cmd_text = "INSERT INTO Student VALUES (" + "'" + f2.textBox1.Text + "' , '" + f2.textBox2.Text + "' , '" + f2.textBox3.Text + "' , " + f2.textBox4.Text + ")"; // создать соединение с базой данных SqlConnection sql_conn = new SqlConnection(conn_string); // создать команду на языке SQL SqlCommand sql_comm = new SqlCommand(cmd_text, sql_conn); sql_conn.Open(); // открыть соединение sql_comm.ExecuteNonQuery(); // выполнить команду на языке SQL sql_conn.Close(); // закрыть соединение this.view_StudentTableAdapter.Fill(this.educationDataSet.View_Student); } }
Сначала вызывается форма Form2. После получения результата «OK» (нажатие соответствующей кнопки), в форме Form2 заполненные поля в элементах типа TextBox включаются в строку SQL-запроса. SQL-запрос добавления новой строки имеет вид:
INSERT INTO Student VALUES (value1, value2, value3, value4)
где value1 отвечает номеру зачетной книжки; value2 – фамилия студента; value3 – группа, в которой учится студент; value4 – год вступления.
Строка соединения с базой данных Connection String описывается в переменной conn_string (см. п. 5). Объект класса SqlConnection осуществляет соединение приложения с источниками данных. Кроме того, класс Connection решает задачи аутентификации пользователей, работу с сетями, идентификацию баз данных, буферизацию соединений и обработку транзакций.
Команда на языке SQL, добавляющая запись к таблице, инкапсулирована в классе SqlCommand. Конструктор класса SqlCommand принимает два параметра: строку запроса на языке SQL (переменная cmd_text) и объект класса SqlConnection.
Метод ExecuteNonQuery() реализован в интерфейсе IDBCommand. Метод реализует SQL-команды, которые не возвращают данные. К таким командам относятся команды INSERT, DELETE, UPDATE а также хранимые процедуры, которые не возвращают данных. Метод ExecuteNonQuery() возвращает количество задействованных ним записей.
⇑
9. Программирование события клика на кнопке «Edit…«.
Обработчик события клика на кнопке «Edit…» имеет вид:
private void button2_Click(object sender, EventArgs e) { string cmd_text; Form2 f2 = new Form2(); int index; string num_book; index = dataGridView1.CurrentRow.Index; num_book = Convert.ToString(dataGridView1[0, index].Value); f2.textBox1.Text = num_book; f2.textBox2.Text = Convert.ToString(dataGridView1[1, index].Value); f2.textBox3.Text = Convert.ToString(dataGridView1[2, index].Value); f2.textBox4.Text = Convert.ToString(dataGridView1[3, index].Value); if (f2.ShowDialog() == DialogResult.OK) { cmd_text = "UPDATE Student SET Num_book = '" + f2.textBox1.Text + "', " + "[Name] = '" + f2.textBox2.Text + "', " + "[Group] = '" + f2.textBox3.Text + "', " + "Year = " + f2.textBox4.Text + "WHERE Num_book = '" + num_book + "'"; SqlConnection sql_conn = new SqlConnection(conn_string); SqlCommand sql_comm = new SqlCommand(cmd_text, sql_conn); sql_conn.Open(); sql_comm.ExecuteNonQuery(); sql_conn.Close(); this.view_StudentTableAdapter.Fill(this.educationDataSet.View_Student); } }
В этом обработчике выполняется SQL-команда UPDATE, которая изменяет текущее значение активной записи.
⇑
10. Программирование события клика на кнопке «Delete«.
Обработчик события клика на кнопке «Delete» имеет вид:
private void button3_Click(object sender, EventArgs e) { string cmd_text = "DELETE FROM Student"; int index; string num_book; index = dataGridView1.CurrentRow.Index; num_book = Convert.ToString(dataGridView1[0,index].Value); cmd_text = "DELETE FROM Student WHERE [Student].[Num_book] = '" + num_book + "'"; SqlConnection sql_conn = new SqlConnection(conn_string); SqlCommand sql_comm = new SqlCommand(cmd_text, sql_conn); sql_conn.Open(); sql_comm.ExecuteNonQuery(); sql_conn.Close(); this.view_StudentTableAdapter.Fill(this.educationDataSet.View_Student); }
В этом обработчике выполняется SQL-команда удаления записи DELETE.
⇑
Связанные темы
- Вывод таблицы базы данных Microsoft Access в компоненте dataGridView
- Подключение к базе данных Microsoft Access в MS Visual Studio 2010
- Перевод базы данных Microsoft Access в формат Microsoft SQL Server
- C# (курсовая). Разработка приложения автоматизации диспетчера касс автовокзала
⇑
Приветствую всех, в этом примере я покажу как просто создать приложения позволяющее, изменять, обновлять и удалять запись в базе данных SQL.
Шаг 1: Откройте менеджер Sql Server, нажмите на новую базу данных . Дайте базе данных имя «dbSchool».
Шаг 2: Теперь создайте таблицу в базе данных, вы можете назвать таблицу как хотите, здесь я назвал его “Student”. Существует три столбца в таблице ID, FirstName и LastName, как показано ниже
Дизайн Формы:
Код C# :
|
1 2 3 4 5 6 7 8 9 10 11 12 13 14 15 16 17 18 19 20 21 22 23 24 25 26 27 28 29 30 31 32 33 34 35 36 37 38 39 40 41 42 43 44 45 46 47 48 49 50 51 52 53 54 55 56 57 58 59 60 61 62 63 64 65 66 67 68 69 70 71 72 73 74 75 |
using System; using System.Collections.Generic; using System.ComponentModel; using System.Data; using System.Drawing; using System.Linq; using System.Text; using System.Threading.Tasks; using System.Windows.Forms; using System.Data.SqlClient; //For SQL Connection namespace Пример_SQL_Server_приложения { public partial class Form1 : Form //www.nookery.ru { public Form1() { InitializeComponent(); } SqlConnection con; SqlDataAdapter da; SqlCommand cmd; DataSet ds; void GetList() { con = new SqlConnection(@»Data Source=.\SQLEXPRESS; Initial Catalog=dbSchool; Integrated Security=True»); da = new SqlDataAdapter(«Select *From Student», con); ds = new DataSet(); con.Open(); da.Fill(ds, «Student»); dataGridView1.DataSource = ds.Tables[«Student»]; con.Close(); } private void Form1_Load(object sender, EventArgs e) { GetList(); } private void button1_Click(object sender, EventArgs e) // Insert Button { cmd = new SqlCommand(); con.Open(); cmd.Connection = con; cmd.CommandText = «insert into Student(ID,FirstName,LastName) values (« + textBox1.Text + «,'» + textBox2.Text + «‘,'» + textBox3.Text + «‘)»; cmd.ExecuteNonQuery(); con.Close(); GetList(); } private void button2_Click(object sender, EventArgs e)//Update Button { cmd = new SqlCommand(); con.Open(); cmd.Connection = con; cmd.CommandText = «update Student set FirstName='» + textBox2.Text + «‘,LastName='» + textBox3.Text + «‘ where ID=» + textBox1.Text + «»; cmd.ExecuteNonQuery(); con.Close(); GetList(); } private void button3_Click(object sender, EventArgs e)//Delete Button { cmd = new SqlCommand(); con.Open(); cmd.Connection = con; cmd.CommandText = «delete from Student where ID=» + textBox1.Text + «»; cmd.ExecuteNonQuery(); con.Close(); GetList(); } } } |