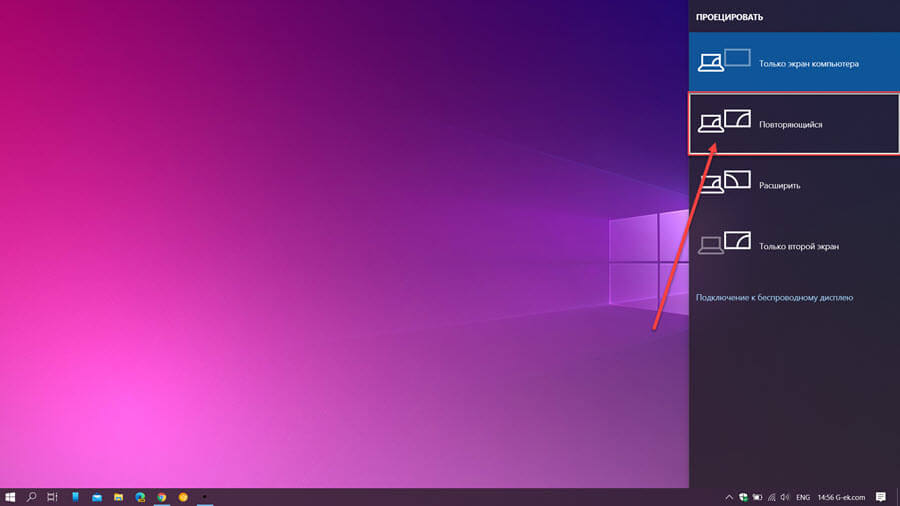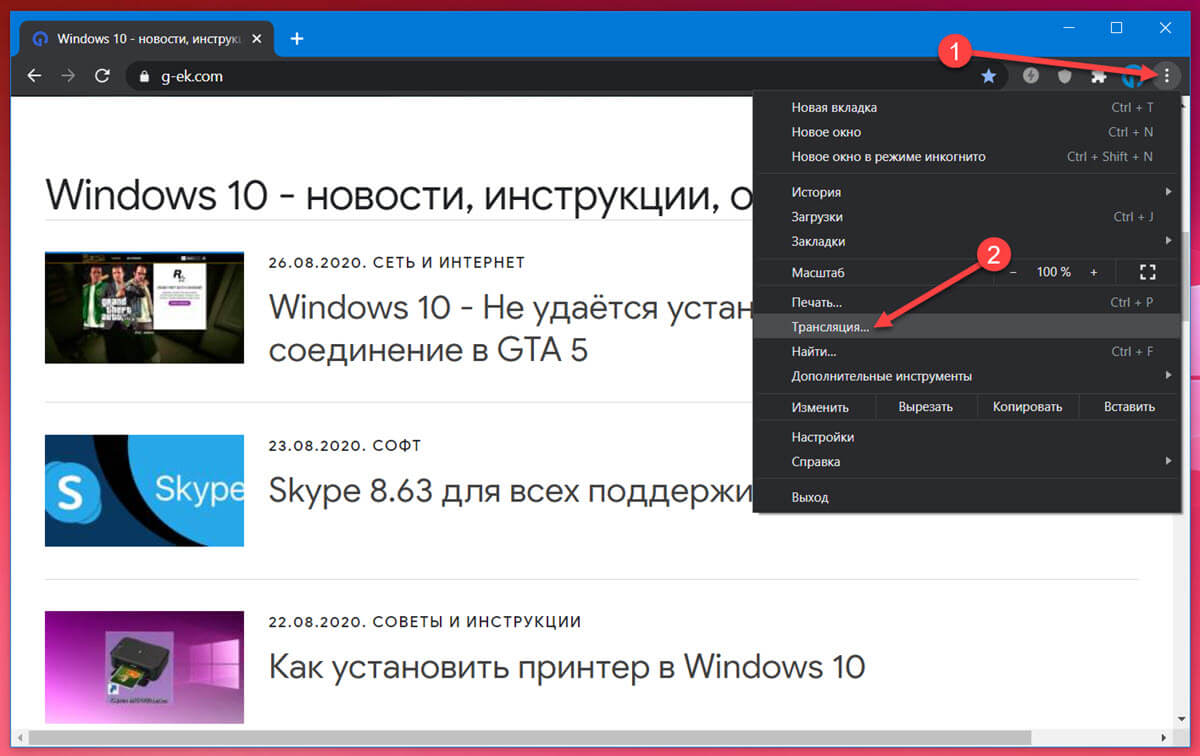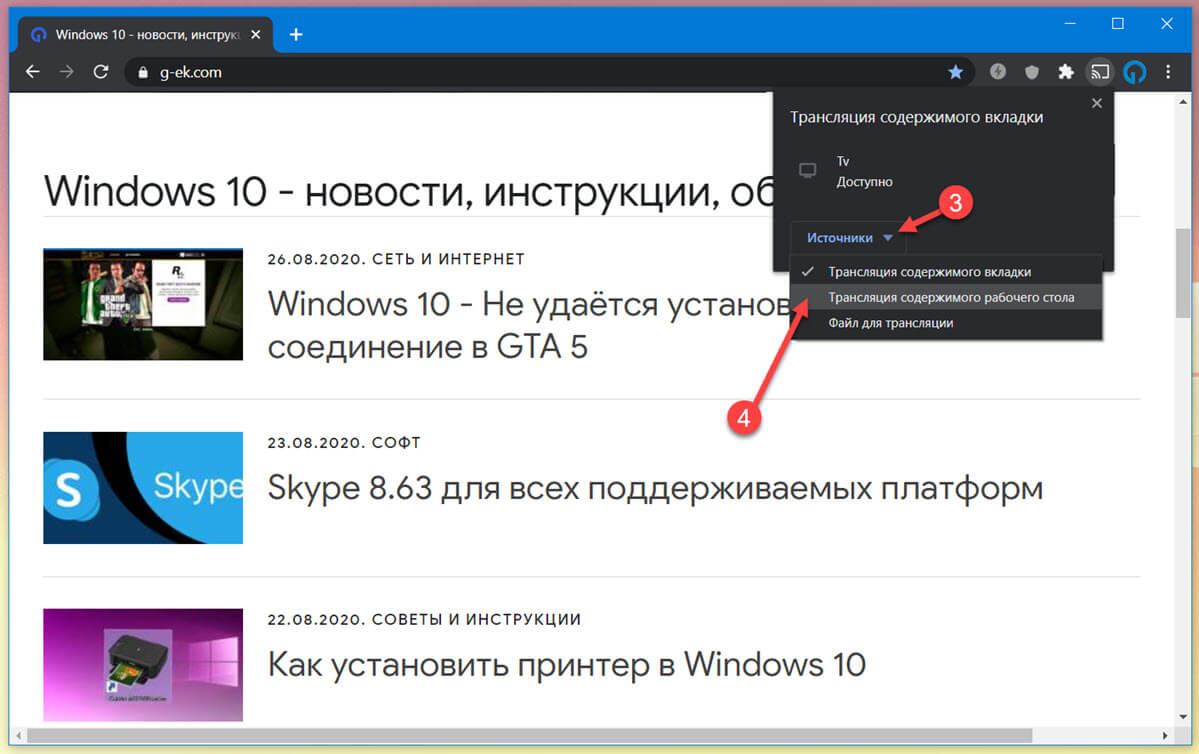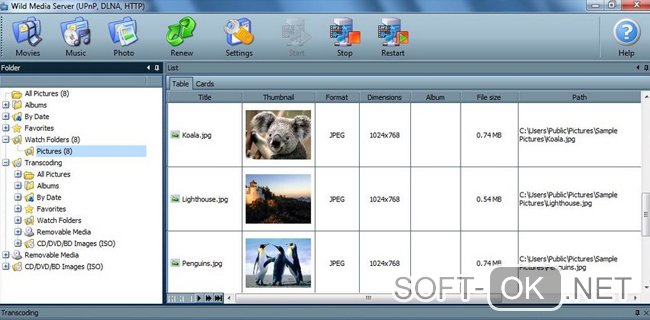Если вы решили подключит свой телевизор к компьютеру, или ноутбуку на Windows 10, то сейчас я покажу, и расскажу как это сделать. Подключать мы будем двумя способами: по беспроводной Wi-Fi сети, и с помощью кабеля HDMI. Под подключением по Wi-Fi я имею введу соединение через Wi-Fi роутер, и настройку технологии DLNA. Когда с компьютера, на телевизоре можно смотреть фильмы, фото, и слушать музыку. Ну а подключение с помощью HDMI кабеля, это обычное подключение по HDMI 🙂 При таком подключении, телевизор у нас будет как монитор в Windows 10.
Честно говоря, нет особой разницы, Windows 7 у вас, или Windows 10. Как подключение к телевизору по HDMI, так и по Wi-Fi, практически ничем не отличается. Но, рассмотрим все же на примере ноутбука с установленной Windows 10. Думаю, эта статья еще долго будет актуальной и полезной.
Подключаем телевизор к ноутбуку (Windows 10) по Wi-Fi. Настройка DLNA
Мы не будет рассматривать настройку технологии Wi-Fi Direct (когда можно без роутера соединить телевизор с ноутбуком, без проводов) и Miracast (не все устройства поддерживают эту технологию). Это темы для отдельных статей.
Если вы хотите свой телевизор соединить со своим компьютером по беспроводной сети, то это можно сделать следующим образом:
- Подключить ноутбук (Windows 10) к роутеру по Wi-Fi.
- Подключить к этой же сети свой телевизор. Вот инструкция по подключению телевизоров LG, и инструкция по настройке Wi-Fi на телевизорах Philips (Android TV).
Главное, что бы ноутбук и телевизор были подключены к одному роутеру. Кстати, не обязательно по Wi-Fi. Одно из устройств (или даже оба), можно подключить к маршрутизатору по кабелю.
После того, как вы все подключите, на компьютере можно переходить к настройке DLNA сервера. Запустив сервер на компьютере, на телевизоре можно будет смотреть фильмы. Обратите внимание, что на телевизоре, при использовании этого способа не будет отображаться рабочий стол. Вы сможете только просматривать определенные файлы. По настройке DLNA сервера, у нас есть три статьи:
- DLNA сервер в Windows 10. Настройка, вывод на телевизор – в этой статье мы запускали сервер без сторонних программ, с помощью стандартных средств в Windows 10.
- Настройка DLNA сервера для телевизора Philips. Смотрим фильмы с компьютера на телевизоре
- Как на телевизоре LG смотреть фильмы с компьютера (по wi-fi, или сети)? Настройка DLNA через Smart Share
Несмотря на то, что они написаны на примере Windows 7, на Windows 10 настройка DLNA сервера будет проходить точно так же. Я проверял, запущенный на ноутбуке с установленной Windows 10 DLNA сервер без проблем отображается на телевизоре.
Инструкции по ссылкам выше у меня для телевизоров LG, и Philips. Но, запущенный выше описанными способами сервер, будет без проблем работать на других телевизорах: Samsung, Sony, Toshiba и т. д. Настраивайте DLNA с помощью программы «Домашний медиа-сервер (UPnP, DLNA, HTTP)» (как я это делал в статье для телевизора Philips). Ее можно назвать универсальной.
С беспроводным соединением я думаю разобрались. Переходим к проводам.
Подключение по HDMI в Winodows 10
Если у вас Windows 7, то смотрите эту инструкцию по подключению телевизора LG к компьютеру по HDMI.
Берем обычный HDMI кабель. Один конец кабеля подключаем к телевизору в HDMI разъем. Их может быть несколько, подключайте в любой.
Второй конец кабеля подключаем к ноутбуку, или стационарному компьютеру.
Если картинка с компьютера не появилась на телевизоре, то скорее всего, на телевизоре нужно выбрать источник сигнала. На пульте дистанционного управления должна быть специальная кнопка. Обычно, она подписана INPUT, или SOURCES. Нажимаем на нее, и в качестве источника выбираем HDMI разъем, к которому мы подключили кабель.
На телевизоре должно появится изображение.
В Windows 10 можно управлять вторым экраном. В нашем случае, это телевизор. В десятке это называется «Проецирование». Что бы вызвать это меню, достаточно нажать сочетание клавиш Win+P. Справа появится меню, в котором можно выбрать один из 4 вариантов.
Можно например вывести изображение только на телевизор.
Вот собственно и все настройки.
Если не работает звук на телевизоре при подключении к Windows 10 по HDMI
Возможно, после подключения телевизора к компьютеру, звук будет играть не с динамиков телевизора, а с динамиков ноутбука, или подключенных колонок. Это можно легко исправить.
Нажмите правой кнопкой мыши на значок регулировки звука, на панели уведомлений, и выберите Устройств воспроизведения.
Там в списке должен быть ваш телевизор. Нажмите на него правой кнопкой мышки, и выберите Использовать по умолчанию.
Теперь звук будет звучать с динамиков вашего телевизора.
Очень много решений связанных с проблемой вывода звука через HDMI кабель я собрал в этой статье: почему нет звука через HDMI на телевизоре, при подключении ноутбука (ПК) (на примере Windows 10 и Windows 7).

В этот раз подробно опишу различные способы подключить ТВ к компьютеру и ноутбуку по Wi-Fi, при этом будут рассмотрены несколько сфер применения беспроводного подключения телевизора — для использования в качестве монитора или же для проигрывания фильмов, музыки и другого контента с жесткого диска компьютера. См. также: Как передать изображение с Android телефона или планшета на телевизор по Wi-Fi.
Почти все описанные способы, за исключением последнего, требуют наличия поддержки Wi-Fi соединения самим телевизором (то есть он должен быть оснащен Wi-Fi адаптером). Впрочем, большинство современных телевизоров Smart TV это умеют. Инструкция написана применительно к ОС Windows 7, 8.1 и Windows 10.
Проигрывание фильмов с компьютера на телевизоре по Wi-Fi (DLNA)
Для данного, наиболее распространенного способа беспроводного подключения телевизора, помимо наличия Wi-Fi модуля требуется также, чтобы сам телевизор был подключен к тому же роутеру (т.е. к той же сети), что и компьютер или ноутбук, на котором хранятся видео и другие материалы (для телевизоров с поддержкой Wi-Fi Direct можно обойтись без роутера, просто подключитесь к сети, создаваемой ТВ). Надеюсь, это уже так и есть, а отдельных инструкций не нужно — подключение происходит из соответствующего меню вашего телевизора тем же образом, что и подключение к Wi-Fi любого другого устройства. См. отдельную инструкцию: Как настроить DLNA в Windows 10.
Следующий пункт — настроить DLNA сервер на вашем компьютере или, понятнее, предоставить общий доступ к папкам на нем. Обычно для этого достаточно, чтобы в параметрах текущей сети было установлено «Домашняя» (Частная). По умолчанию, общедоступными являются папки «Видео», «Музыка», «Изображения» и «Документы» (предоставить общий доступ к той или иной папке вы можете, кликнув по ней правой кнопкой, выбрав «Свойства» и вкладку «Доступ»).
Один из самых быстрых способов включить общий доступ — открыть проводник Windows, выбрать пункт «Сеть» и, если вы увидите сообщение «Сетевое обнаружение и общий доступ к файлам отключены», кликнуть по нему и следовать указаниям.
Если такого сообщения не последует, а вместо этого будут отображаться компьютеры в сети и серверы мультимедиа, то скорее всего у вас уже все настроено (это вполне вероятно). Если не сработало, то вот подробная инструкция о том, как настроить DLNA сервер в Windows 7 и 8.
После того, как DLNA включен, откройте пункт меню вашего телевизора для просмотра содержимого подключенных устройств. На Sony Bravia можно перейти по кнопке Home, а затем выбрать раздел — Фильмы, Музыка или Изображения и посмотреть соответствующий контент с компьютера (также у Sony есть программа Homestream, которая упрощает все то, что я писал). На телевизорах LG — пункт SmartShare, там вы также должны будете увидеть содержимое общих папок, даже если у вас не установлена программа SmartShare на компьютере. Для ТВ других марок требуются примерно аналогичные действия (и тоже есть свои программы).
Дополнительно, при активном DLNA подключении, кликнув правой кнопкой мыши по файлу видео в проводнике (это делаем на компьютере), вы можете выбрать пункт меню «Воспроизвести на название_телевизора». При выборе этого пункта начнется беспроводная трансляция видеопотока с компьютера на ТВ.
Примечание: даже при условии, что телевизор поддерживает фильмы MKV, для этих файлов не работает «Воспроизвести на» в Windows 7 и 8, а в меню ТВ они не отображаются. Работающее в большинстве случаев решение — простое переименование этих файлов в AVI на компьютере.
Телевизор как беспроводный монитор (Miracast, WiDi)
Если предыдущий раздел был о том, как воспроизводить какие-либо файлы с компьютера на телевизоре и иметь к ним доступ, то теперь речь пойдет о том, как транслировать вообще любое изображение с монитора компьютера или ноутбука на телевизор по Wi-Fi, то есть использовать его как беспроводный монитор. Отдельно на эту тему Windows 10 — Как включить Miracast в Windows 10 для беспроводной трансляции на телевизор.
Две основные технологии для этого — Miracast и Intel WiDi, причем последняя, сообщают, стала полностью совместима с первой. Отмечу, что для такого подключения не требуется роутер, поскольку оно устанавливается напрямую (По технологии Wi-Fi Direct).
- Если у вас ноутбук или ПК с процессором Intel от 3-го поколения, беспроводным адаптером Intel и на нем задействован интегрированный графический чип Intel HD Graphics, то он должен поддерживать Intel WiDi и в Windows 7 и в Windows 8.1. Возможно, потребуется установка Intel Wireless Display с официального сайта http://www.intel.com/p/ru_RU/support/highlights/wireless/wireless-display
- Если ваш компьютер или ноутбук были с предустановленной Windows 8.1 и оснащены Wi-Fi адаптером, то они должны поддерживать Miracast. Если вы установили Windows 8.1 самостоятельно, то может поддерживать, а может и нет. Для предыдущих версий ОС поддержки нет.
И, наконец, требуется поддержка данной технологии и со стороны телевизора. Еще недавно требовалось приобретать Miracast адаптер, но сейчас все больше моделей ТВ имеют встроенную поддержку Miracast или получают ее в процессе обновления прошивки.
Само подключение выглядит следующим образом:
- На телевизоре должна быть включена поддержка подключения Miracast или WiDi в настройках (по умолчанию обычно включена, иногда такой настройки вообще нет, в этом случае достаточно включенного модуля Wi-Fi). На телевизорах Samsung функция называется «Зеркальное отображение экрана» и находится в настройках сети.
- Для WiDi запускаем программу Intel Wireless Display и находим беспроводный монитор. При подключении может быть запрошен код безопасности, который отобразится на телевизоре.
- Для использования Miracast откройте панель Charms (справа в Windows 8.1), выберите «Устройства», затем — «Проектор» (Передать на экран). Кликните по пункту «Добавить беспроводный дисплей» (если пункт не отображается, Miracast не поддерживается компьютером. Может помочь обновление драйверов Wi-Fi адаптера.). Подробнее на сайте Microsoft: http://windows.microsoft.com/ru-ru/windows-8/project-wireless-screen-miracast
Отмечу, что по WiDi мне подключить свой ТВ не удалось с ноутбука, точно поддерживающего технологию. С Miracast проблем не было.
Подключаем по Wi-Fi обычный телевизор без беспроводного адаптера
Если у вас не Smart TV, а обычный телевизор, но оснащенный HDMI входом, то вы все равно можете подключить его без проводов к компьютеру. Единственная деталь — вам потребуется дополнительное небольшое устройство для этих целей.
Это может быть:
- Google Chromecast https://www.google.ru/chrome/devices/chromecast/, позволяющий легко транслировать содержимое с ваших устройств на телевизор.
- Любой Android Mini PC (похожее на флешку устройство, подключаемое к HDMI порту телевизору и позволяющее работать в полноценной системе Android на ТВ).
- В скором времени (предположительно, начало 2015 года) — Intel Compute Stick — мини-компьютер с Windows, подключаемый к HDMI порту.
Я описал самые интересные на мой взгляд варианты (которые, к тому же, делают ваш ТВ даже более Smart, чем многие из производимых Smart TV). Есть и другие: например, некоторые телевизоры поддерживают подключение Wi-Fi адаптера к USB порту, а также существуют отдельные Miracast приставки.
Подробнее описывать работу с каждым из этих устройств в рамках этой статьи не стану, но если вдруг возникнут вопросы — отвечу в комментариях.
Телевизор — это просто умный монитор. Вместо того, чтобы подключать их к своему ноутбуку или ПК, вы используете ТВ-приставку, кабельную службу или другие потоковые приложения / службы для передачи контента на них. Тем не менее, вы можете использовать телевизор в качестве дисплея для компьютера. Если вы, например, играете в игру, вы можете играть на большом экране своего телевизора.
Вы можете зеркально отобразить экран вашего компьютера на телевизоре с помощью провода или по беспроводной сети.
Подключить компьютер к телевизору с помощью HDMI
Большинство современных устройств, будь то ноутбуки или настольные компьютеры, имеют порт HDMI. Точно так же у телевизоров есть порт HDMI. Простого кабеля HDMI достаточно, для того чтобы передать картинку с компьютера на телевизор. Вам нужно будет купить кабель HDMI, но он дешевый.
- Подключите кабель HDMI к ноутбуку / настольной системе.
- Подключите другой конец кабеля HDMI к порту HDMI телевизора.
- На ноутбуке или настольном компьютере, если вы используете Windows 10, нажмите сочетание клавиш Win + P.
- В открывшейся справа панели выберите «Повторяющейся».
- Экран вашего ПК будет отображаться на экране телевизора.
Зеркальное отображение экрана ПК на телевизор с помощью Chromecast
Chromecast — это небольшое устройство (сетевой медиаплеер) под брендом Google. Есть и более простые варианты, которые вы можете купить, например устройства поддерживающие Miracast (стандарт беспроводной передачи мультимедийного сигнала), однако мы рекомендуем Chromecast просто потому, что его проще использовать в Windows 10, macOS и Linux. Chromecast более надежен, чем Miracast.
- Настройте Chromecast.
- Установите браузер Chrome на свой компьютер, если вы не сделали это раньше.
- Войдите в Chrome с той же учетной записью Google, которая использовалась для настройки Chromecast.
- Откройте браузер и кликните кнопку дополнительных параметров (три точки в правом верхнем углу).
- Выберите «Трансляция».
- Выберите свой Chromecast.
- Откройте раскрывающееся меню «Источники».
- Выберите «Трансляция содержимого рабочего стола».
Все, что есть на экране вашего компьютера, будет отображаться на телевизоре.
Если при беспроводной трансляции экрана вы видите рассинхронизацию звука к изображению, проводное HDMI подключение — лучший вариант. С кабелем HDMI у вас не будет задержек, хотя вы должны убедиться, что вы можете передавать как аудио, так и видео через порт HDMI вашего ПК. Если через порт HDMI вашего ПК не транслируется звук, вам может потребоваться передавать звук другими способами.
Все большую популярность набирают запросы по теме, как подключить ноутбук к телевизору через wifi. Мы объясним, как грамотно подсоединить ноутбук к ТВ по вай-фай без кабеля и без потери качества изображения (Рисунок 1).
Рисунок 1. Пример подключенного ноутбука к телевизору
Содержание:
- Основы подключения ноутбука к телевизору
- Смарт ТВ
- Особенности подключения Samsung
- Особенности подключения Sony
- Особенности подключения LG
- Подключение из Windows 10
- Как подключить ноут к телевизору через DLNA, Wi-Fi Direct и WiDi
- Подключение ТВ к ноутбуку через сторонние программы
Основы подключения ноутбука к телевизору
Среди компьютерных пользователей очень распространен вопрос, как подключить телевизор как монитор через wifi. Идея транслировать изображение с небольшого экрана на широкую диагональ ТВ привлекает киноманов и геймеров. Разумеется, покупать специализированный широкоформатный монитор для просмотра скачанных фильмов, игр или прослушивания музыки – это неоправданно дорого. Поскольку практически в каждой квартире есть плазменные ТВ, их можно легко использовать вместо монитора. На широкой диагонали картинка выглядит более реалистичной, и зритель получает в несколько раз больше эмоций от просмотра. Однако под рукой не всегда есть специальные кабели системы HDMI для подключения, да и персональный компьютер может быть расположен слишком далеко от монитора. Проводное соединение устарело, поэтому мы объясним, как подключить ноутбук к ТВ через wifi. Вы так же можете изучить нашу статью, о том как возможно узнать пароль от Wifi, если Вы его забыли.
Смарт ТВ
Smart TV – это активно набирающие популярность цифровые мониторы, основной принцип работы которых заключается в подключении к интернету. Подключить ноутбук к смарт ТВ через wifi несложно, поскольку каждый из них оснащен мощным Wi-Fi модулем. Следует помнить: для сопряжения и компьютер, и смарт ТВ необходимо подсоединить к одному роутеру (одной сети). Принципы подключения экрана к вай-фай разнятся, в зависимости от бренда производителя. В нашей статье представлены инструкции к Смарт ТВ от таких всемирно известных и популярных компаний как Samsung, LG и Sony, а также особенности подключения ОС Windows 10 (Рисунок 2).
Рисунок 2. Визуальный интерфейс Smart TV и ноутбука с ОС Windows 10
Особенности подключения Samsung
Чтобы подключить телевизор Самсунг к ноутбуку через wifi, следует воспользоваться особыми программами: например, samsung Allshare PC (Рисунок 3). Алгоритм действий, чтобы подключить ноутбук к телевизору Samsung через wifi следующий:
- в настройках заходим в «Меню», выбираем раздел «Сеть», затем «Настройки сети», где нажимаем на кнопку «Пуск». После того, как появится список возможных подключений, выбираем сеть, и вводим пароль безопасности (если он установлен);
- в настройках ПК или ноута заходим в раздел «Сеть» и коннектимся к той же сети, что и ТВ;
- с персонального компьютера переходим в браузер на официальный сайт изготовителя, выбираем модель и бесплатно скачиваем для нее расширение Allshare PC. Затем программу следует установить и перейти к настройке. Если оба устройства подсоединены к одному роутеру, то в меню программы это отобразится. Следует объединить устройства, поставив соответствующую галочку;
- на ПК создается и указывается в меню «Список устройств» папка, файлы из которой будут транслироваться на экран плазмы;
- на ТВ переходим к стандартной программе Allshare Play. В левом боковом меню выбираем тип мультимедийного файла, который необходимо запустить (например «музыка» или «видео»). Программа отображает доступные папки и содержимое папок.
Примечание: Как мы увидели, подключить телевизор Samsung к компьютеру через wifi абсолютно несложно.
Рисунок 3. Окно сервиса AllShare Play для телевизоров Samsung
Особенности подключения Sony
Чтобы подключить ноутбук к телевизору Sony через wifi, следует воспользоваться специальной программой Wi-Fi Direct. Соединение осуществляется следующим образом:
- на ПК заходим в «Проводник» и выбираем опцию «Сеть». После того, как появится объявление «Сетевое обнаружение и общий доступ к файлам отключены», кликаем на нем правой кнопкой мыши и выбираем опцию «Включить…». Доступ к файлам-мультимедиа на вашем компьютере будет открыт. Затем следует в появившемся сообщении выбрать опцию «Создать частную сеть»;
- переключаем в настройках значение сети на «Домашняя»;
- активируем программу Wi-Fi Direct в настройках ТВ, перейдя по вкладке «Home». Нажав на вкладку, обозначенную значком чемодана, войдите в раздел «Сеть». Следует активировать режимы «Встроенный Wi-Fi» и «Wi-Fi Direct»;
- переходим в меню телевизора «Настройки Wi-Fi Direct», где выбираем необходимый объект из доступных для сопряжения;
- соединяем устройства.
Примечание: Все Смарт ТВ от производителя Sony оснащены данной программой.
Преимущество Вай-Фай директ состоит в том, что для подключения плазмы к ноуту / смартфону планшету не требуется интернет. Благодаря встроенному софту подключить ноутбук к телевизору сони через wifi очень просто.
Особенности подключения LG
Смарт ТВ от производителя LG имеет встроенную программу трансляции изображения с ПК/ноута на ТВ – LG Smart Share. Чтобы подключить ноутбук к телевизору LG через wifi, воспользуйтесь следующим алгоритмом:
- загружаем с официального сайта бесплатное приложение LG Smart Share;
- по завершении инсталляции и запуска программы высветится окошко, в котором будут указаны разные категории мультимедийных файлов («музыка», «видео», «фото»). Выбираем одну из категорий. Сразу после этого будет выполнен автоматический поиск всех находящихся на компьютере видеофайлов;
- создаем отдельные папки, чтобы было проще находить необходимые файлы и открываем общий доступ;
- на ТВ заходим в меню и выбираем опцию «Smart Share»;
- переходим по вкладке «Подключенные устройства» и выбираем из списка название сети, к которой подсоединен ПК;
- после соединения устройств заходим во «Все папки» и выбираем интересующий мультимедийный файл.
Настройка трансляции с ПК/ноута на экран от производителя LG очень простая и не требует длительного изучения инструкций. Отметим, что LG Smart Share также без ограничений работает на Смарт ТВ описанных выше производителей – Sony и Samsung. Принцип работы остается неизменным. Воспользовавшись данным приложением, вы существенно сэкономите как свое время, так и деньги, которые могли потратить на покупку HDMI кабеля.
Подключение из Windows 10
Подключение Smart TV к компьютеру на платформе Windows 7 / 8 / 8.1 существенно отличается от подключения к ОС последней версии. Windows 10 обладает встроенной передачей мультимедийных файлов на любой объект по сети, а также трансляцию сразу на два экрана без помощи сторонних программ. Устройства на платформе Windows 10 подключить к телевизору через wifi вы можете следующими способами:
- ПК и монитор подсоединяем к одной и той же сети;
- переходим в панель управления компьютера, выбираем «Параметры потоковой передачи мультимедиа» и включаем опцию передачи в появившемся окошке;
- настраиваем имя и список устройств, имеющих доступ к сети. Стоит отметить, что каждое устройство в списке можно настроить индивидуально;
- на ТВ заходим в общую папку с данными и наслаждаемся просмотром.
Для трансляции рабочего стола на внешний экран предусмотрены следующие настройки:
- нажимаем комбинацию клавиш Win + P, появится меню, в котором следует выбрать один из четырех вариантов передачи изображения.
Транслировать изображение на монитор можно даже без настроек: достаточно кликнуть правой кнопкой мыши по файлу и выбрать «Передать на устройство».
Как подключить ноут к телевизору через DLNA, Wi-Fi Direct и WiDi
Как можно было отметить, методов подключить ТВ к ноутбуку по wifi очень много. На смену путающимся проводам, неудобным кабелям и десяткам переходников приходит беспроводное соединение. Самыми популярными считаются системы DLNA, Wi-Fi Direct (о чем мы писали ранее) и WiDi. В чем заключается принцип их работы?
- DLNA – система, которая позволяет сопрячь совместимые устройства и передавать контент на максимальной скорости между ними. Работает на основе вай-фай подключения всех устройств к одной сети. Причем, устройства могут быть совершенно разные: от планшета и смартфона, заканчивая X-box приставкой и принтерами. Применима как для домашнего, так и для рабочего пользования. Уже ранее известные LG SmartShare и Samsung AllShare работают на основе данной системы. Для предоставления общего доступа к файлам каждая папка открывается на компьютере отдельно. Однако по умолчанию сервер ищет файлы в корневых папках группы «Мои документы».
- Wi-Fi Direct – система, благодаря которой два и больше устройств могут напрямую подконнектиться друг к другу без дополнительного звена – роутера. Имеет отдельное сходство с Bluetooth, но во много раз выше по скорости и качеству соединения. Даже если нет интернета, можно подключить ноутбук к телевизору через wifi direct, создав специальную домашнюю сеть.
- WiDi – система, созданная компанией Intel для передачи со смартфонов, планшетов, ноутов и прочих портативных устройств данных на экран Смарт ТВ. С ее помощью можно передавать «объемный» звук и просматривать полноформатные видео (full HD). Наиболее подходящий вариант для домашнего кинотеатра.
Подключение ТВ к ноутбуку через сторонние программы
Помимо стандартных системных настроек и рассмотренных ранее в статье приложений вы можете подключить ТВ к ноутбуку по wifi с помощью следующих стандартов беспроводной передачи:
- Домашний медиа-сервер (Home media server) – наиболее популярное среди пользователей приложение, загружаемое совершенно бесплатно. Сервер преобразовывает отправляемые на экран мультимедийные файлы в поддерживаемый формат. Работает на системе DLNA.
- Miracast – вторая по популярности бесплатная программа, работающая на системе Wi-Fi Direct – подключении без интернета. С помощью данного приложения можно транслировать не только изображения и видео, но и сам рабочий стол устройства, с которого идет воспроизведение. Данная функция работает в обратном порядке – изображение с экрана можно передавать на компьютер или телефон. Преимущество заключается в быстрой бесперебойной работе соединения даже при передаче «тяжелых» файлов и поддержке 3D формата.
- Wild Media Server – платная программа, сочетающая в себе преимущества двух предыдущих приложений. Работает на системе DLNA.
Какой программой воспользоваться и как подключить ноут к телевизору через wifi вы решаете сами. Найти программы Вы можете в нашем разделе программ для Windows. Каждое из приложений имеет ряд преимуществ и недостатков. В данном материале мы рассмотрели способы трансляции изображения с ПК на ТВ и ответили на все вопросы, как через вайфай подключить ноутбук к телевизору.
Опубликовано
Обновлено
Привет! Сегодня я покажу вам как подключить телевизор к Windows 10. Вы можете очень просто и быстро подключить ноутбук или компьютер к любому современному телевизору. Смотрите инструкцию далее и пишите комментарии, если у вас есть вопросы. Поехали!)
В панели задач, внизу экрана слева откройте меню Пуск, кнопка Win. В открывшемся окне нажмите на вкладку или значок Параметры.
В параметрах Windows нажмите на вкладку Система.
В настройках дисплея, внизу нажмите на вкладку Подключиться к беспроводному дисплею.
Справа у вас откроется окно. Начнётся поиск устройства. Подождите 5-10 секунд. Вам покажут название вашего телевизора. Нажмите по нему.
Обратите внимание. Старые дисплеи могут не всегда подключаться автоматически. Чтобы попытаться подключить их, нажмите кнопку Обнаружить (предыдущий скрин).
Во время подключения, на экране телевизора должна появится инструкция. Следуйте ей.
Вы можете проецировать изображение с телевизора на компьютер или ноутбук. Внизу окна нажмите на вкладку Проецирование на этот компьютер.
Вам нужно включить проецирование.
Нужно выбрать вариант Доступно везде в защищённых сетях.
Вы можете сами добавить любое устройство. Нажмите на вкладку Добавление Bluetooth или другого устройства.
В открывшемся окне вы можете выбрать тип устройства:
- Bluetooth. Мыши, клавиатуры, перья или аудио и другие типы устройств;
- Беспроводной дисплей или док-станция. Беспроводные мониторы, телевизоры и компьютеры, которые используют Miracast, или док-станции;
- Геймпады Xbox с беспроводным адаптером, DLNA и другое.
Выберите тип и нажмите по нему. Затем в открывшемся окне начнётся поиск вашего устройства. Убедитесь, что ваше устройство включено и доступно для обнаружения. Нажмите по названию устройства и следуйте инструкции.
Видео инструкция
Остались вопросы? Напиши комментарий! Удачи!