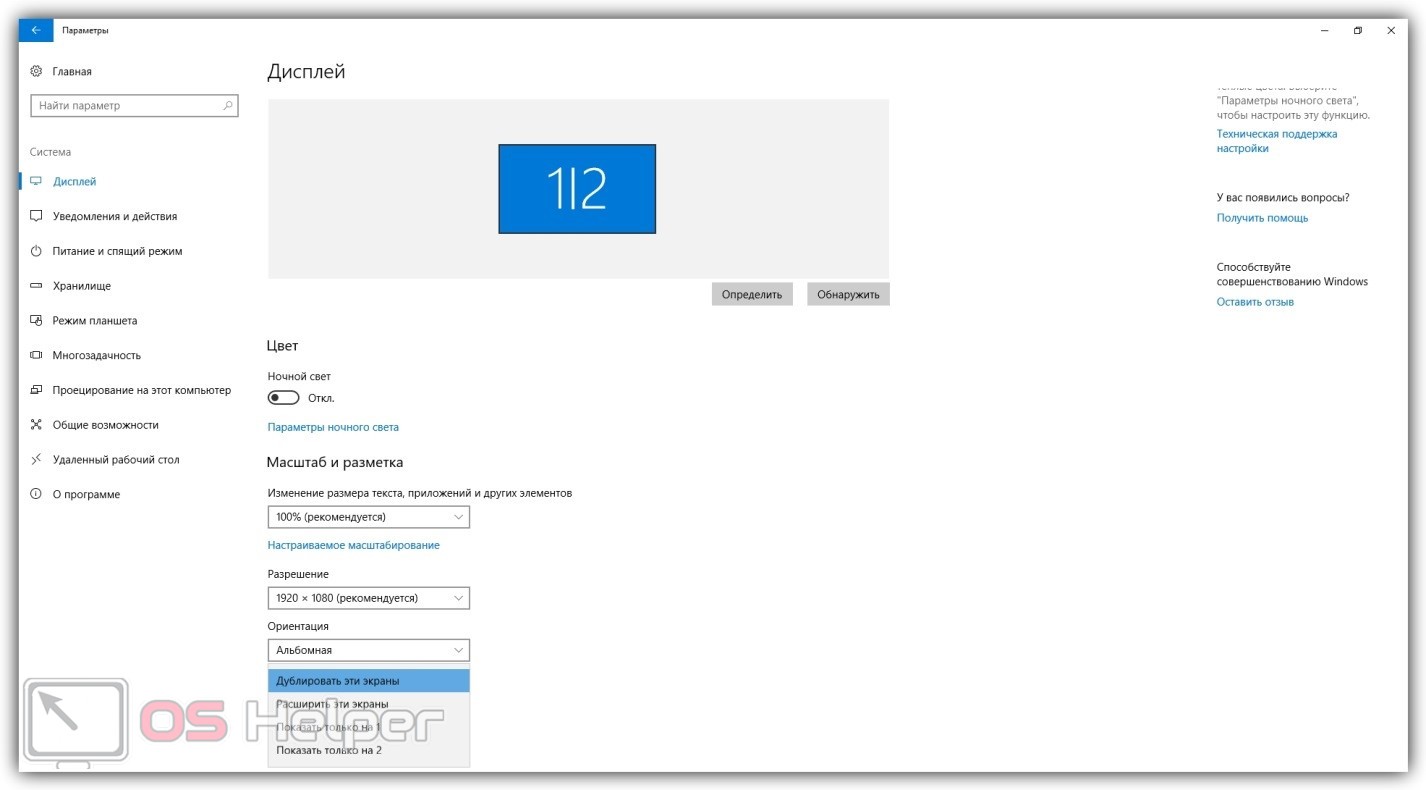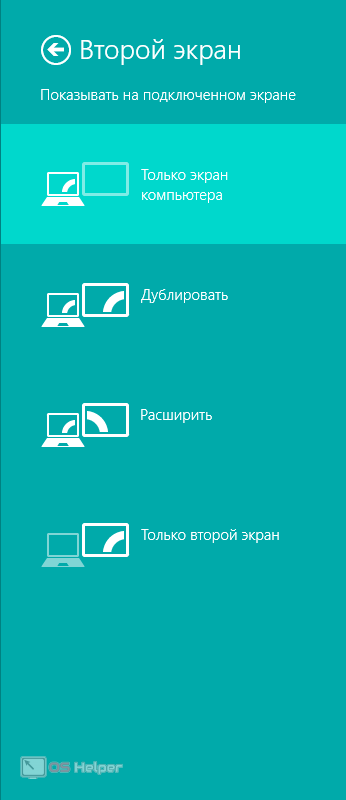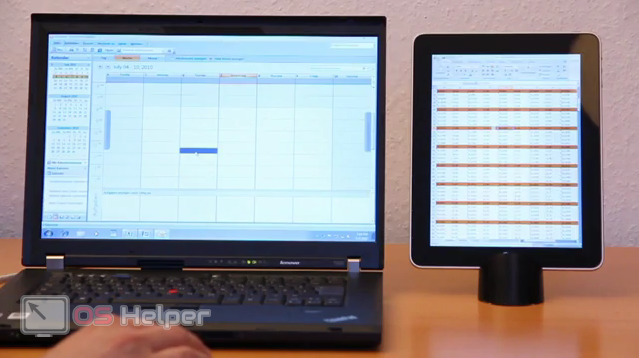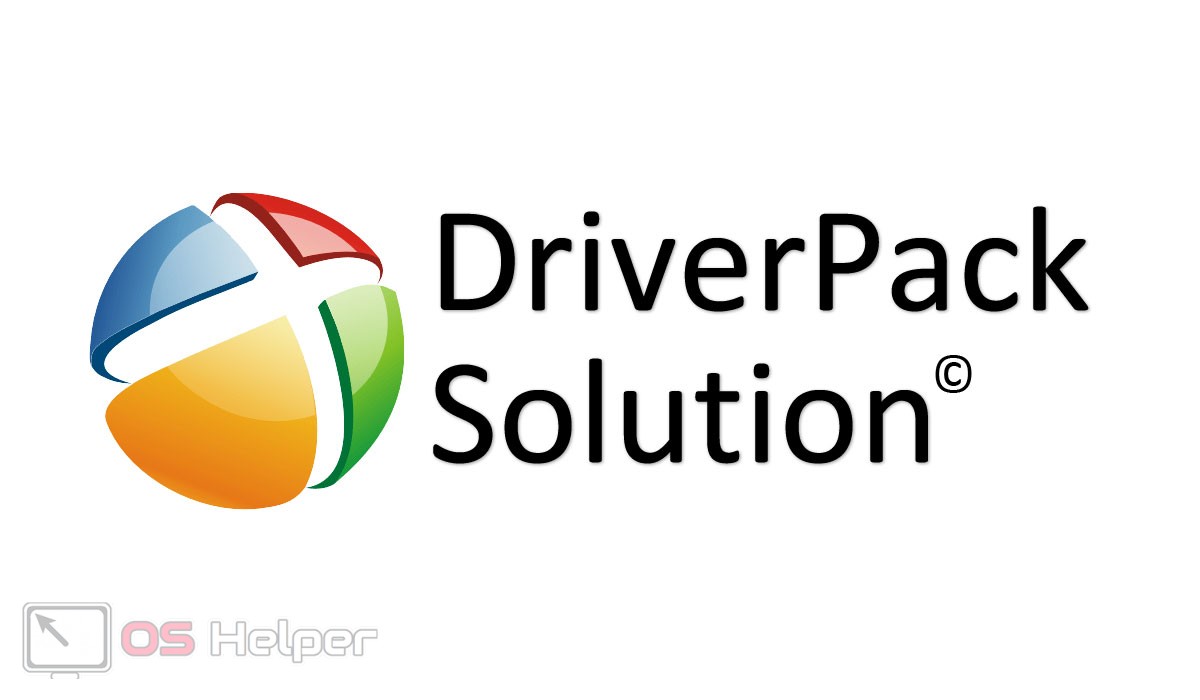Содержание
- Подключаем ноутбук к компьютеру через HDMI
- Альтернативный вариант подключения
- Вопросы и ответы
Если нужно подключить второй монитор к компьютеру, а в наличии его нет, то есть вариант использования ноутбука в качестве дисплея для ПК. Осуществляется данный процесс с использованием только одного кабеля и небольшой настройкой операционной системы, однако имеется одно очень важное замечание. Давайте рассмотрим это более подробно.
Сейчас большинство ноутбуков оснащены разъемом HDMI-out, а он позволяет только выводить изображение, а не принимать его. Потому для подключения подойдут только модели с HDMI-in, которых на рынке очень мало. Для определения этой информации обратитесь к инструкции лэптопа или к официальному сайту производителя. Если нигде не указано информации о HDMI-in, значит модель оснащена первым вариантом разъема, не подходящим для нашей цели.
Для выполнения данного процесса вам потребуется рабочий системный блок, HDMI-кабель и ноутбук с разъемом HDMI-in. Все настройки будут осуществляться на ПК. Пользователю нужно выполнить всего несколько простых действий:
- Возьмите HDMI-кабель, одной стороной вставьте его в соответствующий разъем HDM-in на ноутбуке.
- Другой стороной выполните подключение к свободному HDMI-разъему на компьютере.
- Теперь следует запустить ноутбук. Если изображение не передалось автоматически, нажмите на Fn + F4 (на некоторых моделях ноутбуков кнопка переключения между мониторами может быть изменена). В случае отсутствия изображения выполните настройку экранов на компьютере.
- Для этого откройте «Пуск» и перейдите в «Панель управления».
- Выберите параметр «Экран».
- Перейдите в раздел «Настройка параметров экрана».
- Если экран не был обнаружен, нажмите кнопку «Найти».
- Во всплывающем меню «Несколько экранов» выберите пункт «Расширить эти экраны».
Читайте также:
Подключаем новую видеокарту к старому монитору
Сравнение HDMI и DisplayPort
Сравнение DVI и HDMI

Теперь вы можете использовать ноутбук в качестве второго монитора для компьютера.
Альтернативный вариант подключения
Существуют специальные программы, позволяющие удаленно управлять компьютером. Используя их, вы можете подключить ноутбук к компьютеру по сети интернет без использования дополнительных кабелей. Одной из самых популярных программ является TeamViewer. После установки вам потребуется только создать аккаунт и выполнить подключение. Подробнее об этом читайте в нашей статье по ссылке ниже.
Подробнее: Как пользоваться TeamViewer
Кроме этого на просторах интернета присутствует еще множество программ для удаленного доступа. Мы предлагаем ознакомиться с полным списком представителей данного софта в статьях по ссылкам ниже.
Читайте также:
Обзор программ для удаленного администрирования
Бесплатные аналоги TeamViewer
В этой статье мы рассмотрели процесс подключения ноутбука к компьютеру с использованием HDMI-кабеля. Как видите, в этом нет ничего сложного, если лэптоп оснащен HDMI-in, соединение и настройка не займут много времени, и вы сразу же сможете приступить к работе. Если же качество сигнала вас не устраивает или по каким-то причинам подключение осуществить не получается в связи с отсутствием необходимого порта, предлагаем подробнее рассмотреть альтернативный вариант.
Еще статьи по данной теме:
Помогла ли Вам статья?
Ноутбук представляет собой портативный ПК. Но принцип его технического строения – аналогичный. А это означает, что его дисплей можно использовать как второй монитор для ПК.
Но каким образом это можно реализовать? Как подключить ноутбук к компьютеру как монитор через HDMI и есть ли ещё варианты, как можно вывести изображение с ПК на дисплей лэптопа?
Содержание
- Техническая информация
- Как соединить?
- Если HDMI в ноутбуке нет?
- Какие ещё есть варианты вывода изображения?
- Задать вопрос автору статьи
Техническая информация
HDMI – это цифровой порт ввода-вывода, поддерживающий двухстороннее соединение. Его работой управляет драйвер видеоадаптера. Соответственно, первым делом ПО необходимо обновить до последней актуальной версии (для поддержки последнего варианта спецификации порта).
На некоторых ультрабуках, в которых есть физический порт HDMI, вывод изображения с другого ПК невозможен. Объясняется это техническими ограничениями используемого чипсета и его обвязки на материнской плате.
Ещё один нюанс: подключать следует при выключенном оборудовании (и notebook, и ПК). При попытке соединить их «на горячую» есть немалая вероятность выхода из строя графического ускорителя (или чипсета, если используется интегрированная графика). Только после отключения устройства можно подключать и настраивать.
Об особенностях подключения по HDMI на ноутбуках мы писали тут.
Как соединить?
Рекомендуется придерживаться следующего алгоритма (на примере Windows 7):
- Выключить ПК и ноутбук.
- Подсоединить один конец HDMI кабеля к ноутбуку, второй – к выходу HDMI на видеоадаптере (не к монитору).
- Включить ПК и ноутбук.
- На ПК войти в «Панель управления», открыть меню «Экран», зайти в настройки.
В Windows 10, чтобы попасть в настройки экрана, зайдите в «Параметры Windows», в раздел «Система». Или еще проще – ПКМ по пустому месту на рабочем столе, вкладка «Параметры экрана».
- В выпадающем меню «Несколько экранов» выбрать «Расширить рабочий стол» (или дублировать, создать новый стол – все зависит от потребностей самого пользователя).
- На ноутбуке тоже перейти в настройки «Экрана» и выбрать «Отобразить рабочий стол 1» (или «Монитор ПК» – параметр может называться и так, в зависимости от марки). После этого на дисплей будет выводиться изображение с ПК.
- В большинстве современных ноутбуков переключение режимов работы встроенного дисплея можно выполнять с помощью комбинаций горячих клавиш. Самые распространенные сочетания: Fn + F4 и Fn + F8. Уточнить можно в технической документации или на ярлыках на самой клавиатуре.
Если же в настройках «Экрана» пункта «Расширить рабочий стол» или «Дублировать рабочий стол» нет, то либо сам графический адаптер, либо драйвер не поддерживает данной функции. Возможно, что кабель неисправен и не передает сигнал.
О том, как настроить несколько дисплеев в ОС Windows, рассказывается в следующем видео:
Аналогичные настройки вывода изображения можно задать и через фирменное ПО графического ускорителя (NVidia, AMD, Intel, SiS). Более того, во многих случаях там функций больше. Например, в ПО от NVidia можно не только настроить вывод изображения на сторонний дисплей, но и вместе с этим откорректировать его яркость, контрастность или вовсе включить «портретную ориентацию» выводимой картинки.
После подключения ноутбука к ПК по HDMI звук автоматически транслируется вместе с видеосигналом, а встроенная в ПК аудиокарта отключается. Изменить этот параметр можно в «Панели управления», во вкладке «Звук» (выбрав вместо HDMI встроенный аудиокодек). В противном случае звук на наушники или акустическую систему ПК выводиться не будет.
Аналогичным образом можно использовать монитор ПК в качестве дополнительного или внешнего дисплея ноутбука. Но при таком раскладе проще будет просто подсоединить монитор напрямую, минуя графический ускоритель персонального компьютера.
Если в ноутбуке нет HDMI-порта, то единственный выход – это использование специальных конверторов сигнала с HDMI на VGA или DVI.
Но на практике, если используется дискретный видеоадаптер, то скорее всего вывод стороннего изображения на встроенный дисплей будет заблокирован (так как в таких ноутбуках 2 видеокарты, переключающиеся между собой в зависимости от нагрузки на графическую подсистему).
Данное ограничение отсутствует лишь в ноутбуках, выпускавшихся примерно с 2012 – 2013 годов.
Какие ещё есть варианты вывода изображения?
Вывести изображение с ПК на дисплей ноутбука можно не только через кабель, но и по беспроводной связи. Но только если в каждом из устройств имеется совместимый адаптер Wi-Fi с поддержкой функции WiDi или MIRACAST.
Wireless Display полноценно работает только в Windows 10, тогда как в Windows 7 официальной поддержки нет, как и в Windows 8.
Подробности о том, как работает и как пользоваться MIRACAST, читайте тут.
В качестве альтернативы можно рассматривать такие программы, как TeamViewer, AirDisplay (есть не только для Windows, но и Mac OS), Radmin. Они тоже позволяют передавать изображение через Wi-Fi (даже при отсутствии поддержки WiDi, качество изображения будет низким), но при наличии сетевого соединения (через роутер или коммутатор).
Итого, при наличии HDMI-кабеля дисплей ноутбука можно использовать в качестве дополнительного или дублирующего монитора. И это работает, независимо от версии спецификации встроенного HDMI-порта. При отсутствии HDMI можно использовать либо беспроводной вывод изображения (WiDi), либо специальный конвертор с HDMI на VGA или DVI.
Как использовать ноутбук как монитор
В каждом доме можно найти большое количество гаджетов и мультимедийных устройств, делающих жизнь интересной и комфортной. И в том числе — это ноутбуки, ПК, планшетные компьютеры и пр. Поэтому желание транслировать изображение с одного девайса на другой возникает у многих пользователей современной техники.
Как воспользоваться ноутбуком в качестве монитора
Переносной компьютер оснащается такими же составляющими, что и стационарный ПК, но они отличаются миниатюрными размерами.
Чтобы использовать ноутбук как монитор, недостаточно соединить системный блок с переносным устройством. В таком случае он будет рассматриваться в качестве дополнительного хранилища для основного девайса. А для демонстрации картинки потребуется выполнить синхронизацию оборудования с применением вспомогательных средств.
На Windows 10
Пользователи ноутбуков с предустановленной операционной системой Windows 10 и процессором Intel могут передавать изображение с помощью стандартных инструментов. Для этого предусмотрена утилита под названием «Проецирование экрана». Она позволяет делиться экраном через Wi-Fi. Главное условие для синхронизации — это наличие ОС Windows 10 на 2 устройствах и подключение к одному роутеру.
Чтобы запустить трансляцию, следует выполнить такие действия:
- Открыть раздел «Параметры» через меню «Пуск» и выбрать кнопку «Система». В левой части экрана будет отображен инструмент «Проецирование на этот ПК».
- В настройках разрешения нажать на «Доступно везде» и подключиться с компьютера и портативного девайса к одной сети Wi-Fi.
На Mac
Интересуясь, как использовать ноутбук как монитор на MacOS, следует скачать и установить программу Air Display. Кроме компьютеров, она совместима с iPad и iPhone.
Приложение скачивается из магазина AppStore и устанавливается на 2 устройства, с которых будет осуществляться трансляция.
Способы подключения ноутбука в качестве монитора
Существует несколько способов, позволяющих соединить компьютер и ноутбук для отображения содержимого экрана. Но синхронизация возможна только при таких условиях:
- На 2 девайсах должны присутствовать одинаковые интерфейсы, по которым будет осуществляться подключение.
- Разъемы отличаются, но пользователь обладает переходником, устраняющим проблему.
Для взаимодействия девайсов применяют порты HDMI, DVI и VGA. В современных моделях ноутбуков применяются порты Display Port, являющиеся аналогом HDMI, но с другим разъемом.
Как подключить ноутбук в качестве монитора через HDMI и VGA
Чтобы реализовать кабельное соединение, необходимо подготовить подходящий шнур. В зависимости от интерфейса в ваших устройствах используются кабеля VGA, HDMI, DVI. Дальше необходимо выполнить такие действия:
- Вставить один конец шнура в нужный разъем портативного девайса, а другой — настольный ПК.
- Включить ноутбук и перейти в меню настроек дисплея. Для этого используется «Панель управления» или кнопка «Свойства» на рабочем столе.
При работе с MacOS потребуется перейти в настройки Системы, активировать раздел «Мониторы» и придерживаться такого же алгоритма действий, как на Windows:
- Операционная система должна определить подключенные девайсы. При этом в меню настроек дисплеев появится картинка с нескольких устройств с соответствующим порядковым номером.
- После этого нужно выбрать настройки демонстрации и нажать на кнопку «Выбрать монитор как основной».
С помощью утилит удаленного управления
Ноутбуки под управлением Windows 7 или выше поддерживают сопряжение с системным блоком без проводов через программу Air Display или утилиты для удаленного доступа. Чтобы воспользоваться этим способом, следует скачать и установить программное обеспечение на 2 устройствах, а затем выставить подходящие параметры.
Если вы планируете применить средство дистанционного подключения, обратите внимание на такие программы:
- TeamViewer.
- Chrome Remote.
- RDesktop.
- ZoneOS.
Такие приложения позволяют быстро и удобно делиться дисплеем без применения физических проводов. Для благополучного сопряжения следует уточнить ID-идентификатор и пароль для доступа.
Как использовать ноут в качестве дисплея через Wi-Fi
Еще одним вариантом передачи экрана компьютера на ноутбук является подключение через Wi-Fi. Однако такой способ рассматривается только в тех случаях, если на компьютере имеется беспроводной адаптер. В переносных устройствах модуль Wi-Fi предусмотрен по умолчанию.
Чтобы запустить демонстрацию дисплея через Wi-Fi, сделайте следующее:
- Запустите Wi-Fi на ноутбуке и ПК. Если он отсутствует, можно купить съемный адаптер с интерфейсом USB или PCI. Первый вариант предпочтительнее, т.к. он обладает большей пропускной способностью и надежностью.
- Создайте беспроводную сеть через «Центр управления сетями» в «Панели управления».
- Найдите раздел «Создание и настройка нового подключения», выберите ручную настройку.
- Введите в пустых полях имя сети, протокол безопасности и пароль, активируйте галочкой пункт автозапуска и нажмите на «Дальше».
- После этого будет создана новая сеть с автоматической загрузкой.
Почему нельзя применять ноутбук как монитор для системного блока
Использовать ноутбук в качестве альтернативы для монитора без дополнительных средств не удастся. Если в устройстве отсутствует привычный для внешних дисплеев разъем, то потребуется применить беспроводные технологии. Но даже при наличии интерфейса система откажется передавать изображение по причине несовместимости. Единственный выход — покупка преобразователя, который является дорогостоящим приспособлением и не всегда оправдывает себя.
Оценка статьи:
Загрузка…
Как подключить системный блок к ноутбуку: пошаговый гайд
Подключение десктопного компьютера к ноутбуку возможно через несколько способов. Один из самых распространенных — использование HDMI-кабеля. В данной статье мы рассмотрим пошаговый гайд по подключению системного блока к ноутбуку через HDMI.
Шаг 1: Проверьте доступные порты HDMI
Перед началом подключения необходимо проверить наличие доступного порта HDMI на вашем ноутбуке. Не все ноутбуки имеют данный порт. Если ваш ноутбук не имеет HDMI-порта, вам придется использовать другой метод подключения, например, порт VGA.
Шаг 2: Получите HDMI-кабель
Для подключения системного блока к ноутбуку необходим HDMI-кабель. Если вы его не имеете, купить его можно в большинстве магазинов электроники.
Шаг 3: Подключите кабель к системному блоку
Подключите один конец HDMI-кабеля к графической карты вашего системного блока. Обычно графические карты имеют порт HDMI, расположенный на задней панели.
Шаг 4: Подключите кабель к ноутбуку
Подключите другой конец HDMI-кабеля к HDMI-порту на вашем ноутбуке.
Шаг 5: Настройте вывод изображения
После того, как системный блок и ноутбук подключены друг к другу, нажмите на клавишу «Win + P» на клавиатуре, чтобы открыть меню выбора вариантов отображения. Выберите соответствующий вариант, настройте разрешение и другие параметры по вашему усмотрению.
Шаг 6: Наслаждайтесь настройками
После правильного подключения и настройки параметров, вы сможете наслаждаться отображением изображения на большом экране.
Выводы
Необходимо помнить, что при подключении системного блока к ноутбуку через HDMI-кабель, настройка параметров вывода изображения является основополагающей. Следует выбрать соответствующий вариант в меню настройки, настроить разрешение экрана и другие параметры. При корректном подключении и настройке параметров, вы получите возможность наслаждаться увеличенным экраном и более качественным изображением.

Содержание
- Подключение через кабель
- Использование встроенного ПО Windows 10
- Подключение через плату видеозахвата
- Подключение через Wi-Fi
- Решение распространенных ошибок
Подключение через кабель
Можно использовать шнур, который раньше подключал ПК к монитору. Однако следует посмотреть, есть ли такой разъем на ноутбуке. Если его кабель не подходит, то нужно купить новый шнур. На ноутбуке может быть USB, DP, HDMI. Лучше всего приобрести последний вариант.
Как подключать компьютер к ноутбуку:
- Концы шнура присоединить к разъемам на ПК и ноутбуке.
- Включить устройства.
- Когда на дисплее появится рабочий стол, следует кликнуть правую кнопку мыши и перейти в «Свойства».
- В новом окне открыть вкладку «Разрешение». Появится настройка параметров экрана.
- В интерфейсе будут изображены мониторы. Следует выбрать подключенный дисплей от ноутбука, который изображен под номером два.
- Перейти в раздел «Несколько мониторов» и нажать на ссылку «Отображение рабочего стола 2».
- Сохранить все изменения на кнопку «Ок».
Если нужно отключить монитор лэптопа, то следует повторить этот алгоритм. Только на месте второго монитора будет основной дисплей.
Это самый простой метод по присоединению экрана ноутбука к ПК. Его выполнить может даже неопытный юзер.
Использование встроенного ПО Windows 10
После выхода восьмой версии Виндовс у пользователей появилась возможность подключиться к удаленному монитору без кабеля. На ПК и лэптопе должны стоять одинаковые версии ОС. Windows 10 поддерживает технологию Miracast, которая позволяет транслировать изображение на устройства. Подключение компьютера к ноутбуку без кабеля:
- Обновить драйверы видеокарты и чипсета.
- Зайти на лэптопе в «Настройки».
- Перейти во вкладку «Система».
- Найти пункт «Передавать на экран этого ПК» и кликнуть на него.
- Скорректировать параметры под задачи дисплея.
- На основном ПК нажать комбинацию клавиш «Win+P» и выбрать «Подключение к дисплею».
Когда компьютер найдет доступный экран, появится возможность расширять или дублировать второй экран. Первый вариант нужен, чтобы увеличить рабочее пространство. Второй дублирует изображение, которое проектирует компьютер.
Подключение через плату видеозахвата
Купить плату можно в любом магазине электроники. С ее помощью получится использовать даже клавиатуру подключаемого аппарата. Одна сторона платы присоединяется к компьютеру, а вторая к лэптопу. После чего запустить оба устройства. Изображение будет транслироваться на дисплей ноутбука. Если подключение не произошло, то следует обновить драйвера. Они поставляются в комплекте с платой.
Подключение через Wi-Fi
Если нужно подключить экран от ноутбука к компьютеру без использования проводов, то это можно сделать с помощью стороннего программного обеспечения. Работает ПО на всех версиях «Виндовс». Для корректной работы утилиты нужно скоростное подключение по Wi-Fi.
Чтобы использовать экран лэптопа, нужно скачать программу MaxiVista. Разработчики распространяют только платную версию. На торрентах такую утилиту не найти, так как она не популярна среди широкой аудитории. Кроме этого приложение автоматически обнаруживает пользователей, которые хотят взломать программу. После чего сообщает IP адрес разработчикам.
После загрузки следует установить программу. Далее открыть ее и настроить все подключаемые модули. Главное запомнить последовательность. Если сделать все по алгоритму, то с помощью Wi-Fi можно будет транслировать изображение с ПК на монитор другого девайса.
Решение распространенных ошибок
Случаются ситуации, когда юзер подключает VGA кабель, но изображение не появляется. Такая проблема появляется из-за неисправности шнура. Его следует протестировать на других устройствах. Лучше всего на ПК будет работать HDMI кабель.
Чтобы все программы по подключению работали, стоит обновлять драйверы. Сделать это можно с помощью, например, Driver pack solutions. Утилита полностью бесплатна. Она автоматически обновляет все ПО до новой версии.