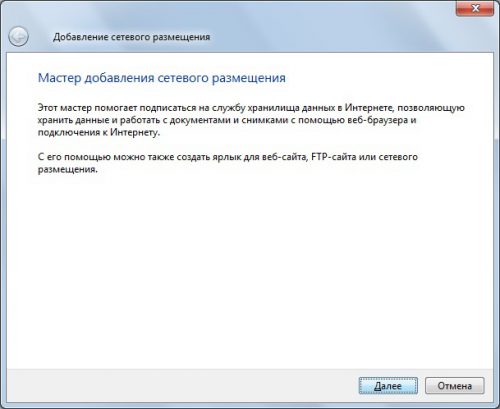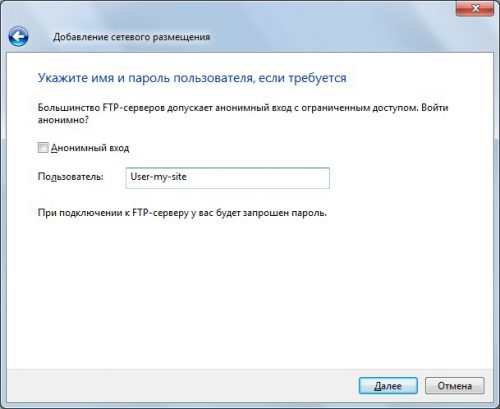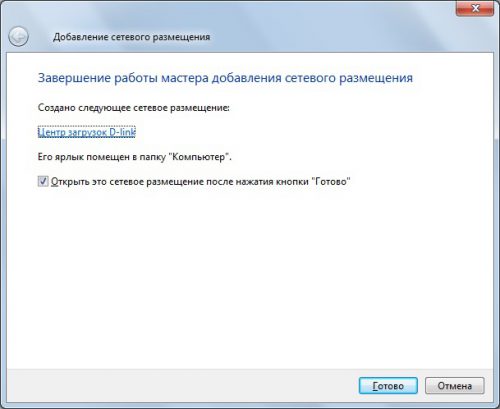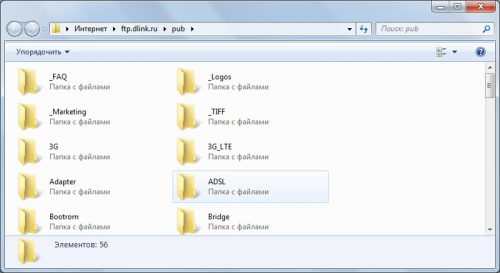Решил немного усовершенствовать свой powershell скрипт, который реализует охрану при помощи wifi-камеры. Решил записывать на ftp-сервер видео-поток с камеры, когда дома никого нет. То есть кроме оповещения по email (когда вдруг что-то зашевелилось в кадре), видео будет постоянно записываться.
Для этого мне понадобилось подключить ftp-сервер, так, чтобы он стал доступен из командной строки как диск или папка.
Подключение FTP стандартными средствами Windows
В Windows можно стандартными средствами подключить ftp как сетевой диск, но такой сетевой диск будет работать только из проводника (explorer), в командной строке он будет не доступен.
Опишу, как стандартными средствами подключить ftp в качестве сетевого диска.
Жмем правой кнопкой мышки на иконке «Мой компьютер» и выбираем в контекстном меню пункт «Подключить сетевой диск…». В открывшемся окне жмем на «Подключение к веб-сайту, на котором вы можете хранить документы и изображения«:
В следующих двух окнах жмем по кнопка «Далее» и указываем адрес ftp-сервера:
Снова жмем кнопку далее, снимаем галочку возле «Анонимный вход» и указываем ftp-логин, жмем кнопки далее, готово.
В конце у Вас запросит пароль, вводим его и ставим галочку «Сохранить пароль», чтобы каждый раз его не вводить.
Теперь в проводнике можно заходить на ftp-сервер как на обычный сетевой диск, без каких-либо ftp-клиентов. Но такой вариант подключения ftp в качестве сетевого диска мне не подошел, так как не могу к нему обращаться через командную строку.
Подключение FTP через FTPUSE
Мою проблему решила утилита ftpuse — ferrobackup.com/ftpuse
После установки утилиты чтобы подключить сетевой диск нужно ввести команду (покажу на своем примере):
ftpuse U: ftp.elims.org.ua ТутПечатаемСвойПароль /USER:elimS
В работе программы есть два нюанса:
- на подключенном диске всегда будет отображаться 512 МБ свободного места, не зависимо от того, сколько там его осталось. Но мне это не мешает.
- если закрыть окно командной строки из которого запускался FTPUSE, то диск размонтируется. Мне это не мешает, так консоль у меня всегда запущена. Если же окно все-таки хочется скрыть, то запускаем FTPUSE вот такой командой:
powershell -WindowStyle Hidden ftpuse u: ftp.elims.org.ua ТутПечатаемСвойПароль /user:elimS
Ну и краткая информация о параметрах FTPUSE:
FTPUSE devicename [ftphostname[/remotepath] [password]]
[/USER:username]
[/NOPASSIVE]
[/OWNERACCESSONLY]
[/PORT:portnumber]
[/DEBUG]
[[/DELETE]]
- devicename — имя подключаемого/отключаемого диска
- ftphostname — адрес FTP сервера
- remotepath — имя удаленной папки, которая будет использоваться родительская папка создаваемого диска
- password — пароль для подключения к FTP серверу
- /USER — логин на FTP сервере
- /NOPASSIVE — активное соединение с FTP сервером (active mode)
- /OWNERACCESSONLY — делает созданный диск доступным только из приложения запустившем FTPUSE
- /PORT — номер порта FTP-сервера. Порт 21 используется по умолчанию.
- /DEBUG — отладка.
- /DELETE — удаление смонтированого диска.
Далее скриншот подключенных дисков, тот, который з буквой «U» подключен через ftpuse и доступен из командной строки как обычный локальный диск:
Понравилось? =) Поделись с друзьями:
Если вы ищете способ добавить сетевое местоположение или сопоставить диск FTP и получить доступ к файлам и папкам на FTP-сервере, в Windows, изначально, то этот пост может вам помочь. Вы сможете одним нажатием легко получить доступ к своим файлам в сетевых расположениях с помощью проводника Windows.

Содержание
- Карта FTP Drive
- Добавить сетевое расположение
- Подключите сетевой диск с помощью командной строки
- Подключите сетевой диск с помощью PowerShell
Карта FTP Drive
Вы можете создать или подключить диск непосредственно к вашему FTP-сайту из Windows. Для этого откройте проводник> Компьютер (этот компьютер). Нажмите правой кнопкой мыши и выберите Подключить сетевой диск .

В открывшемся окне введите FTP-адрес или путь к сетевому диску или перейдите к нему с помощью кнопки Обзор . Для свойств вашей папки должно быть установлено значение Shared , чтобы сопоставить ее с сетевым диском. Вы получите параметр в разделе «Свойства»> вкладка «Общий доступ»> «Расширенный общий доступ»> установите флажок Отправить эту папку .
Установите флажок Переподключиться при входе в систему , чтобы сделать сопоставление постоянным. Если вы планируете использовать учетные данные с сетевого компьютера для доступа к общей папке, установите флажок Подключиться с использованием других учетных данных и нажмите ОК. Вам будет предложено ввести имя пользователя и пароль Далее.

Теперь вам нужно будет ввести учетные данные для учетной записи пользователя, используя следующий формат в поле имени пользователя, чтобы ваша система знала, к какому сетевому компьютеру она будет подключаться – Компьютер \ Имя пользователя . Перейдите в сетевую папку для сопоставления и нажмите «ОК».
Как только вы это сделаете, вы сможете увидеть это в Проводнике.
Чтобы сопоставить FTP-сайт, нажмите ссылку Подключиться к веб-сайту, которую можно использовать для хранения документов и фотографий , чтобы открыть мастер Добавить сетевое расположение .
Здесь вы должны выбрать пользовательское сетевое расположение и указать местоположение вашего веб-сайта, указать учетные данные для входа в систему, которые могут потребоваться, и дать имя подключенному FTP-диску.
Добавить сетевое расположение
Если вы хотите добавить сетевое расположение, щелкните правой кнопкой мыши на «Мой компьютер» (см. Первое изображение) и выберите Добавить сетевое расположение . В поле «Map FTP Drive» вы также можете выбрать ссылку внизу с надписью Подключиться к веб-сайту, который можно использовать для хранения ваших документов и изображений . Откроется мастер добавления сетевого расположения. Нажмите Далее, а затем выберите пользовательское сетевое расположение. Нажмите Далее еще раз. Теперь укажите Интернет или сетевой адрес или браузер для местоположения. Нажмите кнопку “Далее.

Снимите флажок Войти анонимно и введите имя пользователя и пароль. Нажмите на Далее. При появлении запроса дайте имя сетевому расположению. Нажмите Далее еще раз. Теперь выберите Открыть эту сетевую папку, когда я нажму кнопку Готово .

Вам будет предложено ввести свои учетные данные, и как только вы это сделаете, вы будете подключены к сетевому диску, FTP-диску или веб-сайту.

Это очень полезно, если вам нужно соединить свои компьютеры вместе для обмена файлами, хранить файлы в Интернете или запустить веб-сайт.
Подключите сетевой диск с помощью командной строки
Чтобы отобразить сетевые диски с помощью командной строки, в командной строке с повышенными привилегиями необходимо выполнить следующую команду:
net use x: \\ server \ share/persistent: yes
Здесь x – буква диска, а параметр/persistent: yes делает его постоянным.
Вы можете прочитать больше о команде Net use , которая позволяет подключить компьютер к общему ресурсу в Technet.
Подключите сетевой диск с помощью PowerShell
Чтобы отобразить сетевые диски с помощью Powershell, необходимо выполнить следующую команду:
New-PSDrive -Name x -PSProvider FileSystem -Root \\ server \ share -Persist
Вы можете прочитать больше о New-PSDrive , который помогает вам создавать подключенные сетевые диски на MSDN.
ПРИМЕЧАНИЕ:
- Папки, которые вы отображаете, должны быть установлены на ОБЩЕЕ, прежде чем вы сможете получить к ним доступ через буквы дисков
- Если вы пытаетесь получить доступ к диску с другого компьютера, он должен быть включен и запущен; даже если компьютер спит, вы не можете получить доступ к этому диску
- Вы должны знать учетные данные папки, компьютера или веб-сайта, который вы пытаетесь сопоставить или подключить как сетевой диск
- Загрузите инструмент FTP Drive с KillProg.com. Это делает несколько вещей, включая добавление буквы диска проще
- Вы также можете попробовать FtpUse, бесплатный инструмент, который поможет вам сопоставить FTP-сервер с локальным диском.
- Используйте Network Drive Control, чтобы Windows автоматически отображала сетевые диски по имени сети при входе в систему.
- Visual Subst – это бесплатный инструмент, который позволяет легко создавать виртуальные диски для ваших папок и отображать облачное хранилище как виртуальные диски.
Также смотрите :
- Как подключить OneDrive к сетевому диску
- Сопоставление OneDrive для бизнеса как сетевого диска
- Доступ к FTP-серверу с помощью командной строки Windows
- Как получить доступ к FTP-серверу с помощью Notepad ++.
Если вы хотите, вы также можете загрузить и использовать один из этих бесплатных FTP-клиентов для своего ПК с Windows. Настройка и использование SIP-сервера в Windows может также заинтересовать некоторых из вас.
Портирован из WVC и обновлен
Рассмотрим настройку и использование встроенного в «Проводник» FTP-клиента на примере Windows 10
Сейчас у нас уже нет нужды в полноценном FTP-клиенте, как было несколько лет назад. Отчасти это объясняется тем, что теперь мы чаще обращаемся к каким-либо объектам в Интернете через веб-сайты, а не путем загрузки из FTP-серверов. Помните те времена, когда вы получали крупные обновления от какой-нибудь компании, загружая их с FTP-сервера?
В любом случае, хотя существует много полнофункциональных FTP-клиентов для загрузок, иногда требуется быстро подключиться, чтобы получить несколько файлов — в моем случае для обслуживания веб-сайта.
Знаете ли вы, что в «Проводнике Windows» есть встроенный FTP-клиент?
На самом деле он присутствовал в нескольких последних версиях Windows. Его очень просто настроить и использовать для нечастых сеансов работы по протоколу FTP.
Эта служба отличается высокой надежностью, дает возможность работать с файлами через FTP и выполнять такие операции, как отправка, загрузка, удаление, переименование, изменение разрешений файлов (CHMOD), а также позволяет закреплять папки и целые сайты в пользовательском интерфейсе «Проводника».
Далее в статье показан этот процесс на примере Windows 10, но последовательность действий очень похожа на Windows 7 и 8.1.
- Щелкните в строке адреса «Проводника», чтобы выделить поле (экран 1).
- Введите ftp-адрес, к которому хотите обратиться. Замечу, что указатель протокола ftp:// на данном этапе не обязателен, но может использоваться (экран 2).
- Введите свое имя пользователя FTP (экран 3).
- Введите пароль FTP.
- Установите флажок, если обращаетесь к FTP-серверу анонимно.
- Установите флажок, чтобы сохранить пароль в диспетчере учетных данных Windows.
- Щелкните Log On («Войти в систему») для доступа к FTP-серверу. FTP-сайт откроется во втором экземпляре «Проводника», и вы сможете получить доступ к сайту, как показано на экране 4.
- Вы можете закрепить папку в области быстрого доступа «Проводника» в любое время для выделенной папки (экран 5).
- Щелкая правой кнопкой мыши файл или папку на FTP-сервере, вы можете настроить разрешения на чтение, запись и выполнение для содержимого. Они широко известны как CHMOD (экран 6).
- Если щелкнуть правой кнопкой мыши This PC («Этот ПК»), можно выбрать команду Map network drive («Подключить сетевой диск»), чтобы добавить FTP-сайт на вкладке «Проводника», как показано на экране 7.
- Выберите ссылку внизу диалогового окна, чтобы начать процесс подключения (экран 8).
- Нажмите кнопку Next («Далее») для продолжения (экран 9).
- Выбрав один вариант в этом диалоговом окне, нажмите для продолжения кнопку Next (экран 10).
- Введите адрес FTP-сайта. Замечу, что на этом шаге обязателен указатель протокола ftp:// (экран 11).
- Установите флажок для анонимного доступа к FTP-серверу (экран 12).
- Введите свое имя пользователя. Если ранее вы обращались к этому FTP-сайту в «Проводнике», как было показано выше, и предпочли сохранить пароль, то вы не получите запроса для ввода пароля при доступе к этому новому ресурсу, так как пароль уже сохранен.
- Вы можете использовать полное имя сервера, как показано по умолчанию, или выбрать собственное уникальное имя для подключенного ресурса (экран 13).
- Если вы хотите получить немедленный доступ к FTP-серверу, то оставьте соответствующий флажок установленным, в противном случае снимите его (экран 14).
- Нажмите кнопку Finish («Готово»), чтобы завершить процесс.
- Подключенный FTP-сервер теперь будет доступен, когда вы откроете «Проводник» и перейдете на вкладку This PC, как показано на экране 15.
 |
| Экран 1. Пользовательский интерфейс «Проводника» |
 |
| Экран 2. Ввод ftp-адреса |
 |
| Экран 3. Ввод имени пользователя на сервере FTP |
 |
| Экран 4. Доступ к сайту |
 |
| Экран 5. Закрепление папки в области быстрого доступа |
 |
| Экран 6. Настройка разрешений |
 |
| Экран 7. Подключение сетевого диска |
 |
| Экран 8. Запуск процесса подключения к сетевому диску |
 |
| Экран 9. Экран приветствия |
 |
| Экран 10. Один вариант в диалоговом окне |
 |
| Экран 11. Ввод адреса FTP-сайта |
 |
| Экран 12. Флажок для анонимного доступа к FTP-серверу |
 |
| Экран 13. Можно использовать полное имя сервера |
 |
| Экран 14. Флажок для немедленного доступа к FTP-серверу |
 |
| Экран 15. FTP-сервер в «Проводнике» |
Пользуйтесь быстрым и простым FTP-доступом непосредственно из «Проводника».
30.07.2014 — 20:05
10
32939+
размер текста
Как Вы уже знаете, доступ к сайту осуществляется по двум Интернет-протоколам: HTTP и FTP. Первый, более привычный, открывает веб-интерфейс сайта и системы управления контентом (если таковая имеется). Другой же напротив, открывает доступ к каталогам сайта, предоставляя функции схожие с «Проводником Windows»: редактирование файлов и папок, регулирование прав доступа, загрузка и скачивание содержимого.
FTP – как сетевой диск на Windows
Ранее рассматривался способ FTP-доступа по средствам бесплатной программы «Filezilla», подробно был описан момент подключения к хостинг-директории сайта. Ниже сделаем обзор подключения с помощью стандартных инструментов Windows, добавив FTP адрес в качестве сетевого диска.
- Откройте папку «Компьютер» на рабочем столе или по нажатии комбинации клавиш «Win + E».
- В свободном месте щёлкните правой кнопкой мышки. Выберите из контекста «Добавить новый элемент в сетевое окружение».
- В диалоговом окне мастера добавления сетевого размещения ознакомьтесь с общими сведениями и нажмите кнопку «Далее».
- В следующем окне будет предложено выбрать место размещения нового элемента, если таковых не имеется, то будет предложено создать новый. Двойным кликом по соответствующему пункту.
- В поле «Сетевой адрес или адрес в Интернете» введите полный FTP-адрес (хост) Вашего сайта (данные подключения предоставляются хостинг-провайдером, сразу после регистрации).
Пример: ftp://my—site.ru/public/
(Для своего примера, я воспользовался адресом на каталог загрузки компании «D—link» — ftp://ftp.dlink.ru/pub/) - Жмём далее и снимаем галочку с пункта «Анонимно », так как потребуется указать имя пользователя для доступа к введённому ранее хосту.
Пароль, как видим, система запросит после завершения, когда будет совершено первое подключение.
- Следующее окно предложит ввести название для сетевого элемента, например дайте ему имя своего сайта. Жмём «Далее», и переходим к конечному этапу где мастер предлагает «Открыть это сетевое размещение после нажатия кнопки «Готово»».
- Щёлкаем по «Готово», и в течение некоторого времени будет установлена связь. От Вас потребуется ввести пароль от FTP-сервера, если данные авторизации введены верно, то откроется доступ к FTP-каталогам сайта.
(в моём случае, открылся «центр загрузок D—link» со всеми доступными к просмотру папками и файлами)
Вместо послесловия
Действия по добавлению сетевого диска рассматривались на операционной системе Windows 7, при работе в более поздних версиях могут присутствовать незначительные отличия в названиях.
Собственно, по окончании процесса сетевое размещение будет доступно из директории «Компьютер» наряду с другими дисками. Двойной клик, и Вы снова можете управлять содержимым своего FTP-каталога.
Приветствую, уважаемый читатель! В этой статье нашего портала WiFiGid мы попробуем разобраться в настройке FTP сервера под Windows разными методами. Раз уж вы попали сюда, наверняка вам известно, что такое FTP и что с ним делать. Поэтому кратко и без воды – только инструкция.
Нашли ошибку? Есть пожелание или дополнение? Наши комментарии открыты для всех желающих. Всегда можно написать туда свое мнение или вопрос, помочь другим людям, улучшить статью.
Содержание
- Что будем делать?
- Способ 1 – Встроенный FTP
- Частые вопросы по способу 1
- Способ 2 – FileZilla Server
- Задать вопрос автору статьи
Что будем делать?
Не знаю, кто будет читать эту статью, но он явно хочет очень быстро запустить у себя FTP сервер. Скорее всего что-то замудренное здесь не пойдет, а грамотные сисадмины для конфигурации своего сервера на Unix сформулируют запрос точнее, поэтому остановимся на бесплатном, быстром, удобном.
Ниже будет представлено несколько готовых решение. Все что нужно – просто брать и делать, и уже вскоре вы сможете спокойно подключаться к своему компьютеру по FTP, для чего бы вам это не было нужно.
За редким использованием забываешь, что в «винде» уже есть встроенный FTP, так что и ходить далеко не нужно. Но он по умолчанию выключен, так что начнем с самого начала. Все на примере Windows 7, на «десятке» пробуем аналогично или идем в следующий раздел, где будем устанавливать стороннее решение.
- Пуск – Панель управления – Программы и компоненты:
- Нажимаем «Включение или отключение компонентов Windows». В открывшемся окне переходим в Средства IIS – FTP-сервер. И отмечаем галочкой все подкпункты. В конце не забываем нажать кнопку «ОК».
- Переходим к настройке. Пуск – Панель управления – Администрирование.
- Диспетчер служб IIS:
- Щелкаем по элементу Сайты правой кнопкой мыши и в появившемся меню выбираем «Добавить FTP-сервер»:
- В появившемся окне задаем имя FTP-сайта. Можно на самом деле любое. Мы уж обзовемся как есть – WiFiGid.ru. И физичекий путь до папки, с которой будет происходить обмен – у нас на это выделен полностью диск D:
- На следующей странице задаем IP, порт, шифрование. Лучше оставить вот так:
- Определяем параметры доступа. Галочка Анонимный – разрешение доступа без логина и пароля. Обычный – по логину и паролю:
- Все. Сам FTP создан, остается лишь задать верные настройки доступа. Переходим: Панель управления – Система и безопасность – Брандмауэр:
- Дополнительные параметры:
- В левой части выделяем вкладку «Правила для входящих подключений», а справа ищем «FTP-сервер» и «Трафик-FTP сервера в пассивном режиме». Кликаем по ним правой кнопкой мыши и нажимаем «Включить». Так мы активировали правила для входящих подключений. До этого – никаких правил не было вовсе:
- Переходим к исходящим подключениям и делаем то же самое для «Трафика FTP-сервера»:
- Теперь сервер включен, правила созданы, но нужно определить пользователей, которые смогу взаимодействовать с сервером. Идем: Панель управления – Система и безопасность – Администрирование – Управление компьютером:
- Создаем группу пользователей. Локальные пользователи и группы – Группы. Щелкаем правой кнопкой по свободному месту и выбираем «Создать группу»:
- Задаем вот так (FTP – FTP):
- В соседней подпапке Пользователи создаем нового пользователя:
- Заполняем поля по своему пользователю. Т.е. здесь главное имя пользователя и пароль, по которым и будет происходить подключение к FTP:
- Увидели в списке пользователей своего новосозданного? Теперь его нужно запихнуть в группу FTP. Щелкаем правой кнопкой по нему – Свойства. А далее переходим на вкладку «Членство в группах», где через кнопку Добавить добавляем группу:
- Уже почти все готово. ФТП работает, пользователь есть. Но Windows просто так не даст пользоваться своими ресурсами абы кому, если ты не администратор. Поэтому нужно разрешить нашему пользователю взаимодействовать с выделенной для нужд FTP папкой. Щелкаем по ней правой кнопкой мыши – Свойства. На вкладке Безопасность кликаем по кнопке «Изменить»:
- Нажимаем кнопку Добавить и добавляем нашу группу. А заодно ниже ей в колонке Разрешить отмечаем все галочки:
- Теперь снова возвращаемся в службы IIS и идем настраивать наши правила на авторизацию. Щелкаем по нашему созданному здесь сайту и выбираем «Правила авторизации FTP»:
- Тут же правой кнопкой по пустому месту – Добавить разрешающее правило:
- По умолчанию доступ можно производить и без авторизации, но мы то не хотим ничего плохого? (если хотим, все связанное с созданием пользователя вообще можно было пропустить). Выбираем здесь пункт «Указанные роли или группы пользователей» и вписываем нашу группу FTP:
- А вот в качестве альтернативы можно, например, разрешить подключение анонимным пользователям, но ограничить их в правах только на чтение. Тогда они ничего не удалят:
За этим первый вариант заканчиваем. Надеюсь, и вам удалось настроить FTP-сервер.
Частые вопросы по способу 1
Как подключиться?
Есть несколько способов сделать это:
- В локальной сети достаточно зайти через Проводник, используя IP-адрес компьютера, на котором запущен сервер. Например, ваш адрес – 192.168.1.10. Тогда в строку Проводника можно просто вбить ftp://192.168.1.10. Все содержимое хранилища должно отобразиться. Тут же можно войти с авторизацией. Формат следующий: ftp://ваше_имя:пароль@192.168.1.10.
- Для доступа из интернета нужно использовать внешний IP-адрес сети. Но перед этим не забываем пробросить 21 порт на нужную машину.
Инструкции по пробросу портов: сначала на роутере, а затем на компьютере.
- Кроме Проводника спокойно можно использовать сторонние программы. Лично я долгие годы использую FileZilla. Бесплатно и удобно. Для входа достаточно вводить IP адрес и данные для авторизации.
- Еще вариант использование FTP-хранилищ – как сетевого диска. Процедура подключения стандартная, в выборе используем вот это:
Сервер не работает
Это самое обширное понятие. На каком этапе он именно не работает? Запуск? Подключение? Расшаривание? Авторизация? При грамотном проходе всей инструкции обычно проблем не возникает, но если у вас что-то особенное – пишем в комментарии свой вопрос.
Способ 2 – FileZilla Server
Альтернативный способ с годами проверенным решением для простой настройки FTP-сервера – будем использовать FileZilla Server. Многие знают, что у них отличный FTP-клиент, так еще есть и прекрасный FTP-сервер. Но самое главное – никуда больше ходить не нужно, здесь в коробке расположено сразу все самое нужное.
Скачать сервер можно с ОФИЦИАЛЬНОГО САЙТА
Начинаем наши деяния:
- Скачиваем и устанавливаем сервер по ссылке выше:
- Весь процесс установки FTP-сервера описывать нет смысла – просто жмите далее. Пока не появится окно ввода первых параметров. Здесь задаем локальный IP сервера и порт (можно оставить как есть, это не адреса подключения, внешние адреса подключения остаются теми же, что и в предыдущем способе):
- Создадим пользователя для подключения к серверу. Edit – Users:
- Добавляем – Add:
- Задаем имя пользователя:
- И пароль:
- Создаем папку для нашего пользователя:
- И задаем на нее права:
Все! Больше ничего придумывать не нужно. Все находится удобно и по вкладкам. Гораздо быстрее использования стандартных средств Windows 7.
Итого – были рассмотрены 2 случая создания FTP-сервера. Оба будут работать, ищущие конкретные моменты – лезут в настройки, скорее всего там это уже придумали. Истинные любители и вебмастера выберут Linux, и самостоятельно запустят сервер (там это уже с полпинка реализуется по той же механике). Вот и все. На этом прощаюсь. Комментарии ниже всегда открыты для вас (и порой там намного интереснее чем в самой статье).