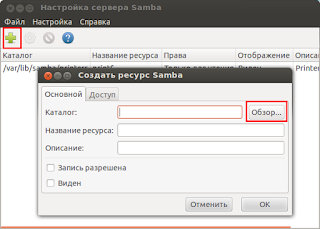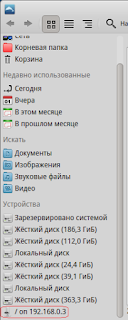Ubuntu — популярный дистрибутив Linux, который предоставляет множество возможностей для работы с различными устройствами и файловыми системами. Если в вашей локальной сети есть компьютер с операционной системой Windows, на нем может быть доступен общий ресурс – сетевой диск. Подключение сетевого диска Windows к Ubuntu позволит вам работать с файлами, хранящимися на этом диске, напрямую из вашей Ubuntu-системы.
Для подключения сетевого диска Windows к Ubuntu, следуйте следующим шагам:
- Откройте Проводник (Nautilus) на вашей Ubuntu-системе. Это можно сделать нажав на значок Проводника в левой части панели задач или воспользовавшись соответствующей командой в меню «Пуск».
- В меню Проводника выберите пункт «Подключиться к серверу».
- В открывшемся диалоговом окне введите адрес сетевого диска Windows в поле «Сервер». Например, введите «smb://192.168.1.100», где «192.168.1.100» — это IP-адрес компьютера с Windows.
- По мере необходимости, введите имя пользователя и пароль для доступа к сетевому диску Windows. Если у вас нет пароля, оставьте соответствующее поле пустым.
- Нажмите кнопку «Подключить».
После выполнения этих шагов, сетевой диск Windows будет подключен к вашей Ubuntu-системе, и вы сможете работать с файлами на этом диске так же, как с файлами на локальном диске Ubuntu.
Содержание
- Выбор и установка необходимых драйверов
- Настройка сетевой связи между Windows и Ubuntu
- Подключение сетевого диска Windows к Ubuntu
- Проверка работоспособности и использование сетевого диска Windows в Ubuntu
Выбор и установка необходимых драйверов
При подключении сетевого диска Windows к Ubuntu возможно потребуется установить драйверы, чтобы обеспечить полноценное функционирование устройства. Проверьте, есть ли в системе необходимые драйверы по умолчанию, прежде чем приступать к установке внешних драйверов.
1. Откройте меню «Настройки системы» и выберите раздел «Дополнительные драйверы».
2. В открывшемся окне система автоматически сканирует доступные драйверы на вашем компьютере.
3. Проверьте список доступных драйверов и выберите тот, который соответствует вашему сетевому диску Windows.
4. Если нужный драйвер доступен, выберите его и нажмите кнопку «Применить изменения».
5. После установки драйвера перезагрузите компьютер.
6. Проверьте, правильно ли работает ваш сетевой диск Windows, после перезапуска системы.
Если драйверов по умолчанию в системе нет или они не подходят для вашего сетевого диска Windows, вам потребуется найти и установить дополнительные драйверы с официального сайта производителя устройства. Перейдите на сайт производителя и выполните следующие шаги:
- Найдите раздел «Поддержка» или «Драйверы и загружаемые файлы» на официальном сайте производителя.
- Введите модель вашего сетевого диска Windows в поисковую строку.
- Выберите операционную систему Ubuntu и найдите драйверы для нее.
- Скачайте драйверы в нужном формате (обычно это архив) на свой компьютер.
- Распакуйте скачанный архив с драйверами.
- Выполните инструкции по установке драйверов, указанные в файле readme или на сайте производителя.
- Перезагрузите систему, чтобы изменения вступили в силу.
- После перезапуска проверьте, работает ли ваш сетевой диск Windows правильно.
По завершении процесса выбора и установки драйверов ваш сетевой диск Windows должен быть успешно подключен к Ubuntu, и вы сможете им пользоваться для работы с файлами и папками.
Настройка сетевой связи между Windows и Ubuntu
Для подключения сетевого диска Windows к Ubuntu необходимо выполнить несколько шагов:
1. Убедитесь, что оба компьютера находятся в одной сети. Проверьте настройки сетевого соединения на обоих устройствах.
2. На компьютере с операционной системой Windows настройте общий доступ к диску, который вы хотите подключить к Ubuntu. Для этого откройте «Проводник», найдите нужный диск, нажмите на него правой кнопкой мыши и выберите «Свойства». Затем перейдите на вкладку «Общий доступ» и установите галочку напротив «Разрешить сетевым пользователям изменять файлы». Нажмите «Применить» и «ОК».
3. На компьютере с Ubuntu откройте файловый менеджер и выберите «Другие места». Затем выберите «Подключение к серверу». В открывшемся окне выберите протокол «Windows общий ресурс (SMB)». Укажите адрес компьютера с Windows либо его IP-адрес в поле «Сервер». Нажмите «Подключить».
4. Введите учетные данные для доступа к сетевому диску Windows. Обычно это имя пользователя и пароль учетной записи Windows.
5. После успешного подключения вы увидите сетевой диск Windows в списке доступных мест. Вы можете открыть его и работать с файлами так, как будто они находятся на вашем компьютере.
Теперь вы можете свободно обмениваться файлами между Windows и Ubuntu через сетевой диск. Используйте эту функциональность для комфортной работы с файлами на обоих операционных системах.
Подключение сетевого диска Windows к Ubuntu
Ubuntu предоставляет возможность подключения сетевых дисков Windows для удобного обмена файлами между операционными системами. Для этого следуйте простой инструкции ниже.
1. Убедитесь, что ваш компьютер находится в той же сети, что и компьютер с Windows, на котором расположен сетевой диск.
2. Откройте проводник Ubuntu и выберите пункт «Подключиться к серверу» в меню «Файл».
3. В появившемся окне выберите «Сервис типа Windows» и заполните необходимые поля:
— В поле «Сервер» введите IP-адрес компьютера с Windows или его сетевое имя.
— В поле «Папка» укажите имя сетевого диска Windows, которое должно начинаться с двойного обратного слеша (например, \\имя_компьютера\имя_диска).
— Если требуется автоматическое подключение при запуске Ubuntu, установите флажок «Подключать при входе».
4. Нажмите кнопку «Подключить» и введите имя пользователя и пароль от учетной записи Windows, если это требуется.
5. После успешного подключения сетевого диска Windows, вы увидите его в списке доступных мест в проводнике Ubuntu.
Теперь вы можете свободно обмениваться файлами между Ubuntu и Windows через подключенный сетевой диск. Помните, что для доступа к данным на диске вам может потребоваться соответствующая разрешающая запись в системе Windows.
Проверка работоспособности и использование сетевого диска Windows в Ubuntu
После успешного подключения сетевого диска Windows к Ubuntu, необходимо проверить его работоспособность и убедиться, что доступ к данным доступен из операционной системы Ubuntu. Для этого выполните следующие шаги:
- Откройте файловый менеджер Ubuntu (на рабочем столе или через главное меню), и в левой панели выберите раздел «Сеть».
- В разделе «Сеть» вы увидите список доступных компьютеров и сетевых ресурсов. Найдите свой сетевой диск Windows в этом списке и щелкните на него.
- Если доступ к сетевому диску требует аутентификации, введите учетные данные (имя пользователя и пароль), которые вы использовали при его настройке в системе Windows.
- После успешной аутентификации вы увидите содержимое сетевого диска Windows в файловом менеджере Ubuntu.
- Попробуйте открыть некоторые файлы или папки на сетевом диске Windows, чтобы убедиться, что доступ к данным работает правильно.
Теперь вы можете использовать сетевой диск Windows в Ubuntu, как если бы это был локальный диск. Вы можете копировать, перемещать, открывать и редактировать файлы и папки на этом диске, так же, как и на любом другом диске в системе Ubuntu.
Содержание
Как получить доступ к сетевому диску в Linux?
Подключить сетевой диск в Linux
- Откройте терминал и введите: sudo apt-get install smbfs.
- Откройте терминал и введите: sudo yum install cifs-utils.
- Введите команду sudo chmod u+s /sbin/mount.cifs /sbin/umount.cifs.
- Вы можете подключить сетевой диск к Storage01 с помощью утилиты mount.cifs.
Как подключить диск Linux к Windows?
Вы можете сопоставить свой домашний каталог Linux с Windows, откройте проводник Windows, нажмите «Инструменты», а затем «Подключить сетевой диск».. Выберите букву диска «M» и путь «\ serverloginname». Хотя любая буква диска будет работать, ваш профиль в Windows был создан с M:, сопоставленным с вашим ДОМАШНИМ ДОЛЯ.
Убедитесь, что параметры «Сетевое обнаружение» и «Общий доступ к файлам и принтерам» включены. Теперь перейдите к папке, которой вы хотите поделиться с Ubuntu, щелкните ее правой кнопкой мыши и выберите «Свойства». На вкладке «Общий доступ» нажмите «Расширенный обмен” кнопка.
Как просматривать файлы Linux в Windows?
Ext2Fsd. Ext2Fsd — это драйвер файловой системы Windows для файловых систем Ext2, Ext3 и Ext4. Это позволяет Windows изначально читать файловые системы Linux, предоставляя доступ к файловой системе через букву диска, к которой может получить доступ любая программа. Вы можете запускать Ext2Fsd при каждой загрузке или открывать его только тогда, когда вам это нужно.
Как получить доступ к сетевому диску в Ubuntu?
Подключиться к файловому серверу
- В файловом менеджере нажмите «Другие местоположения» на боковой панели.
- В поле «Подключиться к серверу» введите адрес сервера в виде URL-адреса. Подробная информация о поддерживаемых URL-адресах приведена ниже. …
- Щелкните Подключиться. Будут показаны файлы на сервере.
Монтирование общего ресурса NFS в Linux
Шаг 1: Установите nfs-common и portmap пакеты в дистрибутивах на основе Red Hat и Debian. Шаг 2: Создайте точку монтирования для общего ресурса NFS. Шаг 3: Добавьте следующую строку в файл /etc/fstab. Шаг 4: Теперь вы можете смонтировать общий ресурс nfs либо вручную (смонтировать 192.168.0.1).
Как подключить Windows и Linux к сети?
Как обмениваться файлами между компьютерами Linux и Windows
- Откройте панель управления.
- Перейдите в «Параметры сети и общего доступа».
- Перейдите в раздел «Изменить дополнительные параметры общего доступа».
- Выберите «Включить сетевое обнаружение» и «Включить общий доступ к файлам и принтерам».
NFS или SMB быстрее?
Различия между NFS и SMB
NFS подходит для пользователей Linux, тогда как SMB подходит для пользователей Windows. … NFS обычно быстрее когда мы читаем/записываем несколько небольших файлов, это также быстрее для просмотра. 4. NFS использует систему аутентификации на основе хоста.
Как сопоставить диск с Windows на Unix?
Подключите домашний диск Unix в проводнике Windows (удалить?)
- В проводнике Windows нажмите «Компьютер».
- Затем выберите меню «Подключить сетевой диск».
- Выберите букву, которую вы хотите для вашего диска.
- Введите \unixhome.act.rdg.ac.ukhomes.
- Отметьте «Повторное подключение при входе в систему» и «Готово».
- Если вы получаете сообщение об ошибке аутентификации.
Могу ли я получить доступ к файлам Windows из Ubuntu?
Да, просто смонтировать раздел windows из которого вы хотите скопировать файлы. Перетащите файлы на рабочий стол Ubuntu. Это все.
Как автоматически переносить файлы из Linux в Windows?
5 ответов. Можешь попробовать монтирование диска Windows в качестве точки монтирования на машине с Linux, используя smbfs; тогда вы сможете использовать обычные инструменты Linux для сценариев и копирования, такие как cron и scp/rsync, для копирования.
Как скопировать файлы из Ubuntu в Windows?
Способ 1: передача файлов между Ubuntu и Windows через SSH
- Установите пакет Open SSH в Ubuntu. …
- Проверьте статус службы SSH. …
- Установите пакет сетевых инструментов. …
- IP-адрес машины Ubuntu. …
- Скопируйте файл из Windows в Ubuntu через SSH. …
- Введите свой пароль Ubuntu. …
- Проверьте скопированный файл. …
- Скопируйте файл из Ubuntu в Windows через SSH.
В этой статье мы рассмотрим, как в Linux смонтировать общую сетевую папку, расположенную на хосте Windows. В Windows для доступа к общим сетевым папкам используется протокол SMB (Server Message Block), который ранее назывался CIFS (Сommon Internet File System). В Linux для доступа к сетевым папкам Windows по протоколу SMB можно использовать клиент cifs-utils или Samba.
- Смонтировать сетевую папку в Linux с помощью cifs-util
- Автоматическое монтирование сетевой папки в Linux
- Linux: подключиться к сетевой папке с помощью клиента samba
Содержание:
Совет. Для доступа к сетевым папкам по SMB/CIFS используется порт TCP/445. Для разрешения имени используются порты UDP 137, 138 и TCP 139. Если эти порты закрыты, вы сможете подключиться к сетевой папке Windows только по IP адресу.
Смонтировать сетевую папку в Linux с помощью cifs-util
Вы можете смонтировать сетевую папку, находящуюся на Windows хосте, с помощью утилит из пакета cifs-util. Для установки пакета выполните команду:
- В Ubuntu/Debian:
$ sudo apt-get install cifs-utils - В CentOS/Oracle/RHEL:
$ sudo dnf install cifs-utils
Создайте точку монтирования:
$ sudo mkdir /mnt/share
Теперь вы можете смонтировать сетевую папку с компьютера Windows под пользователем User03с помощью команды:
$ sudo mount.cifs //192.168.31.33/backup /mnt/share -o user=User03
Укажите пароль пользователя Windows для подключения к сетевой папке.
При подключении сетевой SMB папки можно задать дополнительные параметры:
$ sudo mount -t cifs -o username=User03,password=PasswOrd1,uid=1000,iocharset=utf8 //192.168.31.33/backup /mnt/share
- //192.168.31.33/backup – сетевая папка Windows
- /mnt/share – точка монтирования
- -t cifs – указать файловую систему для монтирования
- -o опции монтирования (эту опцию можно использовать только с правами root, поэтому в команде используется sudo)
- username=User03,password=PasswOrd1 – имя и пароль пользователя Windows, у которого есть права доступа к сетевой папке. Можно указать имя пользователя guest, если разрешен анонимный доступ к сетевой папке
- iocharset=utf8 – включить поддержку кодировки UTF8 для отображения имен файлов
- uid=1000 – использовать этого пользователя Linux в качестве владельца файлов в папке
По умолчанию шары Windows монтируются в Linux с полными правами (0755). Если вы хотите изменить права по-умолчанию при монтировании, добавьте в команду опции:
dir_mode=0755,file_mode=0755
Если вы хотите использовать имя компьютера при подключении сетевого каталога Windows, добавьте в файл /etc/hosts строку:
IP_АДРЕС ИМЯ_КОМПЬЮТЕРА
Чтобы не указывать учетные данные пользователя Windows в команде монтирования сетевой папки, их можно сохранить в файле.
Например:
$ mcedit ~/.windowscredentials
Добавьте в файл:
username=User03 password=PasswOrd1
Для подключения к папке под анонимным пользователем:
username=guest password=
Если нужно указать учетную запись пользователя из определенного домена Active Directory, добавьте в файл третью строку:
domain = vmblog.ru
Измените права на файл:
$ chmod 600 ~/.windowscredentials
Теперь при подключении сетевой папки вместо явного указания имени пользователя и пароля можно указать путь к файлу:
$ sudo mount -t cifs -o credentials=/home/sysops/.windowscredentials,uid=1000,iocharset=utf8 //192.168.31.33/backup /mnt/share
Отмонтировать сетевую SMB папку:
$ sudo umount /mnt/share
Автоматическое монтирование сетевой папки в Linux
Можно настроить автоматическое монтирование сетевой папки Windows через /etc/fstab.
$ sudo mcedit /etc/fstab
Добавьте в файл следующую строку подключения SMB каталога:
//192.168.31.33/backup /mnt/share cifs user,rw,credentials=/home/sysops/.windowscredentials,iocharset=utf8,nofail,_netdev 0 0
- rw – смонтировать SBM папку на чтение и запись
- nofail – продолжить загрузку ОС если не удается смонтировать файловую систему
- _netdev – указывает что подключается файловая система по сети. Linux не будет монтировать такие файловые системы пока на хосте не будет инициализирована сеть.
Вы можете указать версию протокола SMB, которую нужно использовать для подключения (версия SMB 1.0 считается небезопасной и отключена по-умолчанию в современных версиях Windows). Добавьте в конец строки с настройками подключения параметр vers=3.0.
//192.168.31.33/backup /mnt/share cifs user,rw,credentials=/home/sysops/.windowscredentials,iocharset=utf8,nofail,_netdev,vers=3.0 0 0
Если на стороне хоста Windows используется несовместимая (старая версия) SMB, при подключении появится ошибка:
mount error(112): Host is downилиmount error(95): Operation not supported
Чтобы сразу смонтировать сетевую папку, выполните:
$ mount -a
Linux: подключиться к сетевой папке с помощью клиента samba
Установите в Linux клиент samba:
- В Ubuntu/Debian:
$ sudo apt-get install smbclient - В CentOS/Oracle/RHEL:
# dnf install smbclient
Для вывода всех SMB ресурсов в локальной сети:
$ smbtree -N
Вывести список доступных SMB папок на удаленном хосте Windows:
smbclient -L //192.168.31.33 -N
Если в Windows запрещен анонимный доступ, появится ошибка:
session setup failed: NT_STATUS_ACCESS_DENIED
В этом случае нужно указать учетную запись пользователя Windows, которую нужно использовать для подключения:
smbclient -L //192.168.31.33 -U User03
Если нужно использовать учетную запись пользователя домена, добавьте опцию –W:
smbclient -L //192.168.31.33 -U User03 –W Domain
Для интерактивного подключения к сетевой папке Windows используется команда:
smbclient //192.168.31.33/backup -U User03 -W Domain
или
smbclient //192.168.31.33/backup -U User03
Для анонимного доступа:
smbclient //192.168.31.33/backup -U Everyone
После успешного входа появится приглашение:
smb: \>
Вывести список файлов в сетевой папке:
dir
Скачать файл из сетевой папки Windows:
get remotefile.txt /home/sysops/localfile.txt
Сохранить локальный файл из Linux в SMB каталог:
put /home/sysops/localfile.txt remotefile.txt
Можно последовательно выполнить несколько команд smbclient:
$ smbclient //192.168.31.33/backup -U User03 -c "cd MyFolder; get arcive.zip /mnt/backup/archive.zip"
Полный список команд в smbclient можно вывести с помощью команды help. Команды smbclient схожи с командами ftp клиента.
При использовании команды smbclient может появиться ошибка:
Unable to initialize messaging contextsmbclient: Can't load /etc/samba/smb.conf - run testparm to debug it.
Чтобы исправить ошибку, создайте файл /etc/samba/smb.conf.
Если на хосте Windows отключен протокол SMB 1.0, то при подключении с помощью smbclient появится ошибка:
Reconnecting with SMB1 for workgroup listing. protocol negotiation failed: NT_STATUS_CONNECTION_RESET Unable to connect with SMB1 -- no workgroup available.
- Печать
Страницы: [1] Вниз
Тема: Подключение сетевых дисков (Прочитано 48504 раз)
0 Пользователей и 1 Гость просматривают эту тему.

Naiv
Здравствуйте.
Сегодня мой первый день знакомства с Ubuntu. Так что не судите строго. Со временем я разберусь в роботе данной ОС, но сейчас нужно в ектренном порядке кое-что настроить.
В офисе два компьютера, у одного Windows 7 с росшаренной папкой (share), а у меня соответственно Ubuntu. Как мне подключить росшеренную папку? Нашел много инфы в интернете как бы все понятно, но… Теперь по порядку что я делал.
1.Запустил термина
2. Выполнил команду
sudo mount -t cifs //192.168.1.3/share /madia -o user=wp1,password=12345, iocharset=utf83. Далее выдало:
Usage: mount -V : print versionНа этом я и завис. Подскажите что далее.
mount -h : print this help
mount : list mounted filesystems
mount -l : idem, including volume labels
So far the informational part. Next the mounting.
The command is `mount [-t fstype] something somewhere'.
Details found in /etc/fstab may be omitted.
mount -a [-t|-O] ... : mount all stuff from /etc/fstab
mount device : mount device at the known place
mount directory : mount known device here
mount -t type dev dir : ordinary mount command
Note that one does not really mount a device, one mounts
a filesystem (of the given type) found on the device.
One can also mount an already visible directory tree elsewhere:
mount --bind olddir newdir
or move a subtree:
mount --move olddir newdir
One can change the type of mount containing the directory dir:
mount --make-shared dir
mount --make-slave dir
mount --make-private dir
mount --make-unbindable dir
One can change the type of all the mounts in a mount subtree
containing the directory dir:
mount --make-rshared dir
mount --make-rslave dir
mount --make-rprivate dir
mount --make-runbindable dir
A device can be given by name, say /dev/hda1 or /dev/cdrom,
or by label, using -L label or by uuid, using -U uuid .
Other options: [-nfFrsvw] [-o options] [-p passwdfd].
For many more details, say man 8 mount .
alexandr@alexandr-wp2:~$

victor00000
password=12345, 
пробел

ZwS
открой файловый менеджер, нажми ctrl+l, введи
smb://имя_пользователя@хост/путь/к/директории
Dell Inspiron One 2330 | Intel+Radeon HD7650A | 8GB RAM | Ubuntu GNOME 17.10

Naiv
выдало сообщение: «точка монтирования /media не существует»

san-alex
Так все-таки куда монтируешь: в /media или /madia?
sudo mount -t cifs //192.168.1.3/share /madia -o user=wp1,password=12345, iocharset=utf8

Naiv
Так все-таки куда монтируешь: в /media или /madia?
sudo mount -t cifs //192.168.1.3/share /madia -o user=wp1,password=12345, iocharset=utf8
Невнимательность. Спс.
Но теперь другая ошибка:
mount: Невозможно выделить память

sergey745
у меня XFCE делал так
всё работает
Нет неразрешимых проблем , есть неприятные решения.

Naiv
Мании с доступами в Windows 7 и вуаля, Ubunto увидела и принтер, и сетевые диски.
Всем спасибо за помощь;)
- Печать
Страницы: [1] Вверх
Очень часто бывает так, что в доме находятся компьютеры с разными операционными системами. И нужно организовать между ними локальную сеть, обеспечить общий доступ к файлам. Сделать это очень просто.
Общие сведения.
Для создания общих сетевых ресурсов в среде Windows, применяется протокол CIFS (ранее известный как SMB), поддержка которого в UNIX-подобных системах обеспечивается программным обеспечением Samba. Samba работает по протоколам TCP и UDP, соединение шифруется. С помощью Samba возможно обеспечить не только общий доступ к файлам и принтерам, но и, например, построить контроллер домена с поддержкой Active Directory (об этом в следующий раз). С помощью Samba можно открыть общий доступ не только между Windows и Linux, но и между Linux и Linux. Однако есть некоторые ограничения. Во первых, SMB — это «виндовый» протокол, со всеми вытекающими. Он не слишком хорошо интегрируется с UNIX-системами. Не вдаваясь в сложные технические описания, скажу лишь что скорость передачи данных по Samba медленнее, зачастую значительно, она нестабильна, как и загрузка сетевого канала, а также даёт весьма ощутимую нагрузку на процессор. Поэтому если в вашей домашней сети нет Windows-машин, то предпочтительнее использовать протокол сетевой файловой системы — NFS.
Суть работы NFS весьма проста. Удалённый ресурс встраивается в общее дерево файловой системы, и в результате каталог, который находится на файловом сервере или другом компьютере, отображается в вашей системе как локальный, будто находится на диске. NFS работает по протоколу TCP. NFS весьма полезна при создании так называемых тонких клиентов (бездисковые рабочие станции, в которых система загружается по сети). Скорость передачи данных по NFS в 2 раза выше, чем через Samba, загрузка сети равномерная, а нагрузка на центральный процессор минимальная. Однако у NFS есть два недостатка. Первый — довольно фиговая поддержка в Windows (реализуется через подсистему UNIX и отдельное приложение). Второй — отсутствие шифрования (c версии NFSv4, для шифрования может использоваться протокол Kerberos). Тем не менее, для Линуксовой сети, NFS — идеальный вариант.
Внимание: на обеих системах должны быть настроены статические IP адреса.В Windows кликнете правой кнопкой на значке сетевых подключений и выберите «Центр управления сетями и общим доступом», далее «Изменение параметров адаптера», выберите нужный адаптер (вашу сетевую карту) и зайдите в её свойства. Перейдите в пункт «Протокол Интернета версии 4» и выберите «Использовать следующий IP адрес»:
Если ваши компьютеры соединены напрямую, поле «Основной шлюз» можете оставить пустым. Если через роутер — укажите IP адрес роутера (тот, через который осуществляется доступ к его вэб-интерфейсу, обычно 192.168.0.1). В Linux аналогичную операцию можно провести в Network Manager (настройка сетевых подключений, вкладка IPv4):
Если вы используете фаерволл (брандмауэр Windows либо другое аналогичное ПО, а также iptables в Linux или фаерволл в вашем роутере), убедитесь что открыты нужные порты (Для SAMBA: 135, 139, 445/TCP; 137, 138/UDP. Для NFS: 2049/TCP).
Linux => Windows
Представим ситуацию: у вас есть второй компьютер (или файловый сервер), под управлением Ubuntu 14.04, на котором находится большая коллекция ваших видео, фото и так далее, расположенная на отдельном диске, который монтируется в /media/MyDATA. Этот диск нужно расшарить на компьютер под управлением Windows 8.1. Первым делом, установим необходимые пакеты:
sudo apt install samba samba-common smbclient
Теперь необходимо сконфигурировать Самбу. У вас есть два пути: консольный и графический.
Консольный.
Открываем файл /etc/samba/smb.conf:
sudo nano /etc/samba/smb.conf
Полностью удаляем всё содержимое и вписываем такие настройки:
[global]
workgroup = WORKGROUP
netbios name = Ubuntu-PC
server string = Ubuntu PC
map to guest = bad user
guest account = nobody
socket options = TCP_NODELAY IPTOS_LOWDELAY SO_KEEPALIVE SO_RCVBUF=8192 SO_SNDBUF=8192
#Следовать по симлинкам
unix extensions = no
wide links = yes
follow symlinks = yes
log level = 1
# UTF кодировка
unix charset = UTF-8
dos charset = cp1251
store dos attributes = yes
max log size = 10
[MyDATA]
path = /media/MyDATA
writeable = yes
available = yes
public = yes
guest ok = yes
force user = nobody
force group = nobody
В секции global описываются общие параметры: WORKGROUP — имя рабочей группы (должно быть одинаково для всех машин в локальной сети), Ubuntu-PC — имя компьютера, с которого расшариваются каталоги (укажите своё), вход без пароля, гостевой доступ и оптимизации для соединения. В секции MyDATA описывается доступ к диску, смонтированному в /media/MyDATA. При желании вы можете указать доступ к отдельным каталогам на этом диске, аналогичным способом. Сохраните файл и выполните команду:
testparm -s
Эта команда проверит конфиг на наличие ошибок и в случае их обнаружения, укажет где что исправить.
Теперь запустите сервер Samba:
sudo service start smbd
Графический.
Для настройки параметров Samba в графическом интерфейсе, существует 2 замечательные утилиты — system-config-samba (есть только в Ubuntu и производных) и gadmin-samba (есть везде). Эти утилиты представляют собой весь конфиг Самбы, выполненный в графическом режиме. Для Ubuntu установим первую утилиту:
sudo apt install syste-config-samba
Здесь всё предельно понятно и в настройках разберётся любой 
Для других дистрибутивов (например Debian), установите пакет gadmin-samba:
sudo apt install gadmin-samba
После настройки, перезапустите демон Samba. Для Ubuntu:
sudo service restart smbd
Для Debian:
sudo systemctl restart smbd.service
Также можно открыть доступ к нужному каталогу из файлового менеджера, открыв свойства каталога:
В Windows необходимо включить сетевое обнаружение. Для этого в центре управления сетями, зайдите в «Изменить дополнительные параметры общего доступа»
После этого, в сетевом окружении, должны появиться расшаренные каталоги.
Linux => Linux
А теперь представим, что у нас есть компьютер с Debian 8 (IP адрес 192.168.0.2), и ноутбук с Ubuntu 14.04 (IP адрес 192.168.0.3). С ноутбука нужно расшарить раздел диска, который смонтирован в /media/DATA (это раздел для торрентов и прочей файлопомойки). Для этого мы используем NFS:
sudo apt install nfs-kernel-server nfs-common rpcbind
Укажем что нужно расшаривать:
sudo nano /etc/exports
/media/DATA 192.168.0.0/255.255.255.0(rw,no_root_squash,no_subtree_check,crossmnt,fsid=0)
/media/DATA — то, что нужно расшарить.
192.168.0.0/255.255.255.0 — только компьютерам в этой подсети будет обеспечен доступ к общему ресурсу (можете указать конкретный IP адрес).
rw — поддержка чтения и записи.
no_root_squash — Позволяет пользователю root (на стороне клиента) иметь доверенный полный доступ к разделу.
no_subtree_check — Если монтируется только часть тома, то сервер будет выполнять проверку принадлежности файла запрошенного клиентом, именно к той части тома, которая примонтирована. Это замедляет передачу данных, по этому зачастую данная опция включена в список параметров.
crossmnt — Этот параметр похож на nohide он дает возможности видеть каталоги смонтированные на основной системе. Таким образом, когда дочерняя файловая система «B» установлена на основной «А», установив crossmnt на «А» имеет тот же эффект, что и установка «nohide» на B.
fsid=0 — NFS-сервер должен быть в состоянии идентифицировать каждую файловую систему, которую экспортирует. Для сервера NFSv4, существует выделенная файловая система, которая является корнем всей экспортируемой файловой системе. fsid = root или fsid = 0 означают одно и то же.
Применяем настройки:
sudo exportfs -a
Далее нужно указать, каким хостам в сети разрешено иметь доступ к серверу:
sudo nano /etc/hosts.allow
Указываем доступ для всех машин, находящихся в подсети 192.168.0.0/255.255.255.0:
nfsd: 192.168.0.0/255.255.255.0
rpcbind: 192.168.0.0/255.255.255.0
mountd: 192.168.0.0/255.255.255.0
Если вы указали в файле exports только IP адрес нужной машины, то соответственно, указывайте его.
Теперь запустите сервис:
sudo service nfs-kernel-server start
На компьютере установите следующие пакеты:
sudo apt install nfs-common rpcbind
Создайте директорию для монтирования общего ресурса:
sudo mkdir /media/Share
Монтирование вручную.
sudo mount -t nfs4 192.168.0.3:/ /media/Share
В результате всё содержимое диска /media/DATA (на ноутбуке) окажется доступным на компьютере в каталоге /media/Share, как если бы эти данные хранились на нём. Для того чтобы ресурс монтировался автоматически после загрузки системы, есть два способа.
Монтирование через fstab.
Файл /etc/fstab содержит в себе информацию о присутствующих файловых системах, точках монтирования и параметрах монтирования. Чтобы ресурс /media/DATA монтировался на ваш компьютер автоматически, добавьте в конец файла /etc/fstab следуюущую строку:
192.168.0.3:/ /media/Share nfs user,rw,noauto 0 0
Опция noauto запрещает автоматическое монтирование во время загрузки, так как сеть может быть недоступна в этот момент. Вместо этого, в файловом менеджере, в левой колонке появится пункт Share, кликнув на который, сетевой ресурс автоматически смонтируется. Однако при таком способе монтирования, есть пара существенных недостатков. Во первых, если в момент выключения компьютера, был открыт какой-либо файл, расположенный на сетевом ресурсе, компьютер откажется выключаться. Во-вторых, такая же ситуация произойдёт в случае пропажи связи между клиентом (компьютером) и сервером (ноутбуком). Для того, чтобы этих проблем не было, существует второй способ монтирования.
Монтирование с помощью AutoFS.
AutoFS — это пакет для обеспечения монтирования съёмных и сетевых накопителей, только при обращении к ним. При отсутствии обращения к сетевому ресурсу или съёмному устройству в течении определённого времени, он автоматически размонтируется, и мгновенно монтируется при первом же обращении к нему. Устанавливаем:
sudo apt install autofs
Настраиваем:
sudo nano /etc/auto.master
В конец файла добавляем строку:
/mnt /etc/auto.nfs —timeout=60
/mnt — каталог для монтирования сетевого ресурса.
/etc/auto.nfs — путь к файлу, в котором описаны параметры монтирования.
—timeout=60 — время в секундах, после которого произойдёт размонтирование ресурса (можете указать своё).
Сохраняем и переходим к следующему файлу:
sudo nano /etc/auto.nfs
Добавляем строку:
Share -fstype=nfs,rw,noatime,noexec,nosuid,tcp,async,rsize=32768,wsize=32768,intr,nolock,soft,noauto 192.168.0.3:/
Создадим директорию Share в каталоге /mnt, куда будет монтироваться ресурс:
sudo mkdir /mnt/Share
Вот и всё. Теперь в каталоге /mnt/Share, при первом же обращении к нему, будет появляться содержимое удалённого ресурса /media/DATA. Кнопка подключения сетевого диска появится в файловом менеджере.
Дополнительные материалы:
Руководство Samba
Руководство NFS