-
Введите диспетчер устройств в поле поиска на панели задач и щелкните элемент Диспетчер устройств.
-
Нажмите стрелку рядом с пунктом Устройства HID и выберите HID-совместимый сенсорный экран. (Их может быть несколько.)
-
В верхней части окна выберите вкладку Действие. Выберите Отключить устройство или Включить устройство, а затем нажмите Подтвердить. Если отображается несколько HID-совместимых сенсорных экранов, выполните шаги 2–3 и для этих устройств.
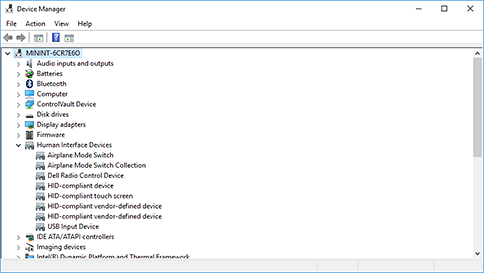
Сенсорный экран не работает? Устранение неполадок здесь.
Нужна дополнительная помощь?
Нужны дополнительные параметры?
Изучите преимущества подписки, просмотрите учебные курсы, узнайте, как защитить свое устройство и т. д.
В сообществах можно задавать вопросы и отвечать на них, отправлять отзывы и консультироваться с экспертами разных профилей.

В этой инструкции подробно о возможностях трансляции на компьютер в Windows 10 в текущей реализации, о том, как передать изображение на компьютер с Android телефона или с другого компьютера/ноутбука и об ограничениях и проблемах, с которыми при этом можно столкнуться. Также в контексте может быть интересно: Как подключить ноутбук к телевизору по Wi-Fi для передачи изображения, Трансляция изображения с Android на компьютер с возможностью управления в программе ApowerMirror, Как передать изображение с iPhone на компьютер.
- Настройка возможности передачи изображения по Wi-Fi в Windows 10
- Как передать изображение с Android на ноутбук или компьютер с Windows 10
- Сенсорный ввод при подключении к беспроводному дисплею
- Видео инструкция
- Возможные проблемы при подключении
Настройка возможности передачи изображения на компьютер или ноутбук с Windows 10
Для того, чтобы включить возможность использования компьютера с Windows 10 в качестве беспроводного монитора для других устройств можно выполнить некоторые настройки (можно и не выполнять, о чем также будет упомянуто далее), а в некоторых случаях — установить дополнительные системные компоненты, включающие функции трансляции (проецирования на компьютер):
- В случае, если на вашем компьютере установлена Windows 10 версии 2004 или новее (в предыдущих версиях этого делать не нужно), зайдите в Параметры — Приложения — Дополнительные компоненты — Добавить компонент и установите компонент «Беспроводный монитор».
- Зайдите в Пуск — Параметры — Система — Проецирование на этот компьютер.
- Укажите, когда возможно проецирование изображения — «Доступно везде» или «Доступно везде в защищенных сетях». В моем случае удачная работа функции происходила лишь в случае выбора первого пункта: мне так и осталось не вполне ясным, что здесь подразумевается под защищенными сетями (но речь не о профиле сети частная/общественная и защищенности Wi-Fi сети).
- Дополнительно вы можете настроить параметры запроса на подключение (отображается на устройстве, к которому подключаются) и пин-кода (запрос отображается на устройстве, с которого производится подключение, а сам пин-код — на устройстве, к которому подключаются).
- Если оставить в параметрах проецирования на компьютер пункт «Всегда отключено», но вам потребуется однократный запуск трансляции, вы можете её выполнить. Просто запустите встроенное приложение «Подключить» (можно найти в поиске на панели задач или в меню Пуск), а затем, с другого устройства, подключитесь следуя инструкции Приложение «Подключить» в Windows 10 или шаги, описанные ниже.
Если в окне настроек параметров «Проецирование на этот компьютер» вы видите текст «На этом устройстве могут быть проблемы с отображением содержимого, так как его аппаратная часть не была специально разработана для беспроводного проецирования», обычно это говорит об одном из:
- Установленный Wi-Fi адаптер не поддерживает технологию Miracast или делает это не так, как ожидает Windows 10 (на некоторых старых ноутбуках или ПК с Wi-Fi).
- Не установлены правильные драйверы беспроводного адаптера (рекомендую вручную устанавливать их с сайта производителя ноутбука, моноблока или, если это ПК с вручную установленным Wi-Fi адаптером — с сайта производителя этого адаптера).
Что интересно, даже при отсутствии заявленной производителем поддержки Miracast со стороны Wi-Fi адаптера, встроенные функции трансляции изображения Windows 10 иногда могут исправно работать: возможно, задействованы какие-то дополнительные механизмы.
Передача изображения с Android на компьютер Windows 10 (подключение к беспроводному монитору)
Вы можете передать изображение на компьютер или ноутбук с Windows 10 с другого аналогичного устройства (в том числе с Windows 8.1) или с Android телефона/планшета.
Для трансляции с Android обычно достаточно выполнить следующие шаги:
- Если на телефоне (планшете) выключен Wi-Fi, включите его.
- Откройте шторку уведомлений, а затем «потяните» её ещё раз, чтобы открыть кнопки быстрых действий.
- Нажмите по кнопке «Трансляция» или, для телефонов Samsung Galaxy — «Smart View» (на Galaxy может также потребоваться пролистать кнопки быстрых действий вправо, если они занимают два экрана). Если вы не можете найти нужный пункт, рекомендую ознакомиться с инструкцией Как передать изображение с Android на ТВ, там эта часть описана более подробно, а суть та же самая..
- Подождите некоторое время, пока в списке не отобразится имя вашего компьютера, нажмите по нему.
- Если в параметрах проецирования включены запросы на подключение или ПИН-код, дайте соответствующее разрешение на компьютере, к которому выполняется подключение или предоставьте пин-код.
- Дождитесь подключения — изображение с вашего Android будет отображаться на компьютере.
Здесь вы можете столкнуться со следующими нюансами:
- Если пункт «Трансляция» или аналогичный отсутствует среди кнопок, попробуйте действия из первой части инструкции Передача изображения с Android на телевизор. Возможно, опция находится еще где-то в параметрах вашего смартфона (можно попробовать использовать поиск по настройкам).
- Если на «чистом» Android после нажатия кнопки трансляции доступных устройств не отображается, попробуйте нажать «Настройки» — в следующем окне они могут инициализироваться уже без проблем (замечено на Android 6 и 7).
Для подключения с другого устройства с Windows 10 возможны несколько методов, самый простой из которых:
- Нажмите клавиши Win+P (латинская) на клавиатуре компьютера, с которого выполняется подключение. Второй вариант: нажать кнопку «Соединиться» или «Передавать на экран» в центре уведомлений (предварительно, если у вас отображается только 4 кнопки, нажать «Развернуть»).
- В открывшемся справа меню выберите «Подключение к беспроводному дисплею». Если пункт не отображается, ваш Wi-Fi адаптер или его драйвер не поддерживает функцию.
- Когда в списке отобразится компьютер, к которому подключаемся — нажмите по нему и дождитесь завершения подключения, может потребоваться подтвердить подключение на компьютере, к которому подключаемся. После этого начнется трансляция.
- При трансляции между компьютерами и ноутбуками Windows 10 можно также выбрать оптимизированный режим подключения для разных типов контента — просмотр видео, работа или игры (однако, играть вероятнее всего не получится, разве что в настольные игры — скорость недостаточная).
Если при подключении что-то не получается, обратите внимание на последний раздел инструкции, некоторые наблюдения из него могут оказаться полезны.
Сенсорный ввод при подключении к беспроводному дисплею Windows 10
Если вы начали передачу изображения на ваш компьютер с другого устройства, логичным будет желание управлять этим устройством на этом компьютере. Это возможно, но не всегда:
- Судя по всему, функция поддерживается не для всех Android устройств и не в любой версии Windows 10. В моем случае (Samsung Galaxy Note 9 и последняя Windows 10) работает, но на предыдущей версии системы — нет.
- Иногда ввод с клавиатуры и мыши задействуется сразу после любых нажатий, а иногда его нужно включить в уведомлениях (заходим на компьютере с которого подключаемся в центр уведомлений — соединить — видим подключенное устройство и отметку), но лишь при условии, что на устройстве, к которому подключаемся — беспроблемный Wi-Fi адаптер с полной поддержкой Miracast.
- Для некоторых Android телефонов при трансляции автоматически доступен ввод с клавиатуры компьютера (правда поле для ввода приходится выбирать на экране самого телефона), но недоступно управление мышью.
Примечание: для сенсорного ввода при трансляции необходима «Служба сенсорной клавиатуры и панели рукописного ввода», она должна быть включена: если вы отключали «ненужные» службы, проверьте.
Видео инструкция
Возможные проблемы при использовании передачи изображения на Windows 10
Помимо уже указанных проблем с возможностью ввода, во время тестов заметил следующие нюансы:
- Иногда первое подключение работает исправно, затем, после отключения, повторное становится невозможным: беспроводный монитор не отображается и не ищется. Помогает: иногда — ручной запуск приложения «Подключить» или отключение возможности трансляции в параметрах и повторное её включение. Иногда — только перезагрузка. Ну и обязательно убедитесь, что на обоих устройствах включен Wi-Fi модуль.
- Если подключение не удается установить никаким способом (не происходит подключение, не виден беспроводный монитор), большая вероятность, что дело в Wi-Fi адаптере: причем, судя по отзывам, порой это происходит и для полностью поддерживающих Miracast Wi-Fi адаптеров с оригинальными драйверами. В любом случае, попробуйте ручную установку оригинальных драйверов, предоставленных производителем оборудования.
Как итог: функция работает, но не всегда и не для всех сценариев использования. Тем не менее, быть в курсе такой возможности, думаю, будет полезно. Для написания материала использовались устройства:
- ПК Windows 10 2004 Pro, i7-4770, Wi-Fi адаптер TP-Link на Atheros AR9287
- Ноутбук Dell Vostro 5568, Windows 10 Pro, i5-7250, Wi-Fi адаптер Intel AC3165
- Смартфоны Moto X Play (Android 7.1.1), Nokia 4.2 (Android 10) и Samsung Galaxy Note 9 (Android 10)
На чтение 6 мин. Просмотров 1.4k. Опубликовано
Windows 10 оптимизирована для работы с сенсорными устройствами, но, похоже, у немногих пользователей возникают проблемы с сенсорными мониторами Lenovo. Если ваш монитор с сенсорным экраном Lenovo не работает, вы можете проверить некоторые из этих решений.
Если у вас есть монитор с сенсорным экраном, то, возможно, намного проще и быстрее иногда использовать его сенсорный экран, чем использовать клавиатуру и мышь.
Однако могут возникнуть проблемы, и иногда монитор с сенсорным экраном по какой-то причине просто не работает. Если это так, то вы можете попробовать следующее решение.
Содержание
- Что я могу сделать, если мой монитор с сенсорным экраном Lenovo не работает?
- Решение 1. Отключите и снова включите HID-совместимый сенсорный экран
- Решение 2. Отключите периферийные устройства
- Решение 3: Ремонт вашего реестра
- Решение 4. Установите последние обновления Windows
- Решение 5. Откат драйверов
- Решение 6. Запустите встроенный инструмент устранения неполадок Windows
- Решение 7. Удерживайте кнопку питания в течение 1 минуты
Что я могу сделать, если мой монитор с сенсорным экраном Lenovo не работает?
- Отключите и снова включите HID-совместимый сенсорный экран
- Отключите периферийные устройства
- Восстановите ваш реестр
- Установите последние обновления Windows
- Откат драйверов
- Запустите встроенное средство устранения неполадок Windows .
- Удерживайте кнопку питания в течение 1 минуты .
Решение 1. Отключите и снова включите HID-совместимый сенсорный экран
Это довольно простое решение, и оно работает для других устройств с сенсорным экраном, поэтому оно может помочь вам с сенсорным монитором Lenovo.
- Откройте Пуск и найдите Диспетчер устройств. В списке результатов щелкните Диспетчер устройств, чтобы открыть его.
- Когда откроется диспетчер устройств, перейдите в раздел Human Interface Devices и раскройте его.
- В разделе Human Interface Devices найдите HID-совместимый сенсорный экран.
- Щелкните правой кнопкой мыши и выберите «Отключить». Вас могут спросить, уверены ли вы, что хотите отключить его, поэтому нажмите Да.
- Теперь снова щелкните правой кнопкой мыши HID-совместимый сенсорный экран и выберите «Включить».
- После этого ваше устройство с сенсорным экраном должно начать работать.
Как видите, это простое решение, и пользователи сообщают, что ему удалось устранить проблемы с сенсорным экраном на других устройствах с сенсорным экраном, но нет никаких причин, почему бы не попробовать его на сенсорном мониторе Lenovo.
Если вы ищете дополнительные решения для устройств Lenovo с сенсорным экраном, мы недавно рассказали о том, как починить сенсорный дисплей на Lenovo Edge 15, поэтому вы можете также проверить это.
Если вам интересно, как можно отключить сенсорный экран в Windows 10, ознакомьтесь с этой статьей, чтобы узнать, что вам нужно делать.
Решение 2. Отключите периферийные устройства
Если приведенное выше решение не помогло, продолжите процесс устранения неполадок с шага № 2. Некоторые пользователи сообщили, что отключение всех периферийных устройств и перезагрузка компьютера помогли им решить проблему.
Я думаю, что нашел проблему. Когда я загружаю ноутбук без внешнего дисплея или USB, сенсорный экран работает нормально. Проблема возникает только при подключении USB-устройств.
Имейте в виду, что вам следует подождать, пока ваша машина полностью загрузится, чтобы снова подключить периферийные устройства.
Решение 3: Ремонт вашего реестра
Если некоторые ключи реестра были повреждены, у вас могут возникнуть различные технические проблемы, в том числе проблемы с сенсорным экраном.
Самый простой способ восстановить реестр – использовать специальный инструмент, такой как CCleaner. Пользователи Windows 10 также могут использовать средство проверки системных файлов Microsoft для проверки повреждения системных файлов, но CCleaner – реальная помощь в этой ситуации.
Кроме того, вы можете скачать его бесплатно и оптимизировать системные ресурсы с его помощью.
- Загрузить бесплатную версию CCleaner
Примечание. Не забудьте сделать резервную копию реестра, прежде чем настраивать его. Если что-то пойдет не так, вы сможете восстановить рабочую версию ОС.
1. Перейдите в Пуск>, введите cmd >, щелкните правой кнопкой мыши Командную строку> выберите Запуск от имени администратора.

2. Теперь введите команду sfc/scannow

3. Дождитесь завершения процесса сканирования и перезагрузите компьютер. Все поврежденные файлы будут заменены при перезагрузке.
Ищете лучшие очистители реестра для Windows 10? Взгляните на этот список и выберите тот, который подходит вам больше всего.
Если у вас возникли проблемы с доступом к командной строке от имени администратора, вам лучше ознакомиться с этим руководством.
Решение 4. Установите последние обновления Windows
Убедитесь, что на вашем компьютере установлены последние обновления ОС Windows. Microsoft постоянно выпускает обновления, чтобы улучшить стабильность системы и устранить различные проблемы.
Если проблема с сенсорным экраном на самом деле является общей ошибкой Windows 10, есть вероятность, что Microsoft уже установила исправление для нее.
Чтобы получить доступ к разделу Центра обновления Windows, вы можете просто ввести «обновление» в поле поиска. Затем перейдите в Центр обновления Windows, проверьте наличие обновлений и установите доступные обновления.

Не можете обновить Windows 10? Ознакомьтесь с этим руководством, которое поможет вам быстро их решить.
Решение 5. Откат драйверов
При установке последних обновлений ОС с помощью Центра обновления Windows система также устанавливает последние версии драйверов. Однако иногда самые новые драйверы не полностью совместимы с конфигурацией вашей системы, что может вызвать различные проблемы.
В этом случае откат к драйверам по умолчанию может решить проблему.
Запустите Диспетчер устройств, щелкните правой кнопкой мыши на HID-совместимом сенсорном экране и перейдите в Свойства. Перейдите на вкладку «Драйвер» и нажмите «Откатить драйвер».
Если вы хотите избежать подобных проблем в будущем, вы можете заблокировать Windows 10 от автоматического обновления некоторых драйверов. Чтобы узнать больше об этом, ознакомьтесь с нашим пошаговым руководством, которое поможет вам сделать это.
Решение 6. Запустите встроенный инструмент устранения неполадок Windows
В Windows 10 также имеется встроенное средство устранения неполадок, которое можно использовать для устранения общих технических проблем. В случае проблем с сенсорным экраном лучшее решение – запустить средство устранения неполадок оборудования и устройств.
Перейдите в «Настройки»> «Обновление и безопасность»> «Устранение неполадок»> запустите средство устранения неполадок оборудования и устройств.

После того, как средство устранения неполадок завершит процесс сканирования, перезагрузите компьютер и проверьте, сохраняется ли проблема.
Если средство устранения неполадок останавливается до завершения процесса, исправьте его с помощью этого полного руководства.
Решение 7. Удерживайте кнопку питания в течение 1 минуты
Как бы странно это ни казалось, многие пользователи Lenovo подтвердили, что оно работает. Кроме того, Lenovo пометила это решение на своих форумах поддержки, поэтому стоит попробовать.
Все, что вам нужно сделать, это полностью выключить компьютер. Подождите несколько секунд, а затем отключите шнур питания. Теперь, удерживайте кнопку питания в течение 1 минуты. Снова подключите компьютер, и сенсорный экран должен работать.
Мы надеемся, что наши решения были полезны для вас и что вам удалось решить любые проблемы с сенсорным экраном, которые у вас возникли с монитором Lenovo с сенсорным экраном.
Если у вас есть еще вопросы, не стесняйтесь оставлять их в разделе комментариев ниже.
Сенсорные мониторы стали популярным дополнением к компьютерам на базе операционной системы Windows 10. Их использование позволяет управлять компьютером с помощью жестов, прикосновений и мультитач-жестов. Но настройка сенсорного монитора может вызывать затруднения для некоторых пользователей. В этой статье мы рассмотрим пошаговую инструкцию по настройке сенсорного монитора на Windows 10.
Первым шагом в настройке сенсорного монитора является установка драйверов устройства. Переходите на сайт производителя вашего монитора и загружайте последнюю версию драйверов сенсора. Установка драйверов может отличаться в зависимости от производителя, но обычно это сводится к запуску установщика и следованию инструкциям на экране.
После установки драйверов сенсора настройте параметры сенсорного монитора в панели управления Windows. Щелкните правой кнопкой мыши по пустому месту на рабочем столе и выберите «Панель управления». В открывшемся окне найдите раздел «Оборудование и звук» и выберите «Устройства и принтеры».
Далее выберите свой сенсорный монитор и нажмите правой кнопкой мыши. В контекстном меню выберите «Свойства». В открывшемся окне перейдите на вкладку «Дополнительные настройки» и найдите параметры сенсорного монитора. Здесь вы сможете настроить чувствительность сенсорного монитора, режим касания и другие параметры, основанные на ваших предпочтениях и требованиях.
Содержание
- Как подключить сенсорный монитор на Windows 10
- Шаг 1: Проверьте наличие драйверов
- Шаг 2: Подключите сенсорный монитор к компьютеру
- Шаг 3: Настройте сенсорный монитор в Windows 10
- Шаг 3.1: Проверьте наличие драйверов
- Шаг 3.2: Калибровка сенсорного монитора
- Шаг 3.3: Проверьте настройки для сенсорного ввода
Как подключить сенсорный монитор на Windows 10
Для подключения сенсорного монитора на операционной системе Windows 10 следуйте этим простым шагам:
- Убедитесь, что компьютер поддерживает подключение сенсорных мониторов. Проверьте спецификации вашего компьютера или обратитесь к руководству пользователя.
- Подключите сенсорный монитор к компьютеру с помощью кабеля HDMI или USB. Если у монитора есть разъемы для обоих типов подключения, рекомендуется использовать USB-подключение, так как оно обеспечивает более точную работу сенсорного экрана.
- Включите сенсорный монитор и дождитесь, пока компьютер его распознает. Обычно Windows 10 автоматически обнаруживает новое устройство и устанавливает необходимые драйверы.
- Проверьте настройки сенсорного монитора в системе Windows 10. Для этого откройте «Панель управления» и выберите «Оборудование и звук». Затем выберите «Устройства и принтеры» и найдите свой сенсорный монитор в списке устройств. Щелкните правой кнопкой мыши на нем и выберите «Свойства». В новом окне вы можете настроить различные параметры сенсорного монитора, такие как чувствительность и калибровку.
- После настройки сенсорного монитора вы можете приступить к использованию его сенсорных возможностей. В Windows 10 вы можете использовать сенсорный экран для ввода данных, управления приложениями, масштабирования изображений и других операций.
Поздравляем! Вы успешно подключили и настроили сенсорный монитор на Windows 10. Теперь вы можете наслаждаться использованием его удобных и интуитивно понятных функций.
Шаг 1: Проверьте наличие драйверов
Прежде чем начать настраивать сенсорный монитор на Windows 10, необходимо убедиться, что у вас установлены соответствующие драйверы.
Драйверы — это программное обеспечение, которое позволяет операционной системе взаимодействовать с оборудованием, в данном случае — сенсорным монитором. Если драйверы не установлены, сенсорный монитор может работать некорректно или вообще не работать.
Чтобы проверить наличие драйверов для сенсорного монитора:
- Откройте меню «Пуск» и выберите «Параметры».
- В окне «Параметры» выберите раздел «Система».
- В левой панели выберите «Устройства», а затем в правой панели выберите «Дисплей».
В открывшемся окне вы должны увидеть информацию о подключенных мониторах. Если сенсорный монитор отображается в списке, это означает, что драйверы уже установлены. Если сенсорный монитор не отображается или отображается как неизвестное устройство, вам нужно установить драйверы.
Если драйверы для вашего сенсорного монитора не установлены, вы можете скачать их с официального сайта производителя вашего монитора или обратиться к документации к вашему монитору для получения инструкций по установке драйверов.
Шаг 2: Подключите сенсорный монитор к компьютеру
Подключение сенсорного монитора к компьютеру — это простая задача, которую можно выполнить за несколько минут. В следующем руководстве мы покажем вам, как это сделать.
- Убедитесь, что ваш компьютер находится в выключенном состоянии. Необходимо соблюдать предосторожность и избегать подключения или отключения устройств во время работы компьютера.
- Найдите разъемы на задней панели вашего компьютера. Обычно сенсорные мониторы подключаются через интерфейс HDMI или DisplayPort. Если у вас нет подходящего разъема, вам может понадобиться использовать переходник или адаптер.
- Вставьте один конец кабеля в разъем на задней панели компьютера.
- Подключите другой конец кабеля к разъему на задней панели сенсорного монитора. Обычно разъемы на сенсорных мониторах располагаются на задней или боковой панели.
- Убедитесь, что кабель плотно и надежно подключен, чтобы избежать возможных проблем с передачей сигнала или изображения.
- Если ваш сенсорный монитор имеет дополнительные разъемы (например, USB или аудио), вы также можете подключить их к соответствующим портам на компьютере.
После правильного подключения сенсорного монитора к компьютеру вы можете переходить к следующему шагу и настроить его на работу в Windows 10.
Шаг 3: Настройте сенсорный монитор в Windows 10
Настройка сенсорного монитора в Windows 10 позволяет использовать все его функции и возможности. В этом разделе мы рассмотрим основные шаги для настройки сенсорного монитора в операционной системе Windows 10.
Шаг 3.1: Проверьте наличие драйверов
Перед началом настройки убедитесь в наличии драйверов для вашего сенсорного монитора. Для этого выполните следующие действия:
- Откройте «Управление устройствами» (Device Manager) в Windows 10.
- Перейдите к разделу «Мониторы» и найдите свой сенсорный монитор в списке устройств.
- Убедитесь, что рядом с названием устройства нет значка восклицательного знака, что может указывать на проблемы с драйверами. Если такой значок есть, значит, нужно обновить или установить драйверы для вашего сенсорного монитора.
Шаг 3.2: Калибровка сенсорного монитора
После проверки драйверов можно приступить к калибровке сенсорного монитора. Для этого выполните следующие действия:
- Откройте «Панель управления» (Control Panel) в Windows 10.
- Выберите раздел «Калибровка сенсорного экрана» (Calibrate the screen for pen or touch input).
- Следуйте инструкциям мастера калибровки, который поможет определить расположение сенсорных точек на экране.
- После завершения калибровки сохраните настройки и перезапустите компьютер, чтобы изменения вступили в силу.
Шаг 3.3: Проверьте настройки для сенсорного ввода
Дополнительно можно изменить некоторые настройки для сенсорного ввода на вашем мониторе. Для этого выполните следующие действия:
- Откройте «Параметры» (Settings) в Windows 10.
- Перейдите к разделу «Устройства» (Devices) и выберите «Сенсорный экран» (Touchpad).
- Настройте желаемые параметры, такие как чувствительность сенсорного экрана или многочастотный ввод, в соответствии с вашими предпочтениями.
- Сохраните настройки и закройте «Параметры».
После выполнения всех описанных выше шагов ваш сенсорный монитор будет полностью настроен и готов к использованию в операционной системе Windows 10.
Сенсорные мониторы стали популярными и полезными устройствами для работы на компьютере. Они позволяют управлять компьютером с помощью жестов пальцами, что делает взаимодействие с устройством удобным и естественным. Однако, чтобы сенсорный монитор работал корректно на операционной системе Windows 10, нужно правильно настроить его.
Шаг 1: Подключение монитора. В начале убедитесь, что сенсорный монитор подключен к вашему компьютеру правильно. Проверьте, что кабели подключены надежно и что монитор включен. Если монитор не определяется, попробуйте переподключить его или заменить кабель.
Шаг 2: Проверка настройки сенсорного монитора. Откройте «Панель управления» на вашем компьютере и найдите раздел «Устройства и принтеры». В этом разделе должен отображаться ваш сенсорный монитор. Если его нет, возможно, нужно установить драйверы для монитора. Найдите на сайте производителя монитора подходящие драйверы и установите их.
Шаг 3: Калибровка сенсорного монитора. После установки драйверов, откройте «Панель управления» и найдите раздел «Калибровка сенсорного экрана». Этот раздел позволяет настроить чувствительность монитора к прикосновениям и жестам. Следуйте инструкциям калибровки, двигая пальцами по экрану в заданных точках.
Шаг 4: Тестирование сенсорного монитора. После калибровки, протестируйте ваш сенсорный монитор, чтобы убедиться, что он работает корректно. Попробуйте использовать разные жесты и прикосновения на разных частях экрана. Если монитор не реагирует на ваши действия или реагирует некорректно, повторите калибровку или обратитесь за помощью к производителю монитора.
Настройка сенсорного монитора на Windows 10 – важный шаг для его правильной работы. Следуя данным инструкциям, вы можете настроить монитор самостоятельно и наслаждаться удобством работы с сенсорным устройством на вашем компьютере.
Содержание
- Шаг 1: Проверка совместимости
- Шаг 2: Подключение сенсорного монитора
- Шаг 3: Установка драйверов
- Шаг 4: Калибровка сенсорного монитора
- Шаг 5: Настройка жестов
- Шаг 6: Изменение внешнего вида
- Шаг 7: Разрешение проблем
- Шаг 8: Рекомендации по эксплуатации
Шаг 1: Проверка совместимости
Перед тем, как настроить сенсорный монитор на Windows 10, необходимо убедиться, что ваш компьютер и монитор совместимы с функцией сенсорного ввода.
Для этого выполните следующие действия:
- Проверьте наличие сенсорного экрана на вашем мониторе. Обычные мониторы не поддерживают сенсорный ввод, поэтому вам потребуется специальный сенсорный монитор или устройство с сенсорным экраном, таким как планшет или ноутбук с сенсорным дисплеем.
- Убедитесь, что ваш компьютер работает под управлением операционной системы Windows 10. Функция сенсорного ввода доступна только на этой версии операционной системы.
- Проверьте настройки вашей системы. Чтобы это сделать, откройте «Панель управления» и выберите «Устройства и принтеры». Если вы видите раздел «Планшет ПК» или «Сенсоры», это означает, что ваш компьютер поддерживает сенсорный ввод.
Если ваш компьютер и монитор соответствуют указанным требованиям, вы готовы к настройке сенсорного монитора на Windows 10.
Шаг 2: Подключение сенсорного монитора
После того как вы убедились, что ваш компьютер готов к подключению сенсорного монитора, следующим шагом будет физическое подключение устройства к компьютеру.
Вот несколько простых шагов, которые помогут вам правильно подключить сенсорный монитор:
- Первым делом, убедитесь, что компьютер выключен. Это необходимо для вашей безопасности и предотвращения повреждения как компьютера, так и сенсорного монитора.
- Расположите разъем HDMI или VGA на вашем сенсорном мониторе. Это обычно выглядит как маленький прямоугольный порт для подключения кабеля.
- Найдите соответствующий разъем на вашем компьютере. Разъем HDMI или VGA находятся на задней панели компьютера или сбоку, в зависимости от модели.
- Возьмите кабель HDMI или VGA и вставьте один конец в разъем сенсорного монитора, а другой конец — в разъем компьютера.
- После того, как кабель будет надежно подключен, включите сенсорный монитор.
- Включите компьютер.
Поздравляю, вы успешно подключили сенсорный монитор к компьютеру!
На этом шаге вы завершили физическое подключение сенсорного монитора. Теперь вы готовы перейти к следующему шагу — настройке сенсорного монитора на Windows 10.
Шаг 3: Установка драйверов
После подключения сенсорного монитора к компьютеру с Windows 10 необходимо установить драйверы, чтобы монитор корректно работал и распознавал касания.
- Перейдите на сайт производителя вашего сенсорного монитора.
- На сайте найдите раздел поддержки или драйверов для вашей модели монитора.
- Загрузите последнюю версию драйверов, совместимую с операционной системой Windows 10.
- После завершения загрузки откройте загруженный файл с драйверами.
- Запустите установку драйверов, следуя инструкциям на экране.
- После завершения установки перезагрузите компьютер.
После перезагрузки компьютера сенсорный монитор будет готов к использованию. Убедитесь, что он распознает ваши касания и реагирует корректно.
Шаг 4: Калибровка сенсорного монитора
Калибровка сенсорного монитора является важным шагом для достижения максимальной точности и чувствительности при работе с ним. Этот процесс позволяет определить точные координаты прикосновений вашего пальца или стилуса на экране.
- Откройте панель управления Windows, нажав правой кнопкой мыши на кнопке «Пуск», а затем выберите «Панель управления».
- В панели управления найдите и выберите раздел «Калибровка сенсорного экрана».
- Нажмите на кнопку «Калибровка» или «Настройка» сенсорного монитора.
- На экране появится серия точек, которые вам нужно будет коснуться пальцем или стилусом. Постарайтесь попасть в каждую точку по центру и сделать это достаточно быстро, чтобы избежать неточности результатов.
- После завершения калибровки сенсорного монитора, нажмите кнопку «Готово» или «Завершить».
- Проверьте работу вашего сенсорного монитора, прикоснувшись к экрану пальцем или стилусом в разных местах. Если вам кажется, что калибровка не была выполнена должным образом, вы можете повторить процедуру снова.
После выполнения всех шагов калибровки сенсорного монитора вы сможете получить максимальное удовольствие от работы с этим устройством. Если вы заметите, что сенсорный экран всё равно недостаточно точно реагирует на ваши касания, вы можете связаться с производителем устройства для получения дополнительной технической поддержки.
Шаг 5: Настройка жестов
Сенсорные мониторы поддерживают использование специальных жестов, которые позволяют вам быстро перемещаться по интерфейсу Windows 10 и выполнять различные действия. Для настройки жестов вам потребуется выполнить следующие действия:
- Откройте «Панель управления» приложением «Параметры», нажав на значок «Параметры» в меню «Пуск» или воспользовавшись сочетанием клавиш «Win + I».
- В окне «Параметры» выберите раздел «Устройства».
- На левой панели выберите раздел «Сенсорный экран».
- В разделе «Сенсорный экран» вы увидите список доступных жестов.
- Для настройки каждого жеста нажмите на него и выберите желаемое действие из предложенного списка.
Некоторые из доступных жестов могут включать:
- Смахивание справа налево: переключение между открытыми приложениями или окнами.
- Смахивание слева направо: переключение между открытыми приложениями или окнами.
- Смахивание вниз: закрытие текущего приложения или окна.
- Смахивание вверх: открытие рабочего стола.
- Увеличение и уменьшение жестами: масштабирование контента.
Выберите желаемые действия для каждого жеста и закройте окно «Параметры». Теперь вы можете использовать настроенные жесты на вашем сенсорном мониторе с Windows 10.
Шаг 6: Изменение внешнего вида
Настройка сенсорного монитора в Windows 10 также может включать изменение внешнего вида элементов интерфейса, чтобы сделать его более удобным для использования с сенсорным вводом. Вот некоторые способы изменения внешнего вида:
- Изменение размера элементов: Вы можете изменить размер значков, окон и других элементов интерфейса, чтобы они были более удобными для нажатия пальцем. Для этого выберите «Параметры» в меню «Пуск», затем перейдите в раздел «Отображение» и отрегулируйте размер элементов.
- Включение режима «Пальцевой управляющий бумажник»: Этот режим позволяет вам использовать свайпы, двойные касания и другие жесты для управления системой. Нажмите на значок «Сенсорная панель» в системном трее, затем выберите «Пальцевой управляющий бумажник» и включите этот режим.
- Настройка виртуальной клавиатуры: Если вам необходимо использовать виртуальную клавиатуру на сенсорном мониторе, вы можете настроить ее внешний вид и расположение. Для этого перейдите в «Параметры» -> «Устройства» -> «Печатная машинка» и настройте виртуальную клавиатуру согласно вашим предпочтениям.
- Изменение цветовой схемы: Если вам нравится яркий или темный интерфейс, вы можете настроить цветовую схему Windows 10. Перейдите в «Параметры» -> «Пользователи» -> «Персонализация» и выберите свою предпочтительную цветовую схему.
Эти настройки позволят вам изменить внешний вид интерфейса Windows 10, делая его более удобным и интуитивно понятным для использования на сенсорном мониторе. Экспериментируйте с различными опциями и выбирайте настройки, которые лучше всего подходят для ваших потребностей и предпочтений.
Шаг 7: Разрешение проблем
Возможно, в процессе настройки сенсорного монитора на Windows 10 вы можете столкнуться с различными проблемами. В данном разделе мы рассмотрим некоторые распространенные проблемы и способы их решения.
- Отсутствие отклика сенсорного экрана: Если сенсорный экран не реагирует на касания, вам следует проверить следующие шаги:
- Убедитесь, что сенсорный экран подключен к компьютеру и включен.
- Убедитесь, что драйверы сенсорного экрана установлены и обновлены.
- Попробуйте перезапустить компьютер и сенсорный экран.
- Если сенсорный экран работает некорректно, попробуйте отключить его и подключить заново.
- Неверное определение касаний: Если касания на сенсорном экране определяются некорректно, следуйте этим рекомендациям:
- Убедитесь, что сенсорный экран не покрыт грязью или пылью. Очистите его мягкой тканью, смоченной водой или специальным чистящим средством для мониторов.
- Проверьте настройки калибровки сенсорного экрана. В Windows 10 вы можете открыть Панель управления, выбрать Параметры Таблетка ПК или Монитор с настройкой сенсора и выполнить процесс калибровки сенсорного экрана.
- Проблемы с мультитачем: Если возникают проблемы с мультитачем на сенсорном экране, вам следует проверить следующие шаги:
- Убедитесь, что ваш сенсорный экран поддерживает мультитач.
- Проверьте настройки мультитача в системе Windows 10. Вы можете найти их в Панель управления в разделе Устройства сенсорного ввода.
- Если проблемы все еще возникают, обратитесь к производителю сенсорного экрана для получения помощи.
Шаг 8: Рекомендации по эксплуатации
После настройки сенсорного монитора на Windows 10 важно соблюдать определенные рекомендации по его эксплуатации. Это позволит сохранить его работоспособность и долгий срок службы.
- Берегите экран от механических повреждений. Не ставьте тяжелые предметы на поверхность монитора и избегайте ударов по нему. Если у вас есть ручка или стилус для использования сенсорного экрана, используйте их аккуратно.
- Не нажимайте слишком сильно на экран. Сенсорные мониторы реагируют на легкие касания, поэтому нет необходимости применять сильное давление при использовании. Нажимайте на экран мягко и аккуратно.
- Избегайте попадания жидкости на экран. Жидкость может негативно повлиять на работу сенсорного монитора. При проведении уборки экрана используйте мягкую сухую ткань или специальные средства для очистки сенсорных экранов.
- Не оставляйте сенсорный монитор в сильном солнечном свете. Постоянное воздействие яркого солнечного света может привести к выгоранию экрана. Поместите монитор в место, где оно не будет подвергаться прямому солнечному излучению.
Следуя этим простым рекомендациям, вы сможете сохранить сенсорный монитор в хорошем состоянии и продлить его срок службы.







