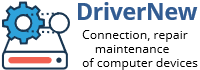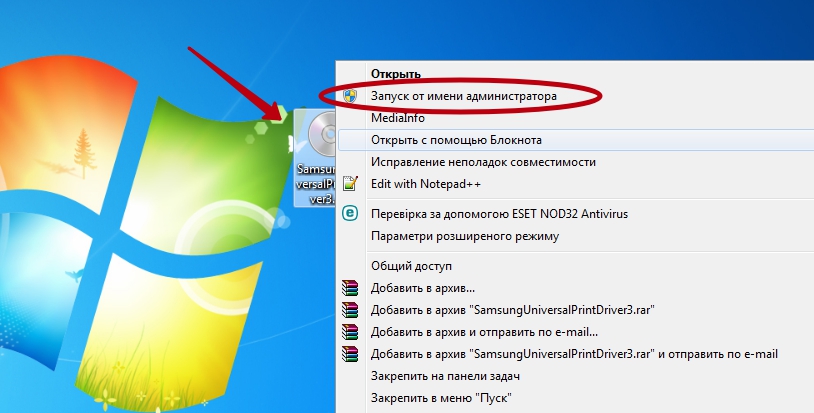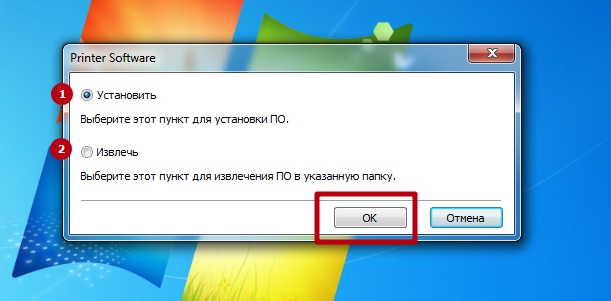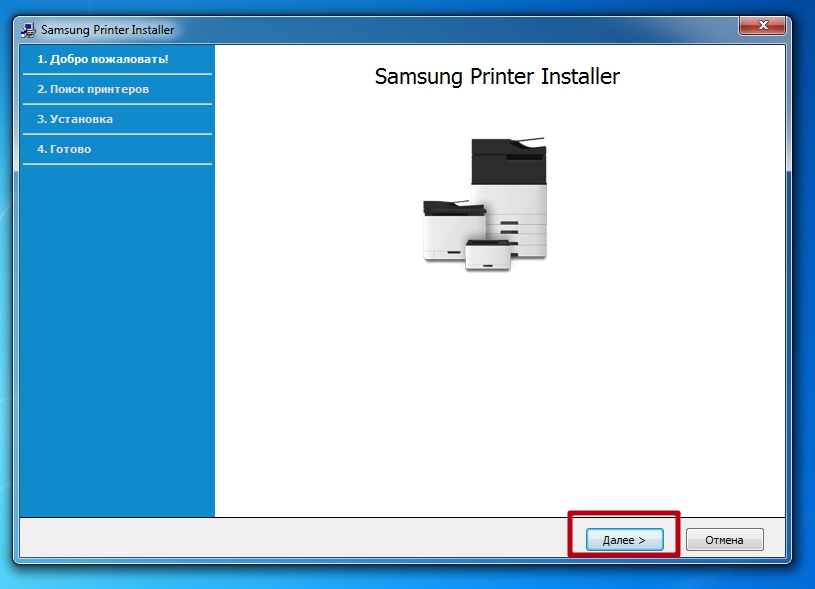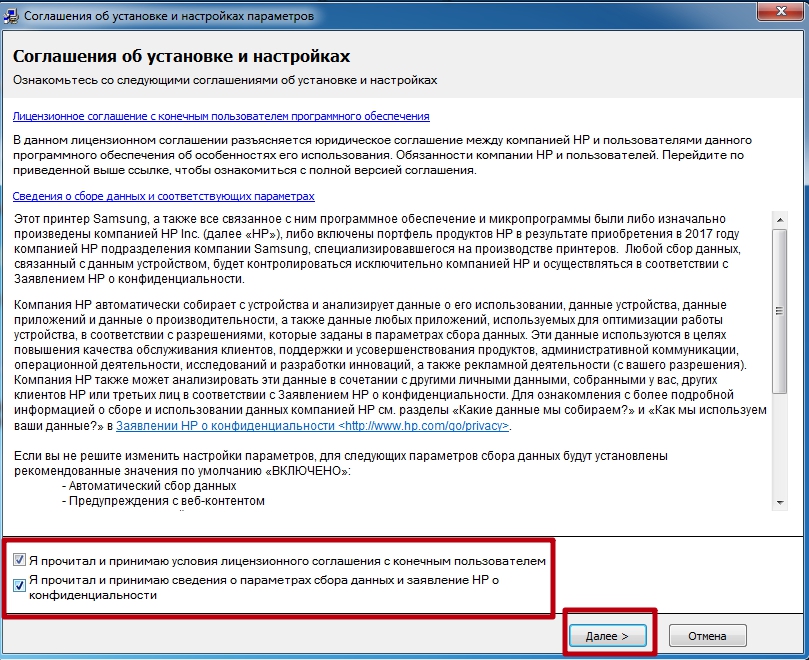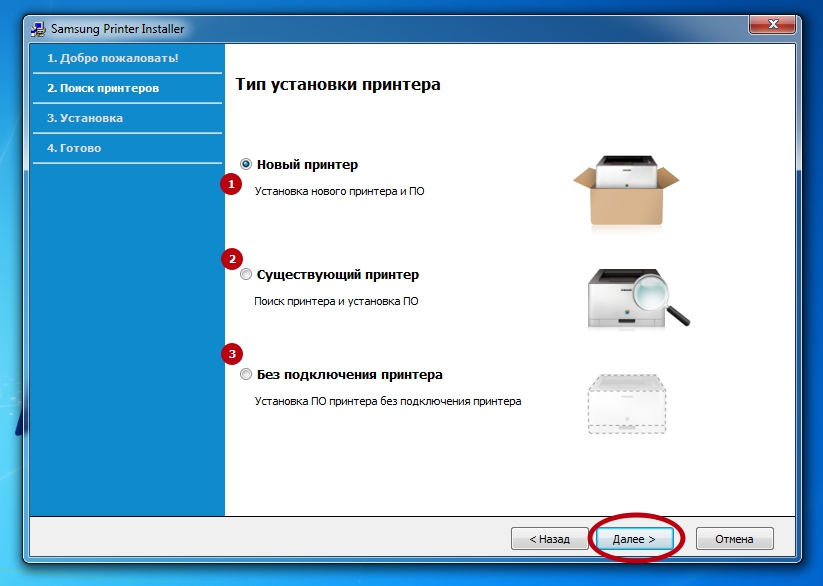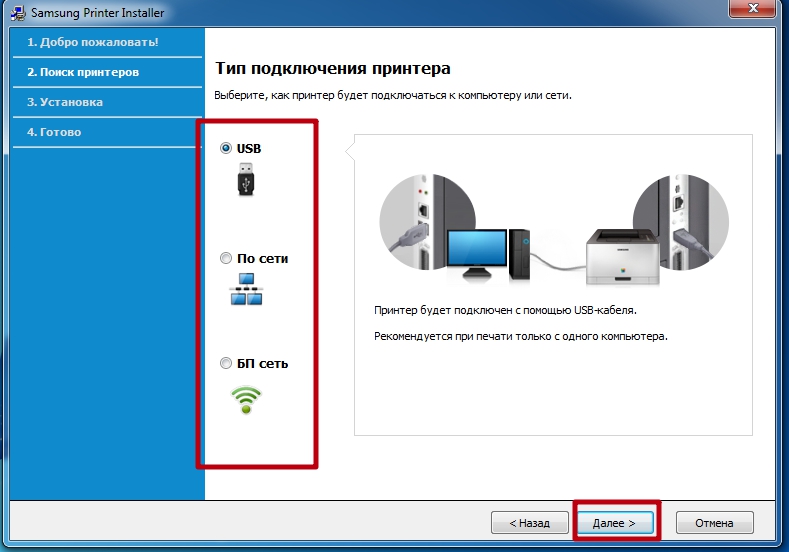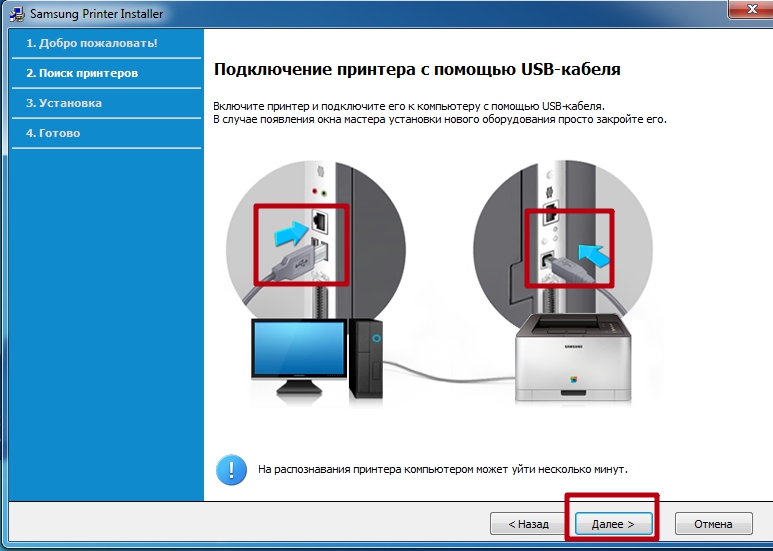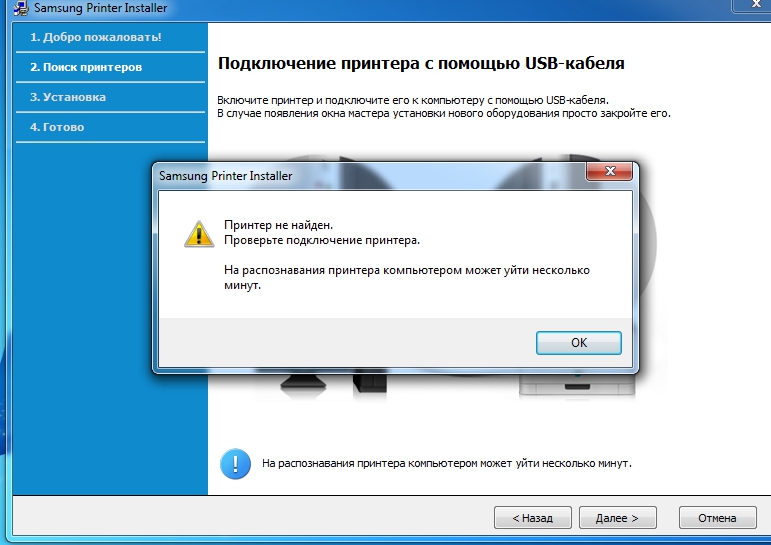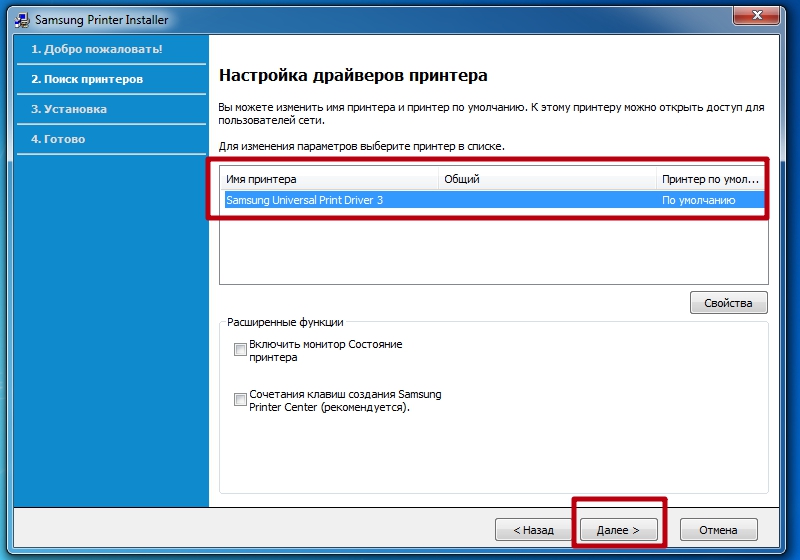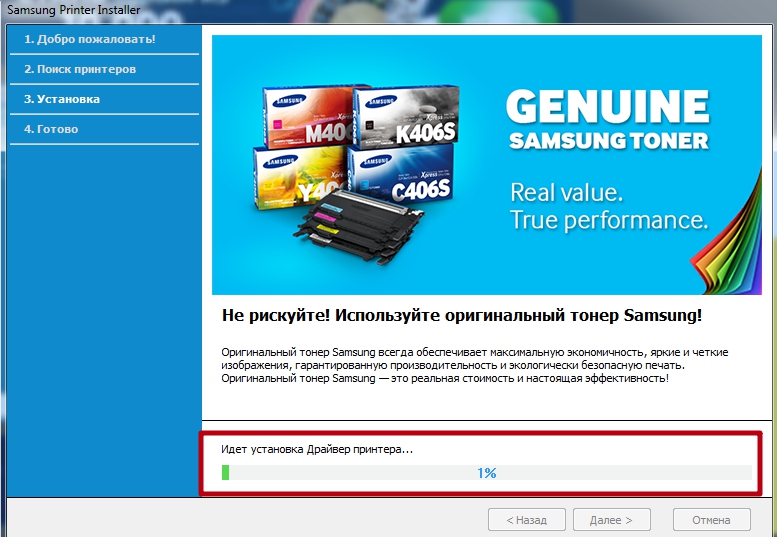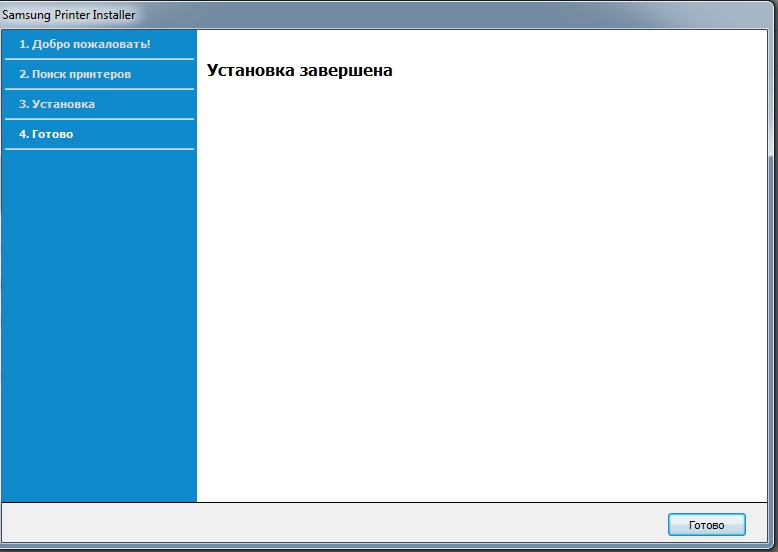Один знакомый, обратился за помощью в установке драйверов для принтера Samsung ML-1210. Он купил себе новый компьютер, а точнее моноблок и теперь, хочет подключить свой старый принтер, который был подключен к старому компьютеру под управлением ОС Windows XP. Что это за принтер такой и сколько ему лет, мы не будет сегодня обсуждать. Наша задача, вместе с вами, подключить принтер Samsung ML-1210 физически к новому устройству, где нет LPT (параллельный порт) и установить драйвера принтера на ОС Windows 10, которых тоже нет. Все что сразу скажу, это если у вас есть деньги и финансы позволяют купить новый принтер, стоит подумать об этом.
Единственное, что нужно понимать, это то, что ваша система может начать работать нестабильно и выдавать периодически BSOD (синий экран смерти), а сам принтер, может периодически работать / не работать. Поэтому, лучше не подключать устаревшие устройства к современным. Особенно, через переходники / адаптеры, которые зачастую созданы производителями кустарным способом.
Однако, если принтер вам дорог или есть финансовые ограничения, стоит потратить немного времени, финансов и сил, чтобы все начало работать. Способ проверен и ниже, все будет описано на реальном примере.
Данный способ, применим не только для принтера Samsung ML-1210. Нижеописанные действия, актуальны для любых моделей принтеров, которые подключаются посредством LPT, где нет возможности использовать данный тип подключения на современных устройствах (в том числе и на ноутбуках).
Задача № 1. Обеспечиваем физическое подключение старого принтера к современному устройству.
Необходимо физически подключить старый принтер который подключается к компьютеру при помощи LPT. На современных устройствах, данный порт подключения отсутствует. В таком случае, нам поможет адаптер. На рынке, представлены следующие адаптеры, которые позволяют осуществить физическое подключение устаревшего принтера к современным устройствам, где нет LPT порта для подключения:
«Адаптер USB -> LPT»
Для пользователей СНГ, а также для тех, кто хочет максимально сэкономить, можно выбрать один из вариантов на AliExpress.
Можете купить адаптер USB -> LPT в любом месте, где вы захотите. Главное, чтобы это был именно адаптер для LPT с переходом на USB. Все они выглядят примерно одинаково:
При поиске данного адаптера, вы можете использовать следующие слова:
Адаптер USB -> LPT
Как подключить свой шнур от старого принтера к новому устройству, используя данный адаптер, объяснять не буду. Там все интуитивно просто и понятно. Если возникают трудности с подключением, пожалуйста, попросите знакомых или найдите тех, кто поможет вам.
Данный способ подключения принтера, подойдет как для ноутбуков, так и для компьютеров или моноблоков. Он универсальный для любых устройств и моделей принтеров.
Задача № 2. Установка драйвера для принтера.
Самое легкое, это просто подключить физически принтер к устройству. Самое сложное, это «подружить» принтер с новым устройством. Проблема в том, что для принтера Samsung ML-1210 нет родных драйверов от производителя для ОС Windows 10.
Будем использовать «костыльные» способы решения данной проблемы.
1. Скачиваем Print Driver, GDI ver.3.01 с официального сайта Samsung. Альтернативная загрузка, на случай удаления данного файла с оф. сайта. Это пакет драйверов для принтера Samsung ML-2250 под ОС Windows Vista.
2. Распаковываем скачанный ML-2250_Win7_GDI.exe с помощью 7-Zip File Manager или при помощи любого другого архиватора:
3. После распаковки, устанавливаем драйвер через «Диспетчер устройств». Нам пригодится заметка, где описан способ установки неподписаных драйверов в ОС Windows 10.
Пожалуйста, обязательно читайте данную заметку. Там есть важные поправки, которые актуальны для ОС Windows 10 (20H2) сборки 19042.1023 и выше.
Следуйте данной инструкции и установите драйвер для принтера Samsung ML-1210 через «Диспетчер устройств», указав папку VISTA_64 из распакованных файлов, по следующему пути:
Printer -> GDI -> VISTA_64
Альтернативный вариант.
Открыть «Диспетчере устройств» в меню «Действия»:
- Добавить устаревшее оборудование
- Выбираем SAMSUNG
- 1200 Series
- Установить драйвер
- Готово
При этом, в данном кратком варианте, не указал о том, что нужно указать в ручном режиме путь к файлу с драйверами. Вы можете попробовать установить драйвера в автоматическом режиме и не указывать путь к драйверам.
Резервный способ №1.
Есть универсальный драйвер для принтера Samsung ML-1210, который можно скачать и установить. Загрузка универсального драйвера Samsung ML-1210 с официального сайта HP (альтернативная загрузка) или с официального сайта Samsung (альтернативная загрузка).
Вам не показалось и это, не опечатка. Да, универсальный драйвер для Samsung ML-1210 можно скачать на официальном сайта HP, а не только на сайте Samsung.
SamsungUniversalPrintDriver3.exe с оф. сайта HP, является основным универсальным пакетом драйверов для принтеров Samsung. Пакет драйверов SamsungUniversalPrintDriver2PCL6.exe с оф. сайта Samsung, это PCL 6 версия.
В случае необходимости, вы всегда сможете удалить данные драйвера через «Панель управления» -> «Удаление программ». Либо, через новый инструмент «Параметры» -> «Приложения» -> «Приложения и возможности».
Резервный способ №2.
Можно установить универсальные драйвера Microsoft для принтера. Для этого, достаточно подключить принтер Samsung ML-1210 (или любой другой, если у вас отличается модель принтера) и через Центр обновления Windows выполнить поиск драйверов. Все произойдет в автоматическом режиме. Если вы не использовали никаких твиков в настройке системы, зачастую, система самостоятельно производит поиск нужных драйверов и установит их, без участия пользователя. Естественно, это будут универсальные драйвера для принтера Microsoft. В частности на модель принтера Samsung ML-1210 — нет родных драйверов под ОС Windows 10. На форумах, можно найти информацию, где пользователи устанавливали универсальные драйвера через Центр обновления Windows в автоматическом режиме.
К сожалению, у нас данный способ не сработал. Тот, кто оставил данный комментарий, наверное везунчик. Система Windows 10, ничего в автоматическом режиме не установила. Это проверялось с принтером Samsung ML-1210. Возможно, у пользователя, оставившего данный комментарий, Windows 10 была обновлена / установлена поверх предыдущей ОС Windows 7.
Дополнительно, ознакомьтесь с официальной информацией Microsoft из документации: https://docs.microsoft.com/ru-ru/troubleshoot/…
Резервный способ № 3.
- Скачиваем Print Driver, GDI ver.3.01 с официального сайта Samsung для принтера ML-2250. Альтернативная загрузка, на случай удаления данного файла с оф. сайта (данные ссылки приводились выше, в самом первом способе).
- Устанавливаем драйвер через файл установщик. При выключенном или включенном принтере — не важно, но если попросит подключить принтер, выбираем вариант «Установить без включения принтера».
- В «Диспетчер устройств» появится принтер 2250, его надо удалить. После чего включаем ML-1210 и нажимаем в «Диспетчере устройств»: «Действие» -> «Обновление конфигурации оборудования». Принтер установится как положено.
Проблема данного способа в том, что в последних версиях ОС Windows 10, данный драйвер подписан цифровой подписью Samsung, что и является причиной проблем в Windows выше 7 версии — Windows 8 и выше, уже не предлагает установить драйвер без подписи форсированно. В таком случае, пробуйте установить их посредством отключения проверки цифровой подписи в ОС Windows 10 (данная ссылка уже приводилась выше).
Заключение.
В нашем случае, нам удалось подключить принтер Samsung ML-1210 и установить драйвера на ОС Windows 10 при помощи пакета драйверов ML-2250_Win7_GDI.exe (драйвера для Samsung ML-2250) через «Диспетчер устройств». Принтер работает и печатает.
В некоторых ситуациях, может возникнуть BSOD (синий экран смерти) при «выключении — включении» принтера или при перезагрузке. Естественно, мы ведь устанавливаем не родные драйвера с непонятной цифровой подписью на устройство, которое не было создано для работы под управлением ОС Windows 10.
Никаких серьезных проблем не наблюдается.
Хотя, был один раз BSOD (синий экран смерти), сразу после того, как были установлены драйвера. Примечательно, что он возник один раз, только после первого включения устройства. Возможно, это совпадение и не связанно с драйверами для принтера.
Для других моделей принтеров, можете как вариант, использовать Центр обновления Windows или DriverPack. В некоторых случаях, это помогает.
Повторюсь, что данный принцип с адаптерами, актуален и для других
моделей принтеров. При помощи адаптера, можно подключить и другие модели
принтеров.
Каждый из описанных выше способов, является рабочим. Один из вариантов, должен вам точно подойти в случае с подключением и установкой драйверов для принтера Samsung ML-1210, который будет работать под управлением Windows 10.
Если подключенный принтер Samsung ML-1210, вам не удалось «заставить» печатать, скорее всего, проблема в адаптере. Пробуйте другой переходник / адаптер.
Надеюсь, вам поможет данная информация и будет полезной. Успехов.
Главная > Технические обзоры > Установка правильного драйвера к принтеру Samsung ML-1210 в ОС Windows 8 и Windows 10
27 октября 2015 г.
Предлагаем Вашему вниманию небольшой мануал от нашего технического специалиста Дениса Земскова.
В настоящее время у «Самсунга» есть проблема с драйверами к принтерам Samsung ML-1210 для операционных систем Windows 8 и Windows 10. При установке имеющегося драйвера вылетает или ошибка про заблокированного издателя, или ошибка хэша.
Лечится проблема довольно просто, следуйте нашим инструкциям.
Итак, установка драйвера для принтера «Самсунг» ML-1210 на Windows 10:
1) На официальном сайте Samsung скачиваете драйвер GDI v.3.01 для принтера ML-2250 (http://www.samsung.com/ru/support/model/ML-2250)
2) Устанавливаете драйвер. При выключенном или включенном принтере — не важно, но если попросит подключить принтер, выбираете вариант «установить без включения принтера».
3) В диспетчере устройств появится принтер 2250, его надо удалить. После чего включаете ML-1210 и нажимаете в Диспетчере устройств «Действие — Обновление конфигурации оборудования». Принтер установится как положено.
Источник: http://100roads.net
27.10.2015, 102150 просмотров.
Samsung ML-1210
Универсальный драйвер — подходит для многих версий Windows
Эта программа может помочь установить драйвер для многих версий Windows. Чтобы узнать, как с ней работать, зайдите в эту статью.
Windows 2008/Vista/7
Размер: 9.6 MB
Разрядность: 32
Ссылка: Samsung ML-1210-Printer-7-Vista
Windows 2000/XP
Размер: 4.52 MB
Разрядность: 32
Ссылка: Samsung ML-1210-Printer-XP
Windows XP/Vista
Размер: 3.54 MB
Разрядность: 64
Ссылка: Samsung ML-1210-Printer-XP
Установка драйвера в Windows 7
Если вы ищете драйвера для принтера Samsung ML-1210, то вы попали на правильный сайт! Скачать искомые драйвера можно по ссылке, которая находится выше, а также на данной странице нашего сайта имеется информация по их установке.
Итак, после скачивания драйвера, его нужно установить. Для этого кликните два раза по файлу-установщику, после чего выберите место на жестком диске, куда будут сохранены установочные файлы. По умолчанию будет указан путь C:\Temp\ML-1200. Можете его не менять и просто нажать «Next>».
Вас поприветствует мастер установки и предложит закрыть все лишние приложения операционной системы. Сделайте это, после чего нажмите «Далее>».
Подключите принтер к компьютеру, точно следуя появившейся перед вами инструкции. Нажмите кнопку «Далее>» внизу окна.
Начнется установка, которую нельзя прерывать. Просто дождитесь ее окончания.
Последнее окно оповестит вас об успешном окончании установки драйвера. Здесь вам также будет предложено зарегистрировать свой принтер. Если вы этого не хотите делать жмите «Готово» и приступайте к печати.
В некоторых случаях требуется перезагрузка компьютера.
Просим Вас оставить комментарий к этой статье, потому что нам нужно знать – помогла ли Вам статья. Спасибо большое!
Содержание
- Драйвер для Samsung ML-1210
- Установка драйвера в Windows 7
- Драйвер для Samsung ML-1210
- Инструкция по установке драйвера в Windows 10
- Скачать драйвер принтера Samsung ML-1210
- Post navigation
- Добавить комментарий Отменить ответ
- Поиск
- Подключение, ремонт и обслуживание компьютерных устройств
- Рубрики сайта
- Подключение компьютерных устройств
- Драйвер Samsung ML 1210 для Windows 7, 10 (x32 и x64): скачать бесплатно
- Подключаем принтер Samsung ML-1210 к устройству под управлением ОС Windows 10.
- Задача № 1. Обеспечиваем физическое подключение старого принтера к современному устройству.
- Задача № 2. Установка драйвера для принтера.
- Резервный способ №1.
- Резервный способ №2.
- Резервный способ № 3.
- Заключение.
- Поиск и загрузка драйвера для принтера Samsung ML-1210
- Скачиваем и устанавливаем драйвер для принтера Samsung ML-1210
- Способ 1: Официальная утилита от HP
- Способ 2: Специальные программы
- Способ 3: Идентификатор Samsung ML-1210
- Способ 4: Встроенный инструмент Windows
- Драйвер для принтера Ricoh Aficio SP 100SF / 100SU
- Скачать драйвер Ricoh Aficio SP 100SU
- Post navigation
- Добавить комментарий Отменить ответ
- Поиск
- Подключение, ремонт и обслуживание компьютерных устройств
- Рубрики сайта
- Подключение компьютерных устройств
- Скачивание драйверов для МФУ Ricoh Aficio SP 100SU
- Скачиваем драйверы для МФУ Ricoh Aficio SP 100SU
- Способ 1: Официальный сайт Ricoh
- Способ 2: Сторонние программы
- Способ 3: Уникальный код МФУ
- Способ 4: Стандартный инструмент Windows
- Скачивание драйверов для МФУ Ricoh Aficio SP 100SU
- Скачиваем драйверы для МФУ Ricoh Aficio SP 100SU
- Способ 1: Официальный сайт Ricoh
- Способ 2: Сторонние программы
- Способ 3: Уникальный код МФУ
- Способ 4: Стандартный инструмент Windows
- Ricoh Aficio SP 100SU Driver Download
- Post navigation
- Leave a Reply Cancel reply
- Advertising
- Connection, repair and maintenance of computer devices
- Categories
- Computer hardware drivers
Универсальный драйвер — подходит для многих версий Windows
Эта программа может помочь установить драйвер для многих версий Windows. Чтобы узнать, как с ней работать, зайдите в эту статью.
Windows 2008/Vista/7
Windows 2000/XP
Windows XP/Vista
Установка драйвера в Windows 7
Если вы ищете драйвера для принтера Samsung ML-1210, то вы попали на правильный сайт! Скачать искомые драйвера можно по ссылке, которая находится выше, а также на данной странице нашего сайта имеется информация по их установке.
Итак, после скачивания драйвера, его нужно установить. Для этого кликните два раза по файлу-установщику, после чего выберите место на жестком диске, куда будут сохранены установочные файлы. По умолчанию будет указан путь C:TempML-1200. Можете его не менять и просто нажать «Next>».
Вас поприветствует мастер установки и предложит закрыть все лишние приложения операционной системы. Сделайте это, после чего нажмите «Далее>».
Подключите принтер к компьютеру, точно следуя появившейся перед вами инструкции. Нажмите кнопку «Далее>» внизу окна.
Начнется установка, которую нельзя прерывать. Просто дождитесь ее окончания.
Последнее окно оповестит вас об успешном окончании установки драйвера. Здесь вам также будет предложено зарегистрировать свой принтер. Если вы этого не хотите делать жмите «Готово» и приступайте к печати.
В некоторых случаях требуется перезагрузка компьютера.
Источник
Драйвер для Samsung ML-1210
Windows 10 / 8 / 8.1 / 7 / Vista / XP
Используя универсальный драйвер Samsung можете установить драйвер на разные системы.
Windows 7 / Vista
Только для x32 систем.
Размер драйвера: 5 MB
Windows 2000 / XP
Размер драйвера: 4 MB
Windows Vista / XP
Размер драйвера: 3 MB
Инструкция по установке драйвера в Windows 10
Скачать драйвер Samsung ML-1210 — это первое, что должен сделать пользователь, желающий подключить принтер к компьютеру. Обычно такой софт предоставляется разработчиками в комплекте в качестве диска, но также присутствует ссылки вверху. Благодаря этому программному обеспечению оборудование будет работать корректно и не будет возникать проблем с подключением.
После скачивания достаточно запустить дистрибутив. Вам не потребуется самостоятельно распаковывать и сохранять файлы — требуется только указать директиву в специальном поле.
Далее перед Вами откроется основное окно установки драйвера. В нём указана версия устанавливаемого продукта. Для продолжения нажмите кнопку «Далее».
Следующий шаг — подключение устройства через кабель. Следуйте инструкции, указанной в окне установки, и нажмите «Далее» для продолжения.
Если возникли проблемы с подключением к принтеру, перед Вами появится следующее сообщение об ошибке. Потребуется повторить прошлый шаг для продолжения.
Установка займёт несколько минут — после окончания перед Вами появится следующее окно. При желании Вы можете зарегистрировать свой принтер в официальной системе Samsung и получить техническую поддержку от производителя. Для завершения установки нажмите «Готово».
Источник
Скачать драйвер принтера Samsung ML-1210


Загрузка и установка драйвера Samsung ML-1210
Дополнительная информация. Если Вы не знаете, как подключить к компьютеру дополнительное устройство, и Вам нужна инструкция для его правильного подключения, можете использовать строку поиска на этом веб-сайте (находится в верхней правой части любой страницы) или напишите нам.
Для использования любого компьютерного устройства необходимо программное обеспечение (драйвер). Рекомендуется использовать оригинальное программное обеспечение, которое входит в комплект Вашего компьютерного устройства.
Если у Вас нет программного обеспечения, и Вы не можете его найти на веб-сайте производителя компьютерного устройства, то мы поможем Вам. Сообщите нам модель Вашего принтера, сканера, монитора или другого компьютерного устройства, а также версию операционной системы (например: Windows 10, Windows 8 и др.).
Поиск информации об операционной системе в Windows 10
Поиск информации об операционной системе в Windows 7, Windows 8, Windows 8.1. Читать далее.
Определение версии macOS, установленной на компьютере Mac (Версию операционной системы компьютера Mac и сведения о ее актуальности можно найти в разделе «Об этом Mac»).
В меню Apple в углу экрана выберите пункт «Об этом Mac». Вы увидите название macOS, например macOS Mojave, и номер версии. Если нужно также узнать номер сборки, для его отображения щелкните номер версии.
Post navigation
Драйвер – компьютерное программное обеспечение, с помощью которого операционная система (Windows, Linux, Mac и др.) получает доступ к аппаратному обеспечению устройства (компьютера, принтера, сканера и др. ).
Добавить комментарий Отменить ответ
Поиск
Подключение, ремонт и обслуживание компьютерных устройств

Помощь в подключении и использовании компьютерных устройств, а также в поиске и установке драйверов и другого программного обеспечения. Драйвер – используется для управления подключенным к компьютеру устройством. Драйвер создается производителем устройства и поставляется вместе с ним. Для каждой операционной системы нужны собственные драйверы.
Рубрики сайта
Подключение компьютерных устройств
Copyright © 2022 DriverMaster. Помощь в подключении компьютерных устройств, а также в установке драйверов и другого ПО. Обратная связь
Источник
Драйвер Samsung ML 1210 для Windows 7, 10 (x32 и x64): скачать бесплатно
Подключаем принтер Samsung ML-1210 к устройству под управлением ОС Windows 10.
Один знакомый, обратился за помощью в установке драйверов для принтера Samsung ML-1210. Он купил себе новый компьютер, а точнее моноблок и теперь, хочет подключить свой старый принтер, который был подключен к старому компьютеру под управлением ОС Windows XP. Что это за принтер такой и сколько ему лет, мы не будет сегодня обсуждать. Наша задача, вместе с вами, подключить принтер Samsung ML-1210 физически к новому устройству, где нет LPT (параллельный порт) и установить драйвера принтера на ОС Windows 10, которых тоже нет. Все что сразу скажу, это если у вас есть деньги и финансы позволяют купить новый принтер, стоит подумать об этом.
Единственное, что нужно понимать, это то, что ваша система может начать работать нестабильно и выдавать периодически BSOD (синий экран смерти), а сам принтер, может периодически работать / не работать. Поэтому, лучше не подключать устаревшие устройства к современным. Особенно, через переходники / адаптеры, которые зачастую созданы производителями кустарным способом.
Однако, если принтер вам дорог или есть финансовые ограничения, стоит потратить немного времени, финансов и сил, чтобы все начало работать. Способ проверен и ниже, все будет описано на реальном примере.
Данный способ, применим не только для принтера Samsung ML-1210. Нижеописанные действия, актуальны для любых моделей принтеров, которые подключаются посредством LPT, где нет возможности использовать данный тип подключения на современных устройствах (в том числе и на ноутбуках).
Задача № 1. Обеспечиваем физическое подключение старого принтера к современному устройству.
Необходимо физически подключить старый принтер который подключается к компьютеру при помощи LPT. На современных устройствах, данный порт подключения отсутствует. В таком случае, нам поможет адаптер. На рынке, представлены следующие адаптеры, которые позволяют осуществить физическое подключение устаревшего принтера к современным устройствам, где нет LPT порта для подключения:
Они так и называются. Например, пользователи Украины, могут подобрать себе подходящий вариант по цене и качеству на Rozetka.
Для пользователей СНГ, а также для тех, кто хочет максимально сэкономить, можно %20LPT” target=”_blank”>выбрать один из вариантов на AliExpress.
Можете купить адаптер USB -> LPT в любом месте, где вы захотите. Главное, чтобы это был именно адаптер для LPT с переходом на USB. Все они выглядят примерно одинаково:
При поиске данного адаптера, вы можете использовать следующие слова:
Как подключить свой шнур от старого принтера к новому устройству, используя данный адаптер, объяснять не буду. Там все интуитивно просто и понятно. Если возникают трудности с подключением, пожалуйста, попросите знакомых или найдите тех, кто поможет вам.
Данный способ подключения принтера, подойдет как для ноутбуков, так и для компьютеров или моноблоков. Он универсальный для любых устройств и моделей принтеров.
Задача № 2. Установка драйвера для принтера.
Самое легкое, это просто подключить физически принтер к устройству. Самое сложное, это «подружить» принтер с новым устройством. Проблема в том, что для принтера Samsung ML-1210 нет родных драйверов от производителя для ОС Windows 10.
Удаленная помощь в подключении и настройки принтера. Надежно, быстро, доступно.
Будем использовать «костыльные» способы решения данной проблемы.
1. Скачиваем Print Driver, GDI ver.3.01 с официального сайта Samsung. Альтернативная загрузка, на случай удаления данного файла с оф. сайта. Это пакет драйверов для принтера Samsung ML-2250 под ОС Windows Vista.
2. Распаковываем скачанный ML-2250_Win7_GDI.exe с помощью 7-Zip File Manager или при помощи любого другого архиватора:
3. После распаковки, устанавливаем драйвер через «Диспетчер устройств». Нам пригодится заметка, где описан способ установки неподписаных драйверов в ОС Windows 10.
Пожалуйста, обязательно читайте данную заметку. Там есть важные поправки, которые актуальны для ОС Windows 10 (20H2) сборки 19042.1023 и выше.
Следуйте данной инструкции и установите драйвер для принтера Samsung ML-1210 через «Диспетчер устройств», указав папку VISTA_64 из распакованных файлов, по следующему пути:
Открыть «Диспетчере устройств» в меню «Действия»:
- Добавить устаревшее оборудование
- Выбираем SAMSUNG
- 1200 Series
- Установить драйвер
- Готово
При этом, в данном кратком варианте, не указал о том, что нужно указать в ручном режиме путь к файлу с драйверами. Вы можете попробовать установить драйвера в автоматическом режиме и не указывать путь к драйверам.
Резервный способ №1.
Есть универсальный драйвер для принтера Samsung ML-1210, который можно скачать и установить. Загрузка универсального драйвера Samsung ML-1210 с официального сайта HP (альтернативная загрузка) или с официального сайта Samsung (альтернативная загрузка).
Вам не показалось и это, не опечатка. Да, универсальный драйвер для Samsung ML-1210 можно скачать на официальном сайта HP, а не только на сайте Samsung.
SamsungUniversalPrintDriver3.exe с оф. сайта HP, является основным универсальным пакетом драйверов для принтеров Samsung. Пакет драйверов SamsungUniversalPrintDriver2PCL6.exe с оф. сайта Samsung, это PCL 6 версия.
В случае необходимости, вы всегда сможете удалить данные драйвера через «Панель управления» -> «Удаление программ». Либо, через новый инструмент «Параметры» -> «Приложения» -> «Приложения и возможности».
Резервный способ №2.
Можно установить универсальные драйвера Microsoft для принтера. Для этого, достаточно подключить принтер Samsung ML-1210 (или любой другой, если у вас отличается модель принтера) и через Центр обновления Windows выполнить поиск драйверов. Все произойдет в автоматическом режиме. Если вы не использовали никаких твиков в настройке системы, зачастую, система самостоятельно производит поиск нужных драйверов и установит их, без участия пользователя. Естественно, это будут универсальные драйвера для принтера Microsoft. В частности на модель принтера Samsung ML-1210 — нет родных драйверов под ОС Windows 10. На форумах, можно найти информацию, где пользователи устанавливали универсальные драйвера через Центр обновления Windows в автоматическом режиме.
К сожалению, у нас данный способ не сработал. Тот, кто оставил данный комментарий, наверное везунчик. Система Windows 10, ничего в автоматическом режиме не установила. Это проверялось с принтером Samsung ML-1210. Возможно, у пользователя, оставившего данный комментарий, Windows 10 была обновлена / установлена поверх предыдущей ОС Windows 7.
Дополнительно, ознакомьтесь с официальной информацией Microsoft из документации: https://docs.microsoft.com/ru-ru/troubleshoot/.
Резервный способ № 3.
- Скачиваем Print Driver, GDI ver.3.01 с официального сайта Samsung для принтера ML-2250. Альтернативная загрузка, на случай удаления данного файла с оф. сайта (данные ссылки приводились выше, в самом первом способе).
- Устанавливаем драйвер через файл установщик. При выключенном или включенном принтере — не важно, но если попросит подключить принтер, выбираем вариант «Установить без включения принтера».
- В «Диспетчер устройств» появится принтер 2250, его надо удалить. После чего включаем ML-1210 и нажимаем в «Диспетчере устройств»: «Действие» -> «Обновление конфигурации оборудования». Принтер установится как положено.
Проблема данного способа в том, что в последних версиях ОС Windows 10, данный драйвер подписан цифровой подписью Samsung, что и является причиной проблем в Windows выше 7 версии — Windows 8 и выше, уже не предлагает установить драйвер без подписи форсированно. В таком случае, пробуйте установить их посредством отключения проверки цифровой подписи в ОС Windows 10 (данная ссылка уже приводилась выше).
Заключение.
В нашем случае, нам удалось подключить принтер Samsung ML-1210 и установить драйвера на ОС Windows 10 при помощи пакета драйверов ML-2250_Win7_GDI.exe (драйвера для Samsung ML-2250) через «Диспетчер устройств». Принтер работает и печатает.
В некоторых ситуациях, может возникнуть BSOD (синий экран смерти) при «выключении – включении» принтера или при перезагрузке. Естественно, мы ведь устанавливаем не родные драйвера с непонятной цифровой подписью на устройство, которое не было создано для работы под управлением ОС Windows 10.
Никаких серьезных проблем не наблюдается.
Хотя, был один раз BSOD (синий экран смерти), сразу после того, как были установлены драйвера. Примечательно, что он возник один раз, только после первого включения устройства. Возможно, это совпадение и не связанно с драйверами для принтера.
Для других моделей принтеров, можете как вариант, использовать Центр обновления Windows или DriverPack. В некоторых случаях, это помогает.
Повторюсь, что данный принцип с адаптерами, актуален и для других моделей принтеров. При помощи адаптера, можно подключить и другие модели принтеров.
Каждый из описанных выше способов, является рабочим. Один из вариантов, должен вам точно подойти в случае с подключением и установкой драйверов для принтера Samsung ML-1210, который будет работать под управлением Windows 10.
Если подключенный принтер Samsung ML-1210, вам не удалось «заставить» печатать, скорее всего, проблема в адаптере. Пробуйте другой переходник / адаптер.
Надеюсь, вам поможет данная информация и будет полезной. Успехов.
Поиск и загрузка драйвера для принтера Samsung ML-1210
Прежде чем приступать к работе с принтером Samsung ML-1210, для него нужно загрузить подходящий драйвер на компьютер. Сделать это можно разными способами. В статье мы детально рассмотрим все доступные варианты загрузки и инсталляции файлов к этому оборудованию.
Скачиваем и устанавливаем драйвер для принтера Samsung ML-1210
Процесс установки не является сложным, важно лишь отыскать правильное и свежее ПО. С этой задачей справится даже неопытный пользователь, определившись с методом и следуя предоставленному руководству.
Сразу хотим обратить внимание, что производитель прекратил поддержку устройства ML-1210, поэтому на официальном сайте отсутствуют любые данные об этом принтере, включая драйверы. Мы рекомендуем использовать другие варианты загрузки программного обеспечения.
Способ 1: Официальная утилита от HP
Как известно, компания HP выкупила права на все принтеры и МФУ от Самсунг, информация о продукции была перенесена на официальный сайт, откуда и загружаются ПО. Однако, как уже была упомянуто выше, ML-1210 не поддерживается. Единственное, что можно попробовать – официальную программу от HP по обновлению оборудования, однако мы не можем давать гарантий, что инсталляция драйвера пройдет успешно. Если же вы хотите попытаться выполнить этот способ, следуйте инструкции:
- Перейдите на страницу загрузки софта и кликните на соответствующую кнопку, чтобы сохранить его на компьютер.
Откройте инсталлятор и переходите к следующему окну.
Ожидайте, пока HP Support Assistant установится на ПК, после чего запустите его и сразу переходите к сканированию на наличие обновлений.
Подождите, пока программа самостоятельно произведет проверку.
В разделе со своим устройством кликните на кнопку «Обновления».
Теперь, если драйверы были поставлены, вы можете приступать к работе с принтером. Компьютер перезагружать не нужно, достаточно лишь включить оборудование и подключить его.
Способ 2: Специальные программы
В случае когда предыдущий способ не принес никаких результатов или же он вам попросту не подходит, советуем ознакомиться со специальными программами. Такой софт проводит автоматическое сканирование комплектующих и подключенной периферии, после чего загружает и ставит драйверы. Вам нужно начала соединить девайс с ПК, а потом задействовать одно из таких ПО. Список лучших представителей вы найдете в другой статье на нашем сайте.
Если вас заинтересовал данный метод, присмотритесь к программам DriverPack Solution и DriverMax. По ссылкам ниже находятся детальные руководства по работе в вышеупомянутом софте. Ознакомьтесь с ними, чтобы без каких-либо трудностей инсталлировать драйвер к принтеру.
Способ 3: Идентификатор Samsung ML-1210
Каждому оборудованию на стадии разработки программной части присваивается собственный уникальный код, благодаря которому осуществляется корректное функционирование с операционной системой. Кроме всего, по такому идентификатору обладатели продукции могут отыскать подходящий драйвер через специальные онлайн-сервисы. ID Samsung ML-1210 выглядит следующим образом:
С детальной информацией на эту тему знакомьтесь в другом материале от нашего автора по ссылке ниже.
Способ 4: Встроенный инструмент Windows
Иногда подключенные устройства не обнаруживаются автоматически в ОС Виндовс или же работают как-то некорректно. Специально для таких случаев есть встроенная функция обновления драйверов, что позволит исправить возникшую неполадку. Однако следует учесть, что рассматриваемый принтер был выпущен достаточно давно, а также этот метод не всегда срабатывает, особенно в случае, когда девайс вовсе не отображается в «Диспетчере устройств». Поэтому такой вариант является наименее эффективным из всех разобранных в этой статье, рекомендуем применять его только в крайних случаях. Развернутые инструкции по инсталляции драйвера с помощью встроенной функции Windows читайте по следующей ссылке.
Сегодня мы разобрали все доступные способы поиска и инсталляции программного обеспечения к принтеру ML-1210 от компании Самсунг. Надеемся, чтобы вы подобрали себе подходящий вариант и процесс установки прошел успешно.
Помимо этой статьи, на сайте еще 12230 инструкций.
Добавьте сайт Lumpics.ru в закладки (CTRL+D) и мы точно еще пригодимся вам.
Отблагодарите автора, поделитесь статьей в социальных сетях.
Драйвер для принтера Ricoh Aficio SP 100SF / 100SU
 Windows Windows |
 Bit Bit |
Тип |  |
 |
 |
 |
 |
| 10 — 7 / 2019 — 2008 |
32 |  DDST DDST |
06.01.2016 |  |
1.09 | 3.0 [MB] | Скачать |
| 64 |  DDST DDST |
06.01.2016 |  |
1.09 | 3.3 [MB] | Скачать | |
| 32 / 64 |  USB TWAIN/WIA USB TWAIN/WIA |
14.01.2014 |  |
1.02 | 10.7 [MB] | Скачать | |
| Smart Organizing Monitor (SOM) | 02.06.2014 |  |
1.00 | 8.5 [MB] | Скачать | ||
| Engine Firmware | 02.04.2014 |  |
1.10 | 0.27 [MB] | Скачать | ||
| Controller Firmware (100 SF) | 01.04.2014 |  |
1.03 | 1.86 [MB] | Скачать | ||
| Controller Firmware (100 SU) | 01.04.2014 |  |
1.03 | 0.71 [MB] | Скачать |
Драйверы к МФУ Ricoh Aficio
под Windows 10 — 7 / 2019 — 2008 и SOM — утилита для настройки параметров печати и мониторинга состояния устройства.
Скачать драйвер Ricoh Aficio SP 100SU
Для операционных систем: Windows 10, Windows 8 / 8.1, Windows 7 Vista (32-bit / 64-bit)
Модель: Ricoh Aficio SP 100SU
Загрузка оригинального драйвера Ricoh Aficio SP 100SU
Дополнительная информация. Если Вы не знаете, как подключить к компьютеру дополнительное устройство, и Вам нужна инструкция для его правильного подключения, можете использовать строку поиска на этом веб-сайте (находится в верхней правой части любой страницы) или напишите нам.
Для использования любого компьютерного устройства необходимо программное обеспечение (драйвер). Рекомендуется использовать оригинальное программное обеспечение, которое входит в комплект Вашего компьютерного устройства.
Если у Вас нет программного обеспечения, и Вы не можете его найти на веб-сайте производителя компьютерного устройства, то мы поможем Вам. Сообщите нам модель Вашего принтера, сканера, монитора или другого компьютерного устройства, а также версию операционной системы (например: Windows 10, Windows 8 и др.).
Поиск информации об операционной системе в Windows 10
Поиск информации об операционной системе в Windows 7, Windows 8, Windows 8.1. Читать далее.
Определение версии macOS, установленной на компьютере Mac (Версию операционной системы компьютера Mac и сведения о ее актуальности можно найти в разделе «Об этом Mac»).
В меню Apple в углу экрана выберите пункт «Об этом Mac». Вы увидите название macOS, например macOS Mojave, и номер версии. Если нужно также узнать номер сборки, для его отображения щелкните номер версии.
Post navigation
Драйвер – компьютерное программное обеспечение, с помощью которого операционная система (Windows, Linux, Mac и др.) получает доступ к аппаратному обеспечению устройства (компьютера, принтера, сканера и др. ).
Добавить комментарий Отменить ответ
Поиск
Подключение, ремонт и обслуживание компьютерных устройств

Помощь в подключении и использовании компьютерных устройств, а также в поиске и установке драйверов и другого программного обеспечения. Драйвер – используется для управления подключенным к компьютеру устройством. Драйвер создается производителем устройства и поставляется вместе с ним. Для каждой операционной системы нужны собственные драйверы.
Рубрики сайта
Подключение компьютерных устройств
Copyright © 2021 DriverMaster. Помощь в подключении компьютерных устройств, а также в установке драйверов и другого ПО. Обратная связь
Скачивание драйверов для МФУ Ricoh Aficio SP 100SU
Как известно, нормально мультифункциональное устройство будет работать только при наличии установленных драйверов. К Ricoh Aficio SP 100SU это также относится. Мы разберем возможные способы поиска и инсталляции программного обеспечения к этому МФУ. Давайте рассмотрим все по порядку.
Скачиваем драйверы для МФУ Ricoh Aficio SP 100SU
Перед тем как переходить к выполнению предоставленных ниже методов, мы рекомендуем ознакомиться с комплектацией устройства. Обычно в коробке идет CD со всеми необходимыми файлами. Просто вставьте его в дисковод и произведите установку. Если же по каким-то причинам это невозможно осуществить или диск попросту отсутствует, воспользуйтесь другие варианты.
Способ 1: Официальный сайт Ricoh
Самый эффективный вариант — поиск и загрузка ПО с официального сайта производителя, поскольку там в первую очередь загружаю свежие версии файлов. Процесс нахождения и загрузки осуществляется следующим образом:
- Откройте главную страницу Ricoh, перейдя по ссылке выше.
- На панели сверху отыщите кнопку «Поддержка» и нажмите на нее.
Опуститесь до раздела «Базы данных и информация поддержки», где переместитесь к категории «Загрузки для офисных продуктов Ricoh».
На странице публикаций кликните на строку «Drivers and Software».
В первую очередь определите операционную систему, если это не выполнилось автоматически.
Выберите удобный язык драйвера.
Осталось только запустить загруженный инсталлятор и дождаться, пока он распакует файлы. По завершении этого процесса можно сразу же подключать оборудование и приступать к работе с ним.
Способ 2: Сторонние программы
Первый метод не подходит некоторым пользователям по причине того, что требует произвести достаточно большое количество действий, что порой занимает немало времени. В этом случае мы рекомендуем присмотреться к дополнительному ПО, которое самостоятельно отыщет и загрузит подходящие драйверы. Со списком такого софта знакомьтесь в другой нашей статье по ссылке ниже.
Советуем обратить внимание на DriverPack Solution и DriverMax. Данные программы лучше всего подойдут для работы с мультифункциональным устройством. Развернутые инструкции по их использованию найдете по следующей ссылке.
Способ 3: Уникальный код МФУ
После подключения Ricoh Aficio SP 100SU к компьютеру в «Диспетчере устройств» появляется основная информация о нем. В свойствах оборудования имеются данные о его идентификаторе, с помощью которого через специальные сервисы можно отыскать подходящий драйвер. У рассматриваемого МФУ этот уникальный код выглядит так:
Детально ознакомиться с этим методом поиска и загрузки ПО вы можете в статье от другого нашего автора по ссылке ниже.
Способ 4: Стандартный инструмент Windows
Если три предыдущих способа вам не подходят по каким-либо причинам, попытайтесь выполнить инсталляцию драйвера для оборудования с помощью встроенной функции операционной системы. Преимущество этого варианта заключается в том, что вам не придется искать файлы на сторонних сайтах или использовать различные программы. Инструмент произведет все действия автоматически.
На этом наша статья подходит к концу. Сегодня мы развернуто разобрали четыре доступных метода, как можно найти и скачать драйверы к МФУ Ricoh Aficio SP 100SU. Как видите, ничего сложного в этом процессе нет, важно лишь подобрать удобный метод и следовать приведенным инструкциям.
Помимо этой статьи, на сайте еще 12230 инструкций.
Добавьте сайт Lumpics.ru в закладки (CTRL+D) и мы точно еще пригодимся вам.
Отблагодарите автора, поделитесь статьей в социальных сетях.
Скачивание драйверов для МФУ Ricoh Aficio SP 100SU
Как известно, нормально мультифункциональное устройство будет работать только при наличии установленных драйверов. К Ricoh Aficio SP 100SU это также относится. Мы разберем возможные способы поиска и инсталляции программного обеспечения к этому МФУ. Давайте рассмотрим все по порядку.
Скачиваем драйверы для МФУ Ricoh Aficio SP 100SU
Перед тем как переходить к выполнению предоставленных ниже методов, мы рекомендуем ознакомиться с комплектацией устройства. Обычно в коробке идет CD со всеми необходимыми файлами. Просто вставьте его в дисковод и произведите установку. Если же по каким-то причинам это невозможно осуществить или диск попросту отсутствует, воспользуйтесь другие варианты.
Способ 1: Официальный сайт Ricoh
Самый эффективный вариант — поиск и загрузка ПО с официального сайта производителя, поскольку там в первую очередь загружаю свежие версии файлов. Процесс нахождения и загрузки осуществляется следующим образом:
- Откройте главную страницу Ricoh, перейдя по ссылке выше.
- На панели сверху отыщите кнопку «Поддержка» и нажмите на нее.
Опуститесь до раздела «Базы данных и информация поддержки», где переместитесь к категории «Загрузки для офисных продуктов Ricoh».
На странице публикаций кликните на строку «Drivers and Software».
В первую очередь определите операционную систему, если это не выполнилось автоматически.
Выберите удобный язык драйвера.
Осталось только запустить загруженный инсталлятор и дождаться, пока он распакует файлы. По завершении этого процесса можно сразу же подключать оборудование и приступать к работе с ним.
Способ 2: Сторонние программы
Первый метод не подходит некоторым пользователям по причине того, что требует произвести достаточно большое количество действий, что порой занимает немало времени. В этом случае мы рекомендуем присмотреться к дополнительному ПО, которое самостоятельно отыщет и загрузит подходящие драйверы. Со списком такого софта знакомьтесь в другой нашей статье по ссылке ниже.
Советуем обратить внимание на DriverPack Solution и DriverMax. Данные программы лучше всего подойдут для работы с мультифункциональным устройством. Развернутые инструкции по их использованию найдете по следующей ссылке.
Способ 3: Уникальный код МФУ
После подключения Ricoh Aficio SP 100SU к компьютеру в «Диспетчере устройств» появляется основная информация о нем. В свойствах оборудования имеются данные о его идентификаторе, с помощью которого через специальные сервисы можно отыскать подходящий драйвер. У рассматриваемого МФУ этот уникальный код выглядит так:
Детально ознакомиться с этим методом поиска и загрузки ПО вы можете в статье от другого нашего автора по ссылке ниже.
Способ 4: Стандартный инструмент Windows
Если три предыдущих способа вам не подходят по каким-либо причинам, попытайтесь выполнить инсталляцию драйвера для оборудования с помощью встроенной функции операционной системы. Преимущество этого варианта заключается в том, что вам не придется искать файлы на сторонних сайтах или использовать различные программы. Инструмент произведет все действия автоматически.
На этом наша статья подходит к концу. Сегодня мы развернуто разобрали четыре доступных метода, как можно найти и скачать драйверы к МФУ Ricoh Aficio SP 100SU. Как видите, ничего сложного в этом процессе нет, важно лишь подобрать удобный метод и следовать приведенным инструкциям.
Помимо этой статьи, на сайте еще 12230 инструкций.
Добавьте сайт Lumpics.ru в закладки (CTRL+D) и мы точно еще пригодимся вам.
Отблагодарите автора, поделитесь статьей в социальных сетях.
Ricoh Aficio SP 100SU Driver Download
Driver for Windows 10, Windows 8 / 8.1, Windows 7 Vista (32-bit / 64-bit)
Model: Ricoh Aficio SP 100SU
Driver for Ricoh Aficio SP 100SU. This is a driver that will provide full functionality for your selected model.
Additional Information. If you do not know how to connect an additional device to your computer, and you need instructions on how to connect it correctly, you can use the search bar on this website (located in the upper right part of any page) or write to us.
To use any computer device, software (driver) is required. It is recommended to use the original software that came with your computer device.
If you do not have the software, and you cannot find it on the website of the manufacturer of the computer device, then we will help you. Tell us the model of your printer, scanner, monitor or other computer device, as well as the version of the operating system (for example: Windows 10, Windows 8, etc.).
Find operating system info in Windows 10
Find operating system info in Windows 7, Windows 8, Windows 8.1. Read more.
Find out which macOS your Mac is using (Use About This Mac to see the version of Mac operating system installed on your Mac, and find out whether it’s the latest version).
From the Apple menu in the corner of your screen, choose About This Mac. You should see the macOS name, such as macOS Mojave, followed by its version number. If you need to know the build number as well, click the version number to see it.
Post navigation
Driver is a computer program that operates or controls a particular type of device that is attached to a computer.
Leave a Reply Cancel reply
Advertising
Connection, repair and maintenance of computer devices
If you do not know how to connect an additional device to your computer, and you need instructions on how to connect it correctly, you can use the search bar on this website (located in the upper right part of any page) or write to us.
The site provides information on the use of computer hardware and software. Also on the site you can find answers to complex questions that arise when using printers, scanners, monitors, laptops and other computer devices.
Categories
Computer hardware drivers
Copyright © 2021 DriverNew. Assistance in connecting computer devices. Solving problems associated with the use of a PC. Contact form
Источник
Содержание
- Скачать драйвер принтера Samsung ML-1210
- Post navigation
- Добавить комментарий Отменить ответ
- Поиск
- Подключение, ремонт и обслуживание компьютерных устройств
- Рубрики сайта
- Подключение компьютерных устройств
- Драйвер для Samsung ML-1210
- Установка драйвера в Windows 7
- Драйвер для Samsung ML-1210
- Windows 10 — XP
- Windows 2008/Vista/7 (32-bit)
- Windows 2000/XP (32-bit)
- Windows XP/Vista (64-bit)
- Драйвера для принтера Самсунг МЛ 1210 под Виндовс 32 и 64 бит
- Файлы для скачивания
- Универсальный драйвер
- Windows XP, 7, 8 и 10 (x32/x64)
- MAC OS X
- Windows XP, Vista, 7 32 bit
- Windows XP, Vista 64 bit
- Инструкция по установке
- Драйвер для Samsung ML-1210
- Как установить драйвер
Скачать драйвер принтера Samsung ML-1210
Операционные системы: Windows 10, Windows 8 / 8.1, Windows 7 Vista XP (32/64-bit)

Загрузка и установка драйвера Samsung ML-1210
Дополнительная информация. Если Вы не знаете, как подключить к компьютеру дополнительное устройство, и Вам нужна инструкция для его правильного подключения, можете использовать строку поиска на этом веб-сайте (находится в верхней правой части любой страницы) или напишите нам.
Для использования любого компьютерного устройства необходимо программное обеспечение (драйвер). Рекомендуется использовать оригинальное программное обеспечение, которое входит в комплект Вашего компьютерного устройства.
Если у Вас нет программного обеспечения, и Вы не можете его найти на веб-сайте производителя компьютерного устройства, то мы поможем Вам. Сообщите нам модель Вашего принтера, сканера, монитора или другого компьютерного устройства, а также версию операционной системы (например: Windows 10, Windows 8 и др.).
Поиск информации об операционной системе в Windows 10
Поиск информации об операционной системе в Windows 7, Windows 8, Windows 8.1. Читать далее.
Определение версии macOS, установленной на компьютере Mac (Версию операционной системы компьютера Mac и сведения о ее актуальности можно найти в разделе «Об этом Mac»).
В меню Apple в углу экрана выберите пункт «Об этом Mac». Вы увидите название macOS, например macOS Mojave, и номер версии. Если нужно также узнать номер сборки, для его отображения щелкните номер версии.
Post navigation
Добавить комментарий Отменить ответ
Поиск
Подключение, ремонт и обслуживание компьютерных устройств

Помощь в подключении и использовании компьютерных устройств, а также в поиске и установке драйверов и другого программного обеспечения. Драйвер – используется для управления подключенным к компьютеру устройством. Драйвер создается производителем устройства и поставляется вместе с ним. Для каждой операционной системы нужны собственные драйверы.
Рубрики сайта
Подключение компьютерных устройств
Copyright © 2022 DriverMaster. Помощь в подключении компьютерных устройств, а также в установке драйверов и другого ПО. Обратная связь
Источник
Драйвер для Samsung ML-1210
Универсальный драйвер — подходит для многих версий Windows
Эта программа может помочь установить драйвер для многих версий Windows. Чтобы узнать, как с ней работать, зайдите в эту статью.
Windows 2008/Vista/7
Windows 2000/XP
Windows XP/Vista
Установка драйвера в Windows 7
Если вы ищете драйвера для принтера Samsung ML-1210, то вы попали на правильный сайт! Скачать искомые драйвера можно по ссылке, которая находится выше, а также на данной странице нашего сайта имеется информация по их установке.
Итак, после скачивания драйвера, его нужно установить. Для этого кликните два раза по файлу-установщику, после чего выберите место на жестком диске, куда будут сохранены установочные файлы. По умолчанию будет указан путь C:TempML-1200. Можете его не менять и просто нажать «Next>».
Вас поприветствует мастер установки и предложит закрыть все лишние приложения операционной системы. Сделайте это, после чего нажмите «Далее>».
Подключите принтер к компьютеру, точно следуя появившейся перед вами инструкции. Нажмите кнопку «Далее>» внизу окна.
Начнется установка, которую нельзя прерывать. Просто дождитесь ее окончания.
Последнее окно оповестит вас об успешном окончании установки драйвера. Здесь вам также будет предложено зарегистрировать свой принтер. Если вы этого не хотите делать жмите «Готово» и приступайте к печати.
В некоторых случаях требуется перезагрузка компьютера.
Источник
Драйвер для Samsung ML-1210
Драйверы для принтера Samsung ML-1210 под Windows 10 — XP.
Windows 10 — XP
Универсальный драйвер можно скачать здесь, подойдет основной.
Подключаем принтер к компьютеру, скачиваем драйвер, запускаем и следуем инструкциям мастера.
Windows 2008/Vista/7 (32-bit)
Язык: многоязычное
Версия: 3.01
Дата: 20/10/2009
Как узнать разрядность своей системы можно посмотреть в этой статье.
Windows 2000/XP (32-bit)
Язык: многоязычное
Версия: 2.10
Дата: 28/08/2003
Windows XP/Vista (64-bit)
Язык: английский
Версия: 1.00
Дата: 29/03/2007
Скачиваем и распаковываем архив. Подключаем принтер к компьютеру. Когда система попросит драйвер — выбираем установить с диска и указываем распакованную папку.
Печатайте с удовольствием.
Он с виндой 7 не идёт.
Здравствуйте, первая ссылка на Win7
Спасибо.Быстро и спакойно.
Здравствуйте, а есть драйвер для андроида?
На 10тую винду драйвер есть?
нет, но должен подойти универсальный
Спасибо, установочный файл подошел и установился без каких-либо проблем.
здравствуйте) а для win8, какой подойдет?
Здравствуйте, Юлия.
Оригинальных драйверов для этой модели принтера под современные ОС нет. Универсальный драйвер для Samsung из этой статьи поддерживает в том числе и Windows 8. Попробуйте использовать основной, он должен подойти для ML-1210.
Основной это какой именно? Там их несколько.
Здравствуйте, там под разные ОС, скачивайте под ту, которая на Вашем компьютере.
Там есть XPS, PS, PCL и Основной. Вот основной и берите.
Добрий день, спасіба за драйвер — поміг. ML-1210,7-64
Спасибо.Помогло.Драйвер Windows 2008/Vista/7 (32-bit) Подошел для модели samsung1210
samsung ML1210 не мог найти драйвер для установки на Леново 8.1
Здравствуйте.
Леново 8.1 — это, наверное, Windows 8.1 на ноутбуке Lenovo…
Принтер старый, последний драйвер для него под Win7. Сейчас на сайте поддержки принтеров HP даже страницы такой не существует (через определенное количество лет после снятия с производства устройство перестают поддерживать и всю информацию о нем удаляют). Для старых принтеров Самсунг страницы поддержки не создавались на HP. Несколько лет назад производитель Samsung указывал эту модель в списке устройств, для которых подходит универсальный драйвер принтера. А универсальные под новые Windows обновляются. Пробуйте базовый.
Источник
Драйвера для принтера Самсунг МЛ 1210 под Виндовс 32 и 64 бит
Чтобы начать работу на любом печатающем устройстве, необходимо установить специальное программное обеспечение для печати. Ваш принтер не исключение. Ниже Вы сможете скачать бесплатно драйвер Samsung ML 1210 для Windows 7, 10 x32 и x64 бит и других менее популярных версий ОС. Для правильной инсталляции и избегания возможных проблем с техникой выполняйте процедуру установки по предложенной в конце статьи инструкции.
Файлы для скачивания
Универсальный драйвер
Этот вариант ПО подходит для версий «операционки» независимо от ее «битности». Основной пакет для Виндовс 7 и 10 64 бит.
Если Вы не являетесь специалистом в области ИТ, то используйте основную или PCL6 версии.
Windows XP, 7, 8 и 10 (x32/x64)
MAC OS X
UniMACDriver.dmg — пакет для MAC OS X 15.
Windows XP, Vista, 7 32 bit
ML1210XP32.exe — для XP 32 бит.
ML1210Vista7X32.exe — для Vista, 7 32 бит.
Windows XP, Vista 64 bit
ML1210XPVista64.zip — устанавливайте на компьютеры и ноутбуки с архитектурой x64.
Инструкция по установке
Откройте скачанный файл через контекстное меню, выбрав пункт «Запуск от имени администратора». Это позволит избежать возможных проблем с доступом при копировании файлов в системные папки.
Рекомендуем выбрать пункт «Установить», так как после извлечения еще нужно будет найти папку с файлами для запуска установки. А в первом варианте все произойдет автоматически.
В третьем окне просто нажимаем кнопку «Далее».
Отметьте два пункта соглашения с лицензионными требованиями и условиями сбора данных.
Отметьте вариант «Новый», ели к Вашему ПК этот принтер ранее не устанавливался или работал с ним, но в другой версии операционной системы. «Существующий» отмечаем в случае, когда драйвер нужно только обновить. Третий вариант предназначен для опытных пользователей.
USB подключение используется в 99% случаев. «По сети» — это вариант для подключения одного Samsung ML 1210 сразу к нескольким компьютерам. Как это делается читайте тут.
Убедитесь в правильности соединения техники проводом между собой. Плоский штекер подключаем в ПК, а более квадратный — в печатающее устройство.
При выскакивании подобного сообщения убедитесь, что техника включена.
При успешном и правильном «связывании» должны увидеть окно выше. Здесь можно включить расширенные функции либо сразу нажать «Далее».
Теперь начнется копирование файлов. Нужно дождаться, когда ползунок дойдет до 100%.
Установка завершена и можно попробовать печатать. В редких случаях нужно перезагрузить свой ПК или ноутбук.
Источник
Драйвер для Samsung ML-1210
Драйвера подходят для: Windows XP / Vista / 7 / 8.1 / 8 / 10 / 2000 / 2003 / 2008 / 2012
Windows XP / Vista / 7 / 8.1 / 8 / 10
Универсальный драйвер для принтера: Samsung ML-1210
Windows Vista / 7
Windows XP / 2000
Для скачивания нажмите на ссылку (x32): Samsung ML-1210
Windows XP / Vista
Для скачивания нажмите на ссылку (x64): Samsung ML-1210
Как установить драйвер
При подключении принтера к компьютеру недостаточно соединить USB кабелем оба устройства. Пользователю понадобится скачать драйвер Samsung ML-1210 и выполнить его установку. С его помощью операционная система находит новое оборудование, распознает его тип и модель, а затем настраивает необходимые параметры для взаимодействия с ним. Для загрузки следует нажать на ссылку на странице.
После скачивания необходимо отыскать дистрибутив в памяти ПК и нажать на него 2 раза. Появится окно, в котором нужно указать папку для загрузки файлов или оставить назначенную по умолчанию. Для продолжения кликнуть «Next».
Появится окно, в котором будет указано, что перед инсталляцией нужно временно остановить работу всех запущенных программ. Затем кликнуть «Далее».
Для установки драйвера без ошибок и сбоев принтер нужно подключить кабелем к компьютеру. Затем включить. Если запустится «Мастер установки нового оборудования», необходимо закрыть его. Затем нажать «Далее».
Инсталляция драйвера занимает несколько минут. После ее окончания появляется окно с соответствующим оповещением. Чтобы его закрыть, необходимо нажать «Готово». Теперь можно приступить к работе с принтером.
Источник
Low Power Consumption of Samsung ML-1210
If you think, a printer will take a lot of power to run at home, Samsung ML-1210 is not going to do so with your house. That is because this printer is considered as one of those few printers that have the considerably low power usage level. This way, you will not need to worry about using this printer at home all of the time.
For your information, in the running state, this printer just needs the average of 1800 watts to run. This one is considerably smaller than some of those printers out there that can simply reach 250 watts while operating. Fortunately, Samsung ML-1210 is not a printer with low performance because of the low watt consumption. This printer still offers you the nice performance that you need at home. Even though the performance is not the best among all of those printers, but you will not need to worry that this printer will disappoint you.
For your information, this printer is meant for the personal use at home so that Windows operating system is one essential thing that you need to have on your desktop. That is because managing and maintaining Samsung ML-1210 in Windows desktop is easier to do.
Samsung ML-1210 Operating System Compatibility:
- Windows 10 (32bit)/ Windows 10 (64bit)
- Windows 8.1(32bit)/ Windows 8.1 (64bit)
- Windows 8 (32bit)/ Windows 8 (64bit)
- Windows 7 (32bit)/ Windows 7 (64bit)
- Windows Vista (32bit)/ Windows Vista
- Windows XP/ 2003/ 2008 R2/ 2008 W32/ 2008 x64/ 2008 Small Business/ 2008 Itanium/ 2008 Foundation Edition/ 2008 Essential Business/ 2012
If you want to download a driver or software for Samsung ML-1210, you must click on download links that we have provided in this table below. If you find any broken link or some problem with this printer please contact our team by using the contact form that we have provided.
| Operating System | Version | Download |
|---|---|---|
| ML-1210 Series Print Driver Windows (32-bit/ 64-bit) | V3.03 | Download |
| ML-1210 Series Print Driver (UNIVERSAL) | V3.03 | Download |
| ML-1210 Series Print Driver Windows Vista | V3.03 | Download |
How to Install Software and Driver for Samsung ML-1210
Samsung ML-1210 Manual Installation Guides
Here are 4 easy steps for setting up your Samsung driver printer in order to be operated on your windows:
- After the download complete, you can do process to install the Samsung ML-1210 driver on your computer. Find out where the downloaded file has been saved. And click A driver file’s name usually ends with «exe» extension.
- The second step, you can right-click on it then choose “Run as Administrator” or just either double-click on it. Then wait a few seconds while the Samsung ML-1210 driver file extracted. After the extraction completed, then go to the next step.
- The process of installation may begin at the time when you followed all of the instructions shown on your device screen. You must follow all of the instructions to install the driver on your device correctly.
- After following three steps above the Samsung ML-1210 printer is ready to use.
How to Uninstall Software and Driver for Samsung ML-1210
Samsung ML-1210 Manual Uninstallation Guides
To uninstall your Samsung ML-1210 driver, just follow the 4 steps below:
- Click Start menu on your device.
- Find out Control Panel, for window 8 or 10 you can search «Control Panel» in «search window» box. Look into “Program” menu and select “Uninstall a program.”
- All of the applications installed on your device will be shown. Find the Samsung ML-1210 driver. You may either input the name of the program on the available search bar.
- The last steps, just Double-click on the Samsung ML-1210 and click “Uninstall/Change”. And then, keep following the instructions will show pop up on the screen correctly.
Один знакомый, обратился за помощью в установке драйверов для принтера Samsung ML-1210. Он купил себе новый компьютер, а точнее моноблок и теперь, хочет подключить свой старый принтер, который был подключен к старому компьютеру под управлением ОС Windows XP. Что это за принтер такой и сколько ему лет, мы не будет сегодня обсуждать. Наша задача, вместе с вами, подключить принтер Samsung ML-1210 физически к новому устройству, где нет LPT (параллельный порт) и установить драйвера принтера на ОС Windows 10, которых тоже нет. Все что сразу скажу, это если у вас есть деньги и финансы позволяют купить новый принтер, стоит подумать об этом.
Единственное, что нужно понимать, это то, что ваша система может начать работать нестабильно и выдавать периодически BSOD (синий экран смерти), а сам принтер, может периодически работать / не работать. Поэтому, лучше не подключать устаревшие устройства к современным. Особенно, через переходники / адаптеры, которые зачастую созданы производителями кустарным способом.
Однако, если принтер вам дорог или есть финансовые ограничения, стоит потратить немного времени, финансов и сил, чтобы все начало работать. Способ проверен и ниже, все будет описано на реальном примере.
Данный способ, применим не только для принтера Samsung ML-1210. Нижеописанные действия, актуальны для любых моделей принтеров, которые подключаются посредством LPT, где нет возможности использовать данный тип подключения на современных устройствах (в том числе и на ноутбуках).
Задача № 1. Обеспечиваем физическое подключение старого принтера к современному устройству.
Необходимо физически подключить старый принтер который подключается к компьютеру при помощи LPT. На современных устройствах, данный порт подключения отсутствует. В таком случае, нам поможет адаптер. На рынке, представлены следующие адаптеры, которые позволяют осуществить физическое подключение устаревшего принтера к современным устройствам, где нет LPT порта для подключения:
«Адаптер USB -> LPT»
Для пользователей СНГ, а также для тех, кто хочет максимально сэкономить, можно выбрать один из вариантов на AliExpress.
Можете купить адаптер USB -> LPT в любом месте, где вы захотите. Главное, чтобы это был именно адаптер для LPT с переходом на USB. Все они выглядят примерно одинаково:
При поиске данного адаптера, вы можете использовать следующие слова:
Адаптер USB -> LPT
Как подключить свой шнур от старого принтера к новому устройству, используя данный адаптер, объяснять не буду. Там все интуитивно просто и понятно. Если возникают трудности с подключением, пожалуйста, попросите знакомых или найдите тех, кто поможет вам.
Данный способ подключения принтера, подойдет как для ноутбуков, так и для компьютеров или моноблоков. Он универсальный для любых устройств и моделей принтеров.
Задача № 2. Установка драйвера для принтера.
Самое легкое, это просто подключить физически принтер к устройству. Самое сложное, это «подружить» принтер с новым устройством. Проблема в том, что для принтера Samsung ML-1210 нет родных драйверов от производителя для ОС Windows 10.
Будем использовать «костыльные» способы решения данной проблемы.
1. Скачиваем Print Driver, GDI ver.3.01 с официального сайта Samsung. Альтернативная загрузка, на случай удаления данного файла с оф. сайта. Это пакет драйверов для принтера Samsung ML-2250 под ОС Windows Vista.
2. Распаковываем скачанный ML-2250_Win7_GDI.exe с помощью 7-Zip File Manager или при помощи любого другого архиватора:
3. После распаковки, устанавливаем драйвер через «Диспетчер устройств». Нам пригодится заметка, где описан способ установки неподписаных драйверов в ОС Windows 10.
Пожалуйста, обязательно читайте данную заметку. Там есть важные поправки, которые актуальны для ОС Windows 10 (20H2) сборки 19042.1023 и выше.
Следуйте данной инструкции и установите драйвер для принтера Samsung ML-1210 через «Диспетчер устройств», указав папку VISTA_64 из распакованных файлов, по следующему пути:
Printer -> GDI -> VISTA_64
Альтернативный вариант.
Открыть «Диспетчере устройств» в меню «Действия»:
- Добавить устаревшее оборудование
- Выбираем SAMSUNG
- 1200 Series
- Установить драйвер
- Готово
При этом, в данном кратком варианте, не указал о том, что нужно указать в ручном режиме путь к файлу с драйверами. Вы можете попробовать установить драйвера в автоматическом режиме и не указывать путь к драйверам.
Резервный способ №1.
Есть универсальный драйвер для принтера Samsung ML-1210, который можно скачать и установить. Загрузка универсального драйвера Samsung ML-1210 с официального сайта HP (альтернативная загрузка) или с официального сайта Samsung (альтернативная загрузка).
Вам не показалось и это, не опечатка. Да, универсальный драйвер для Samsung ML-1210 можно скачать на официальном сайта HP, а не только на сайте Samsung.
SamsungUniversalPrintDriver3.exe с оф. сайта HP, является основным универсальным пакетом драйверов для принтеров Samsung. Пакет драйверов SamsungUniversalPrintDriver2PCL6.exe с оф. сайта Samsung, это PCL 6 версия.
В случае необходимости, вы всегда сможете удалить данные драйвера через «Панель управления» -> «Удаление программ». Либо, через новый инструмент «Параметры» -> «Приложения» -> «Приложения и возможности».
Резервный способ №2.
Можно установить универсальные драйвера Microsoft для принтера. Для этого, достаточно подключить принтер Samsung ML-1210 (или любой другой, если у вас отличается модель принтера) и через Центр обновления Windows выполнить поиск драйверов. Все произойдет в автоматическом режиме. Если вы не использовали никаких твиков в настройке системы, зачастую, система самостоятельно производит поиск нужных драйверов и установит их, без участия пользователя. Естественно, это будут универсальные драйвера для принтера Microsoft. В частности на модель принтера Samsung ML-1210 — нет родных драйверов под ОС Windows 10. На форумах, можно найти информацию, где пользователи устанавливали универсальные драйвера через Центр обновления Windows в автоматическом режиме.
К сожалению, у нас данный способ не сработал. Тот, кто оставил данный комментарий, наверное везунчик. Система Windows 10, ничего в автоматическом режиме не установила. Это проверялось с принтером Samsung ML-1210. Возможно, у пользователя, оставившего данный комментарий, Windows 10 была обновлена / установлена поверх предыдущей ОС Windows 7.
Дополнительно, ознакомьтесь с официальной информацией Microsoft из документации: https://docs.microsoft.com/ru-ru/troubleshoot/…
Резервный способ № 3.
- Скачиваем Print Driver, GDI ver.3.01 с официального сайта Samsung для принтера ML-2250. Альтернативная загрузка, на случай удаления данного файла с оф. сайта (данные ссылки приводились выше, в самом первом способе).
- Устанавливаем драйвер через файл установщик. При выключенном или включенном принтере — не важно, но если попросит подключить принтер, выбираем вариант «Установить без включения принтера».
- В «Диспетчер устройств» появится принтер 2250, его надо удалить. После чего включаем ML-1210 и нажимаем в «Диспетчере устройств»: «Действие» -> «Обновление конфигурации оборудования». Принтер установится как положено.
Проблема данного способа в том, что в последних версиях ОС Windows 10, данный драйвер подписан цифровой подписью Samsung, что и является причиной проблем в Windows выше 7 версии — Windows 8 и выше, уже не предлагает установить драйвер без подписи форсированно. В таком случае, пробуйте установить их посредством отключения проверки цифровой подписи в ОС Windows 10 (данная ссылка уже приводилась выше).
Заключение.
В нашем случае, нам удалось подключить принтер Samsung ML-1210 и установить драйвера на ОС Windows 10 при помощи пакета драйверов ML-2250_Win7_GDI.exe (драйвера для Samsung ML-2250) через «Диспетчер устройств». Принтер работает и печатает.
В некоторых ситуациях, может возникнуть BSOD (синий экран смерти) при «выключении — включении» принтера или при перезагрузке. Естественно, мы ведь устанавливаем не родные драйвера с непонятной цифровой подписью на устройство, которое не было создано для работы под управлением ОС Windows 10.
Никаких серьезных проблем не наблюдается.
Хотя, был один раз BSOD (синий экран смерти), сразу после того, как были установлены драйвера. Примечательно, что он возник один раз, только после первого включения устройства. Возможно, это совпадение и не связанно с драйверами для принтера.
Для других моделей принтеров, можете как вариант, использовать Центр обновления Windows или DriverPack. В некоторых случаях, это помогает.
Повторюсь, что данный принцип с адаптерами, актуален и для других
моделей принтеров. При помощи адаптера, можно подключить и другие модели
принтеров.
Каждый из описанных выше способов, является рабочим. Один из вариантов, должен вам точно подойти в случае с подключением и установкой драйверов для принтера Samsung ML-1210, который будет работать под управлением Windows 10.
Если подключенный принтер Samsung ML-1210, вам не удалось «заставить» печатать, скорее всего, проблема в адаптере. Пробуйте другой переходник / адаптер.
Надеюсь, вам поможет данная информация и будет полезной. Успехов.
Установка драйверов Samsung 1210 ML на операционную систему Windows 10 может быть сложной задачей для некоторых пользователей. Однако, с помощью этой пошаговой инструкции вы сможете установить драйверы и наслаждаться работой принтера без проблем.
Первым шагом является загрузка драйверов. Вы можете найти их на официальном сайте Samsung или на диске, который поставлялся с вашим принтером. После загрузки драйверов, проверьте их совместимость с операционной системой Windows 10. Убедитесь, что вы скачали правильную версию драйверов, соответствующую вашей системе.
После загрузки драйверов, откройте файл и следуйте инструкциям мастера установки. Если у вас уже установлены предыдущие версии драйверов, вам может потребоваться удалить их перед установкой новых. Устанавливайте драйверы только из надежных источников, чтобы избежать проблем с безопасностью.
После завершения установки драйверов, подключите принтер к компьютеру с помощью USB-кабеля. Windows 10 должна автоматически обнаружить принтер и установить необходимые драйверы. Если этого не произошло, перезагрузите компьютер и проверьте подключение принтера.
Теперь вы можете использовать принтер Samsung 1210 ML на операционной системе Windows 10. Установка драйверов позволит вам печатать документы и изображения без проблем и с высоким качеством.
Содержание
- Подготовка к установке
- Загрузка драйверов с официального сайта Samsung
- Установка драйверов на компьютер с помощью мастера установки
- Вопрос-ответ
- Какие операционные системы поддерживаются драйверами Samsung 1210 ML?
- Можно ли установить драйверы Samsung 1210 ML на Windows 10 без использования USB-кабеля?
- Можно ли использовать драйверы Samsung 1210 ML на других операционных системах кроме Windows 10?
Подготовка к установке
Перед тем как приступить к установке драйверов Samsung 1210 ML на Windows 10, необходимо выполнить несколько подготовительных шагов, чтобы все прошло гладко и успешно. Вот основные моменты, которые следует учесть:
- Сохраните важные данные. Перед установкой драйверов рекомендуется создать резервные копии всех важных данных на компьютере. Это поможет избежать потери информации, если что-то пойдет не так во время установки.
- Отсоедините принтер. Перед установкой драйверов необходимо отсоединить принтер от компьютера. Это поможет избежать возможных проблем при обновлении и установке драйверов.
- Проверьте доступность драйверов. Перед началом процесса установки драйверов убедитесь, что у вас есть доступ к последней версии драйверов Samsung 1210 ML для Windows 10. Это можно сделать, посещая официальный веб-сайт Samsung или другие надежные источники.
- Отключите антивирусное программное обеспечение. Во время установки драйверов может возникнуть конфликт с антивирусным программным обеспечением. Рекомендуется временно отключить антивирус или добавить папку, в которой будут храниться драйверы, в список исключений.
Следуя этим предварительным рекомендациям, вы будете готовы к установке драйверов Samsung 1210 ML на Windows 10. Далее мы рассмотрим пошаговую инструкцию, которая поможет вам справиться с этой задачей.
Загрузка драйверов с официального сайта Samsung
Для установки драйверов Samsung 1210 ML на операционную систему Windows 10 необходимо скачать драйверы с официального сайта производителя. Это гарантирует, что вы получите последнюю версию драйвера и совместимость с вашим устройством.
Шаги для загрузки драйверов с официального сайта Samsung:
- Откройте веб-браузер и перейдите на официальный сайт Samsung
- В разделе поддержки найдите свою модель принтера Samsung 1210 ML
- Перейдите на страницу загрузки драйверов для этой модели
- Выберите операционную систему Windows 10 из списка поддерживаемых операционных систем
- Найдите секцию «Драйверы и программное обеспечение»
- Нажмите на ссылку для загрузки драйвера
- Дождитесь окончания загрузки файла
После загрузки драйвера, вы можете установить его, следуя инструкциям, или сохранить его на компьютере для будущей установки. Убедитесь, что скачанный файл с драйвером имеет соответствующее расширение и соответствует операционной системе Windows 10.
Установка драйверов на компьютер с помощью мастера установки
Установка драйверов на компьютер является неотъемлемой частью работы с периферийным оборудованием. Если вы решите подключить принтер Samsung 1210 ML к компьютеру с операционной системой Windows 10, вам потребуется установить соответствующие драйверы.
Установка драйверов может быть выполнена с использованием мастера установки, что позволяет упростить процесс и сделать его более понятным для пользователя.
Для начала, вам необходимо скачать драйверы для принтера Samsung 1210 ML с официального сайта производителя. После скачивания запустите мастер установки, следуя инструкциям на экране. Нажмите кнопку «Далее» и примите условия лицензионного соглашения, чтобы продолжить установку.
Затем мастер установки предложит выбрать место для установки драйверов. Вы можете выбрать стандартное место или указать другое место в зависимости от ваших предпочтений. После выбора места нажмите «Далее».
Далее мастер установки начнет процесс распаковки и установки драйверов на ваш компьютер. Подождите, пока мастер завершит процесс установки. После завершения установки вы можете зарегистрировать принтер в системе Windows 10 и начать его использование.
Таким образом, установка драйверов на компьютер с помощью мастера установки является простым и эффективным способом обеспечить правильную работу вашего принтера Samsung 1210 ML на операционной системе Windows 10.
Вопрос-ответ
Какие операционные системы поддерживаются драйверами Samsung 1210 ML?
Драйверы Samsung 1210 ML поддерживают следующие операционные системы: Windows 10, Windows 8.1, Windows 8, Windows 7, Windows Vista, Windows XP, Mac OS X и Linux. Убедитесь, что выбранная вами операционная система совместима с драйверами прежде чем начинать установку.
Можно ли установить драйверы Samsung 1210 ML на Windows 10 без использования USB-кабеля?
Нет, для установки драйверов Samsung 1210 ML на Windows 10 требуется подключение принтера к компьютеру с помощью USB-кабеля. USB-кабель нужен для передачи данных между принтером и компьютером во время установки драйверов. Без подключения USB-кабеля установка драйверов не будет возможна.
Можно ли использовать драйверы Samsung 1210 ML на других операционных системах кроме Windows 10?
Да, драйверы Samsung 1210 ML могут быть использованы на следующих операционных системах: Windows 10, Windows 8.1, Windows 8, Windows 7, Windows Vista, Windows XP, Mac OS X и Linux. При установке драйверов на другую операционную систему, следуйте аналогичным шагам, указанным в инструкции, приведенной для Windows 10. Обратите внимание, что некоторые функции принтера могут быть недоступны на некоторых операционных системах.