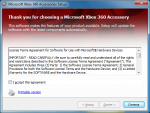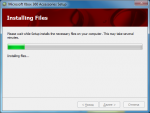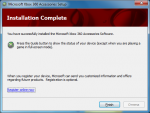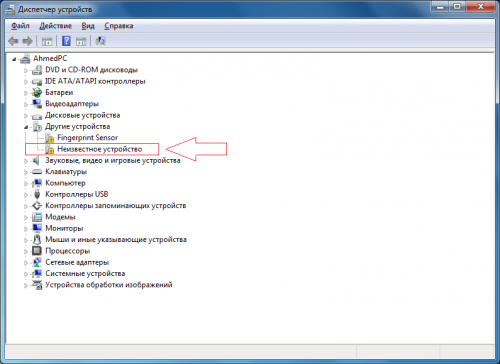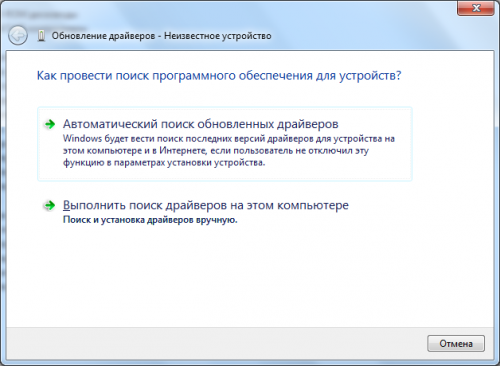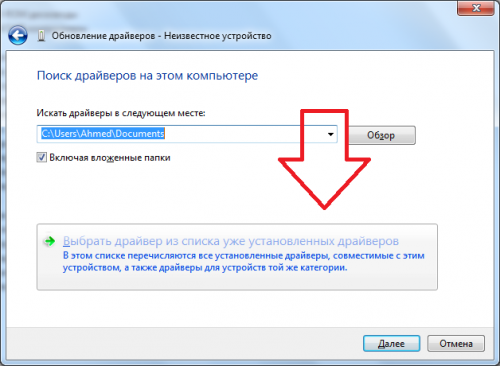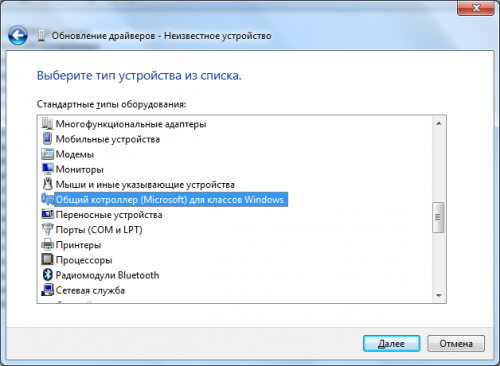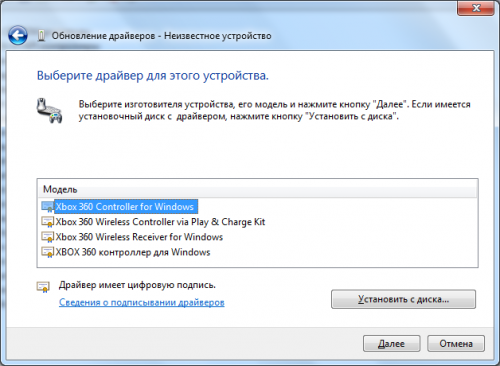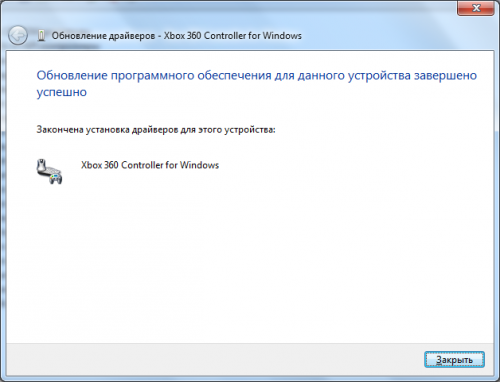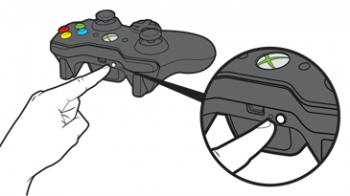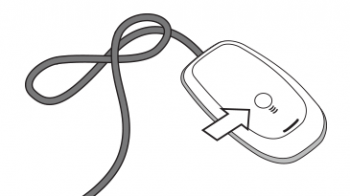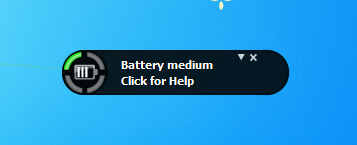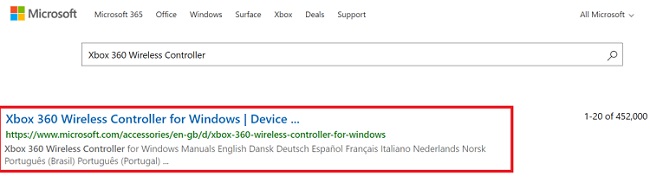Геймпад от Xbox 360 многими признаётся лучшим контроллером. И хотя с этим можно поспорить (но не будем, запись, всё же, не об этом), нельзя отрицать, что для большого количества людей он окажется действительно удобным в силу размера, хороших стиков и кнопок. Владельцы Xbox 360 зачастую и вовсе не желают знать других контроллеров, отдавая предпочтение исключительно ему.
Но что делать, если в наличии геймпад беспроводной, а поиграть хочется с ним и на ПК? Для этого существует девайс под названием Xbox 360 Wireless Receiver, позволяющий подключить к компьютеру до четырёх беспроводных геймпада от Microsoft. Вещь удобная и в какой-то мере обязательная к приобретению, если не хочется дополнительно покупать проводной геймпад.
Так как в интернете не всегда встречаются полезные инструкции (когда я покупал девайс, то из подобных «how to» была лишь пара роликов на YouTube низкого качества, а на официальном сайте инструкция вообще неполная), то я решил создать свою и помочь научиться подключать беспроводной геймпад от Xbox 360 к ПК.
Наши действия делятся на две стадии:
- Устанавливаем необходимые драйверы и софт.
- Учим ПК обращаться с ними.
Чтобы достать установщики нужного, нам необходимо отправить на официальный сайт от Microsoft и скачать Xbox 360 Accessories Software 1.2, который поддерживается XP, Vista, 7 и 8/8.1 как х32 версиями, так и х64.
Для ленивых:
- Версия для Windows 7/8 x32: Скачать
- Версия для Windows 7/8 x64: Скачать
- Версия для Windows Vista x32: Скачать
- Версия для Windows Vista x64: Скачать
- Версия для Windows XP (SP2 и выше) x32: Скачать
- Версия для Windows XP x64: Скачать
Скачанный файл представляет собой сборник драйвера и ПО для корректной работы геймпада и ресивера. Завершим первую стадию и установим его. Ничего сверхъестественного нет: запускаем файл и следуем инструкциям.
После установки пакета не торопитесь на радостях запускать игрушку. Мы установили софт и драйверы, но теперь нужно обучить ПК взаимодействовать с ними. Для этого у нас начинается вторая стадия, в которой все действия происходят в Диспетчере устройств. Открываем его и видим, что ресивер отображается как «Неизвестное устройство».
Что ж, будем исправлять. Для этого кликаем правой кнопкой мыши и выбираем пункт «Обновить драйверы». После этого появляется окно с выбором места, откуда мы будем брать нужное. Так как мы уже установили драйвер, то выбираем «Выполнить поиск драйверов на этом компьютере».
Нам предложат либо выбрать файл с жёсткого диска, либо выбрать драйвер из списка уже установленных. Если выбрать файл, то будет ошибка. Увы. Нам нужен второй пункт. Тыкаем на «Выбрать драйвер из списка уже установленных драйверов».
Итак, мы почти закончили. Появляется окно выбора категории, в которой находится нужный драйвер. Нам нужна категория «Общий контроллер (Microsoft) для классов Windows». Как показано на изображении, она находится где-то в середине списка. Выбирайте её и нажимайте «Далее».
Здесь мы увидим драйверы со знакомыми названиями. Не торопитесь. Несмотря на то, что мы обучаем ПК работать с ресивером, нам нужно выбрать пункт «Xbox 360 Controller for Windows». Не буду размышлять, почему именно так, но выбирайте этот пункт и тыкайте на «Далее».
Появится стандартное предупреждение о том, что драйвер может повредить системе. Не пугаемся и соглашаемся, нажав на «Да».
И я вас таки поздравляю, теперь вы можете играть в игры на ПК, используя беспроводной боксовский геймпад.
После этого вам остаётся всего лишь синхронизировать геймпад с ресивером, нажав на соответствующие кнопки (маленькая едва заметная кнопка на геймпаде и единственная кнопка на ресивере).
На большой кнопке Guide загорится соответствующее деление, говорящее об успешности соединения ПК с геймпадом. Можно играть. В заключение скажу, что при нажатии на эту кнопку вне игры (просто будьте на рабочем столе, например) появится изображение, позволяющее узнать уровень заряда батарейки/аккумулятора и вызвать справку.
На этом всё, приятной игры.
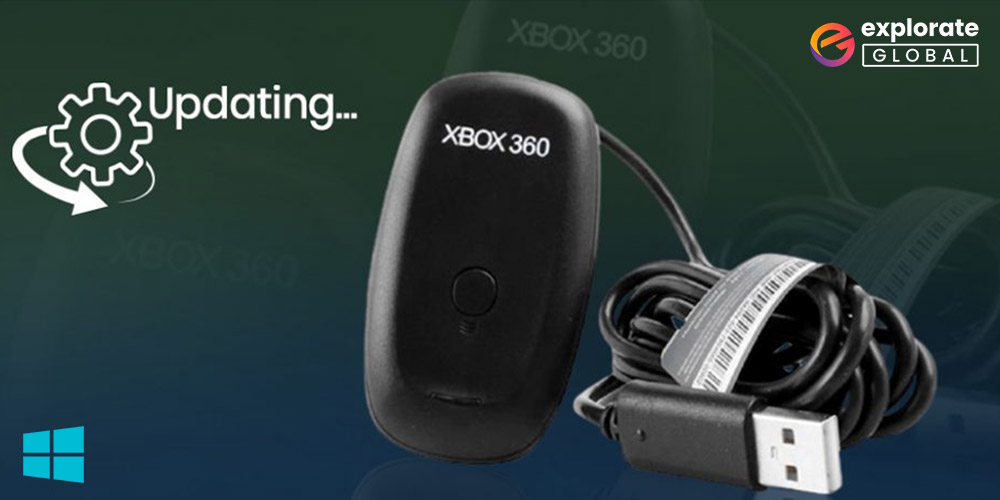
How to easily download the Xbox 360 Wireless Receiver driver for Windows 10 is explained in this article.
Are you interested in improving your performance? If so, the Xbox 360 Wireless Receiver is the finest accessory to add to your gaming collection. Nearly all gamers’ dreams are fulfilled by some of its most amazing features. You won’t have the best gaming experience, though, even with such a device. Installing the Xbox 360 Wireless Receiver driver for Windows 10 is necessary to fully play the games.
The Xbox 360 Wireless Receiver is in a similar situation. If you don’t get the proper Xbox 360 Wireless Reciever driver for Windows 10, it won’t function properly either.
Therefore, through this article, we will learn how to download Xbox 360 wireless gaming receiver driver windows 10.
To download the Xbox 360 Wireless Receiver driver for Windows 10, you can try out the methods shared below.
Method 1: Download the Xbox 360 Wireless Receiver driver via the official website
You can use the official website of Microsoft to download the Xbox 360 Wireless Controller Driver for Windows 10. String along the below directions to do it.
- Visit the Microsoft website.
- In the search box, type “Xbox 360 Wireless Receiver” and press Enter.
- Select “Xbox 360 Wireless Receiver for Windows” from the on-screen results.
- Now, select your operating system and download the driver file.
- Lastly, click on the downloaded file and comply with the instructions that you get on the screen to install the required driver.
Method 2: Download the Xbox 360 Wireless Receiver driver via Device Manager
Device Manager in Windows is another place where you can download the Xbox 360 Wireless Adapter driver for Windows 10 and the driver for Xbox 360 Wireless Controller. Follow the directions given below to download the drivers in this way.
- Using the “Windows + R” shortcut, call up the Run dialog box.
- Once the Run box pops up, type “devmgmt.msc” (without quotation marks) and click “OK.”
- After the Device Manager comes into sight, click on the “Xbox Peripherals” category to make its contents visible.
- Right-click on the Xbox device for which you want to download the driver and select “Update driver.”
- When Windows asks you how you want to search for the drivers, select “Search automatically for updated driver software.”
- Wait for a few hours and let Windows find the Xbox 360 Wireless Receiver driver for Windows 10, download, and install it.
- After the process gets completed, restart your computer.
Also know: No Audio Output Device is Installed in Windows 10,11 [FIXED]
Method 3: Update Windows
You can also update the operating system to download the latest version of the Xbox 360 Wireless Network Adapter driver for Windows 10 as well as the Xbox 360 Wireless Receiver driver. Tag along the below steps to update Windows.
- Make use of the “Windows+R” key combination to call up Settings.
- After the Settings window comes to view, select “Update & Security” from the on-screen menu.
- From the left side of the Update & Security window, select “Windows Update.”
- Now, click the “Check for updates” button.
- Download the available update for your Windows version.
Above were the ways to download the Xbox Wireless Adapter driver and the Controller driver. Now, below is an additional tip for our readers. Only downloading the drivers is insufficient for an error-free, smooth, and enjoyable gaming experience. You must also update the driver time-to-time to ensure even the high-end games run smoothly. Thus, below is an easy way to update the driver for Xbox 360 Wireless Receiver.
Bonus Tip: Update the Xbox 360 Wireless Receiver driver for Windows 10
You cannot have a glitch-free gaming experience with your Xbox 360 Wireless Receiver unless you keep its drivers updated. Therefore, we recommend you use Bit Driver Updater. This software automatically updates all the drivers in one mouse click, makes the PC fast, and smooth performing, and fixes all the annoying errors that spoil your gaming experience. Below is the way to use it.
- Download and install Bit Driver Updater from here.
- Let the software scan your computer (the scan takes only a couple of seconds).
- Review the results of the scan and click the “Update Now” option located alongside Xbox 360 Wireless Receiver driver to download and update it for Windows 10.
Not only the Xbox 360 Wireless Receiver driver, but can use this utility to download and update all the other drivers as well. With Bit Driver Updater, you can update the drivers for all the peripherals in a single click. All that you need to do is click on “Update All.” If you select Update All, then you also get a lot of other advanced features like creating a driver backup and restoring it, accelerating the speed of the driver download process, and more.
You can click on the link shared below to download and install Bit Driver Updater.
Also know: Xbox 360 Emulators for Windows PC
Download Xbox 360 Wireless Receiver Driver for Windows 10: Final Words
In this article, we explained how to download the Xbox 360 Wireless Receiver driver for Windows 10 and the Xbox 360 Wireless Receiver driver for Windows 10. As a further recommendation, we advise using Bit Driver Updater to keep your drivers up to date. If you find this post useful or not, please let us know. Also, don’t forget to follow our blog if you enjoyed this typewritten note.
Siddharth is a technophile who loves to share his knowledge and love for technology. He likes to pen down all his learning and observations that might help the tech readers. Apart from being a technophile, he is a well-learned pianist.
Похожие статьи
Последние обновления
Начиная с версии Windows 10 2004 обычным способом драйвера на китайский ресивер для джойстиков Xbox 360 не ставятся. Под обычным способом подразумевается установка через ручной выбор устройства из списка, даже если выбрать более старые официальные драйвера.
Теперь для установки придётся немного по шаманить с драйверами…
1 — Для начала скачиваем и устанавливаем официальные драйвера Microsoft для Windows 7.
2 — Редактируем файл C:\Program Files\Microsoft Xbox 360 Accessories\Xusb21.inf и меняем содержимое на
; Copyright 2006-2007 Microsoft Corporation
;
; XUSB21.INF file
;
; Installs the XUSB21 device driver
;
; Supports the following devices
; Wired Common Controller USB\Vid_045E&Pid_028E
; Wireless Common Controller USB\Vid_045E&Pid_0719
; Wired CC Compatible USB\MS_COMP_XUSB10
; Wireless CC Compatible USB\MS_COMP_XUSB20
;
; Installs a NULL Service for the Play and Charge Cable
; Play and Charge Cable USB\Vid_045E&Pid_028F
;
; Uses Version 1.9 of the WDF Coninstaller
;
[Version]
Signature="$WINDOWS NT$"
Class=XnaComposite
ClassGUID={D61CA365-5AF4-4486-998B-9DB4734C6CA3}
Provider=%MSFT%
CatalogFile=xusb21.cat
DriverVer=08/13/2009,2.1.0.1349
[ClassInstall32]
AddReg=XnaComposite_AddReg
[XnaComposite_AddReg]
HKR,,,,%XUSB21.ClassName%
HKR,,Icon,,-24
; Add source disk stuff to allow chkinf to work properly
[SourceDisksNames]
1=%XUSB21.DiskName%
; Add source disk stuff to allow chkinf to work properly
[SourceDisksFiles.x86]
xusb21.sys=1,x86
WdfCoInstaller01009.dll=1,x86
[SourceDisksFiles.amd64]
xusb21.sys=1,x64
WdfCoInstaller01009.dll=1,x64
[ControlFlags]
ExcludeFromSelect=*
[DestinationDirs]
DefaultDestDir=12
CC_Install_CoInstaller_CopyFiles=11
[Manufacturer]
%MSFT%=MSFT,NTx86,NTamd64,NTx86.6.0,NTamd64.6.0
[MSFT.NTx86.6.0]
%XUSB21.DeviceName.Wired%=CC_Install, USB\Vid_045E&Pid_028E
%XUSB21.DeviceName%=CC_Install, USB\Vid_045E&Pid_0291
%XUSB21.DeviceName.Wired%=CC_Install, USB\MS_COMP_XUSB10
%XUSB21.DeviceName%=CC_Install, USB\MS_COMP_XUSB20
%XUSB21.DeviceName.Jump%=CC_Install, USB\Vid_045E&Pid_028F
[MSFT.NTamd64.6.0]
%XUSB21.DeviceName.Wired%=CC_Install, USB\Vid_045E&Pid_028E
%XUSB21.DeviceName%=CC_Install, USB\Vid_045E&Pid_0291
%XUSB21.DeviceName.Wired%=CC_Install, USB\MS_COMP_XUSB10
%XUSB21.DeviceName%=CC_Install, USB\MS_COMP_XUSB20
%XUSB21.DeviceName.Jump%=CC_Install, USB\Vid_045E&Pid_028F
[MSFT.NTx86]
%XUSB21.DeviceName.Wired%=CC_Install, USB\Vid_045E&Pid_028E
%XUSB21.DeviceName%=CC_Install, USB\Vid_045E&Pid_0291
%XUSB21.DeviceName.Wired%=CC_Install, USB\MS_COMP_XUSB10
%XUSB21.DeviceName%=CC_Install, USB\MS_COMP_XUSB20
%XUSB21.DeviceName.Jump%=CC_Install, USB\Vid_045E&Pid_028F
[MSFT.NTamd64]
%XUSB21.DeviceName.Wired%=CC_Install, USB\Vid_045E&Pid_028E
%XUSB21.DeviceName%=CC_Install, USB\Vid_045E&Pid_0291
%XUSB21.DeviceName.Wired%=CC_Install, USB\MS_COMP_XUSB10
%XUSB21.DeviceName%=CC_Install, USB\MS_COMP_XUSB20
%XUSB21.DeviceName.Jump%=CC_Install, USB\Vid_045E&Pid_028F
[CC_Install]
CopyFiles=CC_Install.CopyFiles
AddReg=CC_Install.AddReg
[CC_Install.CopyFiles]
xusb21.sys
[CC_Install.AddReg]
HKR,,"AudioOutTerminalType" , 0x00010001, 0x00000306
;HKR,,"LiveCallButtonVidPid" , 0x045e0001, 0x00000306
;HKR,,"WheelUsage" , 0x00000004, 0x00000306
;HKR,,"SwapFFWirelessWheelVibration", 0x00000001, 0x00000306
[CC_Install.Services]
AddService=xusb21,0x00000002,CC_XUSB21_Service
[CC_Install.CoInstallers]
AddReg=CC_Install_CoInstaller_AddReg
CopyFiles=CC_Install_CoInstaller_CopyFiles
[CC_Install_CoInstaller_AddReg]
HKR,,CoInstallers32,0x00010000, "WdfCoInstaller01009.dll,WdfCoInstaller"
[CC_Install_CoInstaller_CopyFiles]
WdfCoInstaller01009.dll
[CC_Install.Wdf]
KmdfService = XUSB21, XUSB21_wdfsect
[XUSB21_wdfsect]
KmdfLibraryVersion = 1.9
[CC_XUSB21_Service]
DisplayName = %XUSB21.ServiceName%
ServiceType = 1 ; SERVICE_KERNEL_DRIVER
StartType = 3 ; SERVICE_DEMAND_START
ErrorControl = 0 ; SERVICE_ERROR_IGNORE
ServiceBinary = %12%\xusb21.sys
[strings]
;localized strings
MSFT = "Microsoft"
StdMfg = "(Standard system devices)"
XUSB21.ClassName = "XBOX 360 Peripherals"
XUSB21.DeviceName = "Xbox 360 Wireless Receiver for Windows"
XUSB21.DeviceName.Wired = "Xbox 360 Controller for Windows"
XUSB21.DeviceName.Jump = "Xbox 360 Wireless Controller via Play & Charge Kit"
XUSB21.ServiceName = "Xbox 360 Wireless Receiver Driver Service 21"
XUSB21.DiskName = "Xbox 360 Wireless Receiver for Windows Install Disk"
3 — Теперь устанавливаем этот драйвер вручную (У меня есть диск…) запустив Windows с отключенной проверкой драйвера (Параметры — Безопасность — Восстановление — Расширенные варианты загрузки)
Если ссылка на официальный драйвер перестанет работать, используйте на сайте Microsoft поиск по фразе «Xbox 360 Wireless Controller for Windows»
Содержание
- Подключение Xbox 360 к ПК
- Способ 1: Локальная сеть
- Способ 2: Патч-корд
- Способ 3: Потоковая передача
- Заключение
- Вопросы и ответы
Игровые приставки Xbox 360 предоставляют немало функций и потому они активно используются геймерами для разных целей. В рамках данной статьи мы расскажем, как соединить Xbox и компьютер в целях передачи игр и мультимедийных файлов.
На сегодняшний день Xbox 360 можно соединить с ПК несколькими способами с использованием подключения по локальной сети. При этом разновидность используемого роутера значения не имеет.
Способ 1: Локальная сеть
Для получения доступа к файловой системе Xbox 360 можно прибегнуть к подключению по локальной сети, задействуя FTP-менеджер. Последующие рекомендации подойдут как для консоли со стандартной прошивкой, так и Freeboot.
Шаг 1: Настройка консоли
- Соедините между собой приставку и ПК посредством патч-корда. Если вы предпочитаете использовать Wi-Fi, его необходимо активировать заранее до начала настроек.
- Через главное меню консоли перейдите к разделу «Настройки» и откройте «Система».
- На представленной странице воспользуйтесь пунктом «Параметры сети».
- В зависимости от разновидности желаемого соединения выберите пункт «Беспроводное» или «Проводное». Если Wi-Fi подключение не определяется, вам следует проверить работоспособность роутера.
- При использовании беспроводного соединения вам нужно выполнить дополнительное подтверждение путем ввода ключа от Wi-Fi сети.
- В случае с проводным подключением в меню используйте пункт «Настроить сеть».
- После подключения выполните повторную авторизацию в профиле Xbox Live и заново откройте раздел «Параметры сети».
- На странице с активным подключением найдите строку «IP-адрес» и запишите это значение.
- В случае с Wi-Fi соединением IP-адрес может меняться из-за добавления новых устройств.
Шаг 2: Подключение к ПК
Загрузите и установите на компьютер любой удобный FTP-менеджер. Мы рассмотрим подключение на примере FileZilla.
Скачать программу FileZilla
- На верхней панели инструментов в поле «Хост» введите заранее записанный IP-адрес консоли в сети.
- В последующие две строки «Имя» и «Пароль» введите это:
xbox - Воспользуйтесь кнопкой «Быстрое соединение», чтобы начать подключение.
- В нижем правом окне появятся папки Xbox 360.

На этом мы завершаем данный раздел статьи, так как последующие действия не имеют отношения к процессу подключения консоли.
Способ 2: Патч-корд
При отсутствии роутера или по каким-либо другим причинам можно организовать прямое подключение. Для этого потребуется патч-корд.
Консоль
- К Ethernet-разъему на корпусе приставки и компьютера подключите патч-корд.
- Через основное меню приставки перейдите к странице «Параметры сети» и выберите раздел «Настроить сеть».
- Выбрав проводной интерфейс подключения, на вкладке «Основные настройки» кликните по блоку с параметрами интернета.
- Измените тип настроек IP-адреса на «Ручная».
- Поочередно в каждом разделе укажите такие параметры:
- IP-адрес – 192.168.1.20;
- Маска подсети – 255.255.255.0;
- Шлюз – 0.0.0.0.
- Для сохранения воспользуйтесь кнопкой «Готово».
Параметры DNS в данном случае выставлять не требуется.
Компьютер
- Через меню «Пуск» откройте «Панель управления» и кликните по блоку «Центр управления сетями и общим доступом».
Читайте также: Как открыть «Панель управления»
- В представленном окне необходимо щелкните по строке «Изменение параметров адаптера».
- Откройте «Свойства» сетевого подключения по LAN.
- Отключите протокол «IP версии 6» и дважды кликните по строке «IP версии 4».
- Установите маркер на втором пункте и в последующие поля введите представленные нами данные со скриншота.
- Поле «Основной шлюз» очистите от любых значений и сохраните настройки с помощью кнопки «ОК».
FTP-менеджер
Ранее нами использовалась программа FileZilla, однако для наглядного примера на этот раз мы рассмотрим подключение с помощью Total Commander.
Скачать программу Total Commander
- После запуска на верхней панели разверните список «Сеть» и выберите «Соединиться с FTP-сервером».
- В открывшемся окне необходимо нажать кнопку «Добавить».
- На свое усмотрение укажите «Имя соединения».
- Пропишите в текстовую строку «Сервер» следующий набор символов:
192.168.1.20:21 - В полях «Учетная запись» и «Пароль» укажите соответствующие данные. По умолчанию эти строки полностью идентичны:
xbox - Подтвердив сохранение, нажмите кнопку «Соединиться».

Если операция будет завершена успешно, вы сможете управлять корневым каталогом Xbox 360 точно так же, как и в первом способе.
Способ 3: Потоковая передача
В данном случае вам потребуется активное соединение между компьютером и консолью по локальной сети, о создании которого мы ранее рассказали. Кроме того, на ПК должен присутствовать стандартный проигрыватель Windows Media Player.
Компьютер
- Прежде всего нужно активировать общий доступ к файлам и папкам на ПК с помощью настроек домашней группы. Об этом мы рассказали в другой статье на сайте на примере Windows 10.
Подробнее: Создание домашней группы в Windows 10
- Запустите Windows Media Player, разверните меню «Поток» и выберите пункт «Дополнительные параметры потоковой передачи».
- Измените значение «Показать устройства» на «Локальная сеть».
- Найдите блок с вашей консолью и установите рядом с ним галочку.
- Нажав кнопку «Ок», можно переходить к просмотру медиафайлов из системных директорий на приставке.
Консоль
- Откройте раздел «Apps» через главное меню консоли.
- Из представленного списка выберите «Системный проигрыватель». Можно воспользоваться как средством просмотра изображений, так и одним из типов медиапроигрывателя.
- В окне «Выберите источник» перейдите к разделу, имеющему имя вашего компьютера.
- После этого откроется корневой каталог с файлами, ранее добавленными в библиотеку на ПК.

В случае использования Xbox 360 с прошивкой, отличающейся от стандартной, вполне возможны различия в действиях.
Заключение
Рассмотренных методов более чем достаточно для подключения Xbox 360 к компьютеру и выполнения различных задач. Мы завершаем данную статью, а с вопросами прилагаем вам обращаться к нам в комментариях.
Еще статьи по данной теме:
Помогла ли Вам статья?
Как подключить геймпад Xbox 360 к компьютеру
Многие давно используют геймпады от приставки Xbox для игр на компьютере. Все мы прекрасно знаем, что джойстики, в некоторых играх, на много удобнее в обращении нежели клавиатура и мышь. В этой статье мы опишем и подробно объясним, как подключить джойстик Xbox 360 к компьютеру под управлением популярных операционных систем windows7/8/8.1/10.
Проводной контролер Xbox 360 к компьютеру можно подключить с помощью провода, вставив его в любой порт USB 2.0/3.0.
Стоит заметить, что в данной статье будут описаны способы подключения и установки драйверов только для джойстиков приставки Xbox 360, так как подключение беспроводных геймпадов xbox one сильно отличаются, и требуют особых манипуляций с джойстиком.
- Настройка джойстика на Windows 10
- Настройка джойстика на Windows 8/8.1
- Настройка джойстика на Windows 7
- Настройка беспроводного геймпада на Windows
Настройка джойстика на windows 10
Для того, чтобы установить проводной контролер xbox 360 на компьютер под управлением операционной системы Windows 10, необходимо выполнить действия, описанные в инструкции:
- Первым делом USB шнур джойстика необходимо подключить в любой свободный порт USB, не играет роль будет это USB 3.0 либо 2.0.
- После того, как вы вставите геймпад в порт должна начаться автоматическая установка драйверов, по средствам автоматического обновления драйверов на Windows 10. Если все прошло без ошибок, в конце вы должны увидеть уведомление об успешной установке драйверов.
- По окончанию настройки джойстика запускайте приложение или игру и попробуйте проверить работу геймппада с помощью нажатий кнопок и отслеживанием реакции на эти действия приложений.
Проблемы, которые могут возникнуть во время подключения:
- В том случае, если джойстик не определился системой, попробуйте сменить USB порт в который хотите вставить устройство. После чего проверьте определиться ли устройство.
- В том случае если геймпад определился, но не работает, проверьте включено ли автоматическое обновление в Windows 10. Это можно сделать, зайдя в «Параметры» — «обновления и безопасность» и нажать кнопку «Проверка наличия обновления».
- Также стоит посмотреть документацию, которая идет вместе с джойстиком, возможно именно ваша модель требует особого обращения и подключения.
Настройка джойстика на Windows 8/8.1
Принцип подключения геймпада в операционных системах Windows 8/8.1 такой же, как и в инструкции, выше.
В том случае, если у вас не вышло автоматически установить программное обеспечение для устройства, тогда необходимо проверить включена ли функция автоматического обновления, или произвести установку драйверов в совместимости с Windows 7. Для установки драйверов в совместимости и подключения геймпада произведите следующие действия:
Первым делом необходимо скачать и установить программное обеспечение для джойстика Xbox 360
Ссылка на скачивание драйверов с официального сайта производителя: https://www.microsoft.com/accessories/uk-ua/d/xbox-360-controller-for-windows
Когда перейдете на официальный сайт, в перечне поддерживаемых операционных систем выберите подходящую вам по разрядности. Например, если у вас Windows 8 32bit, тогда следует выбрать пункт «Windows 7 (только 32-разрядная)».
После того как выбрали разрядность системы, выберите язык драйвера и нажмите на ссылку для скачивания файла.
Когда файл скатается, нажмите на него правой кнопкой мыши и в выпавшем меню выберите пункт «Свойства», после чего откроется окно.
Перейдите во вкладку «Совместимость» и в разделе «Режим совместимости» из списка выберите операционную систему в совместимости, с которой необходимо запустить файл, в нашем случаи это «Windows 7». После выбора нажимаем «Ок» и запускаем фал установки драйвера.
После завершения установки рекомендуется перезагрузить компьютер.
Подключение проводного геймпада к компьютеру
После того как установили драйвер и перезагрузили компьютер, вставьте провод джойстика в любой свободный USB порт компьютера. Он должен определится компьютером.
Для проверки правильной работы контролера Xbox 360 вы можете запустить специальное приложение:
- Нажмите сочетание клавиш Win+R, и в открывшейся строке «Выполнить» введите следующую команду «joy.cpl».
- Откроется окно «Игровые устройства», в котором должен быть отображен ваш контролер.
- Для проверки его работы дважды кликните левой кнопкой мыши по-вашему геймпаду, и в открывшемся окне проверьте работу и соответствие кнопок.
Настройка джойстика на Windows 7
При подключении джойстика к компьютеру с операционной системой Windows 7 автоматической установки драйверов не произойдёт и придется сделать все самом. Есть 2 способа как установить драйвера для данного контролера:
- Установка драйверов с CD-диска.
- Установка драйверов, скачанных с официального сайта.
Установка драйверов с CD-диска
В комплекте с джойстиком в коробке должен находится CD-диск с программным обеспечение, с помощью которого и будет производиться установка драйверов.
- Вставьте компакт диск в компьютер и запустите программу установки драйверов.
- Установку можно производить, не изменяя никаких параметров.
- После завершения установки перезагрузите ваш компьютер.
- После того как компьютер загрузится, вставьте джойстик в любой свободный USB порт.
Установка драйверов, скачанных с официального сайта
- Ссылка на скачивание драйверов с официального сайта производителя: https://www.microsoft.com/accessories/uk-ua/d/xbox-360-controller-for-windows
- Перейдя по ссылке в разделе «ПО и драйверы» выберите Windows 7, после чего язык драйвера – «Русский».
- После этого нажмите на сгенерированную ссылку для загрузки файла установки.
- Когда скачивание закончится, откройте файл. Если появится окно уведомления Брандмауэра, нажмите кнопку «Да», чтобы запустить установку.
- Выберите команду Запустить. Программа Xbox 360 установит необходимые файлы на компьютер. Когда установка завершится, перезагрузите компьютер.
- После того как компьютер загрузится, вставьте джойстик в любой свободный USB порт.
Для проверки правильной работы контролера Xbox 360 вы можете запустить специальное приложение, инструкция к которому описана выше.
В том случаи, если приложение не определило геймпад, попробуйте сменить USB порт или запустить «Устранение неисправностей Windows»
Настройка беспроводного геймпада на Windows
Для подключения стандартного беспроводного джойстика xbox 360 к компьютеру с операционной системой Windows, вам понадобится беспроводной приёмник геймпада Xbox 360.
Зарядное устройство не подойдет для работы джойстика с компьютером.
Первым делом, необходимо подключить беспроводной приёмник к компьютеру в любой свободный USB порт. Лучше всего производить подключение в заднюю панель компьютера, для постоянной и хорошей подачи питания и сигнала.
После того как подсоединили устройство к компьютеру, проверьте чтобы на нём загорелся зеленый индикатор, который сигнализирует о нормальной и правильной работе устройства.
Установка драйверов для ресивера (приёмника) Xbox 360
После того как вы подключили приёмник к компьютеру проведите автоматическую установку драйверов. В том случаи, если автоматическая установка увенчалась неудачей, попробуйте следовать одному из следующих вариантов:
- Установить драйвер с диска идущего в комплекте с приёмником.
- Установить драйвер с официального сайта производителя.
Установить программного обеспечение с диска довольно просто.
Установить драйвер с диска идущего в комплекте с приёмником
Вставьте диск, идущий в комплекте с приёмником в дисковод компьютера, и запустите его. Если не произошло автоматического запуска, тогда произведите его вручную двойным кликом по вставленному диску.
Далее следуйте инструкции по установке программного обеспечения, и после завершения установки произведите перезагрузку компьютера, для того, чтобы изменения вступили в силу.
Установить драйвер с официального сайта производителя
- Для поиска и скачивания подходящего драйвера на приёмник Xbox 360, следует перейти на официальный сайт по ссылке: https://www.microsoft.com/accessories/ru-ru/d/xbox-360-wireless-controller-for-windows . И произвести загрузку по тому же принципу, что описан для других инструкций выше в статье
- Главное выберите свою версию ОС Windows и язык операционной системы после чего щелкните по образовавшейся ссылке.
- После загрузки файла запустите его и пройдите шаги стандартной установки не переживая, что установится, что-то лишнее.
- Программа установки аксессуаров для Xbox 360 установит необходимые файлы на компьютер.
- После завершения установки произведите перезагрузку компьютера.
Настройка беспроводного приёмника Xbox 360
- Включите приёмник, для этого нажмите и удерживайте кнопку запуска «Guide».
- После того как устройство запуститься (загорится зеленый индикатор), нажмите на кнопку подключения, которая расположена по центру приёмника. Если индикатор начал моргать, тогда устройство готово к подключению Геймпада.
- Затем нажмите кнопку подключения на джойстике (маленькая круглая кнопка расположена на передней панели геймпада).
- Поднесите джойстик к приёмнику, для быстрого сопряжения. Сигналом успешного соединения будет прекращение моргания индикаторов на обоих устройствах, и загорание диода, находящегося рядом с кнопкой «Guide» расположенной на геймпаде. Именно это и означает, что джойстик подключен (смотреть изображение ниже)
Заключение
В статье постарался максимально подробно и понятно описать способы и нюансы подключения геймпада Xbox 360 к компьютеру. Следуя данным инструкциям вы с лёгкостью сможете подключить джойстик Xbox к компьютеру, а также без затруднений найти и установить нужный драйвер с официального сайта.
Источник
Просто мои заметки
Здесь я оставляю какие-то свои заметки, которыми можно поделиться с остальными. Возможно, кто-то найдёт для себя что-то полезное.
пятница, 31 августа 2012 г.
Установка драйвера на китайский приёмник для беспроводного геймпада Xbox 360
После того, как я окончательно и бесповоротно привык к удобству контроллера Xbox 360, я захотел воспользоваться его удобством и на компьютере. Благо компания Microsoft позаботилась о своих пользователях и выпустила Microsoft Xbox 360™ Wireless Gaming Receiver for Windows®.
 |
| Оригинальный приёмник от Microsoft |
Я решил стать обладателем подобного устройства, но к сожалению ценник на оригинальный приёмник оказался кусачим, да и купить его оказалось практически не реально. Зато китайских приёмников на рынке было хоть отбавляй. По старой доброй привычке я выбрал себе покупку в магазине DealExtreme. В этом магазине на выбор предлагалось несколько вариантов подобных ресиверов, которые практически не отличались друг от друга за исключением цвета. Я остановился на таком варианте за $11,20:
Когда приёмник наконец добрался до меня, то в первый момент меня постигло разочарование — Windows 8, установленная на моём компьютере не смогла найти драйверов для данного устройства, а те драйвера, что шли в комплекте на mini-CD устанавливаться не захотели. Сходу удалось выяснить, что происходит это из-за того, что китайцы зачем-то поменяли ID устройства и по понятной причине, оригинальные драйвера не установились. Недолго думая, я скачал последние драйвера с официального сайта Microsoft, распаковал исполняемый файл с помощью бесплатного архиватора 7-zip и в ini-файле откорректировал ID. К моему великому сожалению, на Windows 8 этот фокус не прошёл — система ни в какую не захотела устанавливать подправленный драйвер, обнаружив, что в него кто-то лазил. В то же время с Windows 7 всё прошло успешно, хотя система и предупредила о возможных проблемах. Кстати, драйверы на прилагаемом диске оказались точно таким же образом модифицированными родными драйверами от Microsoft.
В итоге мне всё-таки удалось совладать с драйвером. Этим способом установки я и хотел бы поделиться, чтобы сэкономить время и нервы людям, оказавшимся в подобной ситуации.
Итак, для того, чтобы установить оригинальные драйвера от Microsoft на китайский ресивер для беспроводного контроллера Xbox 360 нужно первым делом отправиться на сайт Microsoft и скачать свежий драйвер под свой вариант Windows (для Windows 8 годится драйвер от Windows 7). Сделать это можно вот на этой страничке.
Далее просто запускаем исполняемый файл драйвера и производим установку программного обеспечения:
После этого подключаем приёмник к компьютеру и убеждаемся, что Windows не смогла найти драйверов для этого устройства:
А в диспетчере устройств присутствует неизвестное оборудование:
Правой кнопкой мыши нужно щёлкнуть по этому неизвестному устройству и в открывшемся контекстном меню выбрать пункт «Обновить драйверы. «:
В открывшемся окне нужно выбрать пункт «Выполнить поиск драйверов на этом компьютере»:
И далее выбрать пункт «Выбрать драйвер из списка уже установленных драйверов»:
Выбираем «Общий контроллер (Microsoft) для классов Windows» (любопытно, что слово «контроллер» в Windows написано с ошибкой):
И там щёлкаем по «Xbox 360 Wireless Receiver for Windows»:
В ответ получаем предупреждение, которое игнорируем, и жмём «Да»:
Всё, драйвер благополучно установлен:
Возвращаемся в диспетчер устройств и убеждаемся в этом:
Далее нужно синхронизировать геймпад, одновременно нажав на обоих устройствах кнопки синхронизации. Не забудьте только предварительно включить сам геймпад. При первом подключении беспроводного контроллера Windows сама найдёт и установит нужный драйвер. В геймпаде, подключенном через этот ресивер, работают все стики, триггеры и кнопки, включая центральную, которая выводит на экран текущий заряд батареи:
Многие современные игры поддерживают технологию Xinput и, соответственно, контроллер Xbox 360, подключенный таким образом. Список игр, имеющих такую поддержку можно найти здесь.
Ну вот в общем-то и всё, что я хотел рассказать. Остаётся только добавить, что данная методика установки драйвера была успешно опробована мной на Windows 7 и на Windows 8.
UPD: В Windows 8.1 уже предустановлены драйверы для беспроводного приёмника, так что шаги со скачиванием и установкой драйверов можно пропустить.
UPD2: На Windows 10 также всё завелось и заработало без малейших проблем. Скачивать и устанавливать драйвер не пришлось, так как он уже встроен в Windows 10. Правда, без установки дополнительного ПО, идущего в комплекте с внешним драйвером, не будет реакции при нажатии на центральную кнопку, как показано на последней картинке.
Источник