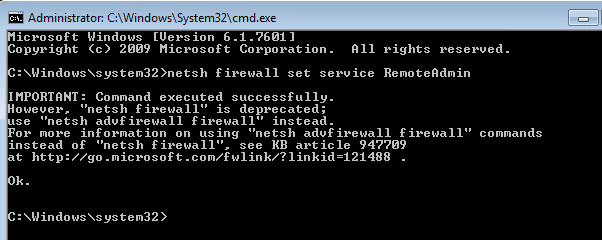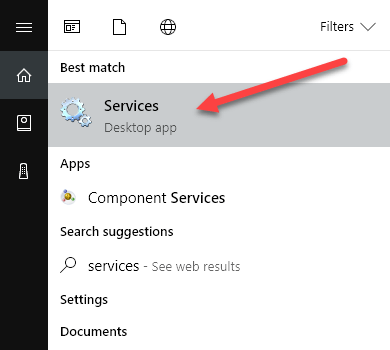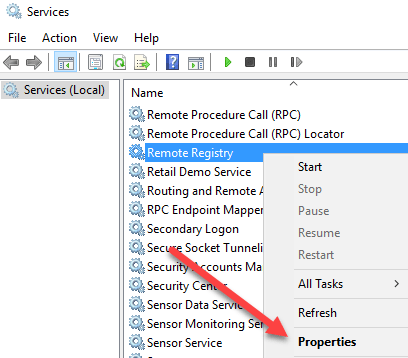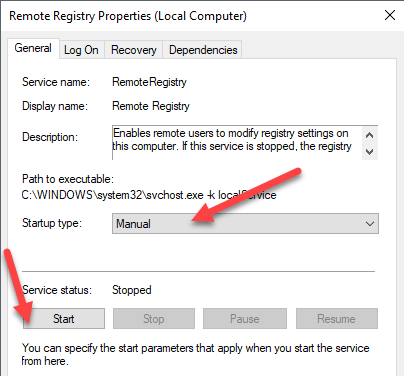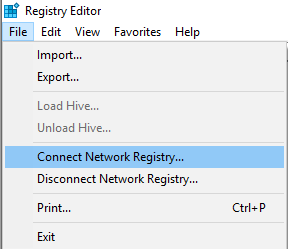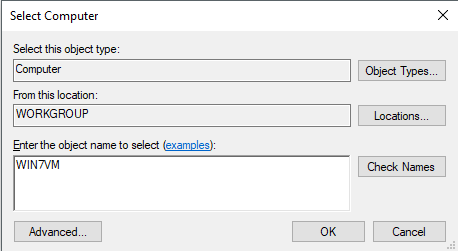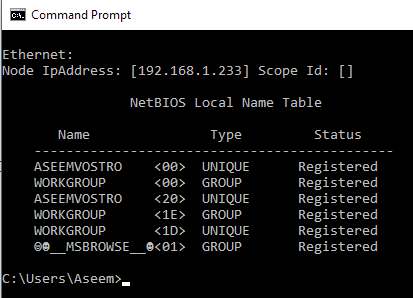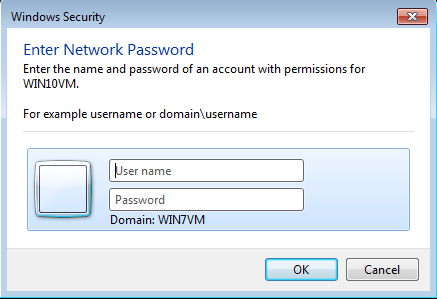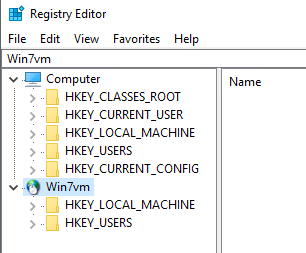Редактирование реестр другой системы (с другого диска)
В этой заметке рассмотрим способ редактирования реестра другой операционной системы (с другого диска?). Обычно это необходимо делать, когда запустить другую ОС не получается из-за “неисправностей” реестра. То есть подключили чужой винчестер к своему компьютеру и нужно посмотреть реестр на чужом винчестере.
Зачем?
Последнее время к редактированию реестра другой операционной системы прибегают для поиска вирусных баннеров и удаления их из автозагрузки. Хотя бывают и другие причины.
Начнём
Первым делом давайте запустим свой реестр, текущей ОС. Для этого нажмаем комбинация Win+R и в появившемся окне вводи regedit, далее нажимаем кнопку “Ок” и можем лицезреть перед собой редактор реестра Windows.
Теперь, в открывшийся редактор реестра. Тут имя говорит само за себя – “Редактор”, т.е. нам необходимо подгрузить в этот редактор файлы необходимого нам реестра. Для этого в левой части окна выбираем раздел HKEY_LOCAL_MACHINE или HKEY_USERS. Почему эти? Потому что только ветки этих разделов можно будет добавить в редактор.
Где хранится реестр?
Файлы реестра хранятся в следующей папке:
|
|
Естественно, у вас Windows может хранится и в другой папке.
В ней вы можете найти следующие файлы (без расширения):
|
|
Собственно каждый файл имеет имя соответствующей ветки реестра.
Открываем реестр другой системы (Загружаем куст)
Итак, где хранятся файлы реестра мы теперь знаем. В какие разделы редактора реестра их можно подгрузить тоже знаем. Теперь приступим к подключению.
Выбираем один из вышеописанных разделов (см. под заголовком Начнём), далее нажимаем на пункт главного меню “Файл – Загрузить куст…”. После этого вам будет предложено указать путь до файла реестра (где их найти читайте выше), как найдёте нужный файл нажимайте “Открыть” и перед вами появиться окно с просьбой ввести имя новой ветки, т.е. имя, под которым ветка будет отображаться в реестре.
Если всё прошло успешно, то новая ветка успешно появится в ранее выбранном разделе. И всё, можете редактировать только что добавленную ветку.
После внесения необходимых изменений желательно удалить убрать её
из реестра (хотя после закрытия редактора, она и так автоматически уберётся). А удаляется она не кнопкой Delete или через контекстное меню – Удалить, а так же, как и добавляется: Выбираем нужную ветку и там же в меню “Файл” выбираем пункт “Выгрузить куст…“.
Восстановление реестра
Если же вдруг реестр оказался повреждён и надо его восстановить, то знайте, в Windows хранятся резервные копии реестра.
В Windows 7 вы их найдёте вот тут:
|
|
А в Windows XP вот тут:
|
|
В этих папках хранится первая версия реестра, т.е. та, которая была при первом старте Windows. Для замены берёте отсюда файл и кидаете в папку
|
|
с заменой.
accross.su/blog/view/52If you found an error, highlight it and press Shift + Enter or click here to inform us.
В операционных системах семейства Windows реестр является важной частью системы, хранящей информацию о конфигурации и настройках программ и компонентов. В некоторых случаях может возникнуть необходимость подключить реестр с другого диска, например, при восстановлении системы с ранее созданного образа или при работе с файловыми системами в режиме восстановления.
Подключение реестра с другого диска может позволить вам просмотреть или изменить его содержимое без загрузки полной операционной системы. В этой статье мы рассмотрим пошаговую инструкцию, как подключить реестр с другого диска в операционной системе Windows.
Шаг 1: Открыть редактор реестра
Для начала, откройте редактор реестра, нажав сочетание клавиш Win + R и введя команду «regedit». Это откроет окошко с редактором реестра, где вы сможете просматривать и изменять различные ключи и значения реестра.
Шаг 2: Выбрать секцию реестра
На левой панели редактора реестра вы увидите древовидную структуру, состоящую из различных секций реестра. Если вы хотите подключить реестр с другого диска, вероятно вы знаете, в какой секции он находится. В этом случае, выберите нужную секцию, чтобы просмотреть или изменить ее содержимое.
Примечание: Если вы не знаете, в какой секции находится реестр на другом диске, пропустите этот шаг и переходите к следующему.
Шаг 3: Подключить реестр с другого диска
Для подключения реестра с другого диска в редакторе реестра выберите вкладку «Файл» в верхней панели инструментов и выберите опцию «Подключить реестр». В открывшемся диалоговом окне найдите нужный файл реестра на другом диске и выберите его.
Заметка: Файлы реестра имеют расширение «.reg». Вам необходимо найти соответствующий файл реестра на вашем другом диске.
После выбора файла реестра на другом диске, редактор реестра загрузит его содержимое и добавит его к текущей структуре реестра. Теперь вы сможете просмотреть и изменять значения и ключи в подключенном реестре, как и в любой другой секции реестра.
Содержание
- Причины подключения реестра с другого диска
- Шаг 1 — Копирование реестра на другой диск
- Шаг 2 — Открытие командной строки
- Шаг 3 — Подключение реестра с другого диска
- Шаг 4 — Проверка подключения реестра
- Вопрос-ответ
- Как подключить реестр с другого диска?
- Какая операционная система поддерживает подключение реестра с другого диска?
- Что делать, если не удается подключить реестр с другого диска?
Причины подключения реестра с другого диска
Подключение реестра с другого диска может быть необходимым по следующим причинам:
- Ошибка в основном реестре: Если на основном диске возникла проблема с реестром, подключение реестра с другого диска может помочь в восстановлении системы.
- Сохранение резервной копии: Чтобы увеличить надежность и безопасность системы, резервные копии реестра могут храниться на другом диске. Подключение этого резервного реестра позволит восстановить систему в случае сбоя.
- Миграция на новый диск: При замене жесткого диска или переносе системы на другой компьютер, подключение реестра с предыдущего диска позволит сохранить настройки и данные программ, что упростит процесс миграции и не потребует повторной настройки системы.
- Доступ к реестру удаленного компьютера: Подключение реестра с другого диска может использоваться для удаленного администрирования, если необходимо получить доступ к реестру другого компьютера в сети.
| Преимущество | Описание |
|---|---|
| Сохранность данных | Позволяет сохранить настройки и данные программ при замене или повреждении диска. |
| Восстановление системы | Позволяет восстановить систему при сбое на основном диске. |
| Удобство миграции | Упрощает процесс замены жесткого диска или переноса системы на другой компьютер. |
| Удаленное администрирование | Предоставляет доступ к реестру удаленного компьютера для администрирования. |
Все эти причины могут потребовать подключения реестра с другого диска в операционной системе. Важно следовать инструкциям и выполнять все действия с осторожностью, чтобы избежать потери данных или повреждения системы.
Шаг 1 — Копирование реестра на другой диск
Если вы хотите подключить реестр с другого диска, первым шагом будет копирование файла реестра на этот диск. Для этого следуйте инструкциям ниже:
- Откройте проводник и найдите файл реестра, который вы хотите скопировать. Обычно это файл с расширением .reg.
- Выделите файл реестра, щелкнув на нем правой кнопкой мыши.
- В контекстном меню выберите пункт «Копировать».
- Перейдите на другой диск, на который вы хотите скопировать реестр.
- Щелкните правой кнопкой мыши на свободном месте в проводнике на выбранном диске.
- В контекстном меню выберите пункт «Вставить».
Теперь файл реестра будет скопирован на другой диск. Вы можете использовать этот файл для подключения реестра на другом компьютере или в другой операционной системе.
Шаг 2 — Открытие командной строки
Для подключения реестра с другого диска необходимо открыть командную строку. Это позволит выполнить необходимые действия с помощью команд операционной системы.
Чтобы открыть командную строку в Windows, нужно выполнить следующие действия:
- Нажмите на кнопку «Пуск» в левом нижнем углу экрана.
- В появившемся меню найдите и выберите «Командная строка». Вы также можете воспользоваться поиском и ввести запрос «командная строка».
- После выбора «Командной строки» откроется окно командной строки.
В командной строке можно вводить и выполнять различные команды операционной системы. Для работы с реестром потребуется права администратора. Поэтому перед выполнением команд необходимо убедиться, что у вас есть соответствующие права.
Шаг 3 — Подключение реестра с другого диска
Для подключения реестра с другого диска вам понадобится выполнить следующие действия:
- Откройте редактор реестра. Нажмите сочетание клавиш Win + R, в появившемся окне введите команду «regedit» и нажмите Enter.
- Выберите раздел для подключения. В левой панели редактора реестра найдите раздел, в который вы хотите подключить реестр с другого диска. Щелкните по нему правой кнопкой мыши и выберите пункт «Добавить ключ».
- Укажите путь к реестру. В открывшемся окне «Добавление ключа» в поле «Пространство имён» введите полный путь до файла реестра на другом диске. Например, «D:\путь\к\реестру.reg». Нажмите «ОК».
- Подтвердите добавление ключа. При добавлении ключа система может сообщить о том, что выбранный файл реестра может содержать вредоносный код. Убедитесь, что источник реестра доверенный и подтвердите добавление ключа, если вы уверены в его безопасности.
- Проверьте результат. В левой панели редактора реестра вы увидите новый ключ, который был добавлен в выбранный раздел. Теперь вы можете использовать его для доступа к настройкам реестра с другого диска.
После выполнения всех этих шагов вы сможете полноценно использовать реестр с другого диска, редактировать его значения и настраивать систему согласно своим нуждам.
Шаг 4 — Проверка подключения реестра
После того, как вы выполните предыдущий шаг и подключите реестр с другого диска к вашей операционной системе, необходимо выполнить проверку успешного подключения. В этом разделе мы рассмотрим, как это сделать.
- Откройте меню «Пуск» и перейдите в раздел «Выполнить».
- В открывшемся окне введите команду «regedit» (без кавычек) и нажмите клавишу Enter.
- После этого откроется Редактор реестра, в котором вы сможете просматривать и редактировать подключенный реестр.
Если Редактор реестра успешно открылся и вы видите содержимое подключенного реестра, значит подключение прошло успешно. Вы можете проверить различные разделы и значения реестра, чтобы убедиться, что они отображаются и редактируются корректно.
В случае, если при попытке открыть Редактор реестра вы получаете сообщение об ошибке или не видите подключенного реестра, проверьте правильность выполнения предыдущих шагов. Перезагрузите компьютер и повторите подключение с использованием указанных инструкций.
Вопрос-ответ
Как подключить реестр с другого диска?
Для подключения реестра с другого диска, вам нужно выполнить следующие шаги. Перейдите в меню «Пуск» и найдите программу «Редактор реестра». Нажмите на нее правой кнопкой мыши и выберите «Запуск от имени администратора». Далее, в редакторе реестра, откройте меню «Файл» и выберите «Подключить реестр». Выберите файл реестра с другого диска и нажмите «Открыть». Реестр с другого диска будет подключен, и вы сможете просматривать и изменять его содержимое.
Какая операционная система поддерживает подключение реестра с другого диска?
Подключение реестра с другого диска поддерживается операционной системой Windows. Вы можете выполнить эту операцию на любой версии Windows, начиная с Windows XP и до последней версии Windows 10. Процедура подключения реестра с другого диска остается одинаковой для всех версий операционной системы.
Что делать, если не удается подключить реестр с другого диска?
Если у вас возникли проблемы при попытке подключить реестр с другого диска, попробуйте следующие решения. Убедитесь, что у вас есть административные права на компьютере. Проверьте, что файл реестра, который вы пытаетесь подключить, не поврежден или испорчен. Если файл реестра находится на съемном носителе, убедитесь, что носитель правильно подключен к компьютеру. Если проблема не решается, попробуйте перезагрузить компьютер и повторить процесс подключения реестра. Если ничего не помогает, обратитесь за помощью к специалисту или к сообществу поддержки операционной системы Windows.
#1

Отправлено 15 Ноябрь 2013 — 11:16
Phil
-
- Администратор
-
- 7 702 сообщений
Генеральный Директор
Снимаем жесткий диск, подключаем на другом компьютере. Мы будем править реестр на подключенном диске, для этого надо будет загрузить куст реестра компьютера.
Для этого проделываем следующие действия:
1. Входим администратором.
2. Пуск-Выполнить-regedit. В левой части дерева реестра выбираем HKEY_LOCAL_MACHINE.
3. В меню «Файл» выбираем команду «Загрузить куст». Откроется окно, находим папку Windows\System32\config на подключенном диске. Там находим файл software и нажимаем кнопку Открыть. Выйдет окошко, в нём пишем любое имя.
4. Редактируем ключи реестра, которые нужны.
5. В меню «Файл» выбираем «Выгрузить куст».
6. Выключаем компьютер, жесткий диск подключаем обратно.
Наверх
If you’re in a small business environment, it can become really annoying if you have to walk out to each computer that you need to fix. Instead, if you can remotely connect and fix problems or adjust settings, it makes things a lot more convenient.
Though it’s less common, there are times when you might need to connect to another computer to change, delete or add registry keys and values. Obviously, you could remote desktop into the computer and do this, but if you’re reading this article, you aren’t going that route.
In this article, I’m going to talk about the remote registry service in Windows that allows you to connect directly to the registry hives on another computer using regedit. However, in order for this to work, there are several prerequisites.
Remote Registry Requirements
If you’re hoping to connect to a remote computer that you don’t have access to, then you’re out of luck. In order to use Remote Registry, you basically need administrator access to both computers. So, this is basically for convenience and can’t be used to hack into someone else’s registry.
There are a couple of things that have to be in place before remote registry will even work:
- The computer you are connecting to has to have a username and password. The password cannot be blank.
- Both computers need to have Remote Administration enabled in the firewall.
- Both computers need to have the Remote Registry service running.
The first requirement is easy to fulfill. Just go add a password to your account, if it doesn’t already have one. The second requirement can be fixed using the command prompt. To open an administrator command prompt, click on Start, type cmd and right-click on cmd and choose Run as Administrator.
Now copy and paste the following command into the command prompt window and press Enter.
netsh firewall set service RemoteAdmin
You’ll get a warning message that the command executed successfully, but the netsh firewall command is deprecated. You will get this message on Windows 7, Windows 8 or Windows 10. It’s not a problem as long as it completed successfully. Note that you have to run this command on both machines.
For the third requirement, you need to click on Start, type in services and then click on just Services with the two gear icons.
Scroll down till you see Remote Registry and it should not be running by default. On Windows 10, it’ll actually be disabled by default. On Windows 7, you can just right-click on it and choose Start. On Windows 10, you’ll have to right-click and choose Properties first.
In the properties dialog, you need to change the Startup type to something other than Disabled. If you need to do this only one time, change it to Manual. If you need to access the remote registry often, choose Automatic.
After you select the startup type, click the Apply button and then the Start button will no longer be greyed out. Click Start to start the remote registry service. Again, this needs to be done on both machines.
Once you have completed all the steps above, you can try to connect to the remote registry. Click on Start, type regedit to open the registry editor. Next, click on File and then click on Connect Network Registry.
Here you will have to type in the NETBIOS name of the computer that you want to connect to.
Note that you can quickly perform a search for all computers on the network by clicking on Advanced and then clicking on Find Now. If the computer you are connecting to has a long name, you’ll need to determine the NETBIOS name for the computer. You can do this by opening a command prompt on that computer and typing in nbtstat -n.
Once you type the name in and click OK, you will be prompted to enter the username and password for an administrator account on the remote computer.
Note that if you are connecting to a Windows 10 machine remotely and it’s logged in using your Microsoft account, you need to type the email address for the username and the password as usual. You should hopefully get connected to the registry on the remote computer. If you get any kind of Access Denied message, it means you must have typed in the credentials wrong.
As you can see from above, I connected to a Windows 7 machine using remote registry from my Windows 10 PC. You’ll only see HKEY_LOCAL_MACHINE and HKEY_USERS when connected to a remote registry. If you have any questions or run into any problems, post a comment and I’ll try to help. Enjoy!
Реестр Windows – это центральное хранилище информации о настройках и параметрах операционной системы. Он содержит данные о программном и аппаратном обеспечении компьютера, а также о пользовательских настройках. В некоторых случаях может возникнуть необходимость подключить реестр с другого диска.
Подключение реестра с другого диска может быть полезно, если вы хотите восстановить настройки системы, скопировать данные из реестра или выполнить редактирование. Это может понадобиться при восстановлении системы после сбоя, переносе данных на новый компьютер или просто для изучения содержимого реестра в режиме офлайн.
Для подключения реестра с другого диска в Windows можно воспользоваться утилитой Regedit. Вам понадобится знать путь к файлу реестра, который вы хотите подключить. Запустите утилиту Regedit, выберите меню «Файл» и выберите «Загрузить структуру реестра». В появившемся диалоговом окне выберите файл реестра с другого диска и нажмите «Открыть». Теперь вы можете работать с данными реестра, как с обычным реестром Windows.
Содержание
- Подключение реестра с другого диска в Windows
- Выбор необходимого диска
- Перемещение реестра на новый диск
- Резервное копирование реестра перед подключением
- Отключение старого реестра
- Работа с новым реестром
- Проверка подключения реестра
- Восстановление реестра при ошибке
- Удаление подключенного реестра
- Вопрос-ответ
- Как подключить реестр с другого диска в Windows?
- Как открыть программу редактора реестра в Windows?
- Как подключить реестр с другого диска в Windows 10?
- Можно ли просматривать и редактировать реестр с другого диска в Windows 7?
В операционной системе Windows реестр используется для хранения информации о системных настройках, программных компонентах и пользователях. Обычно реестр хранится на системном диске (обычно это диск C), но иногда может потребоваться подключить реестр с другого диска, например, для восстановления данных или выполнения специфических операций.
Чтобы подключить реестр с другого диска в Windows, можно воспользоваться следующими шагами:
- Откройте «Пуск» и введите «regedit» в строку поиска. Нажмите Enter, чтобы открыть Редактор реестра.
- В Редакторе реестра выберите «Файл» в верхнем меню, а затем выберите «Подключить сетевой реестр».
- В появившемся окне «Подключение сетевого реестра» введите имя компьютера, на котором находится реестр, и нажмите «ОК».
- Если у вас есть права доступа к реестру на удаленном компьютере, то будет открыто окно с выбором «Пользователь» или «Местный компьютер». Выберите нужный вариант и нажмите «ОК».
- В следующем окне выберите диск, на котором находится реестр, и нажмите «ОК».
- Теперь вы можете работать с реестром, как обычно, с помощью Редактора реестра.
Заметьте, что для подключения реестра с другого диска вам может потребоваться права администратора или соответствующие разрешения на удаленном компьютере. Убедитесь, что у вас есть необходимые права доступа перед выполнением этих действий.
Подключение реестра с другого диска в Windows может быть полезным в различных ситуациях, например, для восстановления данных или осуществления чрезвычайных операций с системными настройками. Однако будьте осторожны при внесении изменений в реестр, так как неправильные действия могут привести к неполадкам в работе операционной системы.
Выбор необходимого диска
Для успешного подключения реестра с другого диска в Windows необходимо правильно выбрать целевой диск.
В операционной системе Windows каждому диску присваивается буква для его идентификации. Чтобы выбрать нужный диск, необходимо знать его букву.
Следующие шаги помогут вам определить и выбрать нужный диск:
- Откройте проводник, нажав клавишу Win + E
- В левой части окна проводника найдите раздел «Этот компьютер» и щелкните по нему
- В правой части окна отобразятся все доступные диски на вашем компьютере
Диски будут обозначены буквами, такими как «C:», «D:», «E:» и т. д. Разные буквы обозначают разные диски.
Посмотрите название диска с реестром, который вы хотите подключить, и запомните его букву.
Теперь, когда у вас есть нужная буква диска, вы можете продолжить процесс подключения реестра с другого диска в Windows, следуя дальнейшим шагам.
Перемещение реестра на новый диск
В операционной системе Windows реестр является важной частью, хранящей системные настройки и информацию о программном обеспечении. По умолчанию реестр находится на диске, где установлена система. Однако, иногда может возникнуть необходимость переместить реестр на новый диск. В этой статье мы рассмотрим, как это сделать.
Шаг 1: Создайте резервную копию реестра
Перед перемещением реестра рекомендуется создать резервную копию, чтобы в случае возникновения проблем можно было восстановить предыдущую версию. Для этого откройте редактор реестра, нажав комбинацию клавиш Win + R, введите «regedit» и нажмите Enter. В редакторе выберите «Файл» -> «Экспорт» и сохраните резервную копию реестра на вашем текущем диске.
Шаг 2: Создайте новую папку на новом диске
Выберите новый диск, на который вы хотите переместить реестр, и создайте новую папку для его хранения. Например, «D:\Registry».
Шаг 3: Переместите реестр на новый диск
- Откройте редактор реестра, нажав комбинацию клавиш Win + R, введите «regedit» и нажмите Enter.
- В редакторе выберите «Файл» -> «Подключить реестр»
- Найдите и выберите файл реестра на вашем текущем диске (обычно это файл «system» или «software») и нажмите «Открыть».
- Выберите новую папку на новом диске (например, «D:\Registry») и нажмите «Подключить».
Шаг 4: Измените путь к реестру в системных настройках
Теперь необходимо изменить путь к реестру в системных настройках. Для этого выполните следующие действия:
- Откройте редактор реестра и перейдите к следующему пути: «HKEY_LOCAL_MACHINE\SYSTEM\CurrentControlSet\Control\Session Manager».
- В правой части окна найдите значение «RegFileMapping» и дважды щелкните по нему.
- В открывшемся окне замените старый путь на новый (например, замените «C:\Registry\system» на «D:\Registry\system») и нажмите «ОК».
Шаг 5: Перезагрузите компьютер
Чтобы изменения вступили в силу, необходимо перезагрузить компьютер.
После перезагрузки реестр будет перемещен на новый диск и система будет использовать его для хранения системных настроек и информации о программном обеспечении. Убедитесь, что на новом диске достаточно свободного места для хранения реестра и резервной копии.
Резервное копирование реестра перед подключением
Перед подключением реестра с другого диска в операционной системе Windows рекомендуется выполнить резервное копирование реестра. Это позволит вам сохранить текущую версию реестра, чтобы иметь возможность восстановить ее в случае возникновения проблем или ошибок после подключения реестра.
Для создания резервной копии реестра в Windows можно воспользоваться встроенной программой Редактор реестра:
- Откройте Редактор реестра, нажав комбинацию клавиш Win + R на клавиатуре, введите команду regedit и нажмите клавишу Enter.
- В Редакторе реестра перейдите в раздел Файл в главном меню и выберите Экспорт.
- Укажите место, где вы хотите сохранить резервную копию реестра, и введите имя файла. Например, «backup_reg».
- Выберите формат файла резервной копии реестра. Рекомендуется оставить значение по умолчанию — Реестрные файлы Windows (*.reg).
- Нажмите кнопку Сохранить, чтобы создать резервную копию реестра. Процесс может занять некоторое время, в зависимости от размера реестра и производительности компьютера.
После завершения резервного копирования реестра вы можете безопасно подключить реестр с другого диска, зная, что у вас есть резервная копия, которую можно использовать для восстановления, если что-то пойдет не так.
Обратите внимание, что при восстановлении реестра из резервной копии все текущие настройки будут заменены, поэтому убедитесь, что вы знаете, какие изменения были внесены в память и они необходимы перед восстановлением.
Отключение старого реестра
Если у вас новый диск или раздел, на который вы хотите перенести реестр Windows, вам, скорее всего, захочется отключить старый реестр с текущего диска. Отключение старого реестра позволит избежать конфликтов и проблем с доступом к данным.
- Создайте резервную копию – перед отключением старого реестра рекомендуется создать резервную копию всех важных данных, так как данная операция может привести к потере информации.
- Остановите службы реестра – для отключения старого реестра нужно остановить соответствующие службы. Находясь в командной строке с правами администратора, введите команду
net stop имя_службы, где имя_службы это имя службы реестра, которую нужно остановить. - Переместите реестр – скопируйте реестр с текущего диска на новый диск или раздел, сформировав все необходимые пути. Можно воспользоваться командой
reg.exeдля копирования реестра. - Измените путь в загрузочной конфигурации – откройте файл загрузочной конфигурации системы (BCD) и измените путь к реестру на новый путь.
- Замените символическую ссылку – удалите символическую ссылку на старый реестр и создайте новую символическую ссылку на реестр на новом диске.
- Перезагрузите компьютер – после всех вышеуказанных действий перезагрузите компьютер, чтобы изменения вступили в силу.
После выполнения всех этих шагов ваш старый реестр будет отключен, а новый реестр будет доступен с нового диска или раздела. Убедитесь, что все функции и программы продолжают работать корректно после переноса реестра.
Работа с новым реестром
После успешного подключения нового реестра в Windows, становится возможным работать с его содержимым и изменять значения ключей. Для этого можно использовать инструменты, предоставляемые операционной системой.
Одним из основных инструментов для работы с реестром в Windows является редактор реестра (Registry Editor). Его можно использовать для просмотра и изменения значений ключей, создания новых ключей, удаления или перемещения существующих ключей.
Для открытия редактора реестра в Windows можно использовать команду «regedit» в командной строке или найти соответствующий ярлык в меню «Пуск».
После запуска редактора реестра откроется окно с двумя панелями. В левой панели представлено дерево ключей реестра, а в правой панели отображается содержимое выбранного ключа.
Чтобы изменить значение ключа, необходимо дважды щелкнуть на нем в правой панели. Откроется окно для редактирования значения, где можно внести нужные изменения.
Также редактор реестра позволяет создавать новые ключи. Для этого можно выбрать родительский ключ, в контекстном меню выбрать пункт «Создать», а затем указать тип создаваемого ключа.
При работе с реестром важно быть предельно осторожным, поскольку неправильные изменения могут привести к неполадкам в работе операционной системы. Перед внесением каких-либо изменений рекомендуется создать резервную копию реестра или экспортировать нужные ключи в отдельный файл.
Если возникли проблемы после изменений в реестре, можно восстановить предыдущее состояние реестра с помощью резервной копии или импортировать ранее экспортированный файл с нужными ключами.
Редактор реестра является мощным инструментом для настройки операционной системы Windows. Он позволяет пользователю изменять различные параметры и настройки программ, а также осуществлять глубокую настройку операционной системы. Однако использование этого инструмента требует знания основных принципов работы реестра и осторожности при внесении изменений.
Проверка подключения реестра
После подключения реестра с другого диска в Windows, важно убедиться, что подключение прошло успешно. Для этого можно выполнить несколько проверок.
- Откройте «Проводник» (Windows Explorer) и перейдите в раздел «Этот компьютер».
- В списке доступных дисков найдите подключенный диск и щелкните на него дважды.
- Если подключение прошло успешно, вы увидите содержимое этого диска, включая системные файлы и папку «Windows».
- Проверьте наличие ключевых файлов и папок в подключенном реестре. Они должны быть доступны для чтения и записи.
- Если вы планируете внести изменения в подключенный реестр, убедитесь, что у вас есть достаточные права доступа.
Пример:
Диск C: (подключенный реестр)
- Папка Program Files
- Папка Users
- Папка Windows
...
Если вы не можете открыть подключенный реестр, возможно, произошла ошибка при подключении. Проверьте правильность указанного пути и повторите попытку.
Теперь вы знаете, как выполнить проверку подключения реестра в Windows. Убедитесь, что подключение прошло успешно, прежде чем приступать к работе с реестром.
Восстановление реестра при ошибке
Реестр операционной системы Windows содержит важную информацию о настройках программ, системных компонентах и пользовательских настройках. При ошибке в работе реестра может возникнуть ряд проблем с функционированием компьютера. Для исправления таких ошибок необходимо восстановить реестр.
Если возникает ошибка в работе реестра, одним из способов ее исправления является восстановление последней корректной версии реестра. Для этого нужно выполнить следующие шаги:
- Запустите Панель управления и найдите раздел «Система».
- В разделе «Система» выберите «Система и безопасность».
- В разделе «Система и безопасность» выберите «Создание и восстановление резервных копий».
- На открывшейся странице выберите «Системный еженедельный резерв».
- Нажмите на кнопку «Восстановить системные файлы и настройки компьютера».
После выполнения этих шагов система восстановит последнюю корректную версию реестра, что позволит исправить ошибки и возможные проблемы с работой компьютера.
Однако, в случае серьезных ошибок в реестре может потребоваться более глубокое вмешательство. В таких случаях рекомендуется обратиться к специалистам или использовать специальные программы для восстановления реестра.
Удаление подключенного реестра
Когда вы больше не нуждаетесь в подключенном реестре, его можно безопасно удалить. Процедура удаления зависит от операционной системы Windows, которая у вас установлена.
Вот несколько шагов, которые можно выполнить для удаления подключенного реестра:
- Откройте Редактор реестра через меню «Пуск», набрав в поиске «regedit».
- В левой панели выберите раздел, который относится к подключенному реестру, который вы хотите удалить.
- Щелкните правой кнопкой мыши на выбранном разделе и выберите Удалить в выпадающем меню.
- Подтвердите удаление реестра, нажав Да в появившемся окне подтверждения.
После выполнения этих шагов выбранный подключенный реестр будет удален из системы. Будьте осторожны при удалении реестра, чтобы не повредить работу операционной системы Windows. В случае сомнений или неопределенностей лучше обратиться к специалисту или к документации операционной системы.
Вопрос-ответ
Как подключить реестр с другого диска в Windows?
Чтобы подключить реестр с другого диска в Windows, нужно открыть программу редактора реестра. Для этого нажмите на кнопку «Пуск» и введите в поле поиска «regedit». Затем нажмите Enter. В открывшемся окне редактора реестра выберите «Файл» в верхнем левом углу и выберите «Подключить сетевой реестр». В появившемся диалоговом окне введите имя компьютера, на котором находится реестр с другого диска, и нажмите «OK». После этого вы сможете просматривать и редактировать реестр с другого диска.
Как открыть программу редактора реестра в Windows?
Чтобы открыть программу редактора реестра в Windows, нужно нажать на кнопку «Пуск» в левом нижнем углу экрана. Затем в поле поиска введите «regedit» и нажмите Enter. После этого откроется окно редактора реестра, где вы сможете просматривать и редактировать системный реестр Windows.
Как подключить реестр с другого диска в Windows 10?
В Windows 10 для подключения реестра с другого диска нужно открыть программу редактора реестра. Для этого нажмите на кнопку «Пуск» и введите в поле поиска «regedit». Затем нажмите Enter. В открывшемся окне редактора реестра выберите «Файл» в верхнем левом углу и выберите «Подключить сетевой реестр». В появившемся диалоговом окне введите имя компьютера, на котором находится реестр с другого диска, и нажмите «OK». После этого вы сможете просматривать и редактировать реестр с другого диска в Windows 10.
Можно ли просматривать и редактировать реестр с другого диска в Windows 7?
Да, в Windows 7 также есть возможность просматривать и редактировать реестр с другого диска. Для этого нужно открыть программу редактора реестра, которая находится в системной папке Windows. Затем выберите «Файл» в верхнем левом углу окна редактора реестра и выберите «Подключить сетевой реестр». В появившемся диалоговом окне введите имя компьютера, на котором находится реестр с другого диска, и нажмите «OK». После этого вы сможете просматривать и редактировать реестр с другого диска в Windows 7.


 Наверх
Наверх