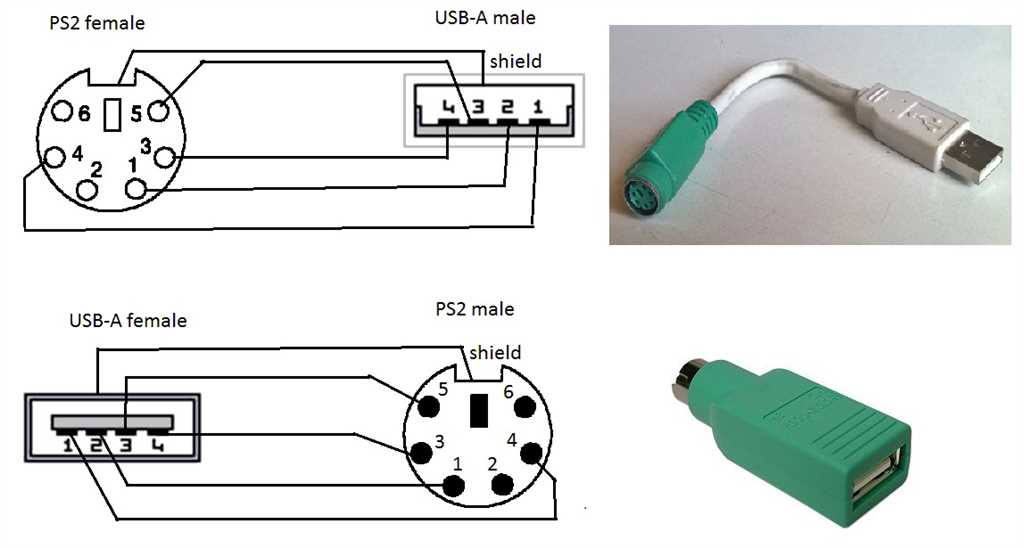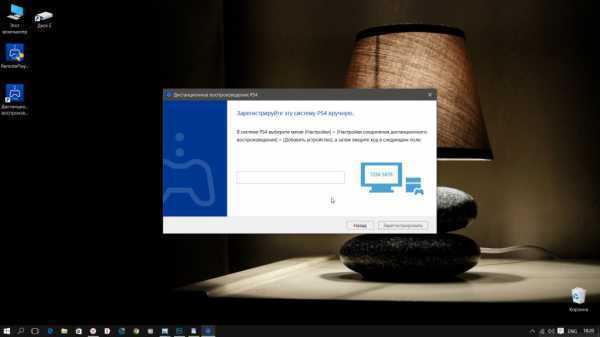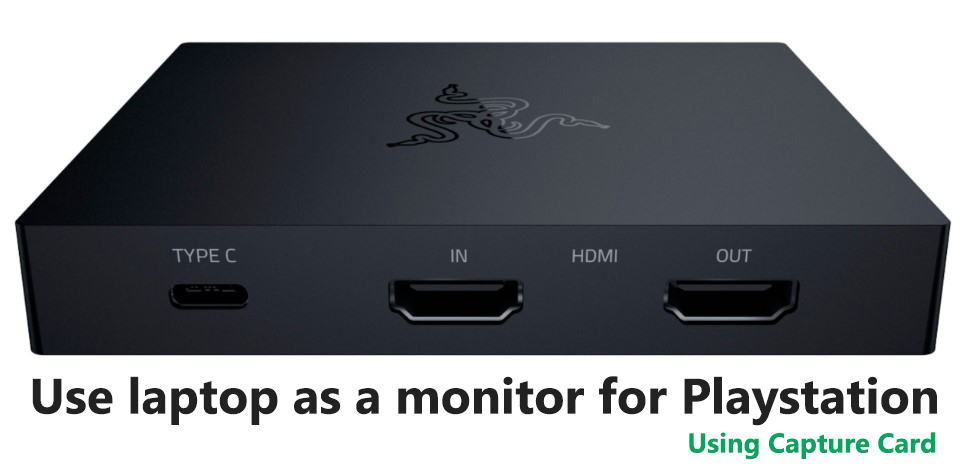В другой статье, мы уже рассказали, как подключить PS5 к телевизору. В приведённой ниже инструкции мы рассмотрим несколько способов подключения — выбирайте, какой придётся по душе. Большое преимущество работы с консолью через ПК — отсутствие затрат на приобретение отдельного монитора; кроме того, остаётся свободен ваш телевизор. Перед началом работ советуем прочитать руководство и приобрести всё необходимое, в частности, кабель и, если требуется, адаптер.
Способы подключения PS5 к ноутбуку или компьютеру
Способ #1: Подключение ПС5 к ноутбуку или компьютерному монитору через HDMI кабель
Первый способ, который мы разберём, — проводной, с использованием сравнительно современного интерфейса HDMI. Такой разъём обязательно будет размещаться на корпусе вашей приставки Playstation 5; имеется соответствующий порт и на компьютере (почти всегда) и ноутбуке. Кроме того, им оснащены многие современные мониторы, что крайне упрощает прямое подключение.
Правда, при использовании в качестве промежуточного звена компа или ноута вам, чтобы выполнить подключение ПС 5 к ПК, придётся столкнуться с небольшой сложностью: порты довольно часто работают только на вывод картинки и звука, а не на приём и дальнейшую передачу. В таком случае необходимо пользоваться именно разъёмом, расположенным на мониторе, или выбрать любой другой вариант подключения PS 5 к компьютеру или ноуту.
Если же порт на корпусе ПК подходит для приёма сигнала, поступающего с ПС5, для подключения следует выполнить такие манипуляции:
- Один штекер кабеля вставьте в порт PS5 — до упора, но не прикладывая излишних усилий.
- Второй, аналогичным образом, подключите к компьютеру или ноутбуку.
- После включения обоих устройств передача видео и аудиосигнала должна быть установлена и настроена автоматически, в течение нескольких мгновений.
- Подключите к ПС 5 наушники или внешние колонки, чтобы иметь возможность слышать звуковое сопровождение.
Найти информацию о возможностях портов, размещённых на вашем ноутбуке или компе, вы можете в прилагаемой производителем спецификации или на официальном сайте компании.
С подключением консоли непосредственно к дисплею также не возникнет сложностей:
- Подключите первый штекер кабеля к монитору. Если на последнем отсутствует порт HDMI, для использования дисплея в качестве устройства вывода для PS 5 понадобится приобрести переходник — например, с HDMI на VGA.
- Второй штекер вставьте в порт консоли. Сразу после включения запустится автоматическая синхронизация.
Пара слов про адаптеры
В инструкции выше мы рассказали, как подключить ПС5 к ноутбуку через hdmi. Подключение PS5 к ноутбуку через HDMI возможно без применения адаптеров — но с мониторами, особенно если речь идёт о старых моделях, всё сложнее. Вы можете не найти на корпусе дисплея разъёма HDMI, но там обязательно будут присутствовать другие интерфейсы: VGA (практически всегда), DVI (чуть реже) и некоторые иные. Для работы с ПС 5 в этом случае потребуется купить адаптер, к которому и будет подключаться HDMI-кабель.
Несколько советов по выбору переходника для подключения приставки:
- Постарайтесь купить адаптер, электропитание которого обеспечивается посредством включения дополнительной «вилки» в USB-порт приставки. Устройства без возможности подключить источник питания могут отказываться передавать сигнал с консоли на монитор.
- Позаботьтесь о выводе звука. Разъёмы вроде VGA и DVI рассчитаны только на трансляцию видеопотока — а значит, для получения звуковой информации к ПС 5 придётся подключать наушники или внешние динамики.
- Поскольку интерфейс DVI встречается в нескольких подвидах (A, D, I), перед покупкой убедитесь, что приобретаете точно такой переходник, который подходит к вашему монитору.
Способ #2: Подключение Playstation 5 к ноутбуку или компьютеру по технологии Remote Play
В отличие от проводного варианта, дистанционное подключение PS5 к компьютеру позволяет не заботиться о размещении кабелей и выборе переходников. Правда, картинка будет транслироваться с несущественной на первый взгляд задержкой — но, если вы играете в видеоигры, требующие мгновенной реакции, для подключения лучше выбрать какой-либо иной из перечисленных в нашей статье способов.
Настройка дистанционной передачи сигнала производится в следующем порядке:
- Скачайте и инсталлируйте специальное приложение для PS 5. Программа распространяется совершенно безвозмездно — вам не придётся платить ни за скачивание, ни за подписку.
- После запуска приложения вы увидите окошко, содержащее все необходимые для начала работы параметры.
- Создайте, пользуясь программой, учётную запись. Это обязательный шаг, пропустить его не получится.
- Задайте для консоли PS5, которую хотите подключить к компьютеру или ноутбуку, качество картинки и частоту обновления экрана (смены кадров).
- После того, как приставка будет включена, активируйте в параметрах соединения опцию «Дистанционное воспроизведение».
- Кликните по ссылке «Добавить устройство».
- Снова переключите внимание на ПК. Здесь, на экране авторизации, вы увидите плашку «Регистрация вручную». Чтобы подключить ПС 5 к ноутбуку или компьютеру, щёлкните по ней, после чего в текстовом поле введите код доступа, отображаемый приставкой.
- Через несколько секунд процесс синхронизации должен успешно завершиться. Можете начинать пользоваться PS5!
Что нужно, чтобы подключить PS 5 к ПК через дистанционное подключение Remote Play
Первое и основное требование для настройки связи между устройствами — наличие интернет-соединения. Разумеется, вам потребуется в настройках консоли разрешить получение информации через интернет. Для подключения можно использовать кабель; обязательно удостоверьтесь, что ваша сеть соответствует стандарту NAT1. Можно выполнять передачу интернет-сигнала и через роутер — в этом случае проблем с соответствием сети почти наверняка не возникнет.
В целом возможно несколько вариантов подключения к сети. Первый, NAT1, подразумевает непосредственное соединение кабеля с ПС 5, без каких-либо промежуточных звеньев. Второй, NAT2, свидетельствует о наличии в цепочке как минимум одного такого звена — чаще всего это маршрутизатор. Третий, NAT3, означает, что подключение выполняется по максимально безопасному протоколу, с закрытием «ненужных» и неприоритетных портов.
В последнем случае вам для подключения PS 5 к компьютеру потребуется изменить настройки так, чтобы часть портов оказалась вновь открытой. Список необходимых для работы портов вы можете найти в требованиях Сони к настройкам сети.
В перечне указаны только минимальные сетевые настройки — вы можете выдать PS 5, подключаемой к компьютеру или ноутбуку, дополнительные разрешения по собственному усмотрению.
Сразу отметим, что в дистанционном режиме использовать для подключения технологию вай-фай крайне нежелательно. Пакеты сетевого трафика и так будут передаваться и приниматься с небольшой задержкой, связанной со сжатием и расшифровкой; применение беспроводной сети дополнительно замедлит процесс, и поиграть в активные видеоигры у вас почти наверняка не получится. Для подключения консоли к интернету лучше использовать кабель, обеспечивающий как более высокую скорость, так и отсутствие потери пакетов. Как мы уже упоминали, такой кабель может быть подключён и к ПК, и к приставке посредством маршрутизатора. Этот совет вы можете найти и в официальной документации Сони.
Приложение, которое мы посоветовали для дистанционного подключения ПС 5 к компьютеру или ноутбуку, малочувствительно к версии ОС Виндовс. А вот подключить PS5 к ПК, не обновив прошивку консоли до самой последней версии, у вас не выйдет. Кроме того, использование программы требует регистрации — последняя, правда, выполняется абсолютно бесплатно и много времени не отнимает.
Наконец, не забывайте о расстоянии между компьютером и ПС5. Радиоволны, передаваемые консолью, ослабевают пропорционально пройденной дистанции; проще говоря, чем дальше одно устройство от другого, тем хуже и «тормознее» будет принимаемый компом или ноутом сигнал. Следовательно, поиграть в игры, не тратя при этом нервы на каждое зависание, вы не сможете.
Способ #3: Запустить игры на компьютере через сервис PS Now
Официально этот сервис для стриминга, предлагаемый компанией-производителем, в России пока недоступен (на момент написания статьи). Вместе с тем в интернете имеется предостаточно руководств, помогающих настроить приём и передачу сигнала в обход региональных ограничений. Обязательное условие такого подключения — выбор адреса размещения консоли. Чаще всего используются североамериканские и японские адреса, а для подмены IP применяются VPN-приложения. При регистрации нового аккаунта понадобится указать не только подменную страну, но и город, а также почтовый индекс.
Помимо прочего, при регистрации японского аккаунта вся информация будет представлена вам на соответствующем языке. Вопроса, можно ли подключить PS5 к ноутбуку или ПК, не возникнет, но воспользоваться автопереводчиком вам наверняка придётся. С другой стороны, в самих играх вы сможете выбрать английский интерфейс — а зачастую и русский.
Ещё одна сложность — система оплаты. Привязать рублёвую карточку к иностранному аккаунту вы не сможете; лучше использовать универсальный электронный кошелёк вроде PayPal. Рекомендуем подготовить новый профиль, указав в нём те же данные, что и при регистрации в PS Now. Сотовый номер можете привести и российский — он необходим исключительно при авторизации. После того как профиль PayPal будет создан, вам потребуется привязать к нему валютную (не рублёвую) карту. Теперь можете указывать данные учётной записи во вновь созданном аккаунте сервиса PS Now — самый сложный и утомительный этап пройден.
После подготовки профиля необходимо скачать на компьютер, к которому подключается PS 5, приложение для работы сервиса. Пока что разработчиком поддерживается только ОС Виндовс — возможно, когда-нибудь появятся и иные варианты, вплоть до мобильных платформ. По завершении всех настроек советуем или провести первичный платёж по подписке, или выбрать бесплатный недельный пробный период. Разрешать автоматическую оплату не стоит: вернуть, возможно, зря потраченные деньги вы уже не сможете, поскольку при создании аккаунта использовали недостоверные сведения.
Покажем, как подключить PS5 к компьютеру при помощи стриминговой платформы:
- Скачайте ПО для подключения по ссылке.
- Создайте, с учётом перечисленных выше требований, новый «иностранный» профиль. К последнему необходимо привязать платёжную валютную карту.
- Авторизуйтесь в только что созданном аккаунте. При необходимости обновите приложение — для этого можно использовать совершенно любые данные.
- Нажмите на плашку Get Started.
- На сайте разработчика откройте основной раздел Playstation Now. Здесь вы можете выбрать один из вариантов подписки; присутствует и бесплатный вариант под названием 7 Day Trial.
- Когда выбор будет сделан, щёлкните по кнопке Add to Cart и выполните необходимые для подтверждения покупки действия.
- Закройте приложение. При новом запуске вы увидите на экране список видеоигр, доступных для вашего аккаунта.
Что нужно, чтобы запустить Playstation Now на ноутбуке или компьютере
Основные требования к запуску сервиса на ПК:
- Наличие установленной операционной системы Виндовс, начиная с седьмого поколения.
- Джойстик, поддерживающий переназначение игровых действий по технологии Xinput. Можете использовать как оригинальный продукт Dualshock, так и модели от Xbox. Вместо джойстика можно настроить и клавиатуру с мышкой, однако в этом случае об удобстве управления игровым процессом лучше забыть.
- Интернет-подключение со скоростью от 5 Мбит/с. Очень рекомендуем, чтобы сократить задержки передачи сигнала, использовать проводное подключение к Глобальной сети.
Кроме того, вам потребуется создать основной и платёжный профили с локацией в США, Японии или любой другой поддерживаемой разработчиком стране; как это сделать, мы подробно рассказали выше.
Заключительные советы
Выше мы привели несколько инструкций, как подключить PS5 к ноутбуку или компьютеру. Невозможность наладить связь может быть вызвана такими причинами:
- Используемый вами разъём HDMI позволяет только передавать сигнал на внешние устройства, но не принимать входящий поток.
- Ваш ПК или ноут не способен с достаточной производительностью обрабатывать входящий поток данных — особенно если речь идёт о дистанционном просмотре. Решение в такой ситуации только одно: обновление конфигурации компьютера.
- При отсутствии звука следует убедиться, что применяемый вами интерфейс предназначен для передачи аудиосигнала. Если это не так, выводить звуковое сопровождение придётся посредством наушников или внешних динамиков, подключаемых к ПС 5.
Пользуйтесь приведёнными выше советами, выбирайте удобный для вас способ подключения PS 5 к ПК — и наслаждайтесь игровым процессом!
Даниил Кондратьев
Пара слов об авторе от редакции smartronix.ru. Даниил — общительный молодой человек, которому нравится писать про Android и iOS. С мобильными гаджетами на «ты». Даниил неплохо разбирается в социальных сетях, касательно вопросов их работы. Мы особенно выделяем его способность писать на различные темы простым и лаконичным языком.
На чтение 5 мин Просмотров 12.1к. Опубликовано
Владельцы игровых приставок от Sony традиционно используют для вывода изображения телевизоры и широкоформатные мониторы. Однако иногда возникает необходимость подсоединить консоль к ноутбуку. Происходит это по разным причинам. К примеру, TV занят другими домочадцами. Или желание запустить любимую игру возникло в тот момент, когда под рукой не оказалось любимой ЖК-панели и любого другого монитора, кроме экрана лэптопа. Давайте разберемся, как подключить Sony Playstation к ноутбуку разными способами, и какие подводные камни при этом встречаются.
Подключение через HDMI
Самый простой и быстрый способ. Для него необходим лишь соответствующий кабель. Но перед тем как подключать Playstation 4 к ноутбуку через HDMI убедитесь в наличии соответствующего входа. Обычно он расположен на левой боковой панели лэптопа. Важно не перепутать необходимый для нашей процедуры HDMI In, отвечающий за прием сигнала, с внешне похожим HDMI Out, выводящим изображение с ноутбука на внешний монитор. Уточнить наличие соответствующего входа проще всего на сайте производителя или в инструкции.
Если HDMI In в ноутбуке имеется, остается выполнить три простых действия:
- Выключить консоль и лэптоп.
- Вставить один конец кабеля в гнездо на задней панели приставки, а другой – в соответствующий разъем на ноутбуке.
- Включить оба устройства.
После старта консоли может потребоваться несколько минут для ее синхронизации с ноутбуком, который теперь по умолчанию будет работать еще и в режиме внешнего экрана.
Важно! При выборе кабеля для подключения обратите внимание на то, чтобы типу «А». Это самый распространенный вариант для передачи изображения высокого разрешения.
Консоли PS4 Pro и PlayStation 5 подключаются данным способом аналогично. Но для них лучше не использовать бюджетный кабель. Для получения более широкого канала передачи данных (то есть, картинки лучшего качества с разрешением 4К и выше) следует обзавестись шнуром с маркировкой High Speed. Теперь вы знаете, как подключить Sony Playstation к ноутбуку через HDMI. И сразу стоит отметить, что это самый простой, быстрый и надежный способ. Если он по каким-либо причинам вам не подходит (к примеру, из-за отсутствия соответствующего выхода в ноутбуке), можете воспользоваться вариантами, описанными ниже.
Подключение через «сетевой» кабель
Для этого способа потребуется шнур, который часто называют «витой парой» или «патчкордом». Это сетевой кабель с разъемами RJ45 с обеих сторон. Обычно такие провода используются для соединения ПК, лэптопов, роутеров, принтеров и другой оргтехники.
Чтобы подключить консоль Sony PlayStation к ноутбуку данным способом, необходимо, чтобы на лэптопе был доступ к интернету. При этом неважно, будет ли это Wi-Fi, LAN или любой другой канал. После того, как убедитесь в наличии доступа ко всемирной сети, необходимо:
- подключить приставку и ноутбук при помощи кабеля;
- зайти в «Параметры сети и Интернет» на портативном компьютере и объединить два подключения (доступ в интернет и только что созданное соединение с консолью) в единое целое. Делается это при помощи создания «Сетевого моста». Просто выделите оба подключения правой кнопкой мыши и нажмите соответствующий пункт в появившемся меню, как это показано на изображении ниже;
- после создания «Сетевого моста» дождитесь, пока операционная система определит оборудование и установит соединение. Данный процесс может занять несколько минут;
- в настройках консоли разрешить передачу изображения на ноутбук. Это делается в пункте «Настройки соединения дистанционного воспроизведения».
После этого останется подключить джойстик к ноутбуку при помощи кабеля micro USB и можно переходить к запуску любимых игр.
Важно! При возникновении проблем с подобным видом подключения убедитесь в наличии доступа к Интернету. Дополнительно может понадобиться разрешение на автоматический вход в учетную запись в настройках консоли.
Подключение при помощи PS Remote Play
Теперь пора разобраться, как подключить PlayStation 5 к ноутбуку, используя специальное программное обеспечение от Sony. Данный вариант управления консолью работает и для других сочетаний, полный перечень которых изображен на скриншоте ниже.
При данном способе подключения необходимо, чтобы на ноутбуке была установлена OS Windows не ниже 10 или 11, либо macOS. На приставке необходимо наличие последней версии системного программного обеспечения. Также требуется доступ к Интернету на обоих устройствах.
Чтобы играть в PlayStation с ноутбука, понадобится:
- Установить на компьютер программу PS Remote Play.
- Войти в одну и ту же учетную запись с приставки и ноутбука.
- Запустить функцию «Дистанционная игра» на консоли.
Важно! При данном способе соединения джойстик должен быть подключен к ноутбуку.
Часто задаваемые вопросы
Описанные выше способы подключения подходят для всех приставок PS4/PS4 Pro/PS5?
Да, при наличии на консолях последней версии системного программного обеспечения.
Что делать, если в ноутбуке нет разъема HDMI In?
Можно подключить консоль при помощи сетевого кабеля, PS Remote Play или специального переходника (к примеру, HDMI-VGA).
Длина пачкорда влияет на отклик игры?
Нет, если речь не идет о кабеле более 5 метров.
Что делать, если при подключении ноутбука игры «тормозят»?
Проблемы могут возникать на слабых и устаревших лэптопах. Попробуйте выбрать вывод видео на экран с меньшим разрешением.
Какие минимальные системные требования ноутбука для подключения через PS Remote Play?
Смотрите изображение ниже. Наличие звуковой карты и порта USB требуются для воспроизведения аудио и подключения джойстика соответственно.
Что в итоге?
Теперь вы знаете различные способы подключения игровых приставок от Sony к ноутбуку. Осталось выбрать оптимальный вариант из вышеописанных. И можно наслаждаться любимыми играми в любое время!
Анонсы гайдов, статей. А так же игровой юмор, факты, мемасики да и просто полезная инфа в нашем Telegram канале!
Статья добавлена 27.07.2023 Внимание! Статья написана при помощи ChatGPT и может содержать ошибки и неточности.
-
1.
Возможность подключения Sony Playstation 5 к ноутбуку-
1.1.
Соединение через HDMI -
1.2.
Использование захватывающего устройства -
1.3.
Подключение через локальную сеть
-
1.1.
-
2.
Ограничения и проблемы-
2.1.
Технические ограничения -
2.2.
Ограничения встроенного ПО -
2.3.
Проблемы совместимости и драйверов
-
2.1.
-
3.
Решение проблем-
3.1.
Обновление драйверов
-
3.1.
PlayStation 5 — это последняя игровая консоль от Sony, которая была выпущена в ноябре 2020 года. Она стала популярной среди геймеров благодаря своим высоким характеристикам и обширной библиотеке игр. Но что делать, если у вас нет телевизора или монитора под рукой, а есть только ноутбук? Можно ли подключить PS 5 к ноутбуку?
К сожалению, ответ на этот вопрос неоднозначен. Ноутбуки обычно не имеют специальных разъемов для подключения игровых консолей напрямую. Однако, есть несколько способов, как все же подключить PlayStation 5 к ноутбуку. Один из самых популярных способов — использовать внешний захват видео.
Внешний захват видео — это устройство, которое позволяет записывать и транслировать видео с PS 5 на компьютер. Оно подключается к PS 5 через HDMI, а затем подключается к ноутбуку через USB. Таким образом, вы сможете играть на PS 5 и видеть все происходящее на ноутбуке в режиме реального времени.
Однако, стоит отметить, что использование внешнего захвата видео может снизить качество изображения и задержку, поэтому игровой опыт может быть не таким комфортным, как на обычном телевизоре или мониторе.
Возможность подключения Sony Playstation 5 к ноутбуку
Многие геймеры задаются вопросом о возможности подключения Sony Playstation 5 к ноутбуку. Ответ на этот вопрос зависит от технических характеристик ноутбука и наличия соответствующих портов.
Playstation 5 — это игровая приставка нового поколения, оснащенная мощной аппаратной частью и поддерживающая игры в формате 4K. При наличии соответствующего порта на ноутбуке, подключение PS5 возможно, но все зависит от поддержки порта, наличия необходимых кабелей и настроек.
Первым шагом при подключении Playstation 5 к ноутбуку является проверка наличия необходимых портов на обоих устройствах. PS5 использует порт HDMI для подключения к телевизору или монитору. Ноутбуки обычно также имеют порты HDMI для подключения внешних устройств. Если ваш ноутбук не имеет порта HDMI, существуют адаптеры, которые позволяют подключать устройства через другие порты, такие как USB-C или DisplayPort.
Важно учесть, что ноутбук должен иметь достаточно высокую производительность для того, чтобы запускать игры на Playstation 5. PS5 требует мощного процессора и видеокарты для запуска игр в высоком разрешении. Если ваш ноутбук не соответствует требованиям по производительности, возможно, игры будут запускаться с проблемами или вообще не запустятся.
Также стоит учитывать, что подключение PS5 к ноутбуку не дает гарантии полноценного игрового опыта. Даже при наличии соответствующих портов и высокой производительности ноутбука, многие игры разрабатываются с учетом работы на консолях, а не на компьютерах. Поэтому некоторые особенности и функции игры могут быть недоступны при подключении к ноутбуку.
Итак, подключение Sony Playstation 5 к ноутбуку возможно при наличии соответствующих портов и высокой производительности ноутбука. Однако следует помнить о возможных ограничениях и несовместимостях, которые могут повлиять на игровой опыт.
Соединение через HDMI
Одним из способов подключения PS5 к ноутбуку является использование порта HDMI. Данный способ позволяет передавать видео и аудио сигналы с консоли на ноутбук с помощью HDMI-кабеля.
Для подключения необходимо выполнить следующие шаги:
- Убедитесь, что ваш ноутбук имеет HDMI-порт. Этот порт выглядит как прямоугольный разъем.
- Возьмите HDMI-кабель и подключите его одним концом к порту HDMI на PS5, а другим концом к HDMI-порту ноутбука.
- Включите PS5 и ноутбук.
- Настройте ноутбук на воспроизведение видео с внешнего источника. Это может потребовать выбора определенного входа или настройки дисплея.
- После этого вы должны увидеть изображение с PS5 на экране ноутбука.
Обратите внимание, что некоторые ноутбуки могут не поддерживать входной сигнал HDMI, поэтому перед покупкой HDMI-кабеля рекомендуется проверить спецификации вашего ноутбука или обратиться к производителю для получения соответствующей информации.
Также стоит отметить, что соединение через HDMI передает только видео и аудио сигналы с консоли на ноутбук. Для управления PS5 вам потребуется использовать контроллер или подключить клавиатуру и мышь к ноутбуку.
Использование захватывающего устройства
Если вы хотите подключить PlayStation 5 к ноутбуку, одним из вариантов может быть использование захватывающего устройства.
Захватывающее устройство — это специальное оборудование, позволяющее записывать видео или захватывать изображение с экрана консоли и передавать его на компьютер для просмотра, обработки или прямой трансляции.
Чтобы использовать захватывающее устройство для подключения PS5 к ноутбуку, выполните следующие шаги:
- Подключите PlayStation 5 к захватывающему устройству с помощью HDMI-кабеля.
- Подключите захватывающее устройство к ноутбуку с помощью USB-кабеля.
- Установите и запустите программное обеспечение для захвата видео на ноутбуке (обычно поставляется вместе с устройством).
- Настройте программное обеспечение для захвата видео согласно инструкциям, поставляемым с устройством.
- После настройки вы сможете записывать видео с PlayStation 5, транслировать его в Интернет или использовать для создания контента.
Захватывающие устройства могут иметь различные функции, включая возможность записи аудио, настройку качества видео и трансляцию в режиме реального времени. Подробная информация о возможностях и настройке конкретного устройства содержится в его инструкции.
Использование захватывающего устройства позволяет подключить PlayStation 5 к ноутбуку и использовать его экран для игры или создания контента. Это может быть полезно, если у вас нет доступа к телевизору или если вы хотите записывать игровые видео на ноутбук для дальнейшего редактирования и публикации.
Обратите внимание, что для использования захватывающего устройства может потребоваться достаточно мощный ноутбук с поддержкой видеообработки, а также дополнительное программное обеспечение, чтобы все работало правильно. Перед покупкой захватывающего устройства рекомендуется ознакомиться с требованиями и рекомендациями производителя.
Подключение через локальную сеть
Для подключения PlayStation 5 к ноутбуку через локальную сеть необходимо выполнить следующие шаги:
- Убедитесь, что и PlayStation 5, и ноутбук находятся в одной локальной сети. Для этого можно использовать проводное или беспроводное соединение.
- Настройте сетевые параметры PlayStation 5. В меню настроек выберите раздел «Сеть» и выполните необходимые настройки, например, введите IP-адрес и подключитесь к Wi-Fi сети.
- Настройте сетевые параметры ноутбука. В зависимости от операционной системы ноутбука, откройте соответствующие настройки сети и выполните необходимые настройки, например, измените IP-адрес на тот, который находится в одной подсети с PlayStation 5.
- Узнайте IP-адрес PlayStation 5. Эту информацию можно найти в настройках сети на консоли или вручную задать в настройках сети.
- Откройте программу-браузер на ноутбуке и введите IP-адрес PlayStation 5 в адресную строку.
- Появится интерфейс PlayStation 5 в окне браузера ноутбука, где можно будет управлять некоторыми функциями консоли.
Таким образом, подключение PlayStation 5 к ноутбуку через локальную сеть позволит вам управлять консолью с помощью браузера, а также иметь доступ к некоторым функциям и настройкам PlayStation 5.
Ограничения и проблемы
Подключение PlayStation 5 к ноутбуку может столкнуться с определенными ограничениями и проблемами. Вот некоторые из них:
- Несовместимость портов: PlayStation 5 имеет HDMI-порт для подключения к телевизору или монитору. Однако многие ноутбуки не имеют HDMI-порта, что делает невозможным прямое подключение.
- Нехватка ресурсов: PlayStation 5 требует мощного процессора и графической карты для запуска игр в высоком разрешении. Ноутбуки, особенно более старые модели, могут иметь ограниченные ресурсы и не справляться с требованиями PS5.
- Отсутствие поддержки HDCP: PlayStation 5 использует технологию HDCP (Защита цифрового контента высокой четкости), которая может вызывать проблемы с некоторыми ноутбуками. Если ваш ноутбук не поддерживает HDCP, вы можете столкнуться с проблемами при воспроизведении защищенного контента.
- Лаги и задержки: Подключение PlayStation 5 к ноутбуку через плату захвата или стриминговую программу может вызывать задержки и лаги в видео и звуке, особенно если ваша сеть нестабильна или медленная.
Если вы столкнулись с одним или несколькими из этих ограничений или проблем, возможно, вам следует рассмотреть альтернативные способы подключения PlayStation 5, такие как подключение к телевизору или монитору с подходящими портами HDMI или использование специализированного оборудования для стриминга игр.
Технические ограничения
Подключение игровой консоли PlayStation 5 (PS5) к ноутбуку может столкнуться с некоторыми техническими ограничениями. В данном разделе мы рассмотрим основные из них.
-
Наличие подходящего входа
Для подключения PS5 к ноутбуку необходимо наличие подходящего входа на обоих устройствах. В большинстве случаев ноутбуки не обладают HDMI-выходами, которые используются для подключения консолей. Вместо этого они обычно оснащены HDMI-входом, который предназначен для подключения к внешним мониторам или проекторам.
-
Необходимость захвата видеосигнала
В случае если на ноутбуке есть HDMI-вход, можно попробовать использовать его для подключения PS5, но в большинстве случаев это не позволит запустить игры на ноутбуке. Вместо этого можно получить только видеосигнал от консоли, который будет отображаться на экране ноутбука, но управление игрой будет осуществляться с помощью контроллера PS5.
-
Ограниченная производительность ноутбука
Даже если удалось подключить PS5 к ноутбуку и запустить игру на экране ноутбука, возможны проблемы с производительностью. Ноутбуки обычно не обладают высокой производительностью, которая требуется для плавной работы современных игр. В результате игры могут работать с перебоями, сниженным качеством графики или даже не запускаться вовсе.
-
Ограниченные возможности аудиовыхода
Ноутбуки обычно имеют ограниченные возможности аудиовыхода. Если используется HDMI-вход для подключения PS5, звук игр будет воспроизводиться через динамики ноутбука или подключенные наушники. Однако, если ноутбук не обладает мощным аудиоусилителем, звук может звучать тише или быть не таким качественным, как при подключении к телевизору или специализированному игровому монитору.
В целом, подключение PS5 к ноутбуку может быть проблематичным из-за технических ограничений, таких как отсутствие подходящего входа, ограниченная производительность и ограниченные возможности аудиовыхода. Рекомендуется вместо этого использовать специализированные игровые мониторы или телевизоры для наилучшего игрового опыта с PS5.
Ограничения встроенного ПО
При подключении игровой приставки PlayStation 5 (PS5) к ноутбуку с использованием встроенного программного обеспечения (ПО) могут возникнуть некоторые ограничения.
1. Аппаратные требования: PS5 и ноутбук должны соответствовать системным требованиям для подключения и совместной работы. Необходимо проверить, имеются ли на ноутбуке соответствующие порты и возможности для подключения PS5.
2. Драйверы и обновления: Для успешного подключения PS5 к ноутбуку может потребоваться установка драйверов и обновлений для обоих устройств. Необходимо проверить наличие и актуальность драйверов на официальных веб-сайтах производителей.
3. Аудио и видео настройки: Возможно, при подключении PS5 к ноутбуку потребуется внесение соответствующих настроек для работы звука и видео. Необходимо проверить настройки звука и видео на ноутбуке и PS5, а также убедиться, что выбранные настройки поддерживаются и совместимы с обоими устройствами.
4. Ограничения по разрешению и качеству: Встроенное ПО может иметь ограничения по разрешению и качеству изображения, которые могут повлиять на показ качественной графики на подключенном ноутбуке. Необходимо проверить ограничения и возможности отображения изображения на ноутбуке при подключении PS5.
5. Лаги и задержки: Подключение PS5 к ноутбуку через встроенное ПО может привести к задержкам и лагам в работе игровой приставки. Это может быть связано с ограниченной пропускной способностью сети или несоответствием конфигураций устройств. Необходимо провести тестирование и настройку сетевых подключений для минимизации возможных задержек и лагов.
В итоге, подключение PS5 к ноутбуку через встроенное ПО может иметь некоторые ограничения, связанные с аппаратными требованиями, драйверами и обновлениями, настройками аудио и видео, ограничениями по разрешению и качеству, а также возможными лагами и задержками. Перед подключением рекомендуется провести тщательную проверку и настройку обоих устройств для достижения оптимальной совместимости и производительности.
Проблемы совместимости и драйверов
При подключении PlayStation 5 к ноутбуку могут возникнуть проблемы с совместимостью и драйверами, которые могут затруднить или вообще невозможным сделать подключение.
Одной из основных проблем может быть отсутствие необходимых портов на ноутбуке для подключения PS5. PlayStation 5 поддерживает только HDMI 2.1, поэтому требуется наличие соответствующего порта на ноутбуке. Если ноутбук имеет только порт HDMI 1.4 или более старую версию, то подключение PS5 будет невозможным.
Другой проблемой может быть несоответствие разрешений и частоты обновления между PlayStation 5 и ноутбуком. Если ноутбук не поддерживает разрешение и частоту обновления, используемую PS5, то изображение может быть некорректным или отсутствовать вовсе. Чтобы решить эту проблему, можно попробовать изменить настройки разрешения и частоты обновления на PS5 или на ноутбуке, если такая возможность имеется.
Драйверы — еще один важный аспект совместимости между PlayStation 5 и ноутбуком. Драйверы — это программное обеспечение, которое позволяет операционной системе ноутбука распознавать и работать с подключенными устройствами. Если драйверы для PS5 не установлены на ноутбуке или установлены в неправильной версии, то ноутбук может не распознать подключенную консоль и не сможет с ней взаимодействовать. Чтобы решить эту проблему, необходимо установить последние версии драйверов для PS5 с официального сайта производителя ноутбука или поставщика операционной системы.
Важно отметить, что некоторые ноутбуки имеют ограничения по питанию через порт HDMI или DisplayPort, особенно у старых моделей. В результате может возникнуть проблема с питанием PS5, которая может проявиться в форме неполадок со звуком или изображением. В этом случае, рекомендуется использовать оригинальный адаптер питания для PlayStation 5 или подключить консоль к источнику питания отдельно.
В целом, подключение PlayStation 5 к ноутбуку может быть затруднено из-за проблем совместимости и драйверов. Но с правильной настройкой и установкой необходимого оборудования и программного обеспечения, возможно воспользоваться всеми преимуществами консоли прямо на своем ноутбуке.
Решение проблем
При подключении PS5 к ноутбуку могут возникнуть следующие проблемы и их решения:
- 1. Нет изображения на экране:
- Проверьте, что HDMI-кабель надежно подключен к PS5 и ноутбуку.
- Убедитесь, что ноутбук и PS5 включены и работают.
- Проверьте настройки вывода видео на PS5 и ноутбуке, убедитесь, что они совместимы.
- 2. Нет звука:
- Проверьте, что аудиокабель надежно подключен к PS5 и ноутбуку.
- Убедитесь, что на ноутбуке выбран правильный аудиовыход.
- Проверьте настройки звука на PS5 и ноутбуке, убедитесь, что они совпадают.
- 3. Низкая производительность игр:
- Убедитесь, что на ноутбуке установлены все необходимые драйверы и обновления.
- Проверьте требования игры к системе и убедитесь, что ноутбук соответствует им.
- Закройте все ненужные программы и процессы на ноутбуке, чтобы освободить системные ресурсы.
- 4. Перегрев ноутбука:
- Разместите ноутбук на ровной поверхности, чтобы обеспечить хорошую вентиляцию.
- Используйте дополнительные охлаждающие подставки или вентиляторы для ноутбука.
- Очистите вентиляционные отверстия ноутбука от пыли и грязи.
Обновление драйверов
При подключении PlayStation 5 к ноутбуку, важно убедиться, что все драйверы на компьютере находятся в последней версии. Это позволит обеспечить правильную работу устройства и избежать возможных проблем с подключением и использованием PlayStation 5.
Драйверы – это программные компоненты, которые обеспечивают взаимодействие между аппаратными устройствами и операционной системой. Они позволяют ноутбуку распознавать подключенные устройства и использовать их функционал.
Для обновления драйверов следуйте инструкциям:
- Определите модель своего ноутбука. Обычно модель указана на корпусе ноутбука или в системных настройках. Запишите эту информацию, она понадобится вам на следующих шагах.
- Посетите официальный веб-сайт производителя ноутбука. На сайте производителя обычно имеется раздел «Поддержка» или «Драйверы и загрузки», где можно найти последние версии драйверов для вашей модели ноутбука.
- Найдите драйверы для вашей операционной системы и модели ноутбука. Вам может потребоваться выбрать конкретную операционную систему и версию вашей модели ноутбука, чтобы получить список доступных драйверов.
- Скачайте и установите необходимые драйверы. Обычно, на сайте производителя предоставляются инструкции по установке драйверов. Следуйте этим инструкциям, чтобы правильно установить все необходимые драйверы.
- Перезагрузите компьютер. После установки новых драйверов рекомендуется перезагрузить компьютер, чтобы изменения вступили в силу.
После обновления драйверов вы можете подключить PlayStation 5 к ноутбуку и наслаждаться игровым процессом без проблем.
Важно отметить, что производители ноутбуков регулярно выпускают обновления драйверов, поэтому рекомендуется время от времени проверять наличие новых версий на официальном сайте производителя. Таким образом, вы сможете получить все последние исправления и улучшения, которые могут повысить совместимость вашего ноутбука с PlayStation 5.
Статья была полезна? Оцени!
Обновлено: 08.10.2023
Были времена, когда удобство не было главным приоритетом для людей, потому что технологии были ограничены и ограничены.
Достать даже самое простое игровое устройство было чрезвычайно сложной задачей, потому что не каждый мог себе это позволить.
Сегодня в каждом доме есть множество великолепной электроники, такой как ультрасовременные ноутбуки, надежные игровые консоли, такие как PlayStation 5, и высокотехнологичные смартфоны, которые намного умнее нас почти во всех областях.
Благодаря Интернету, который расширил наши знания и позволил нам найти почти все, что угодно, если мы ломаем голову над проблемой.
Кстати, о том, чтобы почесать затылок, я почти уверен, что вы искали в Интернете информацию о том, как подключить PS5 к ноутбуку, потому что иначе зачем бы вам здесь находиться!
Причина, по которой я заявляю о вашем присутствии здесь как о читателе, заключается в том, что это кажется эзотерическим знанием, поэтому я подготовил эту статью, чтобы вы могли извлечь пользу из моих знаний.
Давайте начнем, не теряя времени, убедитесь, что вы прочитали их как можно внимательнее и не пропускаете их, иначе вы можете совершить серьезную ошибку.
Несколько вещей, которые могут вам понадобиться
- Приложение Sony Remote Play
- Обновленная операционная система (предпочтительно Windows 10)
- Кабель HDMI
- Захват карты
- Playstation 5 (очевидно)
- USB-кабель
Во-первых, используя гораздо более простой подход, я расскажу вам, как подключить ноутбук с помощью метода удаленного воспроизведения, так как это довольно просто, экономично и не требует от вас слишком много усилий. технически подкован.
1. Через дистанционное воспроизведение
- Откройте свой ноутбук и Playstation 5 и убедитесь, что они оба обновлены до последней версии программного обеспечения, чтобы свести к минимуму любые ошибки, задержки или задержки ввода.
- Теперь установите проприетарное программное обеспечение Sony для потоковой передачи и размещения через Интернет, известное как приложение Sony Remote Play, на обоих устройствах.
- Процесс установки займет некоторое время в зависимости от скорости вашего ноутбука, однако я советую вам использовать высококлассный игровой ноутбук, так как он имеет лучшую частоту обновления экрана и высокую вычислительную мощность.
- Возьмите любой USB-кабель (желательно хорошего качества) и подключите контроллер PS5 DualSense к ноутбуку, чтобы использовать его в качестве устройства ввода для игр для PS5 или всего, что отображается на вашем ноутбуке.
- После того, как все подключено и установлено на место, перейдите в приложение Sony Remote Play, откройте его и начните настройку, выбрав вариант геймпада DualSense.
- Теперь убедитесь, что вы вошли в систему PlayStation 5, чтобы начать использовать приложение Remote и проецировать данные на свой ноутбук.
- И последнее, но не менее важное: вам будет предложено ввести пароль, введите его, и все готово.
Совет
Несмотря на то, что вы вполне можете использовать функцию удаленного воспроизведения, даже если скорость вашего интернета и беспроводного соединения недостаточно высока, рекомендуется использовать высокоскоростное интернет-соединение со скоростью около 10–15 Мбит/с, чтобы чтобы свести к минимуму любые потенциальные задержки или задержки.
Кроме того, вы также должны принять во внимание, что Macbook может использовать эту функцию удаленного воспроизведения, однако играть в любимые игры может быть немного сложно из-за ограничений технических характеристик, поэтому лучше всего выбирать ноутбуки на базе Windows.
И последнее, но не менее важное: вы также можете подключить контроллер DualSense PS5 по беспроводной связи через Bluetooth, однако, чтобы свести к минимуму любые задержки, можно с уверенностью предположить, что проводной режим будет для вас идеальным вариантом.
2. Через карту захвата
Захват карты! Всеми любимое средство для захвата экрана, которое довольно эффективно в том, что оно делает, но также имеет высокую цену, поэтому убедитесь, что вы запаслись зеленью, прежде чем продолжить.
Принимая во внимание верхнюю оговорку в аккаунте, давайте продолжим.
- После того, как вы получили приличную карту видеозахвата, например HD60 S, используйте ее для подключения одного конца к ноутбуку.
- Теперь подключите другой конец карты захвата к игровой консоли PS5, например Playstation 5, через S-кабель.
- Теперь с помощью кабеля HDMI подключите карту захвата к разъему HDMI на PlayStation.
- Теперь откройте свой ноутбук, установите проприетарное программное обеспечение Elgato HD60 S и откройте его.
- Аналогичным образом включите настройки общего доступа к файлам на PlayStation 5, изменив настройки сетевой игры.
- Все готово, и вы готовы наслаждаться играми для PS5 на устройстве PlayStation.
На что следует обратить внимание
Если вам интересно, зачем вам карта захвата, когда вы можете просто подключить кабель HDMI, вот причина: оба ваших устройства, ноутбук и PlayStation 5, не имеют USB-порта HDMI-IN, что означает отсутствие сигнала. проходит через них, поскольку кабели HDMI обычно являются однонаправленными.
В отличие от этого, карты захвата способны решить эту проблему, поскольку они имеют порты HDMI-IN и HDMI-OUT, поэтому связь между обоими этими устройствами может позволить вам проецировать все, что вы хотите, на экран вашего ноутбука.
Окончательный вердикт
Я надеюсь, что ваши поиски решения о том, как подключить PS5 к ноутбуку, подошли к концу благодаря этой тщательно проработанной статье, которую я написал. Хотя это действительно немного сложно, и если вы не будете следовать инструкциям, у вас может возникнуть много проблем.
Что касается вас, дорогой читатель, я искренне надеюсь, что вам не пришлось столкнуться с таким испытанием. Тем не менее, я желаю вам приятного дня, и это руководство о том, как подключить PS5 к ноутбуку, будет полезно для вас.
< /p>

- 15,6-дюймовый формат FHD, IPS-уровень, 144 Гц, 72 % NTSC
- Intel Core i7-11800H, 8 ядер, 2,4–4,6 ГГц
- Графический процессор NVIDIA GeForce RTX3060 для ноутбуков, 6 ГБ GDDR6
- 16 ГБ (8 ГБ * 2) DDR4 3200 МГц; 2 розетки; Макс. объем памяти: 64 ГБ
- Твердотельный накопитель NVMe емкостью 512 ГБ
- 【Обновление】Печать открывается только для обновления, гарантия 1 год.
- 【Процессор AMD Ryzen 7-4800H】Платформа со сверхнизким напряжением.
- 【Оперативная память DDR4 64 ГБ】Достаточный объем оперативной памяти с высокой пропускной способностью для бесперебойной работы.
- 【Подсветка клавиатуры】Позволяет вам наслаждаться комфортной и точной работой.
- 【Windows 10 Домашняя входит в комплект】90 Вт⋅ч, 4S1P, 4-элементный литий-ионный аккумулятор.
- Экстремальная производительность. Сокрушите конкурентов своей впечатляющей мощью.
- RTX включена: новейшая видеокарта NVIDIA GeForce RTX 3060 (6 ГБ, выделенная память GDDR6).
- Сверхбыстрый дисплей: этот 15,6-дюймовый IPS-дисплей с разрешением Full HD (1920 x 1080) и светодиодной подсветкой.
- Внутренние характеристики: 16 ГБ памяти DDR4 3200 МГц (всего 2 слота DDR4).
- Расставьте приоритеты в своем игровом процессе: Intel Killer DoubleShot Pro с Ethernet.
- Улучшенное охлаждение: в Acer Helios 300 используется вентилятор AeroBlade 5-го поколения.
- С Alexa Show Mode вы можете использовать свой компьютер как интерактивный полноэкранный режим.
- Превосходный звук: DTS:X Ultra улучшает ваши любимые игры, фильмы и.
- Порты для всех аксессуаров: USB 3.2 Gen 2 Type-C (Thunderbolt 4 и USB).
- Правильная посадка: 14,31″ Ш x 10,04″ Г x 0,90″ В; 5,07 фунта; срок годности.
Последнее обновление: 28 марта 2022 г. / Партнерские ссылки / Изображения из Amazon Product Advertising API
Раскрытие партнерской информации
Рекомендуется для вас
Что такое Rank Laptop
Rank Laptop – веб-сайт, который помогает людям купить лучший ноутбук в пределах их бюджета. Мы предлагаем различные ноутбуки по разным ценам и для удовлетворения различных потребностей. Rank Laptops предлагает вам новейшие ноутбуки, планшеты и ноутбуки 2-в-1. Это может помочь сэкономить время при принятии решений.
Установите [PS Remote Play] на ПК с Windows, а затем подключитесь к консоли PS5.
Подготовьтесь
Для использования удаленного воспроизведения вам потребуется следующее:
- Вы также можете использовать беспроводной контроллер DUALSHOCK®4. Подключите контроллер к ПК с Windows с помощью USB-кабеля или беспроводного USB-адаптера DUALSHOCK®4.
- Для использования голосового чата вам понадобится микрофон, например встроенный микрофон на ПК с Windows.
Установите приложение
Эти шаги нужно будет выполнить только при первом использовании приложения. Вы можете использовать одно и то же приложение для подключения к консоли PS5 и консоли PS4.
Загрузите [PS Remote Play] и сохраните его на рабочем столе или в другом месте.
Прочитайте «Лицензионное соглашение с конечным пользователем приложения SIE», а также «Политику конфиденциальности». Когда вы установите флажок, кнопка загрузки станет доступной.
<р>2. Запустите установочный файл и следуйте инструкциям на экране, чтобы установить приложение.
Во время установки вы можете увидеть запрос на загрузку дополнительного программного обеспечения, необходимого для использования [PS Remote Play]. Чтобы загрузить это программное обеспечение, следуйте инструкциям на экране.
Настройте консоль PS5
Настройте консоль PS5 следующими способами. Вам нужно будет сделать это только при первом использовании Remote Play:
- На главном экране выберите [Настройки] > [Система] > [Дистанционное воспроизведение], а затем включите [Включить дистанционное воспроизведение].
- Чтобы запустить дистанционное воспроизведение, когда консоль PS5 находится в режиме покоя, выберите [Настройки] > [Система] > [Энергосбережение] > [Функции, доступные в режиме покоя]. Затем включите [Оставаться на связи с Интернетом] и [Включить включение PS5 из сети].
Запустить дистанционное воспроизведение
Вы будете выполнять следующие действия каждый раз, когда будете подключаться к консоли PS5 с ПК с Windows.
<р>1. Включите консоль PS5 или переведите ее в режим покоя. 2. Используйте USB-кабель для подключения контроллера к ПК с Windows. 3. Запустите [PS Remote Play] на ПК с ОС Windows и выберите [Войти в PSN]. 4. Войдите в систему с той же учетной записью, которую вы используете для своей консоли PS5.
Выбрав [Настройки], вы можете настроить параметры качества видео для удаленного воспроизведения, такие как разрешение и частота кадров. 5. Выберите [PS5].
Приложение ищет консоль PS5, на которую вы вошли с помощью своей учетной записи, а затем автоматически подключается к консоли. После подключения экран вашей консоли PS5 отобразится на вашем ПК с Windows, и вы сможете начать использовать Remote Play. Если найдено несколько консолей PS5, выберите консоль, которую хотите использовать.
Начиная со второго раза, вы сможете выбрать консоль, к которой вы подключались ранее.
- Ваш ПК с ОС Windows не сможет выполнить поиск и подключиться к консоли PS5, если с момента вашего последнего входа в систему прошло более 60 дней. Прежде чем пытаться удаленно подключиться извне, убедитесь, что ваше устройство правильно подключается во время рядом с вашей консолью PS5.
- Если приложению не удается найти устройство, которое вы хотите подключить, или если вы не можете подключиться или у вас нестабильное соединение, см. раздел «Когда дистанционное воспроизведение недоступно».
Использование удаленного воспроизведения с качеством видео HDR
Если ваш ПК с Windows и консоль PS5 подключены к дисплею или телевизору, поддерживающему HDR, вы можете использовать дистанционное воспроизведение с качеством видео HDR.
<р>1. На главном экране консоли PS5 выберите [Настройки] > [Экран и видео] > [Видеовыход], а затем установите для параметра [HDR] значение [Автоматически]. 2. Установите расширение HEVC Video Extension, распространяемое Microsoft, на ПК с Windows. 3. Включите настройку HDR на вашем дисплее. 4. В настройках ПК с Windows выберите [Система] > [Дисплей] > [Настройки цвета Windows HD], а затем включите [Играть в HDR-игры и приложения]. 5. Запустите [PS Remote Play] на ПК с Windows и войдите в систему. 6. В [Настройки] перейдите к [Качество видео для удаленного воспроизведения] и установите флажок [Включить HDR].
Управление удаленным воспроизведением
Помимо контроллера вы также можете управлять консолью PS5 с помощью панели управления.
Если во время удаленного воспроизведения вы наведете курсор мыши на ПК с Windows на экран, который вы используете для удаленного воспроизведения, панель управления отобразит:
Статус микрофона
Выберите [Микрофон включен] / [Микрофон выключен], чтобы включить или выключить микрофон.
Размер экрана
Измените размер экрана во время удаленного воспроизведения.
Выйти из удаленного воспроизведения
<р>1. Нажмите в правом верхнем углу экрана, который вы используете для удаленного воспроизведения.
Вы увидите сообщение «Этот сеанс удаленного воспроизведения будет отключен».
Чтобы выйти из удаленного воспроизведения, когда консоль PS5 находится в режиме покоя, установите флажок [Перевести подключенную консоль в режим покоя]. 2. Выберите [ОК].
Remote Play закрывается, и экран возвращается в исходное состояние до того, как ваш ПК с Windows был подключен к консоли PS5.
Чтобы удалить [PS Remote Play], перейдите в настройки ПК с Windows и выберите [Приложения] > [Приложения и функции], а затем удалите [PS Remote Play]. Имена папок и команд могут различаться в зависимости от версии вашей ОС.
Играми для PlayStation 5 лучше всего наслаждаться на большом экране телевизора, но если это невозможно по каким-либо причинам, я здесь, чтобы помочь вам играть в игры для PS5 на экране вашего ноутбука или мониторе вашего настольного компьютера. Потому что да, это возможно.
На самом деле у вас есть несколько доступных вариантов, которые позволят вам играть в игры для PS5 на мониторе, каждый со своим набором плюсов и минусов, а некоторые проще, чем другие.
Самый простой способ играть в игры для PlayStation 5 на своем ноутбуке или настольном компьютере — это транслировать их через приложение PS Remote Play. Приложение доступно для Windows и Mac. Войдите в свою учетную запись PSN после ее установки, и она автоматически выполнит поиск консолей PS5, готовых к потоковой передаче на вашем ноутбуке или настольном компьютере.
Чтобы приложение могло видеть вашу PlayStation 5, вам нужно сначала включить дистанционное воспроизведение на вашей консоли.
Это легко сделать, перейдя в меню «Система» — «Дистанционное воспроизведение» в настройках консоли и просто активировав параметр «Включить дистанционное воспроизведение». И это он! Это все, что вам нужно сделать, чтобы транслировать игры для PS5 на ноутбук или настольный компьютер.
Для потоковой передачи вам потребуется надежное подключение к Интернету, и мы обнаружили, что на данный момент по крайней мере небольшая задержка. В большинстве случаев ничего не мешает, но если вы играете в FPS, где на счету даже миллисекунды, это может разочаровать.
Вы можете уменьшить задержку и другие потенциальные проблемы, используя кабель Ethernet для подключения PS5 непосредственно к маршрутизатору, а в идеале — к ноутбуку или настольному компьютеру. Таким образом, вы получите максимально возможную скорость, хотя мобильность уменьшится, и вам, возможно, придется приобрести кабели Ethernet (партнерская ссылка), если у вас их нет.
Тем не менее, описанный выше метод с использованием приложения PS Remote Play — это самый простой способ превратить экран вашего ноутбука или монитор рабочего стола в монитор PS5.
Однако, если у вас нет надежного подключения к Интернету или вы просто хотите попробовать другой подход, у вас есть альтернатива. Это использование карты захвата для отправки сигнала PlayStation 5 на экран вашего ноутбука.
Как играть в игры для PS5 на экране ноутбука с помощью карты захвата
Если вы хотите избежать потенциальных задержек и проблем с подключением, которые могут возникнуть при использовании приложения PS Remote Play, у вас есть возможность приобрести карту захвата.
Эти карты обычно используются стримерами и теми, кто записывает свои игры для таких платформ, как Twitch или Youtube. Их основная роль — транслировать видеосигнал с консоли на экран ноутбука (или вашего стационарного компьютера) без каких-либо задержек и прерываний.
Недостаток в том, что они не очень дешевы, но, по крайней мере, они надежны и работают без задержек — при условии, что вы получаете хороший продукт.
Рекомендуемая нами карта захвата (ссылка ниже)
Хорошей картой захвата, которая будет безупречно передавать видео с PlayStation 5 на ноутбук, будет Elgato HD60 S (партнерская ссылка). Это немного дорого, но работает очень хорошо, и все же это намного дешевле, чем покупка нового телевизора…
Вы также можете попробовать приобрести одну из самых дешевых карт захвата на рынке, но это может привести к дополнительным проблемам, включая задержки и перегрев. Все зависит от типа игр, в которые вы играете, и от того, как долго вы в них играете. А вот с Elgato проблем быть не должно исходя из личного опыта.
Как подключить карту захвата к PS5 и ноутбуку
Все очень просто и объясняется в руководстве к карте захвата, но вот что вам нужно сделать (инструкции основаны на Elgato HD60 S, но для большинства карт захвата они аналогичны):
<р>1. Подключите кабель USB-C к карте захвата, а другой конец — к порту USB 3.0 ноутбука или настольного компьютера. Убедитесь, что вы подключаете его к порту USB 3.0, а не к более старым портам для максимальной производительности!
<р>2. Подключите кабель HDMI к PS5, а другой конец — к порту HDMI IN на карте захвата.
<р>3. Подключите другой кабель HDMI к порту HDMI OUT карты, а другой конец — к ноутбуку или монитору ПК.
И это все! Теперь вы можете играть в игры для PlayStation 5 на своем ноутбуке или настольном компьютере без каких-либо задержек. Это немного сложнее (и дороже), чем простое дистанционное воспроизведение, но у него есть то преимущество, что он более надежен.
Разве вы не можете просто подключить PS5 к ноутбуку через кабель HDMI?
Это действительно было бы проще всего сделать, но почти во всех случаях (за некоторыми небольшими исключениями) это невозможно.
Вы не можете подключить PS5 к ноутбуку с помощью кабеля HDMI, поскольку оба устройства имеют выходные порты HDMI. Чтобы ваш ноутбук мог получать видеосигнал от консоли PlayStation, ему потребуется входной порт HDMI, а таких ноутбуков очень мало.
Я также пытался использовать переходник HDMI «папа-мама» и «обмануть» ноутбук таким образом, чтобы он получал видеосигнал, но мне так и не удалось это сделать. Это было бы намного проще, чем покупать даже дешевую карту захвата, но это просто не работает.
(Если вам каким-то образом удастся добиться этого с помощью адаптера HDMI «папа-мама», сообщите нам об этом в разделе комментариев ниже!)
Заключение
Самый простой способ играть в игры для PS5 на экране ноутбука или настольного компьютера — использовать приложение PS Remote Play, доступное для Windows и Mac. Вам действительно нужно надежное подключение к Интернету, и в пути будут некоторые сбои — по крайней мере, время от времени — но это остается самым простым и дешевым способом добиться этого.
Покупка карты захвата дает вам больше стабильности, даже если она дешевая, но даже самая дешевая стоит дороже, чем бесплатная.
Но вам решать, какой из этих двух вариантов вам больше подходит. Попробуйте сначала использовать дистанционное воспроизведение, так как оно доступно сразу, и если производительность вас не устраивает, вы можете попробовать другой метод.
Скорее всего, PS Remote Play покажется вам неадекватным, если вы играете в многопользовательские онлайн-игры, особенно в игры на выживание и шутеры от первого лица, где важны даже доли секунды, но вы не можете знать наверняка, пока не попробуете.
Хорошо, что у вас есть варианты, и, в конце концов, это не сложный процесс.
Подключить консоль PS5 к ноутбуку можно двумя способами. Один из них — бесплатный (бесплатный) метод — с помощью функции Sony Remote Play. А второй — потратить несколько дополнительных долларов на то, что для этой цели вам понадобится карта видеозахвата.
Ну, безусловно, радость от игры в игры для PS5 на большом телевизоре с высоким разрешением абсолютно бесподобна. Но также верно и то, что у вас нет монополии на ТВ-зал. Кроме шуток, вы не можете постоянно заезжать в угол и смотреть телевизор, чтобы насладиться игрой на консоли.
Поэтому лучший способ получить непрерывную, бессрочную и безграничную игру на PS5 — это транслировать все консольные игры на портативное устройство, такое как ноутбук, телефон и т. д. И спасибо Sony за ее Remote Play (приложение) функция подключения и потоковой передачи консольных игр на ноутбуке теперь так просто.
Как это делается? Как подключить PS5 к ноутбуку с дистанционным воспроизведением или без него? Как транслировать консольные игры на ноутбук или ПК или телефон и т. д.? Я рассказал вам обо всем этом ниже в статье.
Никогда не путайте Remote Play с PlayStation Now
Прежде всего, позвольте мне прояснить для вас эту вещь. Remote Play и PS Now — это дополнительные игровые сервисы Sony для PlayStation, но это совсем не одно и то же.
Что такое PlayStation сейчас?
PlayStation Now — это облачный игровой сервис Sony, доступный по подписке. Это позволяет вам наслаждаться всеми играми PlayStation (PS2, 3, 4 5) на вашем ноутбуке, даже если у вас нет консоли. Итак, с PS Now вы фактически транслируете все игры с серверов Sony на свое устройство. И, таким образом, вы платите за это ежемесячную плату.
Что такое дистанционное воспроизведение?
С другой стороны, приложение Remote Play — это функция потоковой передачи от Sony (для ее консолей PS3, PS4 и PS5), позволяющая консоли передавать свой аудио- и видеовыход на другое устройство.
Приложение Remote Play позволяет транслировать игры, которые у вас уже есть на консоли (в данном случае PS5), на совместимое устройство, такое как ноутбук, компьютер и т. д. Таким образом, в отличие от PS Now, Remote Play не является подпиской или платная услуга, но для использования этой функции у вас уже должна быть консоль.
Итак, как подключить PS5 к ноутбуку?
Подключить консоль к ноутбуку не так просто, как подключить консоль к телевизору с помощью кабеля HDMI. В то время как телевизоры всегда оснащены входным портом HDMI (видео), в случае подключения консоли к ноутбуку выходные порты HDMI есть с обеих сторон — консоль и ноутбук имеют порты HDMI-OUT.
И мы знаем, что кабель HDMI — это однонаправленный кабель, по которому сигналы передаются от источника (выход) к месту назначения (вход). Так как, в отличие от телевизора, здесь нет входного порта с обеих сторон, кабель HDMI здесь не подойдет.
< /p>
- С помощью функции Sony Remote Play
- Через карту видеозахвата
1: Как подключить PS5 к ноутбуку через Remote Play?
Ну, я надеюсь, что нет необходимости говорить о том, что такое Remote Play, поскольку я уже объяснил это ранее выше. Итак, давайте сразу перейдем к тому, как работает вся эта установка.
А вот пошаговое руководство по настройке всего этого оборудования.
Самое первое, что вам нужно сделать, прежде чем выбрать метод удаленного воспроизведения, – это убедиться, что выполнены все предварительные требования системы.
Необходимая предварительная настройка для удаленного воспроизведения включает:
- Ноутбук с ОС Windows 10 (допускается как 32-разрядная, так и 64-разрядная версия).
- Ноутбук должен иметь процессор 7-го поколения (тактовая частота не менее 2,6 ГГц). Отдых, чем лучше, тем лучше.
- У него должно быть не менее 2 ГБ ОЗУ.И 100 МБ свободного места для хранения — это строгий минимум. разрешение должно быть не менее 1024 x 768 пикс.
- У вас должна быть консоль PS5 (предпочтительнее консоль с последней версией системного программного обеспечения).
- Конечно, также требуется учетная запись PlayStation Network (это учетная запись, которую вы используете для своей консоли PS5).
- Необходимо стабильное и быстрое подключение к Интернету со скоростью не менее 5 Мбит/с. В противном случае Sony рекомендует подключение со скоростью 15 Мбит/с (по кабелю локальной сети) для обеспечения наилучших результатов.
- И, наконец, вам также понадобится USB-кабель (для подключения контроллера PlayStation к ноутбуку).
Убедившись, что вы со всем этим справились, можно переходить к следующим шагам.
Вы можете просто посетить официальный веб-сайт Sony, чтобы загрузить приложение Remote Play. Проверьте и загрузите последнюю доступную версию. Потому что чем больше обновляется приложение, тем приятнее будет работать с ним.
Обязательно проверьте совместимость приложения с вашей системой, прежде чем нажимать кнопку загрузки. Затем просто загрузите его, запустите установочный файл и следуйте всем инструкциям на экране, чтобы правильно установить приложение.
После завершения процесса установки необходимо выполнить несколько одноразовых настроек, чтобы настроить PS5 для потоковой передачи. Итак, чтобы включить функцию удаленного воспроизведения на консоли PS5, выполните следующие действия:
- Включите консоль и перейдите на главный экран.
- Оттуда перейдите в «Настройки»> «Система» и, наконец, «Дистанционное воспроизведение».
- Там в меню удаленного воспроизведения включите параметр «Включить дистанционное воспроизведение».
Вам лучше оставить консоль в «режиме покоя», чтобы получить более насыщенный и плавный игровой процесс. Для этого, например, для запуска удаленного воспроизведения, когда ваша консоль находится в режиме покоя:
- Снова откройте «Главный экран» > «Настройки» > «Система» > «Энергосбережение», а затем «Функции, доступные в режиме покоя».
- Наконец, включите «Оставаться на связи с Интернетом» и включите «Включение PS5 из сети» (чтобы, если ваша консоль находится в режиме покоя, вы могли удаленно разбудить ее для потоковой передачи).
Теперь, когда вы завершили все подготовительные этапы, давайте официально запустим приложение Remote Play. Вам нужно будет повторять все эти шаги каждый раз при подключении консоли к устройству.
- Включите консоль и лучше переведите ее в режим покоя.
- Подключите контроллер PlayStation к ноутбуку.
- Для проводного подключения: используйте USB-кабель – подключите его к USB-порту ноутбука.
- Для беспроводного геймпада: одновременно нажмите кнопки PlayStation и Share, чтобы перевести геймпад в режим сопряжения Bluetooth. Включите Bluetooth на ноутбуке > Найдите новое устройство > и подключите контроллер.
Нажмите кнопку Настройки и установите Разрешение и FPS в зависимости от мощности вашего ноутбука и скорости интернета, чтобы добиться оптимальной производительности игрового процесса.
- Выберите PS5 на этом экране. Приложение начнет поиск консоли PS5, которая подключена к вашей учетной записи, и автоматически подключится к ней.
- После этого вы увидите, как экран вашей консоли PS5 отражается на дисплее вашего ноутбука. Ура! Вы готовы использовать функцию удаленного воспроизведения и транслировать все свои игры для PS5 на свой ноутбук.
Если у вас несколько консолей (PS5), выберите ту, которую хотите использовать. И в следующий раз вы сможете легко выбрать конкретную консоль и подключиться к ней.
Дополнительный совет
Если ваша консольная игровая установка подключена к внешнему дисплею, например телевизору или монитору, который поддерживает HDR, вы даже можете использовать дистанционное воспроизведение с качеством видео HDR.
Вот как это сделать:
- Перейдите на главный экран консоли > «Настройки» > «Экран и видео» > «Видео» > и установите для HDR значение «Автоматически».
- Установите одно из видеорасширений HEVC на свое устройство, а также включите настройки HDR на (внешнем) дисплее.
- Откройте настройки своего устройства (ПК) > Система > Дисплей > Настройки цвета Windows HD > и установите переключатель Play HDR Games and Apps в положение ВКЛ.
- Затем просто запустите приложение Remote Play на своем устройстве и войдите в систему.
- Наконец, откройте «Настройки» > «Качество видео для удаленного воспроизведения» > и установите флажок «Включить HDR».
Чтобы закрыть приложение Remote Play, просто нажмите крестик (X) в правом верхнем углу экрана Remote Play. Нажмите OK или что-то подобное для каждого сообщения, которое вам будет предложено позже.
2: подключение PS5 к ноутбуку без удаленного воспроизведения — с помощью карты видеозахвата
Этот способ, как упоминалось во вступительном абзаце, представляет собой дорогостоящий подход к подключению консоли к устройству, отличному от обычного телевизора.Плата видеозахвата – это аппаратное устройство, которое преобразует видеосигналы, поступающие от какого-либо другого источника, в цифровые сигналы, распознаваемые вашим компьютером.
Это один из лучших способов удовлетворить вашу игровую тягу, но да, вам придется потратить несколько дополнительных долларов, чтобы получить гаджеты — карту захвата, переходник USB-C на USB-A и т. д.
Что ж, прежде чем перейти к тому, как это работает, давайте сначала проверим, какие требования вы должны выполнить, прежде чем использовать этот метод.
Предварительные требования
Итак, прежде всего вам понадобится хороший игровой ноутбук и, конечно же, консоль PS5. Вам также понадобится качественная карта захвата. Кроме того, вам потребуется переходник с USB-C на USB-A, а также кабель HDMI (поскольку карта захвата требует оба этих кабеля). И наконец, быстрое подключение к Интернету также имеет решающее значение.
Итак, давайте теперь выясним, как это будет реализовано.
Настройка карты видеозахвата для потоковой передачи PS5
Вот пошаговое руководство по настройке этой установки.
Убедитесь, что на вашем ноутбуке есть порт USB 3.0, потому что только USB A 3.0 обеспечит вам такой уровень игровой производительности.
- Ну, во-первых, вам нужно установить следующие соединения:
- Подключите карту захвата к ноутбуку через порт USB A 3.0 – разъем USB-C к карте захвата, а другой – к ноутбуку.
- Подключите карту захвата к ноутбуку/ПК через кабель S-video (по кабелю S-video передаются не только видео, но и аудиосигналы).
- Подключите HDMI-IN к карте захвата и HDMI-OUT к консоли PS5.
Вы увидите, что приложение начнет поиск всех доступных консолей и в конечном итоге поймает вашу консоль и отобразит ее на экране. Все, что вам нужно сделать, это просто подключиться к консоли. И бум! Теперь все готово для потоковой передачи игр для PS5 на ноутбуке или ПК.
Можете ли вы играть в PS5 на ноутбуке?
У Playstation есть собственное проприетарное приложение, известное как PS Remote, которое позволяет с легкостью удаленно подключать различные мультимедийные устройства, такие как ПК или ноутбук.
Как подключить PS5 к ноутбуку через HDMI?
Подключите любой конец приличного кабеля HDMI к задней панели PlayStation 5, а другой конец — к интерфейсу HDMI вашего ноутбука. Если на вашем ноутбуке нет порта HDMI, приобретите преобразователь для преобразования VGA в HDMI.
Нужна ли PS5 карта захвата?
Карты захвата улучшают качество записываемого вами контента, хотя у PS5 есть внутренние карты захвата, они могут существенно выиграть от внешних карт захвата, таких как Elgato Game Capture HD60 S.
Итог
Дело в том, что если вы хотите подключить консоль PS5 к ноутбуку или ПК, вам придется немного посложнее. Вам нужно будет сделать немного больше, чем обычно делается при подключении консоли к телевизору. Да, потому что вы не можете просто подключить PS5 к ноутбуку через HDMI.
Тогда как подключить PS5 к ноутбуку? Что ж, вы можете транслировать свои игры для PS5 на свой ноутбук и т. д. либо с помощью приложения Sony PS Remote Play, либо с помощью карты захвата.
Оба метода подробно описаны выше. Так что просто прокрутите вверх, если хотите узнать все об этом.
Если вы любите игры, вам понравятся мощь и функции PS5. Игровая консоль — это абсолютное развлечение; в течение многих часов вы можете восхищаться игровым процессом с высоким разрешением. Доступны несколько игровых вариантов, из которых вы можете выбирать и играть в течение многих часов. Любите ли вы стратегические игры, экшн-игры или хотите устроить буйство, вы увидите, что ваши руки будут полны вашей PS5.
Важна совместимость. Иногда главный экран недоступен, так как член вашей семьи смотрит телепередачу. Бывают и наихудшие условия, например, когда у людей есть игровая шляпа и для ремонта ваш телевизор вышел из строя. В таких ситуациях многие геймеры задаются вопросом, как использовать ноутбук в качестве монитора для PS5 или любой Playstation. Использование своего компьютера позволит игрокам сразу перейти к различным действиям.
Оглавление
Можем ли мы использовать ноутбук в качестве монитора для PS5
В этой статье рассказывается о нескольких способах создания подключения для использования экрана ноутбука в качестве монитора для PS5.
Использование ноутбука в качестве монитора для Sony PS5
Для Sony PS5 использование ноутбука в качестве монитора — непростая задача. Игровая консоль подключается кабелем HDMI к компьютеру, и вы легко и просто играете в разные игры. Если бы такое подключение было настолько удобным, то все бы делали это с PlayStation на ноутбук, соединяющий игровую консоль.
Возможно ли делать такие ссылки?Ответ на такой вопрос — да, это возможно, но это немного сложная процедура, и вам нужно надеть шапку мышления, когда вы пытаетесь создать консольное соединение с вашим ноутбуком. Для видеовхода для запуска игр PS5 вам нужен совместимый компьютер. В нескольких ноутбуках выбор такого типа подключения недоступен, и если вы думаете, что решение таких проблем можно быстро и эффективно найти, вам есть чему поучиться или научиться.
Вы не можете подключить кабель HDMI к ноутбуку и начать играть в разные игры на его дисплее. Соединение HDMI является исключительно однонаправленным, и дуплетное соединение им не поддерживается. Порты HDMI как на ноутбуке, так и на PS5 являются выходными портами, что означало, что вы не могли установить связь между ними и получить вывод на экран ноутбука.
Использование карты захвата
Используя этот метод, вы можете использовать отображение экрана в качестве монитора. Этот метод включает в себя подключение консоли к ноутбуку с помощью карт видеозахвата. Этот способ не такой сложный. Для настройки вы должны потратить время, чтобы подготовить все инструменты. Компоненты, необходимые для создания всей системы, включают карту видеозахвата, ноутбук, подключение к Wi-Fi или Ethernet, совместимость с общим доступом к файлам и кабель HDMI.
Шаг 1
Включено несколько шагов, первое, что вам нужно сделать, это включить опцию общего доступа к файлам в меню PS5 под вкладками настроек, и вы найдете параметры настройки сети, используя возможности сети, теперь вы сможете получить доступ к вашему интернет-соединению. Если беспроводное подключение к Интернету недоступно, вы также можете использовать маршрутизатор Wi-Fi и использовать PS5 и компьютер для подключения.
Шаг 2
После создания соединения теперь вы можете быстро начать потоковую передачу между двумя машинами. После этого процесса вам нужно будет подключить карту видеозахвата к ноутбуку через порт USB. С помощью установочного пакета создаются видеокарты, и программа очень эффективна в настройке и установке.
Шаг 3
После выполнения шага 2 вам потребуется подключение S-Video, которое можно быстро получить из розничного магазина и использовать эту ссылку для подключения видеокарты к консоли PS5.
Шаг 4
После установления соединения между картой захвата и консолью PS5 запустите программное обеспечение и включите PS5. Консоль PS5 автоматически отслеживается программным обеспечением и отображает его на экране ноутбука.
Для PS5 используйте ноутбук в качестве монитора с HDMI
С вашей консолью PS5 у людей есть доступ к Sony Remote Play, и это программное обеспечение позволяет кому-то транслировать игры PS5 на экране ноутбука. Этот инструмент системы позволяет PS5 для удаленного подключения.
Таким образом, вы можете спокойно наслаждаться игрой. Метод, описанный выше для этого типа настройки, потребует USB-кабеля, ноутбука, игровой консоли или беспроводного USB-адаптера Dual-shock 4, а на платформе PlayStation — настройки вашей учетной записи.
Такое расположение будет работать только в том случае, если ваше интернет-соединение имеет очень высокую скорость. Перед началом процедуры настройки ЖК-экрана на ноутбуке необходимо настроить экран ЖК-дисплея. Он потребуется для нескольких настроек системы PS5.
Фото: Castorly Stock с сайта Pexels
Шаг 1
В этом методе участвуют разные этапы. Вам необходимо загрузить современную версию приложения для удаленного воспроизведения с веб-сайта Sony, которая очень совместима с вашим ноутбуком с операционной системой Mac или Windows. Это приложение поставляется вместе с установщиком, и его легко загрузить.
Шаг 2
После процедуры загрузки и установки включите PS5, а затем перейдите в настройки, чтобы включить подключение Remote Play. У вас будет доступ к сети для игр, если ваша PS5 активирована или в режиме покоя оставьте только ее.
Если вы не знаете, что ваша PS5 находится в режиме покоя, вы можете узнать об этом, зайдя в настройки энергосбережения. Вы можете настроить консоль в режиме покоя, если ваша консоль не находится в режиме покоя.
Шаг 3
В сети вы можете запустить консоль, переключив переключатель «Включить включение». На своем ноутбуке включите удаленное приложение и в приложении найдите параметр настроек.
Здесь вы можете настроить параметры разрешения полностью на 720p. Вы можете использовать кабель USB для подключения контроллера к монитору.
Шаг 4
С ноутбуком вы можете выполнить сопряжение контроллеров, подключив USB-адаптер и нажав на него на несколько секунд. Вы можете получить доступ к экрану входа в Play Station, нажав кнопку запуска, и приложение автоматически выберет вашу PS5 в системе.
С помощью этого метода на своем ноутбуке вы можете настроить потоковую передачу нескольких игр. Этот метод прост в использовании. Доступны онлайн-видео и учебные пособия для более эффективного и точного понимания вариантов настройки,
Использование дистанционного воспроизведения
С PS5 транслируйте игру на книгу Mac или ноутбук с Windows, вы можете попробовать процедуру удаленного воспроизведения. С помощью этого приложения вы сможете играть в несколько игр для PlayStation. Для этого процесса у вас должен быть беспроводной USB-адаптер или USB-кабель. На PlayStation у вас должна быть учетная запись, подключение к Интернету. Вам нужно выполнить несколько шагов и наслаждаться играми для PS5 на экране ноутбука.
Шаг 1
Во-первых, вам нужно найти приложение Remote Play. После поиска загрузите это приложение и установите его, которое подходит для вашего ноутбука Mac или Windows. Это приложение позволяет вам наслаждаться геймплеем на экране вашего ноутбука.
Шаг 2
После процесса установки включите консоль PS5. Если у вас дома несколько PS5, то в качестве основной консоли PS5 вы должны активировать одну PS5. Для этого необходимо открыть программу. Затем перейдите к варианту настройки. Затем выберите «Настройки сети PlayStation». В подкатегории выберите «Управление учетной записью» и активируйте основную PS5. Если это необходимо, вы можете обновить программное обеспечение PS5 до расширенного.
Для этого необходимо перейти к опции «Обновление системного программного обеспечения», доступной в категории «Настройки». С этого момента вы можете обновлять программное обеспечение вручную.
Шаг 3
После описанного выше процесса активируйте дистанционное воспроизведение. Этот параметр доступен в настройках PS5.
Шаг 4
По умолчанию режим покоя включен. Но важно проверить статус режима покоя.
Шаг 5
Выполнив описанные выше шаги, откройте приложение Remote на ноутбуке и перейдите в меню настроек приложения. Используя эту опцию, вы можете использовать некоторые другие настройки, такие как разрешение. Установите значение разрешения на 720p, и это значение разрешения считается идеальным выбором. Помимо всего этого, вы также можете установить частоту кадров.
Для подключения контроллера к ноутбуку необходимо использовать кабель USB. Для подключения вы также можете использовать беспроводной адаптер USB.
Шаг 6
Контроллер содержит кнопки PlayStation и Share для подключения контроллера к беспроводному адаптеру USB для его отображения на дисплее ноутбука. Затем подключите его через адаптер USB к компьютеру и нажмите на него на 4-5 секунд.
Затем нажмите кнопку запуска приложения Remote Play, чтобы перенаправить экран Play Station. Это приложение может автоматически выбрать PS5.
Заключение
Описанные выше методы полезны и поддерживают использование экрана ноутбука в качестве монитора для PS5. Эти методы не сложны. Если вы хотите играть в PS5 без пульта на своем ноутбуке, вы можете сделать это с помощью следующих методов. На своем компьютере наслаждайтесь PS5, чтобы играть в несколько любимых игр в течение длительного периода времени без каких-либо проблем.
Читайте также:
- Как восстановить удаленные фотографии на Android без компьютера
- Предмет кухонной утвари, который понравится начинающим и неопытным пользователям компьютерной техники
- Экран становится одноцветным, и компьютер зависает
- Как можно заразиться компьютерным вирусом?
- Как перенести скриншоты с телефона на компьютер
Шаг 1: Приготовьте необходимое оборудование
Убедитесь, что у вас есть ноутбук с HDMI-портом и кабель HDMI.
Шаг 2: Подключите кабель HDMI к ноутбуку и PS5
Вставьте один конец кабеля HDMI в HDMI-порт вашего ноутбука и другой конец кабеля в HDMI-порт на задней панели консоли PS5.
Шаг 3: Подключите контроллер
Подключите контроллер PS5 к консоли PS5, чтобы вы могли осуществлять управление играми.
Шаг 4: Включите PS5
Включите PS5 и дождитесь, пока загрузится главный экран.
Шаг 5: Настройте входной сигнал на ноутбуке
Настройте ноутбук таким образом, чтобы он показывал входной сигнал через HDMI. Для этого обычно нужно нажать на клавиши «Win» и «P» одновременно на клавиатуре и выбрать опцию «Расширить».
Шаг 6: Наслаждайтесь игрой!
Теперь PS5 должна отображаться на вашем ноутбуке, и вы можете наслаждаться игровым процессом в большом экране.
Дополнительные советы:
— Убедитесь, что кабель HDMI поддерживает передачу аудиосигнала, если вы хотите использовать громкие колонки для игры.
— Проверьте разрешение вашего ноутбука, чтобы убедиться, что оно поддерживает разрешение PS5.
— Если у вашего ноутбука нет HDMI-порта, вы можете приобрести адаптер DisplayPort-to-HDMI.
Для подключения PS5 к ноутбуку через HDMI, необходимо следовать нескольким простым шагам. Сначала убедитесь, что ваш ноутбук имеет вход HDMI, который используется для вывода изображения с консоли.
Затем подключите HDMI-кабель к выходу HDMI на консоли PS5 и к порту HDMI на вашем ноутбуке. Некоторые ноутбуки могут требовать использования адаптера HDMI-VGA или HDMI-DVI, если они не имеют на борту входа HDMI.
После того как всё подключено, выберите вход HDMI на вашем ноутбуке, чтобы получить доступ к сигналу от PS5. Вы можете выбрать этот способ подключения, чтобы играть в игры PS5 без необходимости приобретать дополнительные мониторы или телевизоры.
Однако стоит учитывать, что использование ноутбука в качестве монитора может привести к потере качества изображения, особенно если ваш ноутбук не имеет поддержки HDMI 2.1.