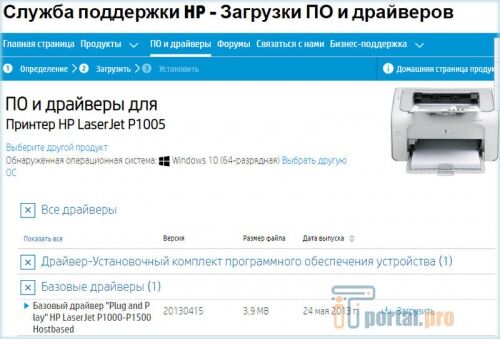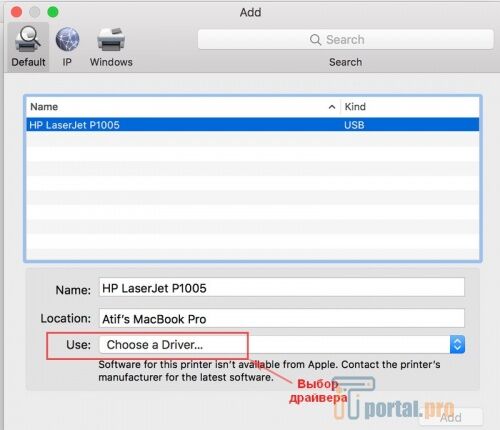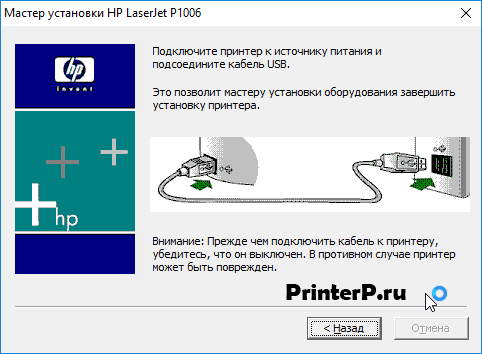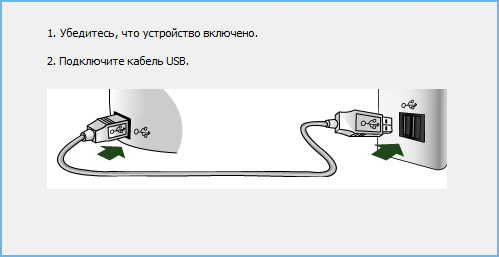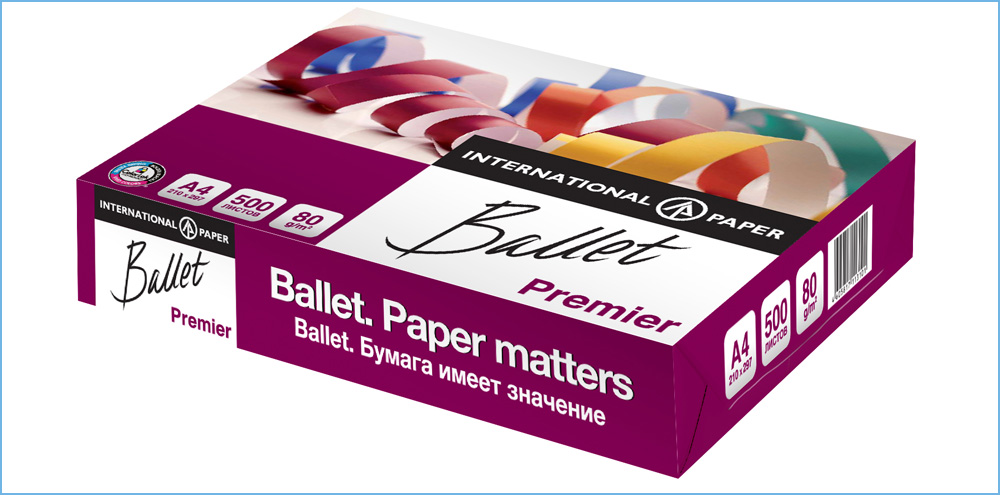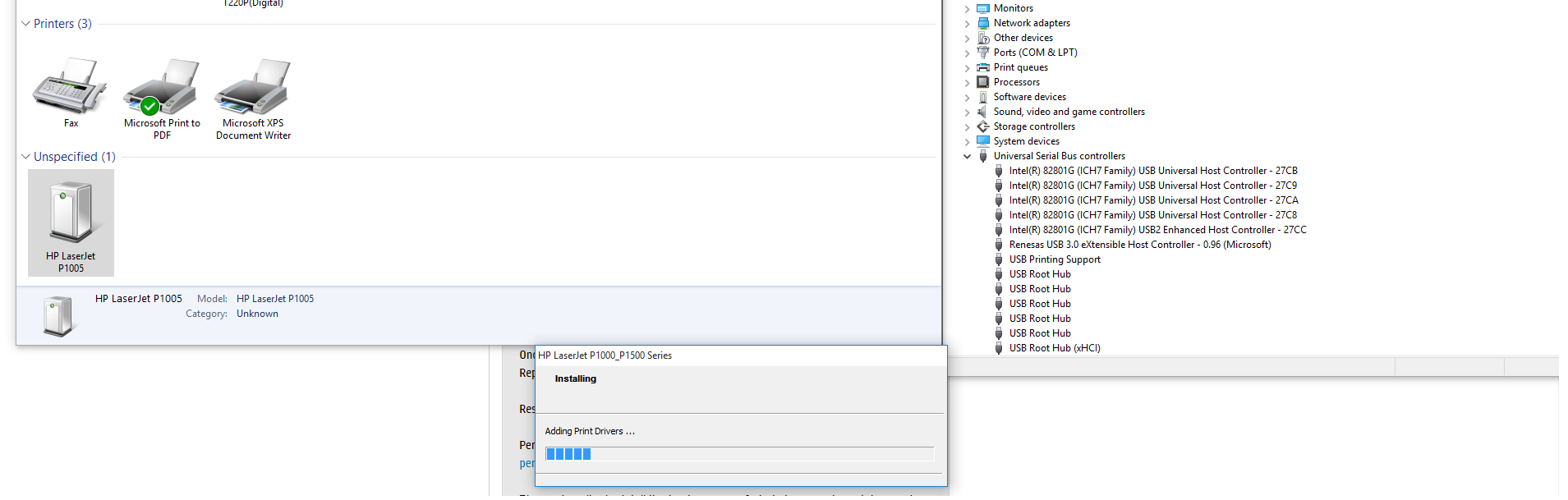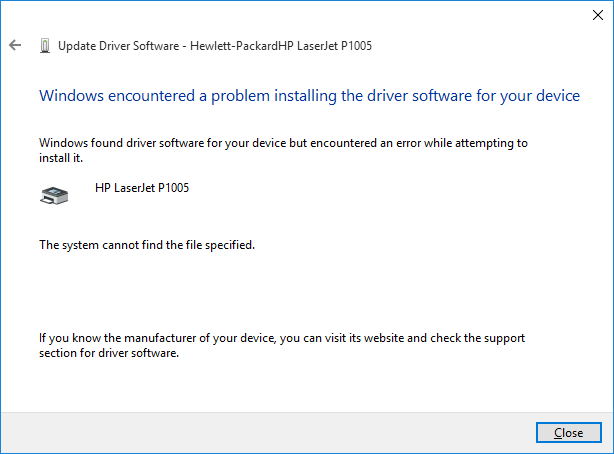Железо
31-10-2019, 18:42
10 754
Устройство для печати HP LaserJet P1005 — популярный принтер для эксплуатации как в офисе, так и в домашних условиях. Он отличается небольшими габаритами, стильным видом, а также небольшой стоимостью. О его правильном подключении к ПК вы узнаете из этой статьи.
Принтер HP LaserJet P1005
Подключение
Принтеры подключают к ПК с помощью USB-кабеля (он поставляется вместе с устройством). После чего проводят установку драйверов с идущего в комплекте диска. Но можно обойтись и без него.
Подключаем печатное устройство:
- запускаем компьютер;
- подсоединяем USB-кабель — одна сторона в разъем принтера, другая в USB-порт компьютера;
- подключаем провод питания принтера к электрической сети;
- далее включаем печатное устройство и ждем, когда ПК его увидит.
USB кабель для подключения принтера
Установка драйверов на Windows
Первый способ:
- переходим по ссылке и загружаем драйверы;
- нажимаем «Установить» и придерживаемся подсказок установщика.
Перед загрузка драйвера с сайта HP, на странице необходимо будет выбрать свою ОС.
Страница загрузки драйвера для принтера HP LaserJet P1005
Второй способ:
- открываем меню «Пуск» и нажимаем «Устройства и принтеры»;
- выбираем «Установка» — «Добавить локальный принтер» — «Далее», при этом оставляем настройки по умолчанию;
- рядом с «Установкой драйвера» жмем на «Центр обновления Windows»;
- делаем выбор нашего устройства и выполняем подтверждение;
- дожидаемся конца установки и отказываемся от общего доступа;
- после того, как получили уведомление об успешной установке, нажимаем «Готово»;
- в появившемся окне нажимаем правую кнопку мышки и выбираем «Удалить устройство», так как мы будем подключаться посредством USB.
Осталось подождать немного и можно пользоваться принтером.
Установка на macOS
HP LaserJet P1005 можно установить на компьютер, который работает на macOS. Выполняемые действия практически те же:
- загружаем драйверы с того же официального сайта (ссылка выше) или с ресурса Apple;
- нажимаем «Системные настройки» — «Печать и факс»;
- вводим наименование принтера и выбираем драйвер;
- делаем отказ от общего доступа;
- принтер готов к работе.
Настройка принтера HP LaserJet P1005 на macOS
Что в итоге
Инсталляция вышеназванного принтера достаточно простая процедура. Если будете следовать приведенным инструкциям, у вас все обязательно получится.
Читайте также: Разновидности принтеров
- 60
- 1
- 2
- 3
- 4
- 5
Видеогаллерея
-
Как перенести текст в ячейке Excel на…
11-04-2023
1 951
-
Как правильно подключить и настроить…
09-03-2023
3 261
-
ТОП 8 лучших бесплатных программ для…
14-02-2023
1 657
-
Как быстро вставить скопированный текст…
14-10-2022
4 904
-
Как правильно сделать второй монитор…
03-10-2022
2 778
-
Как узнать версию сборки Windows 10 –…
03-10-2022
2 437
-
Как быстро зайти в настройки роутера…
12-09-2022
2 444
-
Как изменить пароль на WiFi роутере…
10-08-2022
3 367
-
Как начать работу с ReShade: скачать,…
29-07-2022
2 695
HP LaserJet P1005
Windows 2000/2003/XP/Vista/7
Размер: 163.3 MB
Разрядность: 32/64
Ссылка: HP LaserJet P1005-Win-7
Вы также можете установить драйвер без скачивания на компьютер. Зайдите в нашу статью и ознакомьтесь с шагами установки драйвера.
Windows 2000/2003/XP/Vista/7/8/8.1/10
Размер: 3.5 MB -x32 и 3.9 MB -x64
Разрядность: 32/64
Ссылки:
x32 — HP LaserJet P1005-Win-10
x64 — HP LaserJet P1005-Win-10
Как узнать разрядность системы.
Установка драйвера в Windows 10
Вы купили принтер HP LaserJet p1005 и не знаете, с чего начать работу? В первую очередь, требуется установить программное обеспечение. Из статьи вы узнаете, как это сделать. Шаги очень простые, просто повторите их на своем компьютере. Скачать драйвер HP LaserJet p1005 можно по ссылке выше. Запомните место, куда будет сохраняться файл.
Запустите процесс установки, кликнув два раза по скаченному файлу. Начнется установка. В первом открывшемся окне выберете серию принтера HP LaserJet P1000.
В следующем окне подтвердите свое решение начать установку. Для этого нажмите на надпись «Begin Setup».
Нажмите на стрелочки:
Далее подтвердите, что вы хотите установить программное обеспечение. Для этого нажмите на слова «Install Printer Software».
В следующем окне вас попросят закрыть все программы, которые запущены у вас на компьютере. Сделайте это и нажмите «Далее».
Вам предложат принять лицензионное соглашение. Для этого нажмите на кнопку «Да».
Выберете из списка вашу модель принтера HP LaserJet p1005 и нажмите «Далее».
Проверьте параметры установки и нажмите «Далее».
Программа завершит процесс установки после подключения принтера к компьютеру.
Можно начинать пользоваться принтером.
Просим Вас оставить комментарий к этой статье, потому что нам нужно знать – помогла ли Вам статья. Спасибо большое!
HP LaserJet P1005 — это лазерный принтер для использования дома и в небольшом офисе. Обладает всеми плюсами по сравнению со струйными аналогами и доступной ценой. Ещё он довольно компактный и имеет приятный дизайн.
Модель отличается хорошим качеством, простотой замены картриджа, возможностью настраивать оптимизацию печати.
Основные характеристики принтера HP LaserJet P1005:
- лазерный чёрно-белый картридж;
- ресурс картриджа 1500 страниц;
- стандартный загрузочный лоток на 150 листов;
- скорость 14 страниц в минуту;
- подключение по USB;
- разрешение 600 dpi;
- максимальный формат А4.
Рассмотрим, как установить и настроить принтер HP LaserJet P1005.
Подключение к компьютеру
Модель присоединяется к компьютеру только посредством USB-кабеля, идущего в комплекте. А также с принтером поставляется и диск с необходимым программным обеспечением. Установка производится следующим образом:
- Вставляете установочный диск.
- Ждёте запуска программы установки.
- Соглашаетесь с условиями использования.
- В процессе инсталляции программа запросит подключить устройство.
- Включите прибор в сеть и подключите к компьютеру через USB-кабель.
ВАЖНО. Если вы обновите систему до Windows 10, то вам придётся скачать драйвер с официального сайта HP, поскольку на диске он отсутствует.
- Зайдите на сайт поддержки продуктов HP.
- Выберите свою модель принтера.
- Зайдите в раздел «Программное обеспечение».
- Появится сообщение с данными о вашей системе, ниже будет расположена ссылка для скачивания драйвера.
- Сохраните файл на компьютер и запустите его.
- Далее, действия те же, как при установке с диска.
Настройка и управление параметрами
Вместе с драйвером поставляется интерактивная справка по продукту. Перейти к ней можно из меню «Печать», затем «Свойства», где выбрать раздел «Справка». Меню «Печать» доступно из любого приложения, использующего это устройство.
Чтобы поменять настройки для всех приложений ОС Windows, перейдите в меню «Пуск», пункт «Устройства и принтеры», там найдите вашу модель и откройте настройки.
Для распечатки документов носитель должен соответствовать следующим требованиям:
- Бумага должна быть предназначена для использования в лазерных принтерах, где происходит её нагрев.
- Нельзя применять бумагу с тиснением, глянцевую, с покрытием или красителями, которые не выдержат температуры элемента принтера.
- На бумаге не должно быть скрепок.
Принтер поддерживает печать на конвертах, этикетках, прозрачной плёнке. При использовании таких носителей правильно установите параметр «Тип бумаги» в окне настроек.
Модель поддерживает управление качеством распечатки, что влияет на расход тонера:
- Зайдите в окно «Свойства принтера».
- Выберите параметр на вкладке «Бумага/качество»:
- FastRes 600 — документ будет распечатан с разрешением 600 dpi;
- EconoMode — экономичный режим с пониженным расходом тонера. Соответственно, качество документов будет ниже.
При распечатывании документов небольшого формата пользуйтесь специальным удлинителем для короткого носителя. Устройство само определяет наиболее подходящие параметры для каждого типа бумаги.
Настройка двухсторонней печати в ручном режиме:
- Зайдите в свойства и выберите пункт «Окончательная обработка».
- Нажмите «Печать на обеих сторонах вручную».
- Распечатайте документ.
- Достаньте напечатанные листы, не меняя их ориентации, порядка и не доставая пустых страниц.
- Положите в лоток подачи печатной стороной вниз.
- Нажмите на экране кнопку «Продолжить».
И также в пункте «Окончательная обработка» настраиваются следующие дополнительные параметры:
- несколько страниц на одном листе (с рамкой или без);
- буклеты с разными вариантами переплёта;
- водяные знаки (определённый текст серого цвета на фоне документа);
- зеркальное изображение текста и картинок.
Таковы основные настройки, которыми можно управлять в принтере HP LaserJet P1005. Помните, что установка устройства должна производиться на ровной поверхности с достаточной вентиляцией (не прижимайте вплотную к стене), тогда оборудование будет служить долго и без поломок.
Перед тем как скачать драйвер HP LaserJet P1005 рекомендуем ознакомиться с условиями и положениями лицензионного соглашения компании HP.
Если ранее вы уже устанавливали драйверы для принтеров на компьютер и знаете, как происходит процесс — рекомендуем сразу перейти к скачиванию файлов под вашу операционную систему.
Если же эта процедура предстоит вам впервые, следуйте пошаговой инструкции ниже.
Содержание статьи
- 1 Установка HP LaserJet P1005 в Windows 10
- 2 Драйверы для HP LaserJet P1005
- 2.1 Windows 10
- 2.2 Windows 8 / 8.1
- 2.3 Windows 7
- 2.4 Windows XP
- 2.5 macOS 11.0
- 2.6 macOS X
- 3 Универсальный драйвер
- 4 Определение разрядности
- 5 Видео инструкция
Установка HP LaserJet P1005 в Windows 10
- Первое, что нужно сделать — это определить разрядность вашей ОС
- Скачиваем драйвер подходящий по вашу версию Windows или MacOS
- Запускаем скачанный файл
- Даем разрешение драйверу вносить изменения на устройстве
- Принимаем условия лицензионного соглашения (ставим галочку внизу) и жмем «Далее»
- Начинается предварительная установка файлов драйвера
- В процессе установки будет предложено подключить принтер к компьютеру. Подключите принтер через USB и включите на нем питание
- Если подключение прошло удачно, то после ожидания подключения установка завершится
Теперь принтером можно пользоваться, если что-то пошло не так, или возникли вопросы — задайте их нашим специалистам.
Драйверы для HP LaserJet P1005
Windows 10
Версия: 53-20130415-2020
Дата: 15 октября 2020 г.
- x32 — hp-p1005-win10-x32.exe — [3,8 МБ];
- x64 — hp-p1005-win10-x64.exe — [3,8 МБ];
Windows 8 / 8.1
Версия: 83-20130415-2020
Дата: 15 октября 2020 г.
- x32 — hp-p1005-win8-x32.exe — [3,5 МБ];
- x64 — hp-p1005-win8-x64.exe — [3,51 МБ];
Windows 7
Версия: 93-20130415-2020
Дата: 15 октября 2020 г.
- x32 — hp-p1005-win7-x32.exe — [3,58 МБ];
- x64 — hp-p1005-win7-x64.exe — [3,53 МБ];
Windows XP
Версия: 48-20130415-2020
Дата: 15 октября 2020 г.
- x32 — hp-p1005-win-xp-x32.exe — [3,56 МБ];
- x64 — hp-p1005-win-xp-x64.exe — [3,52 МБ];
macOS 11.0
Версия: 27-20130415-2020
Дата: 15 октября 2020 г.
- — hp-p1005-MacOS-11.exe — [3,52 МБ];
macOS X
Версия: 61-20130415-2020
Дата: 15 октября 2020 г.
- — hp-p1005-MacOS-x.exe — [3,57 МБ];
Универсальный драйвер
Специальный драйвер, подходящий под все модели принтеров HP, включая модели серии p1005. Работает на всех ОС компании Майкрософт, включая последние Виндовс. Скачать с нашего сайта по прямой ссылке
Определение разрядности
Чтобы скачать драйвер, подходящий для вашей операционной системы, рекомендуем ознакомиться с тем, как узнать разрядность Windows
Видео инструкция
В данном видео показан процесс скачивания драйвера HP LaserJet P1005 с официального сайта и его установка в Windows 10. Скачать драйвер вы можете по ссылкам выше — в этом случае смотреть видео рекомендуем с 3-й минуты.
Create an account on the HP Community to personalize your profile and ask a question
Your account also allows you to connect with HP support faster, access a personal dashboard to manage all of your devices in one place, view warranty information, case status and more.
09-29-2015
03:09 AM
HP Recommended
- Mark as New
- Bookmark
- Subscribe
- Permalink
- Flag Post
Product: HP LaserJet P1005
Operating System: Microsoft Windows 10 (64-bit)
Hi,
I upgraded to Win 10 (from Win 7), after which my LaserJet P1005 continued to work but not for all software. So I decided to check for updated drivers and found your support site with the Basic Driver pack for this printer.
I tried to install, but installation got stuck in the beginning, without error message. That’s when trouble began, because now my printer did not work at all anymore, and no drivers at all would install anymore.
A list of what I’ve tried so far is below.
Please help with new suggestions!
— Cleared all HP installations, removed printer from Windows devices, cleaned all registry, de-powered and restarted the whole system. Then tried to install the Basic Driver pack, but it got stuck again (after about 10%).
— Cleared everything again, as above, and tried to install the older full driver pack which worked partially after the Win10 update. Installation got stuck. No printer action.
— At this point the printer is not even detected by Windows as a new USB device.
— Reverted Win10 to the point just after the upgrade. The printer shows up in Windows devices again, but it’s offline and it stays that way, whatever I try (followed all steps on your support site)
— Tried several different USB ports. The printer works fine with a Win7 laptop, so the cable, printer and power are fine.
— Then, I tried running all HP diagnostic tools (print and scan doctor etc) but they tell me that this printer is not supported. In one desperate try I installed the Basic driver pack again, and this time it DID install fully. However…the printer is still offline and it stays that way.
— I do have an error message (yellow triangle) in Windows hardware devices, which says: Quest Software USB device can not be started because of damaged configuration or registry files. But I’m not sure this has anything to do with the printer. The printer, however, does not show up in the list of hardware devices from Windows.
1 ACCEPTED SOLUTION
Gemini02
16,806
2,666
1,045
80,079
Retired
09-30-2015
10:57 AM
HP Recommended
- Mark as New
- Bookmark
- Subscribe
- Permalink
- Flag Post
Thanks for providing that information @Bastienne.
When is the installation getting stuck? (when it is searching for the printer, before searching for the printer)
Leave the USB cable connected, delete the printer from the Device Manager.
Under Universal Serial Bus Controllers look for yellow exclamation mark, USB Printing Support and Mass Storage Device or anything with a unknown device. Right click and uninstall the device. Disconnect and reconnect the USB cable and it should reinstall the printer driver automatically. How do I get into Windows Device Manager? If you are still getting the yellow exclamation mark, let me know.
If you are still having issues please remove any old registry files of the printer.
Back up the registry first, before attempting any of these steps. Back up the registry.
For non-HP computers:
Press the Windows key and R, the run box will open.
Type in regedit and press OK.
Click the + signs beside the following:
HKEY_CURRENT_USER\Software and remove the HP/Hewlett-Packard folders.
HKEY_LOCAL_MACHINE\SOFTWARE and remove the HP/Hewlett-Packard folders.
For HP computers:
Press the Windows key and R, the run box will open.
Type in regedit and press OK.
Go to the Edit tab, then click on Find.
In the search box, type «laserJet P1005 » and click Find Next.
Only certain ones will be relating to the printer, and they will have some indication in the description. When it finds one of the entries, and you have confirmed it is related to the printer, within a reasonable doubt, you can delete it by hitting Delete on the keyboard.
Once one entry is deleted, hit F3 on the keyboard, which stands for Find Next.
Repeat the process until all «laserJet P1005 » printer entries are deleted.
Restart the computer.
Perform a clean boot on the computer and turn off the Antivirus Software. How to perform a clean boot in Windows.
Please describe in detail the best you can of what steps you have taken and what happens during the installation, hopefully we can get this figured out soon. Thank You.
Gemini02 I work on behalf of HP
Click the Thumbs Up below to say “Thanks” for helping!
Was this reply helpful?
Yes
No
20 REPLIES 20
Gemini02
16,806
2,666
1,045
80,098
Retired
09-30-2015
07:31 AM
HP Recommended
- Mark as New
- Bookmark
- Subscribe
- Permalink
- Flag Post
Hi @Bastienne,
I see that you are having issues installing and printing with the Windows 10 upgrade. I would like to help you out today.
If you disconnect the USB cable does the entry for the error go away in the Device Manager?
If not, if you backed up the registry before editing it, I would suggest to go back.
I would run the uninstall and reinstall the printer in Windows 8 compatibility mode.
Download the latest printer driver. HP LaserJet P1000-P1500 Hostbased Plug and Play Basic Driver.
Extract the files. (they usually extract to the temp folder-type in the search %temp% , in the 7z….folder)
Right click on the setup file (HPSetup or Setup.exe, your might be different) of the driver and select Properties.
Select Compatibility Tab.
Place a check mark next to Run this program in Compatibility mode and select Windows 8 from the drop down list.
Let the driver install and then check the functionality.
If you appreciate my efforts, please click the ‘Thumbs up’ button below. Thank You.
Gemini02 I work on behalf of HP
Click the Thumbs Up below to say “Thanks” for helping!
Was this reply helpful?
Yes
No
09-30-2015
08:07 AM
HP Recommended
- Mark as New
- Bookmark
- Subscribe
- Permalink
- Flag Post
Hi,
Thanks for your answer.
Indeed, the error goes away when I disconnect the USB cable. And comes back on when I reconnect.
I did not back up the registry before cleaning it.
However, I did not actually edit any registry, just have RegCleaner remove any unused files. That should not have been a problem, I hope?
I went ahead and tried the compatibility mode anyway, but the installation gets stuck again.
More suggestions please, because it seems you have a better clue what is going on than I….
Thanks for the effort!
Bastienne
Was this reply helpful?
Yes
No
Gemini02
16,806
2,666
1,045
80,080
Retired
09-30-2015
10:57 AM
HP Recommended
- Mark as New
- Bookmark
- Subscribe
- Permalink
- Flag Post
Thanks for providing that information @Bastienne.
When is the installation getting stuck? (when it is searching for the printer, before searching for the printer)
Leave the USB cable connected, delete the printer from the Device Manager.
Under Universal Serial Bus Controllers look for yellow exclamation mark, USB Printing Support and Mass Storage Device or anything with a unknown device. Right click and uninstall the device. Disconnect and reconnect the USB cable and it should reinstall the printer driver automatically. How do I get into Windows Device Manager? If you are still getting the yellow exclamation mark, let me know.
If you are still having issues please remove any old registry files of the printer.
Back up the registry first, before attempting any of these steps. Back up the registry.
For non-HP computers:
Press the Windows key and R, the run box will open.
Type in regedit and press OK.
Click the + signs beside the following:
HKEY_CURRENT_USER\Software and remove the HP/Hewlett-Packard folders.
HKEY_LOCAL_MACHINE\SOFTWARE and remove the HP/Hewlett-Packard folders.
For HP computers:
Press the Windows key and R, the run box will open.
Type in regedit and press OK.
Go to the Edit tab, then click on Find.
In the search box, type «laserJet P1005 » and click Find Next.
Only certain ones will be relating to the printer, and they will have some indication in the description. When it finds one of the entries, and you have confirmed it is related to the printer, within a reasonable doubt, you can delete it by hitting Delete on the keyboard.
Once one entry is deleted, hit F3 on the keyboard, which stands for Find Next.
Repeat the process until all «laserJet P1005 » printer entries are deleted.
Restart the computer.
Perform a clean boot on the computer and turn off the Antivirus Software. How to perform a clean boot in Windows.
Please describe in detail the best you can of what steps you have taken and what happens during the installation, hopefully we can get this figured out soon. Thank You.
Gemini02 I work on behalf of HP
Click the Thumbs Up below to say “Thanks” for helping!
Was this reply helpful?
Yes
No
10-02-2015
07:13 AM
HP Recommended
- Mark as New
- Bookmark
- Subscribe
- Permalink
- Flag Post
Thanks very much again for your elaborate reply!
I´ll be out of the office next week, so I´ll be trying all your options after I return. I will note down everything I do so we can trace where things go wrong.
Let´s hope I get it right this time.
Will definitely get back to you later!
Thanks again, Bastienne
Was this reply helpful?
Yes
No
10-14-2015
09:11 AM
HP Recommended
- Mark as New
- Bookmark
- Subscribe
- Permalink
- Flag Post
PROBLEM SOLVED!
I followed your steps and the printer is working! Even with programs it didn’t work with after the Win 10 conversion (which was why I was tampering with the installation in the first place).
Thanks very much for your help
Cheers, Bastienne
PS Below are all the steps I took, which I recorded precisely, in case you can use it for future questions.
—————————————
1. System restore point
made system restore point via Windows
2. Device disable
With printer off and pc on, connected USB cable on front USB connection
Turned printer on — it starts up but does not appear in ‘Hardware’ in windows
In Device manager, 2 yellow sign turn up
— Quest software USB device. Deleted.
— ‘andere apparaten’ HP LaserJet P1005. Deleted, but returns immediately.
— Turned off printer and disconnect USB: mark disappears.
— Reconnect USB and turned on printer: ‘andere apparaten’ HP LaserJet P1005. reappears and seems to disconnect and connect all the time.
Turned off printer and disconnected USB cable
3. Backup registry
I didn’t specifically login as Administrator since there is no such an account on my pc. I think I have all necessary rights already (but not sure…)
I Opened Regedit.
Opened folder HKEY_CURRENT_USER\SOFTWARE but no HP there
Opened folder HKEY_LOCAL_MACHINE\SOFTWARE and exported the Hewlett Packard folder.
4. Clean the HP registry entries
Without doing anything else, deleted the Hewlett Packard folder above
(Note: in the HKEY_CLASSES_ROOT there are several HP folders called HP Laserjet P1006 Language Monitor MONCOM and idem but MONCOM.1
Also several starting with HP.NetDevice and HP.NetworkDevice)
5. Clean boot
Without turning off the pc first, I took the steps for a clean boot (on the website it was described for Win 8, I followed that):
— In MSConfig, hide all Microsoft services, then disable all that is left
— In task manager — Startup, disable all in the list
— Then closed and clicked OK on MSConfig. It asks for a restart.
— Before restarting I temporarily disabled AVG Free virus scanner for 15 minutes.
— Then clicked Restart computer
Computer started to do updates
After that it gave an error message SYSTEM_THREAD_EXCEPTION_NOT_HANDLED
It wanted to restart itself automatically, which I waited for but nothing happened for a few minutes. I hit the soft power button twice for a forced restart.
It starts up Win 10.
It says: prepare Windows, updates are being executed….
Then it starts up as normal, a bit slower maybe
I waited until the hard drive stopped working
6. Connecting printer
— checked that a network connection is in place
— Connected USB cable to front port
— turned on printer
An icon ‘install hardware’ turns up
Printer starts printing something from the queue
I clicked the icon and a window opens which says that files are installing. Waited for the process to finish (less than a minute)
Checked Device manager — printer is there
Checked Word — printer is there and works
Checked Irfan View (which didn’t work previously) — It takes a while but it prints!
PROBLEM SOLVED!
——————————————
Was this reply helpful?
Yes
No
Gemini02
16,806
2,666
1,045
79,982
Retired
10-14-2015
09:26 AM
HP Recommended
- Mark as New
- Bookmark
- Subscribe
- Permalink
- Flag Post
Thanks @Bastienne for sharing that detailed information on the forums. It is greatly appreciated.
{Happy Dance :smileyvery-happy:}
Have a wonderful day!
Gemini02 I work on behalf of HP
Click the Thumbs Up below to say “Thanks” for helping!
Was this reply helpful?
Yes
No
leo79
7
4
0
79,894
Level 1
11-13-2015
01:37 AM
HP Recommended
- Mark as New
- Bookmark
- Subscribe
- Permalink
- Flag Post
Hello @Gemini02
I have upgraded to windows 10 from windows XP and can’t install the printer (P1005).
I have tried following your steps — removing from registry, running in compatability mode, but it still fails to install the drivers.
It gets stuck in «Adding printer drivers…» screen.
See attached screenshot.
Was this reply helpful?
Yes
No
Gemini02
16,806
2,666
1,045
79,883
Retired
11-13-2015
09:06 AM
HP Recommended
- Mark as New
- Bookmark
- Subscribe
- Permalink
- Flag Post
Hi @leo79,
Welcome to the HP Support Forums! I see that you are having issues installing the printer software. I will do my best to assist you with this issue. If this helps you to reach a solution, please click the «Accept as Solution» button down below in this message. If you wish to say thanks for my effort to help, click the » Thumbs Up » to give me a Kudos.
Thanks for providing the excellent screen shots.
Perform a clean boot on the computer and temporarily turn off the Antivirus Software. How to perform a clean boot in Windows.
When running the installation right click on the install and run as Administrator.
If there is anything else I can help you with, just let me know. Thank you.
Gemini02 I work on behalf of HP
Click the Thumbs Up below to say “Thanks” for helping!
Was this reply helpful?
Yes
No
leo79
7
4
0
79,879
Level 1
11-13-2015
09:36 AM
— edited
11-13-2015
09:40 AM
HP Recommended
- Mark as New
- Bookmark
- Subscribe
- Permalink
- Flag Post
Hi Gemini02, thank you for your help.
It still stuck in «Adding Print Drivers…»
Even when running as administrator.
I don’t have any antivirus installed on my pc.
Was this reply helpful?
Yes
No
-
Previous
-
- 1
- 2
- 3
-
Next
Be alert for scammers posting fake support phone numbers and/or email addresses on the community.
If you think you have received a fake HP Support message, please report it to us by clicking on «Flag Post».
† The opinions expressed above are the personal opinions of the authors, not of HP. By using this site, you accept the Terms of Use and Rules of Participation.
-
English
Open Menu

† The opinions expressed above are the personal opinions of the authors, not of HP. By using this site, you accept the <a href=»https://www8.hp.com/us/en/terms-of-use.html» class=»udrlinesmall»>Terms of Use</a> and <a href=»/t5/custom/page/page-id/hp.rulespage» class=»udrlinesmall»> Rules of Participation</a>.