HP LaserJet 1300 — это популярный и надежный лазерный принтер, который способен обеспечить высокое качество печати для всех ваших документов. Если у вас есть компьютер с операционной системой Windows 10, вы можете легко подключить этот принтер и начать использовать его для своих печатных нужд.
Для того чтобы подключить принтер HP LaserJet 1300 к компьютеру на Windows 10, следуйте приведенной ниже пошаговой инструкции:
Содержание
- Шаг 1: Проверьте подключение и включение принтера
- Шаг 2: Скачайте и установите драйверы на компьютер
- Шаг 3: Настройте принтер
- Шаг 1: Загрузка и установка драйвера принтера HP LaserJet 1300
- Шаг 2: Подключение принтера к компьютеру через USB-кабель
- Шаг 3: Настройка принтера в системе Windows 10
- Вопрос-ответ
- Можно ли подключить принтер HP LaserJet 1300 к компьютеру на Windows 10 через Wi-Fi?
Шаг 1: Проверьте подключение и включение принтера
Удостоверьтесь, что принтер правильно подключен к компьютеру с помощью USB-кабеля, а также убедитесь, что принтер включен и готов к работе. Откройте крышку принтера и убедитесь, что нет застрявших бумаги или других препятствий.
Шаг 2: Скачайте и установите драйверы на компьютер
Перейдите на официальный сайт HP и найдите страницу поддержки для принтера HP LaserJet 1300. Скачайте последнюю версию драйверов для Windows 10. После загрузки запустите установочный файл и следуйте инструкциям на экране для установки драйверов.
Шаг 3: Настройте принтер
После установки драйверов откройте меню «Пуск» на компьютере и выберите «Параметры». Затем перейдите в раздел «Устройства» и выберите «Принтеры и сканеры». Нажмите на кнопку «Добавить принтер или сканер» и дождитесь, пока система обнаружит ваш принтер.
Выберите принтер HP LaserJet 1300 из списка и нажмите «Далее». Если система не обнаружила принтер, убедитесь, что он правильно подключен и включен, а также что драйверы были установлены корректно.
После завершения настройки вы сможете печатать документы с помощью принтера HP LaserJet 1300 на компьютере с операционной системой Windows 10. Убедитесь, что принтер выбран как основной принтер в настройках системы, чтобы облегчить процесс печати.
Следуя этой пошаговой инструкции, вы легко сможете подключить принтер HP LaserJet 1300 к компьютеру на Windows 10 и наслаждаться качественной печатью ваших документов.
Шаг 1: Загрузка и установка драйвера принтера HP LaserJet 1300
Для подключения принтера HP LaserJet 1300 к компьютеру на Windows 10 вам необходимо загрузить и установить соответствующий драйвер. Драйвер — это программа, которая позволяет компьютеру взаимодействовать с принтером, так что он может правильно обрабатывать печать.
- Откройте свой любимый веб-браузер и перейдите на сайт официальной поддержки HP.
- Найдите раздел «Поддержка и драйверы» на веб-сайте и введите «HP LaserJet 1300» в поле поиска.
- Выберите свою операционную систему (Windows 10) из выпадающего меню.
- Найдите раздел «Драйверы» и нажмите на ссылку скачивания драйвера для HP LaserJet 1300.
После загрузки драйвера, следуйте инструкциям по его установке:
- После завершения загрузки найдите загруженный файл драйвера и щелкните по нему дважды, чтобы запустить процесс установки.
- Следуйте инструкциям мастера установки драйвера, выбирая желаемые настройки и параметры.
- По завершении установки драйвера перезагрузите компьютер, чтобы изменения вступили в силу.
После перезагрузки ваш компьютер должен быть готов к подключению принтера HP LaserJet 1300. Продолжайте с шага 2 для подключения физических кабелей и настройки принтера.
Шаг 2: Подключение принтера к компьютеру через USB-кабель
После того, как вы убедились, что у вас есть рабочий USB-кабель, можно приступить к подключению принтера HP LaserJet 1300 к компьютеру. Следуйте этим простым инструкциям:
- Возьмите USB-кабель и один конец подключите к разъему USB на задней панели принтера HP LaserJet 1300.
- Второй конец USB-кабеля подключите к одному из USB-портов компьютера.
Обратите внимание, что некоторые компьютеры могут иметь несколько USB-портов, поэтому выберите тот, который вам удобен или рекомендован производителем компьютера.
После подключения USB-кабеля к принтеру и компьютеру, убедитесь, что оба устройства включены.
Подключение принтера HP LaserJet 1300 к компьютеру через USB-кабель завершено! Теперь вы готовы перейти к настройке принтера и установке драйверов.
Шаг 3: Настройка принтера в системе Windows 10
После подключения принтера к компьютеру вам нужно настроить его в системе Windows 10. Следуйте инструкциям ниже:
- Нажмите правой кнопкой мыши на кнопке «Пуск» в левом нижнем углу экрана Windows 10.
- В открывшемся контекстном меню выберите пункт «Настройки».
- В окне «Настройки» выберите категорию «Устройства».
- На левой панели выберите «Принтеры и сканеры».
- На правой панели нажмите кнопку «Добавить принтер или сканер».
- Ожидайте, пока система Windows 10 обнаружит ваш принтер.
- Когда ваш принтер будет найден, он появится в списке доступных устройств.
- Выберите ваш принтер из списка и нажмите кнопку «Добавить устройство».
Теперь ваш принтер HP LaserJet 1300 настроен в системе Windows 10 и готов к использованию. Вы можете печатать документы и проверить, работает ли принтер правильно.
Вопрос-ответ
Можно ли подключить принтер HP LaserJet 1300 к компьютеру на Windows 10 через Wi-Fi?
Нет, принтер HP LaserJet 1300 не поддерживает Wi-Fi и не может быть подключен к компьютеру на Windows 10 через Wi-Fi. Он подключается к компьютеру с помощью USB-кабеля.
HP LaserJet 1300
Windows 10
Размер: 1 MB (x32) и 1 MB (x64)
Разрядность: 32/64
Ссылки:
- для x32 — HP LaserJet 1300-windows 32bit
- для x64 — HP LaserJet 1300-windows 64bit
Как узнать разрядность системы.
Есть и другие варианты установки драйвера (если предложенные драйвера Вам не помогут, то можете использовать ссылки ниже):
- Универсальный драйвер для HP. Подходит для всех версий Windows.
- Обновление Windows.
Windows 8 и 8.1
Размер: 1 MB (x32) и 1 MB (x64)
Разрядность: 32/64
Ссылки:
- для x32 — HP LaserJet 1300-windows 32bit
- для x64 — HP LaserJet 1300-windows 64bit
Установка драйвера в Windows 10
Чтобы начать пользоваться всеми возможностями принтера HP LaserJet 1300 вам необходимо не только соединить его с компьютером. Важно правильно установить дистрибутив, которых был написан специально для этой модели. Утилита есть на сайте производителя, но драйверов там много, и можно ошибиться при выборе. На этой странице мы выложили ссылку на нужное вам программное обеспечение. Чтобы скачать драйвер HP LaserJet 1300 надо на нее нажать и сохранить файл.
К вам на компьютер загрузится архив. Чтобы его распаковать, нужна специальная программа-архиватор. Если у вас ее нет, перед дальнейшими действиями скачайте ее и установите. Теперь запускаем драйвер для принтера на нажимаем «Unzip».
В новом окне вы увидите лицензионное соглашение. Можете не тратить время на его чтение, просто нажмите «Да».
Выбираем режим установки. Нам нужен обычный (первый в списке), и нажимаем «Далее».
От вас требуется только нажать «Готово» и подключить принтер.
После подключения устройства операционная система его обнаружит, и сама завершит настройки. Поэтому подождите несколько минут и можете начинать пользоваться оборудованием. Модель должна быть доступна для выбора во всех приложениях.
Просим Вас оставить комментарий к этой статье, потому что нам нужно знать – помогла ли Вам статья. Спасибо большое!
Размер: 1 MB (x32) и 1 MB (x64)
Разрядность: 32/64
Ссылки:
- для x32 — HP LaserJet 1300-windows 32bit
- для x64 — HP LaserJet 1300-windows 64bit
Есть и другие варианты установки драйвера (если предложенные драйвера Вам не помогут, то можете использовать ссылки ниже):
- . Подходит для всех версий Windows. .
Windows 8 и 8.1
Размер: 1 MB (x32) и 1 MB (x64)
Разрядность: 32/64
Ссылки:
- для x32 — HP LaserJet 1300-windows 32bit
- для x64 — HP LaserJet 1300-windows 64bit
Установка драйвера в Windows 10
Чтобы начать пользоваться всеми возможностями принтера HP LaserJet 1300 вам необходимо не только соединить его с компьютером. Важно правильно установить дистрибутив, которых был написан специально для этой модели. Утилита есть на сайте производителя, но драйверов там много, и можно ошибиться при выборе. На этой странице мы выложили ссылку на нужное вам программное обеспечение. Чтобы скачать драйвер HP LaserJet 1300 надо на нее нажать и сохранить файл.
К вам на компьютер загрузится архив. Чтобы его распаковать, нужна специальная программа-архиватор. Если у вас ее нет, перед дальнейшими действиями скачайте ее и установите. Теперь запускаем драйвер для принтера на нажимаем «Unzip».
В новом окне вы увидите лицензионное соглашение. Можете не тратить время на его чтение, просто нажмите «Да».
Выбираем режим установки. Нам нужен обычный (первый в списке), и нажимаем «Далее».
От вас требуется только нажать «Готово» и подключить принтер.
После подключения устройства операционная система его обнаружит, и сама завершит настройки. Поэтому подождите несколько минут и можете начинать пользоваться оборудованием. Модель должна быть доступна для выбора во всех приложениях.
Вариантов проведения данной процедуры несколько. Основными и наиболее эффективными являются ручные способы, такие как самостоятельный поиск и копирование необходимых файлов на ПК или использование встроенных в систему пакетов. Для ленивых или дорожащих своим временем пользователей существуют специальные инструменты, дающие возможность выполнять установку или обновление драйверов автоматически.
Способ 1: Официальный ресурс Hewlett-Packard
На официальном сайте поддержки HP мы можем отыскать драйвера для любой печатной техники, выпущенной этим производителем. Здесь требуется проявить внимательность, так как позиций для загрузки может быть несколько.
- На данной странице в обязательном порядке следует обратить внимание на то, как программное обеспечение сайта определило установленную на нашем компьютере систему. В том случае, если версия и разрядность не совпадают, нажимаем на ссылку, показанную на рисунке.
Способ 2: Программа HP Support Assistant
Разработчики компании Hewlett-Packard специально для своих пользователей создали программу, позволяющую управлять сразу всеми устройствами HP, подключенными к компьютеру. Одной из основных и очень нужных нам функций является установка драйверов.
- В первом окне скачанного инсталлятора нажимаем кнопку «Next».
Способ 3: Сторонние программы
В интернете широко распространены программные продукты, призванные заменить пользователя в таких операциях, как поиск и обновление программного обеспечения для различных девайсов. Одним из таких инструментов – DriverMax – мы и воспользуемся.
После загрузки и установки программу нужно запустить и активировать функцию сканирования и обновления. Весь процесс протекает в автоматическом режиме, нам только нужно будет выбрать подходящий драйвер.
Способ 4: Аппаратный идентификатор оборудования
Под аппаратным идентификатором мы понимаем собственный уникальный код, который соответствует каждому устройству в системе. Эта информация позволяет найти конкретный драйвер на одном из специальных сайтов. Нашему LaserJet 1300 присвоен вот такой ИД:
Способ 5: Системные средства Виндовс
Данным инструментом могут воспользоваться только владельцы компьютеров под управлением Win XP, так как только в ее состав включен требуемый пакет. Еще один момент: данный драйвер присутствует только в системах с разрядностью 32-bit (x86).
- Идем в стартовое меню и открываем блок параметров «Принтеры и факсы».
Имейте в виду, что драйвер, который будет установлен, является базовым для всех моделей LaserJet. Если после его установки устройство не пользуется всеми своими возможностями, установите ПО, используя официальный сайт.
Заключение
Установка драйверов для принтера – дело довольно простое, если четко следовать инструкциям и соблюдать правила. Основными проблемами неопытных пользователей являются ошибки при выборе правильных пакетов, поэтому будьте внимательнее при поиске. Если не уверены в правильности своих действий, то лучше воспользоваться одной из специальных программ.


Как подключить старый принтер к Windows 10?

Если вы или ваша компания все еще работаете со старыми матричными, струйными или лазерными принтерами (от HP, Canon, Epson, Brother и т.д.), которые Windows 10 отказывается видеть автоматически, вам может пригодиться один из нескольких способов установки несовместимых устройств, правда придется покопаться в продвинутых настройках и установить драйверы.
Здесь мы опишем несколько возможных последовательностей действий, которые позволят вам пользоваться принтером старого поколения, который не поддерживается, или который компьютер просто не видит.
Как установить принтер с помощью продвинутых настроек
Если система не распознает ваш старый принтер автоматически, вы можете добавить его вручную, в зависимости от типа подключения и возраста принтера.
Важно: прежде, чем продолжить, убедитесь, что компьютер подключен к интернету и сможет загрузить дополнительные драйверы через Windows Update.
Установить вручную
Если вы пытаетесь подключить принтер через USB-кабель или без использования провода, сделайте следующее:
- Откройте Настройки.
- Выберите Устройства.
- Выберите Принтеры и сканеры.
- Выберите Добавить принтер или сканер.
- Подождите.
- Выберите В списке нет нужного принтера.
- Выберите Мой принтер старого поколения, мне нужна помощь в поиске.
- Выберите принтер из списка.
- Нажмите Далее.
- Впишите имя принтера.
- Нажмите Далее.
- Выберите Не делиться этим принтером.
- Нажмите Далее.
- Выберите Напечатать тестовую страницу, чтобы убедиться, что принтер работает.
- Выберите Завершить.
Выполнив эти шаги, вы сможете пользоваться своим принтером.
Установить вручную беспроводной принтер
В этом случае вы можете создать подключение вручную через IP-адрес. Сделайте следующее:
- Откройте Настройки.
- Выберите Устройства.
- Выберите Принтеры и сканеры.
- Нажмите Добавить принтер или сканер.
- Подождите.
- Выберите В списке нет нужного принтера.
- Выберите Добавить принтер с помощью TCP/IP адреса или имени хоста.
- Нажмите Далее.
- Откройте список Тип устройства и выберите TCP/IP
- В поле Имя хоста или IP-адрес укажите адрес принтера, например, 10.1.2.175.Важно: если вы не знаете конфигурацию TCP/IP своего принтера, вы можете найти эту информацию на встроенном экране устройства, в остальных случаях можете справиться у производителя.
- В поле Имя порта укажите имя по умолчанию (рекомендуется), либо новое имя.
- Отметьте поле возле Запросить информацию о принтере и автоматически выбрать драйвер (рекомендуется).
- Нажмите Далее.
- Укажите имя для принтера.
- Нажмите Далее.
- Выберите Не делиться этим принтером.
- Нажмите Далее.
- Нажмите Напечатать тестовую страницу, чтобы убедиться, что принтер работает.
- Выберите Завершить.
По выполнении этих шагов беспроводной принтер будет готов к использованию.
Установить вручную локальный принтер
Если способы выше не сработали, или вы пытаетесь подключить старый принтер через кабель USB, который ОС не видит, сделайте следующее:
- Откройте Настройки.
- Выберите Устройства.
- Выберите Принтеры и сканеры.
- Нажмите Добавить принтер или сканер.
- Подождите.
- Выберите В списке нет нужного принтера.
- Выберите Добавить локальный или сетевой принтер.
- Нажмите Далее.
- Выберите порт, который вы в данный момент используете, в разделе Использовать существующий порт. Например, если вы используете кабель USB, выберите USB, если вы используете параллельный кабель с адаптером DB-25, выберите порт LPT1.
- Нажмите Далее.
- Выберите Windows Update.
Важно: Windows 10 больше не поддерживает основные драйверы сканеров и принтеров, так что нажимая на Windows Update, приготовьтесь дождаться конца загрузки драйверов из облака.
- Слева выберите производителя принтера.
- Справа выберите модель.
Подсказка: если модели вашего принтера нет в списке, выберите наиболее близкий драйвер. Также вы можете выбрать Диск, чтобы установить драйвер от производителя.
- Нажмите Далее.
- Введите имя для принтера.
- Нажмите Далее.
- Выберите Не делиться этим принтером.
- Нажмите Далее.
- Выберите Напечатать тестовую страницу, чтобы убедиться, что принтер работает.
- Выберите Завершить.
Как установить старый принтер, используя несовместимые драйверы
Если ваш принтер больше не поддерживается Windows 10, вы можете сделать следующее:
- Откройте Проводник.
- Найдите папку с несовместимым драйвером.
- Нажмите правой кнопкой мыши и выберите Поиск проблемы совместимости.
- Нажмите Программа поиска проблемы.
- Отметьте Программа работала в более ранних версиях Windows, но больше не работает.
- Нажмите Далее.
- Выберите версию Windows, совместимую с принтером.
- Нажмите Далее.
- Выберите Протестировать программу.
- Следуйте инструкциям на экране.
После выполнения этих шагов принтер должен установиться автоматически и работать безо всяких проблем с драйвером.
Если принтер все еще не работает, возможно, настал момент подыскать ему замену.
Create an account on the HP Community to personalize your profile and ask a question
Your account also allows you to connect with HP support faster, access a personal dashboard to manage all of your devices in one place, view warranty information, case status and more.
This topic has been archived. Information and links in this thread may no longer be available or relevant. If you have a question create a new topic by clicking here and select the appropriate board.
snlj
3
0
0
15,208
New member
12-20-2015
03:03 PM
HP Recommended
- Mark as New
- Bookmark
- Subscribe
- Permalink
- Flag Post
Product: Laserjet 1300
Operating System: Microsoft Windows 10 (64-bit)
I just purchased a new laptop for home use — w Windows 10. I have been using a LaserJet 1300 printer (plugged into a docking station, which is plugged into the laptop) for years which I LOVE, but can’t seem to find a LaserJet 1300 printer driver for WIndows 10. Does it exist and if so, what is the link to it?
1 ACCEPTED SOLUTION
Was this reply helpful?
Yes
No
5 REPLIES 5
12-20-2015
03:23 PM
HP Recommended
- Mark as New
- Bookmark
- Subscribe
- Permalink
- Flag Post
How is the printer connected to the docking station? If USB you should be able to use the universal pcl5, pcl6 or postscript drivers.
Was this reply helpful?
Yes
No
snlj
Author
3
0
0
15,199
New member
12-20-2015
03:28 PM
HP Recommended
- Mark as New
- Bookmark
- Subscribe
- Permalink
- Flag Post
I am so not-technical… No, it’s not a USB. It’s some kind of a plug w screws on it that’s screwed into another huge plug (some kind of adapter?) that is plugged into the docking station. So am I doomed?
Was this reply helpful?
Yes
No
12-20-2015
05:10 PM
HP Recommended
- Mark as New
- Bookmark
- Subscribe
- Permalink
- Flag Post
The 1300 came standard with the usb port and a opening to install the parallel, network or LIU device. You probably have the parallel cable. What you need to do is purchase a stanard usb printer cable available at most office supply or computer stores. You will then connect the cable to the printer at the top of where the parallel port is connected and the other end into one of the usb ports on the computer. The computer should see the printer and automatically load the software.
Was this reply helpful?
Yes
No
snlj
Author
3
0
0
15,184
New member
12-20-2015
05:22 PM
HP Recommended
- Mark as New
- Bookmark
- Subscribe
- Permalink
- Flag Post
Thanks! I’ll try that. I’m assuming that there are no good universal HP drivers for this situation — with a parallel port, correct?
Was this reply helpful?
Yes
No
Was this reply helpful?
Yes
No
This topic has been archived. Information and links in this thread may no longer be available or relevant. If you have a question create a new topic by clicking here and select the appropriate board.
† The opinions expressed above are the personal opinions of the authors, not of HP. By using this site, you accept the Terms of Use and Rules of Participation.
-
English
Open Menu

† The opinions expressed above are the personal opinions of the authors, not of HP. By using this site, you accept the <a href=»https://www8.hp.com/us/en/terms-of-use.html» class=»udrlinesmall»>Terms of Use</a> and <a href=»/t5/custom/page/page-id/hp.rulespage» class=»udrlinesmall»> Rules of Participation</a>.
HP 1200 установка драйвера принтера на Windows 10 х64
Установка драйвера принтера HP 1200/1300 на Windows 10, настройка принтера
Как правильно установить драйвера для принтера/МФУ HP?
Похожие:
Наш проект живет и развивается для тех, кто ищет ответы на свои вопросы и стремится не потеряться в бушующем море зачастую бесполезной информации. На этой странице мы рассказали (а точнее — показали 
Если вам не сложно — оставьте, пожалуйста, свой отзыв, насколько полной и полезной была размещенная на нашем сайте информация о том, Как установить принтер hp laserjet 1300 на windows 10.

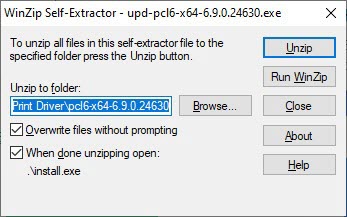
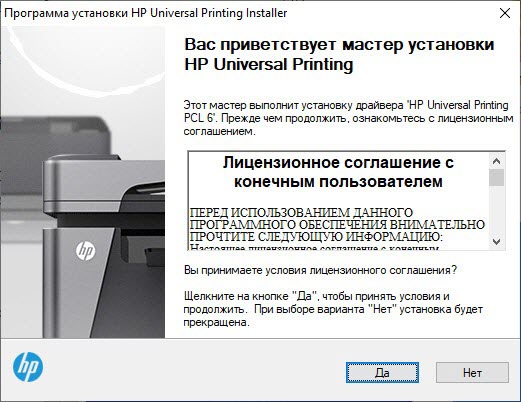
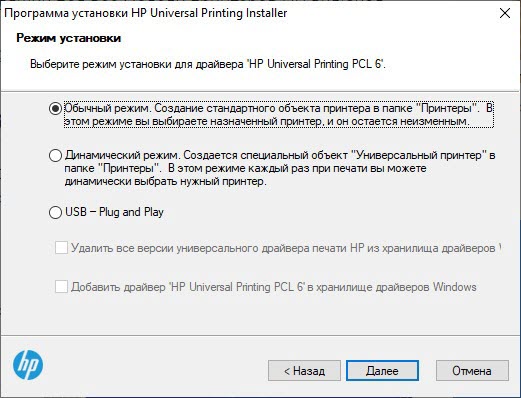
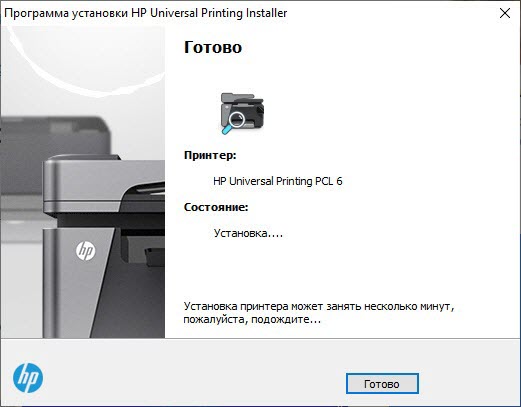




















 Важно: Windows 10 больше не поддерживает основные драйверы сканеров и принтеров, так что нажимая на Windows Update, приготовьтесь дождаться конца загрузки драйверов из облака.
Важно: Windows 10 больше не поддерживает основные драйверы сканеров и принтеров, так что нажимая на Windows Update, приготовьтесь дождаться конца загрузки драйверов из облака. Подсказка: если модели вашего принтера нет в списке, выберите наиболее близкий драйвер. Также вы можете выбрать Диск, чтобы установить драйвер от производителя.
Подсказка: если модели вашего принтера нет в списке, выберите наиболее близкий драйвер. Также вы можете выбрать Диск, чтобы установить драйвер от производителя.







