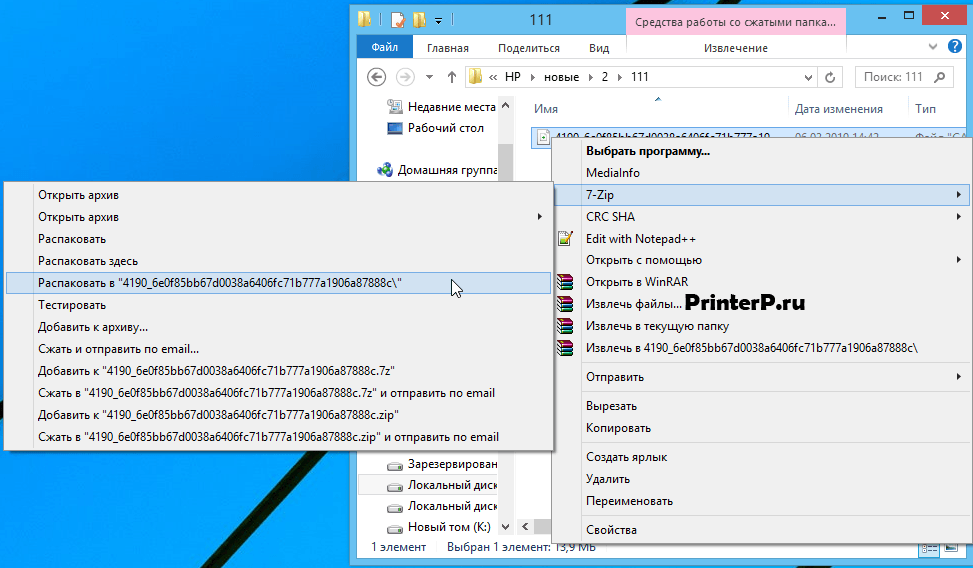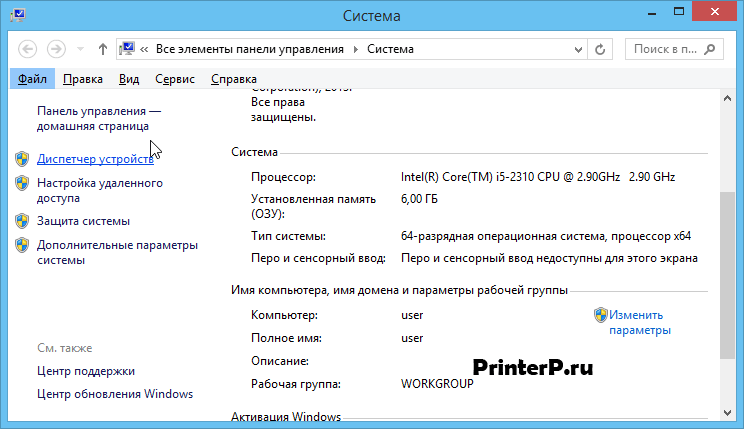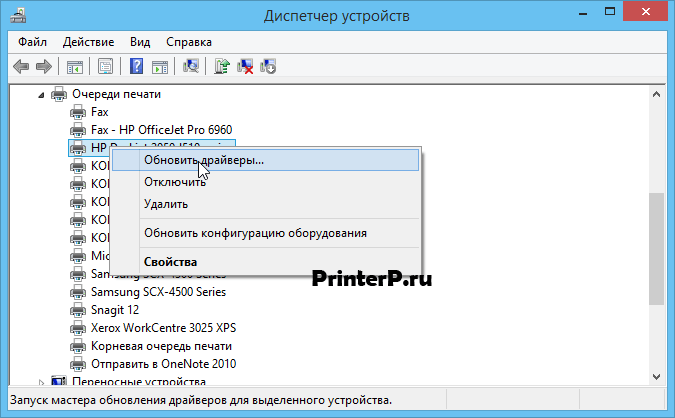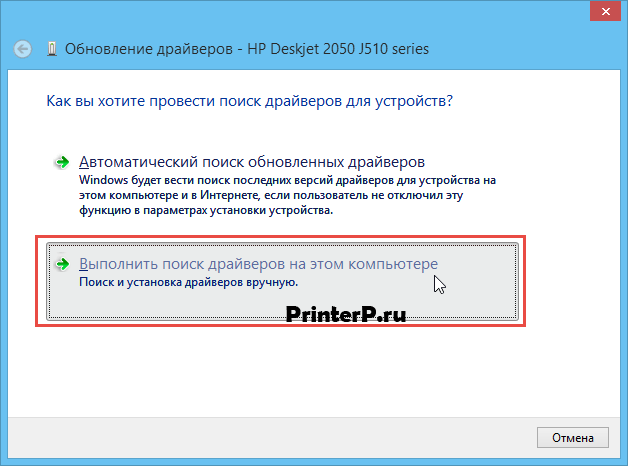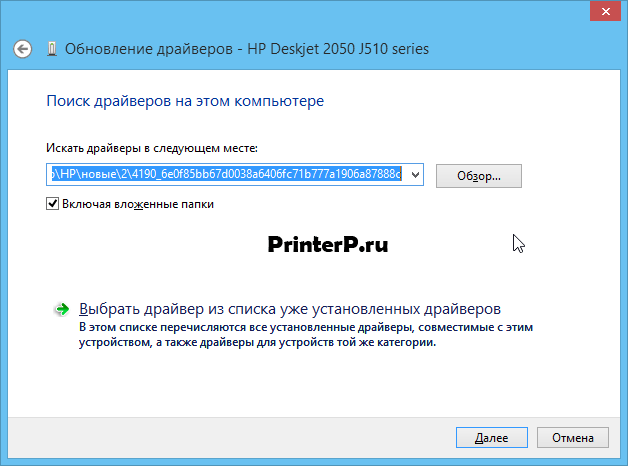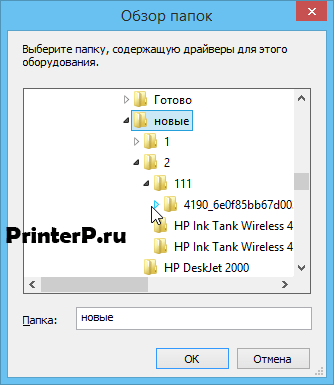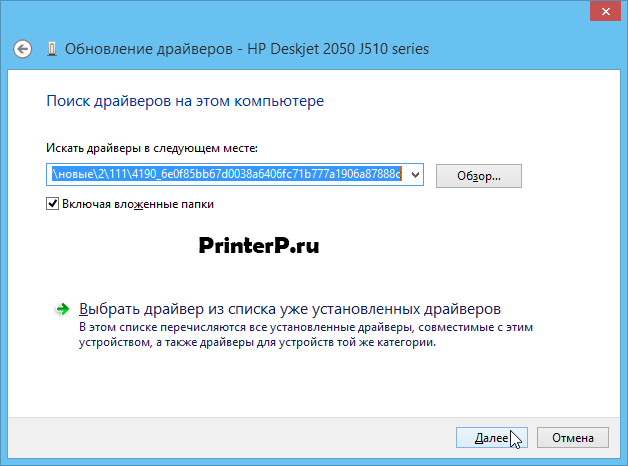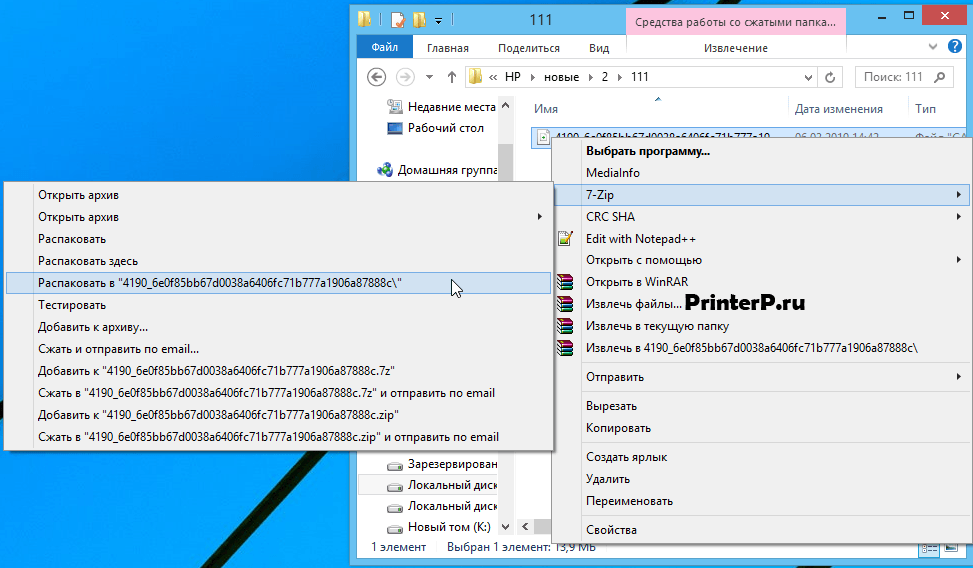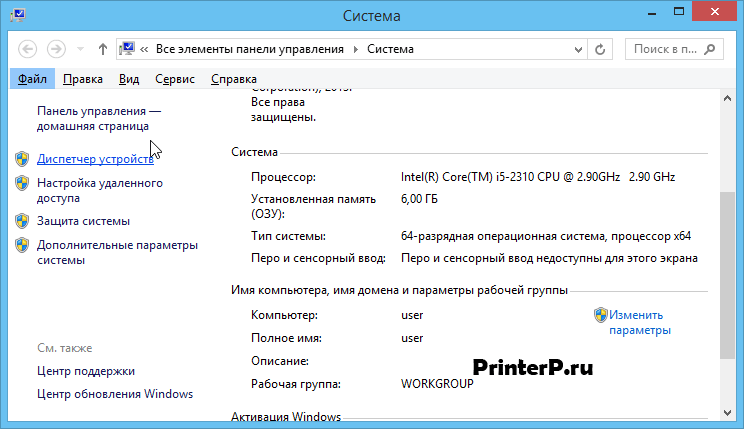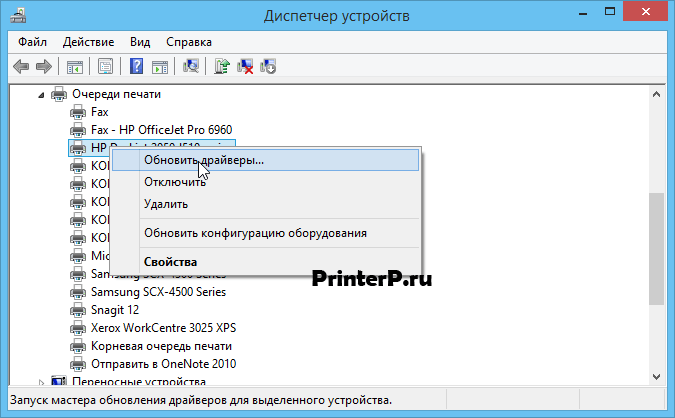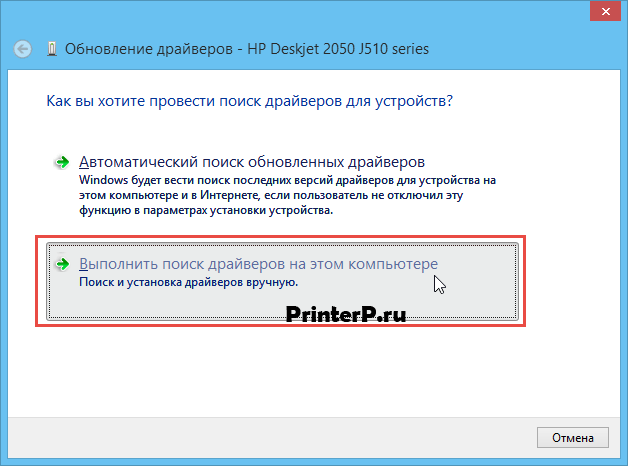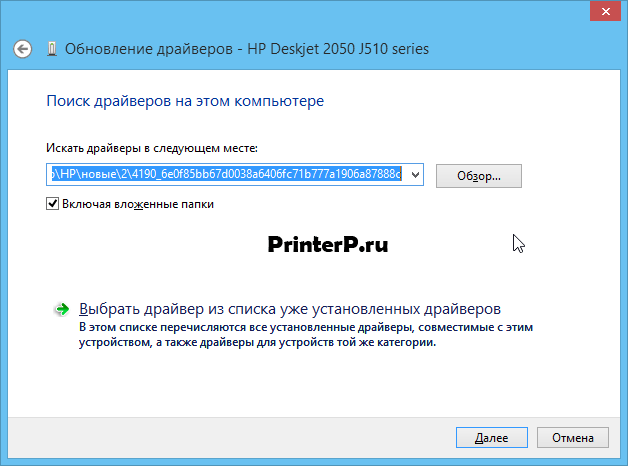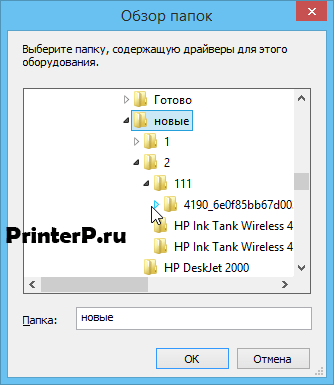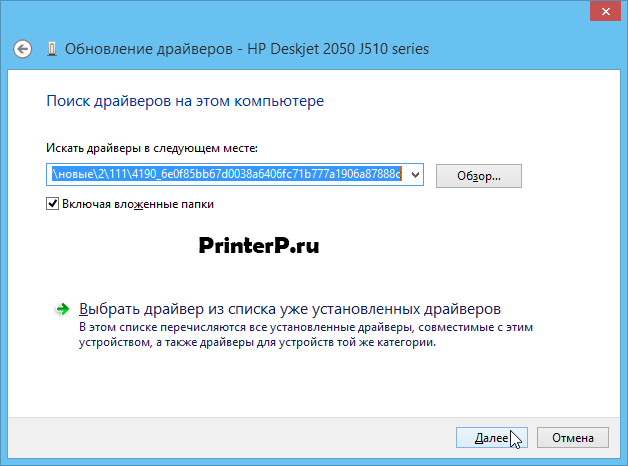HP LaserJet 1100
Windows 7/8/8.1/10
Для этих версий Windows вы можете установить драйвер данным способом. Если этот вариант установки вам не поможет, то прочитайте другой вариант ниже на этой странице.
Windows 2000/2003/XP
Размер: 1.5 MB
Разрядность: 32/64
Ссылка: HP LaserJet 1100
Установка драйвера в Windows 10
Стандартный драйвер для работы многофункционального устройства HP LaserJet 1100 устанавливается автоматически в системах Windows 7/8/8.1/10 при подключении (обязательно должен быть интернет), но если программное обеспечение не загрузилось можно выполнить инсталляцию вручную. В этом вам поможет следующее руководство.
Однако в том случае, если установка с помощью вышеописанного руководства невозможна, следует воспользоваться официальной веб-страницей каталога обновления Microsoft. Для этого необходимо перейти на страницу, после чего отыскать желаемую модель устройства в правом столбце.
Чтобы процесс поиска проходил куда быстрее, можно нажать сочетание клавиш Ctrl + F и ввести в поле «HP LaserJet 1100». После — навести курсор на кнопку «Загрузить» и начать установку в соответствии с вашим типом и разрядностью операционной системы. Здесь же можно выбрать версию программного обеспечения.
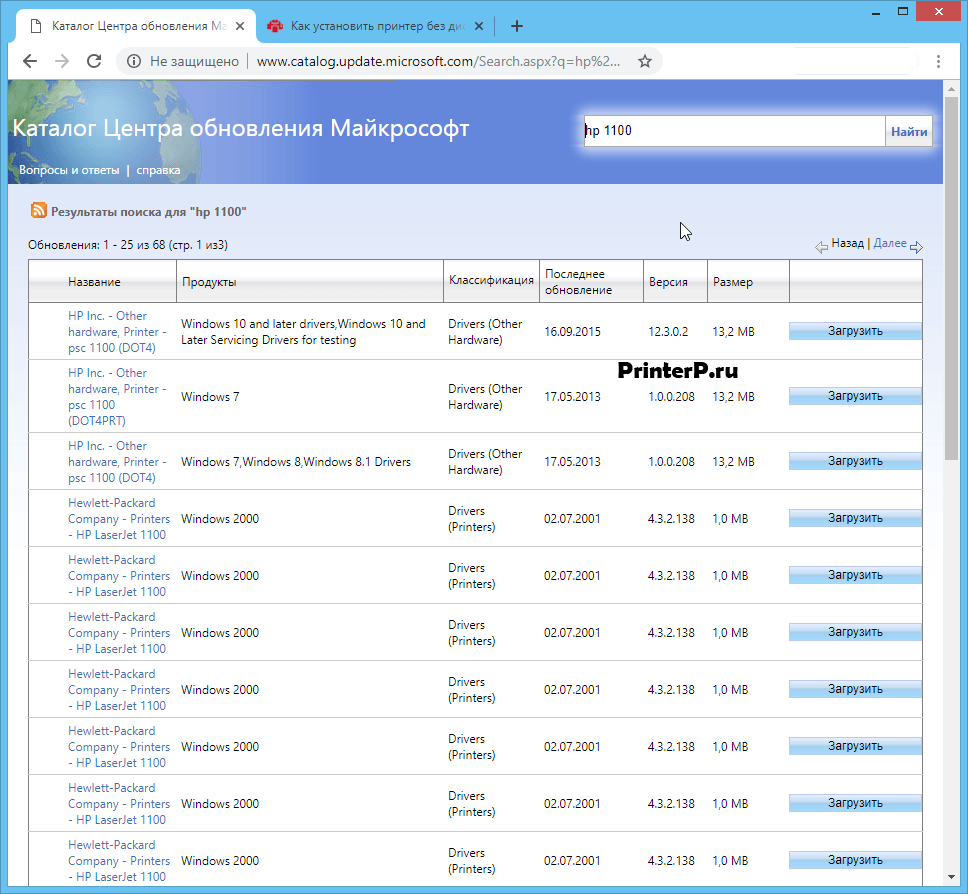
Следующий шаг — открытие диспетчера устройств с последующей настройкой принтера. Для этого на рабочем столе находим ярлык «Мой компьютер» и жмем правой кнопкой мыши, выбрав «Свойства».
В открывшемся диалоговом окне с левой стороны выбираем «Диспетчер устройств».
К слову говоря, существует и другой способ, позволяющий произвести настройку диспетчера. Для этого следует одновременно нажать клавиши «Win» и «R» или воспользоваться системным инструментов «Выполнить», который располагается в главном меню. По открытию окна вписываем «devmgmt.msc» и жмем большую кнопку «ОК».
После открытия диспетчера устройств, необходимо нажать правой кнопкой мыши на нужную модель МФУ, для которой будет установлено программное обеспечение. В появившемся окне — кликнуть на «Обновить драйверы…». При этом если принтер в ОС еще не был определен, он может идентифицироваться под «Неизвестное устройство».
Выбираем второй пункт, указывающий на поиск файлов драйвера на жестком диске компьютера вручную.
Кликаем на кнопку «Обзор» и указываем ту папку с файлами, в которую был загружен установочный компонент драйвера. Чаще всего это стандартная директория загрузок. После — нажимам кнопку «Далее».
Выбираем ранее распакованную папку и жмем «ОК».
Для того чтобы начать установку драйвера жмем кнопку «Далее» таким же образом, как это сделано на скриншоте ниже.
Следим за процессом инсталляции посредством системных всплывающих окон. После завершения установки потребуется переподключить устройство к персональному компьютеру при помощи вложенного кабеля USB. При обнаружении каких-либо ошибок или проблем во время инсталляционного процесса следует удалить только что загруженный драйвер через диспетчер устройств и установить другую версию. Если и это не помогло — обращайтесь за помощью на наш сайт или пишите в комментарии.
Просим Вас оставить комментарий к этой статье, потому что нам нужно знать – помогла ли Вам статья. Спасибо большое!
Содержание
- Драйвер для HP LaserJet 1100
- Установка драйвера в Windows 10
- Need driver for Laserjet 1100 and Win 10
- HP LaserJet Pro P1100 Скачать драйвер и программное обеспечение
- Post navigation
- Добавить комментарий Отменить ответ
- Поиск
- Подключение, ремонт и обслуживание компьютерных устройств
- Рубрики сайта
- Подключение компьютерных устройств
- Учимся на моих ошибках: как подключить старый принтер к Windows 10
Драйвер для HP LaserJet 1100
HP LaserJet 1100
Windows 7/8/8.1/10
Для этих версий Windows вы можете установить драйвер данным способом. Если этот вариант установки вам не поможет, то прочитайте другой вариант ниже на этой странице.
Windows 2000/2003/XP
Установка драйвера в Windows 10
Стандартный драйвер для работы многофункционального устройства HP LaserJet 1100 устанавливается автоматически в системах Windows 7/8/8.1/10 при подключении (обязательно должен быть интернет), но если программное обеспечение не загрузилось можно выполнить инсталляцию вручную. В этом вам поможет следующее руководство.
Однако в том случае, если установка с помощью вышеописанного руководства невозможна, следует воспользоваться официальной веб-страницей каталога обновления Microsoft. Для этого необходимо перейти на страницу, после чего отыскать желаемую модель устройства в правом столбце.
Чтобы процесс поиска проходил куда быстрее, можно нажать сочетание клавиш Ctrl + F и ввести в поле «HP LaserJet 1100». После — навести курсор на кнопку «Загрузить» и начать установку в соответствии с вашим типом и разрядностью операционной системы. Здесь же можно выбрать версию программного обеспечения.
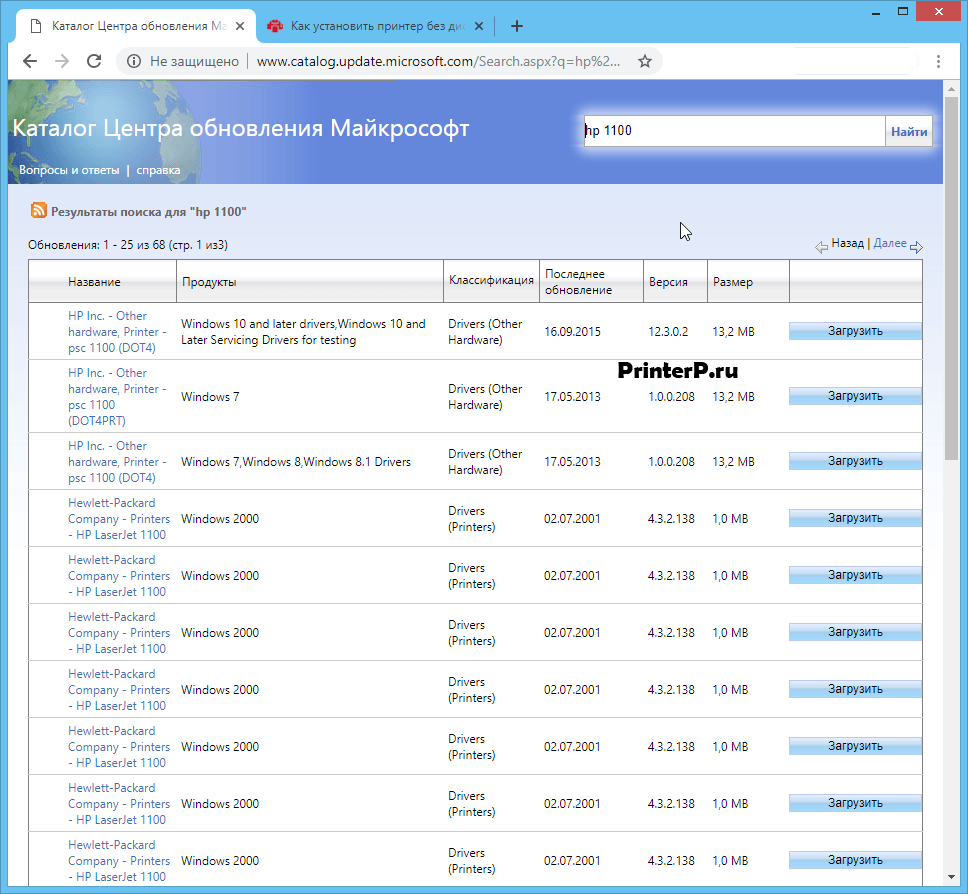
Следующий шаг — открытие диспетчера устройств с последующей настройкой принтера. Для этого на рабочем столе находим ярлык «Мой компьютер» и жмем правой кнопкой мыши, выбрав «Свойства».
В открывшемся диалоговом окне с левой стороны выбираем «Диспетчер устройств».
К слову говоря, существует и другой способ, позволяющий произвести настройку диспетчера. Для этого следует одновременно нажать клавиши «Win» и «R» или воспользоваться системным инструментов «Выполнить», который располагается в главном меню. По открытию окна вписываем «devmgmt.msc» и жмем большую кнопку «ОК».
После открытия диспетчера устройств, необходимо нажать правой кнопкой мыши на нужную модель МФУ, для которой будет установлено программное обеспечение. В появившемся окне — кликнуть на «Обновить драйверы…». При этом если принтер в ОС еще не был определен, он может идентифицироваться под «Неизвестное устройство».
Выбираем второй пункт, указывающий на поиск файлов драйвера на жестком диске компьютера вручную.
Кликаем на кнопку «Обзор» и указываем ту папку с файлами, в которую был загружен установочный компонент драйвера. Чаще всего это стандартная директория загрузок. После — нажимам кнопку «Далее».
Выбираем ранее распакованную папку и жмем «ОК».
Для того чтобы начать установку драйвера жмем кнопку «Далее» таким же образом, как это сделано на скриншоте ниже.
Следим за процессом инсталляции посредством системных всплывающих окон. После завершения установки потребуется переподключить устройство к персональному компьютеру при помощи вложенного кабеля USB. При обнаружении каких-либо ошибок или проблем во время инсталляционного процесса следует удалить только что загруженный драйвер через диспетчер устройств и установить другую версию. Если и это не помогло — обращайтесь за помощью на наш сайт или пишите в комментарии.
Need driver for Laserjet 1100 and Win 10
07-26-2016 09:54 AM
- Mark as New
- Bookmark
- Subscribe
- Permalink
- Email to a Friend
- Flag Post
I have been unable to locate a driver for the Laserjet 1100 printer which runs on a Win 10 Pro platform. Can anyone point me in the right direction?
07-28-2016 08:34 AM
- Mark as New
- Bookmark
- Subscribe
- Permalink
- Email to a Friend
- Flag Post
Available software for printer can be found here
There are different versions for your printer you can select from here
I do want to say that the printer its out of support for quite sometime already meaning that most likely there will not be a new software created for this printer since a while bac k
Although I am an HP employee, I am speaking for myself and not for HP.
Say thanks by clicking the Kudos Thumbs Up to the right in the post.
If my post resolved your problem, please mark it as an Accepted Solution .
07-28-2016 09:09 AM — edited 07-28-2016 09:13 AM
- Mark as New
- Bookmark
- Subscribe
- Permalink
- Email to a Friend
- Flag Post
Reskape — Thank you for your reply and guidance. I realize it is an old printer, but it has also been the most reliable printer I have ever had, and hate to give it up
I have indeed gone to this site before, but the Win 10 OS was not available that I could see. Any suggestions as to which driver I should try?
07-28-2016 09:29 AM
- Mark as New
- Bookmark
- Subscribe
- Permalink
- Email to a Friend
- Flag Post
OK, now I feel like the fool. This time when I connected the printer to my system I went through the complete ‘find your printer’ scenario using the ‘my printer is older’ selection, and the driver from the OS system found an adequate driver to use. so I’m back in business.
Thanks again for taking your time to help me with this issue I was having.
07-22-2017 04:32 PM
- Mark as New
- Bookmark
- Subscribe
- Permalink
- Email to a Friend
- Flag Post
Thanks for this! I’ve had my HP1100A printer forever, and would hate to have to give it up; it’s a GREAT printer! And the newer ones are physically much larger too. This has been a main reason I’ve been resisting updating my Windows 7 Pro computer; and it’s starting to show age problems.
11-28-2017 09:55 AM
- Mark as New
- Bookmark
- Subscribe
- Permalink
- Email to a Friend
- Flag Post
The connection to software does not connect to hp as of today keep get try again
also would be nice to know which driver was actually used
11-28-2017 11:29 AM
- Mark as New
- Bookmark
- Subscribe
- Permalink
- Email to a Friend
- Flag Post
The connection to software does not connect to hp as of today keep get try again
also would be nice to know which driver was actually used
I was told that HP has no intention of developing a driver for this printer to support Windows 10. I’m happy with the printer and will stay with Windows 7 for the foreseeable future. HP has even stopped offering printer cartridges for this printer, but I’ve found the aftermarket ones available from Staples to be of acceptable quality.
05-29-2019 01:39 AM
- Mark as New
- Bookmark
- Subscribe
- Permalink
- Email to a Friend
- Flag Post
None of the solutions listed worked for my. Any driver I tried was not accepted by windows 10 64. After the dialog to select a driver from a list, and clicking «Have Disk», any folder with HPLJ1100 drivers remained empty.
Then I looked at my old Win7 PC, and identified the folder prnhp001.inf_amd64_neutral_081cf2b90ec9e6d5 with the HP Laserjet 1100 driver files that were placed there by the Windows Upade mechanism, when I installed my printer on Windows 7 years ago. But as the printer has not been updated since, why would those drivers no longer work?
So I copied them to a folder on the new Windows 10 system, and pointed the driver selection dialog «Have Disk» there. And voila! It worked. I got a list with HP printer models that included the LJ 1100. After intallation, everything workded as before on Win7.
It’s strange that there is no location where this bunch of files can be downloaded, but find someone with Win7 and you can continue using your printer.
HP LaserJet Pro P1100 Скачать драйвер и программное обеспечение
Операционная система: Windows 10, Windows 8 / 8.1, Windows 7 Vista XP (64-bit / 32-bit)

Размер файла: 200 МБ
Как скачать файлы, расположенные на Яндекс.Диске:

Драйвер и программное обеспечение принтера HP LaserJet Pro P1100.
Описание: Данное программное обеспечение находится на компакт-диске, который входит в комплект принтера. Это программное обеспечение позволит использовать все функции устройства.
Установка драйвера: Скачайте и разархивируйте файлы. Затем запустите файл: «HpSetup» и следуйте инструкциям на экране.
Дополнительная информация. Если Вы не знаете, как подключить к компьютеру дополнительное устройство, и Вам нужна инструкция для его правильного подключения, можете использовать строку поиска на этом веб-сайте (находится в верхней правой части любой страницы) или напишите нам.
Для использования любого компьютерного устройства необходимо программное обеспечение (драйвер). Рекомендуется использовать оригинальное программное обеспечение, которое входит в комплект Вашего компьютерного устройства.
Если у Вас нет программного обеспечения, и Вы не можете его найти на веб-сайте производителя компьютерного устройства, то мы поможем Вам. Сообщите нам модель Вашего принтера, сканера, монитора или другого компьютерного устройства, а также версию операционной системы (например: Windows 10, Windows 8 и др.).
Поиск информации об операционной системе в Windows 10
Поиск информации об операционной системе в Windows 7, Windows 8, Windows 8.1. Читать далее.
Определение версии macOS, установленной на компьютере Mac (Версию операционной системы компьютера Mac и сведения о ее актуальности можно найти в разделе «Об этом Mac»).
В меню Apple в углу экрана выберите пункт «Об этом Mac». Вы увидите название macOS, например macOS Mojave, и номер версии. Если нужно также узнать номер сборки, для его отображения щелкните номер версии.
Post navigation
Добавить комментарий Отменить ответ
Поиск
Подключение, ремонт и обслуживание компьютерных устройств

Помощь в подключении и использовании компьютерных устройств, а также в поиске и установке драйверов и другого программного обеспечения. Драйвер – используется для управления подключенным к компьютеру устройством. Драйвер создается производителем устройства и поставляется вместе с ним. Для каждой операционной системы нужны собственные драйверы.
Рубрики сайта
Подключение компьютерных устройств
Copyright © 2021 DriverMaster. Помощь в подключении компьютерных устройств, а также в установке драйверов и другого ПО. Обратная связь
Учимся на моих ошибках: как подключить старый принтер к Windows 10
Вот вам еще одна история из жизни компьютерщика-любителя. Помните, я рассказывал , что собрал родственникам новый компьютер, установил Windows 10, но не смог подключить старый лазерный принтер HP LaserJet 1018. Разгадка оказалась до неприличия проста.
У меня мало опыта по установке и настройке принтеров и подобного рода оборудования, поэтому я изначально неправильно настроил свой мозг. Подумал, что с подключением принтера будут проблемы, ведь он был создан в начале 2000-х. Так и случилось — принтер не распознавался компьютером.
Раньше принтер работал на старом ПК под управлением Windows XP. А с Windows 10 не захотел. Я пытался ставить драйвера (на сайте HP были только универсальные, отдельных драйверов под Windows 10 для LaserJet 1018 не было), удалял и обновлял устройства, драйвера — все без толку.
Не зря говорят — утро вечера мудренее. Я, к сожалению, редко использую этот совет, упорно стараясь решить вопрос здесь и сейчас (а зря!). Но тогда время было позднее и я оставил бесплодные попытки, уехав домой.
Через несколько дней мне привезли строптивый принтер. Я подумал, что в домашних условиях будет легче найти решение проблемы. Тем более, в каморке лежит старенький системный блок с двумя ОС: Windows XP и Windows 7.
Неделю я не притрагивался к принтеру, пока совесть на напомнила о данном обещании. Но как и на компьютере родственников, принтер к Windows не подключился, выдав ошибку:
Последнее usb-устройство, подключенное к этому компьютеру, работает неправильно, и Windows не удается опознать его.
В Диспетчере устройств принтер определялся как Неизвестное USB-устройство (сбой запроса дескриптора устройства).
Также удалось найти еще несколько пояснительных фраз об ошибке:
Система Windows остановила это устройство, так как оно сообщило о возникновении неполадок. (Код 43)
Сбой запроса дескриптора USB-устройства.
Ну и что со всем этим мне делать, подумал я? В интернете нашлось много почти одинаковых статей, которые предлагали советы для данной проблемы.
Главное, что я вынес из них: проблема вовсе не в драйвере. Похоже, принтеру не хватает питания по USB. Я испробовал несколько методов:
— удалял и заново ставил драйвера для Контроллеров USB (Диспетчер устройств);
— подключал принтер к разным USB-разъемам (как на передней, так и задней панелях);
— делал сброс по питанию (отключить все USB-устройства, выключить компьютер с зажатой клавишой Shift, выдернуть вилку, держать нажатой кнопку питания на системном блоке, подключить USB-устройства, включить компьютер).
И тут до меня дошло: черт возьми, я же не проверил USB-кабель, которым принтер подключается к компьютеру. А вдруг проблема в нем? К счастью, дома нашелся запасной кабель. Как только я его подключил, так Windows 10 сразу же увидела новое устройство — HP LaserJet 1018.
Осталось дело за малым: установить какой-нибудь универсальный драйвер. Я не стал долго мучаться, установил утилиту по поиску и обновлению драйверов DriverHub и уже оттуда инсталлировал драйвер печати. После этого принтер заработал как новенький.
Цель
работы: подключить принтер HP LJ 1100 к ПК посредством LPT-USB переходника
с последующей возможностью печати.
Для тех, кто не хочет много читать : решение проблемы в самом конце страницы
![:)]()
Ход
работы. Что у нас есть:
- принтер HP LaserJet 1100;
- переходник LPT—USB, заказанный на всеми известной
китайской интернет-площадке; - 2 рабочие машины: на одной из машин
стоит Win
x64
Professional,
на другой из машин стоит Win x64
Ultimate.
На Win
x64
Professional
контроллер (поддержка USB
принтера) и принтер распознается сразу же, но драйвер приходится установить
вручную. Печать осуществляется без проблем.
На Win
x64
Ultimate
распознается только контроллер (поддержка USB принтера), а принтер не
распознается.
Возможные
предположения о неработоспособности:
- драйверы принтера;
- проблемы с обработкой отправляемого на
печать документа принтером; - драйверы контроллера преобразователя usb—lpt.
Рассмотрим
эти варианты:
1) Драйверы принтера.
Нашел в интернете драйверы для Windows 7 x64, вручную установил связь принтера с компьютером посредством настройки порта (в нашем случае это USB001 (Virtual printer port for USB)).
При попытке отправки документа на печать, принтер печатает в двух вариантах:
- непонятные символы первой строкой
,причем последующие страницы выходят из принтера либо пустые либо с непонятными
символами; - сообщение HP—PCL XL; 2;1; Comment
Copyright
© 1999 Microsoft, которое говорит об ошибке с драйвером печати
(или проблемой распознавания шрифтов в документа).
2) Решение проблемы с непонятными символами и сообщением об ошибке.
Установка универсального драйвера не решила проблему. Принтер по-прежнему печатает «абракадабру».
У принтеров 1100 и 1200 была проблема печати из под MS-DOS приложений. Проблему решали «русификатором» DL5.exe. Русификатор DL5.EXE записывался в память принтера.
Информация из файла readme:
HP LaserJet Softfont Installation
=======================================
The HP LaserJet Cyrillic Softfonts diskette contains
the following files:
* SETUPDL5.EXE — Installation program.
* DL5.EXE —
The download utility.
* DEFAULT.PJL —
PJL file used by download utility.
Этот вариант нам ничего не дает, ввиду несовместимости с 64х разрядной системой.
Вручную установить шрифты в настройках принтера не получится, поскольку такой пункт в дополнительных возможностях принтера не предусмотрен.
Настроить
скорость порта или переключение режимов EPP/ECP не удается.
3) Драйверы контроллера преобразователя USB-LPT.
Итак, данная проблема была рассмотрена последней, и именно в ней была загвоздка.
Поскольку мы имеем две идентичные системы (практически), за установку драйверов USB-LPT проводника отвечает стандартная «установка драйверов устройств», которая устанавливает драйверы plug-and-play устройств сразу же при подключении. Я решил проверить версии драйверов USBPRINT.SYS на первой машине (Win7 x64 Professional) на которой всё изначально работало хорошо, с версией драйверов на второй. На моё удивление версии драйверов были абсолютно идентичны:
Версия файла: 6.1.7600.16385 (win7_rtm.090713-1255)
Немного подумав, я решил попробовать:
Нашел в сети более новую версию драйвера usbprint.sys, удалил драйвер usbprint.sys из системной папки SysWOW64, отключил USB-LPT переходник от компьютера, разместил скачанный из сети драйвер usbprint.sys в папке SysWOW64, и подключил USB-LPT переходник к ПК. Переходник сразу же «принял» новый драйвер как родной и стала доступна нормальная печать документов в исходном виде, без искажений.
РЕШЕНИЕ ПРОБЛЕМЫ:
Последовательность
действий для Win7 x64:
- Переходим
в папку C:WindowsSysWOW64; - Находим
там usbprint.sys и
удаляем; - Отключаем
USB—LPT переходник от компьютера; - Вместо него помещаем
туда более новый usbprint.sys; - Подключаем
USB—LPT переходник обратно; - Пробуем
распечатать документ.
Данный метод должен работать и для других операционных систем, просто системные папки размещаются по несколько иным путям. В подтверждение этому 23 июня 2018 года читатель блога сообщил об успешном решении проблемы по этой инструкции в Windows 10 x64.
P.S. В 32-х разрядных системах ищите файл драйвера usbprint.sys в папке C:WindowsSystem32

Настройка принтера HP LaserJet в беспроводной сети в Windows

Распаковка и обзор принтера HP LaserJet P1102

Unboxing and Setting Up the HP LaserJet Pro P1102W Printer | HP

Установка принтера HP LaserJet Pro P1102w

HP Laserjet Pro p1100, p1560, p1600 Series Full Feature Software and Driver, Download

how to install Hp LaserJet 1100 printer driver windows 10 windows 7 windows 8 32 bit 64 bit

Как найти скачать и установить драйвера на принтер или МФУ HP.

Как установить драйвер и подключить старый принтер HP LaserJet 1100 в Windows 10
Подключение через порт USB
Данное устройство поддерживает подключение через порт Hi-Speed USB 2.0. Необходимо
использовать USB кабель типа «А-В» длиной не более 2 м (6,56 фута).
HP Smart Install
ПРИМЕЧАНИЕ.
Данный тип установки поддерживается только в ОС Windows.
Функция HP Smart Install позволяет выполнить установку драйверов устройства и
программного обеспечения при подключении устройства к компьютеру при помощи USB-кабеля.
ПРИМЕЧАНИЕ.
При использовании HP Smart Install не требуется установочный компакт-диск.
Не вставляйте установочный компакт-диск с программным обеспечением в устройство чтения
компакт-дисков компьютера.
1.
Включите устройство.
2.
Подключите кабель USB.
3.
Должен произойти автоматический запуск HP Smart Install. Для установки программного
обеспечения выполните инструкции, приведенные на экране.
●
Если программа HP Smart Install не запускается автоматически, то на компьютере
отключена функция автозапуска. Для запуска программы откройте окно «Мой
компьютер» и дважды щелкните по значку диска HP Smart Install. Если вы не можете
найти диск HP Smart Install, используйте установочный диск устройства для установки
программного обеспечения.
●
Если программа запрашивает выбор типа подключения, выберите тип подключения,
которое будет использоваться для печати после установки программного обеспечения.
Установка с компакт-диска
1.
Вставьте установочный компакт-диск с программным обеспечением в устройство чтения
компакт-дисков компьютера.
ПРИМЕЧАНИЕ.
Не подключайте USB-кабель до появления соответствующего запроса.
2.
Если программа установки не запустится автоматически, просмотрите содержимое компакт-
диска и запустите файл SETUP.EXE.
3.
Для установки программного обеспечения выполните инструкции, приведенные на экране.
RUWW
Подключение через порт USB
27
Если вы используете установочный компакт-диск для установки программного обеспечения, то
вы можете выбрать приведенные ниже типы установки.
●
Простая установка (рекомендуется)
Во время установки не будут отображаться запросы на подтверждение или выполнение
изменений настроек. Кроме того, будет автоматически принято лицензионное соглашение
на программное обеспечение.
●
Расширенная установка
Во время установки будут отображаться запросы на подтверждение и изменение
настроек, выставленных по умолчанию.
28
Глава 4 Подключение устройства
RUWW
Сетевое подключение (только для беспроводных
моделей)
Устройство может подключаться к беспроводным сетям.
Поддерживаемые сетевые протоколы
Для подключения сетевого устройства к сети потребуется сеть, которая использует один из
приведенных ниже протоколов.
●
TCP/IP (IPv4 или IPv6)
●
Порт 9100
●
LPR
●
DHCP
●
AutoIP
●
SNMP
●
Bonjour
●
SLP
●
WSD
●
NBNS
Установка устройства с подключением к беспроводной сети при
помощи HP Smart Install
ПРИМЕЧАНИЕ.
Данный тип установки поддерживается только в ОС Windows.
Функция HP Smart Install позволяет выполнить установку драйверов устройства и
программного обеспечения при подключении устройства к компьютеру при помощи USB-
кабеля. Если устройство уже подключено к сети, выполните сброс настроек беспроводной
сети. См.
Восстановление параметров беспроводной сети, используемых по умолчанию
на стр. 33
.
ПРИМЕЧАНИЕ.
При использовании HP Smart Install не требуется установочный компакт-диск.
Не вставляйте установочный компакт-диск с программным обеспечением в устройство чтения
компакт-дисков компьютера.
1.
Включите устройство и подключите его к компьютеру при помощи кабеля USB. Должен
произойти автоматический запуск программы установки.
RUWW
Сетевое подключение (только для беспроводных моделей)
29
Если программа HP Smart Install не запускается автоматическ…
Страница 44
- Изображение
- Текст
●
Если программа HP Smart Install не запускается автоматически, то на компьютере
отключена функция автозапуска. Для запуска программы откройте окно «Мой
компьютер» и дважды щелкните на значок диска HP Smart Install. Если вы не можете
найти диск HP Smart Install, используйте установочный диск устройства для установки
программного обеспечения.
●
Если программа запрашивает выбор типа подключения, выберите тип подключения,
которое будет использоваться для печати после установки программного обеспечения.
2.
Для завершения установки устройства выполните инструкции на экране.
3.
Если вы хотите убедиться, что устройству был присвоен сетевой IP-адрес, то после
установки устройства распечатайте страницу конфигурации. Для печати страницы
конфигурации нажмите и удерживайте нажатой кнопку отмены на устройстве до тех
пор, пока не начнет мигать индикатор готовности , затем отпустите кнопку отмены.
Установка устройства с подключением к беспроводной сети при
помощи установочного компакт-диска
1.
Вставьте установочный компакт-диск с программным обеспечением в устройство чтения
компакт-дисков компьютера.
Если программа установки не запустится автоматически, просмотрите содержимое компакт-
диска и запустите файл SETUP.EXE.
2.
Для завершения установки устройства выполните инструкции на экране.
3.
Если вы хотите убедиться, что устройству был присвоен сетевой IP-адрес, то после
установки устройства распечатайте страницу конфигурации. Для печати страницы
конфигурации нажмите и удерживайте нажатой кнопку отмены на устройстве до тех
пор, пока не начнет мигать индикатор готовности , затем отпустите кнопку отмены.
30
Глава 4 Подключение устройства
RUWW
Установка программного обеспечения для устройства,подключенн…
Страница 45
- Изображение
- Текст
Установка программного обеспечения для устройства,
подключенного к сети
Выполните приведенные ниже пункты, если устройство уже подключено к сетевому
компьютеру (т.е. устройству уже присвоен IP-адрес) и необходимо установить драйвер
принтера на другой компьютер.
1.
Откройте встроенный Web-сервер HP в компьютере. См.
Доступ к встроенному Web-
серверу HP через сетевое подключение на стр. 61
.
2.
Щелкните на вкладку HP Smart Install.
3.
Нажмите кнопку Загрузка.
4.
Для завершения установки устройства выполните инструкции на экране.
Создание однорангового (компьютер-компьютер) беспроводного
подключения
Данное устройство может подключаться к компьютеру при помощи однорангового (компьютер-
компьютер) беспроводного соединения.
1.
Включите устройство и восстановите настройки сетевого подключения.
2.
Распечатайте страницу конфигурации (см.
Страница конфигурации на стр. 60
) и в
разделе «Информация о сети» найдите сетевое имя (SSID).
3.
Обновите список доступных беспроводных сетей на компьютере, щелкните на сетевое
имя устройства (SSID) и подключитесь к нему.
4.
Через несколько минут распечатайте страницу конфигурации и найдите на ней IP-адрес
устройства.
5.
Откройте web-браузер и введите IP-адрес устройства в адресную строку. Нажмите
клавишу
Enter
, чтобы открыть встроенный Web-сервер HP.
6.
Щелкните на вкладку HP Smart Install, а затем нажмите кнопку Загрузка для установки
программного обеспечения.
На расположенных ниже рисунках показано различие между соединением «компьютер-
компьютер» и сетевым подключением через точку доступа (инфраструктура).
RUWW
Сетевое подключение (только для беспроводных моделей)
31
Выключение модуля беспроводной связи устройства, Настройка сетевого устройства
Страница 46
- Изображение
- Текст
Сеть «компьютер-компьютер»
Инфраструктурная сеть
Выключение модуля беспроводной связи устройства
Для отключения от беспроводной сети можно выключить модуль беспроводной связи
устройства.
1.
Нажмите и удерживайте нажатой кнопку беспроводного подключения, расположенную на
панели управления устройства.
2.
Для того, чтобы убедиться, что модуль беспроводной связи выключен, распечатайте
страницу конфигурации. IP-адрес устройства должен иметь значение 0.0.0.0.
Настройка сетевого устройства
Использование программы настройки беспроводной сети
Для настройки печати при помощи устройства, подключенного к беспроводной сети,
используйте программу настройки беспроводной сети.
1.
Подключите беспроводное устройство к компьютеру при помощи кабеля USB.
2.
Нажмите кнопку Пуск, затем нажмите Программы или Все программы.
3.
Выберите пункт меню HP, затем щелкните на пункт Серия принтеров HP LaserJet
Professional P1100.
4.
Щелкните на пункт Настройка беспроводной сети.
5.
Для настройки печати при помощи устройства, подключенного к беспроводной сети,
выполните инструкции, приведенные на экране.
32
Глава 4 Подключение устройства
RUWW
Просмотр и изменение сетевых параметров, Установка или изменение сетевого пароля, Ip-адрес
Страница 47
- Изображение
- Текст
Восстановление параметров беспроводной сети, используемых по умолчанию
1.
Выключите устройство.
2.
Нажмите и удерживайте нажатой кнопку беспроводного подключения и кнопку отмены
, затем включите устройство.
3.
Удерживайте кнопки нажатыми до тех пор, пока все индикаторы не начнут мигать
одновременно. Затем отпустите кнопки.
Просмотр и изменение сетевых параметров
Для просмотра или изменения параметров IP-конфигурации пользуйтесь встроенным Web-
сервером.
1.
Напечатайте страницу конфигурации и найдите IP-адрес.
●
Если используется IPv4, IP-адрес содержит только цифры. Он имеет следующий
формат:
xxx.xxx.xxx.xxx
●
Если используется IPv6, IP-адрес является шестнадцатеричной комбинацией
символов и цифр. В нем используется формат, аналогичный следующему:
xxxx::xxxx:xxxx:xxxx:xxxx
2.
Чтобы открыть встроенный Web-сервер, введите IP-адрес устройства в адресную строку
Web-браузера.
3.
Перейдите на вкладку Сеть для получения информации о сети. При необходимости
параметры можно изменить.
Установка или изменение сетевого пароля
Используйте встроенный Web-сервер для установки сетевого пароля или изменения
существующего пароля.
1.
Откройте встроенный Web-сервер, перейдите на вкладкуСеть, затем перейдите по ссылке
Пароль.
ПРИМЕЧАНИЕ.
Если пароль уже установлен, вам будет предложено ввести его.
Введите пароль и нажмите кнопку Применить.
2.
Введите новый пароль в окно Пароль и в окно Подтвердите пароль.
3.
Чтобы сохранить пароль, нажмите кнопку Применить в нижней части окна.
IP-адрес
IP-адрес устройства может быть задан вручную или назначен автоматически при помощи
протоколов DHCP, BootP, или AutoIP.
RUWW
Сетевое подключение (только для беспроводных моделей)
33
Для изменения IP-адреса вручную используйте встроенный Web-сервер HP.
1.
Откройте встроенный Web-сервер НР и щелкните на вкладку Сеть.
2.
На панели навигации щелкните на ссылку Конфигурация IPv4 или Конфигурация IPv6.
3.
В разделе Конфигурация IP-адреса щелкните на пункт IP-адрес вручную.
4.
Введите нужные значения в полях IP-адрес вручную, Маска подсети IP и Шлюз по
умолчанию вручную.
5.
Нажмите кнопку Применить.
Настройка скорости соединения
При необходимости настройки скорости соединения щелкните на вкладку Сеть во окне
встроенного Web-сервера НР. Данная функция находится на странице Расширенная
настройка.
Неправильное изменение настроек скорости соединения может привести к нарушению связи
между принтером и другими сетевыми устройствами. В большинстве случаев устройство
следует оставить в автоматическом режиме. При изменении настроек может произойти
выключение и включение устройства. Выполняйте изменения настроек только тогда, когда
устройство не используется.
34
Глава 4 Подключение устройства
RUWW
Бумага и носители для печати, 5 бумага и носители для печати, 5бумага и носители для печати
Страница 49
- Изображение
- Текст
Сведения об использовании бумаги и носителей дляпечати Данно…
Страница 50
- Изображение
- Текст
Сведения об использовании бумаги и носителей для
печати
Данное устройство поддерживает различные типы бумаги и других носителей для печати в
соответствии с указаниями в руководстве пользователя. Бумага или печатные носители, не
отвечающие этим указаниям, могут стать причиной возникновения проблем с качеством
печати, частых замятий и преждевременного износа устройства.
Для получения оптимальных результатов используйте только бумагу и носители для печати
HP, предназначенные для лазерной печати или многократного использования. Не пользуйтесь
бумагой и печатными материалами для струйных принтеров. Компания Hewlett-Packard не
рекомендует использовать носители других марок, поскольку HP не в состоянии
контролировать их качество.
В некоторых случаях неудовлетворительное качество печати наблюдается даже при печати на
бумаге, отвечающей всем требованиям, изложенным в этом руководстве пользователя. Такая
проблема может возникнуть при неправильном обращении с носителем, эксплуатации при
неприемлемой температуре и влажности, а также вследствие других обстоятельств,
контролировать которые компания Hewlett-Packard не в состоянии.
ПРЕДУПРЕЖДЕНИЕ.
Использование носителя, не соответствующего требованиям,
установленным компанией HP, может привести к повреждению принтера и необходимости его
ремонта. На такой ремонт гарантия или соглашения о техническом обслуживании Hewlett-
Packard не распространяются.
36
Глава 5 Бумага и носители для печати
RUWW
Комментарии
Create an account on the HP Community to personalize your profile and ask a question
Your account also allows you to connect with HP support faster, access a personal dashboard to manage all of your devices in one place, view warranty information, case status and more.
02-15-2021
11:19 AM
HP Recommended
- Mark as New
- Permalink
Product: LaserJet 1100
Operating System: Microsoft Windows 10 (64-bit)
How am I supposed to install this very old printer? Give me one working driver for it (Windows 10 64 bit). This issue is driving me crazy…
1 REPLY 1
02-15-2021
11:24 AM
HP Recommended
- Mark as New
- Permalink
Have you tried having windows search for a compatible driver? This device is not listed on the HP Compatible printer list so you likely will either have to force an older driver like the NT (newest version 2002) driver, which is what comes up when I go to the HP support site on my Windows 10 laptop. https://support.hp.com/ca-en/drivers/selfservice/hp-laserjet-1100-printer-series/25470
If you find the information provided useful or solves your problems, help other users find the solution easier by giving kudos and marking my post as an accepted solution.
I am a volunteer, offering my knowledge to support fellow users, I do not work for HP nor speak for HP.
Be alert for scammers posting fake support phone numbers and/or email addresses on the community.
If you think you have received a fake HP Support message, please report it to us by clicking on «Flag Post».
† The opinions expressed above are the personal opinions of the authors, not of HP. By using this site, you accept the Terms of Use and Rules of Participation.
-
English
Open Menu

† The opinions expressed above are the personal opinions of the authors, not of HP. By using this site, you accept the <a href=»https://www8.hp.com/us/en/terms-of-use.html» class=»udrlinesmall»>Terms of Use</a> and <a href=»/t5/custom/page/page-id/hp.rulespage» class=»udrlinesmall»> Rules of Participation</a>.
Цель
работы: подключить принтер HP LJ 1100 к ПК посредством LPT-USB переходника
с последующей возможностью печати.
Для тех, кто не хочет много читать : решение проблемы в самом конце страницы

Ход
работы. Что у нас есть:
- принтер HP LaserJet 1100;
- переходник LPT—USB, заказанный на всеми известной
китайской интернет-площадке; - 2 рабочие машины: на одной из машин
стоит Win
x64
Professional,
на другой из машин стоит Win x64
Ultimate.
На Win
x64
Professional
контроллер (поддержка USB
принтера) и принтер распознается сразу же, но драйвер приходится установить
вручную. Печать осуществляется без проблем.
На Win
x64
Ultimate
распознается только контроллер (поддержка USB принтера), а принтер не
распознается.
Возможные
предположения о неработоспособности:
- драйверы принтера;
- проблемы с обработкой отправляемого на
печать документа принтером; - драйверы контроллера преобразователя usb—lpt.
Рассмотрим
эти варианты:
1) Драйверы принтера.
Нашел в интернете драйверы для Windows 7 x64, вручную установил связь принтера с компьютером посредством настройки порта (в нашем случае это USB001 (Virtual printer port for USB)).
При попытке отправки документа на печать, принтер печатает в двух вариантах:
- непонятные символы первой строкой
,причем последующие страницы выходят из принтера либо пустые либо с непонятными
символами; - сообщение HP—PCL XL; 2;1; Comment
Copyright
© 1999 Microsoft, которое говорит об ошибке с драйвером печати
(или проблемой распознавания шрифтов в документа).
2) Решение проблемы с непонятными символами и сообщением об ошибке.
Установка универсального драйвера не решила проблему. Принтер по-прежнему печатает «абракадабру».
У принтеров 1100 и 1200 была проблема печати из под MS-DOS приложений. Проблему решали «русификатором» DL5.exe. Русификатор DL5.EXE записывался в память принтера.
Информация из файла readme:
HP LaserJet Softfont Installation
=======================================
The HP LaserJet Cyrillic Softfonts diskette contains
the following files:
* SETUPDL5.EXE — Installation program.
* DL5.EXE —
The download utility.
* DEFAULT.PJL —
PJL file used by download utility.
Этот вариант нам ничего не дает, ввиду несовместимости с 64х разрядной системой.
Вручную установить шрифты в настройках принтера не получится, поскольку такой пункт в дополнительных возможностях принтера не предусмотрен.
Настроить
скорость порта или переключение режимов EPP/ECP не удается.
3) Драйверы контроллера преобразователя USB-LPT.
Итак, данная проблема была рассмотрена последней, и именно в ней была загвоздка.
Поскольку мы имеем две идентичные системы (практически), за установку драйверов USB-LPT проводника отвечает стандартная «установка драйверов устройств», которая устанавливает драйверы plug-and-play устройств сразу же при подключении. Я решил проверить версии драйверов USBPRINT.SYS на первой машине (Win7 x64 Professional) на которой всё изначально работало хорошо, с версией драйверов на второй. На моё удивление версии драйверов были абсолютно идентичны:
Версия файла: 6.1.7600.16385 (win7_rtm.090713-1255)
Немного подумав, я решил попробовать:
Нашел в сети более новую версию драйвера usbprint.sys, удалил драйвер usbprint.sys из системной папки SysWOW64, отключил USB-LPT переходник от компьютера, разместил скачанный из сети драйвер usbprint.sys в папке SysWOW64, и подключил USB-LPT переходник к ПК. Переходник сразу же «принял» новый драйвер как родной и стала доступна нормальная печать документов в исходном виде, без искажений.
РЕШЕНИЕ ПРОБЛЕМЫ:
Последовательность
действий для Win7 x64:
- Переходим
в папку C:\Windows\SysWOW64\; - Находим
там usbprint.sys и
удаляем; - Отключаем
USB—LPT переходник от компьютера; - Вместо него помещаем
туда более новый usbprint.sys; - Подключаем
USB—LPT переходник обратно; - Пробуем
распечатать документ.
Данный метод должен работать и для других операционных систем, просто системные папки размещаются по несколько иным путям. В подтверждение этому 23 июня 2018 года читатель блога сообщил об успешном решении проблемы по этой инструкции в Windows 10 x64.
P.S. В 32-х разрядных системах ищите файл драйвера usbprint.sys в папке C:\Windows\System32
Если у вас есть принтер HP LaserJet 1100 и вы хотите подключить его к компьютеру с операционной системой Windows 10, то возможно, это вызовет у вас затруднения. Но не стоит отчаиваться, так как настройка принтера довольно проста. В этой статье мы расскажем вам, как правильно настроить принтер HP LaserJet 1100 под Windows 10.
Перед тем как начать настраивать принтер, вам нужно убедиться, что он подключен к вашему компьютеру. Вы можете подключить его с помощью кабеля USB или с помощью локальной сети. Если у вас есть принтерное подключение, то у вас могут возникнуть проблемы во время настройки, однако в этой статье мы рассмотрим все возможные варианты подключения.
Перед началом настройки принтера также рекомендуется иметь под рукой установочный диск, если он есть, или скачать драйверы для принтера с официального сайта HP. Также рекомендуется иметь доступ к Интернету, если вам понадобится дополнительная информация о настройке.
Содержание
- Настройка принтера HP LaserJet 1100 под Windows 10: пошаговая инструкция
- Шаг 1. Установка драйверов
- Шаг 2. Подключение принтера
- Шаг 3. Настройка принтера
- Шаг 4. Печать тестовой страницы
- Шаг 1. Скачиваем драйверы для принтера
- 1.1. Перейдите на сайт HP
- 1.2. Введите модель принтера
- 1.3. Скачайте драйверы
- Шаг 2. Подключаем принтер к компьютеру
- Вариант 1: Подключение через USB-кабель
- Вариант 2: Подключение через сеть
- Шаг 3. Открываем меню «Печать»
- Шаг 4. Добавляем принтер в список устройств
- Шаг 5. Настраиваем параметры печати
- Выбор типа бумаги
- Настраиваем разрешение печати
- Регулируем яркость и контрастность печати
- Выбор режима двусторонней печати
- Проверка параметров печати
- Вопрос-ответ
- Как подключить HP LaserJet 1100 к компьютеру под управлением Windows 10?
- Как настроить принтер HP LaserJet 1100 через драйвер?
- Как проверить статус принтера HP LaserJet 1100 в Windows 10?
- Как настроить принтер HP LaserJet 1100 на двустороннюю печать?
- Как установить HP LaserJet 1100 как основной принтер в Windows 10?
- Как удалить принтер HP LaserJet 1100 из Windows 10?
- Как справиться с ошибками при работе принтера HP LaserJet 1100 в Windows 10?
Настройка принтера HP LaserJet 1100 под Windows 10: пошаговая инструкция
Шаг 1. Установка драйверов
Перед тем, как подключать принтер, необходимо убедиться, что на компьютере установлены драйверы для данного устройства. Для этого нужно:
- Зайти на сайт производителя и скачать драйвера для HP LaserJet 1100;
- Установить драйвера на компьютер.
Шаг 2. Подключение принтера
Подключите принтер к компьютеру с помощью USB-кабеля и включите его.
Шаг 3. Настройка принтера
- Откройте «Параметры» на компьютере;
- Выберете «Устройства» и «Принтеры и сканеры»;
- Нажмите «Добавить принтер или сканер» и дождитесь автоматического поиска устройств;
- Если принтер не был найден автоматически, нажмите «Принтер, не указанный в списке» и укажите его точное наименование или IP-адрес;
- Выберете «Добавить устройство».
Шаг 4. Печать тестовой страницы
Чтобы убедиться, что принтер настроен правильно, распечатайте тестовую страницу:
- Выберите установленный принтер и нажмите на него правой кнопкой мыши;
- Выберите «Печать тестовой страницы».
Шаг 1. Скачиваем драйверы для принтера
1.1. Перейдите на сайт HP
Для начала необходимо перейти на сайт HP (support.hp.com).
1.2. Введите модель принтера
На главной странице сайта, введите в строке поиска модель принтера — HP LaserJet 1100. Затем нажмите на кнопку «Найти».
1.3. Скачайте драйверы
На странице с результатами поиска найдите нужную модель принтера и кликните по ней. На странице с описанием принтера найдите раздел «Драйверы и загружаемое ПО» и нажмите на кнопку «Выберите операционную систему». Выберите свою операционную систему и нажмите кнопку «Изменить». После этого выберите и скачайте необходимый драйвер для вашей ОС.
Шаг 2. Подключаем принтер к компьютеру
Вариант 1: Подключение через USB-кабель
1. Подключите один конец USB-кабеля к принтеру, а другой к свободному порту USB компьютера.
2. Включите принтер и компьютер.
3. Windows 10 сама найдет и установит драйверы, если они не были установлены ранее.
4. Дождитесь окончания установки драйверов, после чего принтер будет готов к работе.
Вариант 2: Подключение через сеть
1. Убедитесь, что принтер и компьютер подключены к одной Wi-Fi сети или роутеру.
2. Зайдите в настройки принтера и выберите раздел «Сеть».
3. Настройте параметры сети, указав имя и пароль Wi-Fi сети, к которой подключен принтер.
4. Нажмите кнопку «Применить» и ждите, пока принтер подключится к Wi-Fi сети.
5. Запустите на своем компьютере установочный файл драйвера принтера и следуйте инструкции по установке.
6. После завершения установки драйвера, принтер будет готов к работе через сеть.
Шаг 3. Открываем меню «Печать»
После установления связи принтера с компьютером и установки драйверов, можно перейти к непосредственной настройке принтера. Для этого нужно открыть меню «Печать».
Чтобы открыть это меню, нужно нажать на «Пуск» в левом нижнем углу экрана и выбрать «Настройки». Далее переходим в раздел «Устройства» и выбираем «Принтеры и Сканеры».
На открывшейся странице будет отражен список доступных принтеров. Найдите свой HP LaserJet 1100 в этом списке, щелкните на нем правой кнопкой мыши и выберите пункт «Печать».
После открытия меню «Печать» можно приступать к настройке своего принтера HP LaserJet 1100 под Windows 10. В этом меню доступны различные опции, такие как выбор формата бумаги, ориентации и т. д.
Шаг 4. Добавляем принтер в список устройств
После успешного подключения принтера к компьютеру по USB-порту и загрузки драйверов, нужно добавить принтер в список устройств.
- Откройте меню «Пуск» и выберите «Параметры».
- Выберите раздел «Устройства».
- В списке слева выберите «Принтеры и сканеры».
- Нажмите на кнопку «Добавить принтер или сканер».
После этого компьютер начнет автоматически искать новые устройства. Если принтер не был обнаружен автоматически, его можно добавить вручную, следуя инструкциям на экране. Не забудьте выбрать установленный драйвер для своей модели HP LaserJet 1100.
После успешного добавления принтера он должен появиться в списке устройств. Настройка принтера HP LaserJet 1100 под Windows 10 завершена!
Шаг 5. Настраиваем параметры печати
Выбор типа бумаги
Во время печати документа может потребоваться использование разных типов бумаги, например, обычной, матовой или глянцевой. Это зависит от задачи и требований к качеству печати. Для выбора типа бумаги можно воспользоваться параметрами печати в настройках принтера. Перейдите на вкладку «Параметры печати», выберите нужный тип бумаги и нажмите «ОК».
Настраиваем разрешение печати
Разрешение печати влияет на качество и четкость печатаемого документа. Чем выше разрешение, тем более детальным и четким будет отпечаток. Но увеличение разрешения также увеличивает время печати и объем файлов. Для настройки разрешения печати перейдите на вкладку «Параметры печати», выберите нужное значение разрешения и нажмите «ОК».
Регулируем яркость и контрастность печати
Можно настроить яркость и контрастность печати, чтобы получить наилучший результат. Например, для документов с темным фоном рекомендуется увеличить контрастность, а для документов с легким фоном – уменьшить. Для настройки яркости и контрастности печати перейдите на вкладку «Параметры печати», регулируйте нужные значения и нажмите «ОК».
Выбор режима двусторонней печати
Если необходимо распечатать большой объем документов, можно выбрать режим двусторонней печати. Это позволит сократить расход бумаги в два раза и сделать процесс печати более экономичным. Для выбора режима двусторонней печати перейдите на вкладку «Параметры печати», выберите нужный режим и нажмите «ОК».
Проверка параметров печати
После настройки параметров печати рекомендуется проверить их на тестовой странице. Чтобы распечатать тестовую страницу, откройте меню «Пуск», найдите свой принтер в списке устройств и нажмите правой кнопкой мыши на его значок. В контекстном меню выберите «Свойства принтера», перейдите на вкладку «Сервис» и нажмите «Распечатать тестовую страницу». Если параметры печати настроены правильно, тестовая страница должна быть отпечатана без искажений.
Вопрос-ответ
Как подключить HP LaserJet 1100 к компьютеру под управлением Windows 10?
Для подключения необходимо использовать USB-кабель, который нужно вставить в USB-порт компьютера и в соответствующий порт на принтере. Откройте меню «Пуск», выберите «Параметры» -> «Устройства» -> «Принтеры и сканеры». Нажмите на кнопку «Добавить принтер» и следуйте инструкции на экране.
Как настроить принтер HP LaserJet 1100 через драйвер?
Скачайте драйвер на официальном сайте HP. Запустите скачанный файл и следуйте инструкциям на экране установщика. Затем откройте меню «Пуск», выберите «Параметры» -> «Устройства» -> «Принтеры и сканеры». Нажмите на кнопку «Добавить принтер» и выберите HP LaserJet 1100 из списка доступных принтеров.
Как проверить статус принтера HP LaserJet 1100 в Windows 10?
Откройте меню «Пуск», выберите «Параметры» -> «Устройства» -> «Принтеры и сканеры». Нажмите на иконку HP LaserJet 1100 и выберите «Показать очередь печати». Вы сможете увидеть текущий статус печати.
Как настроить принтер HP LaserJet 1100 на двустороннюю печать?
Откройте меню «Пуск», выберите «Параметры» -> «Устройства» -> «Принтеры и сканеры». Нажмите на иконку HP LaserJet 1100 и выберите «Параметры принтера». В разделе «Устройства» выберите «Двусторонняя печать». Сохраните изменения.
Как установить HP LaserJet 1100 как основной принтер в Windows 10?
Откройте меню «Пуск», выберите «Параметры» -> «Устройства» -> «Принтеры и сканеры». Нажмите на иконку HP LaserJet 1100 и выберите «Установить в качестве основного принтера».
Как удалить принтер HP LaserJet 1100 из Windows 10?
Откройте меню «Пуск», выберите «Параметры» -> «Устройства» -> «Принтеры и сканеры». Нажмите на иконку HP LaserJet 1100 и выберите «Удалить устройство».
Как справиться с ошибками при работе принтера HP LaserJet 1100 в Windows 10?
Если у вас возникла ошибка при работе принтера, попробуйте следующее: 1. Перезагрузите компьютер и принтер. 2. Проверьте подключение кабеля USB. 3. Удалите и снова добавьте принтер в Windows 10. 4. Проверьте наличие и правильность установки драйверов. 5. Обратитесь за помощью к специалисту.