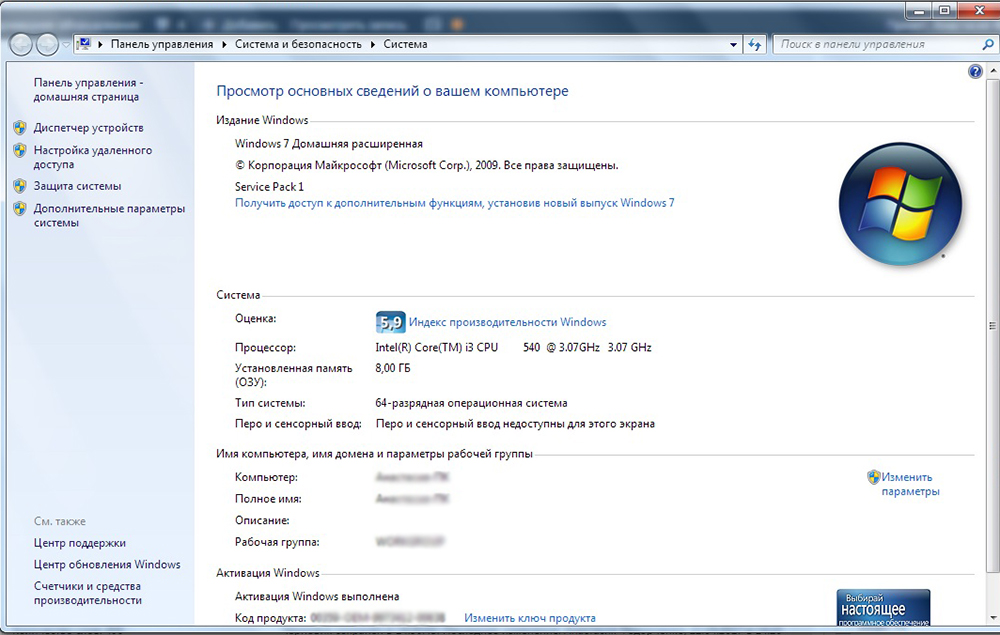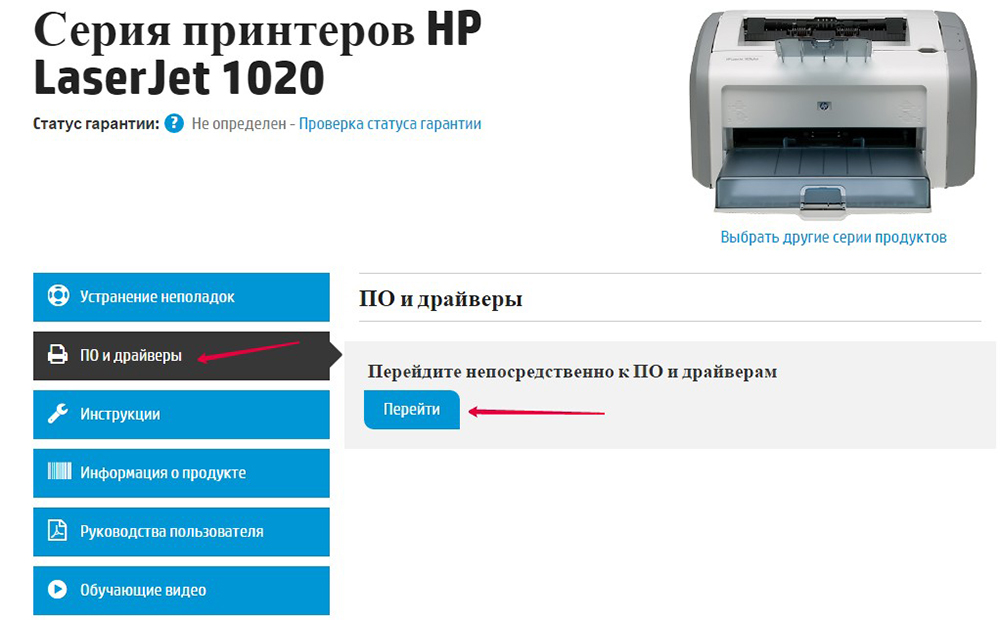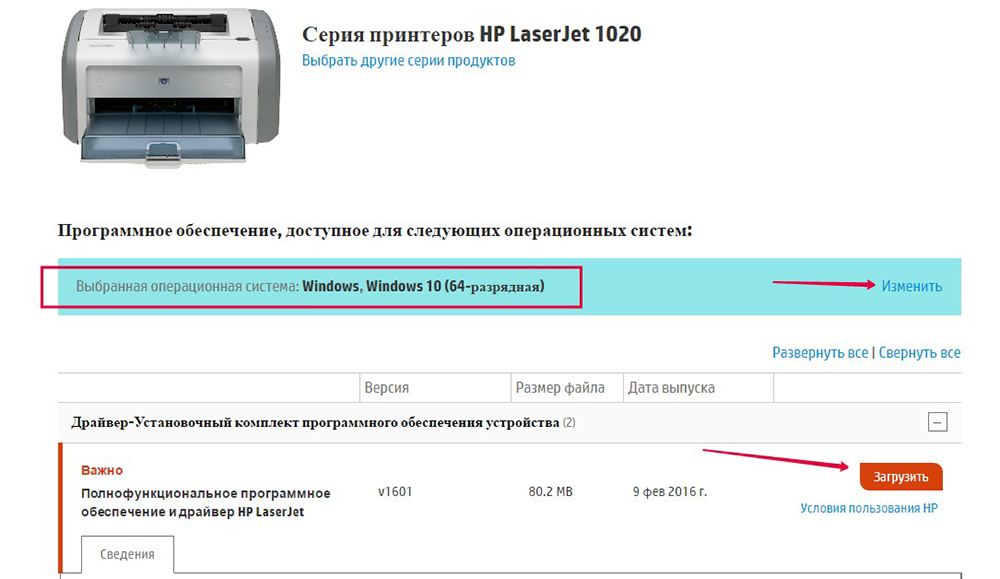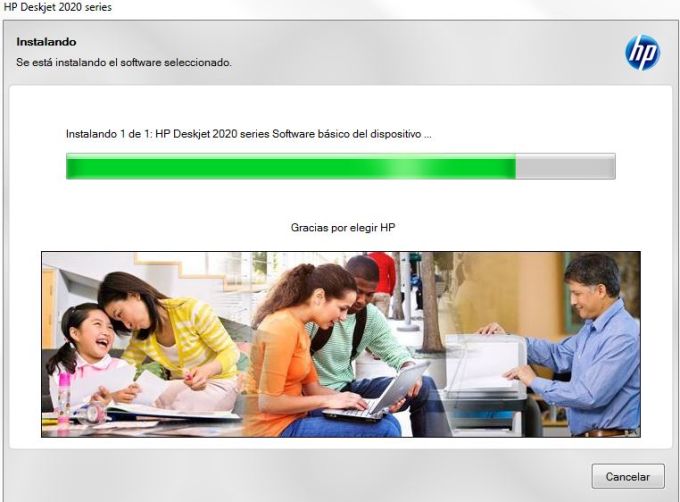Многие пользователи при покупке дополнительной аппаратуры для своего ПК пренебрегают её настройкой. В итоге она не работает или работает, но не так, как хотелось бы. В этой статье речь пойдёт об HP Laserjet 1020 — популярной модели печатающих устройств. Следуя простым инструкциям, вы сможете быстро установить новый аппарат.
Установить и настроить принтер HP Laserjet 1020 пользователь может самостоятельно.
Под словом «установить» следует понимать не постановку принтера на заветное место на столе рядом с компьютером, а инсталляцию специального программного обеспечения — драйверов. Без них ничего печататься не будет. «Дрова» можно поставить несколькими способами:
- с диска;
- с официального веб-сайта;
- через специальную утилиту.
Далеко не всегда нужно делать это самостоятельно. Принтер HP Laserjet 1020 — нового поколения. Возможно, что после подключения его к сети и к ПК через USB загрузка начнётся автоматически. Если этого не произошло — документы не хотят печататься — делаем это вручную.
Перед тем как начать инсталляцию «дров», необходимо узнать версию и разрядность системы. Их можно просмотреть через Панель управления в разделе «О системе». Это требуется для того, чтобы программа смогла инсталлировать подходящее ПО.
Установка с диска
Это самый лёгкий способ, если вы приобрели совершенно новую машину, а до этого не подключали подобных к ПК. Всё, что требуется — вставить CD, который идёт в комплекте и следовать инструкциям инсталлятора. Важное замечание: загружать «дрова» нужно только при отсоединённом от ПК аппарате. Иначе программы могут загрузиться некорректно и придётся их переустанавливать.
Через сайт HP
Ставить требуемое ПО можно без диска. Не всегда он достаётся в комплекте с принтером, особенно если вы покупали его с рук или вовсе не покупали. В таком случае верным решением будет скачать необходимые файлы через официальный ресурс. Заходим на веб-сайт компании «ЭйчПи» и находим там наш HP Laserjet 1020, пользуясь поиском.
Выбираем пункт «Драйверы», затем нашу систему и скачиваем ПО, которое затем устанавливаем.
Можно воспользоваться вспомогательной утилитой, что будет предложено на сайте.
Если на ПК уже были установлены драйверы
Случается, что на компьютере уже стоит нужное ПО, но в устаревшей версии. Оно тормозит инсталляцию новых «дров», вместе с тем устройство не функционирует в таком режиме. Поэтому старое программное обеспечение необходимо удалить. В этом поможет специальная утилита — HP Print and Scan Doctor. Скачиваем её опять же бесплатно с официального веб-сайта HP. Утилита очистит ПК от старых вспомогательных программ и поставит вместо них новые.
На этом заканчиваются базовые установка и настройка HP Laserjet 1020. После этого вы сможете без проблем печатать все файлы. Чтобы он стоял по умолчанию, следует через Панель управления в разделе «Принтеры и факсы» поставить нужную галочку на этом устройстве.
HP LaserJet 1020
Скачать драйвер HP LaserJet 1020 бесплатно вы можете по ссылкам ниже, при этом обратите внимание для какой системы Windows Вы скачиваете драйвер: Windows 10, 8, 7, Vista или XP. Инновационный лазерный принтер HP LaserJet 1020 – это отличный выбор для офиса, канцелярии или дома, который позволит проводить до 5000 тысяч различных чёрно-белых операций в месяц, без вреда для устройства. При этом базового ресурса картриджа хватит на 2000 ч/б копий или распечаток различной документации. Максимальное разрешение при печати составляет 600х600 DPI, чего вполне достаточно для получения качественно текста. Драйвера принтера можно установить в ОС:
- Windows 2003 (x32 и x64);
- Windows 2008 (x32 и x64);
- Windows XP (x32 и x64);
- Windows Vista (x32 и x64);
- Windows 7 (x32 и x64);
- Windows 8 (x32 и x64);
- Windows 8.1 (x32 и x64);
- Windows 10 (x32 и x64).
При скорости печати в 14 стр./мин, первый отпечаток выйдет после начала выполнения задачи через 10 секунд. Помимо стандартной офисной бумаги принтер способен печатать на глянцевой и матовой бумаге повышенной плотности, различных плёнках, конвертах и этикетках. Особенностью данной модели можно считать заводской режим экономии тонера, при котором базового ресурса картриджа может хватит на большее число копий.
Windows 2000/2003/XP/Vista/7/8/8.1/10 — базовый
Размер: 2.6 MB — x32 и 3 — x64
Разрядность: 32/64
Ссылки:
x32 — HP LaserJet 1020-Win-8
x64 — HP LaserJet 1020-Win-8
Как узнать разрядность системы.
Когда установите драйвер HP LaserJet 1020, рекомендуем дополнительно сделать следующее, если не заработает принтер:
- перезагрузите компьютер;
- выключите и потом включите принтер.
Обязательно посмотрите — туда ли вы отправляете документ на печать, а если этот драйвер не помог, то используйте вариант установки чуть ниже.
Windows обновление — для всех версий Windows XP-10
Если выше описанный способ не помог, а именно принтер не подает признаки жизни, то тогда для установки HP LaserJet 1020 вы можете использовать стандартные средства Windows. Для этого перейдите в нашу статью и выполняйте все по шагам. Скачать драйвер для принтера HP LaserJet 1020 Вы можете выше (напоминаем Вам об этом).
Установка драйвера в Windows 10
Для работы принтера HP LaserJet 1020, как и любых других устройств, подключаемых к компьютеру или ноутбуку, требуется установка драйвера. Вы можете подключить принтер и дать операционной системе самостоятельно выполнить настройки, но такой метод не всегда эффективен. Чаще всего он не дает никаких результатов или устройство работает не правильно. Поэтому лучше взять драйвер, который предназначен именно для вашей модели, и выполнить простые шаги по установки. О них ниже, а пока вам надо скачать драйвер HP LaserJet 1020 по ссылке, представленной выше. При скачивании файла обратите внимание на путь, куда будет скачиваться файл.
Закройте все запущенные программы, чтобы они не мешали установке. Откройте папку с драйвером и запустите установку. Для этого кликните дважды левой кнопкой мышки по загруженному файлу. Перед вами появится окно с лицензионным соглашением. Ознакомьтесь с текстом и нажмите левой кнопкой мышки на квадратик около слов «Я принимаю условия лицензионного соглашения». Нажмите «Далее».
Начнется установка. Вам надо просто немного подождать.
Включите принтер. Вам надо подключить его к питанию (к розетке) и соединить устройство с компьютером. Далее нажмите на принтере кнопку включения.
Программа сама увидит принтер и завершит установку. Можете начинать печатать документы.
Просим Вас оставить комментарий к этой статье, потому что нам нужно знать – помогла ли Вам статья. Спасибо большое!
Maybe try this idea.
Download the latest drivers
Create a folder on PC
Set properties to run in compatibility mode
Do not run as Administrator.
How to setup Run in compatibility Mode:
Copy folder to PC
Look for all Exe files
Right click on all Exe files
Go to properties and select Compatibility mode
Then run setup in administrator mode
After installation look for installed folder on PC and also change compatibility mode.
Hope this might work for the problem.
I am A certified Copier Technician.
It is so nice to give some help where possible and the forum is a great idea Thank You.Sometimes a picture speaks louder than words to find a solution.Should you find my help use full just give some credit for my effort please.
.Thank You.Copier-Pro
If you found this post helpful, you can let others know and also show your appreciation by clicking the “Accept as Solution”button, “Thumbs up» button!
#################################################################
I’M NOT AN HP EMPLOYEE AND DO ANSWER THESE QUESTION ON MY OWN BEHALF.
#################################################################
HP LaserJet 1020 — это высококачественный лазерный принтер, который может быть полезным для печати документов и фотографий. Однако, чтобы использовать его с операционной системой Windows 10, необходимо правильно настроить принтер и установить драйверы. В этой статье вы найдете подробную инструкцию по настройке принтера HP LaserJet 1020 для Windows 10.
Прежде чем начать настройку, убедитесь, что у вас есть драйверы принтера. Если у вас нет диска с драйверами, вы можете загрузить их с веб-сайта производителя. Для этого просто перейдите на сайт HP, найдите раздел с драйверами и выберете соответствующую операционную систему.
После того как у вас есть драйверы, вы можете начать процесс установки. Подключите USB-кабель и включите принтер. Затем запустите установщик драйвера и следуйте инструкциям на экране. Для успешной установки драйвера HP LaserJet 1020 убедитесь, что ваш компьютер соединен с Интернетом.
Теперь, когда драйвер установлен, нужно осуществить настройку принтера. Откройте «Панель управления», выберите «Устройства и принтеры» и найдите свой принтер. Правой кнопкой мыши нажмите на принтер и выберите «Свойства». Здесь вы можете изменить настройки принтера по вашему желанию и настроить подключение к компьютеру.
По завершении настройки принтера HP LaserJet 1020 для Windows 10, вы готовы к печати. Не забудьте, что по мере использования принтера, следует выполнять его техническое обслуживание и периодически обновлять драйвера, чтобы обеспечить стабильную и высококачественную работу принтера.
Содержание
- Необходимые драйверы для принтера HP LaserJet 1020
- Драйвера для Windows
- Драйвера для Mac
- Подключение принтера HP LaserJet 1020
- Шаг 1: Подготовка принтера
- Шаг 2: Подключение принтера
- Шаг 3: Установка драйверов принтера
- Шаг 4: Проверка работоспособности
- Шаг 5: Установка дополнительных приложений
- Установка драйверов принтера HP LaserJet 1020
- 1. Скачивание драйверов
- 2. Установка драйверов
- 3. Подключение принтера
- Настройка параметров принтера HP LaserJet 1020
- Установка драйвера принтера
- Подключение принтера к компьютеру
- Настройка параметров
- Работа с панелью управления принтера HP LaserJet 1020
- Изменение настроек
- Управление заданиями печати
- Диагностика проблем
- Настройка расположения и размера бумаги для принтера HP LaserJet 1020
- Размер бумаги
- Расположение бумаги
- Технические проблемы принтера HP LaserJet 1020 в Windows 10 и способы их решения
- Проблема №1: Не распознается принтер
- Проблема №2: Ошибки при печати
- Проблема №3: Потеряена связь с принтером
- Рекомендации по уходу за принтером HP LaserJet 1020
- 1. Очистка принтера
- 2. Замена картриджа
- 3. Использование качественной бумаги
- 4. Правильное использование
- 5. Регулярное обновление драйверов
- Вопрос-ответ
- Как подключить принтер HP LaserJet 1020 к компьютеру?
- Что делать, если драйвера для принтера не установлены автоматически?
- Какие настройки принтера требуются для печати документов черно-белым?
- Можно ли установить принтер HP LaserJet 1020 по Wi-Fi?
- Как добавить новый принтер в Windows 10?
- Какие бумаги можно использовать для печати на принтере HP LaserJet 1020?
- Как настроить качество печати на принтере HP LaserJet 1020 для получения наилучшего результата?
Необходимые драйверы для принтера HP LaserJet 1020
Драйвера для Windows
Для корректной работы принтера HP LaserJet 1020 под управлением операционной системы Windows необходимо установить соответствующий драйвер. Для Windows 10 драйвер доступен на официальном сайте производителя.
Чтобы загрузить и установить драйвер, нужно:
- Открыть сайт HP поддержка;
- Выбрать операционную систему Windows 10 и язык интерфейса;
- Загрузить драйвер в соответствии с архитектурой системы (32-бит или 64-бит);
- Запустить загруженный файл и следовать дальнейшим инструкциям по установке.
После установки драйвера необходимо перезагрузить компьютер. После этого принтер будет готов к работе.
Драйвера для Mac
Для установки принтера HP LaserJet 1020 на Macintosh требуется драйвер от производителя, который можно скачать с официального сайта Apple.
Для этого нужно:
- Открыть страницу настройки принтеров на Mac;
- Подключить принтер HP LaserJet 1020 к Macintosh;
- Выбрать «Добавить принтер или сканер»;
- Выбрать свойства печати и установить драйвер, указав модель принтера.
После установки драйвера можно печатать документы на принтере HP LaserJet 1020.
Подключение принтера HP LaserJet 1020
Шаг 1: Подготовка принтера
Перед подключением принтера необходимо убедиться в наличии всех комплектующих: кабеля USB, сетевого шнура, блока питания. После этого, нужно вынуть принтер из упаковки и удалить все защитные элементы.
Шаг 2: Подключение принтера
После того, как принтер подготовлен, необходимо подключить его к компьютеру при помощи кабеля USB. Соедините один конец кабеля с принтером, а другой с портом USB компьютера. Если у вас есть сетевой шнур, его также можно использовать для подключения к компьютеру либо сети. Если компьютер не обладает портом USB, тогда необходимо использовать преобразователь порта.
Шаг 3: Установка драйверов принтера
После того, как принтер успешно подключен, следующим шагом является установка драйверов для принтера. Необходимо скачать драйвера на официальном сайте HP, выбрать модель принтера и ОС, подключенную к корпусу компьютера. После загрузки драйверов необходимо установить их на компьютер.
Шаг 4: Проверка работоспособности
После установки драйверов принтера, необходимо проверить его работоспособность. Необходимо открыть любое приложение, например, текстовый редактор, выбрать параметры принтера и выполнить печать тестового документа.
Шаг 5: Установка дополнительных приложений
Если необходимо расширить возможности принтера, можно установить дополнительные приложения на компьютер либо найти их на сайте HP. Эти приложения помогут расширить функционал принтера и повысить его производительность.
Установка драйверов принтера HP LaserJet 1020
1. Скачивание драйверов
Драйверы для принтера HP LaserJet 1020 можно найти на официальном сайте HP или на других сайтах с драйверами.
Вам следует выбрать драйвер, подходящий для вашей версии операционной системы Windows 10.
2. Установка драйверов
После скачивания драйверов необходимо найти загруженный файл и запустить его.
В процессе установки драйвера следуйте инструкциям на экране.
После завершения установки компьютер может потребовать перезагрузки, в этом случае перезагрузите ваш компьютер.
3. Подключение принтера
После установки драйверов, подключите кабель USB от принтера к компьютеру.
Если все настроено правильно, Windows 10 сама определит принтер и установит его драйверы.
Если Windows не нашла драйверы автоматически, перезагрузите компьютер и повторно подключите принтер, возможно это поможет.
Настройка параметров принтера HP LaserJet 1020
Установка драйвера принтера
Перед началом настройки принтера HP LaserJet 1020 необходимо установить соответствующий драйвер для Windows 10. Его можно загрузить с официального сайта производителя.
Подключение принтера к компьютеру
Следующим шагом является подключение принтера HP LaserJet 1020 к компьютеру с помощью кабеля USB. Убедитесь, что устройство включено в электросеть и находится в режиме ожидания.
Настройка параметров
Для изменения параметров принтера HP LaserJet 1020 необходимо открыть его настройки. Для этого нужно перейти в меню «Пуск», выбрать «Настройки», затем «Устройства» и «Принтеры и сканеры».
Найдите свой принтер в списке устройств и выберите его. Нажмите на кнопку «Управление», чтобы открыть окно с настройками.
- Разрешение печати: выберите оптимальный уровень разрешения для вашего типа документов.
- Ориентация листа: установите горизонтальную или вертикальную ориентацию листа в зависимости от вашего типа документов.
- Размер бумаги: задайте желаемый формат бумаги для печати документов.
После настройки всех параметров принтера сохраните изменения и закройте окно настроек.
Работа с панелью управления принтера HP LaserJet 1020
Изменение настроек
Для изменения настроек принтера HP LaserJet 1020 необходимо открыть панель управления через меню «Пуск». После этого выберите «Устройства и принтеры» и найдите нужный принтер в списке устройств. Щелкните правой кнопкой мыши на значке принтера и выберите пункт «Настройки принтера».
В открывшемся окне вы сможете изменить настройки принтера, такие как формат бумаги, разрешение печати и качество печати.
Управление заданиями печати
Выполнение заданий печати можно отслеживать через панель управления. Для этого в списке устройств найдите принтер HP LaserJet 1020 и щелкните по нему правой кнопкой мыши. В появившемся меню выберите пункт «Просмотр очереди печати».
В открывшемся окне вы сможете посмотреть все задания печати, которые были отправлены на принтер, а также их текущий статус. Если вы хотите приостановить или отменить печать определенного задания, вы можете выполнить соответствующую операцию с помощью контекстного меню.
Диагностика проблем
Если вы столкнулись с проблемами при работе с принтером HP LaserJet 1020, вы можете воспользоваться инструментами диагностики, которые доступны через панель управления. Для этого найдите принтер в списке устройств и щелкните по нему правой кнопкой мыши. В меню выберите пункт «Решение проблем».
В открывшемся окне вы увидите список возможных проблем и рекомендации по их устранению. Если возникнут трудности с применением каких-либо рекомендаций, вы можете воспользоваться технической поддержкой HP.
Настройка расположения и размера бумаги для принтера HP LaserJet 1020
Размер бумаги
Для начала, необходимо выбрать требуемый размер бумаги в драйвере принтера HP LaserJet 1020 на компьютере с Windows 10. Сделать это можно следующим образом:
- Откройте меню «Пуск» и выберите «Настройки».
- Выберите «Устройства» и затем «Принтеры и сканеры».
- Найдите принтер HP LaserJet 1020 и нажмите на него.
- Нажмите на кнопку «Управление».
- Выберите «Параметры принтера» и перейдите во вкладку «Печать» или «Основное».
- Выберите требуемый размер бумаги вами и нажмите «ОК».
Теперь принтер HP LaserJet 1020 установлен для работы с выбранным размером бумаги.
Расположение бумаги
Для настройки расположения бумаги на листе, необходимо открыть настройки принтера и выбрать нужный формат расположения. Перейдите во вкладку «Параметры принтера» и выберите пункт «Размещение на листе». В этом меню можно изменить ориентацию листа на горизонтальную или вертикальную, установить поля и задать масштабирование.
Для удобства, можно использовать предопределенные настройки форматов расположения бумаги, которые находятся в выпадающем списке под «Размещение на листе». Также можно создавать свои собственные настройки и сохранять их в принтере HP LaserJet 1020.
После настройки формата расположения бумаги на листе, можно испытать настройки, напечатав тестовую страницу. Тестовые страницы можно напечатать через меню «Параметры принтера».
Технические проблемы принтера HP LaserJet 1020 в Windows 10 и способы их решения
Проблема №1: Не распознается принтер
Возможная причина проблемы – неустановленные драйверы или устаревшие версии. Прежде всего, следует загрузить новую версию драйвера с официального сайта HP.
Если драйвер не помогает, попробуйте отключить все подключенные устройства и провести проверку на наличие в принтере неполадок. В этом случае, в результате сохранения данных принтера, все настройки принтера будут восстановлены.
Проблема №2: Ошибки при печати
Возможные причины проблемы – неправильные настройки параметров печати, неподдерживаемый тип документа или некачественная бумага. Следует проверить, соответствует ли тип используемой бумаги параметрам принтера. Также можно попробовать изменить настройки параметров печати в драйвере.
Проблема №3: Потеряена связь с принтером
Возможная причина проблемы – неправильное соединение с портом USB, неполадки в работе драйвера или нарушение работы настроек брандмауэра. Переподключите кабель USB, обновите драйвер и проверьте настройки брандмауэра, чтобы убедиться, что принтеру разрешены все необходимые действия.
Рекомендации по уходу за принтером HP LaserJet 1020
1. Очистка принтера
Регулярная очистка принтера поможет продлить его срок службы и сохранить качество печати. Для этого нужно:
- Выключить принтер и отключить от сети
- Смочить мягкую ткань или губку водой или специальным раствором для очистки принтеров
- Нежно протереть внешнюю поверхность корпуса, лоток для бумаги и другие элементы принтера
- Вытереть поверхности сухой тканью и дать принтеру высохнуть перед использованием
2. Замена картриджа
Замена картриджа – необходимая процедура для поддержания качества печати. Для замены картриджа нужно:
- Выключить принтер и отсоединить от сети
- Открыть крышку принтера
- Аккуратно вынуть использованный картридж
- Вставить новый картридж и закрыть крышку принтера
3. Использование качественной бумаги
Выбор качественной бумаги влияет на качество печати. Для достижения наилучших результатов рекомендуется использовать бумагу хорошего качества с соответствующими характеристиками, которые соответствуют техническим требованиям к принтеру HP LaserJet 1020.
4. Правильное использование
Правильное использование принтера – это ключевой фактор для его долговечности. Следуйте инструкциям по эксплуатации принтера и не используйте его для целей, для которых он не предназначен.
5. Регулярное обновление драйверов
Регулярное обновление драйверов принтера позволяет устранять возможные ошибки и улучшать функциональность. Рекомендуется периодически проверять наличие новых версий и устанавливать их. Для этого можно использовать официальный сайт производителя или специальные программы-обновители.
Вопрос-ответ
Как подключить принтер HP LaserJet 1020 к компьютеру?
Для подключения принтера HP LaserJet 1020 к компьютеру с Windows 10 нужно вставить его кабель USB в свободный порт на ПК.
Что делать, если драйвера для принтера не установлены автоматически?
Если драйвера для принтера HP LaserJet 1020 не установились автоматически, необходимо скачать их с официального сайта производителя или использовать мастер установки драйверов на принтер.
Какие настройки принтера требуются для печати документов черно-белым?
Для печати документов черно-белым на принтере HP LaserJet 1020 нужно выбрать соответствующий режим печати в драйвере принтера.
Можно ли установить принтер HP LaserJet 1020 по Wi-Fi?
Нет, принтер HP LaserJet 1020 не поддерживает безпроводное подключение, но его можно подключить через роутер с функцией печати сетевого принтера.
Как добавить новый принтер в Windows 10?
Для добавления нового принтера в Windows 10 нужно открыть «Параметры» -> «Устройства» -> «Принтеры и сканеры» -> «Добавить принтер или сканер».
Какие бумаги можно использовать для печати на принтере HP LaserJet 1020?
Принтер HP LaserJet 1020 поддерживает печать на бумаге формата A4, Letter, Legal, Executive, B5, C5, DL, Monarch, postcard и custom размерности.
Как настроить качество печати на принтере HP LaserJet 1020 для получения наилучшего результата?
Для настройки качества печати на принтере HP LaserJet 1020 нужно открыть драйвер принтера -> «Свойства принтера» -> «Настройки» -> «Качество печати». Здесь можно выбрать разрешение печати в dpi и установить режим экономии тонера.
Содержание
- Surface Pro
- Как установить принтер с помощью продвинутых настроек
- Установить вручную
- Установить вручную беспроводной принтер
- Установить вручную локальный принтер
- Как установить старый принтер, используя несовместимые драйверы
- Добавить комментарий Отменить ответ
- Установка и настройка принтера HP Laserjet 1020
- Установка с диска
- Через сайт HP
- Если на ПК уже были установлены драйверы
- Драйвер для HP LaserJet 1020
- Установка драйвера в Windows 10
- hp laserjet 1020 mfp
- Установка драйвера в Windows 10
- Возьмите под свой контроль принтер HP LaserJet 1020
- Вы также можете оценить
- HP LaserJet 1020 Plus Printer drivers
- HP LaserJet Pro P1102 Printer drivers
- HP LaserJet 1018 Printer drivers
- HP LaserJet 1010 Printer series drivers
- Что это значит?
- Почему эта программа все еще доступна?
- Что такое ложный положительный результат?
- Почему эта программа больше недоступна в нашем каталоге?
- Характеристики приложения
- Лицензия
- Приложение HP LaserJet 1020 Drivers также совместимо с:
- Загрузки
- Всего загрузок
- Загрузки за последний месяц
- Доступные языки
- Разработчик
- Оценка пользователей
- Обзор Softonic
- Для чего нужны драйверы?
- Как установить драйверы
- Существенный для вашего принтера
- Как подключить принтер к компьютеру в Windows 10
- Подготовка принтера к работе
- Как подключить принтер к компьютеру через USB-кабель
- Добавление и настройка принтера в Windows 10
- Как подключить принтер к компьютеру по сети
- Как открыть общий доступ к принтеру
- Обнаружение сетевого принтера
Surface Pro

Если вы или ваша компания все еще работаете со старыми матричными, струйными или лазерными принтерами (от HP, Canon, Epson, Brother и т.д.), которые Windows 10 отказывается видеть автоматически, вам может пригодиться один из нескольких способов установки несовместимых устройств, правда придется покопаться в продвинутых настройках и установить драйверы.
Здесь мы опишем несколько возможных последовательностей действий, которые позволят вам пользоваться принтером старого поколения, который не поддерживается, или который компьютер просто не видит.
Как установить принтер с помощью продвинутых настроек
Если система не распознает ваш старый принтер автоматически, вы можете добавить его вручную, в зависимости от типа подключения и возраста принтера.
Важно: прежде, чем продолжить, убедитесь, что компьютер подключен к интернету и сможет загрузить дополнительные драйверы через Windows Update.
Установить вручную
Если вы пытаетесь подключить принтер через USB-кабель или без использования провода, сделайте следующее:
Выполнив эти шаги, вы сможете пользоваться своим принтером.
Установить вручную беспроводной принтер
В этом случае вы можете создать подключение вручную через IP-адрес. Сделайте следующее:
По выполнении этих шагов беспроводной принтер будет готов к использованию.
Установить вручную локальный принтер
Если способы выше не сработали, или вы пытаетесь подключить старый принтер через кабель USB, который ОС не видит, сделайте следующее:
Как установить старый принтер, используя несовместимые драйверы
Если ваш принтер больше не поддерживается Windows 10, вы можете сделать следующее:
После выполнения этих шагов принтер должен установиться автоматически и работать безо всяких проблем с драйвером.
Если принтер все еще не работает, возможно, настал момент подыскать ему замену.
Добавить комментарий Отменить ответ
Для отправки комментария вам необходимо авторизоваться.
Источник
Установка и настройка принтера HP Laserjet 1020
Многие пользователи при покупке дополнительной аппаратуры для своего ПК пренебрегают её настройкой. В итоге она не работает или работает, но не так, как хотелось бы. В этой статье речь пойдёт об HP Laserjet 1020 — популярной модели печатающих устройств. Следуя простым инструкциям, вы сможете быстро установить новый аппарат.
Установить и настроить принтер HP Laserjet 1020 пользователь может самостоятельно.
Под словом «установить» следует понимать не постановку принтера на заветное место на столе рядом с компьютером, а инсталляцию специального программного обеспечения — драйверов. Без них ничего печататься не будет. «Дрова» можно поставить несколькими способами:
Далеко не всегда нужно делать это самостоятельно. Принтер HP Laserjet 1020 — нового поколения. Возможно, что после подключения его к сети и к ПК через USB загрузка начнётся автоматически. Если этого не произошло — документы не хотят печататься — делаем это вручную.
Перед тем как начать инсталляцию «дров», необходимо узнать версию и разрядность системы. Их можно просмотреть через Панель управления в разделе «О системе». Это требуется для того, чтобы программа смогла инсталлировать подходящее ПО.
Установка с диска
Это самый лёгкий способ, если вы приобрели совершенно новую машину, а до этого не подключали подобных к ПК. Всё, что требуется — вставить CD, который идёт в комплекте и следовать инструкциям инсталлятора. Важное замечание: загружать «дрова» нужно только при отсоединённом от ПК аппарате. Иначе программы могут загрузиться некорректно и придётся их переустанавливать.
Через сайт HP
Ставить требуемое ПО можно без диска. Не всегда он достаётся в комплекте с принтером, особенно если вы покупали его с рук или вовсе не покупали. В таком случае верным решением будет скачать необходимые файлы через официальный ресурс. Заходим на веб-сайт компании «ЭйчПи» и находим там наш HP Laserjet 1020, пользуясь поиском.
Выбираем пункт «Драйверы», затем нашу систему и скачиваем ПО, которое затем устанавливаем.
Можно воспользоваться вспомогательной утилитой, что будет предложено на сайте.
Если на ПК уже были установлены драйверы
Случается, что на компьютере уже стоит нужное ПО, но в устаревшей версии. Оно тормозит инсталляцию новых «дров», вместе с тем устройство не функционирует в таком режиме. Поэтому старое программное обеспечение необходимо удалить. В этом поможет специальная утилита — HP Print and Scan Doctor. Скачиваем её опять же бесплатно с официального веб-сайта HP. Утилита очистит ПК от старых вспомогательных программ и поставит вместо них новые.
На этом заканчиваются базовые установка и настройка HP Laserjet 1020. После этого вы сможете без проблем печатать все файлы. Чтобы он стоял по умолчанию, следует через Панель управления в разделе «Принтеры и факсы» поставить нужную галочку на этом устройстве.
Источник
Драйвер для HP LaserJet 1020
Скачать драйвер HP LaserJet 1020 бесплатно вы можете по ссылкам ниже, при этом обратите внимание для какой системы Windows Вы скачиваете драйвер: Windows 10, 8, 7, Vista или XP. Инновационный лазерный принтер HP LaserJet 1020 – это отличный выбор для офиса, канцелярии или дома, который позволит проводить до 5000 тысяч различных чёрно-белых операций в месяц, без вреда для устройства. При этом базового ресурса картриджа хватит на 2000 ч/б копий или распечаток различной документации. Максимальное разрешение при печати составляет 600х600 DPI, чего вполне достаточно для получения качественно текста. Драйвера принтера можно установить в ОС:
При скорости печати в 14 стр./мин, первый отпечаток выйдет после начала выполнения задачи через 10 секунд. Помимо стандартной офисной бумаги принтер способен печатать на глянцевой и матовой бумаге повышенной плотности, различных плёнках, конвертах и этикетках. Особенностью данной модели можно считать заводской режим экономии тонера, при котором базового ресурса картриджа может хватит на большее число копий.
Windows 2000/2003/XP/Vista/7/8/8.1/10 — базовый
Размер: 2.6 MB — x32 и 3 — x64
Когда установите драйвер HP LaserJet 1020, рекомендуем дополнительно сделать следующее, если не заработает принтер:
Обязательно посмотрите — туда ли вы отправляете документ на печать, а если этот драйвер не помог, то используйте вариант установки чуть ниже.
Windows обновление — для всех версий Windows XP-10
Если выше описанный способ не помог, а именно принтер не подает признаки жизни, то тогда для установки HP LaserJet 1020 вы можете использовать стандартные средства Windows. Для этого перейдите в нашу статью и выполняйте все по шагам. Скачать драйвер для принтера HP LaserJet 1020 Вы можете выше (напоминаем Вам об этом).
Установка драйвера в Windows 10
Для работы принтера HP LaserJet 1020, как и любых других устройств, подключаемых к компьютеру или ноутбуку, требуется установка драйвера. Вы можете подключить принтер и дать операционной системе самостоятельно выполнить настройки, но такой метод не всегда эффективен. Чаще всего он не дает никаких результатов или устройство работает не правильно. Поэтому лучше взять драйвер, который предназначен именно для вашей модели, и выполнить простые шаги по установки. О них ниже, а пока вам надо скачать драйвер HP LaserJet 1020 по ссылке, представленной выше. При скачивании файла обратите внимание на путь, куда будет скачиваться файл.
Закройте все запущенные программы, чтобы они не мешали установке. Откройте папку с драйвером и запустите установку. Для этого кликните дважды левой кнопкой мышки по загруженному файлу. Перед вами появится окно с лицензионным соглашением. Ознакомьтесь с текстом и нажмите левой кнопкой мышки на квадратик около слов «Я принимаю условия лицензионного соглашения». Нажмите «Далее».
Начнется установка. Вам надо просто немного подождать.
Включите принтер. Вам надо подключить его к питанию (к розетке) и соединить устройство с компьютером. Далее нажмите на принтере кнопку включения.
Программа сама увидит принтер и завершит установку. Можете начинать печатать документы.
Источник
hp laserjet 1020 mfp
Windows 2000/2003/XP/Vista/7/8/8.1/10 — базовый
Размер: 2.6 MB — x32 и 3 — x64
Когда установите драйвер HP LaserJet 1020, рекомендуем дополнительно сделать следующее, если не заработает принтер:
Обязательно посмотрите — туда ли вы отправляете документ на печать, а если этот драйвер не помог, то используйте вариант установки чуть ниже.
Windows обновление — для всех версий Windows XP-10
Если выше описанный способ не помог, а именно принтер не подает признаки жизни, то тогда для установки HP LaserJet 1020 вы можете использовать стандартные средства Windows. Для этого перейдите в нашу статью и выполняйте все по шагам.
Установка драйвера в Windows 10
Для работы принтера HP LaserJet 1020, как и любых других устройств, подключаемых к компьютеру или ноутбуку, требуется установка драйвера. Вы можете подключить принтер и дать операционной системе самостоятельно выполнить настройки, но такой метод не всегда эффективен. Чаще всего он не дает никаких результатов или устройство работает не правильно. Поэтому лучше взять драйвер, который предназначен именно для вашей модели, и выполнить простые шаги по установки. О них ниже, а пока вам надо скачать драйвер HP LaserJet 1020 по ссылке, представленной выше. При скачивании файла обратите внимание на путь, куда будет скачиваться файл.
Закройте все запущенные программы, чтобы они не мешали установке. Откройте папку с драйвером и запустите установку. Для этого кликните дважды левой кнопкой мышки по загруженному файлу. Перед вами появится окно с лицензионным соглашением. Ознакомьтесь с текстом и нажмите левой кнопкой мышки на квадратик около слов «Я принимаю условия лицензионного соглашения». Нажмите «Далее».
Начнется установка. Вам надо просто немного подождать.
Включите принтер. Вам надо подключить его к питанию (к розетке) и соединить устройство с компьютером. Далее нажмите на принтере кнопку включения.
Программа сама увидит принтер и завершит установку. Можете начинать печатать документы.
Sat, 10/10/2009 — 22:19
Драйвер для 8-рки (и всех остальных ОС) и в общем рекомендуемый — в самом низу страницы.
Размер : 5,04 мб
Зеркало для скачивания ( Windows XP 32-х битной ) :
Если у вас Windows 7 :
Общий новейший драйвер для чёрно-белого лазерного принтера hp laserjet 1020 / 1022 (рекомендованный, версия для любой битности, идёт с софтом)
Возьмите под свой контроль принтер HP LaserJet 1020
Драйверы HP LaserJet1020 — это пакет официальных драйверов для принтеров, принадлежащих к серии HP LaserJet 1020.
Управляйте своим принтером с ПК
Вы также можете оценить
HP LaserJet 1020 Plus Printer drivers
Установите последний драйвер для драйвера HP laserjet 1020 mac
HP LaserJet Pro P1102 Printer drivers
Установите последний драйвер для HP Laserjet p1102
HP LaserJet 1018 Printer drivers
Установите последний драйвер для HP Laserjet 1018
HP LaserJet 1010 Printer series drivers
Установите последнюю версию драйвера для HP 1010
В Softonic мы сканируем все файлы, размещенные на нашей платформе, чтобы оценить любой потенциальный вред для вашего устройства и не допустить его нанесения. Наша команда выполняет проверки каждый раз, когда загружается новый файл, и периодически проверяет файлы для подтверждения или обновления их состояния. Этот комплексный процесс позволяет нам установить состояние для любого загружаемого файла следующим образом:
Очень высока вероятность того, что эта программа является чистой.
Что это значит?
Мы просканировали файл и URL-адреса, связанные с этой программой, более чем в 50 ведущих мировых антивирусных программах. Возможная угроза не была выявлена.
Эта программа является потенциально вредоносной или может содержать нежелательное связанное программное обеспечение.
Почему эта программа все еще доступна?
На основании результатов работы нашей системы сканирования мы определили вероятность того, что эти флаги могут свидетельствовать о ложных положительных результатах.
Что такое ложный положительный результат?
Это означает, что неопасная программа ошибочно помечается в качестве вредоносной, поскольку в антивирусной программе используется алгоритм или сигнатура обнаружения с недостаточно строгими условиями.
Высока вероятность того, что эта программа является вредоносной или содержит нежелательное связанное программное обеспечение.
Почему эта программа больше недоступна в нашем каталоге?
На основании результатов работы нашей системы сканирования мы определили вероятность того, что эти флаги свидетельствуют о достоверных положительных результатах.
Мы бы хотели подчеркнуть, что периодически потенциально вредоносная программа может не обнаруживаться. Чтобы и далее обеспечивать отсутствие вредоносных программ и приложений в каталоге, наша команда интегрировала программную возможность составления отчетов на каждой странице каталога, которая перенаправляет нам ваши отзывы.
Помечайте любые проблемы, с которыми вы можете столкнуться, и Softonic устранит их в максимально короткие сроки.
Характеристики приложения
Лицензия
Приложение HP LaserJet 1020 Drivers также совместимо с:
Загрузки
Всего загрузок
Загрузки за последний месяц
Доступные языки
Разработчик
Оценка пользователей
8 / 10 (1900 голосов)
Обзор Softonic
Драйверы HP LaserJet1020 — это пакет официальных драйверов для принтеров, принадлежащих к серии HP LaserJet 1020.
Для чего нужны драйверы?
Драйверы HP LaserJet 1020 — это пакет, совместимый с Windows XP, Windows Vista, Windows 7, Windows 8 и Windows 8.1.
Как установить драйверы
Процесс установки драйверов HP LaserJet 1020 чрезвычайно прост. Загрузите приложение и следуйте инструкциям на экране. Драйверы практически установят себя.
Существенный для вашего принтера
Драйверы HP LaserJet 1020 — это не просто набор драйверов, которые полезны и просты в установке; это также важная загрузка, чтобы максимально использовать ваш принтер.
Источник
Как подключить принтер к компьютеру в Windows 10
Подключить принтер к компьютеру/ноутбуку можно двумя способами:
Локально — устройство соединяется с компьютером через USB-кабель.
По сети — задействуется встроенная сетевая карта (LAN/Wi-Fi), либо предоставляется общий доступ к принтеру, который подключен к другому компьютеру.
При выборе любого из способов подключения, понадобятся драйвера. Несмотря на то, что Windows 10 может установить свои (стандартные) драйвера, необходимо использовать те, которые разработаны производителем, что позволит задействовать возможности принтера на 100%. Установить драйвера можно с диска из комплекта поставки или скачать с официального сайта производителя.
Подготовка принтера к работе
Прежде чем использовать принтер, его необходимо распаковать и подготовить к работе. Обязательно изучите инструкцию!
Как правило, подготовка устройства к работе сводится:
Принтер подключается к ПК при помощи кабеля USB A-B. A — плоский разъём. B — квадратный разъём.
Как подключить принтер к компьютеру через USB-кабель
Чтобы подключить принтер к компьютеру, выполните следующие шаги:
Добавление и настройка принтера в Windows 10
Вызовите меню «Пуск» и перейдите в «Параметры Windows 10» затем выберите пункт «Устройства».
В новом окне, слева, воспользуйтесь опцией «Принтеры и сканеры», после чего, в правой части окна, выберите пункт «Добавить принтер или сканер». Дождитесь, пока Windows 10 обнаружит принтер.

Если процедура прошла успешно, в списке ниже, отобразится ваш принтер. При клике по его названию, появятся кнопки действий, которые можно совершить с устройством. Вам будут доступны, следующие опции: очередь печати, управление принтером, удаление устройства.
По окончании процесса установки, необходимо проверить принтер. Для этого кликните по кнопке «Управление» и, в новом окне, запустите «Печать пробной страницы».

В данном разделе, доступны и другие полезные опции: настройки печати, свойства принтера и устранения неполадок.
Как подключить принтер к компьютеру по сети
Если в локальной сети есть компьютер, к которому подключен принтер, то вполне реально настроить печать документов с любого ПК данной сети. Для этого необходимо открыть доступ к принтеру на компьютере, к которому он подключен.
Для использования локального принтера в качестве сетевого, достаточно:
Как открыть общий доступ к принтеру
На компьютере, к которому подключен принтер, необходимо пройти по цепочке: «Пуск» — «Параметры Windows» — «Устройства» — «Принтеры и сканеры». В списке устройств, выбрать нужный принтер и кликнуть «Управление», затем, выбрать «Свойства принтера» и перейти на вкладку «Доступ».
Во вкладке «Доступ», нужно отметить «Общий доступ к данному принтеру» и «Прорисовка заданий печати на клиентских компьютерах (рекомендуется)». Не забудьте указать «Имя ресурса», которое будет доступно в качестве названия принтера в сети.
Обнаружение сетевого принтера
На других компьютерах локальной сети, необходимо также пройти по цепочке: «Пуск» — «Параметры Windows» — «Устройства» — «Принтеры и сканеры» — «Добавить принтер или сканер». После обнаружения сетевого принтера, назначьте его в качестве устройства по умолчанию.
Если поиск не дал результатов, выберите «Необходимый принтер отсутствует в списке», переключитесь на «Выбрать общий принтер по имени» и укажите полный сетевой путь к нему «\имя компьютераимя сетевого принтера», нажмите «Далее». Распечатайте пробную страницу.

Более подробный процесс настройки сетевого принтера описан здесь.
Источник