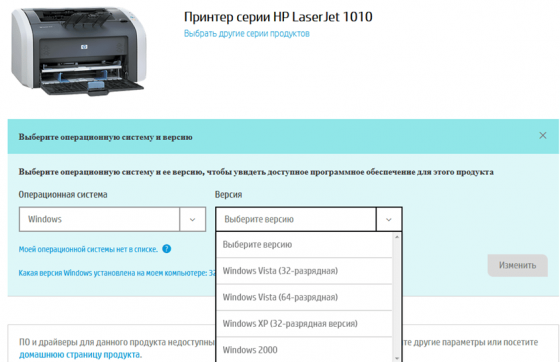Listen to this article
Windows 10 к сожалению при всей своей добротности не нашла драйвер и отображала принтер просто как неустановленное устройство HP Service. Советы из интернета выбрать при установке драйвер для HP LASERJET 3055 PCL5 и 2200 PCL5 также не помогли. Этих драйверов просто не было в списке. Так же отсутствовала возможность обновить драйвер через Центр обновлений Windows при установке драйвера. Поэтому, покопавшись в google, нашёл один способ.
HP LJ 1010 принтер старый, но модель очень надежная и простая. В принтере используется картридж 2612А – вместительный и удобный в заправке. К сожалению, драйвера на этот принтер в Windows 10 отсутствуют, и компания HP более не поддерживает эту модель. Однако выход из положения есть.
Сценарий такой:
- Включаем принтер и подключаем к нему USB кабель.
- Для начала нам нужно скачать драйвер для этого принтера на Windows Vista x64. Можете скачать с сайта производителя или взять тут.
- Распаковываем его в отдельную папку.
- Также нам понадобится драйвер для HP LaserJet 1015 (HP LaserJet USB (DOT4) communication driver for Windows 8 and Higher (64-bit). Этот установщик сразу же запускаем. Он нам нужен для появления порта DOT4.
- Далее щелкаем правой кнопкой мыши на кнопку «пуск», выбираем «параметры», выбираем «устройства», жмем на «принтеры и сканеры».
- Далее нажимаем «добавить принтер», система начинает ненужный нам поиск.
- Выбираем «принтер отсутствует в списке» и далее жмем на «добавить принтер вручную».
- В следующем окне в строке «использовать текущий порт» выбираем «DOT4_001», нажимаем «далее».
- В открывшемся окне нажимаем «установить с диска». Далее указываем папку с уже распакованным драйвером на Windows Vista x64 который скачали.
- По завершении можно отправить на печать тестовую страницу.
Видео по теме статьи:
Как добавить принтер в Windows 10
Установка принтера HP LaserJet 1010 на Windows 7
Если Вам понравилась статья — поделитесь с друзьями
9 942 просмотров
Отказ от ответственности: Автор или издатель не публиковали эту статью для вредоносных целей. Вся размещенная информация была взята из открытых источников и представлена исключительно в ознакомительных целях а также не несет призыва к действию. Создано лишь в образовательных и развлекательных целях. Вся информация направлена на то, чтобы уберечь читателей от противозаконных действий. Все причиненные возможные убытки посетитель берет на себя. Автор проделывает все действия лишь на собственном оборудовании и в собственной сети. Не повторяйте ничего из прочитанного в реальной жизни. | Так же, если вы являетесь правообладателем размещенного на страницах портала материала, просьба написать нам через контактную форму жалобу на удаление определенной страницы, а также ознакомиться с инструкцией для правообладателей материалов. Спасибо за понимание.
Если вам понравились материалы сайта, вы можете поддержать проект финансово, переведя некоторую сумму с банковской карты, счёта мобильного телефона или из кошелька ЮMoney.
Windows 11 всегда будет пытаться автоматически обнаружить и установить любой локальный принтер (например, использующий кабели USB и DB-25). Однако, если система не может его настроить, вы имеете дело со старым принтером или хотите подключить беспроводной принтер, вам нужно будет добавить его вручную.
Если вам нужно установить совершенно новый многофункциональный принтер или старый матричный, струйный или лазерный принтер от таких производителей, как HP, Canon, Epson и Brother, Windows 11 предлагает несколько способов настройки устройства.
В этом руководстве по Windows 11 мы расскажем вам о различных способах добавления проводного или беспроводного принтера к вашему ноутбуку или настольному компьютеру.
Как настроить принтер USB или Wi-Fi в Windows 11
Чтобы настроить принтер в Windows 11, выполните следующие действия:
- Открыть настройки.
- Нажмите Bluetooth и устройства.
-
Щелкните параметр Принтеры и сканеры.
- Нажмите кнопку Добавить устройство (обновить).
-
Нажмите кнопку «Добавить устройство» для беспроводного или локально подключенного принтера.
После выполнения этих шагов система обнаружит и установит базовый драйвер для этого конкретного принтера.
Если система не может установить принтер автоматически из-за того, что это старый принтер или из-за проблем с совместимостью, вы можете установить устройство как минимум тремя способами: вы можете использовать устаревший мастер, чтобы установить принтер вручную, настроить TCP/IP-соединение, если это является сетевым принтером, или используйте возможность добавить локальный принтер, выбрав порт вручную.
Установить принтер вручную
Чтобы установить принтер с помощью устаревшего мастера в Windows 11, выполните следующие действия:
- Открыть настройки.
- Нажмите Bluetooth и устройства.
-
Щелкните параметр Принтеры и сканеры.
- Нажмите кнопку Добавить устройство.
-
Нажмите «Добавить вручную».
Краткое примечание: этот параметр может появиться через некоторое время, пока система ищет принтеры локально и в сети.
-
Выберите вариант Мой принтер немного старше.
-
Выберите принтер из списка.
- Нажмите кнопку «Далее».
-
Нажмите кнопку «Центр обновления Windows» (если применимо).
Краткое примечание: Windows не включает основные драйверы принтера, а это означает, что при нажатии кнопки «Центр обновления Windows» может пройти некоторое время, прежде чем информация станет доступной. Если это старый принтер и точная модель драйвера недоступна, попробуйте выбрать ближайшую модель.
- Выберите марку принтера слева.
-
Выберите модель принтера справа.
Подсказка: если драйвер принтера недоступен, вы можете нажать кнопку «Установить с диска», чтобы установить драйвер вручную. Вы всегда можете проверить производителя вашего устройства, чтобы загрузить драйверы принтера.
- Нажмите кнопку «Далее».
-
(Необязательно) Подтвердите имя принтера.
- Нажмите кнопку «Далее».
-
Выберите параметр Не предоставлять общий доступ к этому принтеру.
- Нажмите кнопку «Далее».
-
Нажмите кнопку «Распечатать тестовую страницу», чтобы убедиться, что устройство работает.
- Нажмите кнопку Готово.
Если после выполнения этих шагов распечатается тестовая страница, вы будете знать, что принтер был успешно установлен в Windows 11.
Установить сетевой принтер
Чтобы установить сетевой принтер, выполните следующие действия:
- Открыть настройки.
- Нажмите Bluetooth и устройства.
-
Щелкните параметр Принтеры и сканеры.
- Нажмите кнопку Добавить устройство.
-
Нажмите «Добавить вручную».
-
Выберите параметр Добавить принтер, используя адрес TCP/IP или имя хоста.
- Нажмите кнопку «Далее».
- Выберите параметр «Устройство TCP/IP» в раскрывающемся меню «Тип устройства».
-
Подтвердите IP-адрес принтера в поле «Имя хоста или IP-адрес» — например, 10.1.4.128.
Подсказка: эту информацию можно найти на встроенном экране устройства. Тем не менее, вам может потребоваться проверить веб-сайт поддержки вашего производителя для получения более подробной информации.
- (Необязательно) Используйте оставьте имя по умолчанию в поле «Имя порта».
- Установите флажок Запросить принтер и автоматически выберите драйвер для использования (рекомендуется).
- Нажмите кнопку «Далее».
-
Нажмите кнопку «Центр обновления Windows» (если применимо).
- Выберите марку принтера слева.
-
Выберите модель принтера справа.
- Нажмите кнопку «Далее».
-
(Необязательно) Подтвердите имя принтера.
- Нажмите кнопку «Далее».
-
Выберите параметр Не предоставлять общий доступ к этому принтеру.
- Нажмите кнопку «Далее».
-
Нажмите кнопку «Распечатать тестовую страницу», чтобы убедиться, что устройство работает.
- Нажмите кнопку Готово.
После выполнения этих шагов сетевой принтер будет установлен на компьютер.
Установить локальный принтер
Чтобы установить принтер с помощью параллельного или последовательного кабеля, выполните следующие действия.
- Открыть настройки.
- Нажмите Bluetooth и устройства.
-
Щелкните параметр Принтеры и сканеры.
- Нажмите кнопку Добавить устройство.
-
Нажмите «Добавить вручную».
-
Выберите параметр Добавить локальный принтер или сетевой принтер с ручными настройками.
- Нажмите кнопку «Далее».
-
Выберите порт принтера в раскрывающемся меню «Использовать существующий порт».
Краткое примечание. Если вы используете USB-кабель, выберите вариант USB. Если вы используете параллельный кабель с адаптером «DB-25», выберите порт LPT1.
- Нажмите кнопку «Далее».
-
Нажмите кнопку «Центр обновления Windows» (если применимо).
- Выберите марку принтера слева.
-
Выберите модель принтера справа.
- Нажмите кнопку «Далее».
-
(Необязательно) Подтвердите имя принтера.
- Нажмите кнопку «Далее».
-
Выберите параметр Не предоставлять общий доступ к этому принтеру.
- Нажмите кнопку «Далее».
-
Нажмите кнопку «Распечатать тестовую страницу», чтобы убедиться, что устройство работает.
- Нажмите кнопку Готово.
После выполнения этих шагов старый принтер должен быть установлен и готов к печати в Windows 11.
При использовании автоматической настройки Windows 11 установит базовый драйвер для принтера. Если вам необходимо воспользоваться расширенными функциями (если применимо), вам может потребоваться добавить принтер с помощью программного обеспечения производителя.
Дополнительные ресурсы Windows
Если вы используете Windows 10 вместо 11 и у вас есть вопросы об этом программном обеспечении, ознакомьтесь с нашим руководством по Windows 10. В противном случае наслаждайтесь печатью на новом подключенном принтере!
Установка принтера HP LaserJet 1010 на Windows 10
Установка принтера HP LaserJet 1010 немного отличается от привычной установки из файла. Это связано с устареванием принтера.
Для начала подключаем принтер к компьютеру и скачиваем архив с драйвером.
Далее приступаем к установке. Для этого заходим в меню настроек, там выбираем пункт «Устройства»
В разделе «Добавить принтеры и сканеры» нажать на ссылку «Добавить принтер или сканер»
Можно не дожидаться окончания поиска необходимого устройства, а сразу нажать на пункт «Необходимый принтер отсутствует в списке»
В открывшемся окне выбираем пункт «Добавить локальный или сетевой принтер с параметрами, заданными вручную»
Указываем порт «DOT4_001 (HP Print Device). Название может немного отличаться
В списке устройств можно попытаться отыскать наш принтер, но скорее всего, его у вас не окажется. Поэтому жмём кнопку «Установить с диска»
Указываем путь к скачанному драйверу. Важный момент: архив с драйвером должен быть распакован в какую-нибудь папку.
Выбираем из списка подходящий драйвер (hp LaserJet 1010 HB)
Далее указываем имя и настраиваем общий доступ, если с какого-то ещё компьютера из сети требуется печать на этот принтер
Печатаем пробную страницу, чтобы убедиться в успехе проделанной операции
Принтер установлен
Принтер hp laserjet 1010 является очень распространенным даже не смотря на то, что на улице 2021 год. Данная модель очень хорошо себя зарекомендовала. Он не прихотлив в работе, отличается простой заправкой без перепрошивки чипов, а картридж выдерживает большое количество перезаправок без замены деталей.
На новые компьютеры и ноутбуки в большинстве случаев ставят Windows 10. В большинстве случаев не по собственному желанию, а просто потому, что на Windows 7 и Windows 8.1 попросту нет драйверов.
Такая же участь постигла и принтер hp laserjet 1010. Хотя на официальном сайте не было драйвера уже под Windows 7, то под windows 10 его не будет тем более.
Способ 1
Так как драйверов на hp laserjet 1010/1012/1015 под Windows 10 нет, то для настройки данного принтера в Windows 10 мы будем использовать драйвер для Windows Vista.
Для начала подключаем включенный в розетку принтер в USB порт компьютера. В Windows 10 появится уведомление о том, что обнаружен принтер и идет его настройка. Затем, появится уведомление что настройка завершена, но в устройствах принтер не отобразится.
После этого, скачиваем с официального сайта HP драйвер на LaserJet 1010 для Windows Vista (32 либо 64 разрядную), распаковываем этот архив на свой компьютер. Для скачивания драйверов нажимаем на официальном сайте HP ссылку «Попробуйте выбрать операционную систему вручную», из доступного списка выбираем Windows Vista.
Затем, открываем “Панель управления” -> “Устройства и принтеры“.
Переходим в “Устройства и принтеры”
При этом принтер должен быть подключен к компьютеру кабелем и включен.
Здесь жмем “Добавление принтера“.
В открывшемся окне выбираем “Необходимый принтер отсутствует в списке“.
Далее выбираем последний пункт “Добавить локальный или сетевой принтер с параметрами, заданными вручную” и жмем “Далее“.
В следующем окне назначение порта принтера напротив “Использовать существующий порт” раскрываем список и выбираем порт с именем USB001. Если такого порта нет, то создаем его в строке ниже. Имя указываем USB001.
Если не работает порт USB001, либо у Вас в системе есть еще один принтер, то выбирайте при установке порт USB002, USB003 и т.п.
Теперь отобразится окно с выбором драйвера. Под кнопкой «Центр обновления Windows» нажимаем кнопку «Установить с диска» и указываем папку с распакованными драйверами для Windows Vista.
Выбрав драйвер, жмете кнопки “Далее” и на этом установка hp laserjet 1010/1012/1015 закончена.
Способ 2
Так как драйверов на hp laserjet 1010/1012/1015 под Windows 10 нет, то для настройки данного принтера в Windows 10 мы будем использовать драйвер принтера НР 3055
Для этого открываем “Панель управления” -> “Устройства и принтеры“.
Переходим в “Устройства и принтеры”
При этом принтер должен быть подключен к компьютеру кабелем и включен.
Здесь жмем “Добавление принтера“.
В открывшемся окне выбираем “Необходимый принтер отсутствует в списке“.
Далее выбираем последний пункт “Добавить локальный или сетевой принтер с параметрами, заданными вручную” и жмем “Далее“.
В следующем окне назначение порта принтера напротив “Использовать существующий порт” раскрываем список и выбираем порт с именем USB001. Если такого порта нет, то создаем его в строке ниже. Имя указываем USB001.
Если по порту USB001 принтер не начнет печатать, то пробуйте порт DOT4_001.
Теперь отобразится окно с выбором драйвера. В нем для начала нужно нажать “Центр обновления Windows“, чтобы система обновила свою базу драйверов.
После этого в левой части окна выбираем “HP”, а в правой ищем один из следующих драйверов:
- HP LaserJet 1015;
- HP LaserJet 2200 Series PCL5;
- HP LaserJet 3055 PCL5.
Выбрав драйвер, жмете кнопки “Далее” и на этом установка hp laserjet 1010/1012/1015 закончена.
Содержание
- 1 Учимся на моих ошибках: как подключить старый принтер к Windows 10
- 2 HP LaserJet 1010: печать в Windows 7 / 8 / 10 32 и 64 bit
- 3 HP LJ 1010 для Windows 7 x32 / x64 bit
- 4 HP LJ 1010 для Windows 10 x86 / x64 bit
- 5 HP LJ 1010 принтер перестал печатать, выдается ошибка PCL
- 6 HP LJ 1010 для Windows 10 x86 / x64 bit
- 7 Драйвер для HP LaserJet 1010
- 8 Установка драйвера в Windows 10
- 9 Как настроить принтер HP 1010 в Windows 7
- 10 Драйвер для HP LaserJet 1010
Учимся на моих ошибках: как подключить старый принтер к Windows 10
Еще одна история из жизни компьютерщика-любителя. Помните, я сказал, что собрал для своих родственников новый компьютер, установил Windows 10, но не смог подключить старый лазерный принтер HP LaserJet 1018. Ответ оказался до неприличия простым.
У меня мало опыта установки и настройки принтеров и подобного оборудования, поэтому я изначально неправильно сконфигурировал свой мозг. Думал, будут проблемы с подключением принтера, потому что он был создан в начале 2000-х. Так и вышло: принтер не распознавался компьютером.
Принтер работал на старом ПК с Windows XP. Но с Windows 10 я этого не хотел. Пытался установить драйверы (на сайте HP были только универсальные, отдельных драйверов под Windows 10 для LaserJet 1018 не было), удалял и обновлял устройства, драйверы — все безрезультатно.
Не зря говорят: утро мудрее вечера. К сожалению, я редко пользуюсь этим советом, пытаясь исправить проблему здесь и сейчас (и напрасно!). Но потом было поздно, и я отказался от неудачных попыток и ушел домой.
Через несколько дней мне принесли упрямый принтер. Думал, будет проще найти решение проблемы дома. Кроме того, в шкафу находится старый системный блок с двумя операционными системами: Windows XP и Windows 7.
В течение недели я не касался принтера, пока моя совесть не напомнила мне об этом обещании. Но как и на компьютере родственников, принтер не подключался к Windows, выдавая ошибку:
Последнее USB-устройство, подключенное к этому компьютеру, не работает должным образом, и Windows не может его распознать.
В диспетчере устройств принтер был идентифицирован как неизвестное USB-устройство (не удалось выполнить запрос дескриптора устройства).
Также нам удалось найти некоторые другие пояснительные предложения об ошибке:
Windows выключила это устройство, потому что оно сообщило о проблеме. (Код 43)
Невозможно запросить дескриптор USB-устройства.
Так что же мне со всем этим делать, подумал я? В Интернете есть много почти идентичных статей, предлагающих советы по этой проблеме.
Главное, что я у них забрал — проблема вовсе не в драйвере. Похоже, на принтере заканчивается питание от USB. Я пробовал несколько способов:
— удалены и переустановлены драйверы для контроллеров USB (Диспетчер устройств);
— подключал принтер к различным разъемам USB (как на передней, так и на задней панели);
— выполнил сброс питания (отключите все USB-устройства, выключите компьютер с нажатой клавишей Shift, выньте вилку из розетки, нажмите и удерживайте кнопку питания на системном блоке, подключите USB-устройства, включите компьютер).
И тут мне пришло в голову: блин, я не проверил USB-кабель, соединяющий принтер с компьютером. Что, если проблема была в нем? К счастью, в доме был найден запасной кабель. Как только я его подключил, Windows 10 сразу увидела новое устройство — HP LaserJet 1018.
Осталось только установить несколько универсальных драйверов. Давно не волновался, установил утилиту DriverHub для поиска и обновления драйверов и установил оттуда драйвер печати. Впоследствии принтер работал как новый.
HP LaserJet 1010: печать в Windows 7 / 8 / 10 32 и 64 bit
Есть такая замечательная серия принтеров — HP LJ (LaserJet) 1010, которым уже больше 10 лет, но все еще работают более чем эффективно. И все бы хорошо, но сама эта модель старая и по крайней мере в некоторых современных версиях Windows (начиная с Windows 7) этот принтер больше не поддерживается.
Что делать? Многие придумывают патчи, запускают драйверы в режиме совместимости и так далее, но рецепт действительно прост: просто используйте драйвер аналогичной модели HP, который по-прежнему поддерживается нужной вам версией Windows.
HP LJ 1010 для Windows 7 x32 / x64 bit
Чтобы наш принтер работал в Windows 7 (а также в 64-битной версии!), Просто выберите драйвер (встроенный в Windows) при установке: HP LJ 2200 PCL5.
Примечание. После установки драйвера неплохо было бы зайти в настройки и отключить те параметры, которые недоступны в HP LaserJet 1010: например, дуплексный модуль.
HP LJ 1010 для Windows 10 x86 / x64 bit
И все было бы хорошо с драйвером HP LJ 2200 (который установлен в Windows 7 для принтера HP LJ 1010), если бы не одно «но»: в Windows 10 уже нет драйвера для HP LJ 2200! Что делать? Есть несколько вариантов:
- Берем компьютер с Windows 7 той же разрядности, что и нужная нам Windows 10 (например, если у нас Windows 10 x64, нам нужна Windows 7 x64), подключаем принтер к этому компьютеру, устанавливаем драйвер для HP 2200 PCL5 на нем убедитесь, что все работает правильно, поделитесь принтером в сети и подключите этот сетевой принтер к нашему компьютеру с Windows 10.
При подключении такого принтера драйвер для HP LJ 2200 PCL5 будет установлен в Windows 10, после чего вы можете подключить наш долгоживущий HP LJ 1010 непосредственно к компьютеру с Windows 10 и указать его на драйвер HP LJ 2200 PCL5. Он у нас уже есть.
- Второй способ намного проще: в качестве драйвера для принтера HP LaserJet 1010 в Windows 10 укажите драйвер для HP LJ 3055 PCL5. Это драйвер, встроенный в Windows 10, и он доступен как в 32-разрядной версии Windows 10, так и в 64-разрядной версии Windows 10.
- Непроверенный метод: используйте универсальный драйвер печати HP).
- И, наконец, лучший вариант для наиболее (профессиональных) мотивированных пользователей: подключите HP LJ 1010 к серверу Linux и печатайте через CUPS. Однако в Windows вы сможете выбрать любой (или большинство) PostScript-совместимый драйвер принтера.
HP LJ 1010 принтер перестал печатать, выдается ошибка PCL
Если ваш принтер HP 1010 печатал нормально, но в какой-то момент он остановился и начал отображать ошибку PCL: выключите его, подождите пару секунд и снова включите. Подобные манипуляции с ним нужно проводить регулярно, это тоже можно назвать его «нормальным поведением.
HP LJ 1010 для Windows 10 x86 / x64 bit
И все было бы хорошо с драйвером HP LJ 2200 (который установлен в Windows 7 для принтера HP LJ 1010), если бы не одно «но»: в Windows 10 больше нет драйвера для HP LJ 2200! Что делать? Есть несколько вариантов:
- Берем компьютер с Windows 7 той же разрядности, что и нужная нам Windows 10 (например, если у нас Windows 10 x64, нам нужна Windows 7 x64), подключаем принтер к этому компьютеру, устанавливаем драйвер для HP 2200 PCL5 на нем убедитесь, что все работает правильно, поделитесь принтером в сети и подключите этот сетевой принтер к нашему компьютеру с Windows 10.
При подключении такого принтера драйвер для HP LJ 2200 PCL5 будет установлен в Windows 10, после чего вы можете подключить наш долгоживущий HP LJ 1010 непосредственно к компьютеру с Windows 10 и указать его на драйвер HP LJ 2200 PCL5. Он у нас уже есть. - Второй способ намного проще: в качестве драйвера для принтера HP LaserJet 1010 в Windows 10 укажите драйвер для HP LJ 3055 PCL5. Это драйвер, встроенный в Windows 10, и он доступен как в 32-разрядной версии Windows 10, так и в 64-разрядной версии Windows 10.
- Непроверенный метод: используйте универсальный драйвер печати HP).
- И, наконец, лучший вариант для наиболее (профессиональных) мотивированных пользователей: подключите HP LJ 1010 к серверу Linux и печатайте через CUPS. Однако в Windows вы сможете выбрать любой (или большинство) PostScript-совместимый драйвер принтера.
Драйвер для HP LaserJet 1010
Windows 2003/2008/2012 / XP / Vista / 7/8 / 8.1 / 10 — универсальный драйвер
Вы можете воспользоваться специальной программой от HP, с помощью которой вы сможете автоматически найти нужный вам драйвер.
Windows Vista / 7/8 / 8.1 / 10
Размер: 14,2 МБ (x32) и 19,9 МБ (x64)
Битовая глубина: 32/64
Ниже мы разместили для вас инструкцию, которая позволит вам установить драйверы, если они вам не помогут.
Для Windows 10 x64 и других систем (требует проверки) вы можете использовать базовый драйвер HP LaserJet 2200. Для этого прочтите инструкции ниже. При выборе принтера выберите HP LaserJet 2200 Series PCL5 или HP LaserJet 3055. Возможно, этот вариант поможет вам решить проблему с установкой драйвера.
Установка драйвера в Windows 10
Инструкция будет написана на примере Windows 10, если у вас Windows 7, то в конце статьи есть видео, которое вам поможет. Для установки драйвера на HP LaserJet 1010 вам понадобится архиватор (скорее всего, он уже установлен на вашем компьютере, поэтому проблем не возникнет). Далее определяется необходимая разрядность системы. Чтобы узнать, нужно щелкнуть правой кнопкой мыши ссылку «Компьютер» и выбрать «Свойства» из списка».
Если на рабочем столе нет ярлыка, поиск выполняется в меню «Пуск». Открываем его и начинаем вводить нужное слово. Когда «Этот компьютер» появится в списке, щелкните его правой кнопкой мыши и выберите «Свойства».
Откроется окно «Система». В этом окне интересующий нас раздел называется «Тип системы». На изображении ниже курсор мыши расположен над ним. Первые 2 цифры указывают емкость системы. Вариантов всего 2: x64 и x32. Драйвер выбирается исходя из разрядности. Другой просто не годится.
После завершения загрузки используем архиватор для распаковки файлов. Следует запомнить маршрут распаковки — он пригодится ниже. При отсутствии архиватора можно скачать 7-zip. Он идеально подходит для этой задачи. После завершения подготовки приступим к установке драйвера. Делается это вручную. Откройте меню «Пуск» и начните вводить слово «Панель». Когда система предложит «Панель управления» в качестве желаемого варианта, откройте это приложение.
Ищем раздел «оборудование и звуки». В нем есть подпункт «Просмотр устройств и принтеров» (на изображении ниже он выделен курсором мыши). Щелкаем по нему.
В окне «Устройства и принтеры» нажмите кнопку «Добавить принтер». Начинается самое сложное и захватывающее.
Пропустим процесс поиска принтеров. Это очень долгое и утомительное действие с низкой вероятностью быть обнаруженным принтером. Но это нам ничего не даст. Где как можно быстрее нажмите «Нужного принтера нет в списке». Сэкономьте до 5 минут.
Мы отмечаем последний пункт, как показано на следующем изображении, и нажимаем «Далее».
Мы ничего не меняем в этих настройках. Это будут пустые и бесполезные действия. Принтер сам определит порт после завершения установки. Нажмите «Далее».
Перед нами список производителей и устройств. Там нет ищущих. На удачу рассчитывать не стоит. Нажмите «Установить с диска…». Это не CD-ROM, а жесткий диск компьютера. В конце концов, мы уже заранее скачали и разархивировали файлы драйверов.
Нажимаем на «Обзор» и переходим в папку с разархивированными файлами в проводнике.
Выберите единственный файл в этой папке. Так как стоит отсортировать по формату .inf, другие файлы не будут отображаться. Щелкните «Открыть». У вас будет имя файла с числами «1010».
Путь определен. Указанный нами файл содержит информацию об установке. Щелкните «ОК».
Последний шаг вручную. Теперь вам нужно выбрать драйвер какого из устройств установить. Щелкните HP LaserJet 1010 HB (как показано на изображении), затем щелкните Далее».
Пользователю предлагается ввести имя принтера, которое будет отображаться в системе и при отправке файлов на печать. Ничего не стоит менять. Нажмите «Далее» и дождитесь завершения установки. Процедура очень быстрая. Распакованные файлы копируются прямо в нужные каталоги операционной системы.
По завершении вы можете отправить тестовую страницу на печать.
Нажатие «Готово» завершает процесс установки. После подключения принтера вы можете им пользоваться.
После загрузки драйвера HP LaserJet 1010 вы можете установить его в системах:
- Windows 2003 (x32 и x64);
- Windows 2008 (x32 и x64);
- Windows 2012 (x32 и x64);
- Windows XP (x32 и x64);
- Windows Vista (x32 и x64);
- Windows 7 (x32 и x64);
- Windows 8 (x32 и x64);
- Windows 8.1 (x32 и x64);
- Windows 10 (x32 и x64).
Если не получается распечатать, посмотрите видео и создайте другой вариант установки:
Как настроить принтер HP 1010 в Windows 7
При подключении принтера HP1010 к компьютеру под управлением Windows7 возникла проблема, после подключения по инструкции ничего не вышло, принтер не печатал — выдавал ошибку. Уточню, что так как этот принтер давно не выпускался, то для него я использую драйверы Winsdows Vista (драйверов для Windows7 нет). Видимо из-за этого стандартным способом установить не удалось. Итак, я опишу, как мне все же удалось настроить HP 1010 для работы в операционной системе Windows7, все оказалось намного проще, чем я думал.
Сначала загружаем драйверы для принтера с официального сайта HP, так как для Windows7 их не существует, мы загружаем их для Windows Vista с учетом разрядности вашей Windows. Далее распаковать скачанный архив с драйверами.
Теперь вам нужно перейти в диспетчер устройств, для этого щелкните правой кнопкой мыши ярлык «Компьютер» на рабочем столе и выберите «Управление«.
В окне «Управление компьютером» выберите «Диспетчер устройств» и увидите неопознанное устройство, это принтер HP1010.
Щелкните правой кнопкой мыши неизвестное устройство и выберите «Обновить драйвер«.
В открывшемся окне нажмите «Искать драйверы на этом компьютере«.
Далее нажмите «Обзор» и укажите путь к загруженному драйверу, нажмите «Далее«.
Появится информационное окно, подтверждающее установку драйвера для принтера HP 1010, нажмите «Закрыть«.
Теперь, если вы перейдете в «Пуск» — «Устройства и принтеры», вы увидите, что принтер подключен и готов к печати.
На этом установка и настройка принтера HP1010 завершена.
Драйвер для HP LaserJet 1010
LaserJet 1010 от HP, пожалуй, один из самых популярных монохромных лазерных принтеров последних лет. Этот принтер обеспечивает достаточно качественную черно-белую печать. Но чтобы принтер работал на вашем компьютере, вам необходимо установить драйвер. Его можно скачать с нашего сайта. Мы ежедневно проверяем базу драйверов с официального сайта и публикуем ее на нашем сайте, чтобы вы не тратили время на поиск и заказ нужного драйвера. Убедитесь, что файл драйвера, загруженный с нашего сайта, является самым последним.
Источники
- https://nastrojka03.ru/nastrojka-printera-hp-laserjet-1010-windows-10/
- https://a174.ru/nastroyka-printera-hp-laserjet-1010-windows-10/
- https://nastoysam.ru/internet/hp-laserjet-1010-kak-zastavit-rabotat-na-windows-10-x64
[свернуть]
Содержание
- Подключение принтеров от HP к компьютеру или ноутбуку
- Шаг 1: Распаковка и подсоединение кабелей
- Шаг 2: Инсталляция драйверов
- Шаг 3: Настройка устройства для сетевой работы
- Шаг 4: Настройка принтера
- Начало работы
- Как подключить принтер к ноутбуку или компьютеру без диска или если нет дисковода
- Установка без диска вручную
- Ручная установка в Windows 7
- Ручное добавление в Windows 10
- Скачивание драйверов
- Поиск и скачивание по прямым ссылкам
- Скачивание через поисковую систему
- Что делать с файлом
- Встроенный инструмент обновления
- Автоматическая установка
- Поиск драйвера по ID
- Установка драйвера от другой модели
- Драйвер к принтеру HP Laserjet 1010 для Windows 10
- Подключение hp laserjet 1010 к компьютеру или ноутбуку с Windows 10
- Инструкция по установке драйверов принтера без диска на ноутбук или ПК
- Ручная установка
- Скачивание драйверов
- Windows Update
- Автоматическая установка
- Как узнать ID принтера
- Установка драйвера от другого принтера
- СТАТЬЯ БЫЛА ПОЛЕЗНОЙ?
Подключение принтеров от HP к компьютеру или ноутбуку
Шаг 1: Распаковка и подсоединение кабелей
Первоочередная задача — распаковать принтер, выбрать для него подходящее расположение, подключить кабели. Если с проводом питания обычно не возникает никаких проблем, поскольку он стандартный, то вот обеспечение соединения между печатающим оборудованием и компьютером у неопытных пользователей вызывает трудности. Для этого нужен кабель, который тоже есть в комплекте.
Одна его сторона имеет необычный разъем USB типа B, представление которого вы видите на следующем изображении. Эту сторону нужно вставить в порт, расположенный на самом принтере. Обычно он находится сзади или сбоку в виде углубления, поэтому придется осмотреть внешние части устройства, чтобы отыскать его.
Далее в ход идет вторая сторона провода со стандартным разъемом USB. Его вставьте в любой соответствующий порт на ноутбуке, а после включения принтера нажатием на кнопку в операционной системе должно появиться уведомление об обнаружении нового устройства.
Обратим внимание, что при использовании персональных компьютеров предпочтение следует отдать порту USB, который находится на материнской плате, то есть расположенному сзади корпуса. Если вы подключите принтер к передней панели, в большинстве случаев не возникнет никаких проблем, но иногда подача сигнала не обеспечивается, что связано с недостачей электроэнергии, поступающей к такому разъему.
Шаг 2: Инсталляция драйверов
Сейчас у многих пользователей на компьютере или ноутбуке установлена Windows 10, а в этой версии операционной системы хорошо работает функция автоматического поиска драйверов, которая начинается сразу же после подключения принтера или другого оборудования. Этот процесс сопровождается появлением соответствующих уведомлений, в том числе и того, которое всплывет после успешной настройки устройства. Если же девайс был обнаружен и его название нормально определяется, но при этом к работе он не готов, возможно, проблема заключается в установленном ограничении на скачивание программного обеспечения через лимитные подключения, что необходимо отключить следующим образом:
Не всегда скачивание драйверов начинается сразу же после активации параметра скачивания через лимитные подключения. Чаще всего для этого придется либо переподключить принтер, желательно выбрав другой разъем USB, либо отправить компьютер на перезагрузку и дождаться, скачивания ПО при старте следующего сеанса.
Если же принтер вовсе не обнаруживается операционной системой, соответственно, загрузка драйверов тоже не происходит, понадобится использовать альтернативные варианты скачивания программного обеспечения. Это может быть официальный сайт или стороннее приложение, о чем читайте в универсальной инструкции далее или же найдите статью, посвященную конкретной модели принтера от HP, через поиск на нашем сайте.
Шаг 3: Настройка устройства для сетевой работы
Когда планируется использовать несколько ПК или ноутбуков для того, чтобы печатать на принтере HP, лучше всего сразу настроить его общий доступ и разрешить печать в пределах локальной сети. Для этого предлагаем воспользоваться отдельным руководством на нашем сайте, перейдя по следующей ссылке.
Помимо настройки общего доступа на других компьютерах нужно организовать сетевое подключение. Для этого должна быть настроенной локальная сеть, а само устройство — уже находиться в ней. Остальные действия не требуют затрат по времени и выполняются крайне просто. Ознакомьтесь с ними в другой нашей статье.
Шаг 4: Настройка принтера
Не всегда принтер сразу же готов для печати, особенно, когда речь идет о нестандартных форматах бумаги или самой выпускаемой продукции. Тогда надо обратиться к настройкам принтера в операционной системе или задействовать для этого приложение от разработчиков. На нашем сайте есть полное руководство, посвященное данной теме, в котором вы найдете ответы на все интересующие вопросы.
Начало работы
После выполнения всех операций по подключению и настройке оборудования можно сразу же переходить к взаимодействию с ним. При этом пользователям стоит учитывать, что печать определенных форматов документов осуществляется по-разному, а также есть другие нюансы, о которых нужно знать.
У нас также есть вспомогательные руководства, посвященные обслуживанию устройства, чем тоже рано или поздно понадобится заняться. Подберите подходящую для себя тему и прочтите ее, чтобы знать больше о предстоящей задаче.
Если во время взаимодействия с печатающим оборудованием возникли ошибки, их нужно решить, подобрав соответствующий метод. О доступных способах исправления частых проблем с печатью читайте далее.
Помимо этой статьи, на сайте еще 12354 инструкций.
Добавьте сайт Lumpics.ru в закладки (CTRL+D) и мы точно еще пригодимся вам.
Отблагодарите автора, поделитесь статьей в социальных сетях.
Источник
Как подключить принтер к ноутбуку или компьютеру без диска или если нет дисковода
Есть несколько ситуаций, когда пользователь не может воспользоваться диском с драйверами на принтер. Компакт-диска может не быть вовсе после покупки, носитель был поврежден или утерян за длительное время, либо в ноутбуке нет дисковода. В каждом случае, несмотря на проблему, получится выполнить подключение и добавление принтера в систему Windows.
Но перед тем как установить принтер на компьютер без установочного диска на Windows 7 или 10, все равно потребуется заполучить драйвер одним из возможных способов. Иначе печатающее устройство может не отобразиться в списке устройств, будет считаться неопознанным, да и вообще не будет печатать документы с компьютера.
Версия операционной системы не играет большой роли, все шаги практически один в один. Принцип остается одинаковым, отличается только интерфейс и, немного, названия настроек.
Установка без диска вручную
Способ подразумевает использование возможностей Windows. База системы содержит драйвера для очень многих производителей, моделей принтеров и многофункциональных устройств. Это значит, что получиться обойтись без «.exe» файла и полноценного диска.
Перед установкой необходимо прервать физическое соединение принтера. Выньте USB-кабель с разъема ноутбука.
Ручная установка в Windows 7
Нажмите на значок «Пуск» в левой нижней части экрана. Выберите меню «Устройства и принтеры».
Сверху окна нажмите на «Установка принтера».
В зависимости от типа подключения, выбираем требуемый вариант. Если принтер соединяется напрямую с настраиваемым компьютером, выберите «Добавить локальный принтер».
Второй вариант «Добавить сетевой, беспроводной или Bluetooth-принтер» нужно выбирать, если печатающий аппарат устанавливается через другой комп или ноутбук, который находится в локальной сети.
В строке «Использовать существующий порт» ничего не меняете, кликаете «Далее».
В следующем окне на выбор доступно два варианта установки драйвера:
Так как нам нужно подключить принтер к ноутбуку без установочного диска, воспользуемся первым вариантом. Слева в столбце «Изготовитель» выберите фирму принтера, а справа найдите и кликните по модели устройства.
Если текущий список сильно маленький, нет даже нужного производителя, сделайте обновление базы драйверов – кликните по кнопке «Центр обновления Windows» и дождитесь, пока загрузятся все данные.
Если ваш принтер не самой новой модели, которая выпущена на днях, то нужный драйвер практически всегда есть в списке.
Кстати, если воспользоваться кнопкой «Установить с диска», то необязательно выбирать установочный файл драйвера на дисковом накопителе. Можете выбрать ранее скачанный файл с сайта производителя (рассмотрим далее).
На следующем шаге можно задать любое удобное имя принтера, чтобы в дальнейшем не путаться, если устройств много. Особенно актуально давать понятные названия, если устанавливаемое устройство будет находиться в сети среди множества других.
Начнется установка, дождитесь завершения процесса.
Осталось только включить или оставить отключенным общий доступ к принтеру.
Параметр сразу настраивать необязательно, в будущем можно будет дать доступ к сетевым устройствам через свойства аппарата.
На последнем шаге предложит напечатать пробную страницу для проверки работоспособности принтера. Но так как технику перед всеми действиями мы отсоединяли, то воспользоваться функцией не получится.
Нашей задачей было установить новый принтер без диска. Следовательно, после закрытия мастера установки в ранее открытом окне подключенного оборудования должен появиться значок нового устройства.
Несмотря на наличие иконки, следует удалить принтер (воспользуйтесь контекстным меню). От выполненной установки нам требовалось, только чтобы Windows скопировала нужные файлы и настройки с базы.
После, можно через USB-интерфейс комплектным кабелем подключить принтер к персональному компьютеру. Система должна обнаружить подсоединенное устройство, распознать и закончить установку в автоматическом режиме.
Потом попробуйте сделать пробную печать или пустить на распечатку любой документ.
Ручное добавление в Windows 10
Инструкция отличается только начальными действиями. Через «Пуск» перейдите в «Параметры».
Откройте раздел «Устройства».
Слева перейдите в подраздел «Принтеры и сканеры» и справа нажмите на кнопку «Добавить».
Принтер не будет обнаружен, после чего появится ссылка «Необходимый принтер отсутствует в списке», на которую необходимо кликнуть.
В следующем окне выбираем последнюю опцию для добавления с параметрами, заданными вручную.
Порт не трогаете, оставляете LPT1.
Выберите драйвер для инсталлируемого принтера из предложенного перечня. При необходимости обновите список соответствующей кнопкой (отметка 3).
Назовите принтер, оставьте отключенным или разрешите общий доступ, поставьте принтер по умолчанию.
Сделайте удаление устройства печати.
Закончите подключение, соединив устройство с системным блоком стационарного ПК или ноутбуком. Дождитесь, пока Windows сама сделает инсталляцию и начните печатать.
Скачивание драйверов
Установить даже самый старый принтер без установочного дискового носителя возможно, если иметь на компьютере или другом накопителе, например, обычной флешке, файл драйвера.
Единственный быстрый и правильный вариант получения файла – загрузка с интернета.
Рекомендуется скачивать программное обеспечение только с официальных источников. Искать драйвера нужно в соответствующем разделе на сайте по наименованию модели и выбирать версию программы для своей Windows.
Поиск и скачивание по прямым ссылкам
Вот ссылки на разделы официальных ресурсов компаний-производителей, где вы можете выполнить поиск бесплатных драйверов по коду модели:
Как пользоваться сайтами:
Скачивание через поисковую систему
Метод позволяет сразу попасть на страницу компании с нужными драйверами.
Что делать с файлом
После окончания загрузки запустите файл и следуйте подсказкам мастера. В большинстве случае не нужно ничего менять, просто соглашаетесь со всем. В зависимости от фирмы и модели может потребоваться выбрать тип подключения (USB или Wi-Fi). Можете также настроить доступ и установить принтер по умолчанию.
Если на этапе установки соединение с компьютером не сделано, драйвер может попросить подключиться шнуром.
Иногда возникает проблема, когда вставляешь кабель, а установка не продолжается. В таком случае иногда помогает перестановка шнура в другой USB-порт. Или же инсталляция прерывается, подключается кабель, а только потом открывается файл.
Описанные способы практически всегда оказываются результативным, помогают установить одиночный принтер или МФУ без загрузочного диска.
Если компьютерная техника не оснащена приводом, можете дополнительно протестировать способы ниже.
Встроенный инструмент обновления
«Виндовс», чтобы беспроблемно работать без сбоев, в том числе с подключаемым внешним оборудованием, регулярно нужно обновлять. Как правило, обновления скачиваются по мере выхода новых версий и после их обнаружения системой. А установка производится вручную по вашему запросу или в период неактивности в соответствии с выставленными настройками.
В любой Windows открыть штатное средство обновления можно через поиск по системе. Воспользуйтесь поисковой строкой в меню «Пуск» (Win 7) или через значок лупы на панели задач (Win 10). Начните вводить слово «Обновления», а система сама должна предложить подходящий вариант.
Откройте окно обновлений и для сканирования сервера Microsoft нажмите на «Проверить наличие обновлений».
Если обновления были найдены, можете незамедлительно начать их установку. После инсталляции перезагрузите компьютер, особенно если будет предложено системой. После перезапуска Windows принтер может распознаться и установиться без вашего вмешательства.
Автоматическая установка
Рекомендуется включить автоматическое скачивание приложений производителей и значки для устройств. Это укажет «операционке» самостоятельно и автоматически искать «дрова» после подсоединения периферийных устройств.
Поиск драйвера по ID
Способ используется крайне редко и может применяться, если драйвера не удалось найти другими более простыми способами, рассмотренными в тексте ранее. Каждой оборудованию при подключении назначения уникальный идентификатор (ID).
Установка драйвера от другой модели
Бывает так, что на используемую модель оборудования драйвера нет. Тогда можно попробовать установить «соседний» драйвер, который максимально близок по числовому значению. Но обязательно необходимо, чтобы модификация устройства (принтер или многофункциональный аппарат) и серия были одинаковыми.
В таком случае программная часть работы техники может быть полностью одинаковой. Поэтому производители нередко выпускают всего один файл сразу для нескольких моделей. Инсталляция делается любым способом, который представлен выше.
Источник
Драйвер к принтеру HP Laserjet 1010 для Windows 10
Принтер hp laserjet 1010 является очень распространенным даже не смотря на то, что на улице 2017 год. Данная модель очень хорошо себя зарекомендовала. Он не прихотлив в работе, отличается простой заправкой без перепрошивки чипов, а картридж выдерживает большое количество перезаправок без замены деталей.
На новые компьютеры и ноутбуки в большинстве случаев ставят Windows 10. В большинстве случаев не по собственному желанию, а просто потому, что на Windows 7 и Windows 8.1 попросту нет драйверов.
Такая же участь постигла и принтер hp laserjet 1010. Хотя на официальном сайте не было драйвера уже под Windows 7, то под windows 10 его не будет тем более.
отсутствующий драйвер на официальном сайте для hp laserjet 1010 под Windows 10
В предыдущих статьях мы рассказывали, как подключить hp laserjet 1010 к компьютеру или ноутбуку с Windows 7. В этой же статье вы узнаете как подключить hp laserjet 1010 на Windows 10 при отсутствующем драйвере.
Подключение hp laserjet 1010 к компьютеру или ноутбуку с Windows 10
Так как драйверов на hp laserjet 1010/1012/1015 под Windows 10 нет, то для настройки данного принтера в Windows 10 мы будем использовать драйвер принтера НР 3055.
Переходим в “Устройства и принтеры”
При этом принтер должен быть подключен к компьютеру кабелем и включен.
Здесь жмем “Добавление принтера“.
Добавляем новый принтер
В открывшемся окне выбираем “Необходимый принтер отсутствует в списке“.
Переходим к ручной установке hp laserjet 1010
Далее выбираем последний пункт “Добавить локальный или сетевой принтер с параметрами, заданными вручную” и жмем “Далее“.
Добавляем локальный принтер
В следующем окне назначение порта принтера напротив “Использовать существующий порт” раскрываем список и выбираем порт с именем DOT4_001. Если такого порта нет, то создаем его в строке ниже. Имя указываем DOT4_001.
Если по порту DOT4_001 принтер не начнет печатать, то пробуйте порт USB001.
Назначаем порт принтера
Теперь отобразится окно с выбором драйвера. В нем для начала нужно нажать “Центр обновления Windows“, чтобы система обновила свою базу драйверов.
После этого в левой части окна выбираем “HP”, а в правой ищем один из следующих драйверов:
Выбрав драйвер, жмете кнопки “Далее” и на этом установка hp laserjet 1010/1012/1015 закончена.
Завершаем установку hp laserjet 1010 на Windows 10
Перезагрузите компьютер и принтер. Теперь можно пробовать печатать.
Если принтер не начал печатать, то удалите его в “Устройства и принтеры” и попробуйте другой драйвер и списка выше.
Также можно попробовать установить драйвер от Windows Vista, который есть на официальной странице драйверов к hp laserjet 1010/1012/1015.
Источник
Инструкция по установке драйверов принтера без диска на ноутбук или ПК
Печальная ситуация, когда Ваш печатающий аппарат оказывается без диска с драйверами или если нет дисковода в ПК. В этой статье мы расскажем, как установить принтер в таком случае. Без установочного диска это сделать более сложно, но реально даже для обычного юзера.
Нет особой разницы — хотите подсоединить к ноутбуку или устанавливаете на компьютер, все действия по подключению принтера будут идентичны. По сути, решение проблемы упирается в возможность установить драйвер. Как проделать данную процедуру мы рассмотрим на примере Windows 7 и моделях фирм HP, Canon и других.
Ручная установка
Самым простым способом добавить локальный принтер на компьютер будет установка его драйверов вручную.
Перед началом всех действий необходимо разорвать физическую связь между печатающим устройством и ПК, созданную USB кабелем.
Если у Вас установлена операционная система Windows, то порядок действий должен быть таким:
1. Заходим в раздел «Устройства и принтеры». Для этого нажмите кнопку «Пуск» и справа выберите «Устройства и принтеры».
Если у Вас установлена Вин10, то порядок входа в «Панель управления» описан в этом подразделе данной статьи.
2. В окне, которое открылось, ищите кнопку добавления нового принтера. В зависимости от версии Вашей Windows, ее название может незначительно отличаться.
3. Нажимаем на кнопку «Установка принтера» вверху слева. В следующем окне выбираем «Добавить локальный принтер».
4. В окне выбора порта не делаем ни каких изменений. Оставляем порт LPT и жмем «Далее».
5. В открывшемся окне слева выбираем производителя Вашего аппарата. После чего, справа будет доступен выбор моделей. Среди них следует найти нужную модель.
Если Вашей модели устройства нет в списке слева, то нажмите кнопку «Центр обновления Windows» для загрузки недостающих устройств.
6. После выбора нужного принтера из списка, нажимаем «Далее» и измените его имя, если это необходимо.
После чего запустится процесс установки программного обеспечения. По его окончании, необходима будет небольшая настройка.
7. На этом шаге настраивается общий доступ к установленному печатающему устройству.
В случаи использования принтера для печати по сети с других компьютеров или ноутбуков, следует не изменять настройки общей печати. Но если речь идет о домашнем устройстве, то предоставление сетевого доступа не имеет смысла.
8. Как ни странно, но дальнейшим действием будет удаление этого устройства из списка в окне «Устройства и принтеры». Выберите его, нажмите правой кнопкой мыши и из меню, которое появится, выберите «Удалить устройство».
9. Подсоединяем, ранее отключенный кабель. Ждем немного времени и печать с компьютера или ноутбука должна работать.
Скачивание драйверов
Если выше описанный вариант не получается осуществить, то загрузку стоит попробовать выполнить напрямую через официальный сайт производителя продукта.
Не скачивайте драйвера из сторонних ресурсов, какими бы надежными они ни были. Всегда есть угроза заразить свой ноутбук вирусами или вредоносным программным обеспечением.
В зависимости от производителя Вашего печатающего устройства воспользуйтесь ссылками ниже:
Но удобней и быстрее это будет сделать, используя наш сервис подбора драйвера.
Мы рассмотрим скачивание драйверов напрямую на примере аппаратов фирмы Canon.
2. Далее необходимо найти Ваш аппарат по точному названию его модели. Вводим его название в строку поиска.
3. Официальный сайт производителя предлагает выбрать разные версии программного обеспечения для системы Windows.
Как правило, Ваша версия ОС будет определена автоматически, о чем Вы будете извещены надписью «Operating system detected». Не стоит изменять эти выбранные параметры по умолчанию. Остается только выбрать нужны язык драйвера из списка левее.
4. Жмем на кнопку «DOWNLOAD».
Скачанный файл сможете найти в разделе «Загрузки» браузера. Для входа в данный раздел нажмите комбинацию клавиш CTRL+J.
Windows Update
Обновления Windows тоже может помочь установить драйвера на принтер, когда нет к нему диска. Современные операционные системы семейства Windows, такие, как Windows 7,8,10 имеют «вшитую» базу с драйверами не только для печатающих устройств, но и для другого оборудования.
Если модель Вашего аппарата новая или не очень популярна, то драйверов в базе Windows может и не оказаться. В таком случае, необходимо произвести принудительное обновление через службу «Windows Update». Как быстро и легко это сделать смотрите в инструкции ниже.
1. Откройте панель управления персональным компьютером. Вне зависимости от устройства, все аналогично для обоих, если установлена Windows 10. Нажмите правой клавишей мыши на кнопке «Пуск», из выпавшего меню выберите «Выполнить».
2. В окне, которое открылось, наберите «Control».
3. В панели управления откройте раздел «Устройства и принтеры».
4. Среди устройств найдите свой ПК.
5. Откройте меню нажатием правой клавиши мыши и выберите пункт «Центр обновления Windows».
6. Нажмите на «Проверка наличия обновлений». Если система найдет какие-либо пакеты обновлений, то установите их.
Действия по обновлению через сервис «Update» для семерки.
1. Нажимаем «Пуск» и в строке поиска вводим «update». Выбираем «Проверка обновлений».
2. Проверяем наличие обновлений и устанавливаем найденные.
После перезагрузки ПК, Windows должен «увидеть» новое устройство и установить только что скачанные драйвера. Если этого не случилось, то возможно драйвера нет в базе компании Microsoft. Рекомендуем воспользоваться другими способами подключения. Их найти можно ниже на странице.
Автоматическая установка
Для семейства операционных систем Windows возможна автоматическая загрузка драйверов для любого устройства, подключенного к персональному компьютеру. При выполнении определенных настроек, все нужны файлы на компьютер будут загружаться сами.
Для этого необходимо проделать несколько несложных действий:
1. Зайдите в раздел «Устройства и принтеры» (как это сделать описано в этой же статье выше). Среди устройств выберите свой ПК или ноутбук. Нажмите правой клавишей мыши по нему. Найдите пункт «Параметры установки устройств».
2. Отметьте строку «Да (рекомендуется)» и сохраните.
Как узнать ID принтера
Еще одним рабочим способом скачивания драйверов является вариант с использованием уникального идентификатора оборудования. Каждая модель имеет свой уникальный ID. По этому коду можно попробовать поискать подходящее программное обеспечение.
Инструкция по определению ID:
1. Нажмите «Пуск» и найдите иконку «Мой компьютер». Кликните правой кнопкой мыши и в меню выберите раздел «Управление». Смотрите на картинке ниже.
2. Откройте диспетчер устройств, и справа разверните пункт «Другие устройства». Если ПК или ноутбук видит принтер, то он будет в списке. Нажмите правой по нему и из списка нужно выбрать «Свойства».
3. В открывшемся окне зайдите на закладку «Сведения». В свойствах из выпавшего списка щелкните по «ИД оборудования».
4. После увидите нужную информацию. По полученному идентификатору можно легко найти драйвера через поиск в сети или на сайте производителя.
Установка драйвера от другого принтера
Этот вариант смело можно отнести к разряду «экзотических». Казалось бы, как может драйвер от другой модели подойти. Но в случае если версии прошивок и программного обеспечения в обоих принтеров идентичны или эти аппараты представители одной серии, то этот способ Вам тоже может помочь.
Следующие шаги такие:
СТАТЬЯ БЫЛА ПОЛЕЗНОЙ?
Помогите решить следующую проблему!
Принтеру HP LaserJet 3150 более 20-ти лет. Установочный диск пришёл в негодность. Нельзя-ли сделать установочный диск для этого принтера (точнее МФУ) с компьютера, на котором установлено это МФУ и работает прекрасно,вызывается даже начальная страница МФУ,где можно выбирать что нужно сделать(копировать,сканировать,печатать и даже модем).Ранее,к сожалению,мне в голову не пришло сделать резервную копию установочного диска. Может быть можно как-то скопировать установленую программу на другой компьютер без потерь для работы МФУ или создать установочный диск с компьютера. На сайтах производителя ничего нет, т.к. модель устаревшая и давно снята с производства,но у меня она работает безупречно с 1999года,выбрасывать жалко,очень надёжная машина. Посоветуйте что-нибудь! Моих знаний не хватает а углубляться в познания просто не хватит времени-мне 72 года по образованию я инженер-электрик. Может быть просветите меня,если не трудно!
Попробуйте найти папку с драйверами на системном диске и сохранить ее на флешку.
Источник
HP LaserJet 1010 — еще один представитель недорого сегмента принтеров корпорации Hewlett-Packard. Он почти не отличается от модели P1102. В 2019 можно найти более современные и бюджетные модели, но этот вариант отличается стабильной работой и хорошим качеством черно-белой печати.
Владельцы модели 1010 не смогут найти драйвер под Виндовс 11 на сайте HP. Есть версии программного обеспечения только для более ранних релизов операционной системы. Для «семерки» тоже отсутствуют варианты.
Мы подготовили несколько рабочих решений для «десятки», которые помогут наладить работу устройства.
Как установить драйвер для HP 1010 на Windows 11
Лояльные пользователи выпустили собственные драйвера для данной модели принтера, и работают они вполне корректно. Также часто встречаются советы, что ПО для LaserJet 3055 и 2200 должно сработать для 1010, но это не всегда помогает.
Чтобы настроить принтер выполните следующие шаги:
Если после завершения настройки принтер по-прежнему не обнаруживается, то проверьте подключение и уровень чернил в картридже. Обязательно сверьте разрядность в «Свойствах системы» перед тем как скачать драйвера HP LaserJet 1010 для Windows 11.
Программное обеспечение от сторонних разработчиков вполне справляется со своей задачей и дает возможность подключить устройство к компьютеру. А вот производитель почему-то не адаптировал софт под Виндовс 7/10. Хотя этот недостаток легко объяснить — модель была выпущена более 10 лет назад, тогда кроме XP/Vista ничего другого не было. Впрочем, рабочий вариант из нашего материала решает все проблемы с сопряжением.

Подключение hp laserjet 1010 в Windows 10 без драйвера
Принтер hp laserjet 1010 является очень распространенным даже не смотря на то, что на улице 2017 год. Данная модель очень хорошо себя зарекомендовала. Он не прихотлив в работе, отличается простой заправкой без перепрошивки чипов, а картридж выдерживает большое количество перезаправок без замены деталей.
На новые компьютеры и ноутбуки в большинстве случаев ставят Windows 10. В большинстве случаев не по собственному желанию, а просто потому, что на Windows 7 и Windows 8.1 попросту нет драйверов.
Такая же участь постигла и принтер hp laserjet 1010. Хотя на официальном сайте не было драйвера уже под Windows 7, то под windows 10 его не будет тем более.
отсутствующий драйвер на официальном сайте для hp laserjet 1010 под Windows 10
В предыдущих статьях мы рассказывали, как подключить hp laserjet 1010 к компьютеру или ноутбуку с Windows 7. В этой же статье вы узнаете как подключить hp laserjet 1010 на Windows 10 при отсутствующем драйвере.
Подключение hp laserjet 1010 к компьютеру или ноутбуку с Windows 10
Так как драйверов на hp laserjet 1010/1012/1015 под Windows 10 нет, то для настройки данного принтера в Windows 10 мы будем использовать драйвер принтера НР 3055.
Для этого открываем “Панель управления” -> “Устройства и принтеры“.
Переходим в “Устройства и принтеры”
При этом принтер должен быть подключен к компьютеру кабелем и включен.
Здесь жмем “Добавление принтера“.
Добавляем новый принтер
В открывшемся окне выбираем “Необходимый принтер отсутствует в списке“.
Переходим к ручной установке hp laserjet 1010
Далее выбираем последний пункт “Добавить локальный или сетевой принтер с параметрами, заданными вручную” и жмем “Далее“.
Добавляем локальный принтер
В следующем окне назначение порта принтера напротив “Использовать существующий порт” раскрываем список и выбираем порт с именем DOT4_001. Если такого порта нет, то создаем его в строке ниже. Имя указываем DOT4_001.
Если по порту DOT4_001 принтер не начнет печатать, то пробуйте порт USB001.
Назначаем порт принтера
Теперь отобразится окно с выбором драйвера. В нем для начала нужно нажать “Центр обновления Windows“, чтобы система обновила свою базу драйверов.
Выбираем драйвер
После этого в левой части окна выбираем “HP”, а в правой ищем один из следующих драйверов:
- HP LaserJet 1015;
- HP LaserJet 2200 Series PCL5;
- HP LaserJet 3055.
Выбрав драйвер, жмете кнопки “Далее” и на этом установка hp laserjet 1010/1012/1015 закончена.
Завершаем установку hp laserjet 1010 на Windows 10
Перезагрузите компьютер и принтер. Теперь можно пробовать печатать.
Если принтер не начал печатать, то удалите его в “Устройства и принтеры” и попробуйте другой драйвер и списка выше.
Также можно попробовать установить драйвер от Windows Vista, который есть на официальной странице драйверов к hp laserjet 1010/1012/1015.
Принтер hp laserjet 1010 является очень распространенным даже не смотря на то, что на улице 2021 год. Данная модель очень хорошо себя зарекомендовала. Он не прихотлив в работе, отличается простой заправкой без перепрошивки чипов, а картридж выдерживает большое количество перезаправок без замены деталей.
На новые компьютеры и ноутбуки в большинстве случаев ставят Windows 10. В большинстве случаев не по собственному желанию, а просто потому, что на Windows 7 и Windows 8.1 попросту нет драйверов.
Такая же участь постигла и принтер hp laserjet 1010. Хотя на официальном сайте не было драйвера уже под Windows 7, то под windows 10 его не будет тем более.
Способ 1
Так как драйверов на hp laserjet 1010/1012/1015 под Windows 10 нет, то для настройки данного принтера в Windows 10 мы будем использовать драйвер для Windows Vista.
Для начала подключаем включенный в розетку принтер в USB порт компьютера. В Windows 10 появится уведомление о том, что обнаружен принтер и идет его настройка. Затем, появится уведомление что настройка завершена, но в устройствах принтер не отобразится.
После этого, скачиваем с официального сайта HP драйвер на LaserJet 1010 для Windows Vista (32 либо 64 разрядную), распаковываем этот архив на свой компьютер. Для скачивания драйверов нажимаем на официальном сайте HP ссылку «Попробуйте выбрать операционную систему вручную», из доступного списка выбираем Windows Vista.
Затем, открываем “Панель управления” -> “Устройства и принтеры“.
Переходим в “Устройства и принтеры”
При этом принтер должен быть подключен к компьютеру кабелем и включен.
Здесь жмем “Добавление принтера“.
В открывшемся окне выбираем “Необходимый принтер отсутствует в списке“.
Далее выбираем последний пункт “Добавить локальный или сетевой принтер с параметрами, заданными вручную” и жмем “Далее“.
В следующем окне назначение порта принтера напротив “Использовать существующий порт” раскрываем список и выбираем порт с именем USB001. Если такого порта нет, то создаем его в строке ниже. Имя указываем USB001.
Если не работает порт USB001, либо у Вас в системе есть еще один принтер, то выбирайте при установке порт USB002, USB003 и т.п.
Теперь отобразится окно с выбором драйвера. Под кнопкой «Центр обновления Windows» нажимаем кнопку «Установить с диска» и указываем папку с распакованными драйверами для Windows Vista.
Выбрав драйвер, жмете кнопки “Далее” и на этом установка hp laserjet 1010/1012/1015 закончена.
Способ 2
Так как драйверов на hp laserjet 1010/1012/1015 под Windows 10 нет, то для настройки данного принтера в Windows 10 мы будем использовать драйвер принтера НР 3055
Для этого открываем “Панель управления” -> “Устройства и принтеры“.
Переходим в “Устройства и принтеры”
При этом принтер должен быть подключен к компьютеру кабелем и включен.
Здесь жмем “Добавление принтера“.
В открывшемся окне выбираем “Необходимый принтер отсутствует в списке“.
Далее выбираем последний пункт “Добавить локальный или сетевой принтер с параметрами, заданными вручную” и жмем “Далее“.
В следующем окне назначение порта принтера напротив “Использовать существующий порт” раскрываем список и выбираем порт с именем USB001. Если такого порта нет, то создаем его в строке ниже. Имя указываем USB001.
Если по порту USB001 принтер не начнет печатать, то пробуйте порт DOT4_001.
Теперь отобразится окно с выбором драйвера. В нем для начала нужно нажать “Центр обновления Windows“, чтобы система обновила свою базу драйверов.
После этого в левой части окна выбираем “HP”, а в правой ищем один из следующих драйверов:
- HP LaserJet 1015;
- HP LaserJet 2200 Series PCL5;
- HP LaserJet 3055 PCL5.
Выбрав драйвер, жмете кнопки “Далее” и на этом установка hp laserjet 1010/1012/1015 закончена.











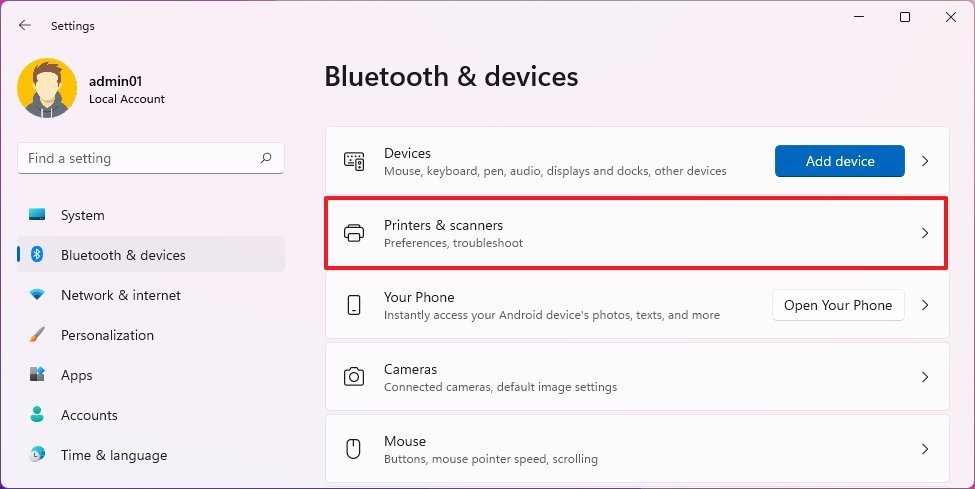
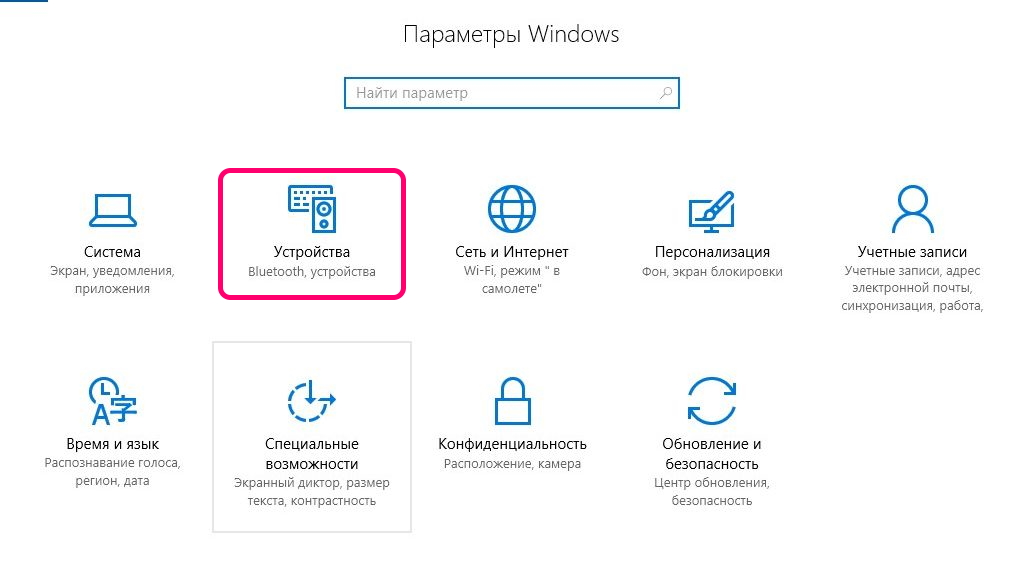
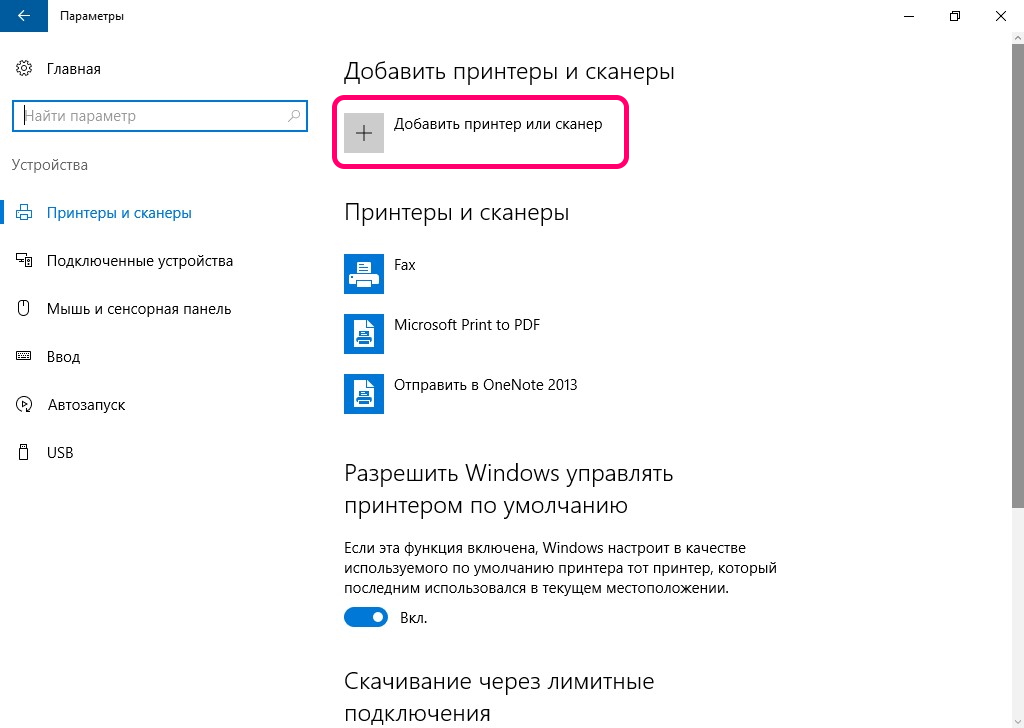
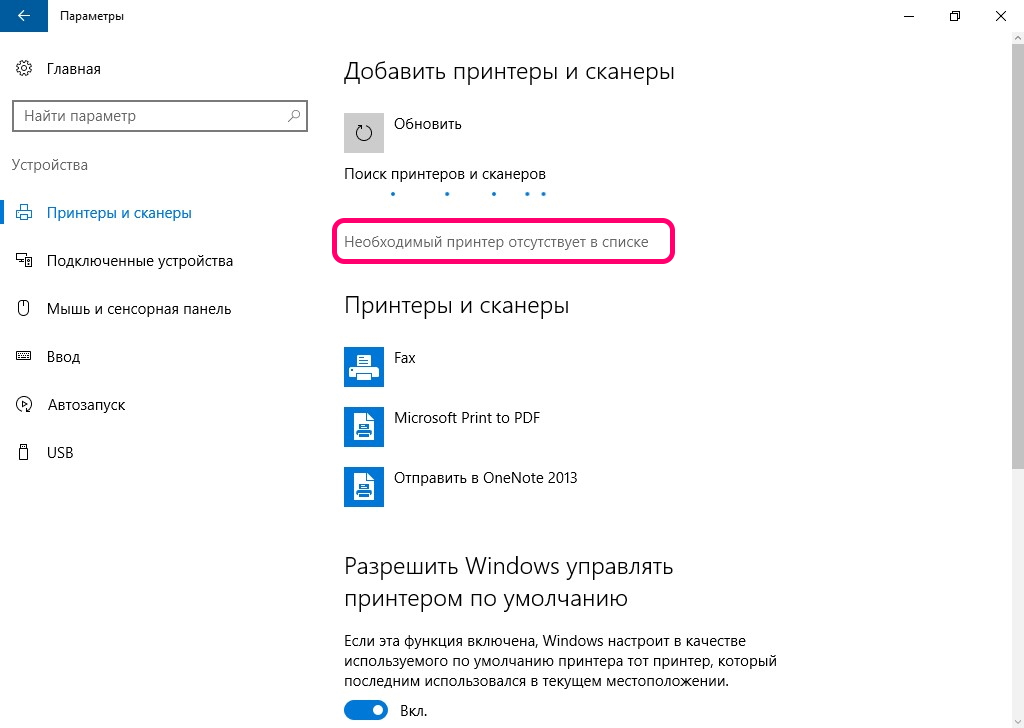
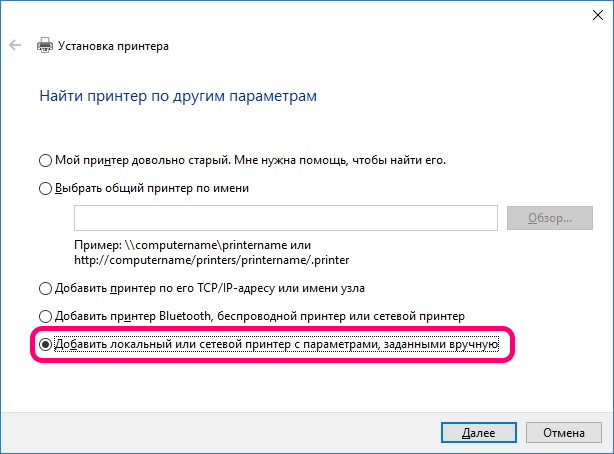
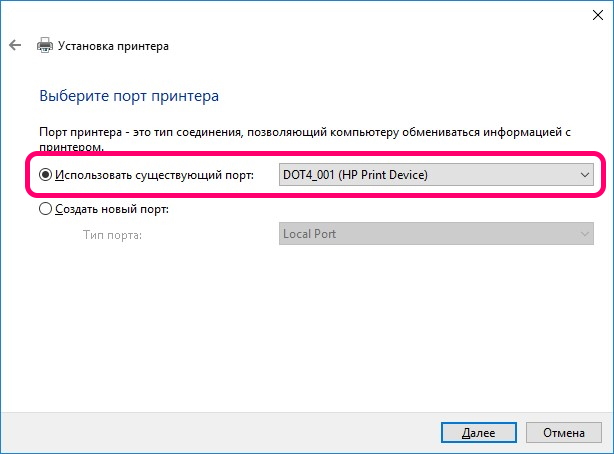
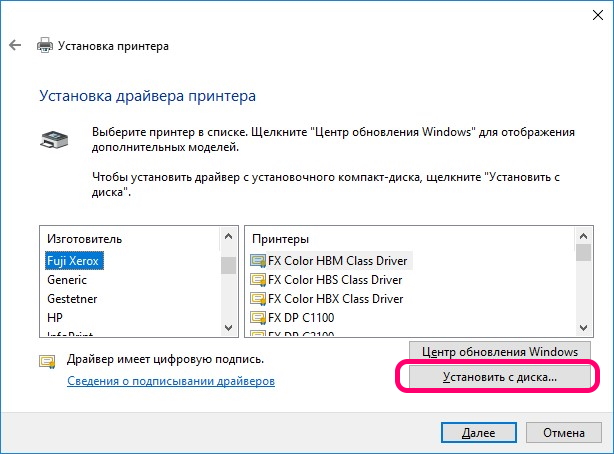
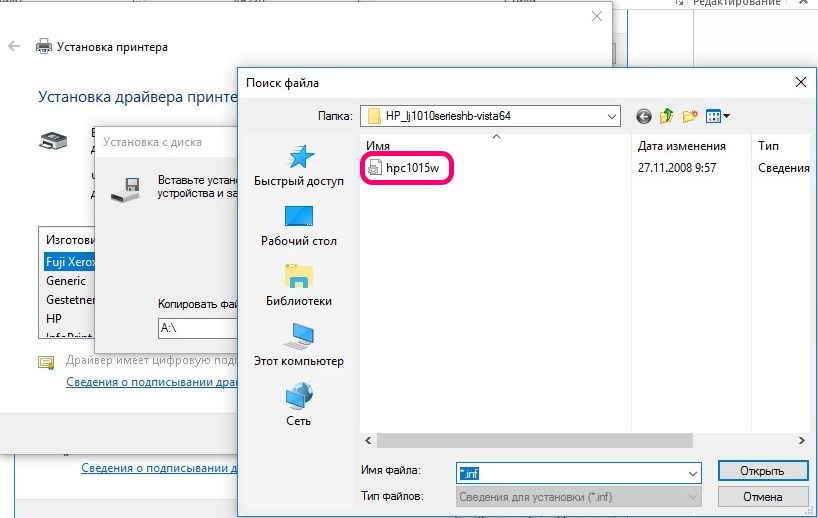
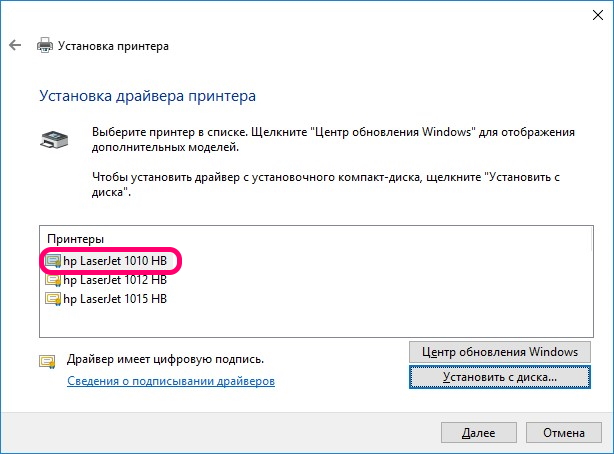
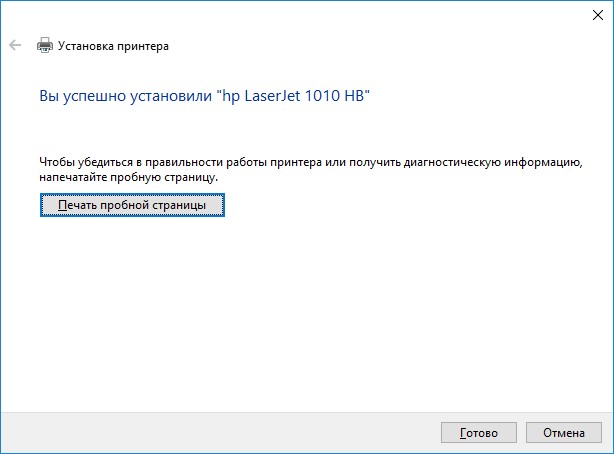


























































/rating_on.png)