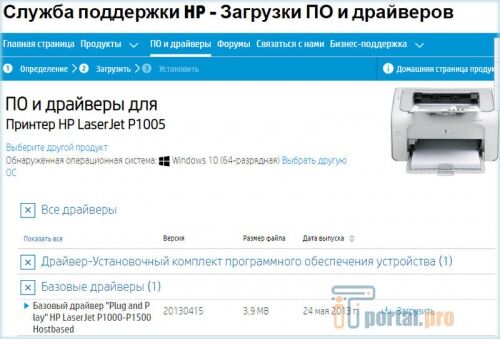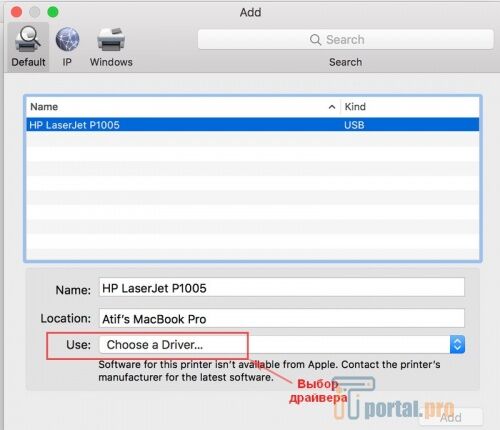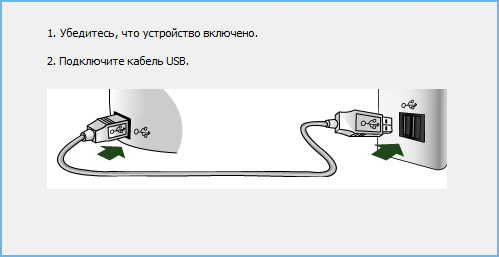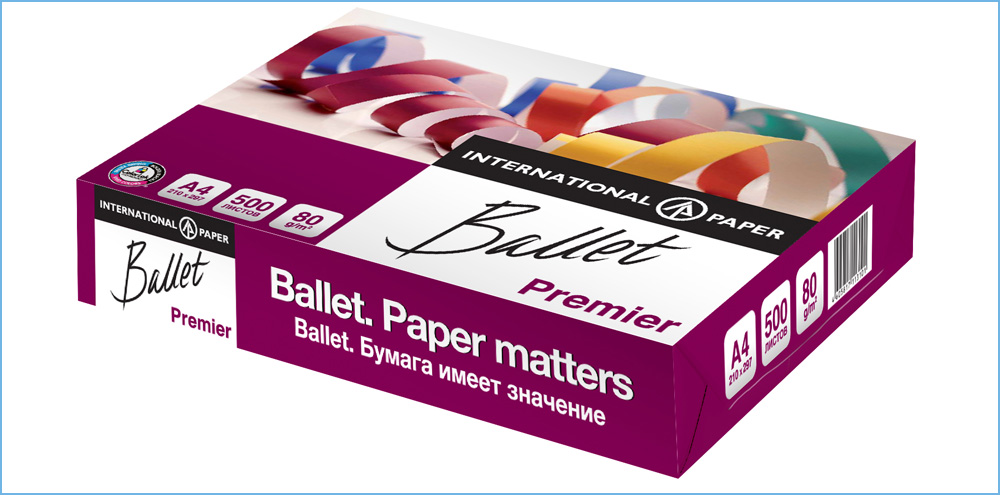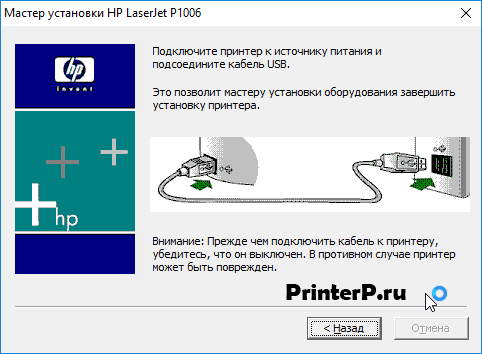Железо
31-10-2019, 18:42
10 752
Устройство для печати HP LaserJet P1005 — популярный принтер для эксплуатации как в офисе, так и в домашних условиях. Он отличается небольшими габаритами, стильным видом, а также небольшой стоимостью. О его правильном подключении к ПК вы узнаете из этой статьи.
Принтер HP LaserJet P1005
Подключение
Принтеры подключают к ПК с помощью USB-кабеля (он поставляется вместе с устройством). После чего проводят установку драйверов с идущего в комплекте диска. Но можно обойтись и без него.
Подключаем печатное устройство:
- запускаем компьютер;
- подсоединяем USB-кабель — одна сторона в разъем принтера, другая в USB-порт компьютера;
- подключаем провод питания принтера к электрической сети;
- далее включаем печатное устройство и ждем, когда ПК его увидит.
USB кабель для подключения принтера
Установка драйверов на Windows
Первый способ:
- переходим по ссылке и загружаем драйверы;
- нажимаем «Установить» и придерживаемся подсказок установщика.
Перед загрузка драйвера с сайта HP, на странице необходимо будет выбрать свою ОС.
Страница загрузки драйвера для принтера HP LaserJet P1005
Второй способ:
- открываем меню «Пуск» и нажимаем «Устройства и принтеры»;
- выбираем «Установка» — «Добавить локальный принтер» — «Далее», при этом оставляем настройки по умолчанию;
- рядом с «Установкой драйвера» жмем на «Центр обновления Windows»;
- делаем выбор нашего устройства и выполняем подтверждение;
- дожидаемся конца установки и отказываемся от общего доступа;
- после того, как получили уведомление об успешной установке, нажимаем «Готово»;
- в появившемся окне нажимаем правую кнопку мышки и выбираем «Удалить устройство», так как мы будем подключаться посредством USB.
Осталось подождать немного и можно пользоваться принтером.
Установка на macOS
HP LaserJet P1005 можно установить на компьютер, который работает на macOS. Выполняемые действия практически те же:
- загружаем драйверы с того же официального сайта (ссылка выше) или с ресурса Apple;
- нажимаем «Системные настройки» — «Печать и факс»;
- вводим наименование принтера и выбираем драйвер;
- делаем отказ от общего доступа;
- принтер готов к работе.
Настройка принтера HP LaserJet P1005 на macOS
Что в итоге
Инсталляция вышеназванного принтера достаточно простая процедура. Если будете следовать приведенным инструкциям, у вас все обязательно получится.
Читайте также: Разновидности принтеров
- 60
- 1
- 2
- 3
- 4
- 5
Видеогаллерея
-
Как перенести текст в ячейке Excel на…
11-04-2023
1 951
-
Как правильно подключить и настроить…
09-03-2023
3 261
-
ТОП 8 лучших бесплатных программ для…
14-02-2023
1 657
-
Как быстро вставить скопированный текст…
14-10-2022
4 904
-
Как правильно сделать второй монитор…
03-10-2022
2 778
-
Как узнать версию сборки Windows 10 –…
03-10-2022
2 437
-
Как быстро зайти в настройки роутера…
12-09-2022
2 444
-
Как изменить пароль на WiFi роутере…
10-08-2022
3 367
-
Как начать работу с ReShade: скачать,…
29-07-2022
2 695
Установка принтера на компьютере может быть осложнена, особенно когда речь идет о старых моделях, которые не всегда совместимы с новыми операционными системами. В данной статье мы рассмотрим пошаговую инструкцию по установке принтера HP LaserJet 1005 на операционной системе Windows 10 64 bit. Этот принтер является одним из самых популярных моделей HP и по-прежнему востребован на рынке.
Вначале нужно убедиться, что у вас имеется установочный диск с драйверами для принтера. Если диска нет, можно скачать драйверы с официального веб-сайта производителя. Обратите внимание, что для операционной системы Windows 10 64 bit необходимо скачать соответствующие драйверы. После скачивания драйверов необходимо перейти к следующему шагу.
Подключите принтер к компьютеру с помощью USB-кабеля. Затем включите принтер и дождитесь, пока операционная система сама обнаружит устройство. После обнаружения принтера Windows 10 попытается найти и установить необходимые драйверы автоматически. Однако, часто это не удается, поэтому процесс придется выполнить вручную.
Перейдите в меню «Пуск» и выберите «Параметры». Затем откройте раздел «Устройства» и выберите «Принтеры и сканеры». Нажмите на кнопку «Добавить принтер или сканер» и дождитесь, пока компьютер завершит поиск устройств.
После завершения поиска, ваш принтер должен отображаться в списке доступных устройств. Выберите ваш принтер HP LaserJet 1005 и нажмите на кнопку «Добавить устройство». Затем компьютер попросит вас выбрать драйвер для принтера. Укажите путь к скачанным ранее драйверам и следуйте инструкциям на экране, чтобы завершить установку. После завершения установки принтер будет готов к работе.
Содержание
- Выбор принтера и драйвера
- Подключение принтера к компьютеру
- Установка драйвера с диска или из сети
- Настройка принтера в системе Windows 10
- Проверка работоспособности принтера
Выбор принтера и драйвера
Для того чтобы выбрать правильный драйвер, необходимо знать модель принтера. Принтеры могут иметь различные модели и версии, поэтому очень важно выбрать именно тот драйвер, который подходит для конкретной модели принтера.
Вы можете найти модель принтера на корпусе устройства или на этикетке с задней или нижней стороны принтера. Обратите внимание, что модель принтера и модель драйвера должны совпадать.
После того, как вы определили модель принтера, вы можете перейти на официальный веб-сайт производителя и найти раздел «Драйверы» или «Поддержка». В этом разделе вы сможете найти драйверы для различных операционных систем, включая Windows 10 64 bit.
Обычно на веб-сайте производителя есть возможность выбрать модель принтера и операционную систему, и после этого отобразится список доступных драйверов. Найдите драйвер для модели принтера HP LaserJet 1005 и операционной системы Windows 10 64 bit.
При выборе драйвера обратите внимание на его версию и дату выпуска. Чем новее версия драйвера, тем лучше, так как она может исправлять ошибки и улучшать работу принтера.
Когда вы выбрали нужный драйвер, необходимо его скачать на компьютер. Обычно это делается путем нажатия на ссылку или кнопку «Скачать». Сохраните файл на жесткий диск компьютера или в другое удобное для вас место.
Теперь у вас есть все необходимое для установки принтера HP LaserJet 1005 на Windows 10 64 bit – правильная модель принтера и соответствующий драйвер.
Подключение принтера к компьютеру
Прежде чем начать установку принтера HP LaserJet 1005 на компьютер с операционной системой Windows 10 64 bit, необходимо подключить принтер к компьютеру. Это можно сделать следующим образом:
- Убедитесь, что принтер выключен.
- Используя соответствующий кабель, подключите один конец кабеля USB к компьютеру, а другой конец к разъему USB на задней панели принтера.
- Подключите принтер к розетке электропитания и включите его.
- Компьютер обнаружит новое оборудование и попросит выполнить его настройку. Если у вас есть диск с драйверами, вставьте его в оптический привод и следуйте инструкциям по установке драйверов. В случае, если у вас нет диска с драйверами, переходите к следующему шагу.
- Дождитесь завершения процесса автоматической установки драйверов. Если драйверы не были найдены автоматически, перейдите на официальный веб-сайт HP, найдите раздел поддержки и загрузите последнюю версию драйверов для принтера HP LaserJet 1005, совместимую с вашей операционной системой.
- Запускайте загруженный файл драйверов и следуйте инструкциям мастера установки.
- Когда установка драйверов будет завершена, принтер будет полностью подключен к вашему компьютеру и готов к использованию.
Теперь ваш принтер HP LaserJet 1005 должен быть подключен к компьютеру и готов к печати.
Установка драйвера с диска или из сети
Чтобы установить драйвер для принтера HP LaserJet 1005 на Windows 10 64 bit, вы можете использовать диск с драйверами или загрузить драйвер из сети.
1. Использование диска с драйверами:
Вставьте диск с драйверами в CD/DVD-привод вашего компьютера.
1. Зайдите в папку с диском (обычно диск автоматически открывается).
2. Найдите файл с расширением «.exe» или «.msi», который соответствует вашей операционной системе (Windows 10 64 bit).
3. Щелкните правой кнопкой мыши на файле драйвера и выберите «Запустить как администратор».
4. Следуйте инструкциям мастера установки драйвера, чтобы успешно завершить процесс.
2. Загрузка драйвера из сети:
1. Откройте веб-браузер и перейдите на официальный сайт HP.
2. Введите модель вашего принтера (HP LaserJet 1005) в поле поиска на сайте.
3. Найдите раздел с загрузками и выберите операционную систему (Windows 10 64 bit).
4. Найдите драйвер принтера в списке предложенных загрузок и нажмите на него.
5. Скачайте файл драйвера на ваш компьютер.
6. После завершения загрузки, найдите файл драйвера на вашем компьютере и дважды щелкните по нему.
7. Следуйте инструкциям мастера установки драйвера, чтобы успешно завершить процесс.
Теперь у вас должны быть установлены необходимые драйверы для принтера HP LaserJet 1005, и вы можете начать использовать принтер на вашей операционной системе Windows 10 64 bit.
Настройка принтера в системе Windows 10
Настройка принтера в системе Windows 10 включает в себя несколько шагов:
- Установите драйвер принтера, который можно скачать с официального веб-сайта производителя или использовать диск, поставляемый в комплекте с принтером.
- Подключите принтер к компьютеру с помощью USB-кабеля.
- Включите принтер и дождитесь, пока Windows 10 автоматически обнаружит и установит его.
- Откройте «Панель управления» и выберите «Устройства и принтеры».
- Нажмите правой кнопкой мыши на значок принтера и выберите «Свойства принтера».
- В окне «Свойства принтера» перейдите на вкладку «Порты» и убедитесь, что принтер подключен к правильному порту.
- Если принтер не работает, проверьте его статус в «Панели управления», а также возможные сообщения об ошибках.
После выполнения этих шагов принтер будет настроен и готов к использованию в системе Windows 10. Если у вас возникнут проблемы при настройке принтера, обратитесь к документации, поставляемой с принтером, или обратитесь в службу поддержки производителя.
Проверка работоспособности принтера
После успешной установки принтера HP LaserJet 1005 на операционную систему Windows 10 64 bit важно проверить его работоспособность. Для этого можно выполнить несколько простых шагов:
1. Подключите принтер к компьютеру:
Убедитесь, что принтер включен и подключен к компьютеру с помощью кабеля USB. Удостоверьтесь, что принтер правильно подключен и готов к работе.
2. Проверьте наличие необходимых драйверов:
Установите драйверы для принтера HP LaserJet 1005. Если драйверы не были установлены автоматически вместе с утилитой установки принтера, загрузите и установите их с сайта производителя. Убедитесь, что у вас установлена последняя версия драйверов, совместимая с операционной системой Windows 10.
Примечание: При установке драйверов следуйте инструкциям на сайте производителя, чтобы предотвратить возможные ошибки и гарантировать правильную работу принтера.
3. Проверьте настройки принтера в операционной системе:
Откройте меню «Пуск» в Windows 10 и выберите «Параметры». В меню «Параметры» найдите и выберите раздел «Устройства». В списке устройств выберите «Принтеры и сканеры». Убедитесь, что принтер HP LaserJet 1005 отображается в списке и отмечен как «По умолчанию». Если принтер не отображается или не отмечен как «По умолчанию», выберите его и нажмите кнопку «Установить по умолчанию».
4. Проверьте печать тестовой страницы:
Откройте интернет-браузер и введите «localhost:631» в адресной строке. Откроется веб-интерфейс CUPS (Common Unix Printing System). В меню слева выберите «Printers» (Принтеры), затем выберите свой принтер HP LaserJet 1005 из списка. В меню «Maintenance» (Обслуживание) выберите «Print Test Page» (Печать тестовой страницы) и нажмите кнопку «Print» (Печать). Проверьте, что принтер успешно распечатал тестовую страницу. В случае возникновения проблем, проверьте правильность подключения принтера и настройки драйверов.
Проверка работоспособности принтера HP LaserJet 1005 поможет убедиться в его правильной установке и готовности к использованию. Если все шаги выполнены успешно и принтер успешно прошел проверку, он готов к использованию для печати документов на операционной системе Windows 10 64 bit.
Установка принтера HP LaserJet 1005 на операционную систему Windows 10 может быть довольно простой, если вы следуете нескольким простым шагам. В этой пошаговой инструкции мы расскажем вам, как установить этот принтер на Windows 10 и настроить его для использования.
Первым шагом к установке принтера HP LaserJet 1005 на Windows 10 является подключение принтера к компьютеру с помощью USB-кабеля. Убедитесь, что принтер включен и правильно подключен к компьютеру. Когда принтер будет успешно подключен, операционная система Windows 10 автоматически обнаружит его и попросит вас установить драйверы.
Далее вам нужно загрузить драйверы для принтера HP LaserJet 1005 с официального веб-сайта HP. Посетите сайт HP и найдите раздел «Поддержка и драйверы». Введите модель вашего принтера и выберите операционную систему Windows 10. Загрузите драйверы и запустите установочный файл. Следуйте инструкциям на экране, чтобы установить драйверы на ваш компьютер.
После установки драйверов принтера на Windows 10, ваш компьютер будет готов к использованию принтера HP LaserJet 1005. Откройте любую программу, в которой вы хотите напечатать документ, выберите пункт «Печать» и выберите ваш принтер в списке доступных принтеров. Нажмите «Печать» и ваш документ будет напечатан на вашем принтере HP LaserJet 1005.
Содержание
- Как установить принтер HP LaserJet 1005 на Windows 10
- Скачайте драйверы для принтера
- Подключите принтер к компьютеру
- Установите драйверы на компьютер
- Настройте принтер в операционной системе
- Вопрос-ответ
- Каким образом подключить принтер HP LaserJet 1005 к компьютеру через Wi-Fi на Windows 10?
- Где можно найти драйвер для принтера HP LaserJet 1005 под операционную систему Windows 10?
Как установить принтер HP LaserJet 1005 на Windows 10
Установка принтера HP LaserJet 1005 на операционную систему Windows 10 может потребовать нескольких шагов, но с помощью данной пошаговой инструкции у вас все получится.
- Первым шагом является подключение принтера к компьютеру. Вставьте кабель USB принтера в соответствующий разъем.
- После подключения кабеля USB, включите принтер HP LaserJet 1005, нажав на кнопку питания.
- Далее откройте меню «Пуск» в нижнем левом углу экрана Windows 10 и выберите «Настройки».
- В окне «Настройки» найдите раздел «Устройства» и кликните на него.
- В открывшемся окне выберите раздел «Принтеры и сканеры».
- Нажмите кнопку «Добавить принтер или сканер».
- Windows 10 начнет автоматический поиск подключенных принтеров. Подождите, пока процесс поиска завершится.
- Когда список найденных принтеров будет отображен, выберите устройство «HP LaserJet 1005» и нажмите на кнопку «Далее».
- Windows 10 автоматически загрузит драйверы для принтера HP LaserJet 1005. Подождите, пока загрузка завершится.
- После успешной загрузки драйверов, вам может быть предложено ввести дополнительные настройки, такие как имя принтера и установка его как основного принтера. Выполните необходимые настройки и нажмите «Готово».
- Воспользуйтесь тестовой печатью, чтобы убедиться, что принтер работает должным образом.
Теперь ваш принтер HP LaserJet 1005 успешно установлен на операционную систему Windows 10 и готов к использованию.
Скачайте драйверы для принтера
Перед тем как установить принтер HP LaserJet 1005 на компьютер с операционной системой Windows 10, необходимо скачать соответствующие драйверы. Драйверы позволяют операционной системе взаимодействовать с принтером и обеспечивают его правильную работу.
Вы можете скачать драйверы для принтера HP LaserJet 1005 с официального веб-сайта HP или использовать программу HP Print and Scan Doctor для автоматической загрузки и установки драйверов.
- Для скачивания драйверов с официального веб-сайта HP перейдите по ссылке https://support.hp.com/us-en/drivers/selfservice/hp-laserjet-p1005-printer/3435674/model/3435675.
- На странице загрузки найдите раздел «Driver-Product Installation Software» и нажмите кнопку «Download».
- Дождитесь окончания загрузки файлов драйверов.
Если вы предпочитаете использовать программу HP Print and Scan Doctor, следуйте указанным ниже инструкциям:
- Перейдите на страницу загрузки HP Print and Scan Doctor по ссылке https://support.hp.com/us-en/topic/printscandoctor.
- Нажмите кнопку «Download Now».
- Дождитесь окончания загрузки программы.
После скачивания драйверов или программы HP Print and Scan Doctor вы готовы перейти к следующему шагу — установке принтера на компьютер с операционной системой Windows 10.
Подключите принтер к компьютеру
Перед тем, как установить принтер HP LaserJet 1005 на Windows 10, необходимо подключить его к компьютеру. Для этого выполните следующие действия:
- Убедитесь, что принтер выключен.
- Найдите кабель USB, который идет в комплекте с принтером. Он должен иметь коннектор USB Type A на одном конце и коннектор USB Type B на другом конце.
- Подключите один конец кабеля USB Type A к компьютеру, а другой конец USB Type B к принтеру.
- Убедитесь, что кабель прочно подключен и хорошо фиксируется.
- Включите принтер.
После того, как вы подключили принтер к компьютеру, можно переходить к следующему шагу — установке драйверов и программного обеспечения для принтера.
Установите драйверы на компьютер
Шаг 1: Подключите принтер к компьютеру с помощью USB-кабеля. Убедитесь, что принтер включен.
Шаг 2: Откройте веб-сайт производителя HP (https://support.hp.com/ru-ru/drivers) в вашем веб-браузере.
Шаг 3: В поле поиска на веб-сайте введите модель принтера «HP LaserJet 1005» и нажмите кнопку «Найти».
Шаг 4: Из списка доступных драйверов выберите подходящий для вашей операционной системы (Windows 10).
Шаг 5: На странице скачивания драйвера нажмите кнопку «Скачать» и сохраните файл драйвера на ваш компьютер.
Шаг 6: После завершения загрузки драйвера откройте файл драйвера и следуйте инструкциям мастера установки, чтобы установить драйвер на ваш компьютер.
Шаг 7: После установки драйвера перезагрузите компьютер, чтобы изменения вступили в силу.
Шаг 8: Подключите принтер к компьютеру с помощью USB-кабеля, если он еще не был подключен.
Шаг 9: Компьютер сам обнаружит принтер и установит его в качестве устройства по умолчанию. Если это не произошло, откройте «Панель управления», выберите «Принтеры и устройства» и установите принтер в качестве устройства по умолчанию.
Теперь вы успешно установили драйверы для принтера HP LaserJet 1005 на компьютер с операционной системой Windows 10.
Настройте принтер в операционной системе
После установки принтера HP LaserJet 1005 на ваш компьютер с операционной системой Windows 10, вам необходимо выполнить несколько настроек для правильной работы принтера. Ниже приведены пошаговые инструкции для настройки принтера в операционной системе Windows 10.
- Откройте меню «Пуск» и перейдите в раздел «Настройки».
- В разделе настроек выберите пункт «Устройства».
- В левом меню выберите «Принтеры и сканеры».
- Нажмите кнопку «Добавить принтер или сканер».
- Система начнет поиск доступных принтеров и сканеров. Подождите, пока поиск завершится.
- Когда принтер HP LaserJet 1005 будет найден, нажмите на его имя в списке найденных устройств.
- Нажмите кнопку «Добавить устройство».
- Принтер будет добавлен в список установленных принтеров и готов к использованию.
Вы можете проверить настройки принтера, открыв любой документ или изображение и выбрав пункт «Печать» в меню приложения. В списке доступных принтеров вы увидите установленный принтер HP LaserJet 1005.
Теперь ваш принтер HP LaserJet 1005 готов к использованию. Вы можете начать печатать документы или изображения на нем, выбрав его в списке доступных принтеров в операционной системе Windows 10.
Вопрос-ответ
Каким образом подключить принтер HP LaserJet 1005 к компьютеру через Wi-Fi на Windows 10?
У принтера HP LaserJet 1005 отсутствует встроенный модуль Wi-Fi, поэтому невозможно подключить его к компьютеру через Wi-Fi. Чтобы использовать этот принтер на компьютере с операционной системой Windows 10, вам необходимо установить его с помощью USB-кабеля. Подключите принтер к компьютеру с помощью USB-кабеля, установите драйвер и настройте принтер вручную или с помощью мастера установки драйвера. После завершения установки вы сможете печатать через принтер HP LaserJet 1005 на компьютере с Windows 10.
Где можно найти драйвер для принтера HP LaserJet 1005 под операционную систему Windows 10?
Чтобы найти драйвер для принтера HP LaserJet 1005 под операционную систему Windows 10, вам следует посетить официальный веб-сайт производителя принтера. На сайте нужно перейти в раздел «Поддержка» или «Драйверы», затем ввести модель принтера и выбрать операционную систему Windows 10. После этого вы увидите список доступных драйверов для скачивания. Выберите соответствующий драйвер и загрузите его. После загрузки драйвера установите его на компьютере с Windows 10, следуя инструкциям на экране.
HP LaserJet P1005 — это лазерный принтер для использования дома и в небольшом офисе. Обладает всеми плюсами по сравнению со струйными аналогами и доступной ценой. Ещё он довольно компактный и имеет приятный дизайн.
Модель отличается хорошим качеством, простотой замены картриджа, возможностью настраивать оптимизацию печати.
Основные характеристики принтера HP LaserJet P1005:
- лазерный чёрно-белый картридж;
- ресурс картриджа 1500 страниц;
- стандартный загрузочный лоток на 150 листов;
- скорость 14 страниц в минуту;
- подключение по USB;
- разрешение 600 dpi;
- максимальный формат А4.
Рассмотрим, как установить и настроить принтер HP LaserJet P1005.
Подключение к компьютеру
Модель присоединяется к компьютеру только посредством USB-кабеля, идущего в комплекте. А также с принтером поставляется и диск с необходимым программным обеспечением. Установка производится следующим образом:
- Вставляете установочный диск.
- Ждёте запуска программы установки.
- Соглашаетесь с условиями использования.
- В процессе инсталляции программа запросит подключить устройство.
- Включите прибор в сеть и подключите к компьютеру через USB-кабель.
-
поддержки продуктов HP.
- Выберите свою модель принтера.
- Зайдите в раздел «Программное обеспечение».
- Появится сообщение с данными о вашей системе, ниже будет расположена ссылка для скачивания драйвера.
- Сохраните файл на компьютер и запустите его.
- Далее, действия те же, как при установке с диска.
Настройка и управление параметрами
Вместе с драйвером поставляется интерактивная справка по продукту. Перейти к ней можно из меню «Печать», затем «Свойства», где выбрать раздел «Справка». Меню «Печать» доступно из любого приложения, использующего это устройство.
Чтобы поменять настройки для всех приложений ОС Windows, перейдите в меню «Пуск», пункт «Устройства и принтеры», там найдите вашу модель и откройте настройки.
Для распечатки документов носитель должен соответствовать следующим требованиям:
- Бумага должна быть предназначена для использования в лазерных принтерах, где происходит её нагрев.
- Нельзя применять бумагу с тиснением, глянцевую, с покрытием или красителями, которые не выдержат температуры элемента принтера.
- На бумаге не должно быть скрепок.
Принтер поддерживает печать на конвертах, этикетках, прозрачной плёнке. При использовании таких носителей правильно установите параметр «Тип бумаги» в окне настроек.
Модель поддерживает управление качеством распечатки, что влияет на расход тонера:
- Зайдите в окно «Свойства принтера».
- Выберите параметр на вкладке «Бумага/качество»:
- FastRes 600 — документ будет распечатан с разрешением 600 dpi;
- EconoMode — экономичный режим с пониженным расходом тонера. Соответственно, качество документов будет ниже.
При распечатывании документов небольшого формата пользуйтесь специальным удлинителем для короткого носителя. Устройство само определяет наиболее подходящие параметры для каждого типа бумаги.
Настройка двухсторонней печати в ручном режиме:
- Зайдите в свойства и выберите пункт «Окончательная обработка».
- Нажмите «Печать на обеих сторонах вручную». .
- Достаньте напечатанные листы, не меняя их ориентации, порядка и не доставая пустых страниц.
- Положите в лоток подачи печатной стороной вниз.
- Нажмите на экране кнопку «Продолжить».
И также в пункте «Окончательная обработка» настраиваются следующие дополнительные параметры:
- несколько страниц на одном листе (с рамкой или без);
- буклеты с разными вариантами переплёта;
- водяные знаки (определённый текст серого цвета на фоне документа); текста и картинок.
Таковы основные настройки, которыми можно управлять в принтере HP LaserJet P1005. Помните, что установка устройства должна производиться на ровной поверхности с достаточной вентиляцией (не прижимайте вплотную к стене), тогда оборудование будет служить долго и без поломок.
Подключение принтера HP LaserJet P1005
Устройство для печати HP LaserJet P1005 — популярный принтер для эксплуатации как в офисе, так и в домашних условиях. Он отличается небольшими габаритами, стильным видом, а также небольшой стоимостью. О его правильном подключении к ПК вы узнаете из этой статьи.
Подключение
Принтеры подключают к ПК с помощью USB-кабеля (он поставляется вместе с устройством). После чего проводят установку драйверов с идущего в комплекте диска. Но можно обойтись и без него.
- запускаем компьютер;
- подсоединяем USB-кабель — одна сторона в разъем принтера, другая в USB-порт компьютера;
- подключаем провод питания принтера к электрической сети;
- далее включаем печатное устройство и ждем, когда ПК его увидит.
Установка драйверов на Windows
- переходим по ссылке и загружаем драйверы;
- нажимаем «Установить» и придерживаемся подсказок установщика.
- открываем меню «Пуск» и нажимаем «Устройства и принтеры»;
- выбираем «Установка» — «Добавить локальный принтер» — «Далее», при этом оставляем настройки по умолчанию;
- рядом с «Установкой драйвера» жмем на «Центр обновления Windows»;
- делаем выбор нашего устройства и выполняем подтверждение;
- дожидаемся конца установки и отказываемся от общего доступа;
- после того, как получили уведомление об успешной установке, нажимаем «Готово»;
- в появившемся окне нажимаем правую кнопку мышки и выбираем «Удалить устройство», так как мы будем подключаться посредством USB.
Установка на macOS
- загружаем драйверы с того же официального сайта (ссылка выше) или с ресурса Apple;
- нажимаем «Системные настройки» — «Печать и факс»;
- вводим наименование принтера и выбираем драйвер;
- делаем отказ от общего доступа;
- принтер готов к работе.
Что в итоге
Инсталляция вышеназванного принтера достаточно простая процедура. Если будете следовать приведенным инструкциям, у вас все обязательно получится.
HP LaserJet P1005
Windows 2000/2003/XP/Vista/7
Размер: 163.3 MB
Разрядность: 32/64
Ссылка: HP LaserJet P1005-Win-7
Вы также можете установить драйвер без скачивания на компьютер. Зайдите в нашу статью и ознакомьтесь с шагами установки драйвера.
Windows 2000/2003/XP/Vista/7/8/8.1/10
Размер: 3.5 MB -x32 и 3.9 MB -x64
Разрядность: 32/64
Ссылки:
x32 — HP LaserJet P1005-Win-10
x64 — HP LaserJet P1005-Win-10
Как узнать разрядность системы.
Установка драйвера в Windows 10
Вы купили принтер HP LaserJet p1005 и не знаете, с чего начать работу? В первую очередь, требуется установить программное обеспечение. Из статьи вы узнаете, как это сделать. Шаги очень простые, просто повторите их на своем компьютере. Скачать драйвер HP LaserJet p1005 можно по ссылке выше. Запомните место, куда будет сохраняться файл.
Запустите процесс установки, кликнув два раза по скаченному файлу. Начнется установка. В первом открывшемся окне выберете серию принтера HP LaserJet P1000.
В следующем окне подтвердите свое решение начать установку. Для этого нажмите на надпись «Begin Setup».
Нажмите на стрелочки:
Далее подтвердите, что вы хотите установить программное обеспечение. Для этого нажмите на слова «Install Printer Software».
В следующем окне вас попросят закрыть все программы, которые запущены у вас на компьютере. Сделайте это и нажмите «Далее».
Вам предложат принять лицензионное соглашение. Для этого нажмите на кнопку «Да».
Выберете из списка вашу модель принтера HP LaserJet p1005 и нажмите «Далее».
Проверьте параметры установки и нажмите «Далее».
Программа завершит процесс установки после подключения принтера к компьютеру.
Можно начинать пользоваться принтером.
Просим Вас оставить комментарий к этой статье, потому что нам нужно знать – помогла ли Вам статья. Спасибо большое!