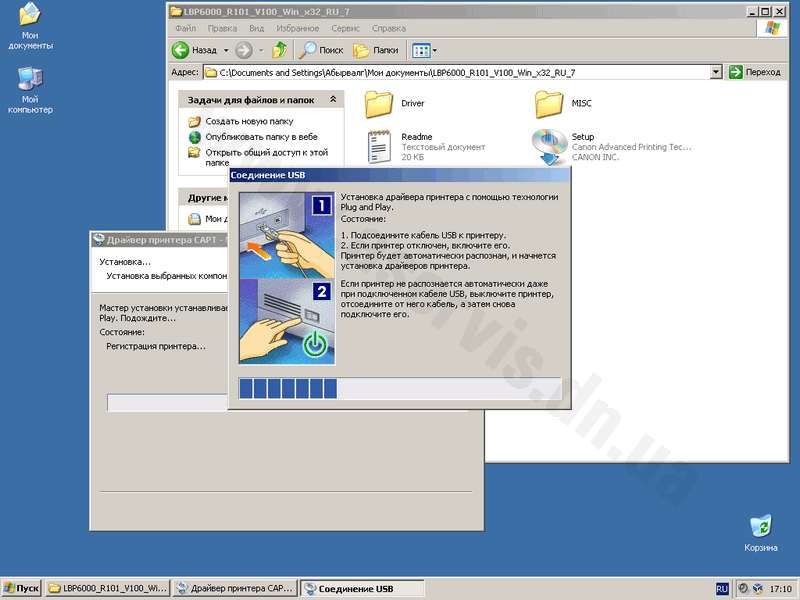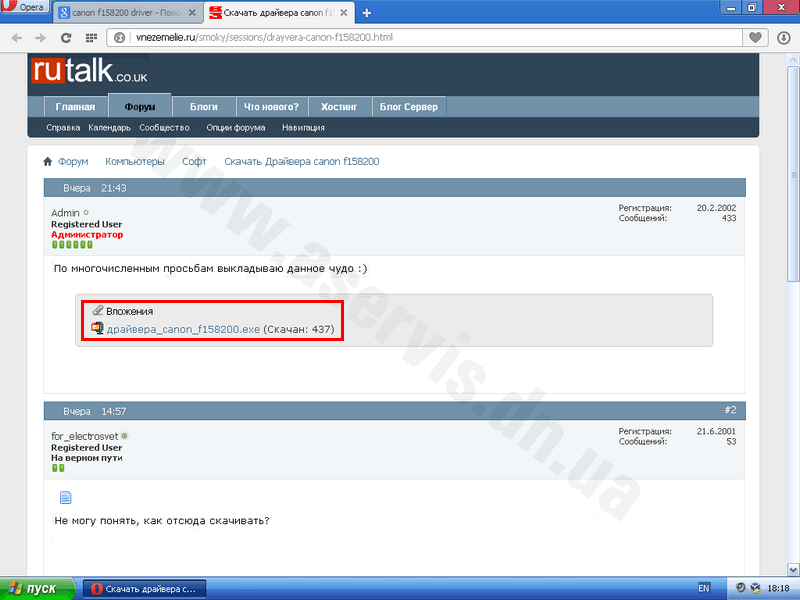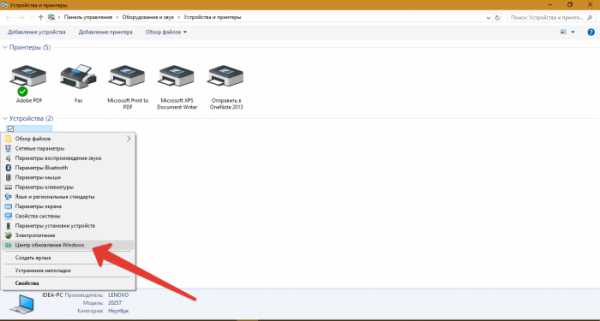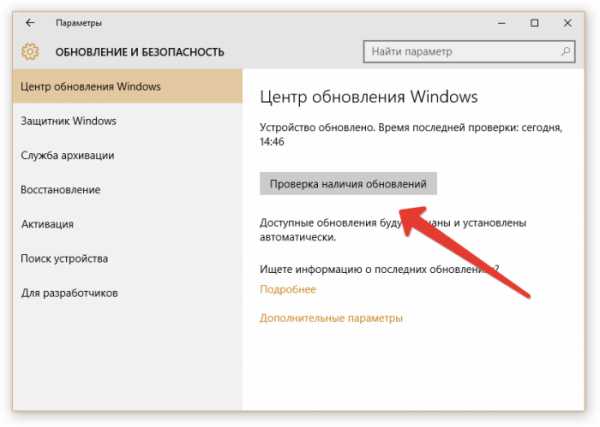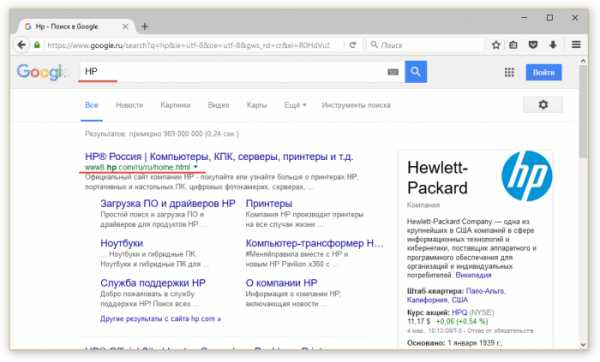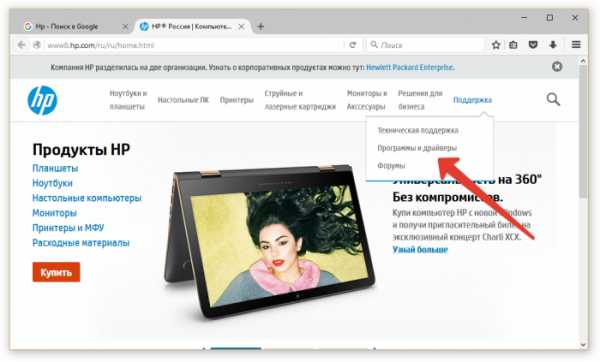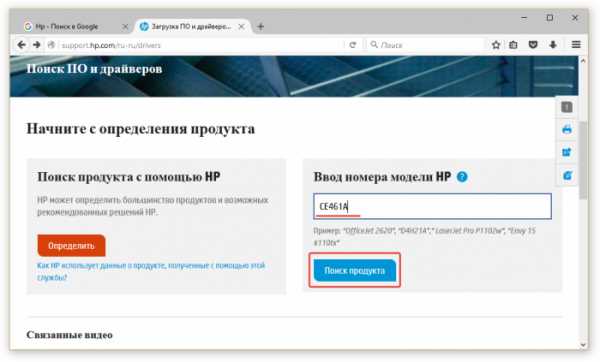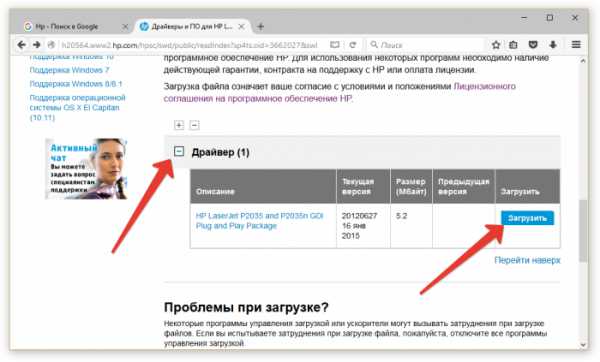Canon F158200 или LBP6000
Windows 2000 / XP / Vista / 7 / 8 / 8.1 / 10
Размер: 11.1 MB (x32) и 13.2 MB (x64)
Разрядность: 32/64
Ссылка:
- для x32 — F158200-windows 32bit
- для x64 — F158200-windows 64bit
Canon F158200 — это и есть принтер LBP6000. Поэтому драйвера для Canon F158200 подойдут от данного принтера. Вам надо скачать драйвер, который подойдет для вашего принтера. Чтобы выбрать правильный драйвер, вы должны узнать разрядность вашей системы «Как узнать разрядность системы».
Установка драйвера в Windows 10
Если вы впервые приобретаете себе принтер, то вероятнее всего еще ни разу не сталкивались с проблемами его подключения. В частности, незнающий человек часто не может разобраться в установке драйверов, а также в порядке подключения принтера к ПК. Давайте же мы подробно рассмотрим в данной статье, как установить драйвера для Canon F158200 и подключить его к компьютеру.
Итак, первое, что необходимо сделать – это скачать архив с нужным драйвером. Сделать это можно с официального ресурса Canon, либо прямо сейчас с данной страницы по ссылкам ниже (что проще).
После того, как архив будет скачан, распакуйте его (нажмите 2 раза на скаченный файл драйверов) и зайдите в появившуюся папку.
Здесь вы найдете несколько файлов, но нужен вам будет только тот, который называется «Setup». Нажмите на него два раза — запустите установку.
В первом окне кликните по кнопке «Next>».
Далее прочтите лицензионное соглашение (если не прочтете, то ничего критичного не произойдет) и нажмите «Да», соглашаясь с ним.
Теперь выберите способ подключения «Install with USB Connection» и снова нажмите «Next>».
Небольшое окошко оповестит вас, что прервать процесс установки уже будет нельзя. Здесь нажмите «Да».
Последнее окно будет отображать полосу прогресса установки, а также информацию по подключению принтера. Дождитесь, когда полоса заполнится на 100%, подсоедините устройство по USB и включите питание.
Можете себя поздравить! Установка завершена.
Просим Вас оставить комментарий к этой статье, потому что нам нужно знать – помогла ли Вам статья. Спасибо большое!
Canon F158200 или LBP6000
Windows 2000 / XP / Vista / 7 / 8 / 8.1 / 10
Размер: 11.1 MB (x32) и 13.2 MB (x64)
Разрядность: 32/64
Ссылка:
- для x32 — F158200-windows 32bit
- для x64 — F158200-windows 64bit
Canon F158200 — это и есть принтер LBP6000. Поэтому драйвера для Canon F158200 подойдут от данного принтера. Вам надо скачать драйвер, который подойдет для вашего принтера. Чтобы выбрать правильный драйвер, вы должны узнать разрядность вашей системы «Как узнать разрядность системы».
Если вы впервые приобретаете себе принтер, то вероятнее всего еще ни разу не сталкивались с проблемами его подключения. В частности, незнающий человек часто не может разобраться в установке драйверов, а также в порядке подключения принтера к ПК. Давайте же мы подробно рассмотрим в данной статье, как установить драйвера для Canon F158200 и подключить его к компьютеру.
Итак, первое, что необходимо сделать – это скачать архив с нужным драйвером. Сделать это можно с официального ресурса Canon, либо прямо сейчас с данной страницы по ссылкам ниже (что проще).
После того, как архив будет скачан, распакуйте его (нажмите 2 раза на скаченный файл драйверов) и зайдите в появившуюся папку.
Здесь вы найдете несколько файлов, но нужен вам будет только тот, который называется «Setup». Нажмите на него два раза — запустите установку.
В первом окне кликните по кнопке «Next>».
Далее прочтите лицензионное соглашение (если не прочтете, то ничего критичного не произойдет) и нажмите «Да», соглашаясь с ним.
Теперь выберите способ подключения «Install with USB Connection» и снова нажмите «Next>».
Небольшое окошко оповестит вас, что прервать процесс установки уже будет нельзя. Здесь нажмите «Да».
Последнее окно будет отображать полосу прогресса установки, а также информацию по подключению принтера. Дождитесь, когда полоса заполнится на 100%, подсоедините устройство по USB и включите питание.
Можете себя поздравить! Установка завершена.
Просим Вас оставить комментарий к этой статье, потому что нам нужно знать – помогла ли Вам статья. Спасибо большое!
Содержание
- Решение проблем с обнаружением принтера Canon
- Способ 1: Проверка соединения
- Способ 2: Использование штатного средства устранения неполадок
- Способ 3: Ручное добавление принтера в список устройств
- Способ 4: Проверка службы печати
- Способ 5: Проверка компонентов печати
- Решение проблемы с отображением принтера в Windows 10
- Решаем проблему с отображением принтера в Windows 10
- Способ 1: Поиск проблем
- Способ 2: Добавление принтера
- Компьютер не видит принтер Canon
Решение проблем с обнаружением принтера Canon
Способ 1: Проверка соединения
Перед тем, как переходить к более сложным методам исправления ошибки с обнаружением принтера Canon, следует проверить соединение, ведь вы могли неправильно организовать его или не заметили, что кабель USB сломан. Внимательно осмотрите его на предмет физических повреждений и попробуйте использовать другой свободный разъем USB на компьютере или ноутбуке. Если речь идет о ПК, отдайте предпочтение порту на материнской плате, а не на передней панели корпуса. Тем, кто первый раз сталкивается с подключением печатающего оборудования и его настройкой в операционной системе, предлагаем ознакомиться с развернутой тематической инструкцией по ссылке ниже.
Проблемы с соединением могут быть вызваны отсутствующим или неправильно подобранным драйвером принтера Canon. В такой ситуации компьютер определит, что какое-то устройство было подключено через USB, но не сможет узнать его тип и, соответственно, позволить взаимодействовать с ним. Если вы еще не инсталлировали программное обеспечение или беспокоитесь о том, что могли сделать это неправильно, перейдите к прочтению другой инструкции.
Способ 2: Использование штатного средства устранения неполадок
Встроенное в Windows средство исправления неполадок предназначено для обеспечения базового сканирования ошибок и их автоматического решения. Перед тем, как пробовать более трудоемкие варианты решения проблемы и чтобы сэкономить свое время, не выполняя вручную те проверки, которые могли быть запущены в автоматическом режиме, можете прибегнуть к этому инструменту.
- Откройте «Пуск» и перейдите в меню «Параметры».
Перейдите к средству устранения неполадок.
Выберите категорию «Принтер», сделав нажатие по этой надписи.
Появится кнопка «Запустить средство устранения неполадок», по которой и щелкните.
Появится таблица, где надо указать неправильно работающее устройство, однако в нашем случае следует выбрать вариант «Принтера нет в списке».
Следом начнется второй этап сканирования, затрагивающий другие области операционной системы, а по завершении вы увидите результат, если неполадку удалось решить.
Способ 3: Ручное добавление принтера в список устройств
Имеют место ситуации, когда принтер просто не добавился автоматически в список устройств. Пользователю предстоит вручную добавить его, и проще всего запустить сканирование через соответствующее меню в приложении «Параметры», но если это не поможет, следует обратиться к альтернативным вариантам, о чем детальнее читайте далее.
Способ 4: Проверка службы печати
В операционной системе Windows есть стандартная служба, от которой зависит работоспособность всего подключаемого печатающего оборудования. Если она по каким-то причинам отключена, новый принтер не отобразится в списке и не получится перейти к взаимодействию с ним, поэтому службу требуется проверить, выполнив такие действия:
- Откройте «Пуск» и через поиск найдите приложение «Службы».
Из списка вам нужна служба «Диспетчер печати». После этого дважды кликните по этой строке, чтобы открыть меню свойств.
Убедитесь в том, что эта служба запускается автоматически и сейчас находится в состоянии «Выполняется». Если это не так, измените параметры, примените их и отправьте компьютер на перезагрузку.
Никаких трудностей с тем, чтобы изменить состояние службы, возникнуть не должно, однако если после перезагрузки ПК она снова находится в отключенном состоянии, сначала убедитесь в том, что действия выполняются от имени администратора, а когда и это не принесло должного результата, запустите сканирование на наличие вирусов.
Способ 5: Проверка компонентов печати
Этот вариант в первую очередь будет актуален для пользователей, у кого при попытке подключения принтера на экране появляется уведомление «Локальная подсистема печати не выполняется», однако и всем остальным тоже он может помочь.
- Откройте «Пуск», чтобы перейти оттуда в меню «Параметры».
Опуститесь к разделу «Сопутствующие параметры» в первой же категории «Приложения и возможности». Там нажмите по кликабельной надписи «Программы и компоненты».
Запустится отдельное окно управления программным обеспечением, где через левую панель переключитесь в «Включение или отключение компонентов Windows».
Дождитесь загрузки списка компонентов и убедитесь в том, что «Службы печати и документов» находятся во включенном состоянии.
Дополнительно откройте этот каталог и активируйте все присутствующие там пункты.
Перезагрузите компьютер и только после этого попытайтесь заново подключить устройство. Если ни один из способов не помог, попробуйте подсоединить принтер Canon к другому компьютеру/ноутбуку, чтобы убедиться в его работоспособности, или обратитесь в сервисный центр, где специалисты помогут справиться с возникшей проблемой.
Помимо этой статьи, на сайте еще 12336 инструкций.
Добавьте сайт Lumpics.ru в закладки (CTRL+D) и мы точно еще пригодимся вам.
Отблагодарите автора, поделитесь статьей в социальных сетях.
Источник
Решение проблемы с отображением принтера в Windows 10
После установки обновлений для операционной системы Windows 10 пользователь может обнаружить, что система не видит принтер. В основном причины данной неполадки могут заключаться в сбое системы или драйверов.
Решаем проблему с отображением принтера в Windows 10
Для начала стоит убедиться, что причина проблемы заключается не в физической поломке. Проверьте целостность USB-кабеля, портов.
- Попробуйте вставить шнур в другой порт компьютера.
- Убедитесь, что кабель плотно вставлен в принтер и ПК.
- Если физически всё исправно, скорее всего, произошел сбой.
Если вы впервые подключаете устройство, то есть вероятность того, что оно вовсе не поддерживается или в системе отсутствуют необходимые драйвера.
Способ 1: Поиск проблем
Можно запустить поиск проблем с помощью системной утилиты. Она также может попытаться автоматически устранить неполадку.
- Кликните правой кнопкой мыши по иконке «Пуска» и выберите «Панель управления».
В разделе «Оборудование и звук» выберите «Использование принтера».
В новом окне щелкните «Далее».
Дождитесь окончания сканирования.
После поиска ошибок утилита предоставит вам отчёт и варианты решения проблемы.

Стандартное средство устранения неполадок в большинстве случаем помогает решить основные проблемы и некоторые сбои.
Способ 2: Добавление принтера
Можно поступить иначе и попробовать добавить принтер самостоятельно. Обычно система автоматически подгружает необходимые компоненты для устройства с официального сайта.
- Откройте меню «Пуск» и выберите «Параметры».
Теперь перейдите к «Устройствам».
В первом разделе щелкните на «Добавить принтер или сканер».
Если и после этих манипуляций принтер так и не подключился, попробуйте установить драйвера вручную. Просто перейдите на сайт производителя и в соответствующем разделе найдите драйвера для вашей модели принтера. Скачайте и установите их.
Ссылки на страницы поддержки основных компаний-производителей принтеров:
Если перечисленные варианты не помогли устранить проблему с отображением принтера в Виндовс 10, вам стоит обратиться к специалисту. Устройство может быть физически повреждённым, неработоспособным или совсем не поддерживаться данной операционной системой.
Помимо этой статьи, на сайте еще 12336 инструкций.
Добавьте сайт Lumpics.ru в закладки (CTRL+D) и мы точно еще пригодимся вам.
Отблагодарите автора, поделитесь статьей в социальных сетях.
Источник
Компьютер не видит принтер Canon
Практически каждый из нас может сталкиваться с такой проблемой, когда компьютер вдруг перестает видеть принтер, а иногда компьютер не видит новый принтер.
Даже если обе наши устройства отлично работают в отдельности, все равно иногда компьютер не может распознавать принтер, в независимости от того, что все необходимые подключения сделаны правильно. Подобная проблема считается одной из самых распространенной, и как не странно, иногда оказывается, что она очень легко решается. Одна из наиболее вероятных причин может быть то, что подключение сделано неточно. 
Нередко причиной незаметности принтера может быть отсутствие контакта в процессе подключении, например это может быть последствие засорения портов, неработающего шнура или возможно, недостаточно плотного подключения на стыке.
Вторая распространенная причина может быть в том, что некорректно работают драйверы.
Почему компьютер не видит принтер Canon
Драйвера установленные на печатающих устройств, тоже способны выходить из состоянии работоспособности, приводя этим к сбоям и ошибок в работе принтера. Если нет диска, который по праве должен быть в комплекте во время покупки принтера, это не такая уж сложная задача, так как мы можем без проблем скачать драйвера. Но иногда попадаются несовместимые, либо такие, что не подходят под нашу ОС.
Другая причина может быть в том, что ранее было подключено другое устройство и установлено как печатающее устройство по умолчанию. 
Такая проблема может возникнуть, если к компьютеру подключены другие печатающие устройства, либо они были подключены ранее, но не удалены должным образом. Это означает, что операционная система распознает другой принтер, выбранный автоматически.
Отключена служба печати.
В поисках ответа на вопрос, почему компьютер не видит принтер, пользователи часто забывают об установках самой операционной системы. Для беспроблемной печати служба должна быть постоянно включена.
Если комп не видит принтер Canon, для проверки подключения достаточно убедиться в том, что используются рабочие порты и кабель. В случае выявления мусора или пыли в портах нужно почистить их, чтобы обеспечить контакт между элементами. Для проверки можно освободить все разъемы, и если компьютер не видит usb принтер, последовательно проверить каждый из них. Иногда решение проблемы может быть произведено банальной проверкой, включен ли сам принтер, так как многие часто забывают включать устройство заново после отключения от сети.
В случаи, если ноутбук не видит принтер Canon, проблемы с драйверами могут исходить как от их неправильной работы, так и от их полного отсутствия. Для установки драйверов важно использовать родной диск, входящий в комплектацию принтера. Если такого диска нет, драйвера скачиваются из Интернета на официальном сайте производителя устройства. При скачивании драйвера важно выбрать пакет, полностью соответствующий модели принтера и вашей операционной системе. Если драйвера работаю неправильно, можно их переустановить, предварительно удалив неработающую версию.
Что бы разобраться, почему комп не видит принтер Canon, для установки действующего принтера устройством по умолчанию необходимо кликнуть правой кнопкой мышки по значку устройства и поставить галочку напротив параметра «Использовать по умолчанию либо просто выбрать данный параметр.
Для включения службы печати нужно зайти в Панель управления, вкладка «Администрирование, далее – «Службы либо «Диспетчер очереди печати. После этого нужно включить службу, выбирая «Тип запуска либо команду «Запустить, и поставив галочку напротив параметра «Автоматически.
Таким образом, если компьютер не видит принтер подключенный, то эту проблему вы сможете решить самостоятельно в большинстве случаев. Свидетельством того, что проблема решена, является правильная работа устройства и отображение его в компьютере. В остальных случаях нужно обращаться к специалистам, так как отсутствие результатов по всем указанным способам исправления проблемы может свидетельствовать о наличии более серьезных неисправностей.
Компьютер не видит принтер через usb Canon
Ответить точно на вопрос — почему компьютер не видит принтер, подключенный через USB разъем — сложно. Причин может быть много. Здесь рассмотрим если не все, то большинство из них. Прежде чем что-то делать нужно выключить печатающее устройство и компьютер. Подождать минуту и включить устройства. Если проблема осталась — читайте дальше.
Выключаем принтер и отключаем USB шнур. Смотрим на разъемы в компьютере и в принтере. Если они грязные — чистим. Наверное, старая зубная щетка будет здесь кстати. Подключаем шнур. Если «не видит, подключаем через другой USB разъем компьютера. Если у вас стационарный ПК — подключаем к другому разъему сзади системного блока. Если проблема остается, отключаем, на время, другие периферийные устройства (веб-камеру, сканер, монитор, адаптеры и другие устройства). Подключаем один принтер и мышку с клавиатурой. Если проблема остается нужно подключить печатающее устройство другим USB-кабелем (желательно по толще и покороче).
В идеале подключить принтер к другому компьютеру, установить драйверы и попробовать что-то распечатать. Если печать идет, значит проблема в нашем компьютере. Если другой компьютер так же не видит принтер, то я бы отнес печатающее устройство в сервисный центр.
Источник
Содержание
- Драйвер для Canon F158200
- Установка драйвера в Windows 10
- Подключение принтера Canon к ноутбуку
- Шаг 1: Подключение проводов
- Шаг 2: Инсталляция драйверов
- Шаг 3: Настройка печати
- Шаг 4: Настройка печати по сети
- Взаимодействие с принтером
- Загрузка и установка драйвера на принтер Canon F158200 для Windows
- Загрузка и установка драйвера для Canon F158200
- Почему важно загружать драйверы именно на оф. сайтах
- Драйвер для Canon F158200
- Как установить драйвер в Windows 10
- Canon f158200
- Как установить драйвер
Драйвер для Canon F158200
Canon F158200 или LBP6000
Windows 2000 / XP / Vista / 7 / 8 / 8.1 / 10
Размер: 11.1 MB (x32) и 13.2 MB (x64)
Разрядность: 32/64
Ссылка:
Canon F158200 — это и есть принтер LBP6000. Поэтому драйвера для Canon F158200 подойдут от данного принтера. Вам надо скачать драйвер, который подойдет для вашего принтера. Чтобы выбрать правильный драйвер, вы должны узнать разрядность вашей системы «Как узнать разрядность системы».
Установка драйвера в Windows 10
Если вы впервые приобретаете себе принтер, то вероятнее всего еще ни разу не сталкивались с проблемами его подключения. В частности, незнающий человек часто не может разобраться в установке драйверов, а также в порядке подключения принтера к ПК. Давайте же мы подробно рассмотрим в данной статье, как установить драйвера для Canon F158200 и подключить его к компьютеру.
Итак, первое, что необходимо сделать – это скачать архив с нужным драйвером. Сделать это можно с официального ресурса Canon, либо прямо сейчас с данной страницы по ссылкам ниже (что проще).
После того, как архив будет скачан, распакуйте его (нажмите 2 раза на скаченный файл драйверов) и зайдите в появившуюся папку.
Здесь вы найдете несколько файлов, но нужен вам будет только тот, который называется «Setup». Нажмите на него два раза — запустите установку.
В первом окне кликните по кнопке «Next>».
Далее прочтите лицензионное соглашение (если не прочтете, то ничего критичного не произойдет) и нажмите «Да», соглашаясь с ним.
Теперь выберите способ подключения «Install with USB Connection» и снова нажмите «Next>».
Небольшое окошко оповестит вас, что прервать процесс установки уже будет нельзя. Здесь нажмите «Да».
Последнее окно будет отображать полосу прогресса установки, а также информацию по подключению принтера. Дождитесь, когда полоса заполнится на 100%, подсоедините устройство по USB и включите питание.
Можете себя поздравить! Установка завершена.
Источник
Подключение принтера Canon к ноутбуку
Шаг 1: Подключение проводов
Сейчас большинство принтеров и многофункциональных устройств от Canon подключаются к компьютеру одинаково, поэтому дальнейшую инструкцию можно считать универсальной. Первый этап заключается в подсоединении всех кабелей, инсталляции драйверов и настройке печатного оборудования.
Как только подключение произведено, включите принтер и дождитесь его обнаружения компьютером. Подобного может и не произойти, поскольку драйверы не были скачаны автоматически, однако развернуто об этом поговорим в следующем шаге.
Шаг 2: Инсталляция драйверов
Установка драйверов — важный шаг при подключении принтера, ведь без этого программного обеспечения печать просто не получится совершить. Для Windows 10 характерно автоматическое получение драйверов, которое запускается сразу же после обнаружения принтера. Если появилось уведомление о том, что он был подключен, но драйверы так и не установились, выполните следующую настройку.
Если этот метод вам не подходит, поскольку печатное оборудование попросту не обнаруживается или драйвер все равно не скачивается, стоит воспользоваться другими доступными вариантами. Впишите в поиске по нашему сайту модель своего принтера и найдите соответствующий материал. В случае его отсутствия вам может подойти общее руководство или то, которое посвящено универсальному драйверу Canon.
Шаг 3: Настройка печати
В большинстве случаев этот шаг можно пропустить, поскольку новый, только что приобретенный, принтер должен печатать нормально. Однако если вы столкнулись с тем, что содержимое на листах располагается криво или пропускаются какие-то участки, возможно, стоит заняться калибровкой оборудования. Это происходит при помощи встроенных программных средств, устанавливаемых на компьютер вместе с драйверами. Наше руководство поможет разобраться с общими настройками и наладить корректную печать.
Шаг 4: Настройка печати по сети
Последний шаг подключения принтера — организация общего доступа для локальной сети. Интересна он тем, кто планирует использовать несколько устройств для работы с принтером, но не желает каждый раз переподключать кабели или носить ноутбук в другую комнату. Пользователю понадобится разрешить общий доступ к устройству в операционной системе, там же настроить локальную сеть, выполняя все это на главном компьютере.
Если речь идет о печати через интернет, например, когда принтер подключается по Wi-Fi или через роутер, принцип настройки меняется, как и вся процедура подключения. Юзерам, обладающим подобным типом оборудования, мы рекомендуем ознакомиться со специальной инструкцией на нашем сайте, кликнув по следующему заголовку.
Взаимодействие с принтером
Если вы впервые приобрели принтер и подключили его к компьютеру, могут возникнуть трудности с выполнением некоторых распространенных задач. Разобраться с этим помогут другие наши материалы, которые как раз и предназначены для начинающих пользователей.
В ближайшем будущем понадобится производить техническое обслуживание устройства: заправлять его, чистить печатающие головки или картридж. Почти все из этого можно сделать самостоятельно или при помощи программных средств, поэтому дополнительно обратите внимание и на эти тематические руководства.
Помимо этой статьи, на сайте еще 12354 инструкций.
Добавьте сайт Lumpics.ru в закладки (CTRL+D) и мы точно еще пригодимся вам.
Отблагодарите автора, поделитесь статьей в социальных сетях.
Источник
Загрузка и установка драйвера на принтер Canon F158200 для Windows
Установить драйвер на принтер/сканер – задача, с которой часто сталкиваются даже неопытные пользователи ПК. Как правило, поиск драйверов человек проводит в сети Интернет. Этим не постеснялись воспользоваться сотни мошенников.
Далее в статье мы покажем последствия не внимательного поиска и установки драйверов для устройств.
Загрузка и установка драйвера для Canon F158200
Canon F158200 – популярная модель принтера, используемая повсеместно. Однако, найти для нее драйвер, часто, представляет проблему.
Фото шильдика на принтере
Официальный сайт не знает про такую модель (и это странно). Но все становится проще, если посмотреть в диспетчер задач. Canon F158200 – это в реальности Canon LBP6000.
На официальном сайте Canon представлены версии драйвера для Windows XP, Windows Vista, Windows 7, 8 и 8.1. Выбираем версию вашей операционную систему и язык и нажимаем кнопку «Загрузить». Обратите внимание, если у вас 64-разрядная ОС, загружайте Printer Driver (x64 Edition). В противном случае, скачивайте Printer Driver.
Страница загрузки драйвера
Запускаем полученный файл. Он создает папку вида «LBP6000_R101…». В этой папке найдите и запустите файл Setup.exe.
Начинаем процесс установки
В открывшемся установщике нажмите «Далее» и примите лицензионное соглашение. Продолжайте пока не увидите просьбу подключить принтер.
Установщик драйвера просит подключить принтер
Включите ваш Canon F158200 в розетку, подключите его к компьютеру и дождитесь окончания установки.
Готово. Драйвер на принтер установлен и устройство готово к использованию.
Почему важно загружать драйверы именно на оф. сайтах
Теперь мы покажем несколько примеров, почему важно загружать драйверы только на официальных сайтах производителей.
Если задать в поисковой системе запрос вроде «Canon F158200 driver», в результатах поиска окажется множество сайтов, которые вместо драйвера предлагают скачать вредоносное ПО.
Сайт предлагает загрузить драйвера для Canon F158200
Если загрузить вложение, окажется что это архив, содержащий в себе еще один архив. Вероятно, это сделано для того чтобы антивирус не обнаружил еще на этапе скачивания.
Если программу, которую нам предлагают под видом драйверов, проверить сервисом virustotal.com, результаты впечатлят:
Результаты проверки сервисом VirusTotal
25 из 57 антивирусов считают этот файл не желательным или вредоносным для ПК.
Тут также предлагается загрузить вирус под видом драйвера.
Предложение скачать драйвер
Если запустить загруженную программу, она просто напросто загрузит и установит вам браузер Амиго и еще много приятных бонусов:
Отказаться от установки Амиго нельзя
И после нажатия кнопки скачать у вас на рабочем столе появится много красивых значков:
Рабочий стол после установки
Проверим файл сервисом virustotal.com:
Результаты проверки сервисом VirusTotal
22 антивирусных программы считают этот файл вредоносным.
Ниже самый безобидный пример, с которым можно столкнуться в сети Интернет. Вам предлагают загрузить драйвер с файлообменной системы Letitbit. Т.е. то, что можно загрузить бесплатно и быстро вам предлагают скачать, посмотрев перед этим рекламу и подождав 60 секунд.
Источник
Драйвер для Canon F158200
Windows 2000 / XP / Vista / 7 / 8 / 8.1 / 10
Варианты разрядности: x32/x64
Размер драйвера: 11 MB (x32) и 13 MB (x64)
Нажмите для скачивания (x32): Canon F158200
Нажмите для скачивания (x64): Canon F158200
Принтер Canon F158200 — Canon LBP6000. Поэтому эти драйвера подходят для двух принтеров.
Как установить драйвер в Windows 10
Устройства от Canon – это универсальное и надежное решение для тех пользователей, которые регулярно работают с печатью и сканированием документов, изображений и так далее. Владельцы Canon F158200 должны установить драйвер перед тем, как начать использование принтера. Файлы для установки находятся по ссылке в начале статьи. Предварительно их необходим загрузить на свой компьютер.
Откройте загруженный файл двойным кликом мыши. Программа создаст новую папку с названием принтера в той же директории, где и скачанный драйвер. Заходим в нее и запускаем файл «Setup».
На первом экране мастера по установке никаких действий нет. Просто жмем «Next».
Теперь кликаем на кнопку «Yes», подтверждая ознакомление с лицензионным соглашением.
На следующем этапе выбираем параметр «Install with USB Connection», если принтер подключен к компьютеру через USB-порт. Если устройство соединено с ПК другим способом, то отмечаем пункт «Manually Set Port to Install» и указываем соответствующий интерфейс. Затем нажимаем на «Next».
Драйвер установится достаточно быстро. Об окончании процедуры свидетельствует окно, в котором необходимо нажать на кнопку «Exit» для выхода.
После описанных действий принтер Canon F158200 будет готов к выполнению своих главных обязанностей.
Источник
Canon f158200


| Установок: | 10 589 |
| Производитель: | Canon |
| Операционная система: | Windows 7, Windows 8.1, Windows 10 |
| Цена: | Бесплатно |
Лазерный принтер Canon f158200 применяется для черно-белой печати формата А4. Устройство имеет компактные размеры и возможность создания до 18 страниц в минуту. Одного картриджа хватит для печати 1600 страниц текста. Данный принтер используется для домашней студии. Он имеет низкий уровень шума и высокую стабильность работы. Надежность и качество, при низкой стоимости печати, сделали это устройство одним из самых лучших в своем ценовом сегменте. Для подключения к компьютеру используется USB-интерфейс. Скачать драйвер для принтера Canon f158200 у нас вы можете совершенно бесплатно.
Как установить драйвер
Драйвер – это мост между операционной системой компьютера и аппаратной частью периферийных устройств. Такое программное обеспечение позволяет компьютеру управлять принтером, ставить ему задачи и осуществлять печать. На этой странице собраны драйвера для всех версий операционных систем вашего компьютера.
Инструкция по установке драйвера для Canon f158200:
Некоторые версии драйверов можно установить, просто кликнув по ним два раза. Затем важно не забыть перегрузить компьютер. Проверяйте актуальность вашего программного обеспечения для печати. Новые версии драйверов повышают работоспособность компьютера и экономию потребления энергии. В них закрываются критические ошибки в безопасности.
Источник
Загрузка и установка драйвера на принтер Canon F158200 для Windows
Дата редактирования: 21.01.15
Установить драйвер на принтер/сканер – задача, с которой часто сталкиваются даже неопытные пользователи ПК. Как правило, поиск драйверов человек проводит в сети Интернет. Этим не постеснялись воспользоваться сотни мошенников.
Далее в статье мы покажем последствия не внимательного поиска и установки драйверов для устройств.
Загрузка и установка драйвера для Canon F158200
Загружайте драйверы только с официальных сайтов!
Canon F158200 – популярная модель принтера, используемая повсеместно. Однако, найти для нее драйвер, часто, представляет проблему.
Фото шильдика на принтере
Официальный сайт не знает про такую модель (и это странно). Но все становится проще, если посмотреть в диспетчер задач. Canon F158200 – это в реальности Canon LBP6000.
Диспетчер задач
Ссылка для скачивания драйвера на Canon F158200: Canon Support
На официальном сайте Canon представлены версии драйвера для Windows XP, Windows Vista, Windows 7, 8 и 8.1. Выбираем версию вашей операционную систему и язык и нажимаем кнопку «Загрузить». Обратите внимание, если у вас 64-разрядная ОС, загружайте Printer Driver (x64 Edition). В противном случае, скачивайте Printer Driver.
Страница загрузки драйвера
Запускаем полученный файл. Он создает папку вида «LBP6000_R101…». В этой папке найдите и запустите файл Setup.exe.
Начинаем процесс установки
В открывшемся установщике нажмите «Далее» и примите лицензионное соглашение. Продолжайте пока не увидите просьбу подключить принтер.
Установщик драйвера просит подключить принтер
Включите ваш Canon F158200 в розетку, подключите его к компьютеру и дождитесь окончания установки.
Готово. Драйвер на принтер установлен и устройство готово к использованию.
Почему важно загружать драйверы именно на оф. сайтах
Теперь мы покажем несколько примеров, почему важно загружать драйверы только на официальных сайтах производителей.
Если задать в поисковой системе запрос вроде «Canon F158200 driver», в результатах поиска окажется множество сайтов, которые вместо драйвера предлагают скачать вредоносное ПО.
Сайт предлагает загрузить драйвера для Canon F158200
Если загрузить вложение, окажется что это архив, содержащий в себе еще один архив. Вероятно, это сделано для того чтобы антивирус не обнаружил еще на этапе скачивания.
Архив в архиве
Если программу, которую нам предлагают под видом драйверов, проверить сервисом virustotal.com, результаты впечатлят:
Результаты проверки сервисом VirusTotal
25 из 57 антивирусов считают этот файл не желательным или вредоносным для ПК.
Тут также предлагается загрузить вирус под видом драйвера.
Предложение скачать драйвер
Если запустить загруженную программу, она просто напросто загрузит и установит вам браузер Амиго и еще много приятных бонусов:
Отказаться от установки Амиго нельзя
И после нажатия кнопки скачать у вас на рабочем столе появится много красивых значков:
Рабочий стол после установки
Проверим файл сервисом virustotal.com:
Результаты проверки сервисом VirusTotal
22 антивирусных программы считают этот файл вредоносным.
Ниже самый безобидный пример, с которым можно столкнуться в сети Интернет. Вам предлагают загрузить драйвер с файлообменной системы Letitbit. Т.е. то, что можно загрузить бесплатно и быстро вам предлагают скачать, посмотрев перед этим рекламу и подождав 60 секунд.
Предлагают загрузить с Letitbit
Вывод: не скачивайте драйверы со сторонних ресурсов. Это может навредить вашему компьютеру.
Ссылки на сайты поддержки производителей принтеров
- Brother: файлы для загрузки
- Canon: Online-поддержка
- Epson: Драйверы и поддержка
- Lexmark: поиск драйвера
- Samsung Принтеры: поддержка
- XEROX: Техническая поддержка
Загрузка…
| Установок: | 17 666 |
| Производитель: | Canon |
| Операционная система: | Windows 7, Windows 8.1, Windows 10 |
| Цена: | Бесплатно |
Лазерный принтер Canon f158200 применяется для черно-белой печати формата А4. Устройство имеет компактные размеры и возможность создания до 18 страниц в минуту. Одного картриджа хватит для печати 1600 страниц текста. Данный принтер используется для домашней студии. Он имеет низкий уровень шума и высокую стабильность работы. Надежность и качество, при низкой стоимости печати, сделали это устройство одним из самых лучших в своем ценовом сегменте. Для подключения к компьютеру используется USB-интерфейс. Скачать драйвер для принтера Canon f158200 у нас вы можете совершенно бесплатно.
Как установить драйвер
Драйвер – это мост между операционной системой компьютера и аппаратной частью периферийных устройств. Такое программное обеспечение позволяет компьютеру управлять принтером, ставить ему задачи и осуществлять печать. На этой странице собраны драйвера для всех версий операционных систем вашего компьютера.
Инструкция по установке драйвера для Canon f158200:
- Скачайте программное обеспечение для вашей версии ОС.
- Подключите принтер через USB-разъем к компьютеру.
- Зайдите в раздел «Диспетчер устройств» и найдите там f158200.
- Активируйте контекстное меню кликом на выбранном принтере.
- В нем выберите пункт «Обновить драйвер» и нажмите на него.
- Укажите место, где расположен скаченный файл.
- Подождите несколько минут, пока Windows установит драйвер.
- Перегрузите компьютер и запустите печать тестового файла.
Некоторые версии драйверов можно установить, просто кликнув по ним два раза. Затем важно не забыть перегрузить компьютер. Проверяйте актуальность вашего программного обеспечения для печати. Новые версии драйверов повышают работоспособность компьютера и экономию потребления энергии. В них закрываются критические ошибки в безопасности.
Содержание
- Шаг 1: Подключение проводов
- Шаг 2: Инсталляция драйверов
- Шаг 3: Настройка печати
- Шаг 4: Настройка печати по сети
- Взаимодействие с принтером
- Вопросы и ответы
Шаг 1: Подключение проводов
Сейчас большинство принтеров и многофункциональных устройств от Canon подключаются к компьютеру одинаково, поэтому дальнейшую инструкцию можно считать универсальной. Первый этап заключается в подсоединении всех кабелей, инсталляции драйверов и настройке печатного оборудования.
- Распакуйте принтер и установите его в удобное место, запустив при этом и ноутбук, так как дальше он понадобится для подключения. В комплекте отыщите кабель с разъемом USB-B, который вставьте в соответствующий порт сзади или сбоку самого принтера. Изображение того, как выглядит этот провод, вы видите ниже.
- Вторую сторону кабеля со стандартным разъемом USB подключите к ноутбуку, а затем подсоедините к принтеру и питание, но пока не включайте его.
- Если используется не лэптоп, а персональный компьютер, USB-кабель лучше подключать непосредственно к порту на материнской плате, чтобы потом не возникло проблем с первым запуском устройства.
Как только подключение произведено, включите принтер и дождитесь его обнаружения компьютером. Подобного может и не произойти, поскольку драйверы не были скачаны автоматически, однако развернуто об этом поговорим в следующем шаге.
Шаг 2: Инсталляция драйверов
Установка драйверов — важный шаг при подключении принтера, ведь без этого программного обеспечения печать просто не получится совершить. Для Windows 10 характерно автоматическое получение драйверов, которое запускается сразу же после обнаружения принтера. Если появилось уведомление о том, что он был подключен, но драйверы так и не установились, выполните следующую настройку.
- Откройте меню «Пуск» и перейдите в «Параметры».
- Там вас интересует раздел «Устройства».
- Через левую панель перейдите в раздел «Принтеры и сканеры».
- Среди списка настроек отыщите «Скачивание через лимитные подключения» и поставьте галочку.
- Переподключите принтер, подождите несколько минут, а затем посмотрите, произошла ли автоматическая установка программного обеспечения. Устройство должно отобразиться в списке, и можно запускать печать.

Если этот метод вам не подходит, поскольку печатное оборудование попросту не обнаруживается или драйвер все равно не скачивается, стоит воспользоваться другими доступными вариантами. Впишите в поиске по нашему сайту модель своего принтера и найдите соответствующий материал. В случае его отсутствия вам может подойти общее руководство или то, которое посвящено универсальному драйверу Canon.
Подробнее:
Установка драйверов для принтера
Универсальный драйвер для принтеров Canon
Шаг 3: Настройка печати
В большинстве случаев этот шаг можно пропустить, поскольку новый, только что приобретенный, принтер должен печатать нормально. Однако если вы столкнулись с тем, что содержимое на листах располагается криво или пропускаются какие-то участки, возможно, стоит заняться калибровкой оборудования. Это происходит при помощи встроенных программных средств, устанавливаемых на компьютер вместе с драйверами. Наше руководство поможет разобраться с общими настройками и наладить корректную печать.
Подробнее: Правильная калибровка принтера
Шаг 4: Настройка печати по сети
Последний шаг подключения принтера — организация общего доступа для локальной сети. Интересна он тем, кто планирует использовать несколько устройств для работы с принтером, но не желает каждый раз переподключать кабели или носить ноутбук в другую комнату. Пользователю понадобится разрешить общий доступ к устройству в операционной системе, там же настроить локальную сеть, выполняя все это на главном компьютере.
Подробнее: Подключение и настройка принтера для локальной сети
Если речь идет о печати через интернет, например, когда принтер подключается по Wi-Fi или через роутер, принцип настройки меняется, как и вся процедура подключения. Юзерам, обладающим подобным типом оборудования, мы рекомендуем ознакомиться со специальной инструкцией на нашем сайте, кликнув по следующему заголовку.
Подробнее: Подключение сетевого принтера в Windows 10
Взаимодействие с принтером
Если вы впервые приобрели принтер и подключили его к компьютеру, могут возникнуть трудности с выполнением некоторых распространенных задач. Разобраться с этим помогут другие наши материалы, которые как раз и предназначены для начинающих пользователей.
Читайте также:
Как пользоваться принтером Canon
Печать книги на принтере
Печать фото 10×15 на принтере
Печать фото 3×4 на принтере
Как распечатать страницу из интернета на принтере
В ближайшем будущем понадобится производить техническое обслуживание устройства: заправлять его, чистить печатающие головки или картридж. Почти все из этого можно сделать самостоятельно или при помощи программных средств, поэтому дополнительно обратите внимание и на эти тематические руководства.
Подробнее:
Правильная чистка принтерного картриджа
Разборка принтеров от компании Canon
Правильная чистка принтеров Canon
Замена картриджей в принтерах компании Canon
Загрузка и установка драйвера на принтер Canon F158200 для Windows
Дата редактирования: 21.01.15
Установить драйвер на принтер/сканер – задача, с которой часто сталкиваются даже неопытные пользователи ПК. Как правило, поиск драйверов человек проводит в сети Интернет. Этим не постеснялись воспользоваться сотни мошенников.
Далее в статье мы покажем последствия не внимательного поиска и установки драйверов для устройств.
Загрузка и установка драйвера для Canon F158200
Загружайте драйверы только с официальных сайтов!
Canon F158200 – популярная модель принтера, используемая повсеместно. Однако, найти для нее драйвер, часто, представляет проблему.
Фото шильдика на принтере
Официальный сайт не знает про такую модель (и это странно). Но все становится проще, если посмотреть в диспетчер задач. Canon F158200 – это в реальности Canon LBP6000.
Диспетчер задач
Ссылка для скачивания драйвера на Canon F158200: Canon Support
На официальном сайте Canon представлены версии драйвера для Windows XP, Windows Vista, Windows 7, 8 и 8.1. Выбираем версию вашей операционную систему и язык и нажимаем кнопку «Загрузить». Обратите внимание, если у вас 64-разрядная ОС, загружайте Printer Driver (x64 Edition). В противном случае, скачивайте Printer Driver.
Страница загрузки драйвера
Запускаем полученный файл. Он создает папку вида «LBP6000_R101…». В этой папке найдите и запустите файл Setup.exe.
Начинаем процесс установки
В открывшемся установщике нажмите «Далее» и примите лицензионное соглашение. Продолжайте пока не увидите просьбу подключить принтер.
Установщик драйвера просит подключить принтер
Включите ваш Canon F158200 в розетку, подключите его к компьютеру и дождитесь окончания установки.
Готово. Драйвер на принтер установлен и устройство готово к использованию.
Почему важно загружать драйверы именно на оф. сайтах
Теперь мы покажем несколько примеров, почему важно загружать драйверы только на официальных сайтах производителей.
Если задать в поисковой системе запрос вроде «Canon F158200 driver», в результатах поиска окажется множество сайтов, которые вместо драйвера предлагают скачать вредоносное ПО.
Сайт предлагает загрузить драйвера для Canon F158200
Если загрузить вложение, окажется что это архив, содержащий в себе еще один архив. Вероятно, это сделано для того чтобы антивирус не обнаружил еще на этапе скачивания.
Архив в архиве
Если программу, которую нам предлагают под видом драйверов, проверить сервисом virustotal.com, результаты впечатлят:
Результаты проверки сервисом VirusTotal
25 из 57 антивирусов считают этот файл не желательным или вредоносным для ПК.
Тут также предлагается загрузить вирус под видом драйвера.
Предложение скачать драйвер
Если запустить загруженную программу, она просто напросто загрузит и установит вам браузер Амиго и еще много приятных бонусов:
Отказаться от установки Амиго нельзя
И после нажатия кнопки скачать у вас на рабочем столе появится много красивых значков:
Рабочий стол после установки
Проверим файл сервисом virustotal.com:
Результаты проверки сервисом VirusTotal
22 антивирусных программы считают этот файл вредоносным.
Ниже самый безобидный пример, с которым можно столкнуться в сети Интернет. Вам предлагают загрузить драйвер с файлообменной системы Letitbit. Т.е. то, что можно загрузить бесплатно и быстро вам предлагают скачать, посмотрев перед этим рекламу и подождав 60 секунд.
Предлагают загрузить с Letitbit
Вывод: не скачивайте драйверы со сторонних ресурсов. Это может навредить вашему компьютеру.
Ссылки на сайты поддержки производителей принтеров
- Brother: файлы для загрузки
- Canon: Online-поддержка
- Epson: Драйверы и поддержка
- Lexmark: поиск драйвера
- Samsung Принтеры: поддержка
- XEROX: Техническая поддержка

Windows 2000 / XP / Vista / 7 / 8 / 8.1 / 10
Варианты разрядности: x32/x64
Размер драйвера: 11 MB (x32) и 13 MB (x64)
Нажмите для скачивания (x32): Canon F158200
Нажмите для скачивания (x64): Canon F158200
Как узнать Вашу разрядность (тут).
Принтер Canon F158200 — Canon LBP6000. Поэтому эти драйвера подходят для двух принтеров.
Как установить драйвер в Windows 10
Устройства от Canon – это универсальное и надежное решение для тех пользователей, которые регулярно работают с печатью и сканированием документов, изображений и так далее. Владельцы Canon F158200 должны установить драйвер перед тем, как начать использование принтера. Файлы для установки находятся по ссылке в начале статьи. Предварительно их необходим загрузить на свой компьютер.
Откройте загруженный файл двойным кликом мыши. Программа создаст новую папку с названием принтера в той же директории, где и скачанный драйвер. Заходим в нее и запускаем файл «Setup».
На первом экране мастера по установке никаких действий нет. Просто жмем «Next».
Теперь кликаем на кнопку «Yes», подтверждая ознакомление с лицензионным соглашением.
На следующем этапе выбираем параметр «Install with USB Connection», если принтер подключен к компьютеру через USB-порт. Если устройство соединено с ПК другим способом, то отмечаем пункт «Manually Set Port to Install» и указываем соответствующий интерфейс. Затем нажимаем на «Next».
Драйвер установится достаточно быстро. Об окончании процедуры свидетельствует окно, в котором необходимо нажать на кнопку «Exit» для выхода.
После описанных действий принтер Canon F158200 будет готов к выполнению своих главных обязанностей.
Загрузка…
В этой статье мы рассмотрим, как подключить принтер к ноутбуку с помощью кабеля. При этом коснемся вопроса, как подключить принтер к ноутбуку без диска, который шёл в комплекте. Разберём, как искать соответствующий драйвер в интернете, а также как пользоваться встроенной в операционную систему службой Windows Update.
Как подключить принтер к ноутбуку с помощью кабеля
Раньше в комплекте с принтером шёл провод для подключения к компьютеру через LPT-разъём, но уже сейчас все современные принтеры подключаются через USB-порт. Благодаря этому трудностей с совместимостью принтера и ноутбука возникнуть не должно.
Если в вашем ноутбуке присутствует оптический привод или вы имеете внешний дисковод, то вставьте установочный диск перед подключением принтера. Операционная система автоматически запустит диск и предложить установить драйвер. На этом этапе просто следуйте инструкции на экране. После этого соедините принтер с сетью электропитания, подключите его с помощью USB-кабеля к ноутбуку и нажмите кнопку включения. Остальные настройки произойдут в автоматическом режиме.
Как подключить принтер к ноутбуку без диска
В этом случае есть два пути:
- воспользоваться встроенной службой Windows Update;
- найти и скачать драйвер самостоятельно.
Установка принтера с помощью Windows Update
Сразу следует отметить, если вы будете устанавливать принтер с помощью Windows Update, то сможете использовать только стандартные действия – сканирование и печать. Дополнительные функции типа обработки изображений и настройки цветов перед печатью будут недоступны.
Первый метод подразумевает, что вы включаете принтер, подключаете его к ноутбуку, а затем операционная система автоматически запускает службу Windows Update, которая, в свою очередь, ищет в базе соответствующий драйвер, скачивает и устанавливает его.
Если этого не произошло, сделайте следующее:
- запустите поиск в Windows и вбейте в строку «Устройства и принтеры»;
- щёлкните правой кнопкой мыши по значку, соответствующему вашему компьютеру, а затем нажмите «Центр обновления Windows»;
- в открывшемся окне кликните по кнопке «Проверка наличия обновлений».
Таким образом, помимо возможных обновлений системы, произойдёт поиск программного обеспечения для всех новых подключенных устройств.
Ручная установка драйвера
Первым делом отключите принтер от ноутбука и не подключайте его, пока не установите соответствующий драйвер. В противном случае могут возникнуть некоторые проблемы.
Узнайте модель вашего принтера. Найти эту информацию можно в инструкции по эксплуатации, на коробке или на самом корпусе принтера.
Далее, чтобы было более понятно, рассмотрим процесс поиска и скачивания драйвера на примере принтера HP CE461A:
- откройте браузер и вбейте в поисковую систему название фирмы производителя вашего принтера, в нашем случае это HP;
- в большинстве случаев поисковик первой строкой выдаст официальный сайт искомой фирмы, но всё же внимательно проверьте адрес перед тем, как переходить по нему;
- после этого на сайте зайдите в раздел «Программы и драйверы»;
- введите в строку «Имя или номер продукта» название вашего принтера и нажмите кнопку «Поиск продукта»;
- выберите версию вашей операционной системы и её разрядность;
- затем откройте вкладку «Драйвер» и нажмите кнопку «Загрузить».
После завершения загрузки запустите драйвер и следуйте инструкции по установке.
Как подключить принтер к ноутбуку, компьютеру, неттопу
Техника для печати, такая как принтеры и многозадачные МФУ относятся к периферийным устройствам, подключаемым к компьютеру извне. Казалось бы, что может быть сложного в их подключении и настройке? Тем не менее, вопрос — как подключить принтер к ноутбуку, компьютеру, неттопу и т.д. до сих пор остается актуальным.
По статистике чаще всего он возникает у неопытных пользователей, приобретших печатное устройство в состоянии б/у, который из-за своего солидного срока эксплуатации, не имеет в сопровождении драйверов, совместимых с современной операционной системой или они попросту отсутствуют как таковые. Да и что греха таить, для некоторых, подключение принтера к компьютеру, даже при наличии установочного диска с рабочими драйверами, является проблемой. Давайте подробно рассмотрим, как подключить принтер к компьютеру всеми доступными способами.
Процесс подключения
Думаю, не стоит заострять внимание на подключении печатного устройства к сети электропитания. С этим моментом разберется каждый, потому как он не сложнее включения любого домашнего электроприбора. Нас же в большей степени должно интересовать то, как подключается принтер к компьютеру или ноутбуку через USB интерфейс. Казалось бы и тут, что может быть сложного? Но, как показывает практика, и в этом процессе могут возникнуть не большие нюансы. Дело в том, что на сегодняшний день все новые компьютеры, ноутбуки, неттопы оснащены современным интерфейсом USB версии 3.0. Исходя из этого, производители печатных устройств, стараясь не отставать от данных тенденций, также оснащают им свои продукты.
Помимо более высоких скоростных показателей передачи данных, данный интерфейс еще имеет некоторые внешние различия. В отличие от своего предшественника он маркируется синим цветом. Поэтому если печатное устройство и компьютер, ноутбук, неттоп и т.д. оснащены портами USB 3.0 то, желательно, их подключение произвести, воткнув кабель в соответствующие разъемы.
Варианты установки драйверов для печатного устройства
Вот и подошли, пожалуй, к самой сложной части вопроса — как подключить принтер к ноутбуку. Приведенная ниже инструкция равно подходит как, для стационарного ПК, так и для неттопов, нетбуков и всех прочих устройств, работающих под управлением операционной системы Windows XP, 7, 8, 10 и имеющих в своем арсенале интерфейс USB.
Существует три варианта установки драйверов печатного устройства.
Вариант первый. Он же самый простой. Установка драйвера для печатного устройства производится с диска, идущего с ним в комплекте. Все что необходимо это вставить диск в дисковод компьютера, ноутбука, неттопа и т.д. и запустить процесс установки. Как правило, запуск мастера установки происходит автоматически. Все, что требуется от пользователя, это следовать его инструкциям. С момента его запуска до готовности печатного устройства к работе может потребоваться от 3-5 минут.
Вариант второй. Установка драйверов без диска. Данный вариант достаточно распространен ввиду не долголетия данного рода носителей или же, что бывает довольно таки часто, их безвозвратной утере. Кроме этого, к причинам подобного метода установки драйверов могут послужить выход из строя или полное отсутствие дисковода. Какой бы из выше перечисленных причин не была, вопрос установки драйвера для печатного устройства решается просто. Полную инструкцию этого варианта установки мы описали в этой статье.
Вариант третий. Он же, пожалуй, самый не популярный. Хоть данный способ установки драйверов не особо распространен, он способен выручить в трудной ситуации. Почему он может помочь? Да потому, что пытаясь подключить старый принтер к компьютеру, работающему под управлением современной операционной системы, бывает, нет возможности найти и скачать официальные совместимые с ОС драйверы от производителя. Тогда как, эти самые драйверы может нести в своей базе сама операционная система. Пользователю всего лишь требуется уточнить, что необходимое программное обеспечение имеется в ее базе для конкретной модели печатного устройства.
Если это ваш случай, то вы должны проделать ряд определенных действий, последовательность которых рассмотрим на компьютере, работающем под управлением Windows 7. Процесс установки драйверов для Windows XP, 8 и 10 схож, имеются лишь некоторые отличия в интерфейсе.
- Через меню «Пуск» открываем раздел «Устройства и принтеры»
- Нажимаем в пустом поле открытого окна, правой клавишей мыши, вызывая контекстное меню. В нем выбираем пункт «Добавить принтер»
- Откроется окно «Установка принтера». Здесь выбираем тип устанавливаемого печатного устройства – «Локальный принтер»
- Выбираем порт подключения. Для этого в открывшемся окне указываем «Использовать существующий порт». Далее согласно того, что подключаемое устройство имеет интерфейс USB, то из списка портов соответственно выбираем «USB001» и жмем «Далее»
- На этом этапе требуется выбрать изготовителя печатного устройства и его модель для установки соответствующих драйверов. После чего нажимаем «Далее» и ждем завершения установки драйверов.
После проделанной операции система предупредит о ее успешном завершении и ваше печатное устройство будет готов к использованию.
Если все же найти нужные вам драйвера в списке не удалось, то советуем поискать их на просторах интернета в альтернативных источниках. И далее попытаться установить их вторым вариантом. Но перед открытием скаченного файла и его запуском обязательно проверьте его на наличие вирусов.
Как подключить принтер к ноутбуку с Windows 7 и 8 через WiFi без диска
Иногда владельцу компьютера нужно распечатать какие-то бумаги. Часто встречаются ситуации, при которых у человека нет стационарного компьютера. Поэтому вопросом о том, как подключить принтер к ноутбуку Windows 8, однажды задается каждый владелец этой техники. В зависимости от марки п: HP, Canon или другой, для подключения к ноутбуку требуется диск, USB-кабель, либо беспроводные соединения блютуз или WiFi. Кроме наличия ресурсов пользователю полезно знать, как правильно проводить установку.
Как установить принтер на ноутбук
Например, часто возникает вопрос, как подключается принтер к ноутбуку на базе Windows 7, 8, XP. Операционная система для установки очень удобна, потребуется только USB-кабель и включенное печатное оборудование. ОС самостоятельно начинает процесс после обнаружения устройства, на это тратится не больше нескольких секунд. Другое дело, если ноутбук не видит принтер. В этом случае потребуются изменения в параметрах Windows. Как подключить беспроводной принтер к ноутбуку? Изучить инструкцию и четко ей следовать, ведь многие современные устройства работают в таком режиме.
Для установки вручную может быть предусмотрен специальный диск. Процедура, в этом случае, такая:
- Сначала пользователь открывает пусковое меню.
- Находит раздел принтеров и факсов.
- Заходит в установку (верхняя строчка в левой части экрана).
- ОС ищет устройство и предлагает пользователю скачать нужный драйвер.
- Далее вставляется диск.
- В меню выбирается поиск программы на внешнем носителе.
- Автоматически происходит установка.
- После перезагрузки пользователь может начать распечатку.
Есть несколько известных методов, как подключить WiFi принтер к ноутбуку:
- вручную;
- путем установки специальной программы;
- через WPS.
До того, как вы начнете устанавливать принтер через WiFi, следует узнать, поддерживает ли он функцию Smart Install (как правило, она доступна всем устройствам марки HP). Для начала потребуется USB-переходник, для обнаружения печатного оборудования. Далее в меню установки пользователь выбирает подключение через сеть WiFi, соблюдая рекомендации системного помощника. После того, как Smart Install автоматически закончит процесс, кабель отключается и работа продолжается без него.
Как подключить устройство через WPS? Этот самый простой способ, но для его осуществления печатное оборудование и роутер должны поддерживать функцию WiFi Protected Setup. Запускается она через интерфейс любого из устройств, либо при нажатии соответствующей кнопки. Подробная информация, как правило, есть в прилагающихся инструкциях.
Вручную проводить установку более безопасно, чем посредством WPS. Для этого потребуется название сети и знание защитного пароля:
- Подключают печатное оборудование.
- Заходят в параметры устройства.
- Запускают поиск доступных сетей.
- Выбирают нужную и регистрируются в ней.
Через USB
При покупке вы обнаружите в комплекте с устройством USB-провод. После подключения к ноутбуку печатного оборудования с помощью кабеля, операционная система самостоятельно обнаружит его и предложит установку нужных драйверов. Данная функция предусмотрена для всех типов Windows, кроме самых старых, поэтому проблем возникнуть не должно, а если они появятся, ОС предложит решение.
Без диска
Некоторых волнует вопрос, можно ли подключить принтер без программного диска? Существует два способа для этого:
- Windows Update – установка базовых программ для копирования и печати. К сожалению, дополнительные опции будут для вас недоступны.
- Если же вы хотите не просто печатать, а работать с цветом и корректировать дизайн, то драйверы рекомендуется скачать самостоятельно.
Понять принципы установки печатного оборудования, какие детали для этого нужны, как печатать с ноутбука на принтер, гораздо проще, увидев наглядную видеоинструкцию ниже. Это поможет избежать типичных ошибок во время настройки. После просмотра у пользователей не останется никаких вопросов, и они смогут приступить к работе.
Как подключить принтер к ноутбуку. Пошаговая инструкция

Подробная инструкция
Чтобы решить задачу типа «как подключить принтер к ноутбуку» вам понадобится надежный и работоспособный USB-кабель и актуальная на текущий момент версия драйвера. Без последнего не обойтись, иначе ноутбук не будет видеть подключенное к нему устройство. Поэтому решать вопрос, связанный с тем, как установить принтер нужно с поиска последней версии драйвера, который полностью соответствует модели вашего девайса.
- Итак, на первом этапе займитесь установкой на ноутбуке драйвера, который позволит видеть ваш печатающий девайс. Обычно соответствующее ПО бывает записано на компакт-диск, который идет в одном комплекте с оргтехникой. Если его в наборе не оказалось или вы приверженец актуальных версий, то найти самую последнюю версию оптимального драйвера можно на нашем сайте или на официальном сайте производителя вашего принтера.
- Если все у вас уже готово, то начните устанавливать специальное программное обеспечение. По завершении данного процесса можете на всякий случай перезагрузить ноутбук. Что касается девайса, то его нужно обязательно отключить перед тем, как подключить его к переносному компьютеру.
- Далее вам предстоит подключить отключенный принтер к ноутбуку, воспользовавшись качественным USB-кабелем. При этом заранее подберите порт на ноутбуке, к которому удобнее всего «подрубить» данный шнур. В противном случае установленный кабель может мешать вам в процессе работы, к примеру, особенно когда к ноутбуку будут подключаться флешки. Если вам неудобно, то воспользуйтесь специальным USB-разветвлителем.
- Подсоединив USB-кабель и подключив устанавливаемый девайс к источнику питания, включите его. Операционная система ноутбука должна будет оповестить вас о подключении нового оборудования с помощью характерного звука и сообщения, которое появится в специальном системном окне. Если этого не произошло, то узнать об этом можно перейдя в «Устройства и принтеры» через меню «Пуск», и обратив внимание на список подключенных устройств. Если вы заметили там значок-картинку своего девайса с его наименованием, то задачи типа «как подключить принтер к ноутбуку» полностью решена. Если же там нет соответствующего устройства, то попробуйте переустановить драйвера или поменять USB-кабель, а также подключить его к другому порту переносного компьютера.
- Кроме того, если ноутбук не распознал ваше оборудование, попробуйте выключить оба устройства и через несколько минут снова включить. Если это и перечисленные выше рекомендации вам не помогут, то придется отнести предварительно выключенный принтер в любой надежный сервисный центр – возможно источником проблемы является сам девайс, который не подключается к ПК ввиду каких-то механических внутренних повреждений.
Настройка печати
После произведенной установки вам предстоит еще решить такую задачу: как настроить принтер? Чтобы научиться правильно настраивать свою печатающую оргтехнику, ознакомьтесь со следующей инструкцией:
- Откройте документ, который вы планируете отправить на печать с помощью интерфейса программы, через которую вы его открыли или при помощи сочетания горячих клавиш «Ctrl+P». К примеру, в Microsoft Office Word вам достаточно нажать на соответствующий значок принтера, расположенный на верхней вкладке. А вот в ПО «Блокнот» вам нужно открыть меню «Файл» и из выпавшего списка выбрать «Печать».
- В открывшемся окне можно приступить к настройке печати документов. К примеру, для распечатки многостраничного файла (целой книги) воспользуйтесь опцией печати только четных/нечетных страниц.
- В строке «Включить» по умолчанию всегда стоит «Все страницы диапазона». Чтобы изменить данное значение и выбрать нужный вариант, вам достаточно кликнуть на стрелочку, которая расположена в правой стороне от данного пункта. Если же из всего документа вам нужно распечатать только один лист, то откройте необходимую страницу и поставьте указатель на значение «Текущая».
- Если вас интересует ответ на вопрос о том, как правильно настроить ориентацию страницы, то найти соответствующую функцию вы можете во вкладке «Основные» окна «Свойства». Обычно по умолчанию там установлено значение «Книжная», но если вы хотите, чтобы текст и изображение были размещены горизонтально, то нажмите на «Альбомная».
- Также произведите все настройки во вкладке «Графика». Там вы можете отметить режим работы девайса, который позволяет экономить красящее вещество устройства. По умолчанию расход тонера/чернил регулируется самой оргтехникой.
- После этого не забудьте сохранить все произведенные настройки путем нажатия «Применить» и «Ок». В конце можете произвести пробную печать, чтобы удовлетвориться в качестве распечатанных текстов или/и изображений.
Таким образом, к ноутбуку подключить принтер и настроить ее при грамотном подходе очень просто. Если же у вас возникнет вопрос о том, можно ли подключить принтер к ноутбуку посредством беспроводной связи, то могу предложить прочитать подробнее об этом в данной статье: подключение принтера через роутер.
Как подключать принтеры к ноутбуку. Подробная инструкция Ссылка на основную публикацию
Смотрите также
Copyright (c) HTFI. Копирование информации разрешено, при условии указания активных ссылок на источники.
Как подключить принтер canon lbp 6000 к компьютеру windows 10
После подключения принтера к компьютеру необходимо выполнить еще одно действие – установить фирменный драйвер. С его помощью устройство марки Canon будет корректно определяться компьютером. Чтобы загрузить установщик программы, воспользуйтесь ссылкой в начале данного материала.
Загруженный файл будет сохранен в папке со всеми скачанными данными через браузер. Запустите этот файл, чтобы открылась программа для создания новой папки. В ней будут расположены всей файлы. Данную папку с названием Canon i-SENSYS LBP6000B можно найти там же, где и скачанный с сайта файл.
Открываем данный каталог и находим «Setup», который нужно запустить двойным кликом мышки.
На экране появится начальное окно мастера установки на английском языке. Для продолжения кликаем на кнопку «Next».
Далее следует текст лицензионного соглашения. Для перехода к следующему этапу жмем на «Yes».
Если принтер подключен через USB кабель, то выбираем пункт «Install with USB Connection». Если устройство синхронизируется с компьютером другим путем, то отмечаем пункт «Manually Set Port to Install» и выбираем соответствующий интерфейс. Для продолжения процедуры установки жмем «Next».
Программа распакует необходимые файлы и завершит настройку. После этого закройте мастер установки кнопкой «Exit».
Готово! Теперь принтер Canon i-SENSYS LBP6000B настроен и готов к работе, в чем вы можете убедиться самостоятельно.
Драйвер для Canon i-SENSYS LBP6000
Windows XP / Vista / 7 / 8 / 8.1 / 10
Также эти драйвера подходят для Windows 2000 / 2003 / 2008 / 2012 / 2016
Варианты разрядности: x32/x64
Размер драйвера: 11 MB (x32) и 13 MB (x64)
Нажмите для скачивания (x32): Canon i-SENSYS LBP6000
Нажмите для скачивания (x64): Canon i-SENSYS LBP6000
Как установить драйвер в Windows 10
Принтеры марки Canon не только надежные и быстрые при печати, но и легко настраиваемые. Пользователю достаточно подключить устройство к персональному компьютеру и инсталлировать специальный драйвер.
После того, как вы подключите Canon i-SENSYS LBP6000 к ПК, загрузите установщик драйвера по ссылке сверху данной инструкции. Скачав файл, зайдите в папку со всеми загрузками браузера и запустите программу с названием принтера. После этого утилита автоматически создаст папку со всеми необходимыми файлами для установки. И загруженный установщик, и распакованная папка находятся в одном и том же каталоге.
Итак, находим нужную директорию и открываем папку LBP6000. Здесь кликаем на «Setup» для запуска мастера по установке.
На первом этапе кликните по кнопке «Next».
При желании ознакомьтесь с лицензионными соглашением и нажмите на кнопку «Yes» для подтверждения и перехода к следующему шагу.
Теперь необходимо отметить способ подключения принтера к компьютеру. В случае с подключением по USB, выбираем пункт «Install with USB Connection» и жмем «Next».
Теперь необходимо подождать, пока мастер установки выполнит все необходимые действия. Процедура не займет больше 2 минут. После этого появится финальное окно, свидетельствующее об успешном окончании установки. Закрываем его кнопкой «Exit».
В конечном итоге мы получаем полностью настроенный и готовый к эксплуатации принтер Canon i-SENSYS LBP6000.
Драйвер для Canon i-SENSYS LBP6000B
Canon i-SENSYS LBP6000B
Windows XP / Vista / 7 / 8 / 8.1 / 10 / 2000 / 2003 / 2008 / 2012
Размер: 11.1 MB (x32) 13.2 MB (x64)
Разрядность: 32/64
Ссылки:
Если вы начинающий пользователь, то обязательно прочитайте статью на нашем сайте: «Как узнать разрядность системы в разных версиях Windows».
Установка драйвера в Windows 10
Если вы купили себе принтер Canon i-SENSYS LBP6000B, но не знаете, как его настроить, то следующая информация будет вам полезна.
Для начала нужно скачать на свой компьютер непосредственно нужный вам драйвер. Это можно сделать с нашего ресурса, либо с официального сайта Canon. Скачали? Теперь распакуйте полученный архив (просто откройте его). В папке с архивом появится еще одна папка (распакованные драйвера из архива). Следующий ваш шаг – зайдите в новую папку и откройте файл «Setup».
Откроется окно приветствия установщика, в котором необходимо нажать кнопку «Next>».
При желании (и хорошем знании английского языка), в следующем окне прочтите лицензионное соглашение, после чего нажмите «Да» (можете нажать кнопку, не читая его).
Теперь поставьте галочку рядом с надписью «Install with USB Connection» и кликните на кнопку «Next>».
Еще раз подтвердите свое желание поставить драйвера, нажав «Да» в очередном окне.
Начнется процесс установки, который займет совсем немного времени. После того, как драйвер будет установлен, вы можете перезагрузить свой компьютер или ноутбук, если устройство не заработает.
Если вы выполняли все шаги правильно, то в конечном результате у вас должен работать аппарат.
Surface Pro

Если вы или ваша компания все еще работаете со старыми матричными, струйными или лазерными принтерами (от HP, Canon, Epson, Brother и т.д.), которые Windows 10 отказывается видеть автоматически, вам может пригодиться один из нескольких способов установки несовместимых устройств, правда придется покопаться в продвинутых настройках и установить драйверы.
Здесь мы опишем несколько возможных последовательностей действий, которые позволят вам пользоваться принтером старого поколения, который не поддерживается, или который компьютер просто не видит.
Как установить принтер с помощью продвинутых настроек
Если система не распознает ваш старый принтер автоматически, вы можете добавить его вручную, в зависимости от типа подключения и возраста принтера.
Важно: прежде, чем продолжить, убедитесь, что компьютер подключен к интернету и сможет загрузить дополнительные драйверы через Windows Update.
Установить вручную
Если вы пытаетесь подключить принтер через USB-кабель или без использования провода, сделайте следующее:
Выполнив эти шаги, вы сможете пользоваться своим принтером.
Установить вручную беспроводной принтер
В этом случае вы можете создать подключение вручную через IP-адрес. Сделайте следующее:
По выполнении этих шагов беспроводной принтер будет готов к использованию.
Установить вручную локальный принтер
Если способы выше не сработали, или вы пытаетесь подключить старый принтер через кабель USB, который ОС не видит, сделайте следующее:
Как установить старый принтер, используя несовместимые драйверы
Если ваш принтер больше не поддерживается Windows 10, вы можете сделать следующее:
После выполнения этих шагов принтер должен установиться автоматически и работать безо всяких проблем с драйвером.
Если принтер все еще не работает, возможно, настал момент подыскать ему замену.
Добавить комментарий Отменить ответ
Для отправки комментария вам необходимо авторизоваться.
Загрузка драйверов к принтеру Canon i-SENSYS LBP6000
Драйвера для Canon i-SENSYS LBP6000
Скачать программное обеспечение для этого принтера можно четырьмя различными способами. Не все из них подходят каждой версии операционной системы, так что сперва ознакомьтесь с представленными, и только потом выберите оптимальный для конкретных условий.
Обращаем ваше внимание на следующий факт. Среди продуктов Canon присутствует принтер с модельным номером F158200. Так вот, этот принтер и Canon i-SENSYS LBP6000 — одно и то же устройство, потому драйвера от последнего прекрасно подходят к Canon F158200.
Способ 1: Портал поддержки Canon
Производитель рассматриваемого устройства славится длительной поддержкой своих продуктов, потому на официальном сайте можно скачать драйвера даже для такого старого принтера.
Данный способ подходит для всех вариантов операционных систем, потому предпочтительно использовать именно его.
Способ 2: Сторонние приложения
Решить проблему с драйверами для Canon LBP6000 можно также с помощью специальных программ, способных сканировать оборудование и подбирать к нему драйвера. Подобных продуктов существует больше десятка, поэтому найти подходящую не составляет труда.
Советуем обратить внимание на DriverPack Solution как на наиболее простое приложение в повседневной эксплуатации.
Этот вариант также универсален, но наиболее эффективно себя показывает на Windows 7 как 32-, так и 64-битной редакции.
Способ 3: Аппаратное имя устройства
Если нет возможности воспользоваться сайтом поддержки и при этом установка стороннего приложения недоступна, на помощь придёт аппаратное имя устройства, также известное как ИД оборудования. Для Canon i-SENSYS LBP6000 оно выглядит следующим образом:
Этот ID следует использовать на сайтах вроде GetDrivers, DevID или онлайн-версии упомянутого выше DriverPack Solution. Пример использования аппаратного имени для поиска программного обеспечения найдёте по ссылке далее.
Такой метод тоже относится к универсальным, однако упомянутые сервисы часто не располагают драйверами для новейших версий ОС от Microsoft.
Способ 4: Системные возможности
Последний на сегодня способ подразумевает использование системных возможностей Виндовс для установки программного обеспечения к рассматриваемому устройству. Действовать нужно по следующему алгоритму:
Описанный способ подходит только для Windows до 8.1 включительно – по каким-то причинам в десятой версии редмондской ОС драйвера к рассматриваемому принтеру полностью отсутствуют.
Заключение
Нами рассмотрены четыре самых популярных метода загрузки драйверов для Canon i-SENSYS LBP6000, в ходе чего мы выяснили, что лучшим решением будет скачать нужное ПО с официального сайта.
Как подключить принтер к компьютеру в Windows 10
Подключить принтер к компьютеру/ноутбуку можно двумя способами:
Локально — устройство соединяется с компьютером через USB-кабель.
По сети — задействуется встроенная сетевая карта (LAN/Wi-Fi), либо предоставляется общий доступ к принтеру, который подключен к другому компьютеру.
При выборе любого из способов подключения, понадобятся драйвера. Несмотря на то, что Windows 10 может установить свои (стандартные) драйвера, необходимо использовать те, которые разработаны производителем, что позволит задействовать возможности принтера на 100%. Установить драйвера можно с диска из комплекта поставки или скачать с официального сайта производителя.
Подготовка принтера к работе
Прежде чем использовать принтер, его необходимо распаковать и подготовить к работе. Обязательно изучите инструкцию!
Как правило, подготовка устройства к работе сводится:
- к удалению транспортировочных лент,
- установке картриджей,
- подключению шнура питания,
- соединению принтера с компьютером через USB-кабель.
Принтер подключается к ПК при помощи кабеля USB A-B. A — плоский разъём. B — квадратный разъём.
Как подключить принтер к компьютеру через USB-кабель
Чтобы подключить принтер к компьютеру, выполните следующие шаги:
- Подсоедините шнур питания.
- Подключите USB-кабель к принтеру и компьютеру.
- Включите устройство.
- Настройте принтер в параметрах Windows 10.
Добавление и настройка принтера в Windows 10
Вызовите меню «Пуск» и перейдите в «Параметры Windows 10» затем выберите пункт «Устройства».
В новом окне, слева, воспользуйтесь опцией «Принтеры и сканеры», после чего, в правой части окна, выберите пункт «Добавить принтер или сканер». Дождитесь, пока Windows 10 обнаружит принтер.

Если процедура прошла успешно, в списке ниже, отобразится ваш принтер. При клике по его названию, появятся кнопки действий, которые можно совершить с устройством. Вам будут доступны, следующие опции: очередь печати, управление принтером, удаление устройства.
По окончании процесса установки, необходимо проверить принтер. Для этого кликните по кнопке «Управление» и, в новом окне, запустите «Печать пробной страницы».

В данном разделе, доступны и другие полезные опции: настройки печати, свойства принтера и устранения неполадок.
Как подключить принтер к компьютеру по сети
Если в локальной сети есть компьютер, к которому подключен принтер, то вполне реально настроить печать документов с любого ПК данной сети. Для этого необходимо открыть доступ к принтеру на компьютере, к которому он подключен.
Для использования локального принтера в качестве сетевого, достаточно:
- Открыть общий доступ к принтеру, чтобы он был виден всем компьютерам сети.
- На каждом из ПК произвести несложные манипуляции по обнаружению принтера.
Как открыть общий доступ к принтеру
На компьютере, к которому подключен принтер, необходимо пройти по цепочке: «Пуск» — «Параметры Windows» — «Устройства» — «Принтеры и сканеры». В списке устройств, выбрать нужный принтер и кликнуть «Управление», затем, выбрать «Свойства принтера» и перейти на вкладку «Доступ».
Во вкладке «Доступ», нужно отметить «Общий доступ к данному принтеру» и «Прорисовка заданий печати на клиентских компьютерах (рекомендуется)». Не забудьте указать «Имя ресурса», которое будет доступно в качестве названия принтера в сети.
Обнаружение сетевого принтера
На других компьютерах локальной сети, необходимо также пройти по цепочке: «Пуск» — «Параметры Windows» — «Устройства» — «Принтеры и сканеры» — «Добавить принтер или сканер». После обнаружения сетевого принтера, назначьте его в качестве устройства по умолчанию.
Если поиск не дал результатов, выберите «Необходимый принтер отсутствует в списке», переключитесь на «Выбрать общий принтер по имени» и укажите полный сетевой путь к нему «\\имя компьютера\имя сетевого принтера», нажмите «Далее». Распечатайте пробную страницу.