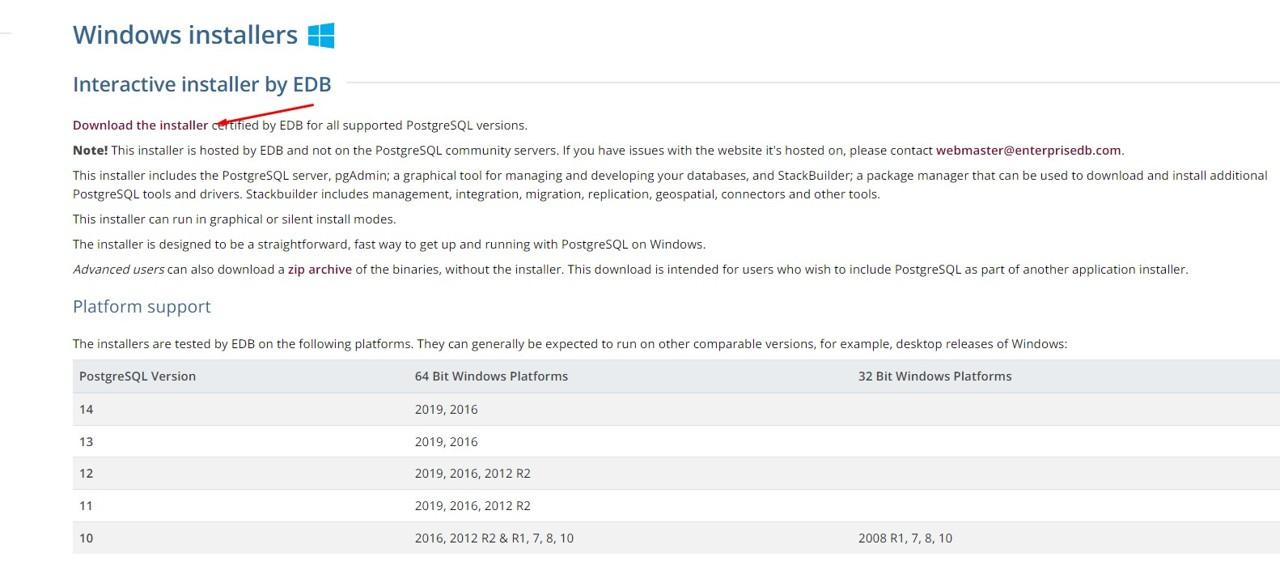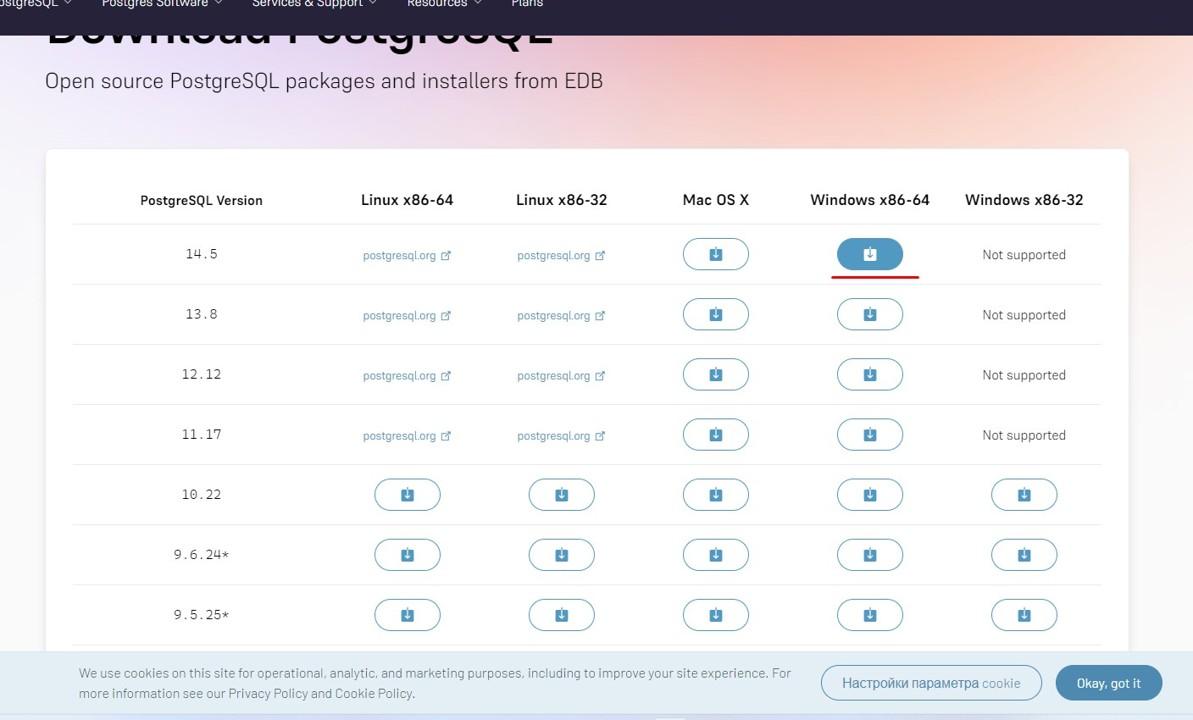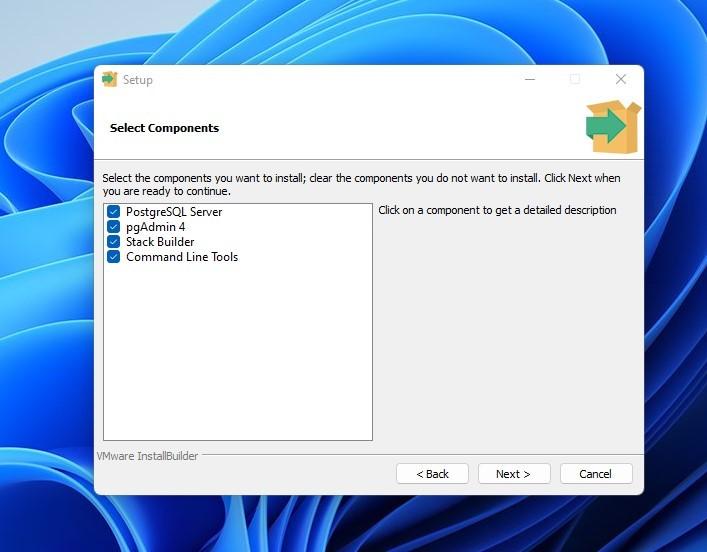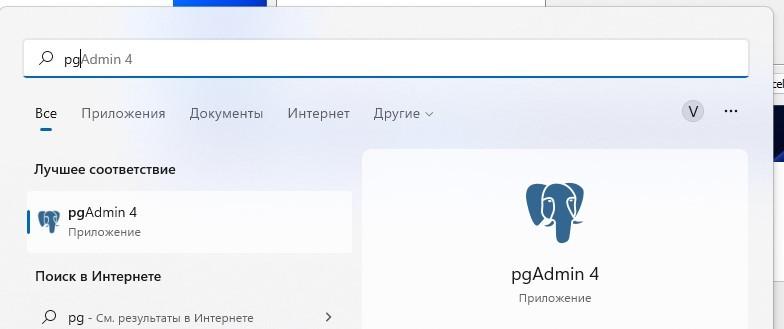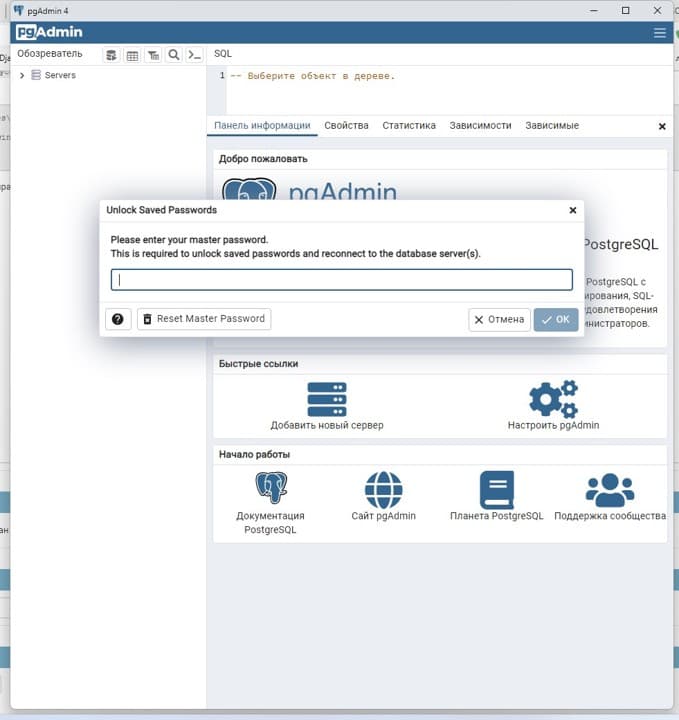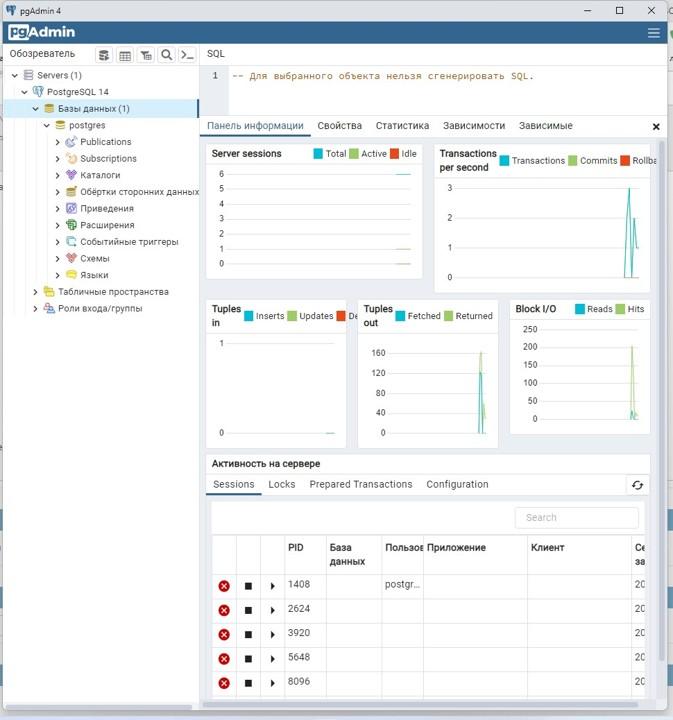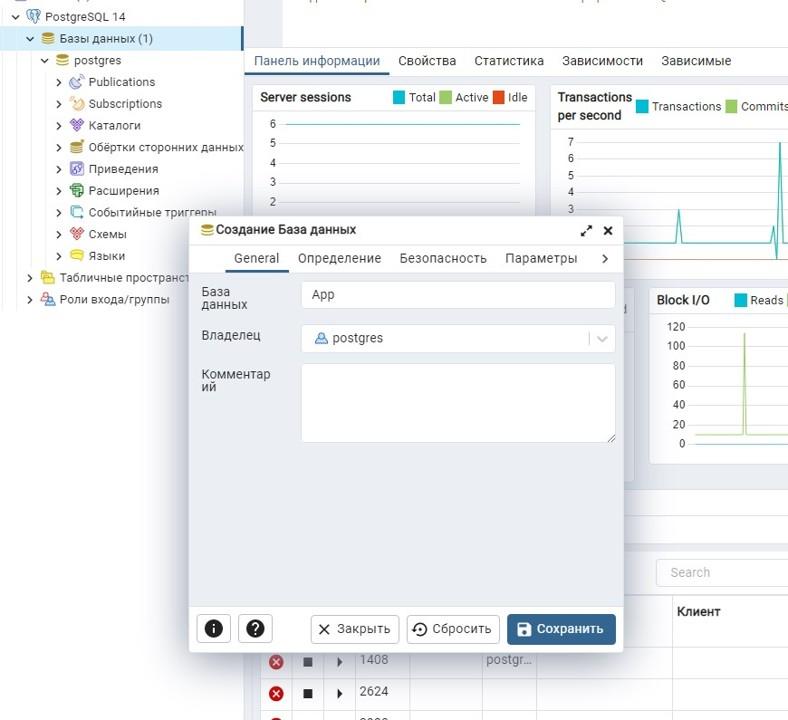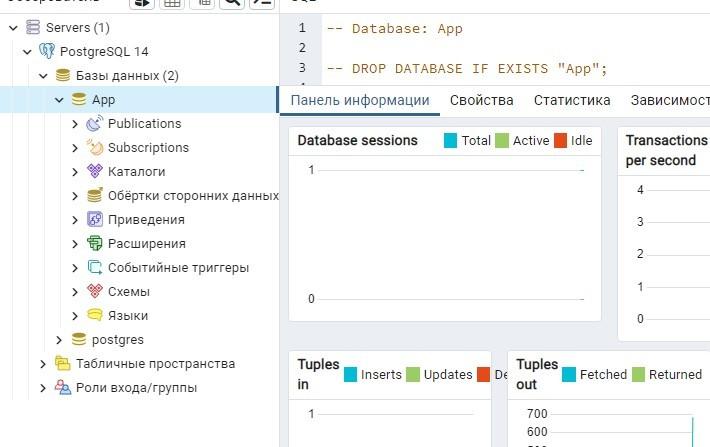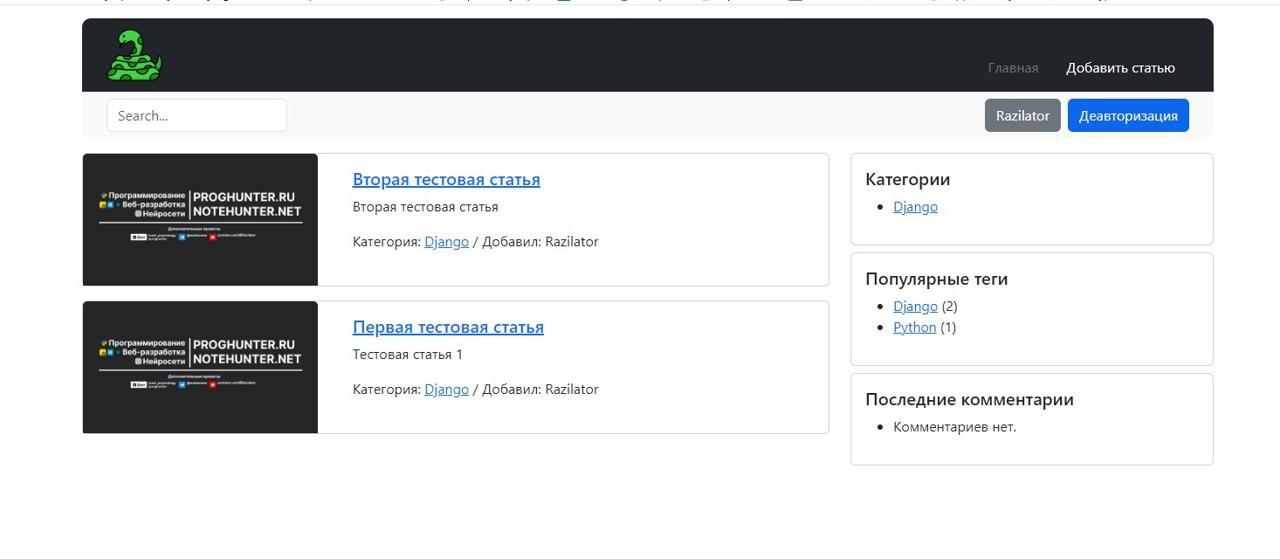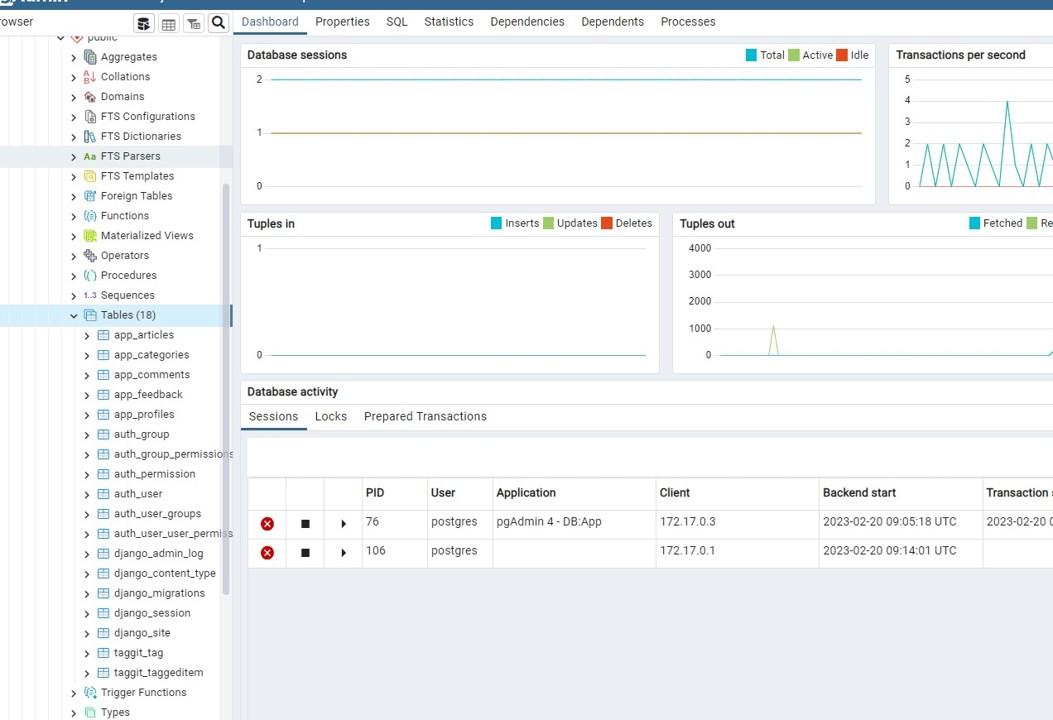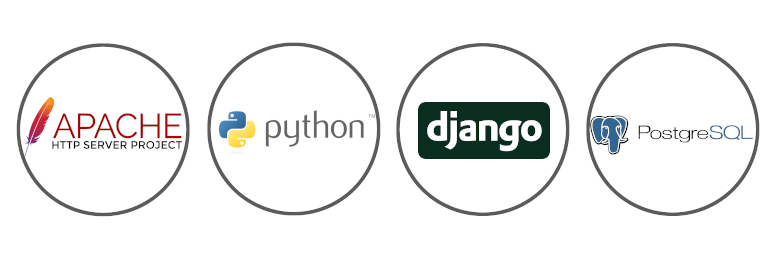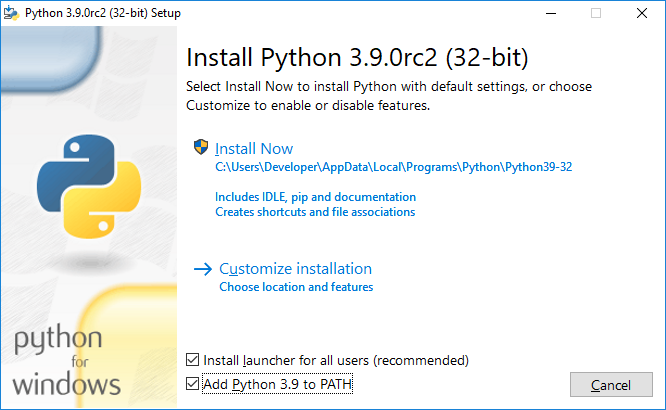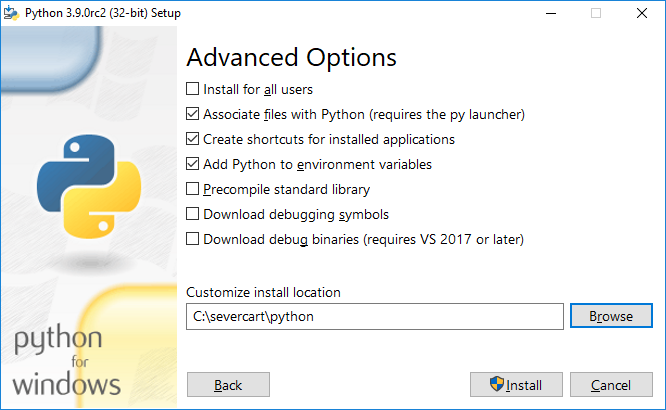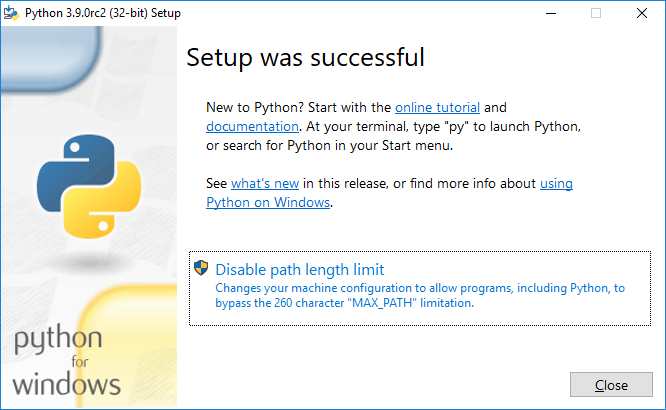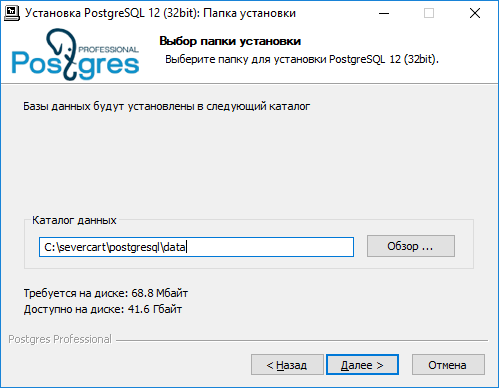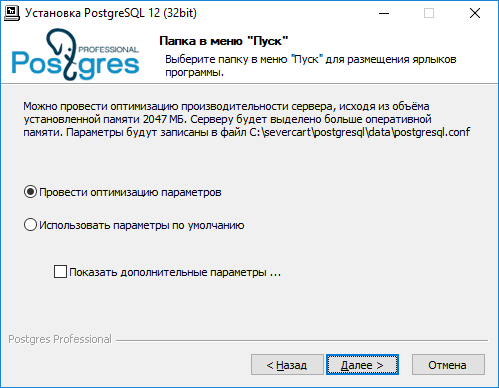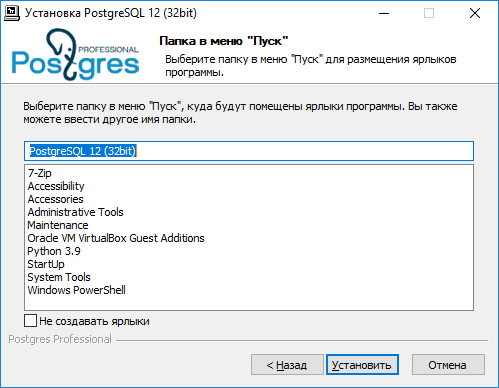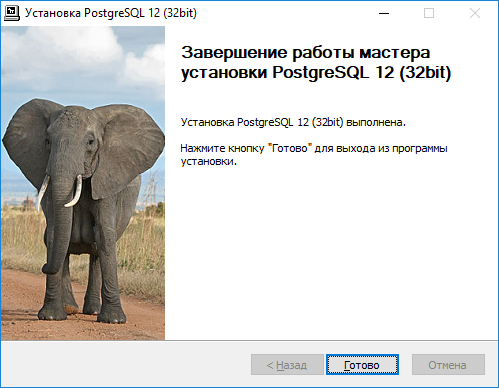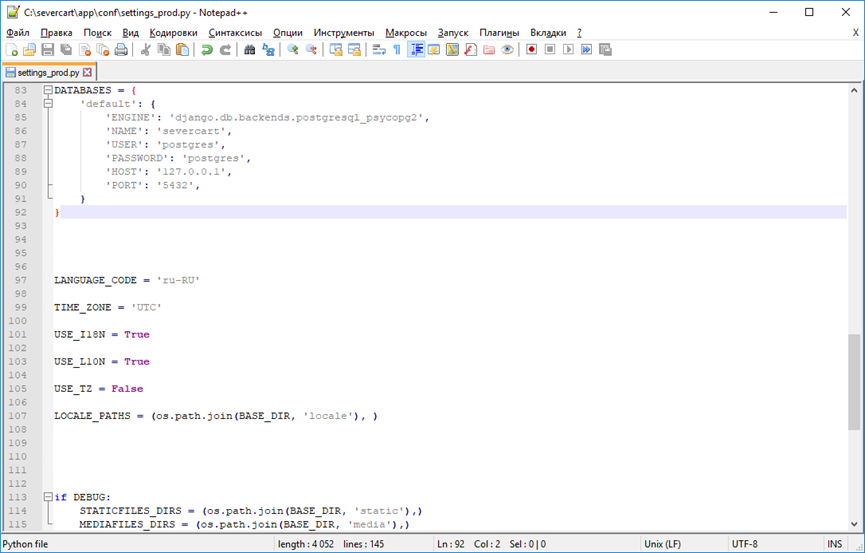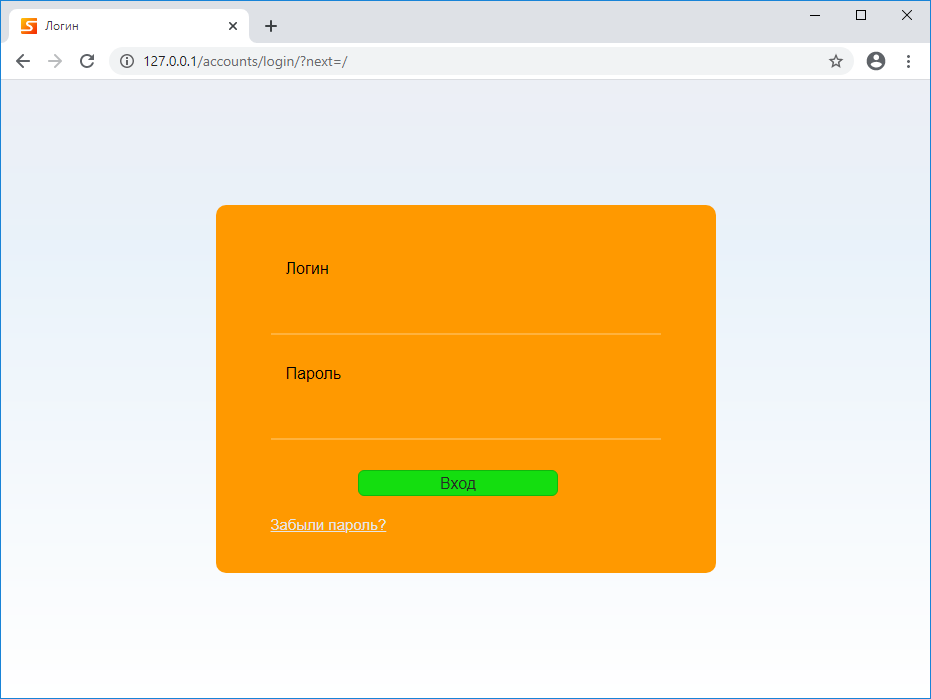В этой статье мы покажем, как установить и настроить PostgreSQL для использования в Django проектах. Мы рассмотрим процесс установки PostgreSQL, настройку базы данных в Django, а также подключение к базе данных PostgreSQL с помощью Python библиотеки psycopg2.
Я обращаюсь к вам с просьбой о финансовой поддержке, чтобы помочь мне справиться с непредвиденной ситуацией, связанной с поломкой моей видеокарты. Как вы знаете, создание статей требует надежного оборудования, и видеокарта является важным компонентом для создания высококачественных материалов.
Я с большим энтузиазмом и преданностью занимаюсь написанием статей и созданием контента, который доступен абсолютно бесплатно. Моей целью является поделиться знаниями и помочь другим, но поломка видеокарты создала трудности и затраты, которые я самостоятельно не могу покрыть.
Ваше пожертвование поможет мне восстановиться от этой ситуации и продолжить создание качественного контента без препятствий. С каждым вкладом вы будете играть важную роль в моей возможности предоставлять информацию, обучение и вдохновение моим читателям и зрителям.
Все откликнувшиеся на зов помощи будут упомянуты после выполнения целей 🙏🏻
Установка postgreSQL на ПК
Если мы хотим установить на локальную машину PostgreSQL, то переходим на официальный сайт и скачиваем Postgres.
После скачивания, начинаем установку. Все оставляем по умолчанию.
Пароль при требовании придумайте любой, я на локальной машине использую: root
Установка PostgreSQL в Django
Далее в терминале нам необходимо установить драйвер для работы с СУБД: pip install psycopg2
Результат установки:
Терминал
(venv) PS C:\Users\Razilator\Desktop\Base\backend> pip install psycopg2
Collecting psycopg2
Using cached psycopg2-2.9.5-cp311-cp311-win_amd64.whl (1.2 MB)
Installing collected packages: psycopg2
Successfully installed psycopg2-2.9.5
[notice] A new release of pip available: 22.3 -> 23.0
[notice] To update, run: python.exe -m pip install --upgrade pip
(venv) PS C:\Users\Razilator\Desktop\Base\backend>
Запускаем pgAdmin
В меню пуск введите в поиске pgAdmin, подключитесь по созданному паролю при установке.
Если пароль не работает, можете восстановить его Reset Master Password.
Теперь нам необходимо создать базу данных для нашего сайта (нажать левой кнопкой мыши на Базы Данных и создать базу данных):
Сохранение данных для переноса БД из SQLITE в PostgreSQL в Django
Если вы не хотите терять данные, которые вы написали за время уроков, это статьи, зарегистированные пользователи, категории, то до следующего пункта настроек мы можем воспользоваться созданием копии базы данных для последующего переноса в PostgreSQL.
Чтобы создать дамп базы данных, нам необходимо в терминале прописать следующую команду: python manage.py dumpdata --exclude contenttypes --output db.json, также мы можем исключать ненужные таблицы добавляя исключения в команду: --exclude auth.permission --exclude admin.logentry, таким образом мы исключим ещё логи и права доступа.
Если вы далаете дамп из под Windows, у вас может возникнуть проблема с кодировкой, в этом случае команда будет следующая: python -Xutf8 manage.py dumpdata --exclude contenttypes --output db.json. Данной командой мы создадим дамп базы данных в json формате.
Исключим contenttypes, из дампа, чтоб не возникло лишних ошибок при импорте базы данных при использовании PostgreSQL.
После успешной настройки БД PostgreSQL, вы можете восстановить дамп следующей командой: python manage.py loaddata db.json, если возникла проблема при восстановлении с кодировкой, то восстановите дамп через следующую команду: python -Xutf8 manage.py loaddata db.json
Настройка Django для работы с PostgreSQL
Далее нам необходимо изменить конфигурационный файл settings.py, в нём мы добавим новые настройки для базы данных вместо старых:
Найдите эти настройки:
settings.py
# Database
# https://docs.djangoproject.com/en/4.1/ref/settings/#databases
DATABASES = {
'default': {
'ENGINE': 'django.db.backends.sqlite3',
'NAME': BASE_DIR / 'db.sqlite3',
}
}
И вместо них добавьте следующие:
settings.py
# Database
# https://docs.djangoproject.com/en/4.1/ref/settings/#databases
DATABASES = {
'default': {
'ENGINE': 'django.db.backends.postgresql',
'NAME': '<dbname>',
'USER': 'postgres',
'PASSWORD': '<password>',
'HOST': 'localhost',
'PORT': 5432,
}
}
Таким образом мы настроим Django на работу с Postres.
К сожалению наши пользователи и статьи удалятся, поэтому делать лучше Postgres заранее, сразу после создания проекта. Но мы же делаем это как dev версию, поэтому нам не страшно что-то тестировать и удалять. Заодно я почищу папки media, удалю sqlite файл.
Примечание: учтите это при деплое, Postgres ставим сразу! Но до него ещё доберемся.
Далее после установки проводим миграции и создаем суперпользователя:
Терминал
(venv) PS C:\Users\Razilator\Desktop\Base\backend> py manage.py makemigrations
No changes detected
(venv) PS C:\Users\Razilator\Desktop\Base\backend> py manage.py migrate
Operations to perform:
Apply all migrations: admin, auth, blog, contenttypes, sessions, sites, system, taggit
Running migrations:
Applying contenttypes.0001_initial... OK
Applying auth.0001_initial... OK
Applying admin.0001_initial... OK
Applying admin.0002_logentry_remove_auto_add... OK
Applying admin.0003_logentry_add_action_flag_choices... OK
Applying contenttypes.0002_remove_content_type_name... OK
Applying auth.0002_alter_permission_name_max_length... OK
Applying auth.0003_alter_user_email_max_length... OK
Applying auth.0004_alter_user_username_opts... OK
Applying auth.0005_alter_user_last_login_null... OK
Applying auth.0006_require_contenttypes_0002... OK
Applying auth.0007_alter_validators_add_error_messages... OK
Applying auth.0008_alter_user_username_max_length... OK
Applying auth.0009_alter_user_last_name_max_length... OK
Applying auth.0010_alter_group_name_max_length... OK
Applying auth.0011_update_proxy_permissions... OK
Applying auth.0012_alter_user_first_name_max_length... OK
Applying taggit.0001_initial... OK
Applying taggit.0002_auto_20150616_2121... OK
Applying taggit.0003_taggeditem_add_unique_index... OK
Applying taggit.0004_alter_taggeditem_content_type_alter_taggeditem_tag... OK
Applying taggit.0005_auto_20220424_2025... OK
Applying blog.0001_initial... OK
Applying blog.0002_alter_article_slug_alter_article_thumbnail... OK
Applying blog.0003_alter_article_time_create_comment_and_more... OK
Applying blog.0004_article_tags... OK
Applying sessions.0001_initial... OK
Applying sites.0001_initial... OK
Applying sites.0002_alter_domain_unique... OK
Applying system.0001_initial... OK
Applying system.0002_alter_profile_avatar... OK
Applying system.0003_alter_profile_avatar_alter_profile_bio_and_more... OK
Applying system.0004_feedback... OK
(venv) PS C:\Users\Razilator\Desktop\Base\backend> py manage.py createsuperuser
Авторизуюсь с созданного пользователю и добавлю пару статей для будущих уроков.
Также взглянем на наши таблицы в базе данных:
Время на прочтение
4 мин
Количество просмотров 24K
В данной статье будет представлена подробная инструкция по установке и настройке программ Apache, Python и PostgreSQL для обеспечения работы Django проекта в ОС MS Windows. Django уже включает в себя упрощенный сервер разработки для локального тестирования кода, но для задач, связанных с продакшен, требуется более безопасный и мощный веб-сервер. Мы настроим mod_wsgi для взаимодействия с нашим проектом и настроим Apache в качестве шлюза в внешний мир.
Стоит отметить, что установка и настройка будет производиться в ОС MS Windows 10 с 32 разрядностью. Также 32 битная реакция будет универсальна и будет работать на 64 битной архитектуре. Если вам нужна 64 битная установка повторите те же действия для 64 битных дистрибутивов программ, последовательность действий будет идентична.
В качестве Django проекта будем использовать программу Severcart. Она предназначена для управления перемещениями картриджей, учёта печатающего оборудования и договоров поставки и обслуживания. Установка всех программ и модулей будет производиться в каталог C:\severcart. Местоположение не принципиально.
Python
Первым шагом является загрузка и установка Python с веб-сайта Python. Выбираем Windows в качестве операционной системы и 32-битную версию. На момент написания статьи текущей версией является 3.9.0rc2.
Загрузив файл установки, щелкните правой кнопкой мыши файл установки и выберите «Запуск от имени администратора». Вы должны увидеть экран ниже
Устанавливаем галочки напротив чекбоксов «Install launcher for add user (recomended)» и «Add Python 3.9 to PATH» и нажимаем на «Customize installation».
Устанавливаем галочки на против «pip», «py launcher», «for all users (requires elevation)» и нажимаем «Next».
Выбираем все поля ввода как на картинке выше и нажимаем на «Install».
Чтобы убедиться, что установка прошла успешно, откройте cmd и введите python. Если установка прошла успешно, вы должны увидеть приглашение, подобный приведенному ниже
Устанавливаем mod_wsgi
Скачиваем скомпилированный пакет с mod_wsgi c сайта
www.lfd.uci.edu/~gohlke/pythonlibs. Модуль выполняет функции посредника межу сервером Apache и Django проектом. Самый свежий пакет будет с именем mod_wsgi-4.7.1-cp39-cp39-win32.whl. Обратите внимание, что пакет скомпилирован для 32 битной Windows CPython версии 3.9. Также стоит отметить, что очевидная установка модуля pip install mod_wsgi скорее всего завершится ошибкой, т.к. в процессе установки потребуется компилятор Visual Studio C++. Ставить компилятор целиком ради одного Python пакета в Windows считаем нецелесообразным.
Устанавливаем модуль с помощью стандартного пакетного менеджера pip в cmd или powershell:
pip install -U mod_wsgi-4.7.1-cp39-cp39-win32.whl
Apache
Скачиваем дистрибутив с сайта https://www.apachelounge.com/download/.
Самая свежая версия Web-сервера является Apache 2.4.46 win32 VS16. Также для работы программы понадобиться заранее установленный пакет «Visual C++ Redistributable for Visual Studio 2019 x86».
Распаковываем дистрибутив Apache в каталог C:\severcart\Apache24, далее меняем строку с номером 37 на свою
Define SRVROOT "C:/severcart/Apache24"
Проверяем работу Apache, выполнив в командной строке
C:/severcart/Apache24/bin> httpd.exe
В результате должны увидеть в браузере по адресу 127.0.0.1 строку «It works!».
Устанавливаем службу Apache, для этого выполним в командной строке от имени Администратора инструкцию:
C:\severcart\Apache24\bin>httpd.exe -k install -n "Apache24"
Далее подключим модуль mod_wsgi к Apache. Для этого выполним в командной строке инструкцию
C:\Windows\system32>mod_wsgi-express module-config
В результате в стандартный вывод будет распечатаны строки:
LoadFile "c:/severcart/python/python39.dll"
LoadModule wsgi_module "c:/severcart/python/lib/site-packages/mod_wsgi/server/mod_wsgi.cp39-win32.pyd"
WSGIPythonHome "c:/severcart/python"
Создаем файл C:\severcart\Apache24\conf\extra\httpd-wsgi.conf и копипастим туда распечатанные строки выше.
Подключаем новую конфигурацию к основному файлу httpd.conf
Include conf/extra/httpd-wsgi.conf
Сохраняем изменения, перезагружаем службы Apache
Net stop Apache24
Net start Apache24
PostgreSQL
Устанавливаем PostgreSQL взятый с сайта https://postgrespro.ru/windows. Текущая версия программного продукта – 12. Преимущества Российского дистрибутива от канонического представлены на том же сайте.
Действия по установке представлены выше и комментариях не нуждаются. Установка крайне проста.
Создаем БД в postgres, где потом будут храниться структуры данных Django проекта
C:\severcart\postgresql\bin>psql -h 127.0.0.1 -U postgres -W
CREATE DATABASE severcart WITH ENCODING='UTF8' OWNER=postgres CONNECTION LIMIT=-1 template=template0;
БД создана. Теперь разворачиваем Django проект.
Устанавливаем web приложение
Для этого скачиваем zip архив с сайта https://www.severcart.ru/downloads/ и распаковываем в каталог C:\severcart\app\
Вносим изменения в главный конфигурационный файл C:\severcart\app\conf\settings_prod.py для указания реквизитов подключения к БД
Python словарь DATABASES содержит в себе реквизиты подключения к БД. Подробности по настройке читайте здесь https://docs.djangoproject.com/en/3.1/ref/databases/#connecting-to-the-database
Устанавливаем Python пакеты значимостей для работы приложений внутри Django проекта
C:\severcart\app\tkinstaller>python install.py
В процессе работы скрипта будет произведена инициализация БД таблицами, констрейтами, индексами и прочим, а будет предложено создать пользователя, от имени которого будет производиться работа в программе.
Подключаем Django приложение к серверу Apache для этого дополняем конфигурационный файл
httpd-wsgi.conf следующим текстом
Alias /static "c:/severcart/app/static"
Alias /media "c:/severcart/app/media"
<Directory "c:/severcart/app/static">
# for Apache 2.4
Options Indexes FollowSymLinks
AllowOverride None
Require all granted
</Directory>
<Directory "c:/severcart/app/media">
# for Apache 2.4
Options Indexes FollowSymLinks
AllowOverride None
Require all granted
</Directory>
WSGIScriptAlias / "c:/severcart/app/conf/wsgi_prod.py"
WSGIPythonPath "c:/severcart/python/"
<Directory "c:/severcart/app/conf/">
<Files wsgi_prod.py>
Require all granted
</Files>
</Directory>
Перезагружаем службу Apache и проверяем работу приложения
На этом все. Спасибо что дочитали.
В следующей статье будем создавать установочный самораспаковывающийся архив в InnoSetup для быстрого развертывания Django проекта на компьютере заказчика. Для тех кто хочет повторить все действия на Яндекс.Диск загружены все используемые дистрибутивы.
Django is a high level full-stack open-source web framework written in Python, that encourages rapid development and clean, pragmatic design.
Django, in its ‘out-of-the-box’ state, is set up to communicate with SQLite — a lightweight relational database included with the Python distribution. So by default, Django automatically creates an SQLite database for your project.
In addition to SQLite, Django also has support for other popular databases that include PostgreSQL, MySQL, and Oracle.
However, PostgreSQL has a number of features that are not shared by the other databases Django supports, which makes it an idle choice for a Django app in production.
In this article, we will go through the integration of PostgreSQL with a Django Application.
Pre-Requirements
We are assuming you already have Django installed on your machine and one Django project up and running, if not then read the following article — Starting A Django Project
Installing PostgreSQL
Windows and macOS X users can download PostgreSQL from the official site https://www.postgresql.org/download/ and simply install it.
Note that tutorial is strictly based on Python 3
Linux User
sudo apt-get install postgresql postgresql-contribAlso, Linux users need to install some dependencies for PostgreSQL to work with Python.
sudo apt-get install libpq-dev python3-devInstall psycopg2
Next, we need to install the PostgreSQL database adapter to communicate to the database with Python to install it run the following command in the shell.
pip install psycopg2Create A PostgreSQL User and Database
As the default configuration of Postgres is, a user called Postgres is made on, and the user Postgres has full super admin access to entire PostgreSQL instance running on your OS.
sudo -u postgres psqlNow the terminal should be prefixed with postgres=# , The above command gets you the psql command-line interface in full admin mode.
Now let’s create a user and database.
Creating Database
CREATE DATABASE mydb;This will create a database named mydb, note that every SQL statement must end with a semicolon.
Creating User
CREATE USER myuser WITH ENCRYPTED PASSWORD 'mypass';Here we are creating a user named myuser with password mypass. You can use any username and password you wish.
Modifying Connection Parameters
ALTER ROLE myuser SET client_encoding TO 'utf8';
ALTER ROLE myuser SET default_transaction_isolation TO 'read committed';
ALTER ROLE myuser SET timezone TO 'UTC';We are setting the default encoding to UTF-8, which Django expects.
We are also setting the default transaction isolation scheme to “read committed”, which blocks reads from uncommitted transactions.
Lastly, we are setting the timezone by default, our Django projects will be set to use UTC.These are essential parameters recommended by the official Django team.
Granting Permission To The User
GRANT ALL PRIVILEGES ON DATABASE mydb TO myuser;Now our user has administrative access to the database.
Now exit the SQL prompt.
\qIntegrating PostgreSQL With Django
Open the settings.py file of your project and scroll straight to the database section, which should look like this.
DATABASES = {
'default': {
'ENGINE': 'django.db.backends.sqlite3',
'NAME': os.path.join(BASE_DIR, 'db.sqlite3'),
}}We need to update these settings to integrate our PostgreSQL with the project.
DATABASES = {
'default': {
'ENGINE': 'django.db.backends.postgresql_psycopg2',
'NAME': 'mydb',
'USER': 'myuser',
'PASSWORD': 'mypass',
'HOST': 'localhost',
'PORT': '',
}}Let’s quickly go over the settings,
DATABASES — This constant is a dictionary of database connection information and is required by Django. You can have multiple connections to different databases, but most of the time, you will just need an entry called default.
default — This is the default database connection configuration. You should always have a default set of connections settings.
'ENGINE': 'django.db.backends.postgresql_psycopg2' — This tells Django to use the Postgres backend. This, in turn uses psycopg2, Python’s Postgres library which we installed earlier.
'NAME': 'mydb' — The name of the database you want to connect to.
'USER': 'myuser' — The User with access to the database.
'PASSWORD': 'mypass' — The password for your database user.
'HOST': 'localhost' — The address of the database server you want to connect to.
'PORT': '' — The port you want to connect to, which by default is ‘5432’
Test The Database Connection
After updating the database configurations, it’s time to test the connection. The Django database migration process ensures all Django project logic associated with a database is reflected in the database itself.
During the first migration against the database, there are a series of migrations Django requires that create tables to keep track of administrators and sessions.
In the directory where manage.py script exists, run the following command.
python manage.py migrateIf everything went right you should see an output like this.
Operations to perform:
Apply all migrations: admin, auth, contenttypes, sessions
Running migrations: Applying contenttypes.0001_initial... OK
Applying auth.0001_initial... OK
Applying admin.0001_initial... OK
Applying admin.0002_logentry_remove_auto_add... OK
Applying admin.0003_logentry_add_action_flag_choices... OK
Applying contenttypes.0002_remove_content_type_name... OK
Applying auth.0002_alter_permission_name_max_length... OK
Applying auth.0003_alter_user_email_max_length... OK
Applying auth.0004_alter_user_username_opts... OK
Applying auth.0005_alter_user_last_login_null... OK
Applying auth.0006_require_contenttypes_0002... OK
Applying auth.0007_alter_validators_add_error_messages... OK
Applying auth.0008_alter_user_username_max_length... OK
Applying auth.0009_alter_user_last_name_max_length... OK
Applying auth.0010_alter_group_name_max_length... OK
Applying auth.0011_update_proxy_permissions... OK
Applying sessions.0001_initial... OKFurthermore, you can now create a superuser and login to the admin dashboard.
We’ll know that SQLite is very powerful, embedded relational database management system and it offers a really amazing set of tools to manage approximately all sorts of data. But when it comes Multi-user applications (where multiple users want to use the same databases), It fails. So It is recommended to choose a fully featured relational database management system rather than SQLite.
Some examples of Fully featured RDBMS are MySQL, PostgreSQL, Oracle databases.
Django is very flexible in terms of changing databases.
So in this article, we’ll see how we can change the database from SQLite to PostgreSQL.
Prerequisites
Instead of creating everything from scratch, we’re taking the example of our previous article, in which we’re using SQLite database.
If you haven’t read our previous article yet, then here it is https://www.thecrazyprogrammer.com/2019/01/django-models.html
Let’s start.
Step 1: Install PostgreSQL
To Install PostgreSQL for Django in Ubuntu:
Open terminal and type these two commands.
sudo apt-get update
sudo apt-get install python-pip python-dev libpq-dev postgresql postgresql- contrib
To Install PostgreSQL for Django in Windows:
Download the installer from its official site: https://www.postgresql.org/download/windows/
And follow the instructions mentioned in the link. While installing you have to enter a password and a port number. Note it down.
To Install PostgreSQL for Django in Mac OS:
Like windows, you need to download the installer from its official site: https://www.postgresql.org/download/macosx/
While installing you have to enter a password and a port number. Note it down.
Step 2: Setup User and Database
Login using your password.
Here I am using a Ubuntu 18.04 and I am accessing the PostgreSQL from the terminal, So I have to switch to the user postgres that was created while installing PostgreSQL.
To switch the user to postgres, open terminal and type
sudo su – postgres
Now you’re ready to enter the shell session for the postgres user. Log into a Postgres session by typing:
psql
Now create a database by typing:
CREATE DATABASE myproject;
Choose the database name that is more relevant to your project. As it is just an example so I am using here myproject.
Now create a user to use the database that we’ve just created. To create a user type:
CREATE USER myuser WITH PASSWORD ‘mypassword’;
So our user and database are created.
Now, at last, give the rights to the user to access the database type:
GRANT ALL PRIVILEGES ON DATABASE myproject TO myuser;
Now just type \q to get back to the postgres user’s shell session then type exit.
That’s all about database setup.
Step 4 : Install psycopg2
psycopg2 is a most popular PostgreSQL database adapter to work with Python. To install pycopg2 type:
pip install django psycopg2
Note: I am using pip3 instead of pip because I have both the versions installed in my Ubuntu Linux.
Step 5: Edit Your Project’s Settings File
Open your project’s setting file in write mode and go to the DATABASES section.
Here you can see that sqlite3 is connected with our project. To change it to PostgreSQL just change these lines as:
DATABASES = {
‘default’: {
‘ENGINE’: ‘django.db.backends.postgresql’,
‘NAME’: ‘myproject’,
‘USER’: ‘myuser,
‘PASSWORD’ : ‘mypassword’,
‘HOST’ : ‘localhost’,
‘PORT’ : ‘5432’
}
}
In the above code, NAME, USER, PASSWORD are name of database, name of your user and password that we’ve created while creating the user.
And PORT is same number that I recommended to note down while installing the PostgreSQL.
Step 6: Migrate Your Project
So we’ve installed PostgreSQL and configured the settings.py file. Now last step is to migrate your project.
Open your project directory in terminal and type:
python manage.py runserver
All set, test and run your project.
That’s all about changing database from SQLite to PostgreSQL.
Note: While migrating, if you’re facing a warning like:
UserWarning: The psycopg2 wheel package will be renamed from release 2.8; in order to keep installing from binary please use “pip install psycopg2-binary” instead. For details see: <http://initd.org/psycopg/docs/install.html#binary-install-from-pypi>.
“””)
You can solve this issue with installing psycopg2-binary by using following command:
pip install psycopg2-binary
If you’ve any query related to Django PostgreSQL installation and setup, please let us know in the comment box.
Django, a popular web framework built on Python, provides excellent support for multiple databases, including PostgreSQL. PostgreSQL is a powerful open-source relational database management system that offers advanced features and scalability. In this blog, we’ll guide you through the process of connecting PostgreSQL to a Django project. By the end of this tutorial, you’ll be ready to use the full potential of Django with PostgreSQL.
Prerequisites:
Before we begin, ensure you have the following prerequisites in place:
- Django installed on your system.
- PostgreSQL database server installed and running.
- PostgreSQL database user with appropriate permissions.
- Basic familiarity with Django project structure and database concepts.
- Virtual Environment, this is optional but recommended. You check our blog here.
Note: For this tutorial, we are using our basic skeleton project for django. You can also download the project from here.
Step 1: Create the PostgreSQL Database
Make sure you have PostgreSQL installed and running. Create a new database for your Spring Boot application using the PostgreSQL interactive terminal or a GUI tool like pgAdmin. Note down the database name, username, and password, as we will need these credentials to connect from Spring Boot.
sudo -u postgres psql
CREATE DATABASE your_database_name;
CREATE USER your_username WITH PASSWORD 'your_password';
GRANT ALL PRIVILEGES ON DATABASE your_database_name TO your_username;
\qStep 2: Install the Required Packages
Start by installing the necessary packages to connect PostgreSQL to your Django project. Ensure you have psycopg2-binary, the PostgreSQL adapter for Python, installed. If not, you can install it using pip:
pip install psycopg2-binaryStep 3: Configure Database Postgres Settings
Open your Django project’s settings.py file (located inside the main project folder) and navigate to the DATABASES setting. By default, Django is configured to use SQLite, but we’ll change that to use PostgreSQL.
Replace the DATABASES setting with the following code:
DATABASES = {
'default': {
'ENGINE': 'django.db.backends.postgresql',
'NAME': 'your_database_name',
'USER': 'your_database_user',
'PASSWORD': 'your_database_password',
'HOST': 'localhost', # Replace with your PostgreSQL server's address if necessary
'PORT': '', # Leave empty to use the default PostgreSQL port (usually 5432)
}
}Make sure to replace 'your_database_name', 'your_database_user', and 'your_database_password' with the appropriate values for your PostgreSQL database.
Step 4: Apply Django Migrations For Database Tables
Next, apply the initial database migrations to create the necessary tables in the PostgreSQL database. Run the following commands:
python manage.py makemigrations
python manage.py migrateStep 5: Test the Connection
With all the configurations in place, it’s time to test the connection between Django and PostgreSQL. Start the Django development server:
python manage.py runserverVisit http://127.0.0.1:8000/ in your web browser, and if everything is set up correctly, you should see the Django default landing page.
Conclusion:
Congratulations! You have successfully connected PostgreSQL to your Django project. PostgreSQL offers excellent performance, reliability, and scalability, making it an ideal choice for production-grade applications. You can now take full advantage of the advanced database features provided by PostgreSQL while building robust and high-performing web applications with Django.
Remember to keep your database credentials secure, especially when deploying your application to a production environment. Read our Blog on How to Protect Sensitive Data in Python Projects like Django and Flask.
Find this Project on Github.
Blogs you might like to Read!
- How to Populate Django Models with Initial/Default Data
- Connect and Configure Redis in Django Project with Example
- Connect and Configure MongoDB in Django Project
- Best Folder and Directory Structure for a Django Project
- Use Multiple Databases in One Django Project: MySQL, Postgres & SQLite
- Connect and Configure MySQL in Django Project