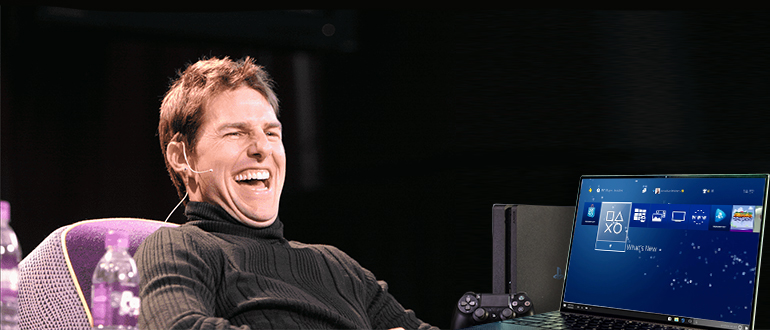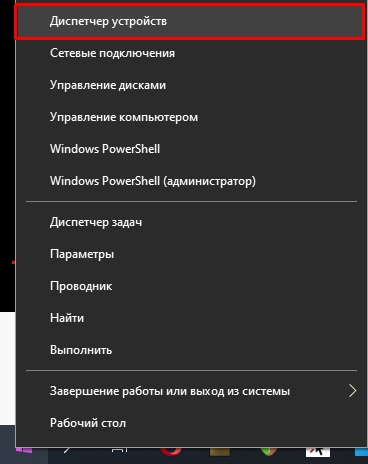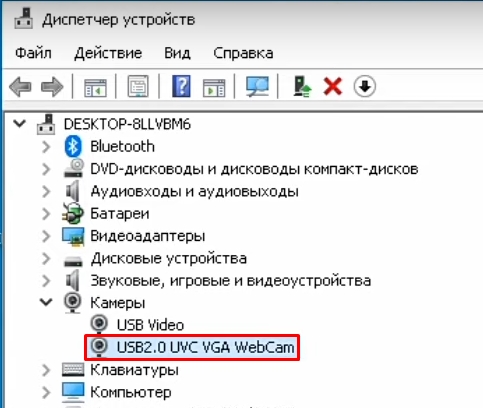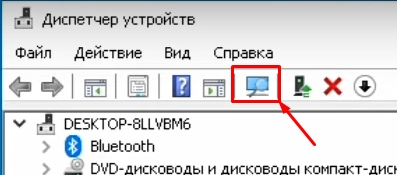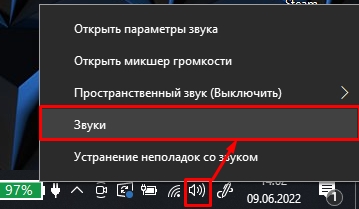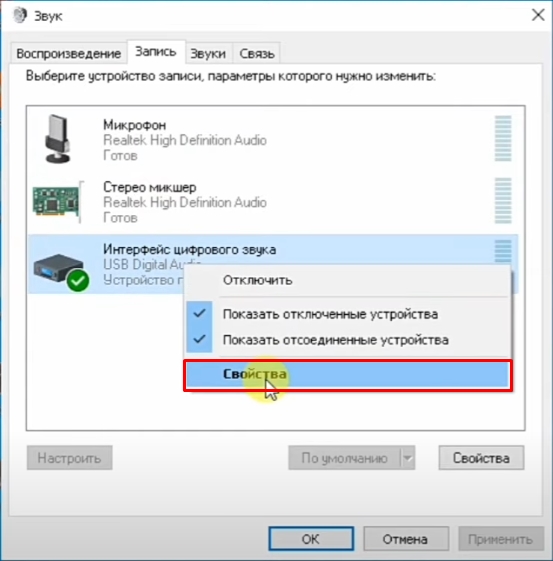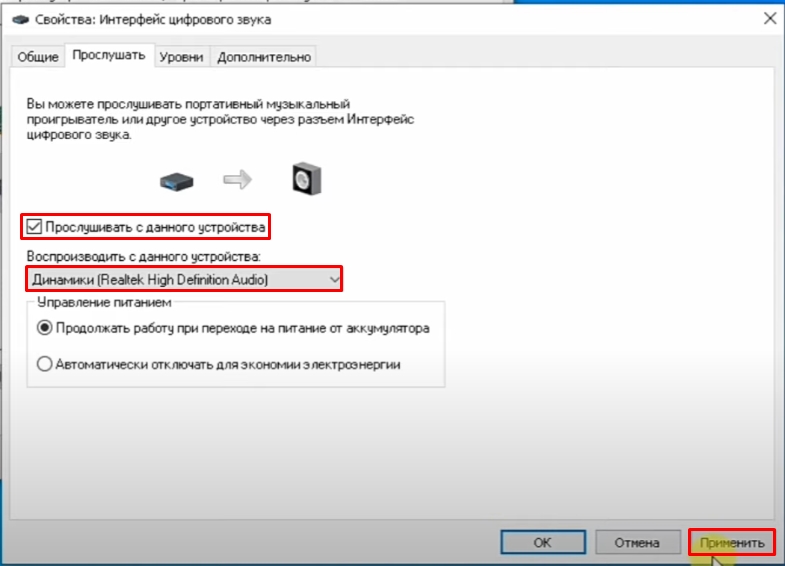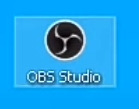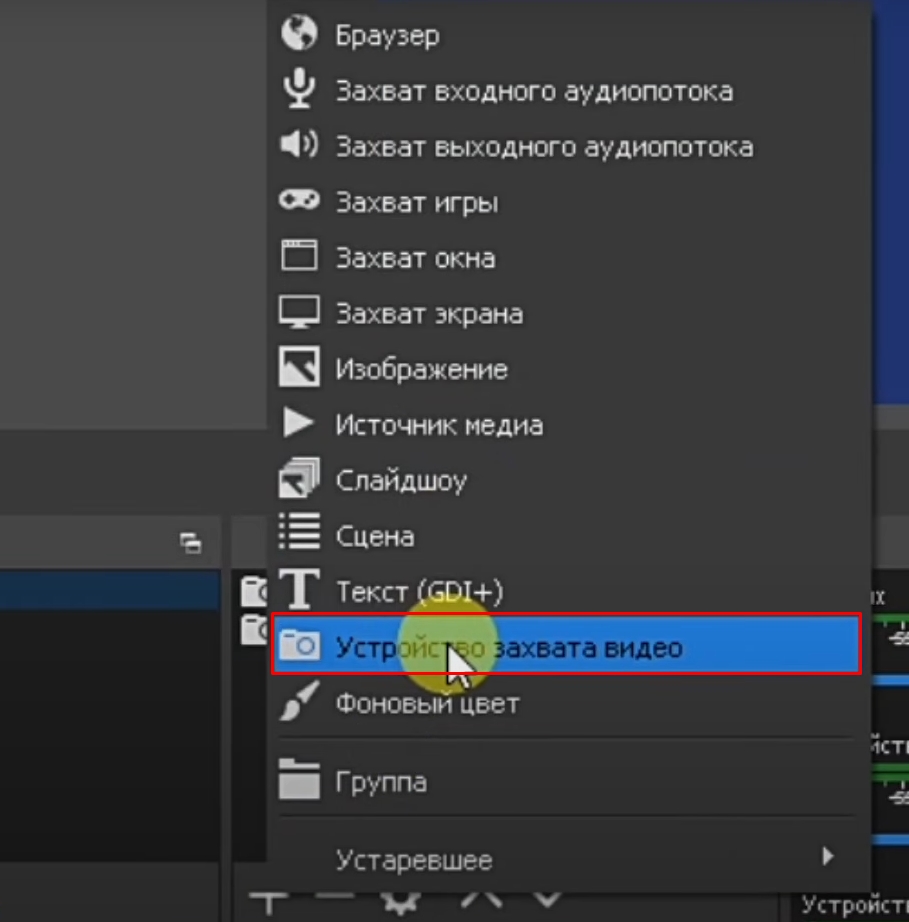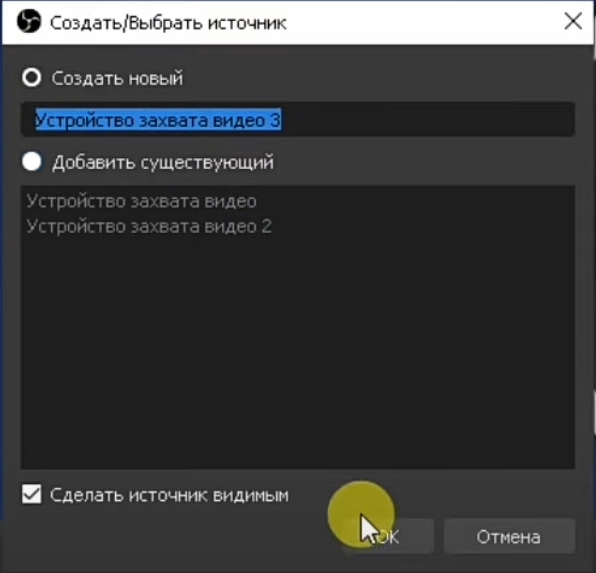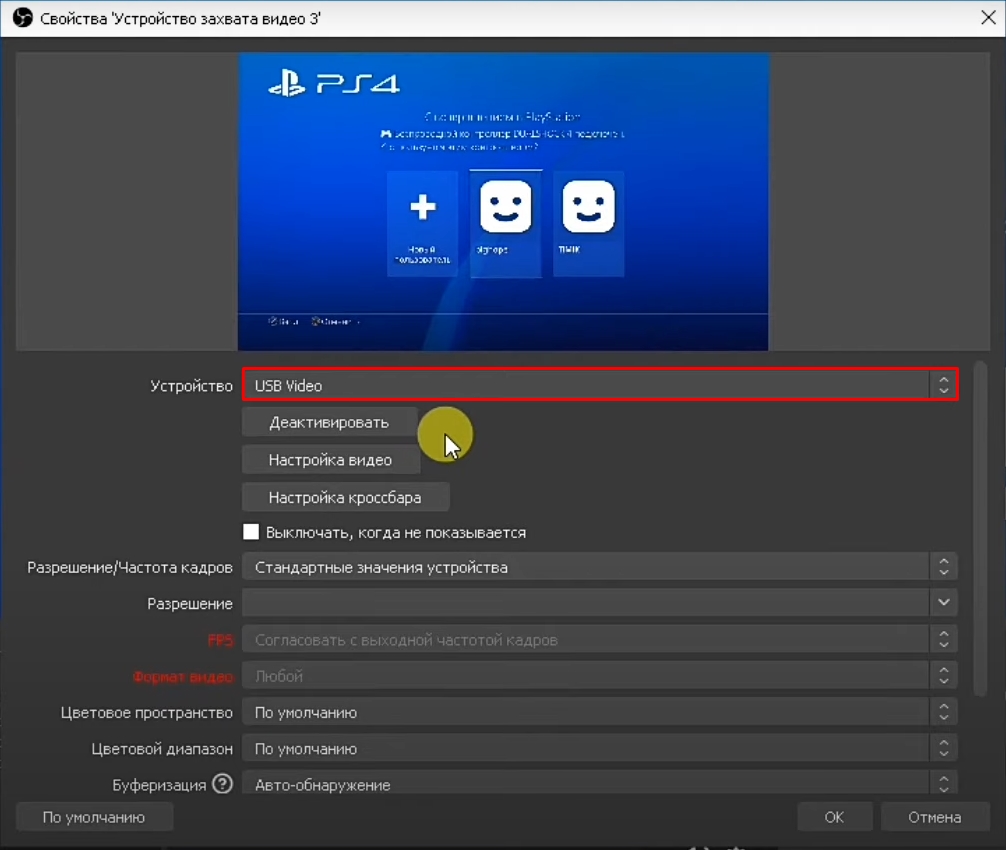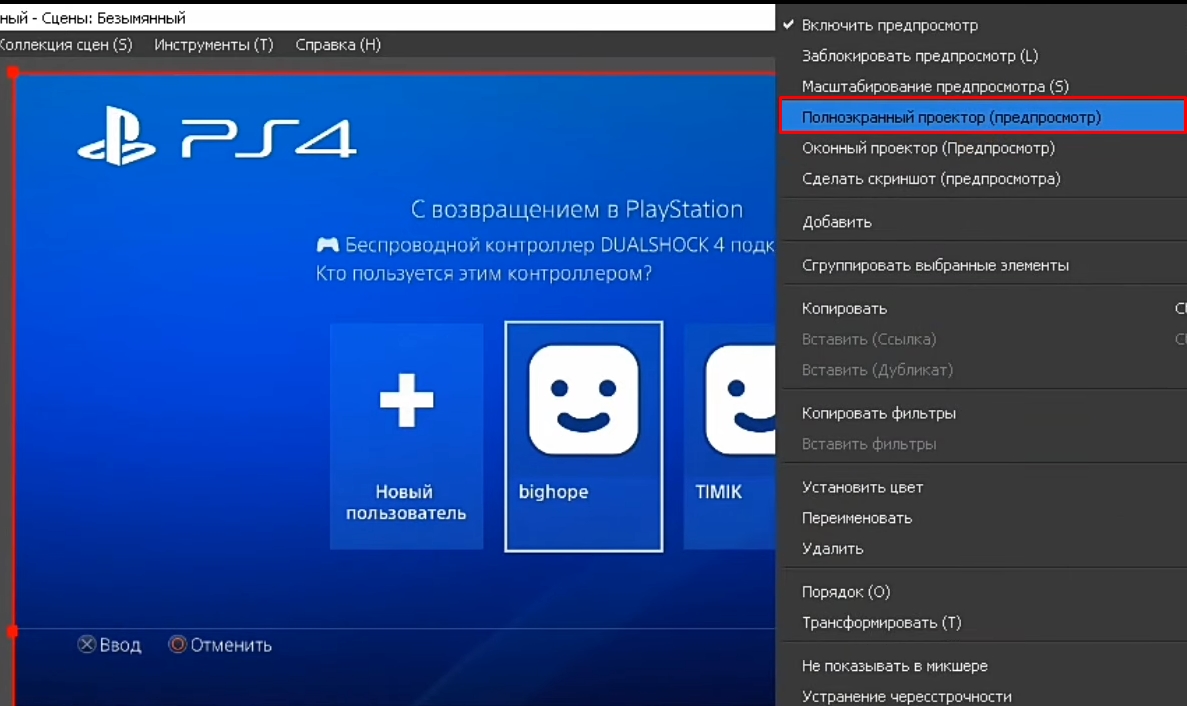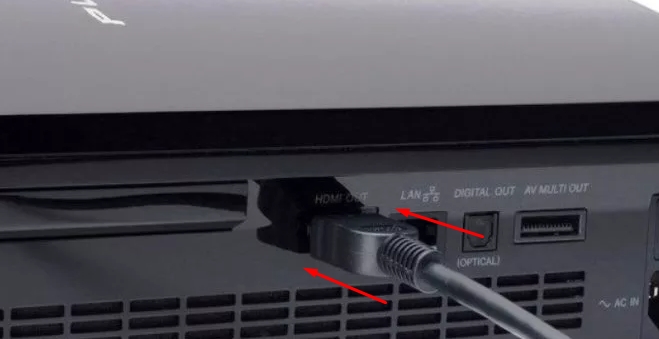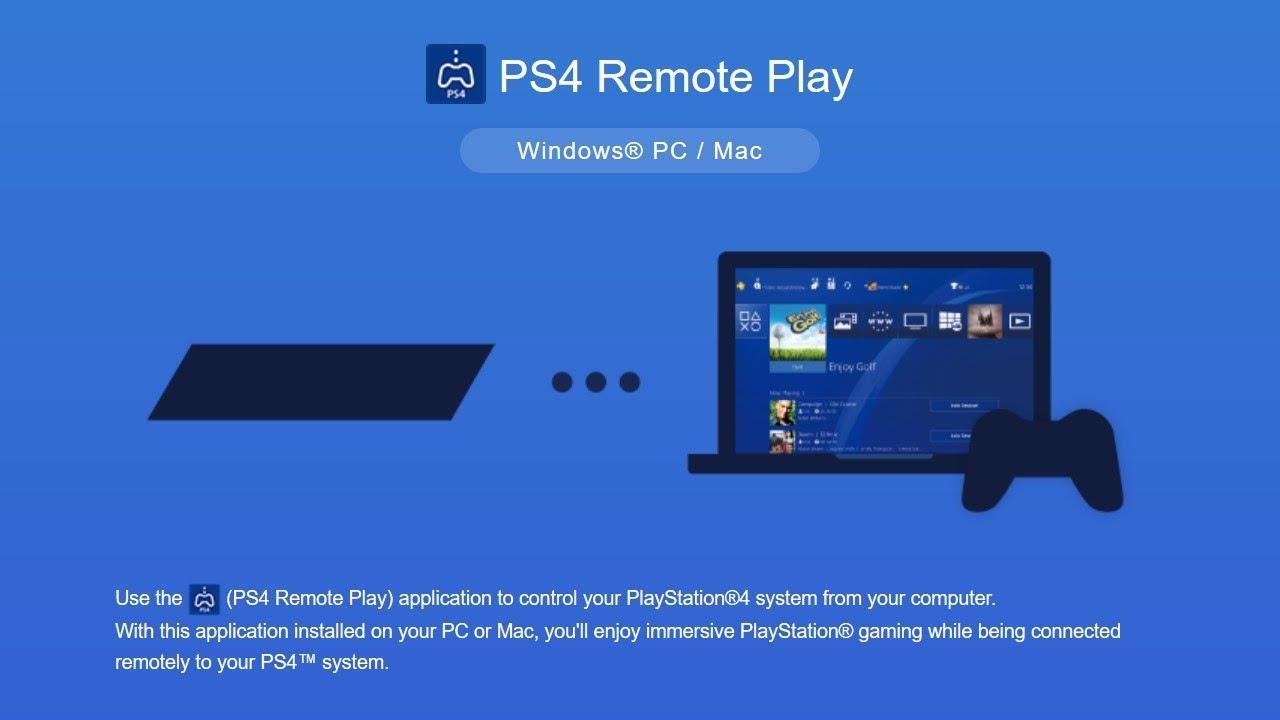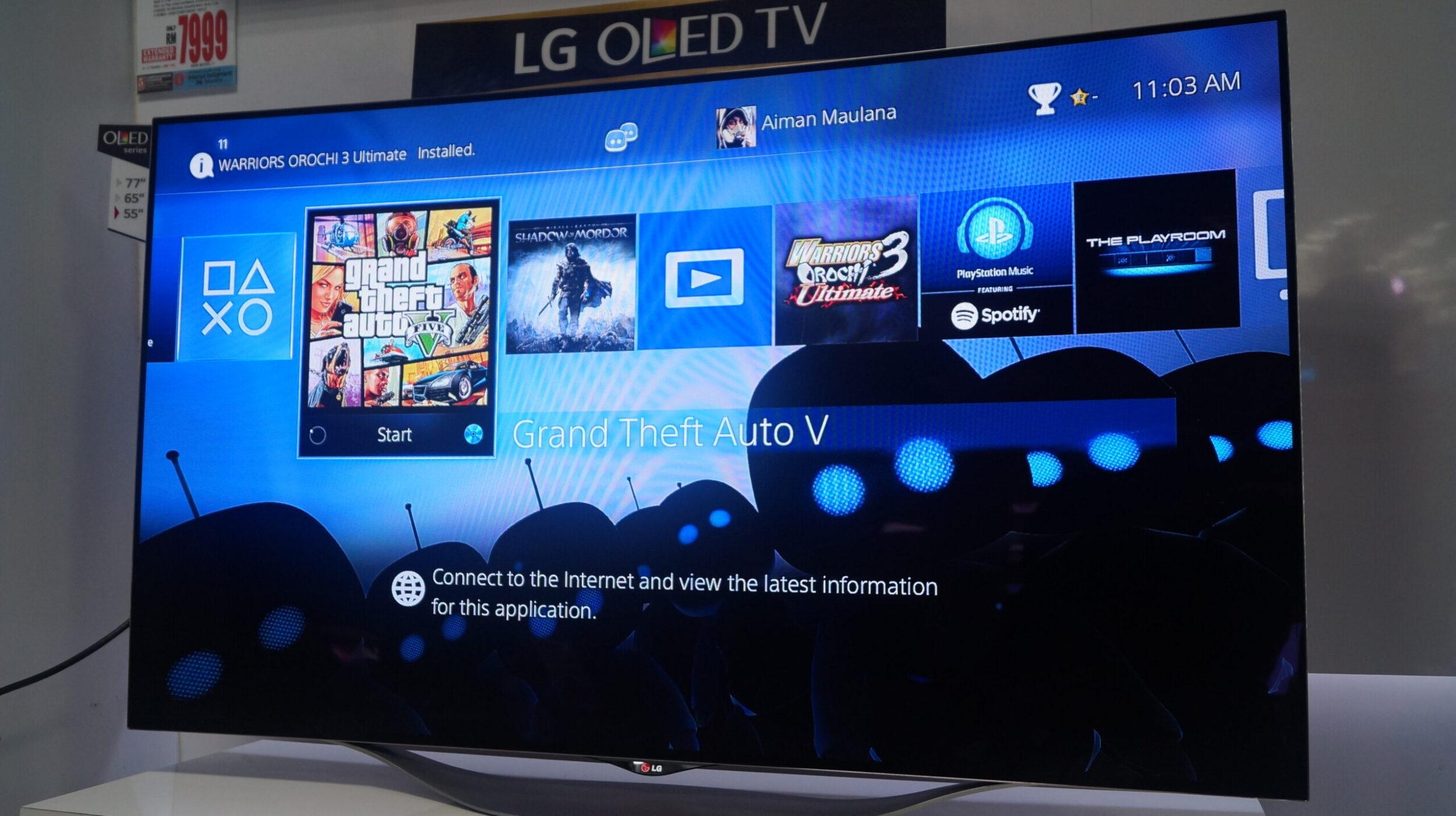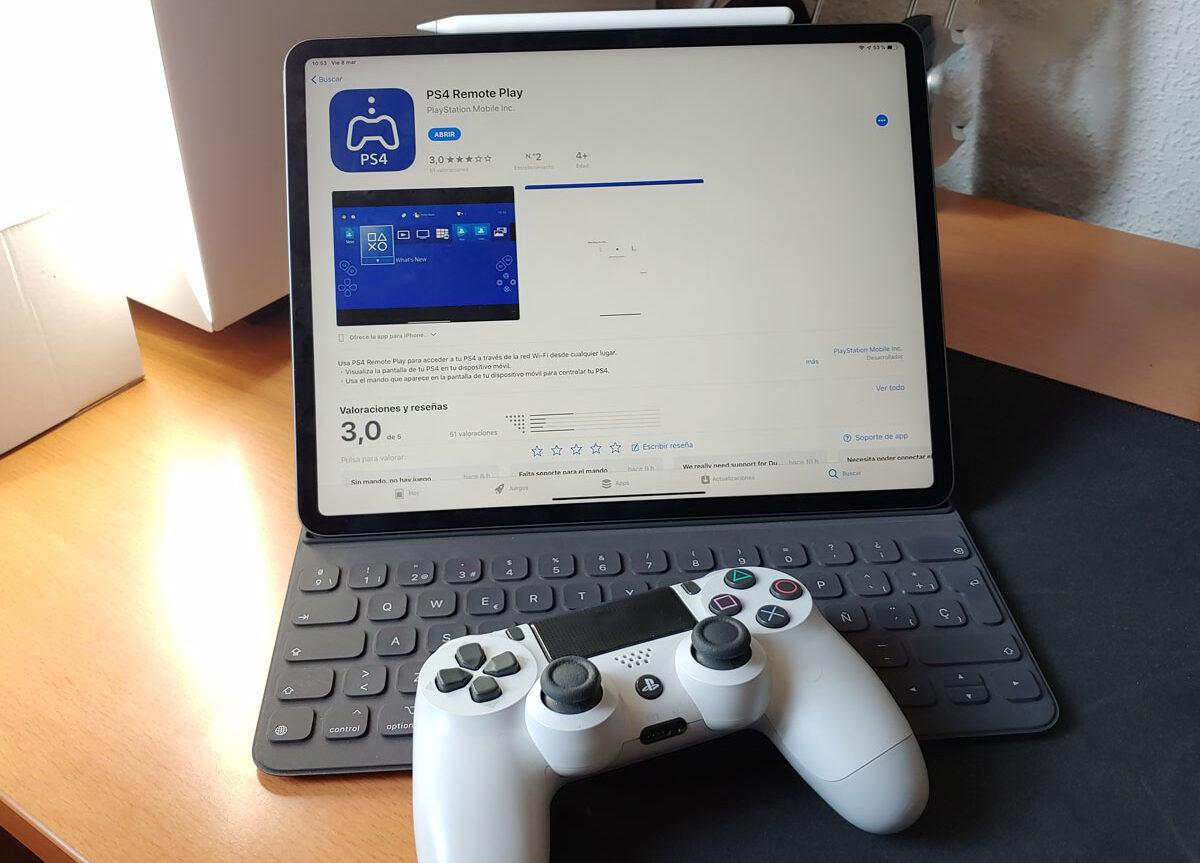Подключение PlayStation 4 к ноутбуку через HDMI на операционной системе Windows 10 может быть полезным для тех, кто хочет сыграть в игры на большом экране, используя мощности своего ноутбука. Подключение консоли к ноутбуку позволяет также стримить игры и видео на другие устройства или записывать геймплеи. Несмотря на то, что процесс может показаться сложным для некоторых пользователей, на самом деле он довольно прост и не требует особых навыков.
Первым шагом для подключения PS4 к ноутбуку через HDMI является проверка наличия порта HDMI на обоих устройствах. После этого, нужно убедиться, что на ноутбуке установлена операционная система Windows 10. Затем необходимо подключить HDMI-кабель к порту HDMI на PS4 и к порту HDMI на ноутбуке.
После подключения кабеля, на экране ноутбука должно появиться уведомление о подключении нового устройства. В этом случае необходимо нажать правой кнопкой мыши на панели задач и выбрать «Параметры отображения». Затем нужно выбрать «Параметры системы» и перейти на вкладку «Видеоадаптеры». Там нужно выбрать дисплей, к которому подключена PS4, и нажать кнопку «Расширить».
После этого, на экране ноутбука должно появиться изображение с PS4. Если этого не произошло, необходимо проверить настройки в меню на консоли и убедиться, что разрешение вывода совпадает с разрешением экрана ноутбука. Если все настройки правильные, но изображение все равно не появляется, можно попробовать перезагрузить оба устройства и повторить подключение.
Проверка наличия HDMI-порта на ноутбуке
Для подключения PS4 к ноутбуку через HDMI необходимо убедиться в наличии HDMI-порта на ноутбуке. HDMI-порт выглядит как прямоугольное отверстие с маленькими металлическими контактами внутри. Обычно HDMI-порт имеет надпись «HDMI» рядом с ним или вблизи порта.
Если на вашем ноутбуке нет HDMI-порта, то подключение PS4 через HDMI невозможно. В этом случае возможные варианты подключения PS4 к ноутбуку включают использование внешнего HDMI-адаптера или использование других видеоинтерфейсов, таких как VGA или DisplayPort, при условии доступности соответствующих портов на ноутбуке.
Проверить наличие HDMI-порта на ноутбуке можно посмотрев на его боковые грани. Обычно HDMI-порт располагается на одной из боковых сторон ноутбука, рядом с другими портами, такими как USB или аудиоразъемы. Некоторые ноутбуки также имеют HDMI-порт на задней панели, но это достаточно редкое явление.
Если вы не уверены, есть ли HDMI-порт на вашем ноутбуке, вы можете обратиться к инструкции пользователя или спецификации ноутбука, которые обычно можно найти на официальном веб-сайте производителя. Также можно обратиться за помощью к специалисту или поискать информацию в Интернете, используя модель ноутбука в качестве ключевого слова.
Приобретение HDMI-кабеля
Для подключения PlayStation 4 к ноутбуку через HDMI необходимо приобрести соответствующий кабель. HDMI (High-Definition Multimedia Interface) — это стандартный интерфейс, который позволяет передавать аудио- и видеосигналы высокого качества.
При выборе HDMI-кабеля важно обратить внимание на его длину и тип разъема. Кабель должен быть достаточно длинным, чтобы подключить PlayStation 4 к ноутбуку без необходимости использования дополнительных удлинителей. Тип разъема также важен, поскольку ноутбук и PlayStation 4 могут иметь разные типы HDMI-разъемов (например, HDMI Type A или HDMI Type C).
Кроме того, при выборе HDMI-кабеля следует обратить внимание на его качество. Лучше приобрести кабель от надежного производителя, чтобы избежать проблем с передачей сигнала или его качеством. Кабель должен быть надежным и долговечным, чтобы обеспечить стабильное и качественное подключение.
При покупке HDMI-кабеля также рекомендуется учитывать его цену. Цена кабеля может варьироваться в зависимости от его длины, качества и бренда производителя. Важно найти баланс между качеством и ценой, чтобы приобрести кабель, который будет соответствовать требованиям и не превысит бюджет.
В итоге, приобретение HDMI-кабеля — важный шаг для успешного подключения PlayStation 4 к ноутбуку через HDMI. При выборе кабеля следует учитывать его длину, тип разъема, качество и цену, чтобы обеспечить надежное и качественное подключение.
Подключение PS4 к ноутбуку через HDMI
Подключение игровой приставки PlayStation 4 к ноутбуку может быть полезным в случае отсутствия телевизора или монитора. Для этого необходимо использовать HDMI-кабель и следовать нескольким простым шагам.
1. Убедитесь, что ваш ноутбук имеет вход HDMI. Если его нет, можно воспользоваться адаптером HDMI-VGA.
2. Подключите один конец HDMI-кабеля к выходу HDMI на PS4, а другой конец к входу HDMI на ноутбуке.
3. Включите PS4 и ноутбук.
4. На ноутбуке откройте меню «Пуск» и выберите «Параметры».
5. В параметрах выберите «Система» и затем «Отображение».
6. В разделе «Множественные дисплеи» выберите «Расширить эти дисплеи».
7. Теперь вы можете увидеть изображение с PS4 на экране ноутбука.
Обратите внимание, что качество изображения может немного отличаться от подключения к телевизору или монитору. Также не забудьте настроить звуковые выходы для прослушивания звука через наушники или колонки ноутбука.
Распознавание PS4 на ноутбуке
Для того чтобы подключить PlayStation 4 к ноутбуку через HDMI на Windows 10, в первую очередь необходимо убедиться, что ноутбук распознает подключенную консоль.
1. Подключите PS4 к ноутбуку с помощью HDMI-кабеля. Убедитесь, что оба конца кабеля надежно подсоединены к соответствующим портам на PS4 и ноутбуке.
2. С помощью клавиш на ноутбуке активируйте вход HDMI. Обычно это можно сделать с помощью сочетания клавиш Fn + F5 или Fn + F8 (в зависимости от модели ноутбука).
3. После активации входа HDMI на ноутбуке, монитор должен отображать изображение с PS4. Если этого не происходит, попробуйте изменить разрешение экрана на ноутбуке. Для этого щелкните правой кнопкой мыши на рабочем столе, выберите «Настройки дисплея» или «Разрешение экрана» и настройте разрешение на максимальное значение. В случае, если проблема не решена, убедитесь, что HDMI-кабель и порты на устройствах исправны.
4. Однако, стоит учитывать, что некоторые ноутбуки не поддерживают функцию передачи сигнала с консоли PS4 через HDMI. В таком случае, необходимо использовать другие методы подключения, такие как стриминг через Wi-Fi или использование захвата видео сигнала.
В любом случае, после успешного распознавания PS4 на ноутбуке, вы сможете наслаждаться играми и мультимедийным контентом с консоли на большом экране ноутбука.
Настройка вывода видео с PS4 на ноутбук
Для подключения PS4 к ноутбуку через HDMI на Windows 10 необходимо выполнить несколько простых шагов. Это позволит выводить видеосигнал с консоли на экран ноутбука.
1. Подготовьте необходимые кабели, включая HDMI-кабель для подключения PS4 к ноутбуку.
2. Подключите один конец HDMI-кабеля к порту HDMI на PS4, а другой конец к порту HDMI на ноутбуке.
3. После подключения кабеля на ноутбуке откройте меню «Пуск» и перейдите в «Настройки».
4. В меню «Настройки» выберите «Система» и затем «Дисплей».
5. В разделе «Дисплей» выберите «Внешний монитор» или «Дополнительные параметры дисплея».
6. В открывшемся окне выберите «Расширить экран» или «Дублировать экран».
7. Если выбрано «Расширить экран», то PS4 будет выводить изображение на ноутбук, а если выбрано «Дублировать экран», то изображение с PS4 будет отображаться и на ноутбуке, и на телевизоре (если он подключен).
8. После настройки режима отображения на ноутбуке откройте программу Remote Play от PlayStation и подключитесь к своей консоли PS4.
Теперь видеосигнал с PS4 будет выводиться на экран ноутбука. Вы можете наслаждаться играми и другими функциями консоли, используя удобный экран ноутбука.
Настройка звука с PS4 на ноутбук
Подключение PS4 к ноутбуку через HDMI на Windows 10 позволяет не только передавать видеосигнал, но и настроить звуковое соединение. В этом случае, звук с консоли будет воспроизводиться через динамики ноутбука.
Первым шагом для настройки звука с PS4 на ноутбук, необходимо убедиться, что HDMI-кабель подключен между консолью и ноутбуком. После этого, следует перейти в настройки звука на ноутбуке.
Для этого, необходимо найти значок динамика в правом нижнем углу экрана и щелкнуть на нем правой кнопкой мыши. В открывшемся меню выберите «Звуки».
В открывшемся окне «Звуки» перейдите на вкладку «Воспроизведение». Здесь вы должны увидеть список доступных устройств вывода звука. Найдите в этом списке HDMI-устройство, соответствующее подключенному HDMI-кабелю, и сделайте его активным, щелкнув по нему правой кнопкой мыши и выбрав «Активировать».
Теперь звук с PS4 будет воспроизводиться через динамики вашего ноутбука. Если звук все еще не воспроизводится, проверьте настройки звука на самой консоли. Для этого перейдите в настройки PS4, выберите «Звук и экран» и убедитесь, что выбран HDMI-выход для звука.
На чтение 5 мин Просмотров 12.1к. Опубликовано
Владельцы игровых приставок от Sony традиционно используют для вывода изображения телевизоры и широкоформатные мониторы. Однако иногда возникает необходимость подсоединить консоль к ноутбуку. Происходит это по разным причинам. К примеру, TV занят другими домочадцами. Или желание запустить любимую игру возникло в тот момент, когда под рукой не оказалось любимой ЖК-панели и любого другого монитора, кроме экрана лэптопа. Давайте разберемся, как подключить Sony Playstation к ноутбуку разными способами, и какие подводные камни при этом встречаются.
Подключение через HDMI
Самый простой и быстрый способ. Для него необходим лишь соответствующий кабель. Но перед тем как подключать Playstation 4 к ноутбуку через HDMI убедитесь в наличии соответствующего входа. Обычно он расположен на левой боковой панели лэптопа. Важно не перепутать необходимый для нашей процедуры HDMI In, отвечающий за прием сигнала, с внешне похожим HDMI Out, выводящим изображение с ноутбука на внешний монитор. Уточнить наличие соответствующего входа проще всего на сайте производителя или в инструкции.
Если HDMI In в ноутбуке имеется, остается выполнить три простых действия:
- Выключить консоль и лэптоп.
- Вставить один конец кабеля в гнездо на задней панели приставки, а другой – в соответствующий разъем на ноутбуке.
- Включить оба устройства.
После старта консоли может потребоваться несколько минут для ее синхронизации с ноутбуком, который теперь по умолчанию будет работать еще и в режиме внешнего экрана.
Важно! При выборе кабеля для подключения обратите внимание на то, чтобы типу «А». Это самый распространенный вариант для передачи изображения высокого разрешения.
Консоли PS4 Pro и PlayStation 5 подключаются данным способом аналогично. Но для них лучше не использовать бюджетный кабель. Для получения более широкого канала передачи данных (то есть, картинки лучшего качества с разрешением 4К и выше) следует обзавестись шнуром с маркировкой High Speed. Теперь вы знаете, как подключить Sony Playstation к ноутбуку через HDMI. И сразу стоит отметить, что это самый простой, быстрый и надежный способ. Если он по каким-либо причинам вам не подходит (к примеру, из-за отсутствия соответствующего выхода в ноутбуке), можете воспользоваться вариантами, описанными ниже.
Подключение через «сетевой» кабель
Для этого способа потребуется шнур, который часто называют «витой парой» или «патчкордом». Это сетевой кабель с разъемами RJ45 с обеих сторон. Обычно такие провода используются для соединения ПК, лэптопов, роутеров, принтеров и другой оргтехники.
Чтобы подключить консоль Sony PlayStation к ноутбуку данным способом, необходимо, чтобы на лэптопе был доступ к интернету. При этом неважно, будет ли это Wi-Fi, LAN или любой другой канал. После того, как убедитесь в наличии доступа ко всемирной сети, необходимо:
- подключить приставку и ноутбук при помощи кабеля;
- зайти в «Параметры сети и Интернет» на портативном компьютере и объединить два подключения (доступ в интернет и только что созданное соединение с консолью) в единое целое. Делается это при помощи создания «Сетевого моста». Просто выделите оба подключения правой кнопкой мыши и нажмите соответствующий пункт в появившемся меню, как это показано на изображении ниже;
- после создания «Сетевого моста» дождитесь, пока операционная система определит оборудование и установит соединение. Данный процесс может занять несколько минут;
- в настройках консоли разрешить передачу изображения на ноутбук. Это делается в пункте «Настройки соединения дистанционного воспроизведения».
После этого останется подключить джойстик к ноутбуку при помощи кабеля micro USB и можно переходить к запуску любимых игр.
Важно! При возникновении проблем с подобным видом подключения убедитесь в наличии доступа к Интернету. Дополнительно может понадобиться разрешение на автоматический вход в учетную запись в настройках консоли.
Подключение при помощи PS Remote Play
Теперь пора разобраться, как подключить PlayStation 5 к ноутбуку, используя специальное программное обеспечение от Sony. Данный вариант управления консолью работает и для других сочетаний, полный перечень которых изображен на скриншоте ниже.
При данном способе подключения необходимо, чтобы на ноутбуке была установлена OS Windows не ниже 10 или 11, либо macOS. На приставке необходимо наличие последней версии системного программного обеспечения. Также требуется доступ к Интернету на обоих устройствах.
Чтобы играть в PlayStation с ноутбука, понадобится:
- Установить на компьютер программу PS Remote Play.
- Войти в одну и ту же учетную запись с приставки и ноутбука.
- Запустить функцию «Дистанционная игра» на консоли.
Важно! При данном способе соединения джойстик должен быть подключен к ноутбуку.
Часто задаваемые вопросы
Описанные выше способы подключения подходят для всех приставок PS4/PS4 Pro/PS5?
Да, при наличии на консолях последней версии системного программного обеспечения.
Что делать, если в ноутбуке нет разъема HDMI In?
Можно подключить консоль при помощи сетевого кабеля, PS Remote Play или специального переходника (к примеру, HDMI-VGA).
Длина пачкорда влияет на отклик игры?
Нет, если речь не идет о кабеле более 5 метров.
Что делать, если при подключении ноутбука игры «тормозят»?
Проблемы могут возникать на слабых и устаревших лэптопах. Попробуйте выбрать вывод видео на экран с меньшим разрешением.
Какие минимальные системные требования ноутбука для подключения через PS Remote Play?
Смотрите изображение ниже. Наличие звуковой карты и порта USB требуются для воспроизведения аудио и подключения джойстика соответственно.
Что в итоге?
Теперь вы знаете различные способы подключения игровых приставок от Sony к ноутбуку. Осталось выбрать оптимальный вариант из вышеописанных. И можно наслаждаться любимыми играми в любое время!
Анонсы гайдов, статей. А так же игровой юмор, факты, мемасики да и просто полезная инфа в нашем Telegram канале!
Всех приветствую на портале WiFiGiD.RU. Сегодня я расскажу, как подключить PS4 к ноутбуку через HDMI. Консоль еще достаточно популярная и на неё до сих пор выходит большая часть игр. Консоль стоит не так дорого, но есть небольшой нюанс – для неё нужен отдельный экран. Как правило, используют обычный современный телевизор с HDMI входом. Но что, если по каким-то причинам его нет. В таком случае приставку можно подключить к ноутбуку, чтобы использовать его монитор в качестве вывода изображения. Вот про это мы и поговорим в статье ниже.
Содержание
- Нюансы HDMI кабелей и портов
- Подключение с модулем
- Подключение без модуля
- Видео
- Задать вопрос автору статьи
Нюансы HDMI кабелей и портов
Чтобы подключить ПС4 к ноутбуку через HDMI, нам нужно учесть две важные вещи. Скорее всего вам не понадобится покупать дорогостоящее оборудование, и нам понадобится только HDMI-кабель. Я уже писал отдельную статью про HDMI и провода – можете ознакомиться с ней поближе. Но вкратце скажу – нам нужен полноразмерный штекер типа «A».
Также, если вы все же хотите постоянно играть через него и иметь максимальный выходной сигнал по скорости, то лучше брать кабель последнего поколения – не ниже версии 2.0. Отлично, кабель вы подобрали, теперь нужно проверить – а есть ли на ноутбуке вход (IN). Смотрите, большинство ноутбуков по стандарту имеют выход (OUT) для подключения монитора, телевизора или проектора – чтобы выводить на них сигнал с ноутбука.
Нам же нужно сделать наоборот, чтобы сигнал приходил на ноутбук, обрабатывался видеокартой и дальше выводился на экран. То есть нужен именно вход (IN). Если он у вас есть, то можно переходим к этапу подключения. Но сразу предупрежу, ноутбуки с входным сигналом – большая редкость.
ПОМОЩЬ СПЕЦИАЛИСТА! Если вы не знаете, какой тип порта есть на вашем ноутбуке, то я вам могу помочь – напишите полное название модели в комментариях в самом низу статьи.
А что же нам делать, если все же HDMI входа нет на ноутбуке? – в таком случае можно использовать специальный модуль видеозахвата HDMI – USB. Стоит он на Алиэкспресс в районе 700 деревянных. Принцип у модуля достаточно простой – вы подключаете кабель от PS4 к нему, а сам модуль подключаем к порту USB.
Ссылка на модуль
Еще один момент: VGA и DVI использовать не стоит, так как эти порты, как правило, передают данные в аналоговом виде. По HDMI информация передается цифровым путем. Есть вариант прикупить медиаконвертер, чтобы переделывать цифровой сигнал в аналоговый, но на мой взгляд это «Костыль», и в таком случае проще купить даже самый дешевый современный телевизор.
Далее я описал две главы – подключение с модулем и без него. Выберите тот вариант, который нужен именно вам.
Подключение с модулем
- Включите оба устройства.
- От HDMI PS4 подключаем кабель.
- Второй конец втыкаем в модуль, и сам модуль вставляем в USB порт. Лучше, чтобы использовался порт версии 3.0.
- На ноутбуке кликаем ПКМ по кнопке «Пуск» и заходим в «Диспетчер устройств».
- В диспетчере в разделе «Камеры» вы должны увидеть устройство «USB0 UVC WebCam» — это и есть наш модуль.
- Если его нет – подключите ноутбук к интернету и нажмите по кнопке обновления оборудования.
- Теперь нам нужно настроить звук, чтобы он выводился с приставки на ноутбук. Кликаем ПКМ по значку динамика и заходим в «Звуки».
- На вкладке «Запись» выбираем наш модуль, кликаем ПКМ и заходим в «Свойства».
- На вкладке «Прослушать» ставим галочку «Прослушать с данного устройства», ниже ставим «Динамики» или наушники, которые у вас подключены к ноутбуку. В конце не забываем применить настройки.
- Для вывода изображения мы будем использовать программу OBS Studio – скачать программу можно с официального сайта. После этого устанавливаем прогу.
- После запуска нажимаем по плюсику в окне «Источники» и далее выбираем «Устройство захвата видео».
- Здесь оставляем все по умолчанию и жмем «ОК».
- Выставите в «Устройстве» – «USB Video». Модуль может иметь разное название, поэтому просто попереключайте и попробуйте все варианты. При выборе нужного вы увидите изображение с плойки.
- Кликаем ПКМ по картинке и из списка жмем по «Полноэкранному проектору» – после этого выбираем разрешение. Разрешение подстраивается исходя из того, которое установлено у вас в системе.
Читайте также – как изменить разрешение в Windows.
На этом все. Никаких проблем у вас не должно возникнуть. Каких-то задержек при игре я не заметил.
Подключение без модуля
Кабель мы подобрали и все нюансы учли, теперь осталось самое простое – подключить Плейстейшен 4 к ноутбуку.
- Аккуратно возьмите провод и подключите его в соответствующий вход (IN) на ноутбуке. Порт может находиться сбоку или на задней части устройства.
- Теперь второй конец подключаем с выходным (OUT) портом на Playstation 4 – порт будет находиться рядом с LAN и оптическим выходом.
- Включаем ноут и приставку. Изображение будет транслироваться автоматически.
Если изображения нет, то вам в первую очередь нужно проверить, что HDMI имеет тип входа, а не выхода. Если на ноутбук он один, то скорее всего это все же выход, а не вход. Узнать тип порта можно из документации к этому ноутбуку или на официальном сайте. Второй момент – вы можете обновить драйвера на видеокарту.
Если и это не поможет, то можно попробовать вот такую вот четкую схему подключения:
- Включаем ноутбук или комп.
- Включаем PS4.
- Подключаем кабель.
- Выключаем ноутбук или ПК.
- Далее видеокарта должна перейти в режим вывода изображения.
На этом все, дорогие друзья. Если у вас еще остались какие-то вопросы или дополнения – пишите в комментариях. Всем пока.
Видео
Игровая консоль Sony PlayStation 4 лидирует на современном рынке. Если вы решите приобрести её, то наверняка не прогадаете. Но ведь вам понадобится ещё и телевизор, чтобы было к чему подключить приставку. Но лишние траты можно исключить, ведь PS4 можно подключить к ноутбуку и обычному монитору.
Подключение PS4 к ноутбуку или монитору при помощи HDMI кабеля
Стандартный HDMI кабель для подключения к телевизору уже имеется у PS4. Многие мониторы допускают его подключение, а вот про ноутбуки такое можно сказать не всегда. Дело в том, что, даже если на ноутбуке есть HDMI разъём, обычно он настроен на вывод изображения, а не его приём.
Но если девайс оснащён HDMI-in, то достаточно выполнить следующие действия:
- Подключите HDMI кабель к соответствующему разъёму на задней панели PS4.
—
- Второй конец провода подсоедините к HDMI разъёму на ноутбуке.
—
- Запустите оба устройства. Изображение будет передаваться автоматически.
- Для передачи звука вам понадобится подключить наушники или колонки к консоли.
—
Чтобы понять, принимает ли HDMI разъём сигнал, стоит ознакомиться со спецификацией техники на официальном сайте или в документации.
Подключение монитора выполняется таким же образом. Стоит отметить, что он может выводить звук, если он имеет встроенные колонки. В ином случае вам также понадобится подключать звуковое устройство напрямую к консоли. Кроме того, монитор может иметь VGA разъём, вместо HDMI.
В этом случае стоит сделать следующее:
- Подсоедините VGA/HDMI переходник к монитору.
—
- Подключите один конец HDMI кабеля к переходнику, второй — в соответствующий разъём консоли PS4.
Подключение к ноутбуку или компьютеру через Remote Play
Если у вас нет возможности подключить PS4 через HDMI, можно использовать программу для передачи изображения. В таком случае вы получите качественную картинку, но транслироваться она будет с небольшой задержкой. Это может стать проблемой при игре в динамичные игры. Чтобы настроить трансляцию Remote play, сделайте следующее:
- Скачайте и установите программу PS4 Remote Play на компьютер. Вы можете легко найти её в Сети — программа распространяется бесплатно.
- Запустите приложение. В нём откроется окно первоначальной настройки программы.
- Войдите в систему, используя свою учётную запись. Если аккаунта нет, то его нужно обязательно создать.
—
- Укажите частоту кадров и настройки изображения. Чем ниже разрешение, тем меньше ресурсов компьютера потребуется для стабильной трансляции.
—
- Включите приставку и зайдите в настройки соединения. Установите галочку на пункт «Разрешить дистанционное воспроизведение».
—
- Нажмите на кнопку «Добавить устройство». После этого вы увидите на экране специальный числовой код.
—
- Вернитесь в программу на компьютере и нажмите «Регистрация вручную». После чего введите в поле код, который вы получили на приставке.
- Программа подключится к приставке и регистрация будет завершена. После этого можно начинать использовать Remote Play.
Видео: подключение PS4 к компьютеру при помощи Remote Play
Подключение геймпада от PS4 к компьютеру
Вы можете использовать контроллер от Playstation 4, даже если играете в неё на мониторе или ноутбуке. Для этого необходимо сделать следующее:
- Установите программу Input Mapper и запустите её. Выберите беспроводной способ подключения (можно использовать и проводной, тогда дальнейшие настройки не требуются).
- Зажмите кнопку back (share) на контроллере пока он не начнёт мигать.
- Перейдите в раздел Bluetooth-соединений компьютера и выберите геймпад.
При таком методе подключения все возможности геймпада будут работать, включая отслеживание положения контроллера и вибрацию.
Возможные проблемы с подключением
Иногда подключение не удаётся установить, даже если делать всё по инструкции. Обычно виной тому служит одна из следующих причин:
- HDMI разъём нацелен только на выход — в большинстве ноутбуков этот разъём не может принимать сигнал. В таком случае изображение не будет поступать на ноутбук;
- изображение через Remote Play тормозит или рябит — компьютер или ноутбук не справляется с обработкой картинки В таком случае стоит использовать более мощное «железо»;
- отсутствует звук — HDMI кабель не передаёт его. Используйте иные способы вывода звука с консоли, например, наушники.
Если у вас хороший монитор, можно получить немало удовольствия, играя на нём в Playstation 4. Удобство и зрелищность способны усилить погружение, предоставить более богатый игровой опыт. И при помощи этой статьи вы без труда подключите приставку к монитору или ноутбуку.
- Распечатать
Всем привет! Мне нравится писать для людей, о компьютерной сфере — будь то работа в различных программах или развлечение в компьютерных играх. Стараюсь писать только о вещах, с которым знаком лично. Люблю путешествовать и считаю, что только в пути можно по-настоящему познать себя.
Оцените статью:
- 5
- 4
- 3
- 2
- 1
(71 голос, среднее: 3.7 из 5)
Поделитесь с друзьями!
На чтение 16 мин Просмотров 17.4к. Опубликовано
Обновлено
Игровая консоль Sony PlayStation 4 является лидером на современном компьютерном рынке. Для того чтобы подключить приставку, потребуется телевизор, однако благодаря тому, что PS4 можно подключить к монитору или ноутбуку, вы можете избежать лишних трат на покупку нового телевизора. Это особенно удобно для геймеров, которые хотят наслаждаться играми на большом экране, но не готовы инвестировать в новый телевизор.
Мы подробно расскажем вам о необходимых кабелях и настройках, чтобы вы могли наслаждаться игровым процессом без лишних сложностей.Детали и советы профессионалов о том, как правильно подключить PlayStation 4 к монитору или ноутбуку, вы можете найти на нашем сайте Anout.
| Тип соединения | Описание | Совместимость |
|---|---|---|
| HDMI-порт | HDMI-кабель необходим | Поддерживается |
| USB-порт | Для управления контроллером | Требуется дополнительное ПО |
| Wi-Fi соединение | Для стриминга игр | Зависит от ноутбука и сети |
Подключение ps4 с помощью HDMI кабеля к монитору или ноутбуку
Игровая консоль PlayStation 4 (PS4) пользуется огромной популярностью среди геймеров благодаря своим захватывающим играм и мощным техническим характеристикам. Однако, чтобы наслаждаться игровым процессом, не всегда необходим телевизор. В этой статье мы рассмотрим, как подключить PS4 к монитору или ноутбуку с помощью HDMI кабеля, позволяя вам играть на большом экране или просто убрать необходимость в дополнительных устройствах.
Необходимое оборудование
Для успешного подключения PS4 к монитору или ноутбуку вам потребуется следующее оборудование:
- Игровая консоль PS4: Само собой разумеется, что вам понадобится ваша PS4.
- Монитор или ноутбук с HDMI-входом: Убедитесь, что у вашего монитора или ноутбука есть HDMI-порт. Это необходимо для передачи видеосигнала.
- HDMI кабель: Найдите HDMI кабель, который подходит для подключения PS4 к вашему монитору или ноутбуку.
- Источник питания и кабель питания: Вам потребуется подключить PS4 к источнику питания для работы консоли.
Шаги подключения PS4 к монитору или ноутбуку
Следуйте этим шагам, чтобы успешно подключить PS4 к вашему монитору или ноутбуку:
Выключите PS4 и монитор/ноутбук
Прежде чем начать подключение, убедитесь, что как PS4, так и ваш монитор или ноутбук выключены.
Подключите HDMI кабель
Подключите один конец HDMI кабеля к HDMI-порту на задней панели PS4.
Подключите другой конец HDMI кабеля
Подсоедините другой конец HDMI кабеля к HDMI-порту на вашем мониторе или ноутбуке.
Подключите источник питания
Подключите кабель питания к PS4 и включите его. Убедитесь, что монитор или ноутбук также подключены к источнику питания.
Включите PS4 и выберите источник входа
Включите PS4 и переключитесь на вашем мониторе или ноутбуке на соответствующий источник входа HDMI. Обычно это можно сделать с помощью кнопки «Источник» или «Input» на пульте дистанционного управления монитора или настройках ноутбука.
Настройте разрешение
После подключения вы, возможно, захотите настроить разрешение вывода на экране PS4. Это можно сделать в настройках консоли, выбрав «Настройки» > «Звук и экран» > «Настройки разрешения экрана». Убедитесь, что разрешение соответствует возможностям вашего монитора или ноутбука.
Теперь, когда вы успешно подключили PS4 к монитору или ноутбуку с помощью HDMI кабеля, вы готовы наслаждаться игровым процессом на большом экране. Этот метод позволяет сэкономить деньги на покупке дополнительного телевизора и сделать игровой опыт более гибким и портативным. Не забывайте настраивать разрешение и звук в соответствии с вашими предпочтениями, чтобы получить максимальное удовольствие от игр. Удачи!
Подключение монитора
Если у монитора есть встроенные звуковые колонки, будет осуществляться вывод звука. В противном случае придется подключать непосредственно к консоли звуковое устройство. У некоторых мониторов вместо HDMI присутствует разъем VGA.
В такой ситуации нужно действовать по следующему алгоритму:
- подсоединить к монитору VGA/HDMI переходник;
- один конец HDMI кабеля присоединить к переходнику второй установить в разъем консоли PS4.
Подключение к компьютеру через Remote Play
Если отсутствует возможность подключения PS4 через HDMI, профессионалы советуют воспользоваться специальной программой для передачи изображения. В итоге вы получаете картинку отличного качества, но ее трансляция будет проходить с несущественной задержкой (в случае динамичных игр могут появиться проблемы).
Для настройки трансляции Remote play, нужно действовать по следующему алгоритму:
- скачать и установить на персональный компьютер программу PS4 Remote Play(ее можно отыскать в интернете, скачать абсолютно бесплатно)
- запустить приложение (после запуска появится окно настройки программы);
- войти в систему, пользуясь своей учетной записью (при отсутствии личного аккаунта, необходимо его создать);
- поставьте частоту настройки и кадров изображения (небольшое разрешение требует меньших энергетических затрат компьютера для качественной трансляции);
- включите компьютерную приставку, зайдите в настройки соединения. У пункта «разрешить дистанционное воспроизведение» поставьте галочку;
- нажмите на строку «добавить устройство» (на экране появится определенный числовой код);
- вернитесь в программу на ПК, выберите опцию «регистрация вручную». Далее в поле введите код, полученный на компьютерной приставке;
- программа будет автоматически подключаться к приставке, процесс регистрации будет завершен, можно пользоваться Remote Play.
Подключение к компьютеру геймпада от PS4
Пользоваться контроллеров от Playstation 4 можно даже при играх на ноутбуке или мониторе компьютера. Для применения контроллера необходимы следующие действия:
- найти, установить, запустить программу Input Mapper Выбрать вариант беспроводного подключения, чтобы не пользоваться проводами (в подобной ситуации никакие дополнительные настройки уже не будут нужны);
- на контроллере нажать и удерживать кнопку back (share)до тех пор, пока она не начнет мигать;
- перейти в раздел Bluetooth-соединений компьютера, выбрать геймпад.
При подобном варианте подключения все технические возможности геймпада будут актуальны, включая вибрацию и отслеживание положения контроллера.
Какие проблемы могут возникать при подключении игровой консоли к ноутбуку?
Среди проблем, с которыми может столкнуться пользователь, отметим искажение изображение, отсутствие звука, некорректную работу ПК.
Возможные проблемы с подключением
В некоторых случаях подключение установить не получается, даже при четком следовании инструкции. Среди причин подобной ситуации:
- настрой HDMI разъёма только на выход (у многих современных ноутбуков такой разъем лишен возможности приема сигнала, поэтому изображение на ноутбук поступать не будет);
- отсутствие звука (HDMI кабель не осуществляет передачу звука), необходимо использовать иные варианты вывода звука с консоли, например, наушники;
- изображение через Remote Play начинает рябить либо тормозить, так как ноутбук (компьютер) не справляется с качественной обработкой картинки (для устранения проблемы потребуется более мощное «железо»).
При наличии хорошего монитора, можно без проблем играть на нем в Playstation 4. Благодаря зрелищности и удобству погружение будет реалистичным.
Подключение к ТВ
Можно ли подключить к телевизору сони плейстейшен 4? Для новой игровой приставки пользователю нет необходимости приобретать телевизионную панель бренда sony, подойдут любые производители и размеры. Остановимся на пошаговом алгоритме начального уровня настройки при подсоединении к телевизору пс4:
- подключить кабель HDMI к телевизионной панели (для этого его необходимо вставить в определенный порт, расположенный на боковой либо на задней части экрана);
- второй штекер расположить в гнездо HDMI консоли playstation 4;
- в розетку вставить провод питания, а второй край необходимо присоединить к порту видео приставки;
- если не планируется подключение по беспроводной сети Wi-Fi к интернету, необходимо включить сетевой кабель;
- присоединить край электрического кабеля usb к джойстику, второй конец к аналогичному входу станции.
Чтобы осуществить запуск геймпада, нужно нажать на клавишу питания (она располагается в передней части консоли) и на джойстике удерживать кнопку пс4. Чтобы обеспечить стабильное функционирование видео приставки, нужно подключить ее к интернету через кабель (его нужно вставить в LAN порт).
Профессионалы считают более практичным вариант подключения пс4 к телевизору беспроводным способом (пользователь получает возможность скачивать и интернета видеоигры).
Алгоритм действий следующий:
- необходимо зайти в навигационную панель, пользуясь джойстиком. Далее нажать клавишу «вверх», выбрать настройки;
- далее найти вкладку «сеть», зайти в нее, в пункте «настроить интернет соединение» взять вариант Wi-Fi;
- и представленных вариантов выбрать домашнюю сеть, ввести пароль (при появлении предложение о привлечении прокси-сервера выбрать вариант «отказать»).
После того как процесс будет завершен, необходимо войти в личный аккаунт, выбрать пароль (если ранее Вы уже использовали игровую панель пс3, нет необходимости вводить новый пароль, можно регистрироваться с указанием первоначального логина и пароля).
Можно ли подключить игровую приставку к телевизору без использования кабеля?
Подобный вариант подключения возможен при условии, что телевизор поддерживает вариант беспроводного подключения.
Требуемые адаптеры
Можно ли осуществить подключение playstation 4 к телевизору устаревшей модификации? Для того чтобы справиться с поставленной задачей, необходимы переходники (если в мониторах нет подходящих гнезд HDMI). Самым распространенным вариантом переходника является «тюльпан».
Минусом выбора подобного подключения является передача изображения низкого качества.
Чтобы осуществить присоединение, нужно вставить адаптеры в специальные порты, потом включить телевизионный приемник, выбрать необходимый сигнал с помощью ПУ. При выборе такого способа подключения не возникает каких-либо сложностей с синхронизацией. При подключении к телевизору ps4 важно правильно выбрать конвертер. При приобретении картридеров нужно обращать внимание на следующие факторы:
- выбирать адаптеры, имеющие питание от usb (есть вероятность того, что без дополнительного питания переходник не будет работать с ps4);
- присутствие в конвертере разъёма 3,5 мм (DVI и VGA )могут не воспроизводить звук, поэтому при выборе картридера без разъёма, на приставке игра будет проходить беззвучно;
- часть переходников имеют разнообразные модели.
Советуем до покупки внимательно изучить основные характеристики переходников либо уточнить детали у продавца, чтобы не потерять деньги.
При покупке рекомендуется ознакомиться с характеристиками или уточнить у продавца особенности товара, чтобы не пришлось делать возврат.
Настройка картинки на консоли
Для начала необходимо зайти в панель «звук и экран», выбрать «настройка вывода видеофайлов». На дисплее ноутбука появится предложение о настройке диапазона RGB. Нужно выбрать желаемого разрешение (в зависимости от варианта подключения и возможностей приставки), вывести Deep Colour. Нужно установить полный охват RGB. Далее можно переходить на Deep Colour и выбирать вариант «автоматически».
Из-за ряда причин даже при полном соблюдении всех правил, не удается подключить к монитору ps4. Среди них:
- отсутствие проекции на гаджет (в ноутбуке нет HDMI-порта);
- из-за недостаточных технических возможностей картинка, транслируемая через Remote Play рябит либо тормозит (необходим более мощный модуль);
- кабель не воспроизводит звука.
На ноутбуках с незначительной мощностью возможные периодические зависания. Причиной является слабый процессор либо слабая видеокарта (они не могут обеспечить стабильную трансляцию картинки с консоли). При выявлении подобных неполадок лучше не нагружать оборудование, чтобы оно не вышло из строя.
Игровые консоли являются неотъемлемой частью жизни игроманов. Существует деление все поклонников приставок на две группы:
- одни являются сторонниками Xbox;
- другие предпочитают PlayStation.
У второй вариации намного больше поклонников, но не все ее обладатели могут самостоятельно подключать через HDMI эту консоль к ноутбуку.
Геймеры мечтают о появлении новой (пятой) версии «Сони Плейстейшен». Но пока им доступны только 3 и 4 версии игровых консолей.
Не ко всем приставкам в комплекте прилагается монитор. Для того чтобы при подключении не возникало проблем (размытия картинки, дерганья изображения, искажений звука) необходимо знать о требованиях, предъявляемых к разъему.
- Он должен быть не HDMI Out, а обязательно HDMI In. Первый вариант осуществляет передачу сигнала с устройства, а второй настроен на прием сигнала. В дорогих моделях ноутбуков предусмотрен HDMI In, а вот в бюджетных версиях его нет.
- Но нет необходимости отказываться от игрушки. Потребуются только дополнительные расходы на покупку устройства, предназначенного для захвата видео (цифровая коробка, в которой предусмотрено определенное число выходов и входов).
- При подключении HDMI-кабеля можно добиться передачи на экран изображения, а вот со звуком появляются определенные сложности. Чтобы услышать то, что предполагается в игре, необходимо подключить колонки либо наушники к приставке.
Есть ноутбуки с динамиками, которые изначально встроены в монитор (подобный вариант встречается достаточно редко). При отсутствии звука можно исправить ситуацию следующими действиями:
- последовательно нажать «настройки», «устройства», «аудиоустройства»;
- перейти в строку «вывод на наушники»;
- выбрать настройку «все звуки».
К ноутбуку PlayStation 4 подключают в тех случаях, когда нет большого монитора или телевизора:
- если телевизор сломан;
- когда по ТВ идет трансляция интересного спортивного мероприятия или сериала, который смотрит вся семья;
- если необходимо использовать наушники, чтобы не раздражать звуками стрелялок родных и близких людей.
Важные советы
- Необходимо обращать внимание на параметры лэптопа. По техническим характеристикам можно оценить способность его потянуть игровую консоль.
- Если вы сомневаетесь в том, что сможете самостоятельно осуществить подключение консоли к ноутбуку, рекомендуем обратиться за помощью к профессионалам.
- PlayStation 4 является в настоящее время самой мощной и самой функциональной игровой приставкой. Ее приобретают в основном для эксклюзивных вариантов игр, которые можно запускать только на данной платформе.
- Для успешного подключения приставки к ноутбуку необходимо осуществить обновление драйверов. Если они длительное время на ноутбуке не обновлялись, могут возникнуть серьезные проблемы (процесс подключения будет существенно усложнен). Обновлению подлежат все ресурсы: звуковая карта, видеокарта, процессор.
- Для того чтобы осуществить обновления быстрее и проще, можно использовать специальную программу (она изучает систему устройства, проводит анализ установленного в ноутбуке программного обеспечения). Если драйвера сильно устарели, программой автоматически будет установлена новая версия. Наиболее эффективным и надежным вариантом профессионалы считают «DriverPack Solution».
- Для подключения игровой приставки потребуется установка программы «PS4 Remote Play». Для того чтобы она была актуальна, советуем скачивать программу с официального сайта компании Microsoft (иначе могут появиться проблемы совместимости ПО, а также на электронное устройство можно занести вирусы с неизвестных источников в интернете).
- Во время использования консоли необходимо следить за обновлением игровой приставки, поскольку новые версии Microsoft подстраиваются под обновления Плейстейшен 4. В процессе скачивания файла пользователю доступна требуемая версия обновления.
Можно ли самостоятельно устранить появляющиеся проблемы?
Возможность самостоятельного решения проблем зависит от навыков пользователя.
Итог
Существует несколько способов подключения PlayStation 4 к ноутбуку. Детали и советы профессионалов на Anout.
Для всего вышеперечисленного
28%
Проголосовало: 25
Можно ли подключить PlayStation 4 (PS4) к ноутбуку?
Какой HDMI кабель мне понадобится для подключения PS4 к ноутбуку?
Можно ли использовать монитор вместо ноутбука для подключения PS4?
Какой тип HDMI порта нужен на моем ноутбуке или мониторе?
Нужно ли что-то дополнительное для подключения, кроме HDMI кабеля?
Какие настройки разрешения мне следует использовать?
Что делать, если изображение не отображается после подключения?
Могу ли я использовать ноутбук как экран для PS4 Remote Play?
Могу ли я использовать клавиатуру и мышь с PS4 на ноутбуке?
Могу ли я играть в PS4 игры на ноутбуке через Wi-Fi?
Какие операционные системы поддерживают подключение PS4 к ноутбуку?
Могу ли я использовать PS4 DualShock контроллер с ноутбуком?
Какие дополнительные настройки мне нужны на ноутбуке для подключения PS4?
Могу ли я записывать игровое прохождение PS4 на ноутбук?
Могу ли я использовать гарнитуру для чата с PS4 на ноутбуке?
Как я могу передавать аудио с PS4 на ноутбук?
Могу ли я использовать PS4 Share Play на ноутбуке?
Могу ли я играть в PS4 игры на ноутбуке вне дома?
Как мне отключить подключение PS4 от ноутбука?
Сколько мониторов или ноутбуков можно подключить к одной PS4?