Вы можете настроить возможности пера и его работу на своем компьютере. Укажите, какой рукой вы пишете и что должен делать компьютер, когда вы нажимаете, дважды щелкаете или удерживаете кнопку ярлыка пера.
Вот как можно изменить параметры:
-
Выберите Начните> Параметры > Bluetooth & > пером & Windows Ink .
Примечание: Если вам нужно сначала на пару пера с компьютером, выберите Начните> Параметры> Bluetooth &устройств , а затем выберите добавить устройство. Убедитесь, что перо находится в режиме сопряжения, выберите его в списке и выберите Сопряжение.
Вы можете настроить возможности пера и его работу на своем компьютере. Укажите, какой рукой вы пишете и что должен делать компьютер, когда вы нажимаете, дважды щелкаете или удерживаете кнопку ярлыка пера.
Чтобы изменить параметры, выберите Начните > Параметры > устройствах >пером & Windows Ink .
Выберите поле параметра, а затем выберите нужный параметр. Например, в разделе Однократный щелчок выберите Windows Ink Workspace в первом поле, а во втором выберите часть рабочего пространства, которую необходимо открывать.
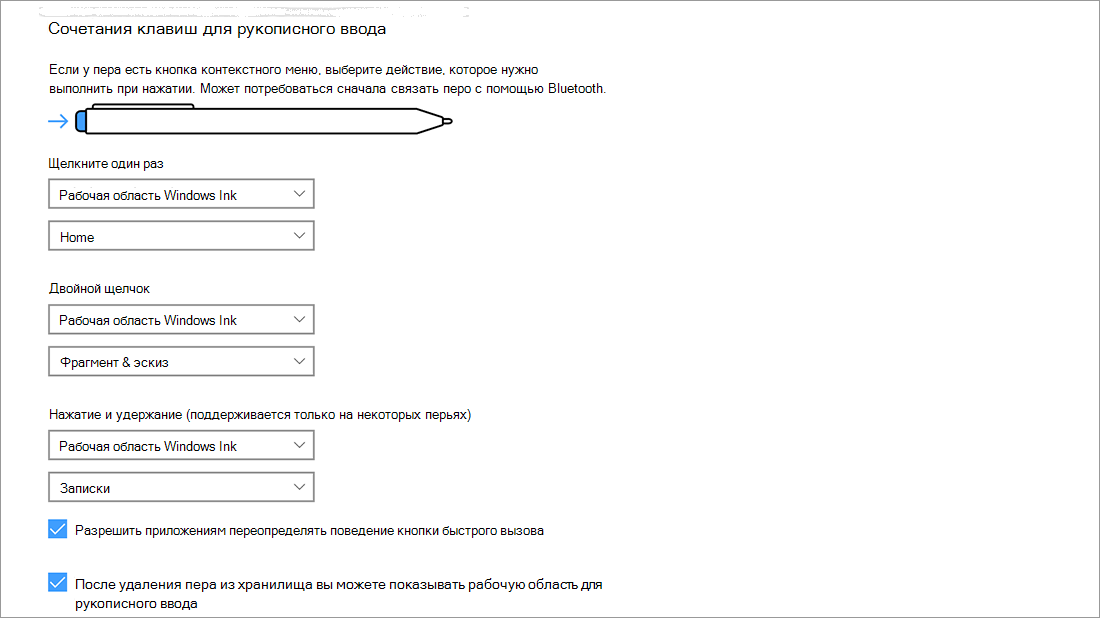
Примечание: Чтобы на сопряжении пера с компьютером, выберите Начните > Параметры > Устройства > Bluetooth & других устройствах . Удерживайте нажатой кнопку ярлыка на пере в течение семи секунд, чтобы включить режим связывания, затем выберите перо в списке устройств и нажмите Связать.
Перо, или стилус, является эффективным инструментом для работы с устройствами на базе Windows 10, особенно планшетами и ноутбуками с сенсорными экранами. Оно позволяет рисовать, писать, делать заметки и взаимодействовать с приложениями намного плавнее и естественнее, чем при использовании мыши или сенсорных пальцев. В этой подробной инструкции мы расскажем, как правильно настроить перо на Windows 10 и получить от него максимальную пользу.
Шаг 1: Подключение пера и доступность драйверов
Перед тем как приступить к настройке, убедитесь, что ваше перо подключено к устройству. Обычно стилусы могут быть подключены через Bluetooth или USB-кабель. После подключения ваше перо должно автоматически распознаваться Windows 10. Если это не произошло, проверьте доступность и обновите драйверы настройки пера.
Шаг 2: Настройка параметров пера в Windows 10
Перейдите в меню «Параметры» Windows 10, нажав на иконку «Пуск» в левом нижнем углу экрана и выбрав пункт «Настройки». В открывшемся окне выберите раздел «Устройства» и перейдите во вкладку «Перо и сенсорный экран». В этом разделе вы сможете настроить различные параметры, такие как чувствительность пера, функции кнопок пера и поведение пера в различных ситуациях. Выберите опции, которые наиболее удобны для вас.
Шаг 3: Использование специализированного пера
Если у вас есть специализированное перо, например, для рисования или написания заметок, подключите его к устройству и установите дополнительное программное обеспечение, которое включено в комплект поставки пера. Это программное обеспечение может предоставить вам дополнительные функции и возможности, такие как настройка режимов работы пера, регулировка толщины линии и выбор типа кисти.
Примечание: Настройки пера могут отличаться в зависимости от модели вашего устройства и пера. Важно изучить руководство пользователя для вашего конкретного стилуса и устройства.
Настройка пера на Windows 10 может открыть перед вами новые возможности и облегчить работу с цифровыми приложениями и устройствами. Следуя этой подробной инструкции, вы сможете получить оптимальный опыт работы с пером на Windows 10 и настроить его с учетом ваших индивидуальных предпочтений.
Содержание
- Процесс настройки пера на Windows 10
- Шаг 1: Установка драйверов
- Шаг 2: Проверка подключения
- Шаг 3: Калибровка пера
- Шаг 4: Настройка кнопок и функций
- Шаг 5: Регулировка чувствительности
Процесс настройки пера на Windows 10
Для использования пера на компьютере с операционной системой Windows 10 необходимо выполнить несколько простых шагов:
- Убедитесь, что ваше перо совместимо с Windows 10. Проверьте спецификации пера и узнайте, поддерживается ли оно данной операционной системой.
- Включите Bluetooth на вашем компьютере, если перо работает по беспроводной технологии. Убедитесь, что перо и компьютер находятся в зоне действия друг друга.
- Подключите перо к компьютеру с помощью провода USB, если оно не работает по беспроводной технологии. Вставьте конец провода в соответствующий порт на вашем компьютере.
- Дождитесь, пока Windows 10 автоматически определит ваше перо и установит необходимые драйверы. Если операционная система не распознает ваше перо автоматически, посетите веб-сайт производителя пера и загрузите последние версии драйверов.
- После установки драйверов проверьте настройки пера на вашем компьютере. Откройте «Параметры» и выберите раздел «Устройства». В нем найдите пункт «Перо и сенсорное взаимодействие» и щелкните по нему.
- Внесите настройки, соответствующие вашим предпочтениям. Здесь вы можете настроить чувствительность пера, назначить специальные функции на дополнительные кнопки и т.д.
- После завершения настройки пера, проверьте его работу. Откройте приложение, которое поддерживает использование пера, и проверьте, работает ли оно правильно.
Теперь у вас есть полная инструкция по настройке пера на компьютере с операционной системой Windows 10. Следуя указанным шагам, вы сможете быстро и легко использовать перо вместе со своим компьютером.
Шаг 1: Установка драйверов
Перед началом использования пера на Windows 10, необходимо установить соответствующие драйверы на компьютер. Драйверы обеспечивают правильное функционирование пера и его оптимальную работу.
Следуйте инструкциям ниже, чтобы установить драйверы для вашего пера:
-
Подключите ваше перо к компьютеру с помощью USB-порта или используйте беспроводное подключение, если ваше перо поддерживает данную функцию.
-
Перейдите на официальный веб-сайт производителя пера и найдите раздел «Поддержка» или «Драйверы».
-
В разделе драйверов найдите соответствующую ссылку на скачивание драйверов для Windows 10.
-
Нажмите на ссылку и загрузите установочный файл драйверов на ваш компьютер.
-
Запустите установочный файл и следуйте указаниям мастера установки. Обычно вам потребуется принять лицензионное соглашение, выбрать путь установки и нажать кнопку «Установить».
-
После завершения установки драйверов перезагрузите компьютер, чтобы изменения вступили в силу.
После перезагрузки компьютера вы должны иметь полностью установленные драйверы для вашего пера на Windows 10. Теперь вы можете продолжить настройку пера и начать использовать его на вашем компьютере
Шаг 2: Проверка подключения
После того, как вы подключили перо к компьютеру, необходимо убедиться, что оно успешно распознается системой Windows 10. Для этого выполните следующие действия:
- Перейдите в меню «Пуск» и откройте «Параметры».
- В открывшемся окне выберите раздел «Устройства».
- На боковой панели выберите «Перо и сенсорная панель».
- В открывшемся окне будет отображен список подключенных перьев. Убедитесь, что ваше перо отображается в списке.
Если ваше перо отображается в списке, значит оно успешно подключено к компьютеру и готово к работе. Если перо не отображается в списке, попробуйте отключить его и снова подключить. Если проблема не решается, проверьте наличие драйверов для вашего пера на официальном сайте производителя.
Шаг 3: Калибровка пера
После того как вы установили и настроили перо на Windows 10, вам может понадобиться выполнить калибровку для достижения наилучшего результата работы с пером.
Калибровка пера позволяет Windows 10 определить точное положение и диапазон движений пера, чтобы установить максимально точный и плавный ввод данных.
Для выполнения калибровки пера, следуйте этим шагам:
| 1. | Нажмите правой кнопкой мыши на кнопку «Пуск» в левом нижнем углу экрана. |
| 2. | Выберите «Панель управления». |
| 3. | В окне «Панель управления» найдите и выберите «Периферийные устройства и звук». |
| 4. | Найдите и выберите «Параметры планшетного ПК». Если у вас есть планшетный ПК, иначе этот пункт не появится. |
| 5. | В открывшемся окне «Параметры планшетного ПК» выберите «Калибровка пера». |
| 6. | Следуйте инструкциям калибровки на экране. |
| 7. | Завершите калибровку и закройте все окна. |
Теперь ваше перо готово к работе на Windows 10, и вы можете наслаждаться точностью и плавностью ввода данных при использовании пера.
Шаг 4: Настройка кнопок и функций
После того, как установка пера на Windows 10 выполнена успешно, можно перейти к настройке кнопок и функций пера. Это позволит вам использовать перо более удобно и эффективно.
Чтобы настроить кнопки пера, выполните следующие шаги:
- Нажмите правой кнопкой мыши на рабочем столе и выберите «Параметры пера» в контекстном меню.
- В окне «Параметры пера» найдите вкладку «Кнопки» и выберите ее.
- На этой вкладке вы увидите список доступных кнопок и функций. Вы можете настраивать каждую кнопку по своему усмотрению.
- Нажмите на кнопку, которую вы хотите настроить, и выберите нужную функцию из предлагаемого списка.
- Повторите шаги 3-4 для каждой кнопки, которую вы хотите настроить.
- После завершения настройки кнопок, нажмите кнопку «Применить», а затем «ОК», чтобы сохранить изменения.
Теперь ваши кнопки пера будут выполнять выбранные функции при нажатии. Если вы захотите изменить настройки кнопок в будущем, вы можете вернуться в «Параметры пера» и выполнить нужные изменения.
| Функция | Описание |
|---|---|
| Щелчок кнопкой пера | Выполняет клик левой кнопкой мыши. |
| Правый щелчок кнопкой пера | Выполняет клик правой кнопкой мыши. |
| Кнопка «Назад» | Переходит на предыдущую страницу или папку. |
| Кнопка «Вперед» | Переходит на следующую страницу или папку. |
Шаг 5: Регулировка чувствительности
Чтобы настроить чувствительность пера на Windows 10, выполните следующие действия:
- Щелкните правой кнопкой мыши по значку «Пуск» в нижнем левом углу экрана, а затем выберите «Параметры».
- В открывшемся окне «Параметры» выберите «Устройства».
- На панели слева выберите «Перо и сенсорное ввод».
- Настройте чувствительность пера, перемещая ползунок влево или вправо. Для более точного регулирования вы можете использовать соответствующие параметры, предоставляемые вашими драйверами пера.
- После того, как вы настроили чувствительность пера по своему вкусу, закройте окно «Параметры».
Теперь ваше перо будет работать с оптимальной чувствительностью на Windows 10!
Автоматический перевод этой страницы выполнен Microsoft Translator
Используйте перо, совместимое с меню пера в Windows, для записи, печати или навигации по операционной системе и программам.
Меню пера Windows позволяет взаимодействовать с Whiteboard и делать снимки экрана. В Windows 11 можно также выбрать ярлыки
приложений для добавления в меню пера.
Прим.:
Также можно использовать меню пера Windows с помощью мыши или клавиатуры. Способы, поддерживаемые приложениями в меню пера
Windows, могут различаться.
Откройте меню пера Windows
Откройте меню пера Windows одним из следующих способов в зависимости от установленной операционной системы.
-
Чтобы открыть меню пера Windows, выполните одно из следующих действий:
-
В Windows 11 коснитесь экрана с помощью пера или выберите значок меню пера на панели задач.
Прим.:
Если значок не отображается на панели задач, щелкните правой кнопкой по пустой области панели задач и выберите параметры панели задач. Включите меню «Перо».
-
В Windows 10 щелкните значок рабочей области Windows на
панели задач.
Прим.:
Если значок не отображается на панели задач, щелкните правой кнопкой по пустой области на панели задач, чтобы открыть меню
«Панели инструментов», затем выберите кнопку «Показать рабочее пространство Windows». Затем нажмите значок.
-
Используйте белую плату
Для выполнения действий в реальном времени можно использовать белую плату. Изображения на белой плате можно рисовать, вставлять
и вставлять. Белая плата автоматически сохраняется в учетную запись Microsoft в облаке.
Чтобы открыть whiteboard, щелкните значок меню пера, затем щелкните Whiteboard. В Windows 10 можно также один раз нажать верхнюю кнопку на пере, чтобы открыть «Белую плату». Войдите в свою учетную запись
Microsoft.
Используйте инструмент очистки
С помощью инструмента сканирования можно делать снимки экрана.
Открыв документ, веб-страницу или изображение, которое вы хотите открыть на рабочем столе, выполните одно из следующих действий:
-
В Windows 11 щелкните значок меню пера, затем выберите инструмент для очистки пера.
-
В Windows 10 щелкните значок рабочей области Windows, затем выберите «Полноэкранный режим». Или дважды нажмите верхнюю кнопку на пере.
Отобразится снимок экрана рабочего стола.
Используя элементы управления в правом верхнем углу, рисуйте, обрезайте и размечайте изображение, как если бы вы работали
с бумагой и ручкой.
-
Сохранить: нажмите значок Сохранить
, чтобы сохранить свою работу.
-
Поделиться: нажмите значок Поделиться
, чтобы поделиться своей работой с другими пользователями.
Добавление или удаление ярлыков меню пера (только для Windows 11)
В меню пера можно добавить до четырех ярлыков.
-
Коснитесь экрана с помощью пера или выберите значок меню пера в углу панели задач.
-
При отобразившемся меню пера выберите Параметры, затем выберите меню «Редактировать перо».
-
Чтобы добавить ярлык приложения в меню пера, выберите «Добавить». Чтобы удалить ярлык приложения из меню пера, выберите » Удалить».
Изменение параметров пера
В окне Параметры пера и окон можно изменять настройки быстрых действий для пера и параметры Windows Ink Workspace. Также можно отключить сенсорный ввод
при использовании пера, чтобы избежать случайного рисования или выбора элементов.
-
В ОС Windows выполните поиск и откройте Параметры пера.
-
В области Перо настройте следующие параметры:
-
Выберите, какой рукой вы пишете
-
Отображать визуальные эффекты
-
Отображать курсор
-
Использовать перо в качестве мыши при наличии
-
Отключить сенсорный ввод при использовании пера
-
-
В области Рукописный ввод настройте следующие параметры рукописного ввода:
-
Размер шрифта для рукописного ввода
-
Тип шрифта для рукописного ввода
-
Режим рукописного ввода
-
Включить сенсорный рукописный ввод без пера
-
Улучшить распознавание рукописного текста
-
-
В области Windows Ink Workspace настройте следующие параметры:
-
Показать рекомендуемые предложения приложения
-
Выбрать поведение пера при одном щелчке
-
Выбрать поведение пера при двойном щелчке
-
Выбрать поведение пера при нажатии и удержании (поддерживается только для некоторых перьев)
-
Разрешить приложениям переопределять поведение кнопки быстрого доступа
-
Использование функции «Поиск устройства» для поиска пера
Функция «Поиск устройства» в ОС Windows 10 регистрирует местоположение ваших устройств. Если вы потеряли перо, то можете использовать
функцию «Поиск устройства» для его поиска.
-
В ОС Windows выполните поиск и откройте Поиск устройства.
-
В области Где мое перо? выберите Перейдите сюда для отслеживания.
ОС Windows отображает последнее сохраненное местоположение пера.
Прим.:
При нажатии Перейдите сюда для отслеживания ОС Windows 10 автоматически начинает повторный поиск вашего пера. Если правильное местоположение не отображается сразу, проверьте
местоположение позже.
Использовать Веб-панель (только для Windows 10)
Приложение «Альбом» — это функция в Windows Ink Workspace, благодаря которой вы можете писать заметки, рисовать и творить.
В нем также доступна линейка для рисования прямых линий.
Прим.:
Сенсорная панель доступна только в устаревших выпусках Windows 10.
Чтобы использовать приложение «Альбом», выберите Альбом в Windows Ink Workspace. В приложении «Альбом» можно воспользоваться любой из следующих функций.
-
Перо, карандаш, маркер: нажмите значок Перо
, Карандаш
или Маркер
, а затем нажмите стрелку вниз, чтобы выбрать цвет и размер линии.
-
Ластик: нажмите значок Ластик
, а затем нажмите стрелку вниз, чтобы выбрать тип ластика.
-
Линейка или транспортир: нажмите значок Линейка
, а затем нажмите стрелку вниз, чтобы выбрать тип линейки. Чтобы отключить инструмент «Линейка», затем снова нажмите стрелку
вниз для выбора типа линейки. -
Сохранить: нажмите значок Сохранить
, чтобы сохранить свою работу.
-
Поделиться: нажмите значок Поделиться
, чтобы поделиться своей работой с другими пользователями.
При закрытии приложения «Альбом» текущий рисунок сохраняется, чтобы в следующий раз с ним можно было начать работу с того
места, на котором вы остановились.
Казахстан
hp-detect-load-my-device-portlet
Действия
На чтение 5 мин. Просмотров 3.7k. Опубликовано

В Windows 10 появилась новая панель настроек пера с Anniversary Update. Если на вашем устройстве есть ручка или стилус другого типа, вы можете точно настроить его работу и функции его кнопок в окне «Настройки».
Для этого ранее требовались приложения для конкретных устройств, такие как приложение Microsoft Surface, для настройки Surface Pen на устройствах Surface. Приложение Microsoft Surface по-прежнему позволяет настраивать чувствительность к нажатию Surface Pen, а другие инструменты для конкретного устройства могут иметь дополнительные настройки. Но наиболее распространенные опции теперь встроены в Windows.
Содержание
- Настройки пера
- Windows Ink Workspace
- Сочетания клавиш
Настройки пера
Для доступа к настройкам пера откройте приложение «Настройки» и выберите «Устройства»> «Перо и чернила Windows».
Параметр «Выберите, какой рукой вы будете писать» управляет тем, где появляются меню, когда вы используете перо. Например, если вы откроете контекстное меню, когда для него установлено «Правая рука», оно появится слева от кончика пера. Если вы откроете контекстное меню, когда для него установлено значение «Левая рука», оно появится справа от кончика пера. Windows старается не открывать контекстные меню под рукой, где вы их не видите.
По умолчанию Windows 10 предполагает, что вы правша. Если вы левша, вам нужно выбрать опцию «Левша» в разделе «Выберите, какой рукой вы пишете».

Windows 10 использует визуальные эффекты, и курсор появляется по умолчанию, но вы можете отключить их. Опция «Показывать визуальные эффекты» позволяет отображать графические эффекты, такие как рябь, когда вы касаетесь пером на экране. Если вам это не нравится, вы можете отключить эту опцию.
Параметр «Показать курсор» позволяет отображать курсор – часто курсор в форме точки – когда вы наводите перо на экран. Если вы не хотите видеть курсор, вы можете отключить эту опцию.

Многие устройства пытаются выполнить отклонение ладони, когда вы используете перо, что позволяет случайно столкнуться с сенсорным экраном, не вызывая проблем. Если вы обнаружите, что ударяете экран во время рисования, включите здесь опцию «Игнорировать сенсорный ввод, когда я использую свою ручку».
В Windows 10 есть функция рукописного ввода, которая позволяет писать пером и преобразовывать его в печатный текст. Параметр «Показывать панель рукописного ввода, когда он не находится в режиме планшета и клавиатура не подключена», упрощает доступ к этой опции.
Если эта опция включена, вы можете нажать значок клавиатуры в области уведомлений пером, когда ваше устройство находится в режиме планшета, и вместо обычной сенсорной клавиатуры появится клавиатура для рукописного ввода. Коснитесь его пальцем, и сенсорная клавиатура все равно появится.

Windows Ink Workspace
В Anniversary Update также добавлена функция «Windows Ink Workspace». По умолчанию вы можете открыть ее, нажав на ярлыке кнопку быстрого доступа (если она есть) или щелкнув значок чернил Windows в форме ручки в области уведомлений. Если вы не видите кнопку, щелкните правой кнопкой мыши панель задач Windows и выберите «Показать кнопку Windows Ink Workspace».
Эта панель предоставляет ярлыки для приложений с поддержкой пера, таких как Sticky Notes и OneNote. Также предлагаются приложения с поддержкой перьев, которые можно найти в Магазине Windows в нижней части панели. Чтобы отключить эту функцию и сделать так, чтобы на панели перестали отображаться предлагаемые приложения из Магазина, отключите функцию «Показать рекомендуемые приложения».
Если эта функция отключена, вы просто увидите ссылку «Магазин для приложений пера в магазине», которая приведет вас в Магазин Windows, а не ссылку на конкретное приложение или два.

Сочетания клавиш
Многие ручки, но не все, имеют кнопку быстрого доступа. Например, на поверхности Pen вы найдете кнопку быстрого доступа на кончике ручки, где ластик будет на карандаше. Параметры в нижней части панели позволяют управлять, когда вы нажимаете кнопку один раз, дважды щелкаете по ней или нажимаете и удерживаете ее. Функция нажатия и удержания работает только на некоторых ручках.
По умолчанию нажатие кнопки один раз откроет универсальное приложение OneNote, двойной щелчок отправит скриншот универсальному приложению OneNote, а нажатие и удержание откроет Cortana. Как видно из этого окна, вам может потребоваться сопряжение пера с ПК через Bluetooth, если при нажатии его кнопок ничего не происходит.
Вы можете настроить эти кнопки так, чтобы они делали все что угодно – вы даже можете отключить их, чтобы ничего не происходило при нажатии кнопки, если вы столкнулись с ней. Кнопки могут открывать рабочее пространство Windows Ink, открывать универсальное приложение OneNote, открывать настольное приложение OneNote 2016, запускать классическое настольное приложение по вашему выбору или запускать универсальное приложение по вашему выбору. Если вы установите кнопку для запуска классического настольного приложения, вы можете перейти к любому файлу .exe на вашем компьютере.Если вы настроили запуск универсального приложения, вы можете выбрать любое установленное универсальное приложение из списка.

Microsoft, вероятно, продолжит добавлять дополнительные функции и параметры кнопок пера в будущих обновлениях для Windows 10. Если вы хотите настроить другую функцию на ручке вашего устройства, найдите приложение или инструмент, предоставленный производителем, для ее настройки.

Намедни разговаривал с одним своим знакомым (он ремонтирует аудио-/видеотехнику). Рассказывал несколько историй, как за последние пару мес. приносили ему ноутбуки (планшеты), у которых якобы не работали стилусы (самое забавное в этом, что с устройствами все было в порядке — просто между батарейкой и контактом стилуса стояла небольшая прокладка/пленка…). Весь ремонт заключался в ее удалении… (1 мин.). 😉
После, я даже специально разобрал несколько своих стилусов (которыми я ни разу не пользовался // привык к своему универсальному) — и на самом деле, могу подтвердить такую «штуку»…
Собственно, т.к. проблема с началом использования стилуса видимо все-таки есть — решил набросать небольшую заметку…
📌Сразу отмечу, что устройств со стилусами сейчас довольно много — то дать «единый» план для восстановления его работы достаточно трудно. Однако, ниже в заметке, я привел несколько последовательных шагов, которые помогут, если не решить проблему — то хотя бы установить причину. Идите шаг за шагом… 👌
*
Содержание статьи📎
- 1 Устранение проблем со стилусом // рисование+
- 1.1 ШАГ 1
- 1.2 ШАГ 2
- 1.3 ШАГ 3
- 1.4 ШАГ 4
- 1.5 ШАГ 5
→ Задать вопрос | дополнить
Устранение проблем со стилусом // рисование+
ШАГ 1
Итак, первый совет банален — перезагрузите ноутбук (планшет)!
Далее рекомендую посмотреть «состояние» батарейки в стилусе (если, конечно, он у вас не пассивный). Наиболее часто встречаются три «момента»:
- 👉 на новом устройстве может стоять «прокладка» (защитная пленка, см. фото ниже 👇), которая не позволяет батарейке разряжаться во время транспортировки и продажи устройства (к тому же это более безопасно);
- 👉 батарейка может быть севшей (поэтому рекомендуется проверить стилус на заведомо исправной батарейке);
- 👉 если устройство давно находилось в продаже — возможно, что батарейка вообще окислилась. В этом случае есть немалая вероятность, что контакты внутри стилуса тоже окислились (и их не всегда можно будет почистить). Желательно состояние устройства проверять при покупке, иначе шансы вернуть по гарантии окислившееся устройство, — прямо скажем, небольшие!
Защитная прокладка на батарейке стилуса
📌Как выглядят окисленные батарейки // для примера показана мышка, которая полежала пару раз на мокром столе (протирка от пыли)
Если дело было в севшей батарейке (защитной пленке) — после устранения проблемы вы сразу заметите, что экран устройства (ноутбука, скажем) сразу стал реагировать на прикосновения стилуса. 👌
См. пример ниже. 👇
Стилус заработал
*
ШАГ 2
Обязательно уточните 📌модель своего ноутбука (планшета / трансформера) и загрузите драйвера с официального сайта его производителя (Asus, Dell, Lenovo и др.). Те драйвера, которые автоматически устанавливает современная Windows 10/11 — далеко не всегда корректно работают!
Особое внимание к драйверам на мат. плату (чипсет), различным сенсорам и указывающим устройствам.
Загрузка драйверов на ноутбук (стилус), если они есть на офиц. сайте устройства // Скрин с сайта Asus
Я бы также посоветовал просканировать систему с помощью 📌Driver Booster — эта утилита автоматически умеет находить не только драйвера, но и необходимые библиотеки для работы многого ПО: NET Framework, C++ и прочее (а проблема иногда бывает как раз, из-за отсутствия оных библиотек). Бесплатной версии утилиты вполне достаточно для решения «наших текущих» задач…
Driver Booster 9 — обновляет не только драйвера, но и библиотеки для игр
*
ШАГ 3
Далее обратите внимание на различные центры управления устройством от его производителя (например, «MyAsus» от Asus, «Lenovo Vantage» от Lenovo и т.д. // конкретное приложение зависит от производителя).
Возможно, что в их параметрах есть опция, позволяющая отключить сенсорный дисплей (стилус).
Режимы во встроенном ПО // Утилита от Asus
Кстати, обратите также внимание, что сенсорный дисплей можно отключить 📌через диспетчер устройств в Windows. Проверьте, чтобы устройство «HID-совместимый сенсорный экран» было включено, и напротив него не было никаких воскл. значков (см. скрин ниже 👇).
Примечание: вкладка «Устройства HID (Human Interface Devices)».
Пример вкл. (откл.) сенсорного экрана в Windows
*
ШАГ 4
В некоторых случаях проблемы со стилусом могут происходить из-за сбоя в работе Windows Ink (эта «штуковина» встроена в современные Windows 10/11). Попробуйте кликнуть по значку пера в трее (рядом с часами) и запустить приложение Microsoft Whiteboard (см. пример ниже 👇).
📌 Альтернатива Whiteboard!
1) Программы для рисования — что выбрать? Список лучших бесплатных продуктов.
2) Онлайн-рисование на компьютере: обзор уникальных сервисов.
Microsoft Whiteboard — перо в трее
Если у вас нет подобного значка «пера» — откройте 📌параметры системы (Win+i) и в разделе «Персонализация / панель задач» вкл. его (и проверьте работу стилуса в приложении Microsoft Whiteboard). См. скрины ниже. 👇
Персонализация — панель задач — меню пера
Рисунок
📌Примечание!
Если «перо» у вас так и не появилось (либо наблюдаются какие-то ошибки) — в целях диагностики порекомендовал бы отключить Windows Ink полностью. Как это сделать:
- открыть 👉редактор групповой политики;
- перейти в раздел: «Административные шаблоны → Компоненты Windows → Windows Ink Workspace»;
- открыть параметр «Разрешить Windows Ink Workspace» и откл. его;
- перезагрузить компьютер.
Редактор групповой политики
*
ШАГ 5
Если все предыдущие шаги не увенчались успехом — возможно ваш стилус поврежден и нуждается в замене. Обратите внимание, что сейчас в продаже есть недорогие универсальные стилусы, подходящие к десяткам устройств. Почему бы не попробовать? 😉 (тем паче, что цена вопроса — несколько сотен рублей, а устройство можно будет использовать если не на ноутбуке — так на планшете или смартфоне…).
📌В помощь!
Купить универсальные стилусы можно в компьютерных интернет-магазинах: вот перечень ссылок, которые я уже рекомендовал на блоге
Универсальный стилус
*
На сим пока всё… Дополнения в комментариях — приветствуются!
Успехов!
👋















