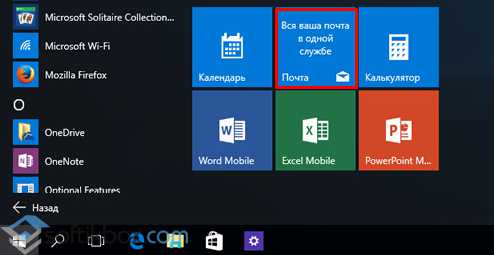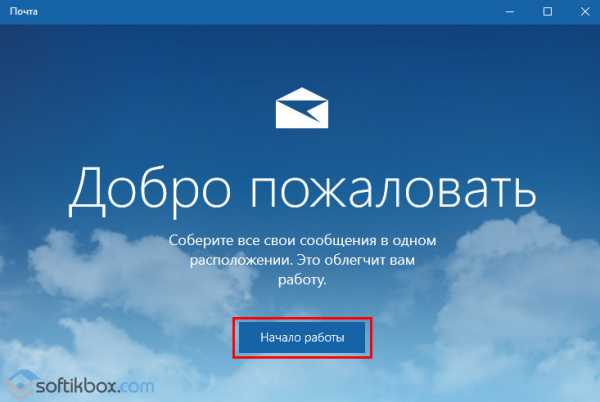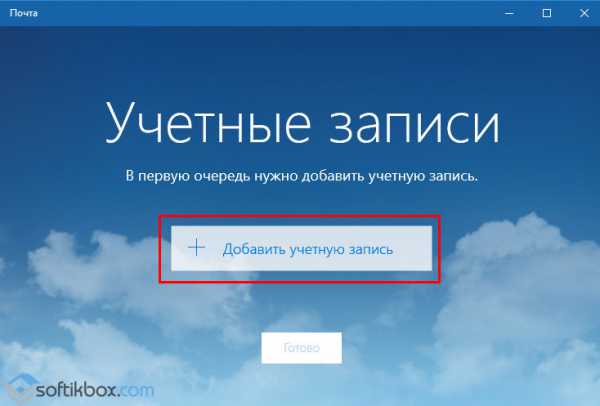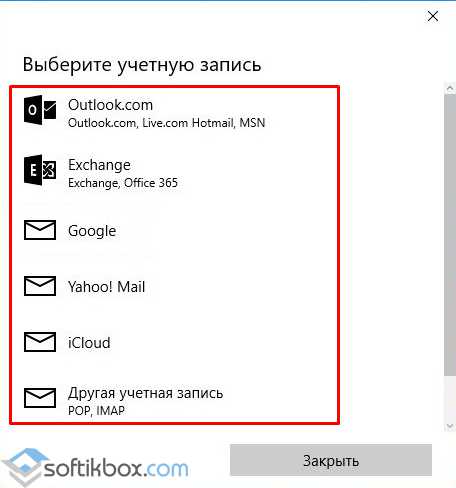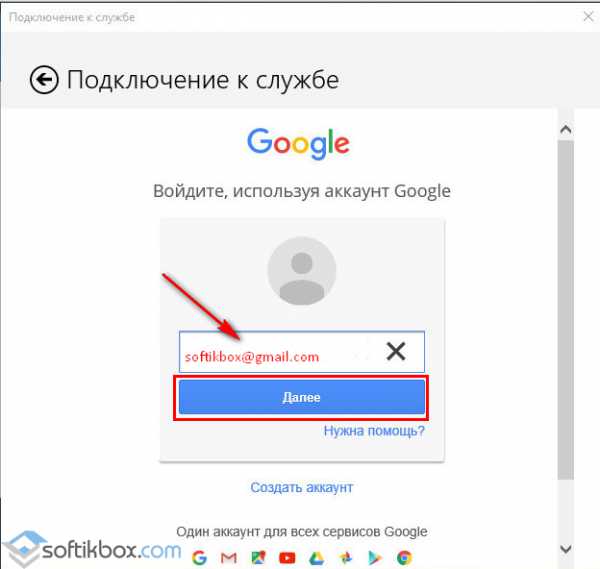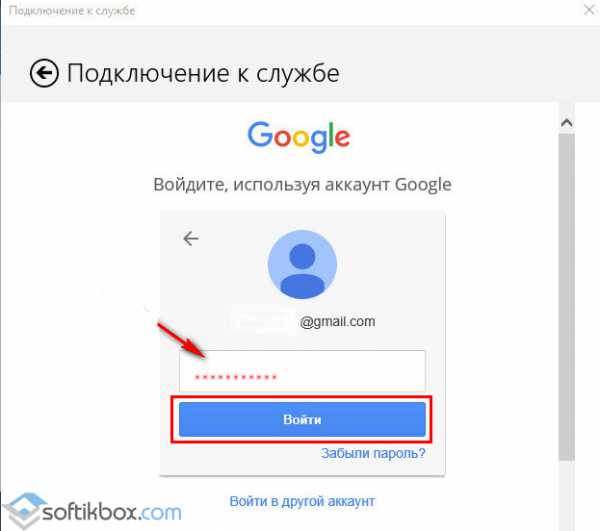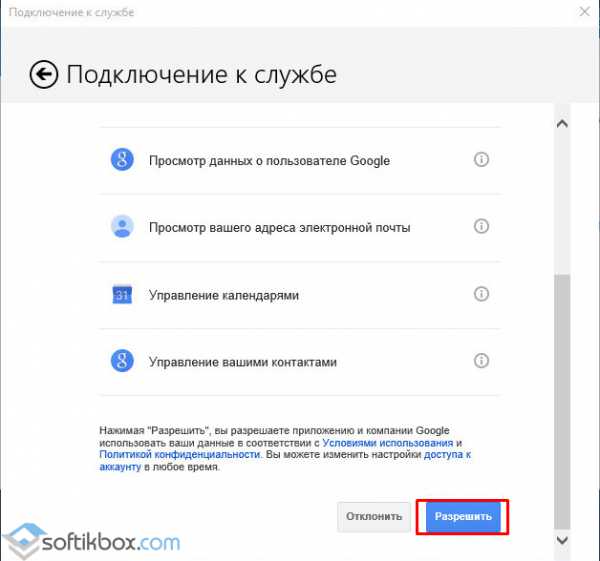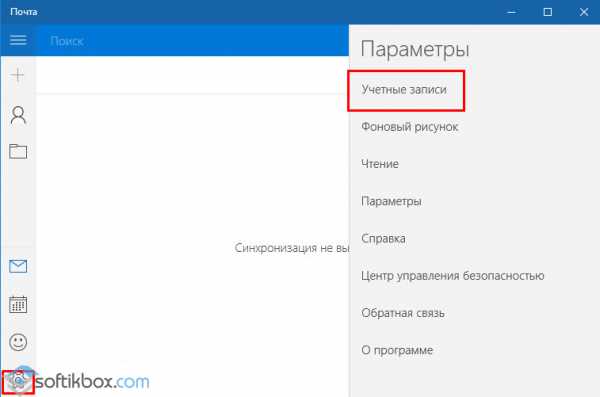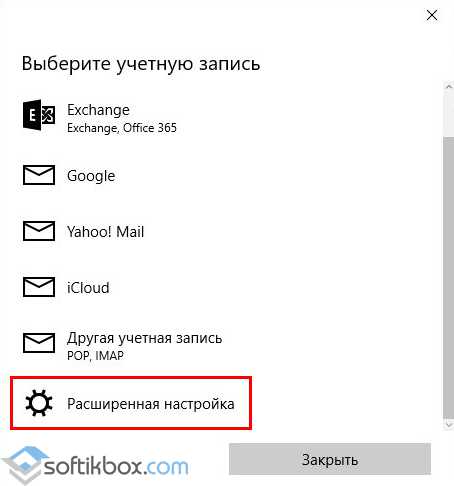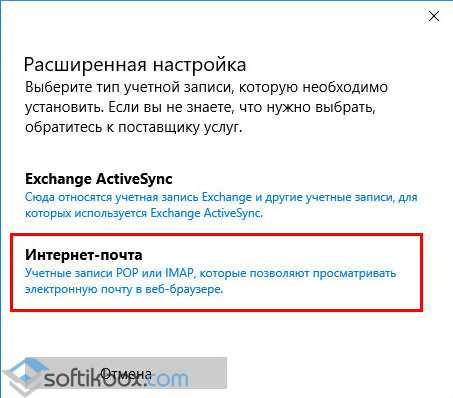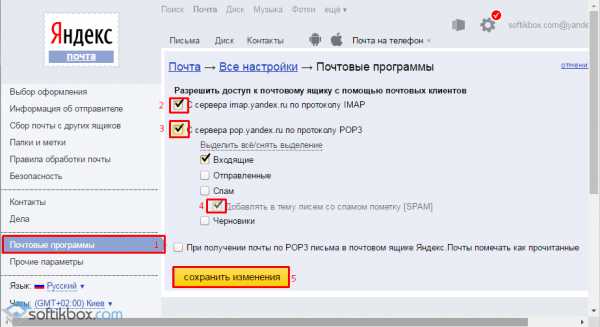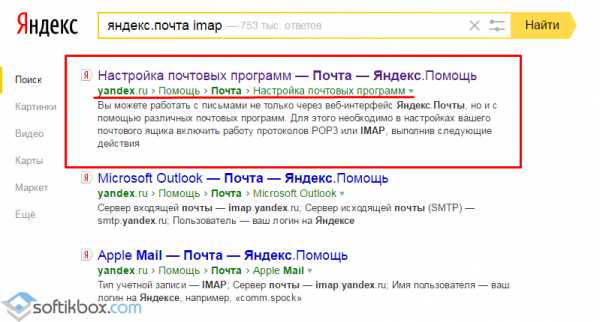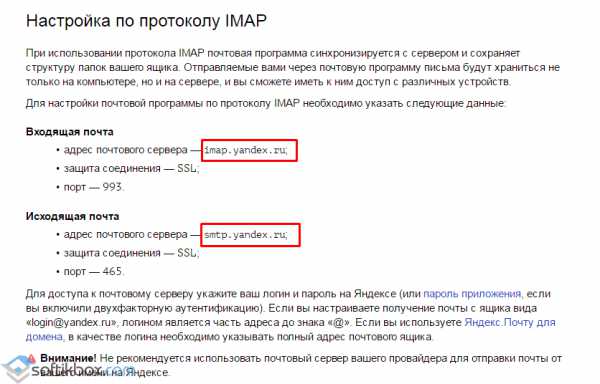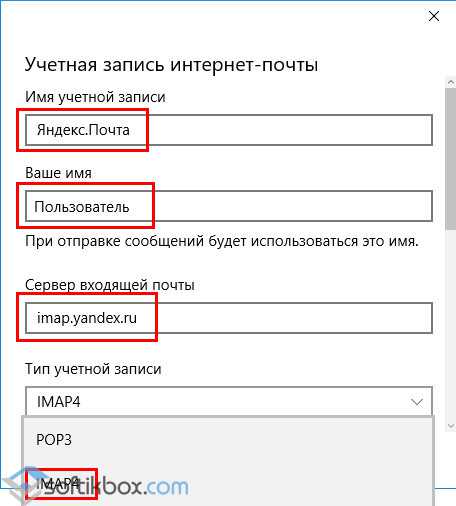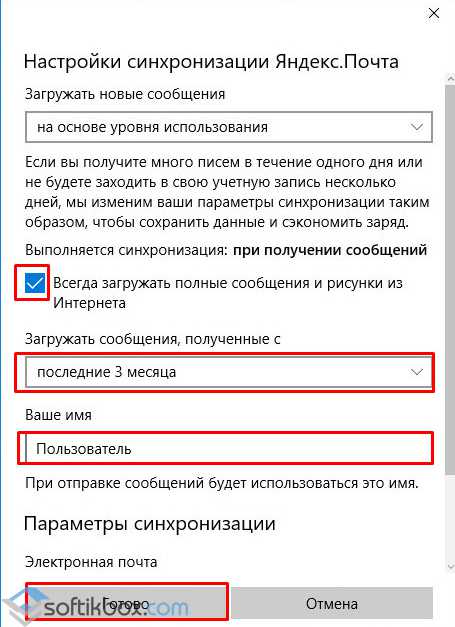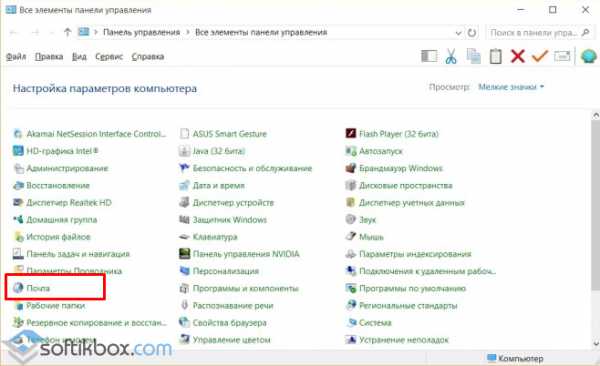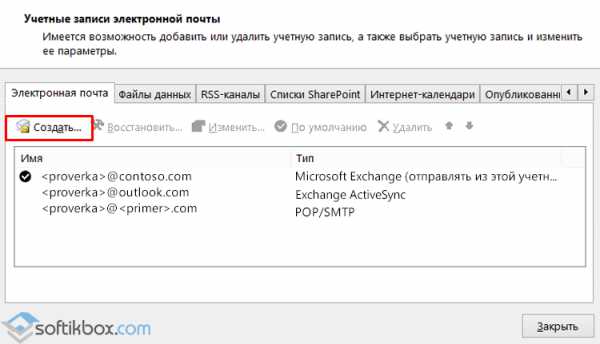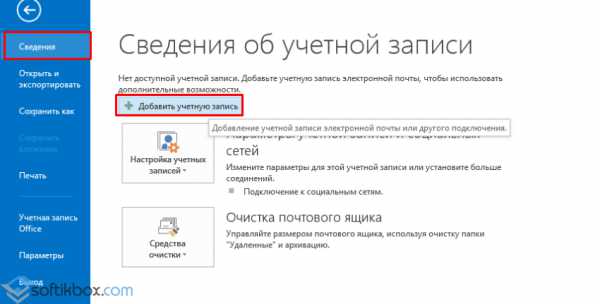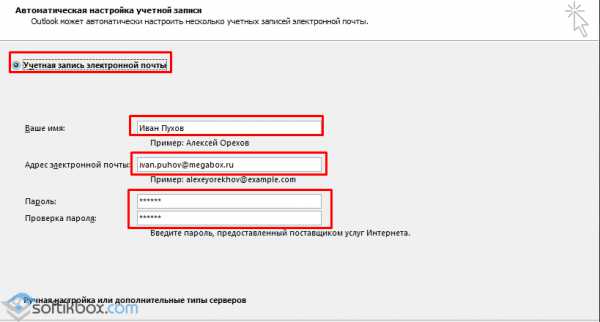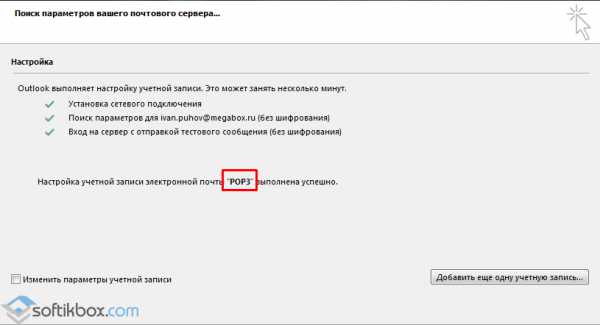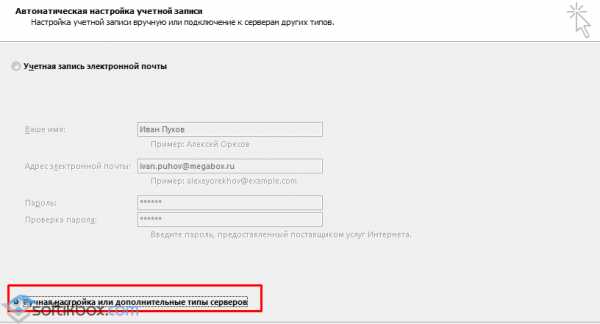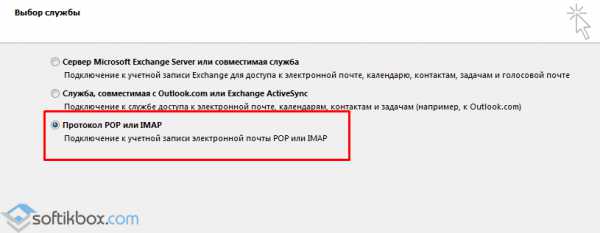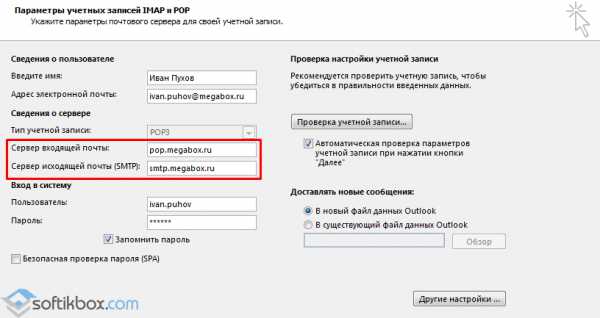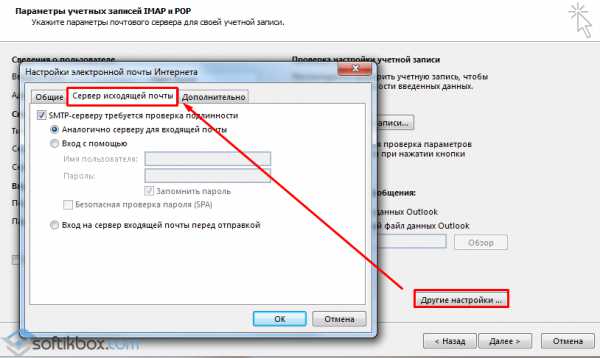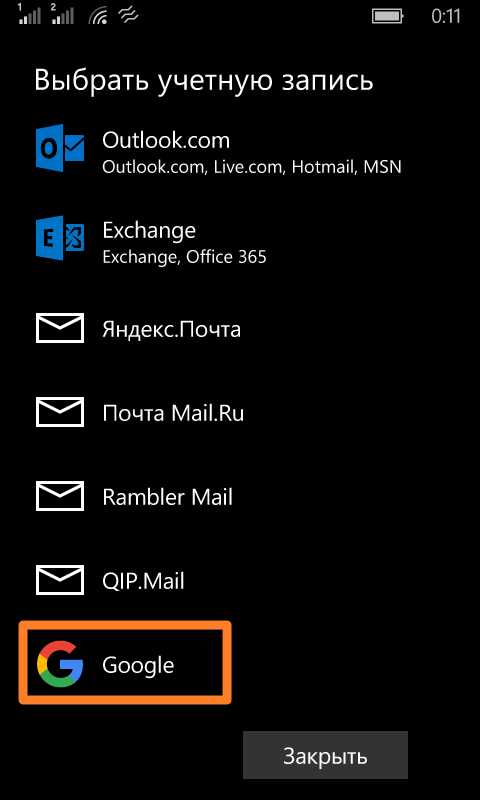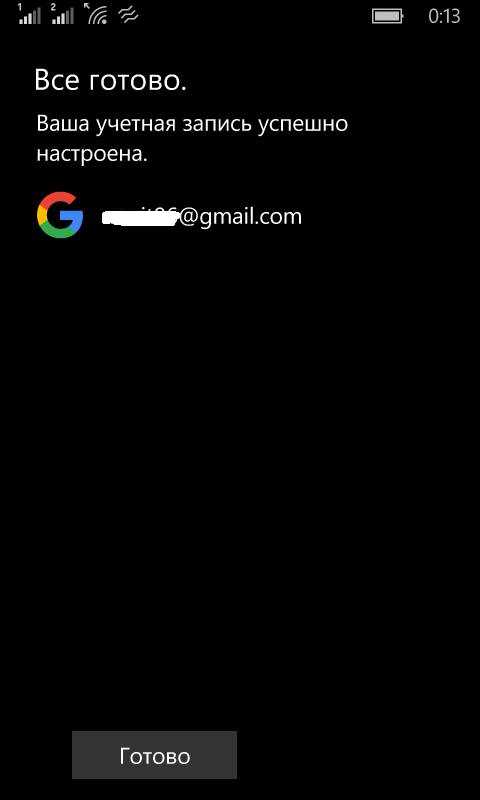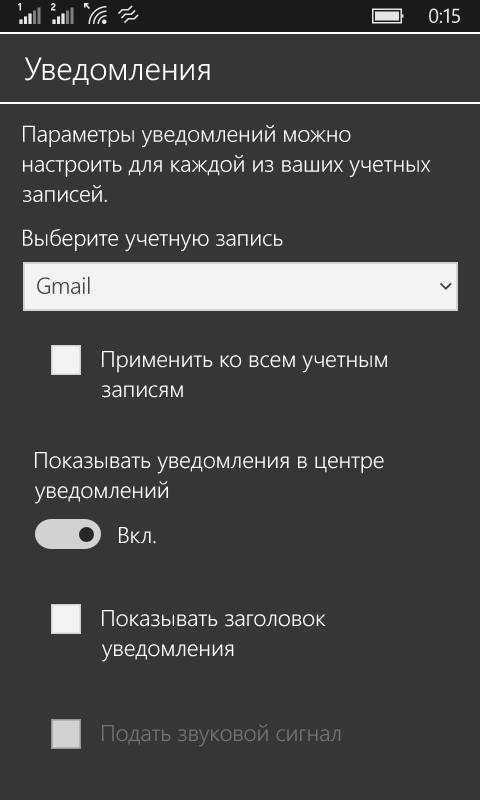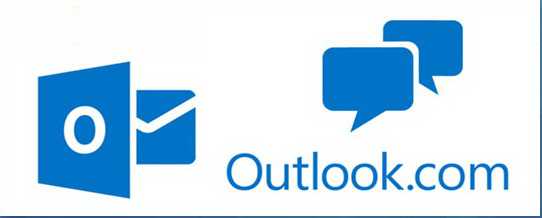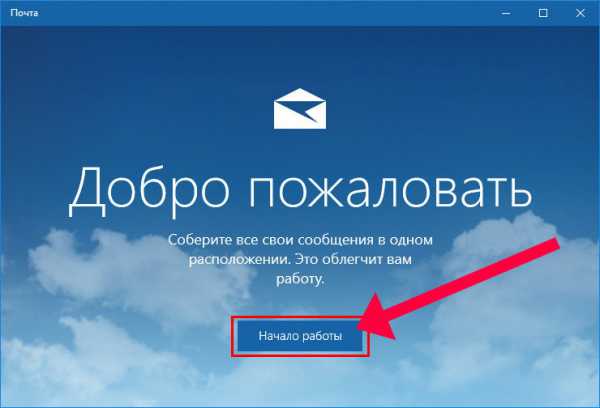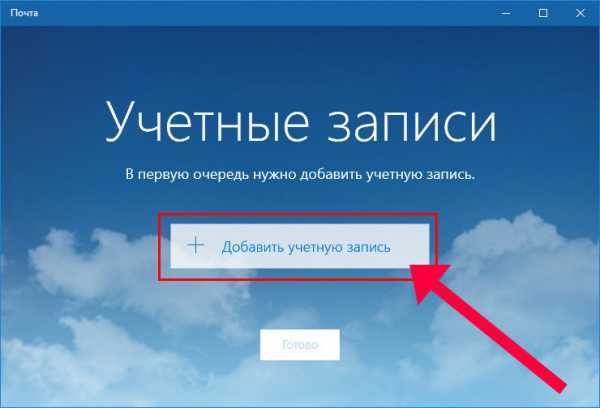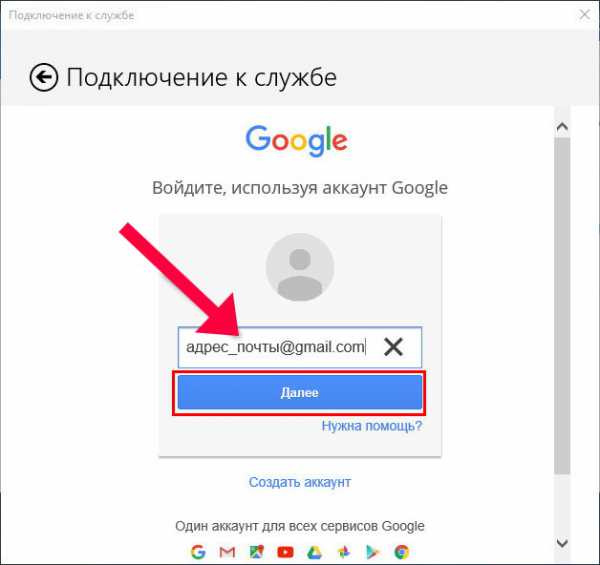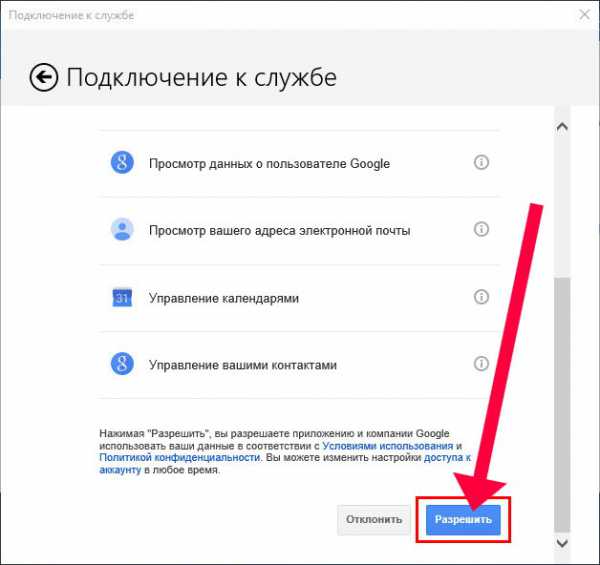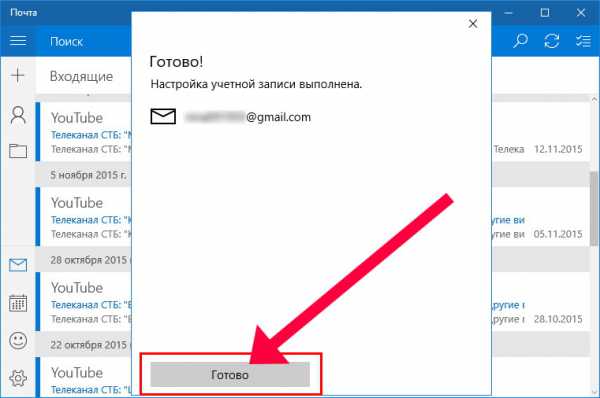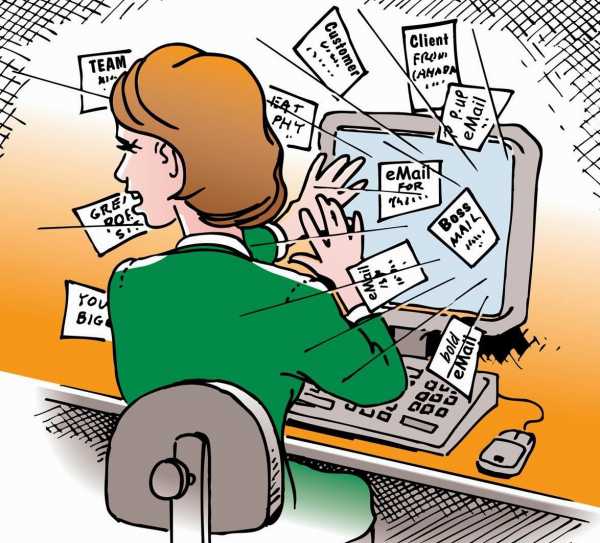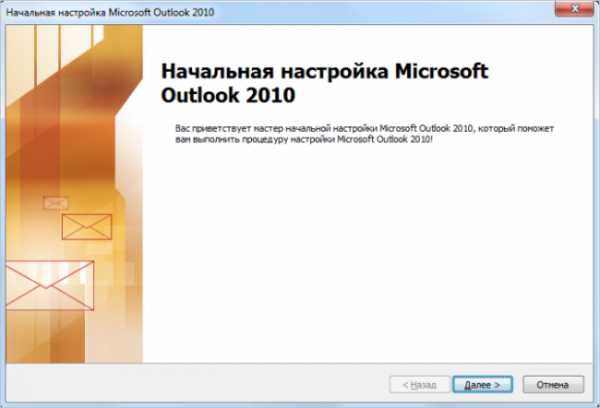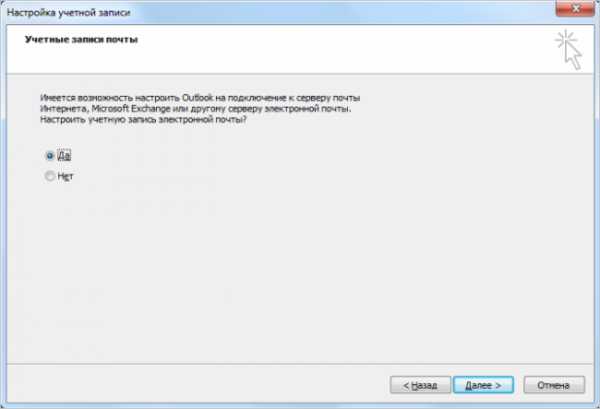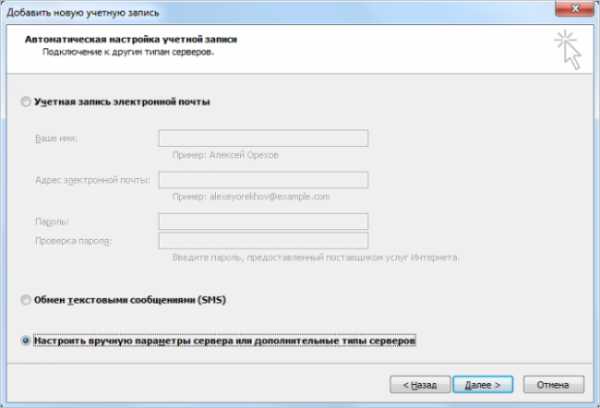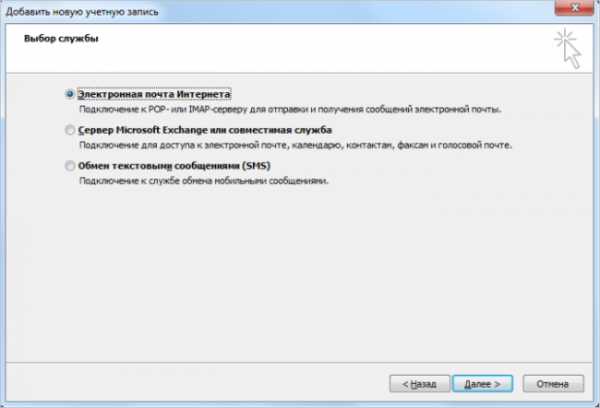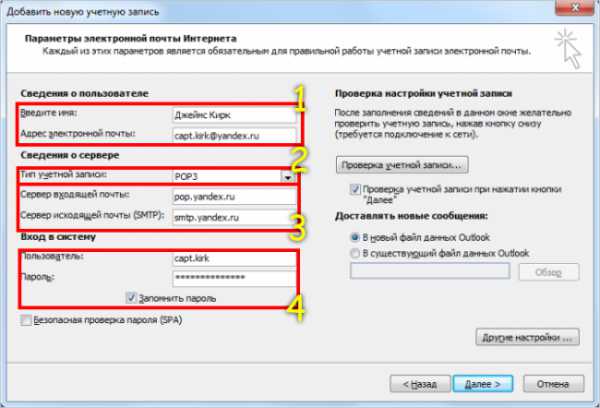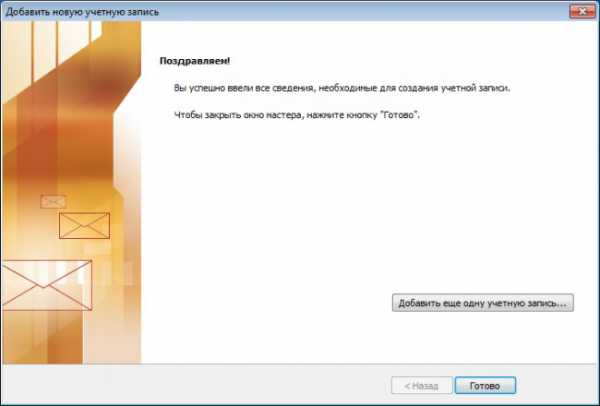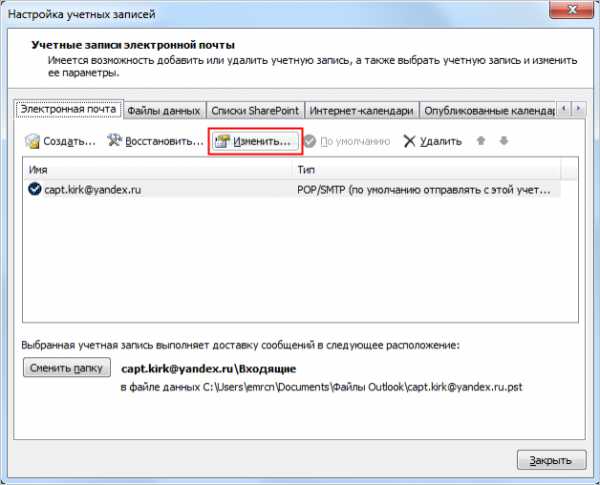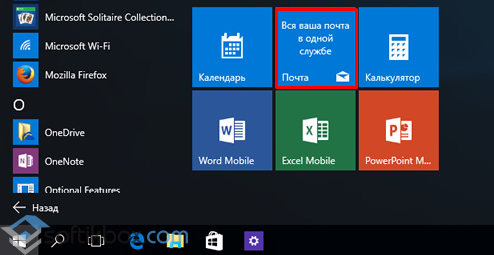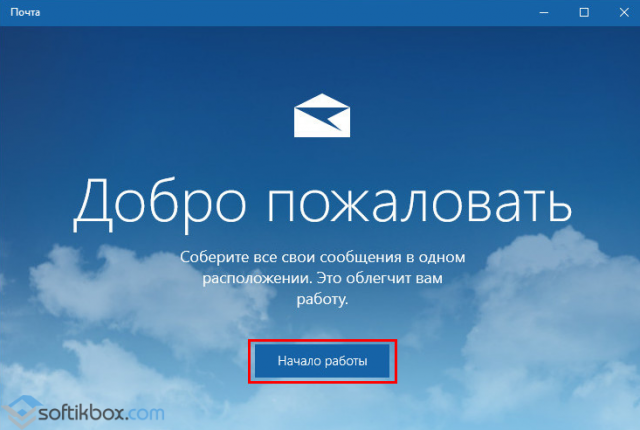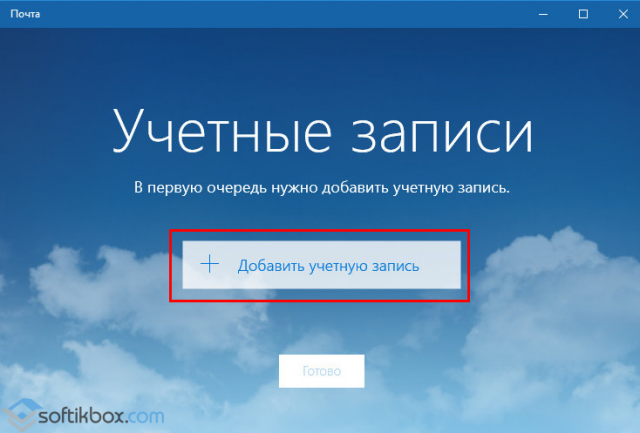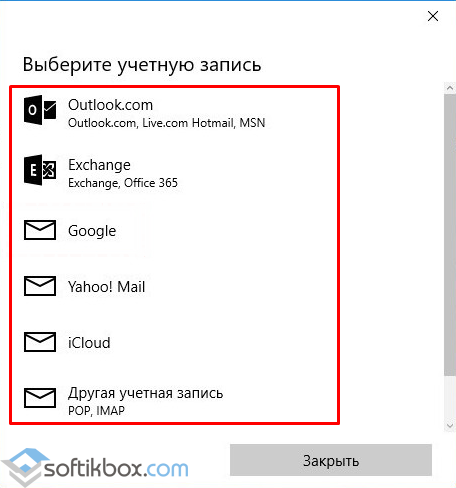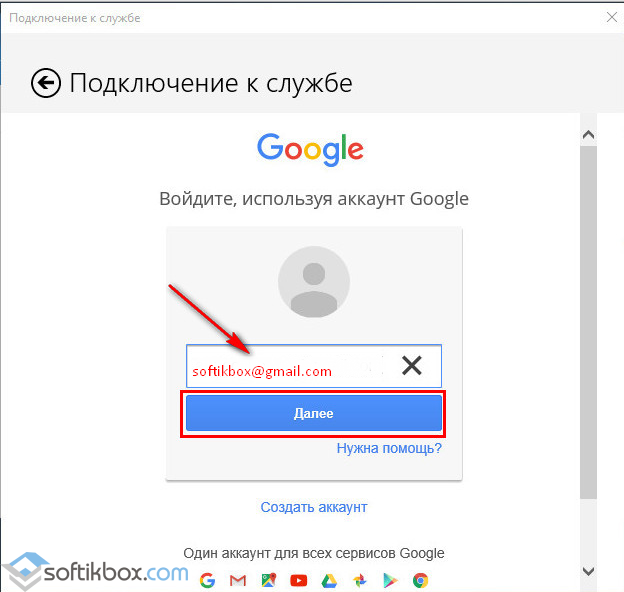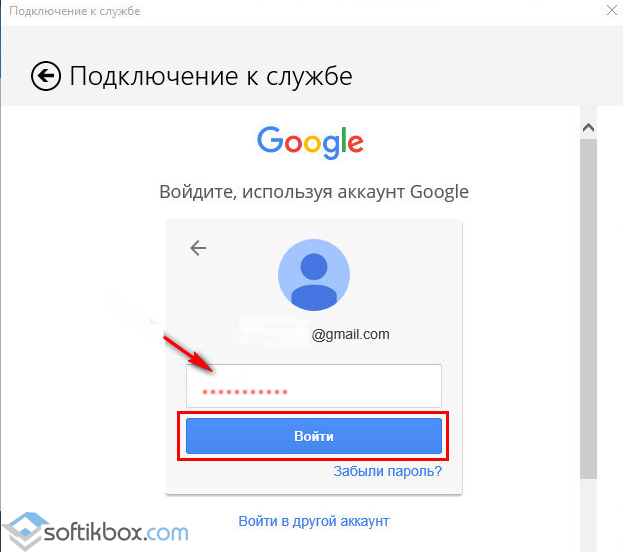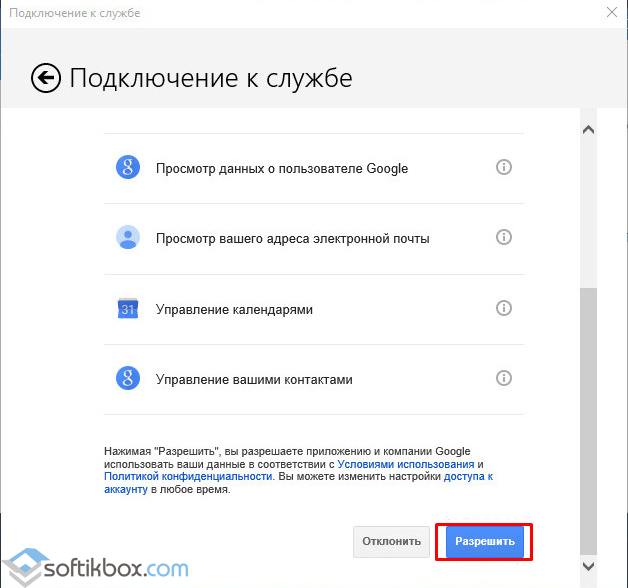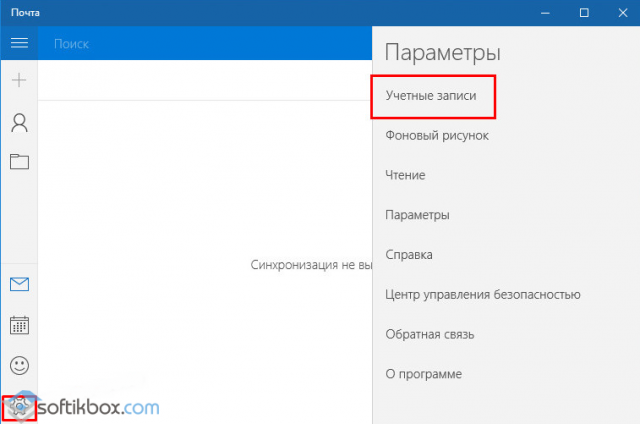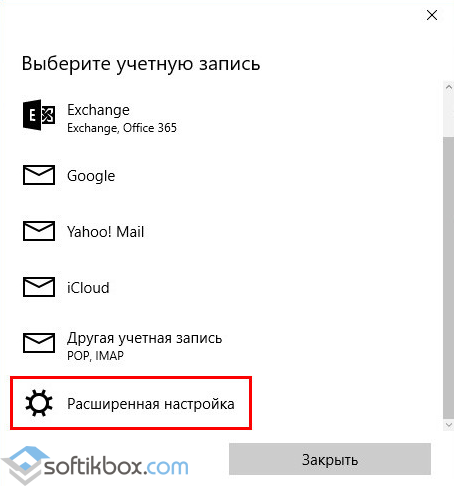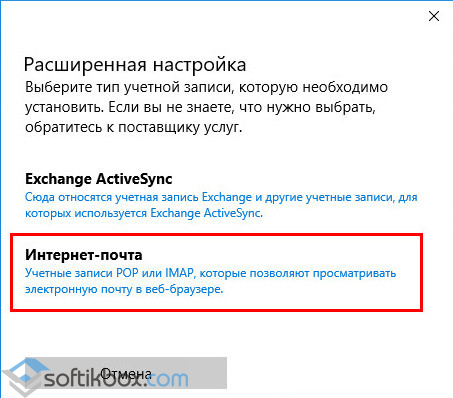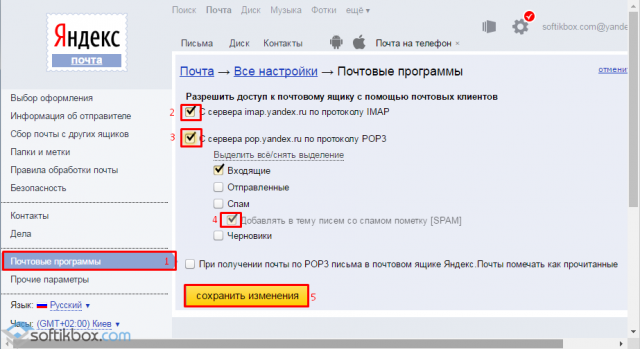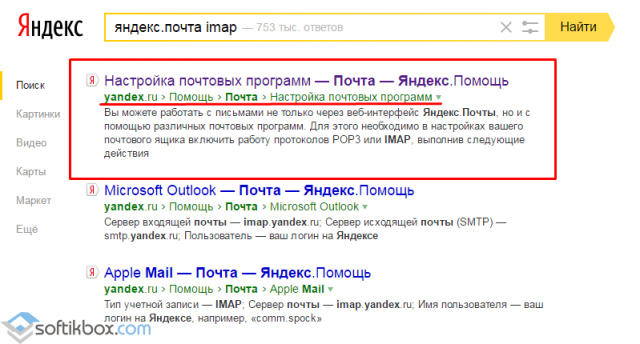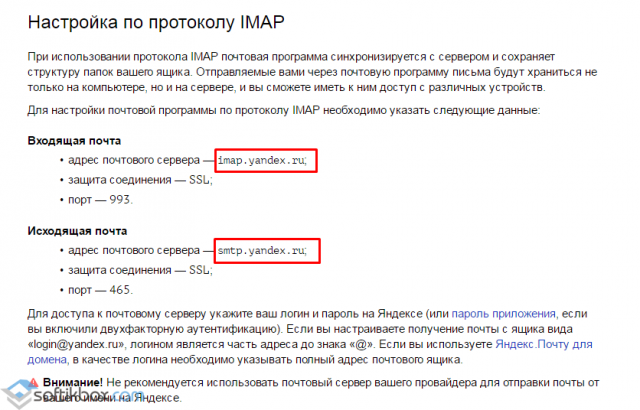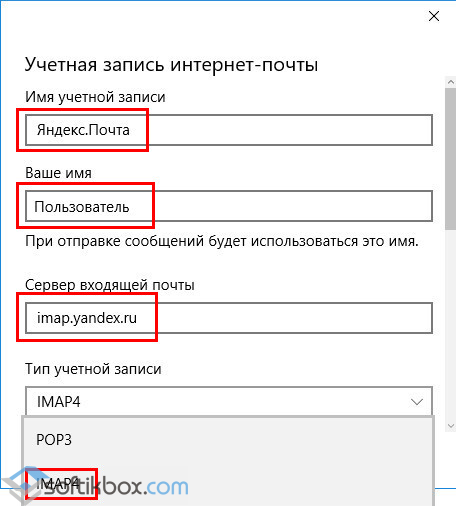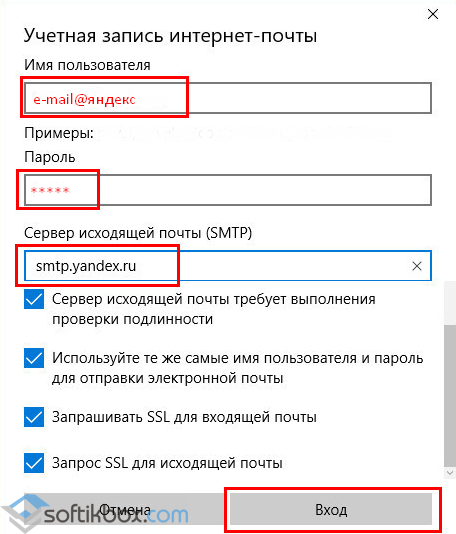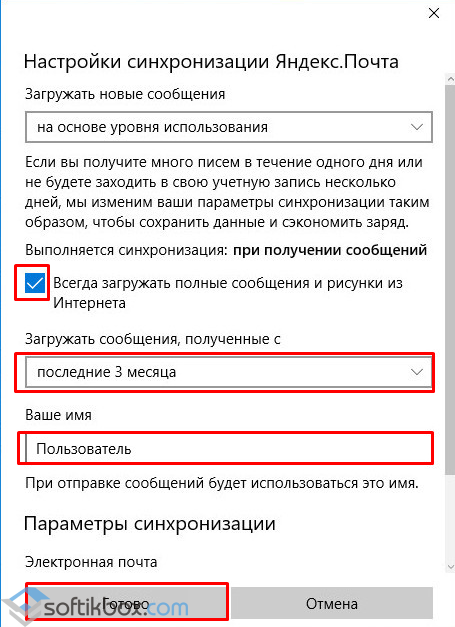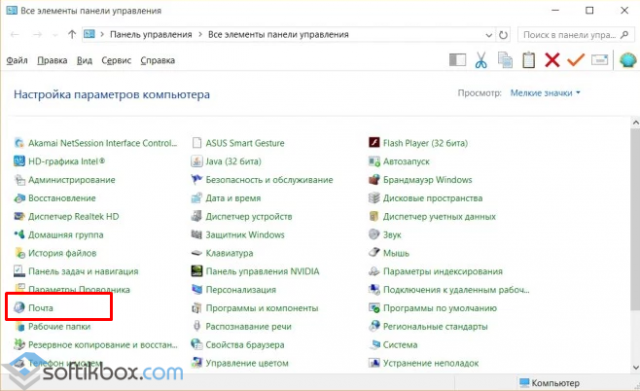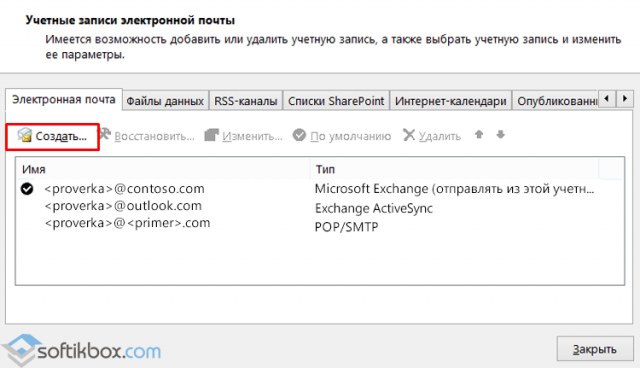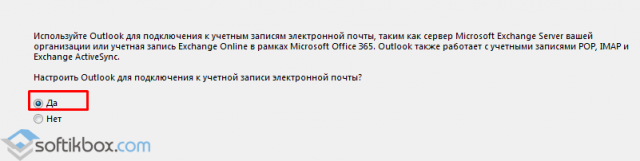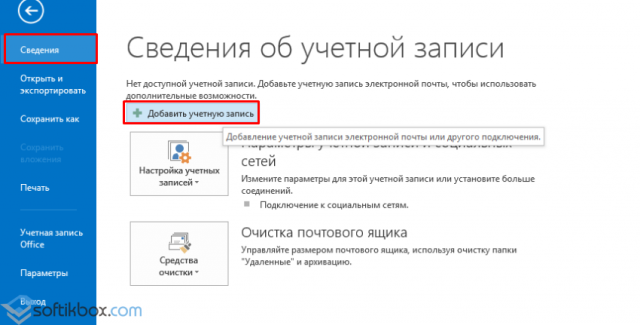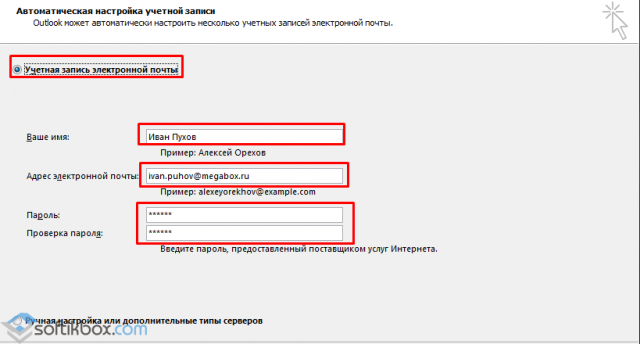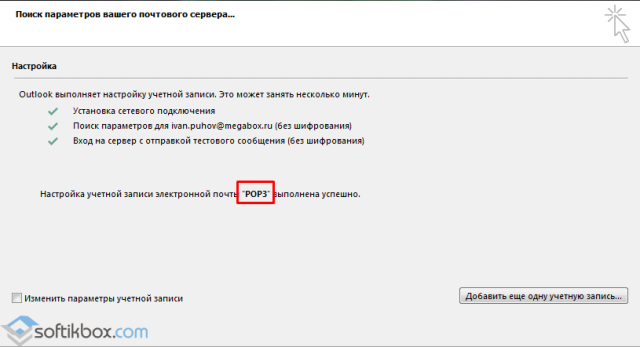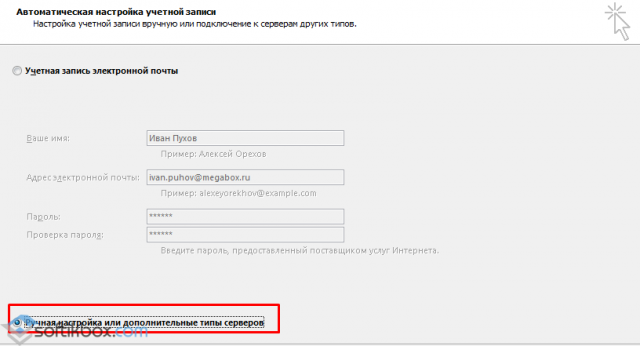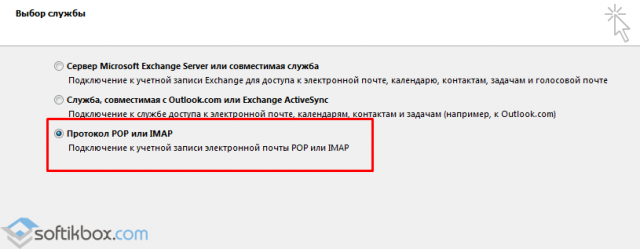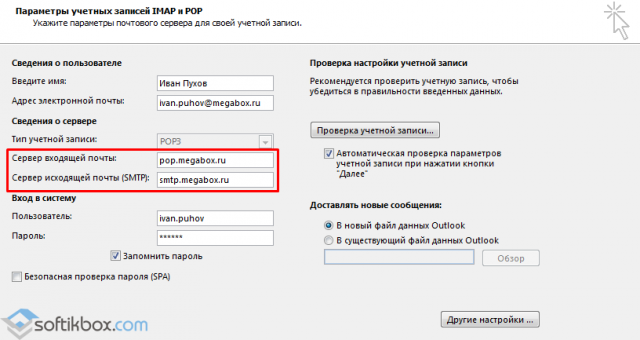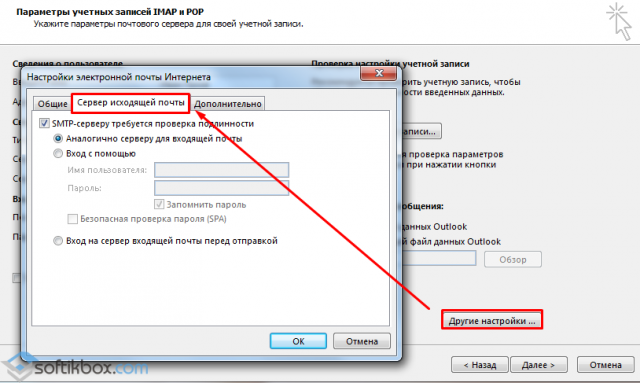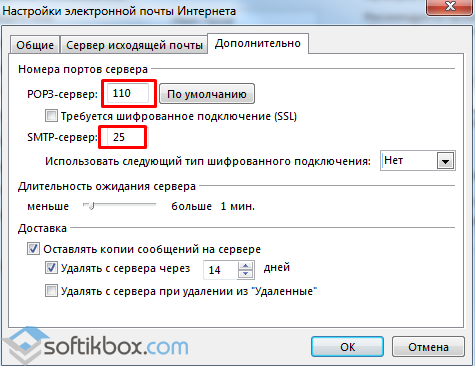Если вы используетеWindows 10 или более позднюю версию и выполняете вход с помощью учетной записи Майкрософт с адресом Outlook.com, Live, Hotmail или MSN, эта учетная запись добавляется в приложения «Почта» и «Календарь». Вы можете добавить эту учетную запись электронной почты и многие другие учетные записи электронной почты в приложения «Почта» и «Календарь», чтобы начать отправку и получение электронной почты, а также создавать события и управлять ими.
Примечания:
-
Видите сообщение о том, что ваша учетная запись устарела? Возможно, вам потребуется обновить параметры учетной записи. Дополнительные сведения см. в разделе «Исправление устарелой учетной записи».
-
Вы настроили электронную почту, но не видите свои сообщения? Измените параметры синхронизации почтового ящика.
Добавление новой учетной записи электронной почты
-
Нажмите кнопку « Пуск», введите «Почта» и выберите приложение из результатов.
-
Открыв Почту в первый раз, вы увидите страницу приветствия. Чтобы начать работу, щелкните Добавить уч. запись.
Если вы пользовались Почтой раньше, в нижней части области навигации слева выберите Параметры
, а затем — Управление учетными записями.
Примечание: На телефоне или планшете нажмите кнопку с многоточием внизу страницы, чтобы открыть раздел Параметры.
-
Выберите Добавить уч. запись.
-
Выберите тип добавляемой учетной записи.
Примечания:
-
Чтобы просмотреть все параметры, может потребоваться прокрутить страницу вниз в диалоговом окне «Добавление учетной записи».
-
При выборе варианта Google вам потребуется войти в свою учетную запись Google, ввести код двухфакторной проверки подлинности, если вы включили эту функцию безопасности, и предоставить Windows разрешение на доступ к данным. Выберите «Разрешить «, и ваша учетная запись будет создана.
-
При выборе другой учетной записи электронной почты вам потребуется выполнить особые инструкции, приведенные в разделе Особые инструкции для других учетных записей ниже.
-
-
Введите необходимые сведения и выберите «Войти». Для большинства учетных записей достаточно указать свой электронный адрес, пароль и имя учетной записи. Имя учетной записи отображается как в левой области приложения «Почта», так и в области «Управление учетными записями».
Примечание: Если появится сообщение «Сведения об этой учетной записи не найдены. Убедитесь, что адрес электронной почты указан правильно, а затем повторите попытку.» Необходимо выбрать «Повторить попытку» три раза, прежде чем кнопка изменится на «Дополнительно». Выберите «Дополнительно» и выполните действия, описанные в следующем разделе, чтобы добавить свою учетную запись.
-
Нажмите кнопку «Готово». Синхронизация данных начнется сразу после настройки учетной записи.
Примечание: Синхронизация учетной записи может занять несколько минут. В это время в области сообщений может отображаться сообщение «Синхронизация не выполнялась». Если это сообщение сохраняется, вы можете узнать, как устранить проблемы синхронизации в приложениях «Почта» и «Календарь».
Добавление учетной записи с помощью расширенной настройки
Существует два способа доступа к параметрам расширенной настройки для учетной записи электронной почты:
-
Выберите «Расширенная настройка» , если автоматическая настройка электронной почты завершается сбоем на шаге 3 выше.
-
Выберите «Расширенная настройка» в окне «Выбор учетной записи » на шаге 2 выше. Параметр «Расширенная настройка » — это последний вариант в списке, и вам может потребоваться прокрутить его, чтобы увидеть его.
Вы можете выбрать тип учетной записи Exchange ActiveSync или Почта в Интернете. Если администратор не ука предложит вам использовать Exchange ActiveSync, выберите электронную почту в Интернете.
Введите следующие сведения в окне Расширенная настройка:
-
Адрес электронной почты Это имя отображается в левой области приложения «Почта».
-
Имя пользователя Это полный адрес электронной почты.
-
Пароль Введите пароль учетной записи.
-
Имя учетной записи Это имя будет отображаться в левой области приложения «Почта» и в области «Управление учетными записями». Вы можете выбрать любое имя.
-
Отправка сообщений с помощью этого имени Введите имя, которое должны видеть получатели при появлении сообщения.
-
Сервер входящей почты Эти сведения можно получить у своего isP или администратора. Обычно адрес входящего почтового сервера имеет формат mail.contoso.com или imap.google.com. Для многих учетных записей электронной почты эти сведения можно найти в справочнике по имени сервера POP и IMAP.
-
Тип учетной записи Выберите POP3 или IMAP4. Большинство учетных записей электронной почты используют IMAP4. Если вы не знаете, какой из них выбрать, обратитесь к своему isP.
-
Сервер электронной почты для исходящей почты (SMTP) Эти сведения можно получить у своего isP или администратора. Как правило, исходящий адрес почтового сервера имеет формат mail.contoso.com или smtp.contoso.com.
-
По умолчанию установлены все четыре флажка в нижней части окна. Для большинства учетных записей не требуется изменять эти параметры.
Ваш поставщик услуг электронной почты сможет предоставить вам параметры, которые нужно ввести при расширенной настройке. Но имейте в виду, что необходимые параметры для популярных поставщиков услуг электронной почты приведены в нашей статье Ссылки на имена POP- или IMAP-серверов.
После ввода необходимых сведений нажмите кнопку « Войти > готово».
Примечание: Если вам нужно добавить учетную запись, отличную от Gmail, см. статью Особые инструкции для других учетных записей.
Устранение неполадок
Если у вас возникают проблемы с настройкой учетной записи, попробуйте сделать следующее:
-
Если вы обновили Windows 10 или более поздней версии, вам потребуется повторно добавить учетные записи в приложение «Почта».
-
Проверьте свой адрес электронной почты и пароль. Пароли необходимо вводить с учетом регистра.
-
Если вы видите последние сообщения, но не старые, вероятно, вам нужно изменить период синхронизации электронной почты.
-
Если вы видите сообщение о том, что ваша учетная запись устарела, возможно, потребуется либо обновить пароль, входящие или исходящие серверы, либо параметры SSL. Дополнительные сведения см. в разделе «Исправление устарелой учетной записи».
Если вы хотите удалить учетную запись, см. статью Удаление учетной записи электронной почты из приложений «Почта» и «Календарь».
Особые инструкции для других учетных записей
Если для учетной записи iCloud включена двухфакторная проверка подлинности, чтобы добавить ее в приложение «Почта», потребуется создать пароль приложения.
-
Войдите на страницу своей учетной записи Apple ID.
-
Выберите ссылку Создание пароля в разделе «Пароли приложений».
-
Следуйте инструкциям на экране.
Корпорация Майкрософт добавила поддержку OAuth для Yahoo! в Windows 10 Creators Update. Чтобы установить обновление Creators Update, перейдите на сайт скачивания программного обеспечения и нажмите Обновить. Дополнительные сведения об обновлениях Windows см. в статье «Получение последнего обновления Windows».
Если вы используете учетную запись японской версии Yahoo!, учетной записи электронной почты, необходимо выполнить следующие действия:
-
Добавьте свою учетную запись Yahoo! в качестве учетной записи IMAP. Для этого выполните действия, описанные в разделе «Добавление учетной записи» с помощью расширенной настройки с помощью imap.mail.yahoo.co.jp для сервера входящей почты и smtp.mail.yahoo.co.jp для сервера исходящей почты.
Для синхронизации почтового ящика QQ с приложениями «Почта» и «Календарь» необходимо включить в QQ поддержку IMAP.
-
Войдите в свою учетную запись QQ.
-
Выберите параметры > учетной записи > POP3/IMAP/SMTP/Exchange/CardDAV/CalDAV Service > Find IMAP/SMTP Service > Open.
-
Чтобы включить эту службу, может потребоваться отправить текстовое сообщение. После выбора «Открыть » на шаге 2 может появиться диалоговое окно с предложением использовать телефон для отправки сообщения на отображаемый номер телефона.
-
После отправки текстового сообщения QQ откроет новое диалоговое окно с кодом авторизации. Скопируйте код авторизации— он понадобится для добавления учетной записи QQ mail в приложения «Почта» и «Календарь».
-
В приложениях «Почта» и «Календарь» удалите учетную запись QQ и снова добавьте ее с помощью кода авторизации.
Теперь ваша учетная запись QQ должна синхронизироваться автоматически.
При попытке подключения учетной записи GMX.de или WEB.de к приложениям «Почта» и «Календарь» в ваш почтовый ящик GMX.de или WEB.de придет письмо с инструкциями по предоставлению доступа.
-
В веб-браузере войдите в свою учетную запись GMX.de или WEB.de.
-
Найдите письмо с инструкциями по подключению учетной записи к приложениям «Почта» и «Календарь» и выполните их.
-
После этого ваша учетная запись должна автоматически синхронизироваться с приложениями «Почта» и «Календарь».
Остались вопросы?

Статьи по теме
Удаление учетной записи электронной почты из приложений «Почта» и «Календарь»
Мои сообщения отсутствуют или исчезают
Изменение пароля в почте
Вопросы и ответы по почте и календарю
Microsoft Outlook (не путать с Outlook Express) – почтовая программа от разработчика Windows 10 и ее предшественниц. Кроме, собственно, функций почтового клиента, приложение обладает и дополнительным инструментарием:
- может использоваться как полнофункциональный органайзер;
- предоставляет функции календаря;
- умеет работать в качестве планировщика заданий;
- справляется с основными задачами записной книжки;
- заменяет адресную книгу.
Помимо этого, Outlook для Windows 10 предоставляет возможность отслеживать обработку офисных документов с целью автоматического создания дневника, вызванного повысить эффективность работы.
Сегодня узнаем, как осуществляется настройка почтовой части Outlook для работы с входящей и исходящей почтой в Windows 10 более эффективно, чем через браузер, особенно, когда речь заходит о нескольких электронных ящиках.
Приступаем к конфигурированию
Настройка Outlook в Виндовс 10 начинается с проверки активности сетевого соединения. Перемещаем курсор к трею и кликаем по пиктограмме сети.
Проверяем, чтобы статус соединения с интернетом в Windows 10 был «Подключено».
Первым делом после загрузки почтовый клиент предложит создать новую учетную запись. Данный шаг стоит пропустить и переходить к третьей итерации.
Далее выбираем пункт эксплуатации Outlook без подключения к аккаунту Microsoft и кликаем «Готово».
Вызываем первый пункт главного меню и выбираем команду «Добавление учетной записи».
После этого появится форма, которую следует правильно заполнить.
В соответствующие поля вводим требуемые от нас данные: собственное имя, под которым вас увидят другие пользователи, указанный во время регистрации почтового ящика адрес типа naprimer@ya.ru и дважды вводим пароль, защищающий почтовый ящик от несанкционированного доступа.
Кликаем «Далее» и дожидаемся установления соединения с почтовым сервером.
Если по какой-либо причине соединение не устанавливается после проверки введенных данных и совершения нескольких попыток его установки, выполняется ручная настройка Outlook.
Используем протокол POP3
- Независимо от протокола, настройка начинается с указания программе для Windows 10, того, что все параметры будут вводиться пользователем вручную посредством выбора последнего параметра в окне добавления нового юзера.
- Перемещаем чекбокс во второе положение, выбрав протоколы POP/IMAP.
- В открывшемся окне «Параметры почты интернета» заполняем следующие поля:
- имя пользователя;
- почтовый адрес;
- тип аккаунта выбираем как POP3;
- пароль от учетной записи;
- сервером входящей почты указываем полученный из справки, расположенной на сайте, где регистрировали ящик (для рамблера это – pop.rambler.ru, а для яндекса — pop.yandex.ru);
- сервер входящей почты также узнаем на сайте почтового сервера (например, для рамблера этоrambler.ru).
- Затем задаем «Другие параметры, кликнув по одноименной клавише.
- Во вкладке «Сервер исходящей почты» отмечаем флажком опцию, активирующую потребность проверки подлинности SMPT-сервером.
- В последней вкладке «Дополнительно» указываем следующие значения:
- для использования защищенного соединения отмечаем «Требуется шифрование подключения…»;
- в выпадающем списке «Использовать следующий вид шифрованного соединения» останавливаемся на SSL;
- активируем опцию «Сохранять копии сообщений на сервере», если хотите хранить дубликаты писем на удаленном сервере.
- Закрываем все окна при помощи кнопок «ОК», «Далее» и «Готово».
Используем протокол IMAP
Настройка Аутлук в среде Windows 10 для работы с почтой, функционирующей по протоколу IMAP практически идентична конфигурированию программы для POP3.
- Указываем ручной способ настройки.
- Все также задаем имя, почтовый адрес и данные для авторизации.
В выпадающем списке выбираем вариант «IMAP», а сервера входящей/исходящей почты узнаем из справки, расположенной на странице испытуемого почтового сервера.
- Переходим в «Другие настройки».
- Кликаем по вкладке, где настраивается сервер исходящих сообщений, и активируем опцию «SMTP-серверу требуется…».
- Идем в «Дополнительно».
- При необходимости шифрование переписки выбираем SSL в списке алгоритмов шифрования.
- Сохраняем все параметры и ждем установки связи с почтовым сервером.
На этом конфигурирование Outlook в среде Windows 10 завершено. Вопросы оставляйте в комментариях.
Опубликовано в Windows 10
Существует два типа сервисов для хранения и обработки электронных сообщений – виртуальные и локальные. Первые знакомы всем пользователям веб-сети: их создание и использование доступно после простой регистрации почтового аккаунта на Gmail/Google Suite, Yandex.ru, Mail.ru, Rambler.ru и других ресурсах. Процедура занимает несколько минут и абсолютно бесплатна в базовом функционале.
При установке специализированного ПО на компьютер потребуется определенный набор действий по инсталляции и настройке почтового клиента. Данные, хранящиеся на сервере локального почтового клиента, доступны в режиме офлайн в любое время, в том числе по сети эзернет.
Исторически наиболее популярными и известными почтовыми клиентами являются приложения The Bat! и Microsoft Outlook. Продукт компании Майкрософт редко используется в частных целях, получив наибольшее распространение при решении задач построения корпоративной IT-инфраструктуры. В то же время настройка MS Outlook для индивидуального использования не представляет особой сложности.
Модификации Outlook и альтернативные почтовые клиенты
Локальные почтовые сервисы обладают широким набором дополнительных функций с возможностью практически неограниченной настройки, а также взаимодействуют с пакетом сторонних приложений. Бесплатная почта, размещенная на стороннем сервере, предоставляет большую свободу клиенту, но в то же время снижает ответственность провайдера услуги. Известно немало случаев, когда злоумышленники получали доступ к персональным данным огромного количества email-аккаунтов, находящихся на серверах известных почтовых веб-регистраторов. Локализация базы данных на собственном оборудовании дает возможность индивидуальной настройки внутренней и внешней политики безопасности, а также обеспечивает практически стопроцентную гарантию от взлома.
Наиболее популярными почтовыми программами для Windows являются:
- Opera Mail;
- Mozilla Thunderbird;
- Koma-Mail;
- SeaMonkey;
- The Bat!
С января 1997 года в составе приложений MS Office поставляется почтовый клиент под названием Outlook. Существует несколько вариантов почтовых продуктов, которые не следует путать между собой: Outlook, Outlook Express, Windows Live Mail и Почта.
Для почтового сервера Microsoft Exchange Server приложение Outlook может использоваться как отдельно, так и выступать в роли клиента. Данный функционал расширяет возможности корпоративного использования, позволяет создавать общие почтовые ящики, папки задач, календари, конференции, планировать и резервировать время общих встреч, согласовывать документы. Интеграция приложений служит платформой для организации сложного документооборота и программирования дополнительных функций при помощи пользовательских плагинов и скриптов.
Исходя из вариантов размещения базы почтовых файлов, может быть интегрирован либо бесплатный почтовый сервис (@gmail.com, @yandex.ru), либо корпоративный, находящийся на локальном сервере или стороннем хостинге. В этом случае существуют возможности дополнительной настройки безопасности, прав и взаимодействия отдельных сотрудников и групп. Сам электронный адрес становится частью имиджевой составляющей фирмы, т.к. содержит однотипное для всех пользователей доменное имя – user@domain.ru.
Личный опыт. Пользоваться MS Outlook я начал более 15 лет назад. Вначале установил его как почтовый клиент взамен неплохого, но менее функционального приложения The Bat!. Программа с годами совершенствовалась и стала незаменимым помощником в решении многопользовательских управленческих задач. В день приходилось обрабатывать несколько сотен входящих писем от клиентов, партнеров и сотрудников, находясь в постоянных поездках. Количество одновременно подключенных почтовых аккаунтов достигло двух десятков. Синхронизация с мобильным устройством позволяла ничего не забывать, где бы я ни находился. Несколько раз я восстанавливал годами наработанные контакты, переписку и остальную информацию, предусмотрительно сохраненную в виде архивных файлов на сторонних носителях. Могу твердо сказать, что среди всех программных продуктов Microsoft приложение ассистентского уровня Outlook является одним из наиболее удачных.
Комьюнити теперь в Телеграм
Подпишитесь и будьте в курсе последних IT-новостей
Подписаться
Настройка подключения бесплатных почтовых сервисов в Outlook
Рассмотрим на практических примерах последовательность действий по подключению к MS Outlook существующих электронных ящиков, созданных в наиболее популярных почтовых сервисах. Вне зависимости от релиза Аутлук и выбора почтового сервиса, существуют общие требования, которые следует учесть перед началом настройки:
- Наличие зарегистрированного почтового ящика с адресом name@primer.ru.
- Знание пароля от электронной почты.
- Данные конфигурации протоколов отправки и получения писем IMAP/POP и SMTP.
На последние параметры следует обратить особое внимание. Протокол SMTP используется для отправки почты. Варианты выбора настройки TCP\IP-соединения для получения корреспонденции имеют существенные отличия. Подключение по протоколу POP3 создает безусловную синхронизацию, при которой все письма автоматически перенаправляются в локальное хранилище на вашем компьютере, на сервере же они помечаются как прочитанные либо удаляются. Протокол IMAP позволяет управлять входящей почтой прямо на сервере – с его помощью можно отметить письмо как прочитанное и произвести другие действия. При этом по протоколу IMAP письма будут всегда оставаться на сервере и каждый раз загружаться заново как неполученные.
В случае индивидуального использования почтового сервиса более подойдет POP3. Если к ящику имеют доступ несколько пользователей, то лучше выбирать IMAP-протокол.
Личные данные в виде названия почтового ящика и пароля вы создаете самостоятельно при регистрации. Настройки протоколов IMAP/POP и SMTP предоставляются провайдером. На сайтах почтовых сервисов они доступны в соответствующих справочных разделах.
Настройка работы с Яндекс.Почтой в Microsoft Outlook
Перед началом подключения аккаунта mail@yandex.ru в настройках вашего почтового ящика включите работу протокола IMAP или POP3 и выберите способ авторизации. Для этого откройте раздел «Почтовые программы» в настройках Яндекс.Почты и включите протокол IMAP или POP3.
Если вы выбрали IMAP, определите способ авторизации:
- портальный пароль — ваш пароль на Яндексе;
- пароль приложения — более надежный пароль, требующий дополнительной аутентификации.
При первоначальном запуске Outlook вас приветствует «Мастер настройки»:
Жмем «Далее» и соглашаемся на подключение к серверу электронной почты.
Вводим личные данные, они будут видны в соответствующем поле письма при отправке и получении корреспонденции. В поле «Адрес электронной почты» указываем существующий e-mail. Пароль доступа к вашему аккаунту нужно повторить два раза. Помечаем окошко «Настроить вручную параметры сервера или дополнительные типы серверов» и нажимаем кнопку «Далее». Следует учесть, что копирование и вставка при помощи ПКМ не работают, но доступны «горячие клавиши» (Ctrl+C/V).
Теперь выбираем службу электронной почты. В нашем случае это «Электронная почта интернета».
В следующем окне настройки выбираем протокол IMAP или POP3, исходя из индивидуальных задач по обработке входящей почты. Смотрим на сайте параметры – для Яндекса они записываются так:
- сервер входящей почты — imap.yandex.ru;
- сервер исходящей почты (SMTP) — smtp.yandex.ru.
Пользователь и пароль – соответствующие данные вашего аккаунта на Яндексе. Если вы настраиваете получение почты с ящика вида login@yandex.ru, логином является часть адреса до знака @. Если вы используете Яндекс.Почту для своего домена, в качестве логина необходимо указывать полный адрес почтового ящика. Помечаем «Запомнить пароль» и переходим в «Другие настройки».
Перейдите на вкладку «Сервер исходящей почты», включите опцию «SMTP-серверу требуется проверка подлинности» и выберите значение «Аналогично серверу для входящей почты». В «Дополнительно» выберите в пункте «Использовать» одинаковый тип шифрованного подключения SSL для IMAP и SMTP-сервера. Укажите следующие параметры:
- IMAP-сервер — 993;
- SMTP-сервер — 465.
С помощью кнопки «Проверка учетной записи» проведите тестовую отправку и получение письма. Если все было сделано правильно и система не сообщила об ошибках, переходим к интерфейсу Outlook.
В завершение синхронизируйте созданную учетную запись с сервером, чтобы получить список папок. Откройте меню «Файл» → «Настройка учетных записей», выберите учетную запись на вкладке «Электронная почта» и нажмите кнопку «Изменить». Установите значение «Сохранять отправленные элементы в следующей папке на сервере» и укажите папку «Отправленные».
Вот так можно подключить к Outlook несколько почтовых аккаунтов путем создания новых учетных записей.
Особенности настроек Outlook и почтовых сервисов
Общий принцип последовательности действий при подключении альтернативных аккаунтов онлайн-почты принципиально не зависит от версий программы Аутлук. В релизах разного года выпуска могут присутствовать отличающиеся названия в параметрах настройки и немного другой интерфейс.
Подключение к Outlook почты Gmail
Сервис Гугл лимитирует возможность объема скачиваемого трафика для получения сообщений по протоколу IMAP – не более 2500 Мб в день на скачивание и не более 500 Мб в день на загрузку. В случае превышения лимитов следует блокировка аккаунта. Предварительные настройки почты стандартные – необходимо в «Настройках» выбрать тип подключения. Здесь же можно определиться с действиями относительно входящих писем при синхронизации с Outlook. В самом приложении необходимо через меню «Файл» открыть «Настройку учетных записей» и создать новую учетную запись электронной почты.
Далее последовательность действий такая же, как при подключении почты Яндекс. Параметры для настройки IMAP-соединения указаны на сайте Гугл.
Настройка доступа Mail.ru к Microsoft Outlook
Если вы удачно подключили почту Яндекс или Гугл к Outlook, то настроить синхронизацию с Мэйл.ру не составит труда. Для понимания альтернативных возможностей воспользуемся протоколом POP3 вместо IMAP.
Создаем новую учетную запись электронной почты в Outlook. После введения адреса и пароля не забываем выбрать ручную настройку.
Для лучшей защиты данных, которые вы отправляете и получаете при помощи почтовой программы, необходимо включить шифрование. Для этого на вкладке «Дополнительно» установите галочку напротив «Требуется шифрованное подключение (SSL)». Если вы хотите оставлять на сервере письма, скачанные почтовой программой, отметьте вариант «Оставлять копии сообщений на сервере», выберите период хранения и удаления.
Проводим проверку учетной записи и обнаруживаем проблему отправки тестового электронного сообщения.
Возвращаемся в окно настроек, проверяем правильность введенных данных. Устраняем неточности записей, после чего проверка дает положительный результат.
Поздравляем! Еще один виртуальный почтовый ящик локализован на вашем компьютере и доступен для дальнейшего использования в приложении MS Outlook.
На сайте соответствующего почтового сервиса в разделе «Помощь» есть советы по решению наиболее часто встречающихся проблем подключения к Outlook. Справочная информация также доступна на официальном сайте Майкрософт.
Обзор дополнительных возможностей Outlook
Использовать MS Outlook только для отправки и получения почты – это примерно то же самое, что ездить на автомобиле всегда на первой передаче. Научитесь пользоваться Календарем, и никакие события не будут забыты: достаточно настроить разовую или периодическую функцию напоминания, пригласить участников из списка Контактов. Даже при закрытом приложении вы своевременно получите push-уведомление на рабочий стол о предстоящем важном событии или поступивших сообщениях.
Храните важные дела в Задачах, добавляйте в поле записей ссылки на файлы, текстовые фрагменты, картинки, url-адреса сайтов и многое другое.
Синхронизируйте Outlook с мобильным устройством – все запланированные встречи всегда будут под рукой, а контакты сохранятся как на ПК, так и смартфоне. Скачайте приложение для смартфона и пользуйтесь возможностями сервиса в любом месте.
Существенным отличием программного почтового клиента от виртуальных сервисов является расположение самого ПО и динамической базы данных на локальном компьютере или сервере. Каждая учетная запись Outlook создает файл личных папок с расширением .pst, который по умолчанию находится по пути C:\Users\UserName\AppData\Local\Microsoft\Outlook. Это позволяет легко копировать и бэкапить информацию любым доступным способом. В случае необходимости файл с данными может быть подключен к вновь созданной учетной записи в любой версии Outlook, в том числе установленной на стороннем компьютере. Вся информация и настройки приложений на последнюю дату записи будут сохранены.
В самой программе предусмотрена возможность создания архивов базы данных, в том числе в автоматическом режиме.
Даже в случае глобальной аварийной ситуации, когда могут быть уничтожены данные на компьютере или утерян доступ к виртуальному email, достаточно запустить Outlook и восстановить подключение учетной записи к зарезервированному файлу .pst. Вся переписка, данные календаря и контакты снова будут доступны.
Новые функции Outlook 2019
Компания Microsoft постоянно совершенствует свой продукт, добавляет к нему новые пользовательские функции. В последнем релизе MS Outlook 2019 доступны новые возможности:
- исправление проблем с читаемостью одним щелчком;
- функция сортировка почты – она позволяет сосредоточиться на сообщениях, которые наиболее важны для пользователя;
- быстрая вставка значков и SVG-файлов в документы, книги, сообщения электронной почты и презентации Microsoft Office;
- функция озвучивания сообщений;
- добавление в Календарь часовых поясов позволяет выбрать лучшее время для планирования встреч и собраний для пользователей из разных стран;
- пометка сообщений как прочитанных при удалении;
- при перетаскивании вложений OneDrive из электронной почты на компьютер автоматически скачиваются копии файлов вложений.
Карточка «Люди» позволяет накапливать информацию о каждом партнере – телефон, почтовые адреса, сведения об организации, должность, социальные сети. В любой момент можно посмотреть, не находится ли нужный человек онлайн, чтобы связаться с ним через социальную сеть.
Не помните, в каком именно послании находится важная информация? Нет проблем, ведь Outlook имеет многоуровневую систему поиска по всем мыслимым параметрам, в том числе и по содержанию вложений к письмам.
Хотите узнать прогноз погоды? Встроенный метеоцентр покажет погоду на несколько дней вперед.
Заключение
С точки зрения обработки электронной корреспонденции Outlook удобен в первую очередь тем, что позволяет в едином интерфейсе агрегировать неограниченное количество локальных и виртуальных почтовых аккаунтов. В приложении легко создавать единые правила фильтрации, обработки и хранения данных. Нет необходимости настраивать, например, индивидуальный спам-фильтр для каждого почтового ящика на виртуальном сервере. Достаточно один раз внести в блэк-лист отправителя в приложении, и настройки сохранятся для всей входящей почты, подключенной в Аутлук. Общая единовременная настройка по принципу «сделал и забыл» экономит время и трафик.
Интеграция со встроенными и внешними приложениями Windows позволяет быстро переносить и обрабатывать отдельные файлы, созданные в различных программах. При отсутствии подключения к интернету сохраняется возможность работать с письмами, в том числе исходящими, которым назначается отложенная отправка. Как только произойдет соединение с виртуальным почтовым сервером, автоматически начнется обмен входящей и исходящей корреспонденцией.
Получение почты по протоколу IMAP сохраняет письма на сервере. Это удобно при коллективном использовании общего корпоративного почтового аккаунта несколькими сотрудниками компании. Письма можно получать при подключении к серверу одним пользователем на разных устройствах.
Полный функционал MS Outlook востребован для построения сложных информационных систем корпоративного уровня. Но и при частном использовании Outlook значительно облегчит процесс обработки корреспонденции, предоставит дополнительные возможности организации и планирования личного времени. Согласитесь, намного удобнее один раз запустить приложение и получить доступ ко всем возможным почтовым сервисам. Нет необходимости открывать браузер, авторизовываться в отдельных вкладках на каждом сайте, где есть личный аккаунт, изучать и производить настройки в зависимости от правил виртуального почтового сервиса. Даже в режиме офлайн остаются доступными Календарь, Задачи и Контакты.
Возможность установить бесплатное приложение MS Outlook на мобильное устройство еще более упрощает использование данного приложения в личных целях. При этом политика Майкрософт в этом плане довольно толерантна – к приложению можно подключить не только учетную запись MS, но и аккаунты Google, Яндекс и т.д.
Настройки Outlook Windows 10
Microsoft Outlook (не путать с Outlook Express) – почтовая программа от разработчика Windows 10 и ее предшественниц. Кроме, собственно, функций почтового клиента, приложение обладает и дополнительным инструментарием:
- может использоваться как полнофункциональный органайзер;
- предоставляет функции календаря;
- умеет работать в качестве планировщика заданий;
- справляется с основными задачами записной книжки;
- заменяет адресную книгу.
Помимо этого, Outlook для Windows 10 предоставляет возможность отслеживать обработку офисных документов с целью автоматического создания дневника, вызванного повысить эффективность работы.
Сегодня узнаем, как осуществляется настройка почтовой части Outlook для работы с входящей и исходящей почтой в Windows 10 более эффективно, чем через браузер, особенно, когда речь заходит о нескольких электронных ящиках.
Приступаем к конфигурированию
Настройка Outlook в Виндовс 10 начинается с проверки активности сетевого соединения. Перемещаем курсор к трею и кликаем по пиктограмме сети.
Проверяем, чтобы статус соединения с интернетом в Windows 10 был «Подключено».
Первым делом после загрузки почтовый клиент предложит создать новую учетную запись. Данный шаг стоит пропустить и переходить к третьей итерации.
Далее выбираем пункт эксплуатации Outlook без подключения к аккаунту Microsoft и кликаем «Готово».
Вызываем первый пункт главного меню и выбираем команду «Добавление учетной записи».
После этого появится форма, которую следует правильно заполнить.
В соответствующие поля вводим требуемые от нас данные: собственное имя, под которым вас увидят другие пользователи, указанный во время регистрации почтового ящика адрес типа [email protected] и дважды вводим пароль, защищающий почтовый ящик от несанкционированного доступа.
Кликаем «Далее» и дожидаемся установления соединения с почтовым сервером.
Если по какой-либо причине соединение не устанавливается после проверки введенных данных и совершения нескольких попыток его установки, выполняется ручная настройка Outlook.
Посмотрите ещё: После установки Windows 10 не работает видеокарта
Используем протокол POP3
- Независимо от протокола, настройка начинается с указания программе для Windows 10, того, что все параметры будут вводиться пользователем вручную посредством выбора последнего параметра в окне добавления нового юзера.
- Перемещаем чекбокс во второе положение, выбрав протоколы POP/IMAP.
- В открывшемся окне «Параметры почты интернета» заполняем следующие поля:
- имя пользователя;
- почтовый адрес;
- тип аккаунта выбираем как POP3;
- пароль от учетной записи;
- сервером входящей почты указываем полученный из справки, расположенной на сайте, где регистрировали ящик (для рамблера это – pop.rambler.ru, а для яндекса — pop.yandex.ru);
- сервер входящей почты также узнаем на сайте почтового сервера (например, для рамблера этоrambler.ru).
- Затем задаем «Другие параметры, кликнув по одноименной клавише.
- Во вкладке «Сервер исходящей почты» отмечаем флажком опцию, активирующую потребность проверки подлинности SMPT-сервером.
- В последней вкладке «Дополнительно» указываем следующие значения:
- для использования защищенного соединения отмечаем «Требуется шифрование подключения…»;
- в выпадающем списке «Использовать следующий вид шифрованного соединения» останавливаемся на SSL;
- активируем опцию «Сохранять копии сообщений на сервере», если хотите хранить дубликаты писем на удаленном сервере.
- Закрываем все окна при помощи кнопок «ОК», «Далее» и «Готово».
Используем протокол IMAP
Настройка Аутлук в среде Windows 10 для работы с почтой, функционирующей по протоколу IMAP практически идентична конфигурированию программы для POP3.
- Указываем ручной способ настройки.
- Все также задаем имя, почтовый адрес и данные для авторизации.
В выпадающем списке выбираем вариант «IMAP», а сервера входящей/исходящей почты узнаем из справки, расположенной на странице испытуемого почтового сервера.
- Переходим в «Другие настройки».
- Кликаем по вкладке, где настраивается сервер исходящих сообщений, и активируем опцию «SMTP-серверу требуется…».
- Идем в «Дополнительно».
- При необходимости шифрование переписки выбираем SSL в списке алгоритмов шифрования.
Посмотрите ещё: При установке Windows 10 удалятся ли файлы из системы
- Сохраняем все параметры и ждем установки связи с почтовым сервером.
На этом конфигурирование Outlook в среде Windows 10 завершено. Вопросы оставляйте в комментариях.
(Visited 6 085 times, 25 visits today)
windowsprofi.ru
Как настроить Почту в Windows 10
В операционной системе Windows 10 в качестве почтового приложения можно использовать как встроенный софт, так и сервисы сторонних разработчиков. Поэтому рассмотрим несколько вариантов настройки и использования почты.
Читайте также: Как правильно настроить календарь Google в Windows 10
Содержания:
Штатный почтовый клиент Windows 10 и его настройка
Встроенный почтовый клиент Метро-интерфейса Windows 10 под названием «Почта» можно настроить следующим образом.
- Жмём «Пуск» и среди плиток Метро выбираем приложение «Почта» (оно расположено рядом с приложением «Календарь»).
- Откроется окно с приветствием. Нажимаем кнопку «Начало работы».
- Появится окно с добавлением учётной записи. Нажимаем «Добавить».
- Из списка выбираем почтовый сервис.
- Рассмотрим пример настройки почты на аккаунте Google. Вводим адрес электронной почты и жмём «Далее».
- Вводим пароль от почтового ящика и нажимаем «Войти».
- Чтобы почта Gmail была доступна для просмотра с плиток Метро, в следующем окошке жмём на кнопку «Разрешить».
- После этого начнётся синхронизация приложения с почтой Google. Точно также можно настроить почту от Mail, Yahoo! Icloud.
Если вы заметили, то в списке быстрого доступа к почте нет аккаунта Yandex. Его нужно добавлять отдельно. Для этого выполняем следующие действия:
- Нажимаем на шестерёнку, которая отвечает за вызов настройки и выбираем раздел «Учётные записи».
- Нажимаем «Добавить учётную запись». Из списка выбираем «Расширенная настройка».
- Откроется новое окно. Выбираем «Интернет-почта».
- Чтобы подключить Yandex в Windows 10, необходимо зайти в почтовый ящик и в настройках выставить следующие параметры. Вход осуществляем через браузер.
- Далее необходимо определиться с протоколом почты POP или IMAP. Первый работает по принципу выгрузки и удаления писем. Второй более защищенный и письма после выгрузки в почтовую программу не срезу удаляются. Чтобы определиться с протоколом, вводим в поисковую строку запрос «Яндекс.Почта IMAP». Открываем первую ссылку.
- Копируем адреса почтовых серверов.
- Возвращаемся к настройкам почты. Вводим название ящика, собственный ник, вставляем скопированный адрес сервера входящей почты, выбираем протокол IMAP. Жмём «Далее».
- В новом окне вводим адрес ящика, пароль и вставляем протокол исходящей почты. Жмём «Готово».
- Начнётся синхронизация писем.
Также встроенное приложение от Windows 10 позволяет настроить временные параметры получения почты. Можно указать, за какой период стоит загрузить почту, задать время подгрузки писем, вовсе отключить синхронизацию.
Как настроить почту Outlook в Windows 10?
Операционная система Windows 10 работает с такими версиями почтовой программы Outlook, как:
- Outlook 2013
- Офис 365
- Outlook 2010
- Outlook 2007
Чтобы настроить данную программу, выполняем следующее:
- Жмём «Пуск», «Панель управления», выбираем «Почта».
- Откроется окно настроек. Выбираем «Учётные записи». В новом окне нажимаем «Создать».
- Чтобы настроить Outlook в Windows 10 в следующем окне жмём «Да».
- В окне сведений нажимаем «Добавить учётную запись».
- Ставим отметку «Учётная запись электронной почты» и заполняем все данные.
- После проверки программы системой, Outlook будет настроен по протоколу POP3.
- Если хотите выполнить настройку по IMAP, выбираем «Ручная настройка».
- Указываем протоколы входящей и исходящей почты, как в Яндексе.
- В этом же окне жмём «Другие настройки». Переходим во вкладку «Сервер исходящей почты». Ставим отметку о проверке сервера на подлинность.
- Во вкладке «Дополнительно» проверяем протоколы.
- После этого жмём «Далее» и «Готово». Служба настроена.
SoftikBox.com
Настройка почты Outlook в Windows 10 Mobile
В этой инструкции подробно рассмотрим процесс настройки и добавления учетных записей почтовых служб в смартфонах на базе Windows 10 Mobile.
Как настроить почту Gmail в Outlook
На примере добавим в почтовый клиент учетную запись Gmail.com. Итак, запускаем Outlook и жмем на «Добавить уч. запись» → «Google».
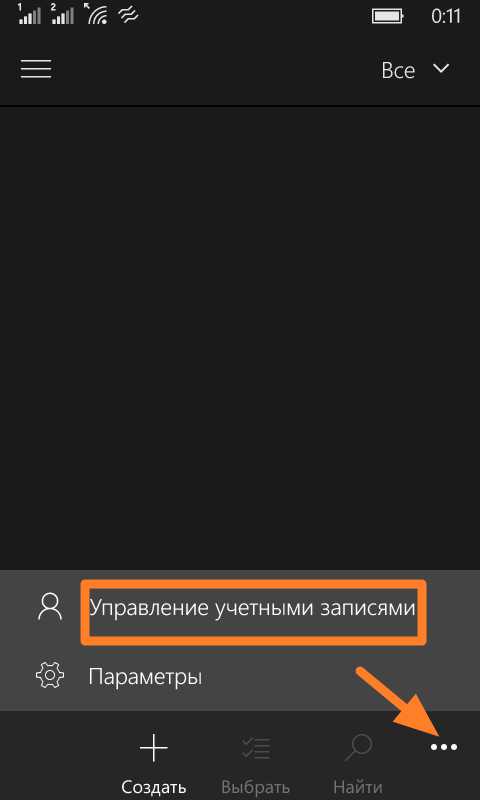
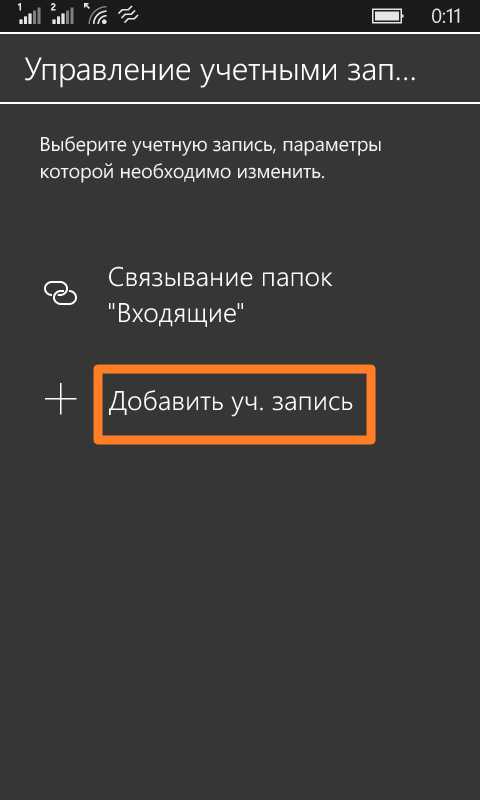
Как видим, почтовый клиент позволяет добавить почтовые ящики популярных сервисов Mail.ru, Rambler Mail и Яндекс.Почта.
Следующий шаг — Авторизация в Gmail (вводим логин и пароль) и подтверждение согласия на получение данных.
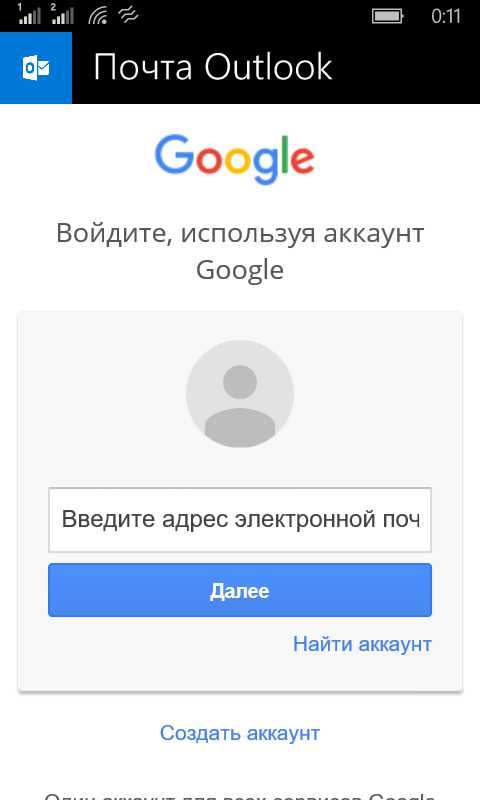
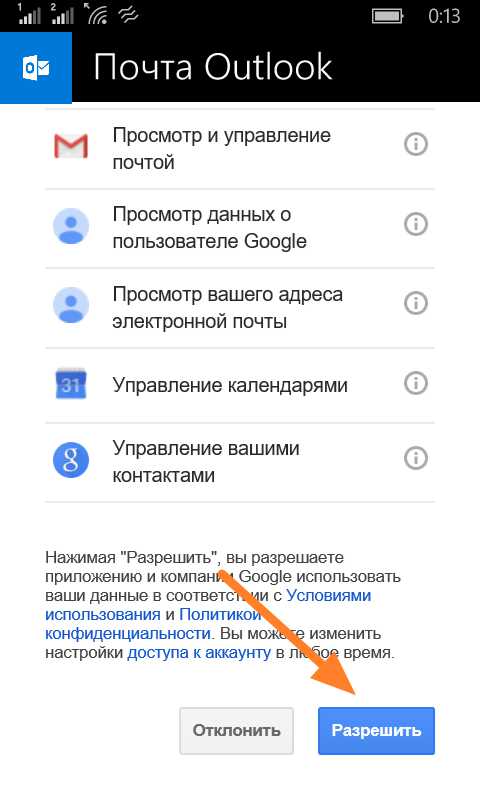
Настройка почты Gmail в устройстве на Windows 10 Mobile завершена. Теперь после запуска Outlook вы увидите входящие сообщения, которые можно удалять, пересылать, отмечать как спам и т.д.
Чтобы написать и отправить письмо нужно нажать на «плюсик» в левом нижнем углу приложения. Почтовый клиент имеет лаконичный дизайн, удобный интерфейс, шустро работает и отправляет сообщения.
Настройка Outlook Windows 10 Mobile
Чтобы персонализировать почтовое приложение, следует перейти в раздел «Параметры». В нем находятся пункты, каждый из которых отвечает за определенные настройки. Можно изменить или добавить что-то, а можно оставить все как есть и пользоваться почтой.
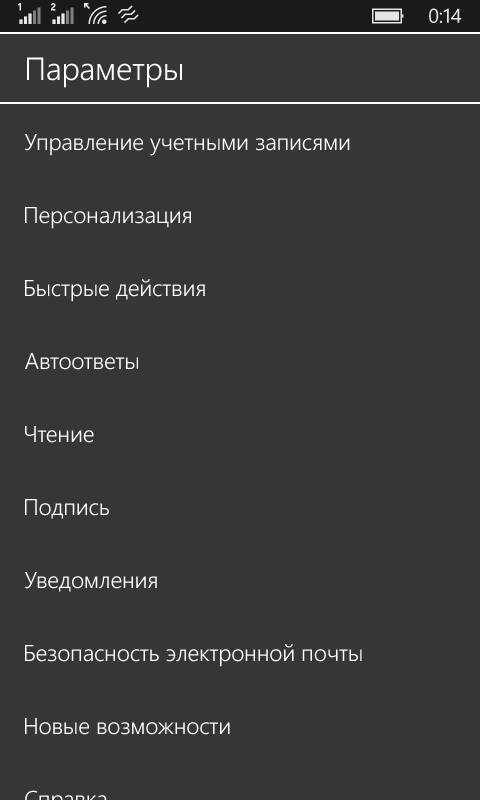
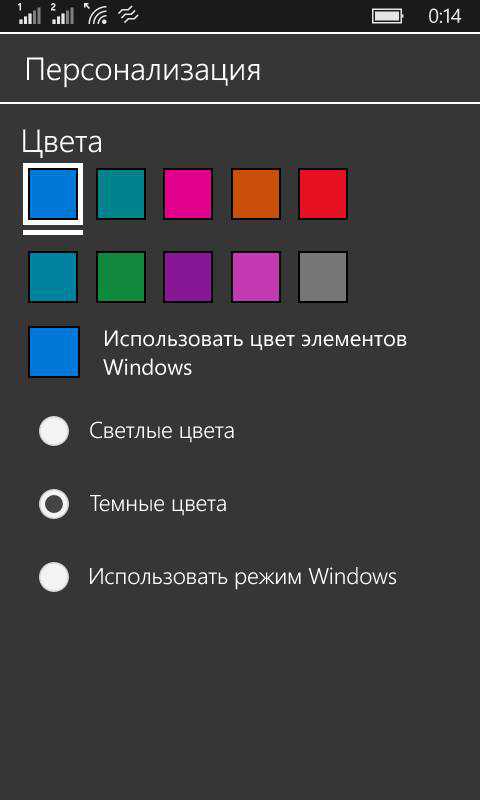
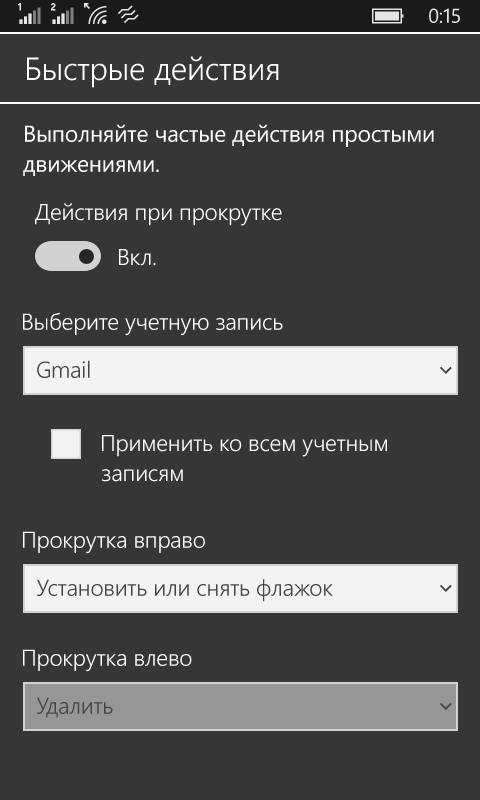
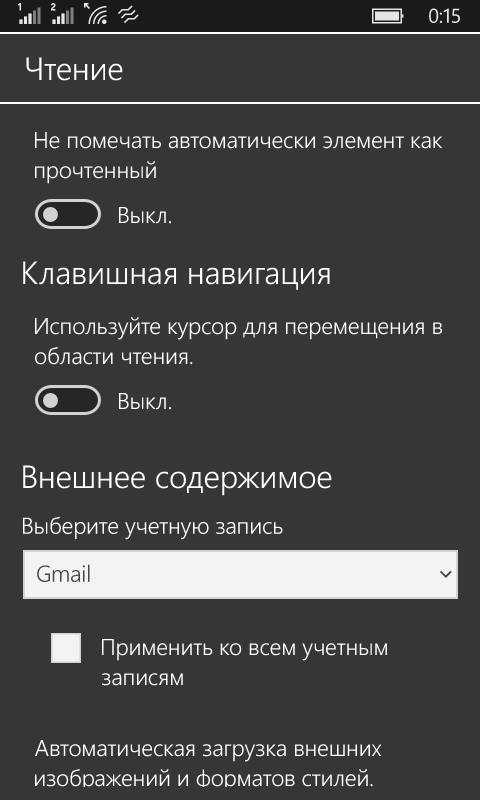
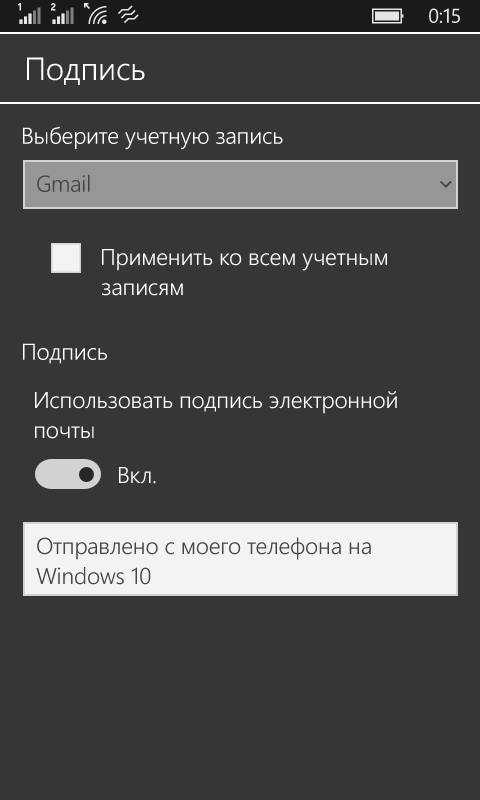
win10m.ru
Почтовый клиент для Windows 10: полное руководство по настройке стандартного функционала

Вместо введения: пользовательские трудности — «Не могу найти в ОС приложение «Почта»
В зависимости от версии используемой ОС, а как вы знаете таковых существует несколько, редакция Windows 10 может располагать одним из традиционных почтовых инструментов: outlook или Почта. В связи с выходом большого пакета обновлений в Windows 10 (версия 1607) стандартное приложение «Почта» заменено на программу «Outlook».
Впрочем, в нашем практическом руководстве мы затронем оба почтовых клиента — расскажем и покажем вам, уважаемый читатель, как настроить и в дальнейшем управлять вашими email-ящиками для электронной почты.
Работаем с приложением «Почта»
Не важно какой именно интерфейс задействован на вашем ПК: найдите ярлык в виде белого конверта на синем фоне с присущим названием «Почта».
- Войдите в меню «Пуск» — «Все программы», либо задействуйте опцию «Начальный экран» и в плиточном интерфейсе найдите вышеупомянутый ярлык почтового приложения.
- При первичном запуске приложения последует приглашение «Начало работы» — кликните по этой кнопке.
- На втором экране настроек вам необходимо поэтапно ввести учетные данные, которые закреплены за каждым отдельным email адресом.
Например, если вы хотите использовать Google почту, то следует выбрать одноименный пункт из списка, который содержит основные почтовые сервисы сети Интернет. Процесс заполнения учетной формы — стандартная процедура, реализация которой заключается в простых действиях: ввод логина и пароля, присвоенные вам в момент создания почтового ящика.
- Далее, даете соглашаетесь с условиями обработки ваших данных.
- После нескольких секунд синхронизации, вся ваша электронная корреспонденция будет загружена на ваш компьютер.
Как вы понимаете для того чтобы почтовый клиент работал с несколькими email сервисами необходимо поочередно (поэтапно) прописать соответствующие учетные данные.
Как настроить Outlook
Просто говоря, привязать несколько электронных ящиков к этому почтовому клиенту также легко, как и в случае с вышеописанным приложением (с версией для мобильных устройств можно ознакомиться здесь). Однако все станет еще проще если у вас уже есть учетная майкрософтовская запись, нет — пройдите короткий процесс регистрации здесь.
- Итак, открываем программу Outlook.
- Далее, активируем вкладку «Файл».
- Выбираем в первом чек боксе «Добавить учетную запись».
- Затем поэтапно заполняем представленные формы с указанием действительного email адреса, а также сопутствующего пароля для входа.
В том случае если у вас что-либо не получается, следует войти в свой email акаунт и проставить галочки напротив «разрешительных» пунктов. В почтовом клиенте также необходимо указать соответствующие параметры email маршрутизации. В общем, этот материал вам в помощь (кликните по ссылке). Хороших писем вам, дорогие друзья, и только приятных известий!
chopen.net
Установка и настройка Outlook: домашний почтовый ящик
Наличие адреса электронной почты – критическое условие для нормальной работы с большинством ресурсов и сервисов Сети. Слежение за поступающей корреспонденцией средствами браузера может быть утомительным, особенно если ящиков несколько.
Для оптимизации работы с электронными письмами были разработаны специальные программы – менеджеры электронной корреспонденции. Наиболее распространен среди них Outlook.
Содержание:
Столь широкое распространение упомянутый менеджер получил благодаря составляющим, которые входят в состав офисного пакета Microsoft Office.
Это эффективный и простой в обращении менеджер учетных записей электронной почты. Её использование значительно повышает удобство работы с электронными письмами.
Использование Outlook значительно повышает эффективность работы с электронной корреспонденцией:
- Все почтовые ящики доступны для просмотра и имеют возможность редактирования в одной программе;
- Динамическое обновление позволяет не пропустить важное письмо;
- Сортировка по приоритетности и другим параметрам упорядочивает большой объём поступающих сообщений;
- Возможность отправлять сообщения средствами клиента программы делает переписку более оперативной;
- Резервное копирование полученных и отправленных сообщений нивелирует последствия форс-мажоров.
И это лишь малая часть и полезных возможностей программы. Если нужно эффективно управлять большими объёмами электронной почты, то установка outlook неизбежна.
Совместимость с операционными системами
С 1997 года вышло много версий программы. Правильно определить совместимость версии программы и операционной системы поможет следующая таблица:
| Версияпочтового клиента |
Версия Windows |
||||||
| 95 | 98 | Me | Xp | Vista | 7 | 8 | |
| Outlook 97 | + | + | + | — | — | — | — |
| Outlook 98 | + | + | + | + | — | — | — |
| Outlook 2000 (9) | — | + | + | + | + | — | — |
| Outlook 2002 (10, XP) | — | — | + | + | + | + | — |
| Office Outlook 2003 | — | — | + | + | + | + | — |
| Office Outlook 2007 | — | — | — | + | + | + | + |
| Office Outlook 2010 | — | — | — | — | + | + | + |
| Office Outlook 2013 | — | — | — | — | — | + | + |
Существует и несколько версий программы для Mac OS. Версии c 2000 по 2010 в MS Office: mac заменяет программа Entourage. В одиннадцатую версию офиса под Mac OS был возвращен Outlook.
Процесс добавления новых учетных записей в Outlook, как и в Microsoft не сложен. Первый после установки запуск программы предложит приступить к начальной настройке:
вернуться к меню ↑
Щелчок по кнопке «далее» запустит непосредственно процесс настройки. Первое окно, в изменениях не нуждается, достаточно просто клацнуть «далее», оставив выделение на пункте «Да».
Простого заполнения этой формы не достаточно для нормальной работы сервиса. Поэтому нужно отметить чекбокс напротив «Настроить вручную параметры сервера или дополнительные типы серверов», как показано на иллюстрации выше.
Следующее окно предлагает три варианта подключения новой службы:
Правильно подключить существующие адреса электронной помощи можно только при помощи первого «Электронная почта интернета». Он выбран по умолчанию, поэтому остается только клик по кнопке «Далее».
В форме, которая откроется после этого, будет происходить основная часть прикрепления первого или дополнительного адреса электронной почты.
вернуться к меню ↑
Правильно заполнять форму нужно следующим образом:
- Поле «Введите имя» можно заполнять произвольно, а в «Адрес электронной почты» напечатать или скопировать непосредственно подключаемый ящик;
- В выпадающем меню «Тип учётной записи» выбрать пункт «POP3»;
- «Сервер входящей почты» необходимо заполнить запись в формате: pop.[расширение адреса после знака @]. Также и с сервером исходящей почты, только вместо pop, нужно писать smtp. К примеру, учетной записи в сервисе Gmail адреса будут выглядеть так: pop.gmail.com; smtp.gmail.com;
- Эти поля заполняются логином и паролем от почтового ящика.
Для проверки правильности заполнения можно нажать кнопку «Проверка учетной записи». Если где-то произошла ошибка, то программа выдаст соответствующее сообщение. По нажатию кнопки «Далее» будет выполнена автоматическая проверка настроек.
По завершении проверки останется только нажать «Закрыть» и получить поздравления с успешным добавлением учетной записи.
Настройка почты Outlook завершена и новый почтовый ящик готов к работе. Если возникнет необходимость скорректировать данные учетной записи, то сделать это можно в меню «Файл», пункт «Настройка учетных записей».
В версии 2007 и более ранних этот пункт находится в меню «Сервис», что в верхней строке.
В списке учетных записей выбрать необходимую и нажать кнопку «Изменить».
Таким образом, можно добавлять неограниченное количество адресов. Теперь это не составит труда.
В данном видео-уроке будет показано, как настроить получение писем с почты используя программу Microsoft Office Outlook
geek-nose.com
Смотрите также
27.05.2016
Просмотров: 27184
В операционной системе Windows 10 в качестве почтового приложения можно использовать как встроенный софт, так и сервисы сторонних разработчиков. Поэтому рассмотрим несколько вариантов настройки и использования почты.
Читайте также: Как правильно настроить календарь Google в Windows 10
Содержание:
- Штатный почтовый клиент Windows 10 и его настройка
- Как настроить почту Outlook в Windows 10?
Штатный почтовый клиент Windows 10 и его настройка
Встроенный почтовый клиент Метро-интерфейса Windows 10 под названием «Почта» можно настроить следующим образом.
- Жмём «Пуск» и среди плиток Метро выбираем приложение «Почта» (оно расположено рядом с приложением «Календарь»).
- Откроется окно с приветствием. Нажимаем кнопку «Начало работы».
- Появится окно с добавлением учётной записи. Нажимаем «Добавить».
- Из списка выбираем почтовый сервис.
- Рассмотрим пример настройки почты на аккаунте Google. Вводим адрес электронной почты и жмём «Далее».
- Вводим пароль от почтового ящика и нажимаем «Войти».
- Чтобы почта Gmail была доступна для просмотра с плиток Метро, в следующем окошке жмём на кнопку «Разрешить».
- После этого начнётся синхронизация приложения с почтой Google. Точно также можно настроить почту от Mail, Yahoo! Icloud.
Если вы заметили, то в списке быстрого доступа к почте нет аккаунта Yandex. Его нужно добавлять отдельно. Для этого выполняем следующие действия:
- Нажимаем на шестерёнку, которая отвечает за вызов настройки и выбираем раздел «Учётные записи».
- Нажимаем «Добавить учётную запись». Из списка выбираем «Расширенная настройка».
- Откроется новое окно. Выбираем «Интернет-почта».
- Чтобы подключить Yandex в Windows 10, необходимо зайти в почтовый ящик и в настройках выставить следующие параметры. Вход осуществляем через браузер.
- Далее необходимо определиться с протоколом почты POP или IMAP. Первый работает по принципу выгрузки и удаления писем. Второй более защищенный и письма после выгрузки в почтовую программу не срезу удаляются. Чтобы определиться с протоколом, вводим в поисковую строку запрос «Яндекс.Почта IMAP». Открываем первую ссылку.
- Копируем адреса почтовых серверов.
- Возвращаемся к настройкам почты. Вводим название ящика, собственный ник, вставляем скопированный адрес сервера входящей почты, выбираем протокол IMAP. Жмём «Далее».
- В новом окне вводим адрес ящика, пароль и вставляем протокол исходящей почты. Жмём «Готово».
- Начнётся синхронизация писем.
Также встроенное приложение от Windows 10 позволяет настроить временные параметры получения почты. Можно указать, за какой период стоит загрузить почту, задать время подгрузки писем, вовсе отключить синхронизацию.
Как настроить почту Outlook в Windows 10?
Операционная система Windows 10 работает с такими версиями почтовой программы Outlook, как:
- Outlook 2013
- Офис 365
- Outlook 2010
- Outlook 2007
Чтобы настроить данную программу, выполняем следующее:
- Жмём «Пуск», «Панель управления», выбираем «Почта».
- Откроется окно настроек. Выбираем «Учётные записи». В новом окне нажимаем «Создать».
- Чтобы настроить Outlook в Windows 10 в следующем окне жмём «Да».
- В окне сведений нажимаем «Добавить учётную запись».
- Ставим отметку «Учётная запись электронной почты» и заполняем все данные.
- После проверки программы системой, Outlook будет настроен по протоколу POP3.
- Если хотите выполнить настройку по IMAP, выбираем «Ручная настройка».
- Выбираем нужную службу.
- Указываем протоколы входящей и исходящей почты, как в Яндексе.
- В этом же окне жмём «Другие настройки». Переходим во вкладку «Сервер исходящей почты». Ставим отметку о проверке сервера на подлинность.
- Во вкладке «Дополнительно» проверяем протоколы.
- После этого жмём «Далее» и «Готово». Служба настроена.
 , а затем — Управление учетными записями.
, а затем — Управление учетными записями.























_.png)

_.png)


_.png)