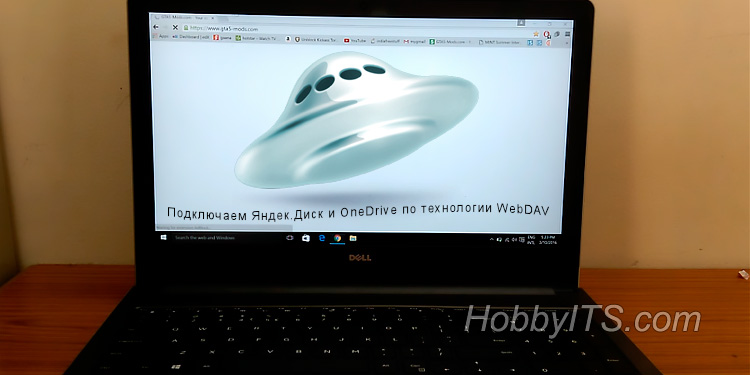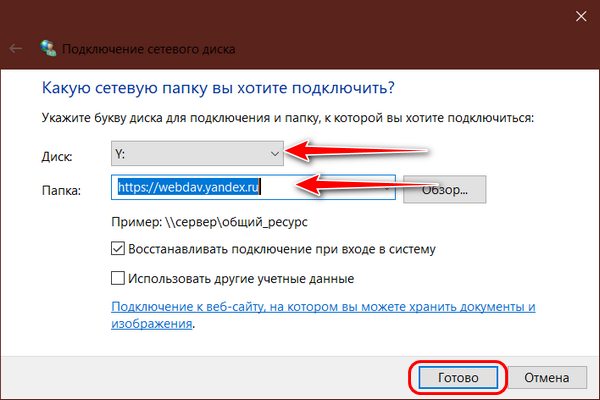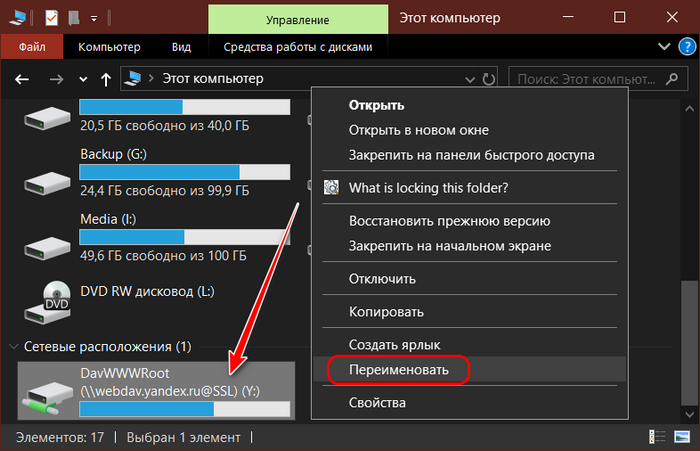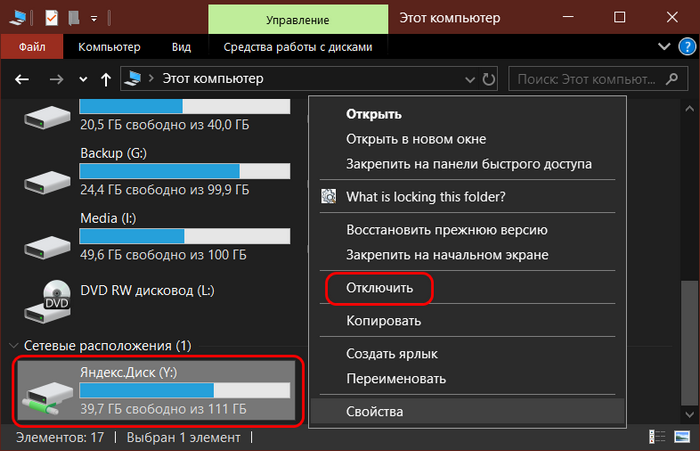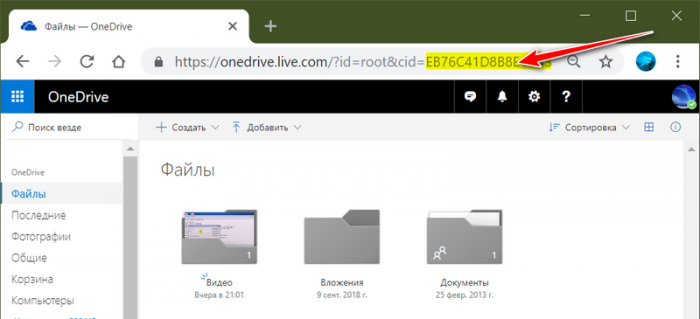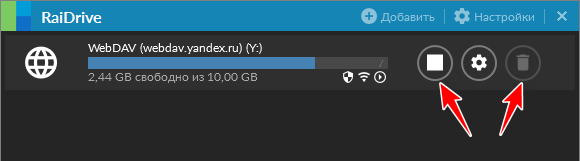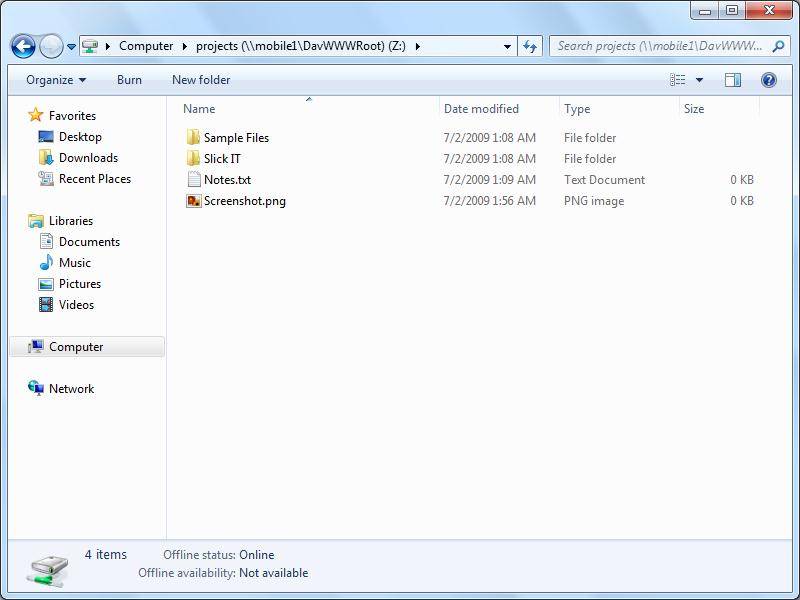Привет, друзья. Недавно на сайте была опубликована статья о двух программках Air Live Drive и Air Explorer, реализующих в среде Windows доступ к различным облачным сервисам по типу локальных дисков. Эти программы предлагают большой перечень готовых настроек подключения популярных облаков. Но в бесплатных редакциях они ограничены возможностью подключения к системе не более 3-х хранилищ с одним аккаунтом. Некоторых из вас смутили такие ограничения, и в этой статье я решил осветить процедуру совершенно бесплатного подключения облаков в среду Windows в качестве сетевых дисков по протоколу WebDav. Ну и заодно поговорим о специфике подключения по WebDav.
WebDav – это набор расширений и дополнений к протоколу HTTP, который позволяет управлять файлами на удалённых серверах. Облако – это и есть этот самый удалённый сервер. Преимущество подключения облака по WebDav заключается в том, что все наши данные будут нам доступны в среде Windows без их скачивания на жёсткий компьютера, как это реализуют официальные программы-клиенты облаков. Только при запуске и редактировании файлов облачного хранилища, подключённого по WebDav, эти файлы будут скачиваться в системный кэш, а потом выгружаться из него назад в облако. С хранящимися в облаке файлами можем удалённо проводить любые управленческие операции – копирование, перемещение, переименование, удаление – с использованием проводника Windows или любого установленного файлового менеджера.
Кроме того, что подключение по WebDav не захламляет место на локальном компьютере, оно имеет ещё одно преимущество перед официальным клиентским софтом облаков – отсутствие лишних фоновых процессов для обеспечения функционирования клиента и синхронизации данных. Что немаловажно для слабых устройств.
В чём подключение по WebDav уступает официальному клиентскому софту облачных сервисов?
Во-первых, в скорости доступа к данным. Управление будет осуществляться по типу удалённого доступа, и, естественно, операции не будут проводиться так быстро, как в условиях работы с жёстким диском компьютера.
Во-вторых, мы не получим удобной возможности расшаривания ссылок на файлы – в контекстном меню в проводнике или файловом менеджере, как это реализует официальный клиентский софт. Чтобы сделать файл общедоступным и получить его ссылку, нам нужно будет отправиться в веб-интерфейс облака.
В-третьих, не все облачные хранилища предусматривают подключение по WebDav. В их числе, кстати, популярные сервисы Google Диск и Облако Mail.Ru. В таком случае можно либо прибегнуть к помощи сервисов, которые решают эту проблему и реализуют доступ к облаку по WebDav, как, например, сервис DAV-pocket service, либо использовать программы с готовыми пресетами настроек нужных хранилищ. Об одной из таких программ будем говорить ниже.
Как в среде Windows подключить облачный диск по WebDav?
Подключить облачное хранилище по WebDav можно с использованием штатных средств Windows. В проводнике Windows 8.1 и 10 кликаем вкладку «Компьютер». В проводнике Windows 7 жмём клавишу Alt, выбираем «Сервис». Жмём «Подключить сетевой диск».
В окне подключения можем выбрать букву диска для содержимого облака. В графе «Папка» вводим адрес подключения облака по WebDav. Жмём «Готово».
Авторизуемся в облаке. Выставляем галочку запоминания данных авторизации. Жмём «Ок».
В проводнике должен появиться облачный диск. Можем переименовать его так, как удобно нам.
Если облачный диск станет не нужен, отключаем его в контекстном меню.
Вот так всё просто, если, конечно, знать адрес WebDav. Как узнать этот адрес?
• Для Яндекс.Диска это https://webdav.yandex.ru
• Для Box это https://box.net/dav
• Для OneDrive это https://docs.live.net/Идентификатор
В случае с OneDrive вместо значения «Идентификатор» необходимо подставить свой уникальный код, который отображается в веб-интерфейса хранилища после значения «id=».
Ну а адреса подключения других облаков, если они поддерживают доступ по WebDav, вы, друзья, можете найти в Интернете. Либо же можете обратиться в службу поддержки сервиса.
Альтернативный способ подключения облачных хранилищ по WebDav – программа RaiDrive. Она полностью бесплатная, это аналог упомянутой выше программы Air Live Drive. RaiDrive не ограничена числом подключаемых сервисов и их аккаунтов, однако, в отличие от Air Live Drive, предлагает весьма скудный перечень готовых настроек подключения облаков. У RaiDrive есть поддержка только Google Drive, Google Photos, Dropbox и OneDrive. Все остальные облачные сервисы подключаются по WebDav, FTP или SFTP при указании нами их адресов. Скачать программу можно на её официальном сайте:
RaiDrive как альтернатива Air Live Drive, конечно же, уступает последней. Но если Raidrive рассматривать как альтернативу штатному способу подключения облаков по WebDav, то у неё есть несколько преимуществ:
• Удобство подключения/отключения сетевых дисков;
• Возможность выбора папки кэша;
• Корректность отображения в проводнике общего и занятого облачного пространства. При подключении по WebDav штатными средствами Windows по объёму хранилищ отображаются неверные сведения.
Как работать с RaiDrive? Запускаем программку. Жмём «Добавить». WebDav в качестве типа подключения выбран по умолчанию. Вводим адрес, логин и пароль аккаунта облака. Жмём «Ок».
В окне RaiDrive подключением можем управлять – отключать, включать, удалять.
Предустановленную папку кэша программы можно сменить в настройках.
***
Вы можете подключиться к сервису по протоколу WebDAV. На вашем компьютере Облако будет выглядеть как обычная файловая система.
- Windows
- macOS
- Linux
- Проблема с подключением
Настройка на Windows
1. Включите службу Веб-клиент: Панель управления → Администрирование → Службы → Веб-клиент (Тип запуска «Автоматически»).
Перезагрузите компьютер.
2. Создайте пароль внешнего приложения.
С 1 января 2022 для подключения по WebDAV нужно использовать пароль для внешнего приложения. Создайте его и укажите вместо обычного пароля — доступ по обычному паролю закрыт.
3. Перейдите в «Этот компьютер».
4. В верхней панели нажмите «Подключить сетевой диск».
5. В открывшемся окне нажмите на надпись «Подключение к веб-сайту, на котором вы можете хранить документы и изображения».
6. Нажмите «Далее».
7. Выделите надпись «Выберите другое сетевое расположение» и нажмите «Далее».
8. В поле «Сетевой адрес или адрес в Интернете» введите https://webdav.cloud.mail.ru и нажмите «Далее».
9. Введите логин от аккаунта, к которому подключено Облако, и пароль для внешнего приложения из п.2 (Основной пароль от ящика использовать не нужно).
10. Укажите имя сетевого диска и нажмите «Далее».
11. Нажмите «Готово». Сетевой диск будет доступен в «Проводнике».
При загрузке больших файлов возникает проблема с индикатором: он останавливается на 99%. На самом деле загрузка начинается именно в этот момент. Чтобы файл появился на Облаке, подождите еще некоторое время. Это специфика работы протокола WebDAV на Windows. К сожалению, мы не можем на неё повлиять.
Подключение через командную строку
Если у вас возникла ошибка при подключении Облака по протоколу WebDAV, попробуйте настроить доступ через консоль Windows. Для этого:
- Нажмите клавиши Win+R.
- В открывшемся окне напишите «CMD» и нажмите «ОК». Откроется командная строка.
- Введите команду
net use R: https://webdav.cloud.mail.ru/ <password> /user:<email> /persistent:yesгде <email> — ваш почтовый ящик, к которому подключено Облако, и <password> — пароль от него.
Если ошибка сохранилась, проверьте, запущена ли у вас служба «Веб-клиент». Для этого:
- Перейдите «Пуск» → «Панель управления» → «Система и безопасность» → «Администрирование» → «Службы».
- В списке найдите службу «Веб-клиент» и откройте ее.
- В списке «Тип запуска» выберите «Автоматически».
- Нажмите «ОК» и перезагрузите компьютер.
Настройка на macOS
1. На рабочем столе в панели задач Finder нажмите «Переход» → «Подключение к серверу».
2. Введите https://webdav.cloud.mail.ru и нажмите «Подключиться».
3. Введите логин от аккаунта, к которому подключено Облако, и пароль для внешнего приложения. И нажмите «Подключиться».
С 1 января 2022 для подключения по WebDAV нужно использовать пароль для внешнего приложения. Создайте его и укажите вместо обычного пароля — доступ по обычному паролю закрыт.
Откроется окно с Облаком пользователя.
Настройка на Linux
1. Перейдите в ваш файловый менеджер.
2. Нажмите надпись «Подключиться к серверу» («Connect to Server»).
3. В поле «Адрес сервера» («Server Adress») введите davs://<логин>@webdav.cloud.mail.ru:443, где <логин> — адрес вашего ящика, к которому подключено Облако, в формате yourname@domain.ru.
4. Нажмите «Подключиться» («Connect»).
5. Введите пароль для внешнего приложения и снова нажмите «Подключиться» («Connect»).
С 1 января 2022 для подключения по WebDAV нужно использовать пароль для внешнего приложения. Создайте его и укажите вместо обычного пароля — доступ по обычному паролю закрыт.
Откроется Облако. Чтобы в дальнейшем попасть в него, откройте файловый менеджер. Ссылка находится снизу в левом меню.
Чтобы выйти из Облака, нажмите на значок рядом с его названием.
Если вы используете davfs2, отключите использование метода LOCK. Для этого выставите опции use_locks в 0 в конфигурационном файле /etc/davfs2/davfs2.conf (расположение файла может варьироваться в зависимости от используемого дистрибутива).
Проблема с подключением по WebDAV
Заполните, пожалуйста, форму.
Обновлено 22 июня 2022 г.
Подключаем на компьютер облако как сетевой диск по WebDAV
Если у вас есть облачное хранилище с синхронизацией данных, то вы знаете, что файлы хранящиеся на удаленном сервере также занимают место и на компьютере. Как правило, многие пользователи синхронизируют свои данные с удаленным облаком при помощи специализированных приложений для клиентов. Действительно хранить таким образом файлы очень удобно, но при больших объемах информации на жестком диске будет много необоснованно занятого место.
На мой взгляд, в таких случаях гораздо лучше подключить облако к компьютеру как сетевой диск по протоколу WebDAV. Тогда вам не нужно будет дополнительно устанавливать приложение, а файлы будут храниться на облаке (сервера) и место на вашем компьютере заниматься не будет.
WebDAV — современный и защищенный сетевой протокол высокого уровня, который работает поверх HTTP и позволяет получить доступ к своим файлам (документы, музыка, фотографии, видео) на удаленном сервере по средством интернета.
Однако у данной технологии есть один минус. Если у вас пропадет интернет, то доступ к своему сетевому диску получить вы не сможете. Поэтому решайте сами, синхронизировать ли файлы при помощи программы клиента или все же подключить сетевой диск. А можно параллельно использовать и то и другое в Яндекс.Диск.
Например, можно установить приложение на компьютер, а на другой аккаунт подключить сетевой диск. Таким образом, вы сможете хранить важные документы на компьютере и синхронизировать их с облаком, а объемные файлы (видео, изображения) помещать в сетевой диск. В некотором смысле это удобно и при грамотном распределении файлов, вы сэкономите значительное место на жестком диске.
Как подключить облако Яндекс как сетевой диск.
Подключение мы будем выполнять на компьютере с операционной системой Windows и я предполагаю, что у вас уже есть аккаунт. Если нет, то можете его зарегистрировать и получить от меня один гигабайт дополнительного места в подарок.
Все что вам нужно сделать, это зайти в «Пуск» и кликнуть правой кнопкой по пункту «Компьютер». В выпадающем списке нужно выбрать «Подключить сетевой диск…»
После этого на экране вы увидите окошко «Подключить сетевой диск». Здесь вам нужно в поле «Папка» ввести сетевой адрес: https://webdav.yandex.ru и убедиться, что установлен флажок напротив пункта «Восстанавливать при входе в систему». Система присвоит незадействованную букву диску автоматически, а если хотите, то можете задать ее в ручную.
Осталось нажать кнопку «Готово». В новом окошке вам нужно ввести логин и пароль под которым вы регистрировались в Яндекс.Диске и установить флажок в поле «Запомнить учетные данные».
Нажмите кнопку «Ok». После этого папка подключиться как сетевой диск. Там будут находиться все файлы, которые лежат в облаке.
Вы вольны их тут открыть и отредактировать, сохранить, удалить и добавить новые, словно они находятся на вашем компьютере. Таким образом файлы будут надежно храниться на серверах Яндекса, а вы сможете более рационально использовать свободное место на жестком диске.
Как подключить облако OneDrive по протоколу WebDav.
У Microsoft тоже есть облачное хранилище с онлайн приложением Office и специализированной программой для компьютера, которая синхронизирует данные. Этот файловый-хостинг тоже поддерживает технологию WebDAW, что позволяет подключить OneDrive как сетевой диск.
Подключить его можно по тому же принципу, что я описал выше, но с небольшим отличием. Первым делом, вам следует зарегистрироваться в системе идентификации и аутентификации Windows Live. После этого, нужно авторизоваться на файловом-хостинге с облачной организацией OneDrive или зарегистрировать аккаунт, если его у вас нет.
Скопируйте свой идентификатор CID и откройте окно «Подключить сетевой диск» (путь описан в предыдущем примере). При желании можете назначить свою букву диска.
В поле «Папка» пропишите \\docs.live.net@SSL\ E3450G53F6S8E931 заранее изменив идентификатор CID на свой и установите галочку «Восстанавливать при входе в систему». Жмите кнопку «Готово». После этого выполниться попытка подключения и вас попросят ввести свой Live ID и его пароль (данные под которыми вы регистрировались).
Как только вы нажмете кнопку «Ok» к компьютеру будет подключен новый виртуальный диск One Drive.
Вот собственно и все. Есть способы подключить и другие облачные технологии в виде сетевого диска, но мне пока вполне хватает того, что предоставляют эти две компании. Много виртуального места и онлайн пакет приложений Office. Пока!
WebDAV: Подключаем сетевой диск облачного хранилища в Windows 10 и Linux
Web Distributed Authoring and Versioning (WebDAV) – это расширение HTTP, которое обеспечивает совместный способ редактирования и управления вашими файлами на удаленном веб-сервере. В этой статье вы узнаете, как подключить диск WebDAV в Windows 10 и Linux, для того чтобы получить доступ файлам облачного хранилища непосредственно в файловом менеджере.
Подключение сетевого диска по протоколу WebDAV в Windows 10
Чтобы подключиться к каталогу WebDAV в Windows 10, вам понадобится URL-адрес облачного хранилища по протоколу WebDAV, данные для авторизации в вашу учетную запись.
Например, для облачного хранилища NextCloud ваша персональная ссылка доступна в левом нижнем углу веб-интерфейса облака, в окне Настройки.
Для облачного хранилища OneDrive ссылка на подключение должна содержать идентификатор.
Ссылка выглядит следующим образом:
Будет произведена авторизация и затем подключение к облачному хранилищу.
Как повысить максимальный размер загружаемых файлов до 4 ГБ
По умолчанию в Windows максимальный размер файлов, которые можно пересылать по WebDAV, около 50 МБ. Чтобы повысить до 4 ГБ, выполните следующие действия:
Что делать, если не удается подключиться к каталогу WebDAV
Если вы не можете подключиться к каталогу WebDAV, обновите базовый уровень проверки подлинности в реестре Windows.
Подключение сетевого диска по протоколу WebDAV в Linux
Рассмотрим два способа подключения WebDav в Linux.
Первый способ. Подключение из файлового менеджера
В зависимости от облачного хранилища ссылка может отличаться, но в любом случае в ссылке ввместо http (https) должен быть указан протокол davs.
Второй способ. Монтирование сетевого диска по протоколу WebDav
Во время установки вас спросят, хотите ли вы, чтобы непривилегированным пользователям было разрешено монтировать ресурсы WebDAV. Выберите Да.
Вместо папки nextcloud можно указать свое название.
В конце файла нужно вставить ссылку на подключение и данные для авторизации. Пример для подключения облака NextCloud:
В конце файла добавляем ссылку на подключения с именем и паролем и конфигурацией монтирования. Пример для подключения к NextCloud:
Где nextcloud – это ваша папка названия сетевого диска (этап 2 в данной инструкции).
Подключение облачных дисков по протоколу WebDav в среде Windows
Облачные диски, они же облачные хранилища, они же облачные сервисы, они также и просто облака – незаменимая вещь для веб-сёрфера. Они дают мобильность доступа к данным: в любой точке мира, с любого компьютерного или мобильного устройства мы, как пользователи можем получить доступ к своим личным файлам. Облака могут играть роль обменников файлами, а также могут быть хранилищами резервных копий для ценных данных. При активной работе с различными облачными хранилищами не всегда может быть удобно использовать доступ к своим данным в их веб-интерфейсе.
А для интеграции облачных дисков в среды мобильных и десктопных операционных систем существует масса инструментов — родные клиентские приложения облаков, возможности файловых менеджеров и специальных профильных программ. В среде Windows, например, при помощи её штатного функционала некоторые облака можно подключить как сетевые диски по некому протоколу WebDav. Но что это за протокол, в чём особенности такого подключения? И как реализовать подключение по WebDav в среде Windows 7, 8.1 и 10? Давайте разберемся.
Что такое протокол WebDav
WebDav – это протокол, созданный поверх протокола HTTP и представляющий собой, по сути, свой комплект дополнений к последнему. WebDav обеспечивают управление файлами на удалённых серверах, к числу которых относятся и облачные хранилища. С помощью этого протокола осуществляется интеграция облачных пространств в среду Windows – подключение по типу сетевых дисков.
Клиентские программы облачных хранилищ, интегрирующие их в ОС Windows, обычно работают по принципу загрузки содержимого облака на локальный диск компьютера и синхронизации затем данных с облаком по итогу внесения пользователем каких-то изменений. В этом плане подключение по протоколу WebDav отличается несколько иным механизмом: мы получаем доступ к своим данным в облаке по сети в режиме реального времени. И можем эти файлы копировать, перемещать, переименовывать, удалять. И лишь если нам нужно просмотреть или отредактировать файл в какой-то системной программе, этот файл загружается в системный кэш и уже оттуда потом выгружается снова в облако.
Тогда как родные клиентские приложения при интеграции в среду Windows облачных дисков реализуют в контекстном меню проводника разные операции облаков – типа быстрой загрузки файлов в облако или же получения ссылок для публичного доступа, подключение к облачному содержимому по протоколу WebDav ограничивается только обычными операциями управления. Но эти обычные операции управления мы можем проводить с любым удобным нам файловым менеджером. Хоть это будет проводник Windows, хоть это будет функциональный файловый менеджер с массой продвинутых возможностей по работе с данными, которые будут распространятся и на облачные диски, подключённые по WebDav.
Клиентское приложение каждого отдельного облачного хранилища для обеспечения своих задач нуждается в фоновой работе. А скопление таких приложений (если нужно системно работать с несколькими облачными хранилищами) и их фоновая работа по синхронизации разных данных могут нагружать ресурсы слабых компьютеров. Тогда как подключение с использованием протокола WebDav в среде Windows реализуется единым системным процессом. Так, компания Microsoft продвигает протокол WebDav, и он давно входит в число штатного функционала Windows.
По протоколу WebDav мы сможем подключить несколько своих аккаунтов в одном и том же облачном хранилище. WebDav – это чисто технический функционал, он лишён влияния сковывающей корпоративной политики, как многие клиентские приложения облаков. Немногие из них предусматривают одновременную интеграцию в Windows нескольких облачных дисков с использованием пользовательского мультиаккаунта. Облачным сервисам выгоднее продвигать идею увеличения за доп. оплату облачного дискового пространства, чем создать возможность доступа к бесплатным объёмам в рамках пользования несколькими аккаунтами.
Системный способ подключения облака по WebDav
Как можно подключить облачное хранилище по протоколу WebDav с использованием штатного функционала Windows? Нам нужен системный проводник, открываем в нём среду «Этот компьютер», ну или просто «Компьютер», как в Windows 7. В проводнике последней нажимаем клавишу Alt, чтобы отобразилось дополнительное меню. В этом дополнительном меню выбираем «Сервис», дальше — «Подключить сетевой диск».
В проводнике Win 8.1 и 10 просто открываем на Ribbon-панели вкладку «Компьютер». И здесь выбираем дважды «Подключить сетевой диск».
Дальнейшие действия будут идентичны для всех актуальных версий – Windows 7, 8.1 и 10. Перед нами появится окно подключения сетевого диска. В нём можем выбрать какую-угодно букву для облачного диска. И далее в графе «Папка» вписываем адрес подключения облака по WebDav. Давайте мы рассмотрим всё это с вами на примере подключения OneDrive. В графу «Папка» нам нужно вписать сетевой адрес типа:
Где наш ID – это наш идентификатор, который отображается в адресной строке веб-интерфейса OneDrive.
После ввода адреса жмём кнопку «Готово».
Дальше нам предстоит авторизоваться в облачном хранилище. Ну и чтобы OneDrive у нас постоянно само подключалось при запуске системы ОС Windows, мы активируем чекбокс «Запомнить учётные данные».
Вот, собственно, и все. Теперь в проводнике мы должны увидеть наш облачный диск. При необходимости можем переименовать его и дать более читабельное имя.
Ну а если данный сетевой диск станет ненужным, тогда в этом же контекстном меню можно отключить его.
При подключении облака по WebDav переменным значением является адрес сетевого диска, указываемый в графе «Папка».
Для Яндекс.Диска, например, этот адрес будет:
Адрес нужного вам облачного хранилища элементарно можно узнать в Интернете, в частности, на сайте самого хранилища.
Недостаток подключения по протоколу WebDav один – его поддерживают, увы, не все облачные сервисы. Причина в упомянутой выше корпоративной политике. Из числа известных, например, это Google Drive, Облако Mail.Ru и Mega. А как же быть в таких случаях?
Что делать, если облако не поддерживает WebDav
Если облачное хранилище не поддерживает подключение по протоколу WebDav, ну тут уж придётся довольствоваться официальным клиентским его приложением. Ну либо искать пути решения вопроса. Например, Google Drive можно подключить как сетевой диск по WebDav с использованием сервиса-посредника DAV-pocket service. Но есть способ чуть проще и более универсальный – подключение с помощью специальных программ, работающих по части интеграции в среду Windows нескольких облачных сервисов. Таких программ много: RaiDrive, CloudBuckIt, MultCloud, FileCloud, ExpanDrive, WebDrive, Mountain Duck и пр. Все они по большей части платные, если не полностью, то как минимум условно-бесплатные. Из них всех сносные условия использования у программы Air Live Drive.
Air Live Drive работает как раз с теми облаками Облако Mail.Ru, Google Drive и Mega, что не предусматривают доступ по WebDav. И у этой программы есть свой функционал подключения по WebDav. В бесплатной версии Air Live Drive у нас есть возможность пользоваться всеми её возможности, но с учётом ограничения в виде подключения до трёх аккаунтов одного и того же облачного хранилища.
Скачать Air Live Drive можно на её сайте: airlivedrive.com/en/
Чтобы подключить облако с помощью Air Live Drive, установим и запустим программу. В её окне жмём «Добавить облачный диск».
Выбираем облако из числа поддерживаемых, пусть это будет, например, Google Drive.
Авторизуемся с помощью Google-аккаунта в окне браузера.
Даём разрешение на доступ программы Air Live Drive к содержимому Google Drive.
Успешная авторизация завершается таким вот окошком.
И в окне Air Live Drive у нас появляется первое подключение – подключение диска Google Drive. Здесь можем выбрать для него букву и жмём «Подключить».
Ну и содержимое Google Drive отобразится в проводнике Windows.
По этому принципу можно подключить другие облачные хранилища, которые будут отображаться в среде Windows как локальные диски. В окне Air Live Drive каждое подключённое облако имеет кнопку в виде шестерёнки, это настройки подключения. В этих настройках можем назначить, чтобы облако подключалось само каждый раз при запуске Windows. Можем сделать так, чтобы оно подключалось только с правами чтения данных. А можем сменить отображаемое в проводнике название облака или покопаться в настройках кэша подключения. Всё это уже индивидуальные настройки.
А на этом пожалуй все. Увидимся на следующих страницах блога. А пока.. Пока.
WebDAV: Подключаем сетевой диск облачного хранилища в Windows 10 и Linux
Web Distributed Authoring and Versioning (WebDAV) – это расширение HTTP, которое обеспечивает совместный способ редактирования и управления вашими файлами на удаленном веб-сервере. В этой статье вы узнаете, как подключить диск WebDAV в Windows 10 и Linux, для того чтобы получить доступ файлам облачного хранилища непосредственно в файловом менеджере.
Подключение сетевого диска по протоколу WebDAV в Windows 10
Например, для облачного хранилища NextCloud ваша персональная ссылка доступна в левом нижнем углу веб-интерфейса облака, в окне Настройки.
Для облачного хранилища OneDrive ссылка на подключение должна содержать идентификатор.
Ссылка выглядит следующим образом:
https://d.docs.live.net/xxxxxxxx
Будет произведена авторизация и затем подключение к облачному хранилищу.
Как повысить максимальный размер загружаемых файлов до 4 ГБ
По умолчанию в Windows максимальный размер файлов, которые можно пересылать по WebDAV, около 50 МБ. Чтобы повысить до 4 ГБ, выполните следующие действия:
Что делать, если не удается подключиться к каталогу WebDAV
Если вы не можете подключиться к каталогу WebDAV, обновите базовый уровень проверки подлинности в реестре Windows.
Подключение сетевого диска по протоколу WebDAV в Linux
Рассмотрим два способа подключения WebDav в Linux.
Примечание. OneDrive не поддерживает подключение по протоколу davs и в виде https://d.docs.live.net в Linux.
Первый способ. Подключение из файлового менеджера
В зависимости от облачного хранилища ссылка может отличаться, но в любом случае в ссылке ввместо http (https) должен быть указан протокол davs.
Как создать WebDAV сервер средствами IIS от ОС Windows 10, 8.1, 8, 7, Vista
Информация к новости
Категория: Функционал Windows / Интернет / Программы
Привет, друзья. Недавно на сайте была опубликована статья о двух программках Air Live Drive и Air Explorer, реализующих в среде Windows доступ к различным облачным сервисам по типу локальных дисков. Эти программы предлагают большой перечень готовых настроек подключения популярных облаков. Но в бесплатных редакциях они ограничены возможностью подключения к системе не более 3-х хранилищ с одним аккаунтом. Некоторых из вас смутили такие ограничения, и в этой статье я решил осветить процедуру совершенно бесплатного подключения облаков в среду Windows в качестве сетевых дисков по протоколу WebDav. Ну и заодно поговорим о специфике подключения по WebDav.
Как в Windows подключить облачное хранилище в качестве сетевого диска по протоколу WebDav
Что даёт подключение по WebDav
WebDav – это набор расширений и дополнений к протоколу HTTP, который позволяет управлять файлами на удалённых серверах. Облако – это и есть этот самый удалённый сервер. Преимущество подключения облака по WebDav заключается в том, что все наши данные будут нам доступны в среде Windows без их скачивания на жёсткий компьютера, как это реализуют официальные программы-клиенты облаков. Только при запуске и редактировании файлов облачного хранилища, подключённого по WebDav, эти файлы будут скачиваться в системный кэш, а потом выгружаться из него назад в облако. С хранящимися в облаке файлами можем удалённо проводить любые управленческие операции – копирование, перемещение, переименование, удаление – с использованием проводника Windows или любого установленного файлового менеджера.Кроме того, что подключение по WebDav не захламляет место на локальном компьютере, оно имеет ещё одно преимущество перед официальным клиентским софтом облаков – отсутствие лишних фоновых процессов для обеспечения функционирования клиента и синхронизации данных. Что немаловажно для слабых устройств.В чём подключение по WebDav уступает официальному клиентскому софту облачных сервисов?Во-первых, в скорости доступа к данным. Управление будет осуществляться по типу удалённого доступа, и, естественно, операции не будут проводиться так быстро, как в условиях работы с жёстким диском компьютера.Во-вторых, мы не получим удобной возможности расшаривания ссылок на файлы – в контекстном меню в проводнике или файловом менеджере, как это реализует официальный клиентский софт. Чтобы сделать файл общедоступным и получить его ссылку, нам нужно будет отправиться в веб-интерфейс облака.В-третьих, не все облачные хранилища предусматривают подключение по WebDav. В их числе, кстати, популярные сервисы Google Диск и Облако Mail.Ru. В таком случае можно либо прибегнуть к помощи сервисов, которые решают эту проблему и реализуют доступ к облаку по WebDav, как, например, сервис DAV-pocket service, либо использовать программы с готовыми пресетами настроек нужных хранилищ. Об одной из таких программ будем говорить ниже.Как в среде Windows подключить облачный диск по WebDav?
Подключение по WebDav средствами Windows
Подключить облачное хранилище по WebDav можно с использованием штатных средств Windows. В проводнике Windows 8.1 и 10 кликаем вкладку «Компьютер». В проводнике Windows 7 жмём клавишу Alt, выбираем «Сервис». Жмём «Подключить сетевой диск».
В окне подключения можем выбрать букву диска для содержимого облака. В графе «Папка» вводим адрес подключения облака по WebDav. Жмём «Готово».
Авторизуемся в облаке. Выставляем галочку запоминания данных авторизации. Жмём «Ок».
В проводнике должен появиться облачный диск. Можем переименовать его так, как удобно нам.
Если облачный диск станет не нужен, отключаем его в контекстном меню.
Вот так всё просто, если, конечно, знать адрес WebDav. Как узнать этот адрес? • Для Яндекс.Диска это https://webdav.yandex.ru • Для Box это https://box.net/dav • Для OneDrive это https://docs.live.net/Идентификатор В случае с OneDrive вместо значения «Идентификатор» необходимо подставить свой уникальный код, который отображается в веб-интерфейса хранилища после значения «id=».
Ну а адреса подключения других облаков, если они поддерживают доступ по WebDav, вы, друзья, можете найти в Интернете. Либо же можете обратиться в службу поддержки сервиса.
Подключение по WebDav с помощью Raidrive
Альтернативный способ подключения облачных хранилищ по WebDav – программа RaiDrive. Она полностью бесплатная, это аналог упомянутой выше программы Air Live Drive. RaiDrive не ограничена числом подключаемых сервисов и их аккаунтов, однако, в отличие от Air Live Drive, предлагает весьма скудный перечень готовых настроек подключения облаков. У RaiDrive есть поддержка только Google Drive, Google Photos, Dropbox и OneDrive. Все остальные облачные сервисы подключаются по WebDav, FTP или SFTP при указании нами их адресов. Скачать программу можно на её официальном сайте:https://www.raidrive.comRaiDrive как альтернатива Air Live Drive, конечно же, уступает последней. Но если Raidrive рассматривать как альтернативу штатному способу подключения облаков по WebDav, то у неё есть несколько преимуществ:• Удобство подключения/отключения сетевых дисков;• Возможность выбора папки кэша;• Корректность отображения в проводнике общего и занятого облачного пространства. При подключении по WebDav штатными средствами Windows по объёму хранилищ отображаются неверные сведения.
Как работать с RaiDrive? Запускаем программку. Жмём «Добавить». WebDav в качестве типа подключения выбран по умолчанию. Вводим адрес, логин и пароль аккаунта облака. Жмём «Ок».
В окне RaiDrive подключением можем управлять – отключать, включать, удалять.
Предустановленную папку кэша программы можно сменить в настройках.
***Читайте также о других программах интеграции облачных хранилищ в среду Windows. Вернуться Комментариев: 68 Дорогой посетитель, Вы можете задать на сайте любой вопрос и обязательно получите ответ! Справочный центр
Сервер совместной работы
Подключение Сервера документов к Серверу совместной работыУстановка Сервера совместной работы для Debian, Ubuntu и производных
Введение
Если в вашей локальной сети есть сервер, который используется как хранилище файлов и содержит множество документов, возможно, вы не захотите загружать их все в какой-то веб-сервис и продолжите работать с ними традиционным способом. Но есть простое, надежное и безопасное решение, позволяющее использовать все преимущества редактирования документов онлайн. Все, что для этого нужно:
Шаг 1. Создание и настройка WebDAV-сервера в Windows
Установите расширение WebDAV в IIS
Для создания сервера WebDAV на вашем компьютере должен быть установлен IIS v. 7.0 или более поздней версии, а также должен существовать Веб-узел по умолчанию, созданный IIS. Все остальные необходимые компоненты IIS можно установить и настроить в ходе установки расширения WebDAV. В этой статье описывается установка WebDAV в IIS 8.5 (Windows Server 2012 R2). Процесс установки может отличаться в зависимости от используемой версии IIS.
Откройте раздел Безопасность.
Создайте правило разработки WebDAV
Настройте проверку подлинности
Выберите нужный тип проверки подлинности в зависимости от того, какую версию ONLYOFFICE (Windows или Linux) вы используете. С помощью следующей таблицы можно выбрать подходящий тип проверки подлинности.
| HTTP WebDAV | HTTPS WebDAV | |
|---|---|---|
| Linux-версия ONLYOFFICE | Обычная | Обычная |
| Windows-версия ONLYOFFICE | Обычная, Дайджест | Обычная, Дайджест |
Дополнительные требования для обычной проверки подлинности
Обычную проверку подлинности рекомендуется использовать совместно с протоколом HTTPS. Для включения HTTPS с помощью самозаверенного сертификата SSL можно воспользоваться следующими инструкциями:
Если вы хотите использовать Обычную проверку подлинности с протоколом HTTP, эту возможность можно включить, изменив соответствующую запись в Реестре Windows. В окне Выполнить введите regedit и нажмите клавишу Enter. Откройте следующую запись реестра:
Измените указанное значение на 2. Откройте окно Администрирование->Службы и перезапустите службу Веб-клиент. Это позволит использовать Обычную проверку подлинности с протоколом HTTP. Пожалуйста, обратите внимание, что в этом случае имя пользователя и пароль будут передаваться в виде незашифрованного текста.
Дополнительные требования для дайджест-проверки подлинности
Функцию Дайджест-проверки подлинности можно включить только если ваш сервер присоединен к домену. Для использования Дайджест-проверки подлинности также должны выполняться следующие условия:
После включения Дайджест-проверки подлинности в Диспетчере служб IIS также потребуется указать Область проверки подлинности (выделите в списке опцию Дайджест-проверка подлинности, щелкните по опции Изменить… на правой панели, в новом открывшемся окне укажите свое доменное имя и нажмите кнопку OK).
Подключитесь к серверу WebDAV
Если вы используете HTTPS, введите следующую команду:
Вам будет предложено ввести учетные данные. Введите имя пользователя и пароль учетной записи пользователя WebDAV.
Будет добавлен новый сетевой диск, привязанный к сайту WebDAV.
Шаг 2. Подключение WebDAV-сервера к модулю «Документы»
Теперь вы можете перейти в модуль Документы и подключить сервер WebDAV.
Где — это IP-адрес или имя хоста WebDAV-сервера.
Вы успешно подключили WebDAV-сервер к модулю Документы ONLYOFFICE. Теперь вы можете:
В этой заметке мы поговорим о замечательной надстройке над службой Internet Information Services (IIS) под названием WebDAV. WebDAV это протокол для доступа к общим файлам и папкам через интернет, чем то похожий на FTP. Передача файлов по протоколу WebDAV может быть осуществлена через различные межсетевые экраны и брандмауэры, передаваемую информацию можно шифровать, да и работа с файлами и папками реализована намного удобнее, полностью напоминая работу службы общего доступа к фалам и папкам в Windows.
Вместе с выходом Windows Server 2008 Microsoft презентовала обновленную версию модуля WebDAV для IIS 7. Данный модуль существенно расширил возможности, удобство и безопасность использования WebDAV для доступа к файлам в Интернет, кроме того теперь он стал поддерживать многопользовательскую работу и блокировку файлов.
Еще раз напомню, что WebDAV это расширение службы IIS, поэтому, если у вас еще не установлен IIS, сделайте это (как вы, наверное, помните и в Windows 7 и в Windows Server 2008 R2, IIS идет по умолчанию, но в целях безопасности этот компонент нужно включать отдельно). Установка WebDAV в Windows 7 и в Windows 2008 R2 немного отличается.
Установка WebDAV на IIS 7.5 в Windows Server 2008 R2
Установка WebDAV на IIS 7.5 в Windows 7
Настраиваем публикацию WebDAV в менеджере IIS
На этом этапе мы включим WebDAV для сайта IIS и дадим права на редактирование содержимого локальному администратору.
Попробуем теперь подключиться к сайту WebDAV c учетной записью администратора, для чего в командной строке наберите:
В результате в системе появиться новый сетевой диск, подключенный с сервера с помощью WebDAV.
Совет. Если при попытке подключить каталог по WebDav появляется ошибка «System error 67 has occurred. The network name cannot be found.«, в Windows 8 /Windows Server 2012 попробуйте установить компонент Desktop Experience и убедится, что служба Web Client запущена.
Если же нужно расшарить определенную папку на диске, необходимо создать виртуальный каталог IIS. Для этого щелкните правой кнопкой мыши по сайту и выберите ‘Add New Virtual Directory’:
Укажите алиас (имя виртуального каталога IIS) и путь к папке, к которой необходимо открыть доступ и нажмите OK.
Теперь, чтобы подключить данный каталог, нужно воспользоваться командой:
Сетевой диск, подключенный по WebDAV выглядит так:
Как вы видите WebDAV — это отличное средство для удаленного доступа к файлам и папкам в Windows поверх протокола HTTP, которое можно использовать, даже через межсетевой экран. Кроме того, так как WebDAV базируется на службе IIS, это означает, что в такой архитектуре мы можем использовать различные технологии обеспечения безопасности и средства управления IIS, в том числе HTTPS для шифрования передаваемых данных (при использовании обычного HTTP вся информация передается в открытом виде, кроме пароля, который при использовании Windows Authentication шифруется).
Опишем еще несколько аспектов использования WebDAV
И mail.ru, и Яндекс предоставляют доступ к своим облачным хранилищам по протоколу webdav. Так что, если у вас есть учётные записи в этих сервисах, вы можете подключить эти хранилища как сетевой диск, не используя специальных приложений. сделать это можно как на компьютере с Windows, так и на любом мобильном устройстве. В Windows поддержка webdav встроена прямо в систему, а в Android достаточно установить любой файловый менеджер с поддержкой webdav, под Android их существует множество: X-plore, File Manager Plus и так далее. для подключения яндекс диска достаточно логина и пароля от почты Яндекса, для подключения облака mail.ru сначала нужно создать пароль для приложений. это отдельный пароль, который отличается от пароля для входа на сайт mail.ru, его нужно вводить во всех сторонних приложениях не от mail.ru.
Чтобы сгенерировать пароль для сторонних приложений для доступа к облаку mail.ru, зайдите на страницу вашего акаунта mail.ru с вашим логином и паролем, перейдите в раздел настроек «Безопасность», а там перейдите в раздел «Пароли для сторонних приложений». здесь вы можете создать пароль, который будет сгенерирован произвольно и представлять из себя комбинацию букв и цифр. Внимание! Этот пароль отображается только один раз и больше вы его на странице вашего акаунта нигде и никогда не найдёте. Поэтому, сразу же сохраните его в надёжном месте, чтобы можно было его из этого места при необходимости брать и вставлять в нужные приложения. После создания пароля для сторонних приложений можно подключать облако mail.ru и Яндекс диск на любом устройстве. Если у вас на Android установлен любой из файловых менеджеров, имеющих поддержку webdav, то просто выберите в разделе «Облачные хранилища» «Добавить новое расположение», в списке предлагаемых типов выберите «Webdav», иногда этот файловый протокол находится среди типов протоколов FTP, и в открывшемся диалоге заполните все необходимые поля следующим образом: в качестве адреса сервера для диска от Яндекса укажите https://webdav.yandex.ru для облака mail.ru укажите адрес https://webdav.cloud.mail.ru
Для Яндекс диска укажите имя пользователя в виде адреса вашей почты на Яндексе, можно даже без окончания @yandex.ru, а в качестве пароля укажите ваш пароль для входа в почту и другие сервисы Яндекса.
Для облака mail.ru в качестве имени пользователя укажите полный адрес почты на mail.ru, а в качестве пароля, созданный ранее пароль для сторонних приложений, пароль для входа на сайт mail.ru не подходит.
При необходимости указать номер порта укажите порт 443. Если вы всё ввели правильно, то после сохранения этих настроек при нажатии на созданный диск вы должны увидеть всё содержимое вашего облачного хранилища. Работать с файлами можно точно также, как с файлами на локальном диске, включая их копирование с устройства в облачное хранилище и обратно.
Чтобы подключить Яндекс диск и облако mail.ru в Windows, в Windows 10 и выше откройте окно «Компьютер», в нём на ленте или в меню найдите пункт «Подключить сетевой диск». Откроется диалог, в котором вам нужно нажать пункт «Подключение к веб-сайту, на котором вы можете хранить документы и изображения». Вы попадёте в пошаговый мастер создания подключения, на каждом шаге которого нужно вводить те же данные, что и описанные выше. например, на шаге ввода сетевого адреса нужно указать адрес для доступа к Яндекс диску или облаку mail.ru, как было показано выше. логин и пароль также нужно указывать согласно приведённым выше инструкциям: для Яндекс диска пароль можно указать как для входа в почту, для облака mail.ru нужно указывать пароль для сторонних приложений, а не пароль для входа на сайт mail.ru. когда вы пройдёте все шаги мастера создания подключения и нажмёте кнопку «Готово», в списке дисков в вашем окне «Компьютер» появятся новые диски с теми именами, которые вы им присвоили на шаге «Имя подключения», например «Яндекс диск» и «Облако mail.ru». с содержимым этих дисков можно работать точно также, как с файлами и папками на локальных или сетевых дисках. Например, если вы хотите скопировать файл или папку с вашего компьютера в облако mail.ru, просто скопируйте их на вашем локальном диске, перейдите в окне «Компьютер» в облако mail.ru и вставьте стандартным образом скопированное содержимое. Обратите внимание, что по протоколу webdav вы не можете получать ссылки для общего доступа и скачивания, это можно делать только через сайт или фирменные приложения для Яндекс диска и облака mail.ru. тем не менее, если у вас есть общая папка на этих облачных хранилищах, то управлять её содержимым вы можете и посредством создания сетевых дисков по протоколу webdav. Кроме того, вы можете использовать описанный выше способ подключения к облачным хранилищам для хранения и воспроизведения прямо из облака аудио, видео или графических файлов. Преимущество такого подхода состоит в том, что вы можете в любом месте на любом устройстве, где есть интернет, воспроизводить эти файлы, без необходимости сначала копировать их на съёмный носитель или в локальную память. Скажем, вы можете хранить в облаке mail.ru сотни гигабайт музыки, и слушать её на любом устройстве через интернет прямо из файлового менеджера, просто воспроизводя файлы и папки в том плеере, которым вы пользуетесь для воспроизведения локальной музыки.
Привет, друзья. Недавно на сайте была опубликована статья о двух программках Air Live Drive и Air Explorer, реализующих в среде Windows доступ к различным облачным сервисам по типу локальных дисков. Эти программы предлагают большой перечень готовых настроек подключения популярных облаков. Но в бесплатных редакциях они ограничены возможностью подключения к системе не более 3-х хранилищ с одним аккаунтом. Некоторых из вас смутили такие ограничения, и в этой статье я решил осветить процедуру совершенно бесплатного подключения облаков в среду Windows в качестве сетевых дисков по протоколу WebDav. Ну и заодно поговорим о специфике подключения по WebDav.
Что даёт подключение по WebDav
WebDav – это набор расширений и дополнений к протоколу HTTP, который позволяет управлять файлами на удалённых серверах. Облако – это и есть этот самый удалённый сервер. Преимущество подключения облака по WebDav заключается в том, что все наши данные будут нам доступны в среде Windows без их скачивания на жёсткий компьютера, как это реализуют официальные программы-клиенты облаков. Только при запуске и редактировании файлов облачного хранилища, подключённого по WebDav, эти файлы будут скачиваться в системный кэш, а потом выгружаться из него назад в облако. С хранящимися в облаке файлами можем удалённо проводить любые управленческие операции – копирование, перемещение, переименование, удаление – с использованием проводника Windows или любого установленного файлового менеджера.
Кроме того, что подключение по WebDav не захламляет место на локальном компьютере, оно имеет ещё одно преимущество перед официальным клиентским софтом облаков – отсутствие лишних фоновых процессов для обеспечения функционирования клиента и синхронизации данных. Что немаловажно для слабых устройств.
В чём подключение по WebDav уступает официальному клиентскому софту облачных сервисов?
Добавить в заметки чтобы посмотреть позже?
Во-первых, в скорости доступа к данным. Управление будет осуществляться по типу удалённого доступа, и, естественно, операции не будут проводиться так быстро, как в условиях работы с жёстким диском компьютера.
Во-вторых, мы не получим удобной возможности расшаривания ссылок на файлы – в контекстном меню в проводнике или файловом менеджере, как это реализует официальный клиентский софт. Чтобы сделать файл общедоступным и получить его ссылку, нам нужно будет отправиться в веб-интерфейс облака.
В-третьих, не все облачные хранилища предусматривают подключение по WebDav. В их числе, кстати, популярные сервисы Google Диск и Облако Mail.Ru. В таком случае можно либо прибегнуть к помощи сервисов, которые решают эту проблему и реализуют доступ к облаку по WebDav, как, например, сервис DAV-pocket service, либо использовать программы с готовыми пресетами настроек нужных хранилищ. Об одной из таких программ будем говорить ниже.
Как в среде Windows подключить облачный диск по WebDav?
Подключение по WebDav средствами Windows
Подключить облачное хранилище по WebDav можно с использованием штатных средств Windows. В проводнике Windows 8.1 и 10 кликаем вкладку «Компьютер». В проводнике Windows 7 жмём клавишу Alt, выбираем «Сервис». Жмём «Подключить сетевой диск».
В окне подключения можем выбрать букву диска для содержимого облака. В графе «Папка» вводим адрес подключения облака по WebDav. Жмём «Готово».
Авторизуемся в облаке. Выставляем галочку запоминания данных авторизации. Жмём «Ок».
В проводнике должен появиться облачный диск. Можем переименовать его так, как удобно нам.
Если облачный диск станет не нужен, отключаем его в контекстном меню.
Вот так всё просто, если, конечно, знать адрес WebDav. Как узнать этот адрес?
• Для Яндекс.Диска это https://webdav.yandex.ru
• Для Box это
• Для OneDrive это https://docs.live.net/Идентификатор
В случае с OneDrive вместо значения «Идентификатор» необходимо подставить свой уникальный код, который отображается в веб-интерфейса хранилища после значения «id=».
Ну а адреса подключения других облаков, если они поддерживают доступ по WebDav, вы, друзья, можете найти в Интернете. Либо же можете обратиться в службу поддержки сервиса.
Подключение по WebDav с помощью Raidrive
Альтернативный способ подключения облачных хранилищ по WebDav – программа RaiDrive. Она полностью бесплатная, это аналог упомянутой выше программы Air Live Drive. RaiDrive не ограничена числом подключаемых сервисов и их аккаунтов, однако, в отличие от Air Live Drive, предлагает весьма скудный перечень готовых настроек подключения облаков. У RaiDrive есть поддержка только Google Drive, Google Photos, Dropbox и OneDrive. Все остальные облачные сервисы подключаются по WebDav, FTP или SFTP при указании нами их адресов. Скачать программу можно на её официальном сайте:
RaiDrive как альтернатива Air Live Drive, конечно же, уступает последней. Но если Raidrive рассматривать как альтернативу штатному способу подключения облаков по WebDav, то у неё есть несколько преимуществ:
• Удобство подключения/отключения сетевых дисков;
• Возможность выбора папки кэша;
• Корректность отображения в проводнике общего и занятого облачного пространства. При подключении по WebDav штатными средствами Windows по объёму хранилищ отображаются неверные сведения.
Как работать с RaiDrive? Запускаем программку. Жмём «Добавить». WebDav в качестве типа подключения выбран по умолчанию. Вводим адрес, логин и пароль аккаунта облака. Жмём «Ок».
В окне RaiDrive подключением можем управлять – отключать, включать, удалять.
Предустановленную папку кэша программы можно сменить в настройках.
***