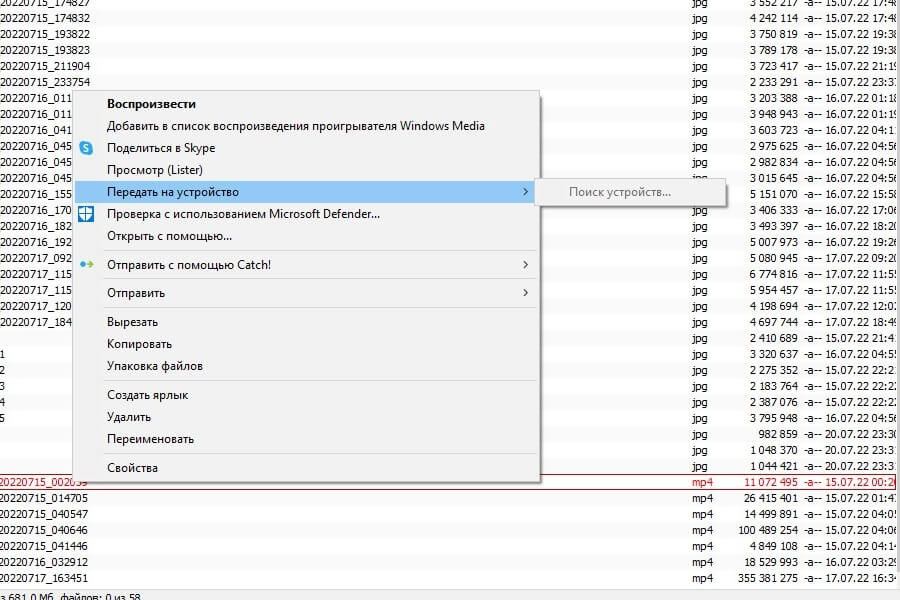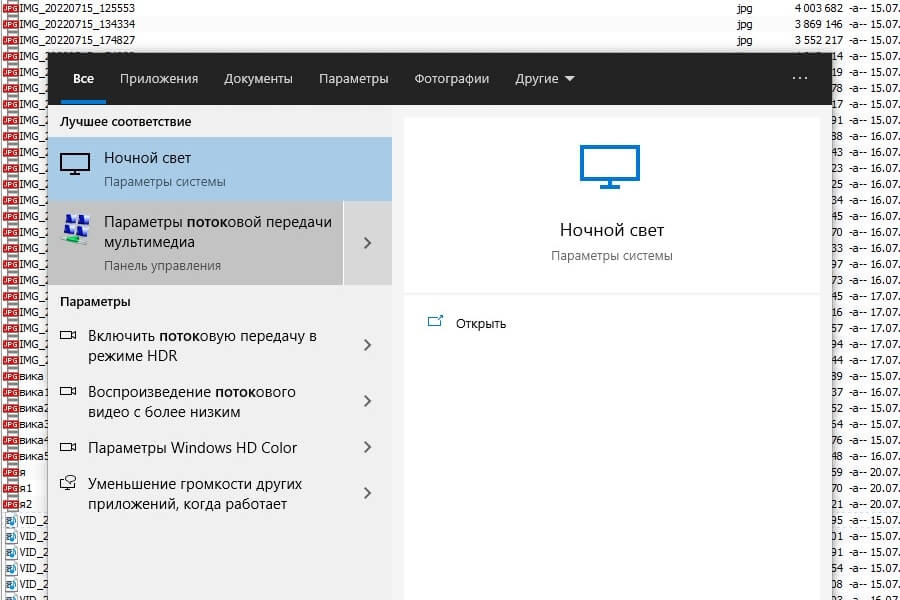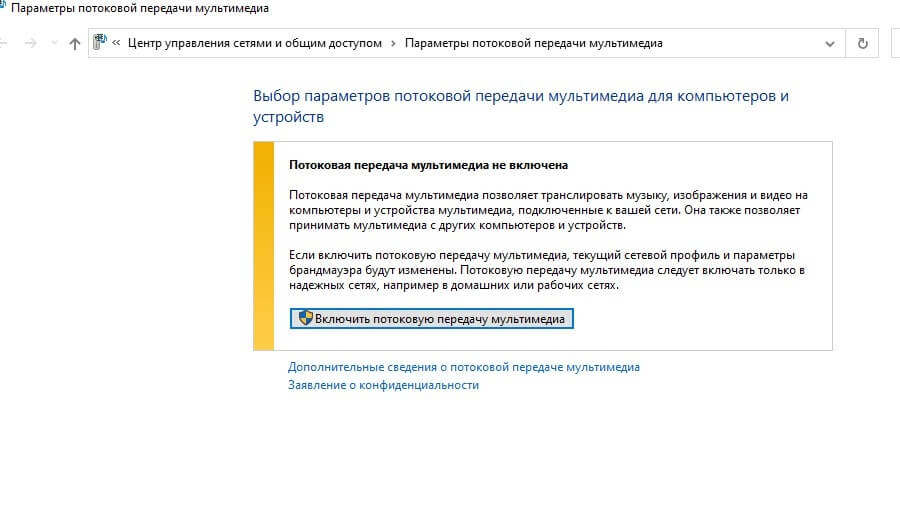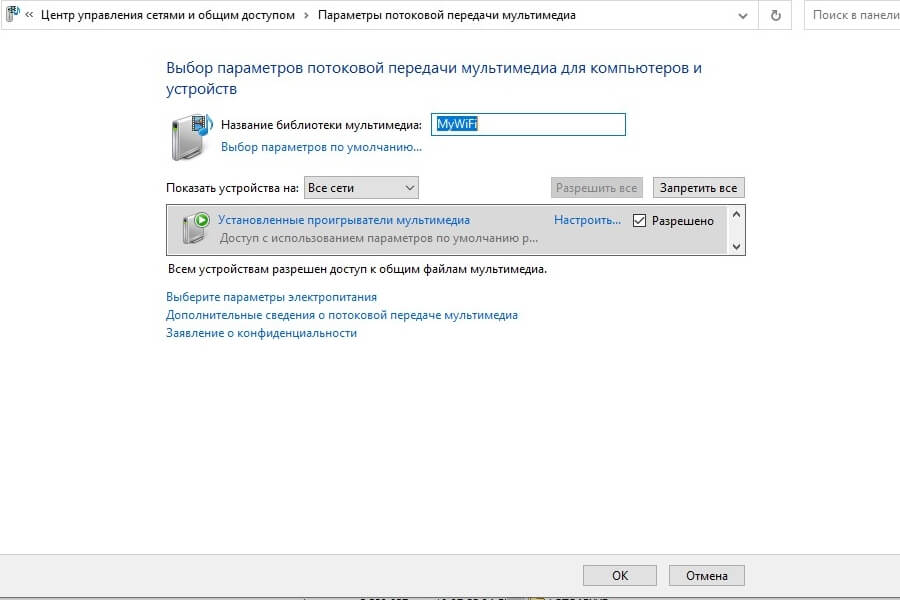Содержание
- Для чего необходимо?
- Как подсоединить?
- Как настроить?
Современные технологии позволяют использовать телевизор не только по прямому назначению, но и в качестве основного или даже дополнительного монитора для ноутбука, подключить его к телевизору можно через USB при этом можно передавать как изображение, так и звук для просмотра фильмов или компьютерных игр.
Для чего необходимо?
Самым оптимальным и популярным подключением является HDMI-подключение. Однако не всегда даже на новых устройствах присутствует соответствующий разъем, а иногда он может быть просто поврежден. В таком случае полезно будет знать, как подключить ноутбук к телевизору через USB.

Как подсоединить?
Таким способом можно подключить любой не очень старый телевизор, в котором есть разъем USB.
Подключить ноутбук к телевизору через USB напрямую, используя двусторонний кабель, нельзя, такое подключение не сработает.

Подготовка
Поскольку телевизор способен улавливать исключительно HDMI или VGA сигнал, для подключения необходимо устройство, способное преобразовывать USB в эти разъемы. Этим преобразователем может быть как внешняя видеокарта, так и беспроводное устройство-адаптер. Таким образом, для подключения ноутбука к телевизору необходим ноутбук с рабочим USB 3.0-разъемом, сравнительно новая модель телевизора с HDMI-выходом и преобразователь, который можно приобрести в магазине компьютерной техники.
В случае использования USB-видеокарты понадобится двусторонний USB-кабель. К слову, такой шнур может быть заранее встроен в преобразователь, приобретать его отдельно не придется. Также необходим двусторонний HDMI-кабель для присоединения к телевизору. Для беспроводного подключения нужен лишь сам адаптер.
При этом, если подключение через преобразователь ограничено лишь длиной провода, то адаптер способен передавать сигнал от ноутбука к телевизору на расстоянии не более 10 м.


Подключение
Процесс подключения занимает буквально несколько минут.
- Подключение с помощью видеокарты. Для начала отключаем и телевизор, и ноутбук, чтобы избежать перенапряжения и сгорания переходника. В USB-разъем на ноутбуке вставляем один конец USB-кабеля, другой присоединяем к видеокарте. Таким же образом подключаем телевизор к видеокарте, используя HDMI-кабель. Обычно на телевизорах есть несколько HDMI-входов. Выбирать можно любой, который больше нравится, нужно лишь запомнить номер этого разъема для дальнейшей настройки подключения.


- Подключение с помощью дополнительного адаптера. В этом случае также сначала отключаем устройства. Затем нужно присоединить HDMI-провод к любому рабочему HDMI-разъему на телевизоре. Другой конец провода вставляем в адаптер и включаем его в розетку, поскольку он работает от сетевого напряжения в 220 В. Для подключения адаптера к ноутбуку используем маленький беспроводной USB-переходник сигнала, который идет с ним в комплекте. Включаем ноутбук, после чего выполнится установка драйверов. Все новые версии ОС Windows оснащены программами, которые делают это автоматически. Если этого не происходит, драйвера можно установить с оптического носителя, вставив его в дисковод ноутбука и следуя всем дальнейшим указаниям. После подготовки можно приступать к настройке программного обеспечения устройств и самого подключения.

Как настроить?
Настройка телевизора
На пульте дистанционного управления всегда есть кнопка настройки подключения, обычно она находится в верхней части. Нажимаем на эту кнопку и из всех вариантов выбираем HDMI-подключение с необходимым номером разъема, к которому и был подключен провод, тем самым переключая приоритетный источник сигнала.
Желательно полностью отключить на это время кабельное телевидение, после чего настройка телевизора завершена.

Настройка ноутбука
Настройка компьютера включает в себя, прежде всего, настройку типа изображения и его расширения. Расширение ограничено лишь возможностями монитора, то есть телевизора. В ОС Windows с помощью правой кнопки мыши на рабочем столе выбираем пункт «Управление экраном» и далее устанавливаем все необходимые параметры. Далее можно настроить необходимые варианты изображения.
При функции дублирования экран телевизора используется в качестве дополнительного монитора, то есть повторяет все проводимые на ноутбуке действия, способ расширения помогает разместить несколько рабочих окон, оба устройства выполняют функцию одного большого монитора, функция проецирования отключает экран ноутбука и полностью переносит изображение на экран телевизора, что удобно для, например, компьютерных игр.
Это делается с помощью окна настройки способов вывода изображения.


Таким образом, используя USB-подключение, к ноутбуку можно присоединить любое устройство, будь то телевизор, дополнительный монитор или проектор.
Как подключить ноутбук к телевизору с помощью USB, смотрите в видео ниже.
Желание просматривать кинофильмы и музыкальные видеоролики на большом экране приводит владельцев обычных приемников без СМАРТ к поиску ответа на вопрос, как подключить ноутбук к телевизору. Не во всех случаях можно получить трансляцию изображения высокого качества, у каждой методики есть свои положительные и отрицательные стороны.
Что нужно для подключения ноутбука к телевизору с помощью провода
Проводные локальные соединения относятся к самым простейшим и при помощи нескольких действий позволяют увидеть фильм на большом экране. Имеется несколько вариантов связки «ноутбук-телевизор», к часто используемым относится применение кабелей Video Graphics Array и HDMI.
Важно! Кроме непосредственно самого подсоединения, в дальнейшем потребуется отладка информации как на TV, так и на персональном компьютере.
Можно ли к телевизору подключить ноут без проводов
Синхронизация современных устройств простая, требуется лишь присоединение гаджетов к общему роутеру через беспроводную связь Wi-Fi. Изделия разных производителей соединяются практически одинаково, важно правильно провести первоначальные настройки.
Важно! Для старой аппаратуры, не имеющей встроенной поддержки Wi-Fi (связи с интернетом), такой способ не подходит.
Методика считается среди пользователей самой эффективной, гарантирующей чистый звук и максимальное разрешение изображения. Показатели качества при использовании технологии не снижаются, посторонние шумы и рябь на экране не возникают.
Важно! Единственное условие – нельзя использовать слишком длинные провода. Они могут привести к ухудшению картинки, возникновению шумов при передаче звукового сопровождения.
На Windows 7
Подключение ноутбука к телевизору через HDMI осуществляется в таком порядке:
- Одну сторону подводки следует подсоединить к телевизору. Если в наличии несколько штук, то выбор принципиальной разницы не имеет.
- Вторая сторона подключается к одноименному разъему на ноутбуке или к системному блоку (видеокарте) стационарного компьютера.
- Сразу на дисплее изображение не появится – в настройках телеприемника следует выбрать источник, нажав на пульте дистанционного управления клавишу «INPUT».
- Переключением кнопок следует подобрать нужную версию HDMI. Этот источник активный, он должен вывести картинку на экран.
Некоторые специалисты утверждают, что для нормальной работы связки необходимо сменить имя аппаратуры для выбранного HDMI-входа на TV нажатием красной кнопки на пульте управления. В меню телеприемника блок называется «Смена имени устройства». В нем надо выбрать нужный HDMI, а следом – «Ноутбук». Такой подход позволит избежать проблем с качеством изображения.
На Windows 10
При отладке системы с Виндовс 10 процесс практически аналогичен предыдущему. Подсоединение временной пары проходит по алгоритму:
- Шнур одной стороной присоединяется к специальному разъему телевизора, второй – к ноутбуку.
- При отсутствии изображения на большом дисплее производится отладка источника входящего видеосигнала с помощью пульта управления. На нем должна быть кнопка «INPUT» или «SOURCES». После нажатия на нее возникает меню выбора, в нем надо найти HDMI-разъем, к которому был подключен шнур.
- На телеприемнике должна появиться картинка.
Операционная система Windows 10 позволяет управлять вторым экраном (в данном случае телевизором). Блок называется «Проецирование», для вызова меню необходимо нажать сочетание клавиш Win+P. С правой стороны появится список, в котором следует выбрать один из четырех предложенных вариантов.
Важно! В процессе отладки нужно пользоваться подсказками системы.
Подключение ноутбука к телевизору через VGA кабель
Интерфейс присутствует практически на всех ПК, но на телеприемниках встречается реже. Если на задней панели устройства Video Graphics Array вход присутствует, то для создания связки можно пользоваться обычным кабелем. При его отсутствии придется дополнительно приобретать вспомогательные устройства-переходники:
- VGA-HDMI;
- VGA-Scart;
- или любое другое подходящее.
Особенностью данного соединения считают то, что указанный разъем способен проводить только видеосигнал. Для получения звукового сопровождения придется приобретать отдельный девайс. Большинство пользователей использует этот способ для просмотра фотографий на большом ЖК-дисплее, максимальный размер разрешения – 1600х1200.
Такой тип совмещения приветствуется среди любителей видеоигр. Проблема со звуком решается дополнительным присоединением наушников.
Важно! Интерфейс присутствует на нетбуках, поэтому владельцы подключают их к телеаппаратуре. Просмотреть кинофильм на крошечном экране сложно. Звучание также переносят на колонки телевизора.
К преимуществам технологии относят:
- высокие показатели разрешения;
- простоту в создании связки между гаджетами;
- наличие интерфейса на ноутбуках разных производителей.
Явные недостатки схемы представлены необходимостью приобретения отдельного шнура для включения звуковых эффектов, отсутствием Video Graphics Array на телевизоре.
Как подключить ноутбук к телевизору через USB
Прямое присоединение при помощи Universal Serial Bus невозможно. Такой подход не даст ожидаемого результата. Телевизор способен улавливать сигналы по технологии HDMI или VGA, для получения работоспособной связки необходимо дополнительное устройство-преобразователь.
Обратите внимание! В качестве аппарата может использоваться внешняя видеокарта или беспроводный адаптер.
В качестве аппарата может использоваться внешняя видеокарта или беспроводный адаптер.
Для создания рабочей связки понадобится:
- ноутбук с разъемом Universal Serial Bus 3.0;
- современная модель телеприемника с HDMI-выходом;
- преобразователь, который продается в магазинах компьютерной техники.
При использовании USB-видеокарты нужен двусторонний одноименный провод. В некоторых случаях он сразу встроен в преобразователь и отдельно покупать его не придется. Также понадобится двусторонний HDMI – его подключают к телеаппаратуре. Если планируется беспроводное присоединение, то необходимо приобрести только адаптер. Он может передавать сигнал на расстояние, не превышающее 10 метров.
Процесс присоединения несложный и занимает несколько минут. Специалисты предлагают два варианта решения проблемы: при помощи видеокарты и через дополнительный адаптер.
В первом случае перед сопряжением необходимо выключить оба устройства, иначе есть угроза возникновения перенапряжения и уничтожения переходника. Шнур вставляется в Universal Serial Bus разъемы на телевизоре и ноутбуке. Номер разъема желательно запомнить для дальнейшей настройки готовой связки.
При подключении через адаптер процедура начинается с отключения обоих устройств и присоединения HDMI к разъему на телевизоре. Второй конец подводки вставляется в адаптер, который включается в электрическую сеть (он функционирует от напряжения в 220 В). Для присоединения к ноутбуку используют беспроводной USB-переходник сигнала (он идет в комплекте).
Включение ПК активизирует установку драйверов. Современные версии операционной системы обладают программами, выполняющими действие в автоматическом режиме. Если загрузка программного обеспечения не произошла, то его устанавливают с оптического носителя, выполняя все указания программы.
Важно! После окончания подготовки пользователь должен провести настройку ПО устройств и проверить правильность действий.
Использование переходника на AV разъем для подключения ПК к телевизору
Такой вариант используется при попытках формирования связки на устаревшей технике. Интерфейсы RCA или S-Video считаются пережитком прошлого. Для совмещения устройств нужно использовать специальные конвертеры и переходники.
К плюсам технологии относят возможность присоединения устаревших моделей, к минусам – устаревшую технологию, низкое качество изображения. Эти разъемы или тюльпаны раньше использовались для подключения первых игровых приставок и кассетных видеоплееров. Чтобы создать связку, необходимо их вставить в ТВ, а конвертер – в гнездо ноутбука.
Просматривать фильмы и видеоклипы на большом экране всегда удобнее, особенно если в качестве зрителей присутствует вся семья. Специалисты утверждают, что самое удачное решение проблемы – это связка, созданная через HDMI. Технология позволяет не терять в качестве картинки и звукового сопровождения, процедура проводится за несколько минут и не требует покупки дополнительных устройств. В других вариантах нужно следовать вышеуказанным схемам, не забывая об адаптерах и проводниках.

В данной статье мы постараемся ответить на этот, вообще-то нетривиальный вопрос. Расскажем, какие бывают разъемы и интерфейсы у техники, и опишем несколько вариантов решения проблемы подключения телевизора к ноутбуку.
Возможные интерфейсы подключения
Здесь, все относительно просто. В зависимости от того, насколько ваш ноутбук устарел, на нем могут быть следующие виды видеовыходов:
- VGA. Устаревший формат для передачи изображения. Подобные разъемы можно встретить повсеместно на видеокартах и мониторах старого поколения.
- DVI. Текущий стандарт для видеокарт. Используется для подключения мониторов.
- HDMI или mini HDMI. Цифровой сигнал передается по одному кабелю. На ланный момент, самая прогрессивная технология.
- S-Video. “Динозавр” в технологиях передачи сигнала. Тем не менее, телевизор может иметь такой разъем.
- DisplayPort. Альтернатива HDMI. Передача цифрового звукового и визуального сигнала по одному кабелю.
Соответственно, в зависимости от типа разъема, необходимо подобрать кабель или переходник. Давайте попробуем разобраться в этом многообразии и подключим телевизор к ноутбуку.
8 способов подключения телевизора к ноутбуку
Казалось бы, ответ на это вопрос не сложный. Но технологии все время меняются, и то, что было актуально несколько лет назад, сегодня уже устарело. Да и сами производители телевизоров, иногда вставляют палки в колеса, применяя непопулярный интерфейс подключения.
По этим причинам, давайте рассмотрим, какие типы разъемов телевизоров бывают и как можно объединить телевизор с ноутбуком. Начнем с ушедших поколений, а закончим днем сегодняшним.
Способ #1: HDMI
High-Definition Multimedia Interface, похож, по своей сути, на DisplayPort. Проблем с подключением современных ноутбуков, которые оборудованы соответствующим разъемом, возникнуть не должно. Опять же, необходимо удостовериться в том, что есть в наличии у вашей техники.
Иногда, при подключении через эти интерфейсы, может отсутствовать изображение. В таких случаях следует в первую очередь проверять контакты в разъемах и наличие установленного кабельного соединения в операционной системе. Наша редакция надеется, что данная публикация оказалась вам полезной.
Вопрос, который мы рассмотрим в этой статье, — подключение ноутбука к телевизору. Выполняется оно несколькими способами, о которых будет рассказано в следующих разделах, а пока поговорим о самом простом варианте, не требующем от вас специальных знаний и долгих нудных настроек. Собственно, всё, что нужно иметь под рукой — ноут, телевизор, имеющий хотя бы один рабочий разъём HDMI, и кабель.
Последний можно приобрести в любом магазине компьютерной техники или даже в супермаркете — рекомендуем сразу выбирать не слишком короткий шнур, чтобы обеспечить максимальную мобильность соединения. Оптимальным вариантом станут позолоченные контакты, обеспечивающие наиболее качественную передачу сигнала; стоить такой кабель будет, разумеется, дороже.
Самые главные преимущества этого типа подключения ноутбука к ТВ — предельная простота и универсальность. Для выполнения операции вам требуется лишь вставить контакты провода в разъёмы на связываемых устройствах; а имеются такие порты практически на каждом современном телевизоре — и точно на каждом ноутбуке. Больше никаких манипуляций проводить не потребуется — за исключением пары несложных настроек.
Итак, вы решили подключить ноутбук к телевизору через HDMI. Подключение ноутбука в этом случае позволит передавать на ТВ видеосигнал в разрешении до 4K — и даже, при наличии технической возможности, до 8K. Внимательно посмотрите на корпус обоих устройств и найдите разъёмы трапециевидной формы, совпадающие по геометрии с контактами шнура. Если портов всё-таки нет, потребуется приобрести адаптер — только для этого типа подключения или универсальный, с несколькими входными и выходными разъёмами. Не советуем покупать дешёвые китайские переходники — надеяться на качество и долгий срок службы такое приобретение не позволит. Когда с поиском контактов и подключением будет закончено, можете переходить к предварительной настройке.
Кликните правой клавишей мышки по любой свободной точке рабочего стола ноутбука, после чего выберите во всплывающем окошке пункт «Разрешение экрана». В новом окне вы сможете выбрать, каким именно способом ноут будет подключён к телевизору. Возможны следующие варианты:
- В качестве второго монитора. Видеосигнал будет воспроизводиться на ТВ, в то время как вы сможете продолжать пользоваться экраном ноутбука в обычном режиме.
- В качестве общего пространства. Если подсоединить ноутбук к телевизору через HDMI, появится возможность «расширить» дисплей ноута: курсор мыши, достигнув края экрана, будет свободно переходить на телеэкран.
- В режиме клонирования. Изображение (фильм, презентация, визуализация звука и так далее) будет синхронно отображаться и на ноутбуке, и на телевизоре.
В зависимости от параметров видеокарты вы можете столкнуться и с другими, не менее интересными вариантами подключения. В этом же окошке вы сможете настроить параметры картинки, включая разрешение. Поскольку для соединения ТВ и ноута используется кабель, обеспечивающий цифровое качество трансляции, советуем выбрать как минимум FullHD, с предельной высотой кадра 1080 пикселов.
Теперь обратимся к телевизору. Здесь всё так же просто: если сразу после подключения картинка не отображается на экране, выберите правильный источник сигнала. Если разъём HDMI всего один, укажите именно его; если портов несколько, выберите правильный, ориентируясь на порядковый номер, указанный рядом с разъёмом.
Добавим, что технология передачи сигнала, о которой мы поговорили в этом разделе, неплохо сочетается с другими — и даже с устаревшими «тюльпанами».
Способ #2: Wi-Fi
Не менее интересный вариант — подключить ноутбук к телевизору через WiFi. Подключение ноутбука в этом случае производится без участия проводов: сигнал передаётся по воздуху. Таким образом, вам не придётся думать, куда деть шнур, чтобы он не мешался под ногами и не возникало опасности его случайного повреждения. Контент с ноутбука будет напрямую передаваться на ТВ — препятствием не станет даже расположение ноута в другой комнате. Мы уже рассказывали, как можно подключить телефон к телевизору по WiFi, в принципе техника подключения похожа.
Непременное условие настройки связи — наличие стабильного соединения вай-фай. Кроме того, если вы пользуетесь технологией DLNA, будет необходимо предварительно настроить список общих папок: в противном случае телевизор не сможет получить доступ к контенту на подключённом ноутбуке. Отметим, что рассматриваемый способ позволяет передавать на ТВ не только видео, но и звуковую дорожку — практически в любом качестве, включая многоканальное аудио.
Обычно передача сигнала вай-фай производится посредством маршрутизатора, к которому вы и подключаете оба устройства. Помимо сторонних приложений, можете использовать фирменные, предлагаемые производителями. Все они имеют приблизительно одинаковый функционал, так что особой разницы при переходе от одной модели к другой вы не заметите. Так, подключить ноутбук к Смарт ТВ от Самсунг можно посредством программы AllShare; если вы предпочитаете технику LG, пригодится инструмент Smart Share, а для любителей Сони есть не менее функциональный вариант VAIO Media Server. Обычно такие приложения позволяют подключать к телевизору не только ноут, но и мобильные гаджеты: телефон или планшет.
Почти все современные смарт-телевизоры оснащены встроенным приёмником вай-фай. Если в вашей модели такового нет, придётся приобрести адаптер, подключаемый во внешний порт, или предпочесть какой-либо иной вариант соединения — их в настоящей статье предложено немало. Также бывает, что ТВ сразу после подключения не видит ноут; этот вопрос решается в «Настройках» телевизора. Ниже в статье, мы подробнее расскажем о подключении разных брендов телевизоров по вай-фай.
Способ #3: DVI
Очень удобный современный вариант подключения, обеспечивающий передачу цифрового сигнала без потерь. Как ни странно, такие порты можно найти едва ли не на каждом ТВ, даже сравнительно дешёвом — а вот на ноутбуках они встречаются довольно нечасто. Ничего страшного в таком положении дел нет: вам достаточно приобрести стандартных переходник, чтобы без каких-либо помех получить ответ на вопрос, как подключить ноутбук к телевизору через провод. В результате вы получите возможность передавать на телеэкран видео в разрешении до 1080 пикселов, а если пользуетесь стандартом DVI-I — до 1600 пикселов по вертикали. К сожалению, имеется и недостаток: кабель предназначен только для работы с видеосигналом. Подключать акустику придётся отдельно — впрочем, если вы владеете качественной многоканальной аудиосистемой, такой разброс даже пойдёт на пользу. После подключения не забывайте о синхронизации — колонки должны быть настроены таким образом, чтобы картинка не отставала от звука и не обгоняла его.
Digital Visual Interface пришел на смену VGA интерфейсу. При подключении телевизора по DVI надо учитывать, какой тип кабеля нужен, поскольку существуют 3 разновидности DVI интерфейсов:
- DVI-A – передает только аналоговой сигнал.
- DVI-I – аналоговый и цифровой сигналы.
- DVI-D – только цифровой сигнал.
Также, у DVI много разновидностей разъемов. Поэтому, при подключении надо учитывать, какой тип разъемов стоит на ноутбуке или телевизоре. С VGA интерфейсом все просто, – таких разновидностей нет. Вот примеры DVI и VGA кабелей:
Выбирать кабель нужно исходя из своих потребностей, то есть поняв, какие разъемы есть у телевизора и у ноута. Помимо кабелей, возможен вариант установки цифрового ресивера, что сомнительно с экономической точки зрения.
Способ #4: VGA
Эта технология поддерживается большинством ноутов (правда, не всеми современными моделями); если на корпусе телевизора есть соответствующий разъём, можете воспользоваться именно таким вариантом, не требующим сколько-нибудь сложных настроек. Возьмите обычный кабель VGA, последовательно вставьте его в оба порта, зафиксируйте — и начинайте воспроизведение на большом экране! Если разъёма на телевизоре не предусмотрено, можете приобрести переходник — например, подключаемый в порт HDMI. Помните, что чем больше адаптеров вы используете в одной цепи, тем выше вероятность помех вследствие выхода из строя одного из звеньев.
Итак, мы ответили на вопрос, можно ли подключить ноутбук к телевизору через VGA. Подключение ноутбука в этом случае связано с несколькими не слишком приятными ограничениями. Первое из них — возможность передавать на ТВ только картинку. Для проигрывания звука придётся задействовать другое подсоединение — или проигрывать звук непосредственно на ноуте. Второе — достаточно скромное максимальное разрешение: вы не сможете добиться высоты кадра свыше 1200 пикселов. Несомненное достоинство технологии — универсальность: вы легко найдёте и разъёмы, отличающиеся характерной геометрией, и кабель, который исправно прослужит много лет.
Способы #5 и #6: RCA и S-Video
Эти разъёмы встречаются преимущественно на старых моделях ТВ, а на ноутбуках за крайне незначительными исключениями и вовсе отсутствуют. Использовать для подключения к ТВ именно такой вариант рекомендуем только тогда, когда реализация остальных перечисленных в статье способов не представляется возможной. Вам потребуется заблаговременно приобрести не только сами провода, но и переходник, как минимум для ноута — но всё же, если есть возможность, рекомендуем универсальный метод: подключить хдми от ноутбука к телевизору. Заказать адаптер можно в интернет-магазине, в частности, на «Алиэкспрессе».
Separate Video – устаревший аналоговый интерфейс. На текущий момент, практически не используется. Подключить ноутбук к телевизору с интерфейсом S-Video можно с помощью переходника. Здесь все зависит от того, какой разъем у вас на ноутбуке. Поняв, как интерфейс используется на лаптопе, можно подобрать переходник. Вот примеры таких видеокабелей, для подключения по S-Video:
Способ #7: SCART
Достаточно громоздкий, но дающий неплохое выходное качество картинки интерфейс. Присутствует как на старых, так и на современных телевизорах, даже недорогих. Позволяет передавать с ноута не только видеосигнал, но и звук — вас не придётся подключать дополнительные провода.
Самый существенный минус — полное отсутствие разъёмов такого типа на ноутбуках. Для осуществления соединения понадобится приобрести переходник, например, с порта VGA. Хороший адаптер должен иметь два входных порта: для видео- и аудиосигналов соответственно. Применять такую методику советуем только при отсутствии возможности воспользоваться обычным HDMI-кабелем — прежде всего в силу технической сложности подключения ноутбука к ТВ.
Способ #8: Функция беспроводного монитора
Если не хочется использовать для соединения устройств шнур, постоянно лежащий под ногами, обратите внимание на беспроводные технологии вроде Miracast, позволяющие полностью дублировать происходящее на ноутбуке на телеэкран. В этом случае вам не придётся ломать голову, как подключить ноутбук к телевизору через кабель: достаточно вставить адаптер в подходящий разъём и выбрать источник сигнала.
Досадный недостаток метода — возможные подтормаживания картинки. Качество передачи видеосигнала напрямую зависит как от ширины интернет-канала, так и от состояния адаптера: если вы вместо оригинального модуля приобрели дешёвую реплику, о плавном потоке в высоком разрешении можете забыть. В частности, у вас вряд ли получится поиграть на телевизоре в «тяжёлую» видеоигру — просто из-за возросшего времени отклика.
Пошаговые инструкции по подключению ноутбука к телевизору
Настройка подключения через DVI или VGA кабель
Ниже мы расскажем о самых простых и популярных вариантах подключения. В каждом случае ключевым моментом будет настройка ноутбука — только после того, как этот этап будет пройден, имеет смысл переходить к параметрам телевизора. Внимательно следуйте предлагаемым нами инструкциям — и не забывайте о необходимости использовать только качественные кабели с надёжно держащимися контактами!
Что нужно, чтобы подключить ноут по DVI или VGA
Первое, что вам понадобится, — провод, с обеих сторон оснащённый соответствующими контактами. Это точно ваш вариант, если вы думаете, как подключить ноутбук к старому телевизору. Шнур советуем выбирать подлиннее — иначе придётся располагать соединяемые ноут и ТВ вплотную друг к другу, что не слишком удобно.
Кроме того, можете применять специальные переходники, позволяющие выполнить подключение с использованием, например, разъёма HDMI — таких устройств в компьютерных магазинах более чем достаточно.
При большом желании и наличии свободного времени вы можете даже самостоятельно обжать провод под контакты VGA — но в силу сложности операции и многосоставности провода советуем всё же приобрести готовый кабель. Кроме того, заранее продумайте, как будете выводить звук: рассматриваемая нами технология предназначена исключительно для транслирования видеопотока.
Когда всё необходимое оборудование будет подготовлено, приступайте к соединению ноутбука и телевизора.
Пошаговая инструкция по подключению по VGA/DVI
Перед началом работы советуем выключить оба устройства. После этого:
- Напрямую или посредством переходника подключите кабель сначала к ТВ, а затем и к ноуту. В первом случае нужный разъём почти наверняка будет находиться на задней панели.
- Обязательный пункт в нашей инструкции, как подключить ноутбук к телевизору без HDMI, — плотная фиксация контактов при помощи встроенных шурупов. Перетягивать фиксаторы не нужно, но и оставлять «вилку» висеть воздухе недопустимо.
На этом предварительный этап подключения завершён; можно переходить к несложным и достаточно быстрым настройкам.
Как настроить изображение по VGA/DVI на ноутбуке
В идеале сразу после того, как вы зафиксировали шнур и включили оба устройства, на экране телевизора должна появиться картинка, транслируемая с ноута. К сожалению, часто в автоматическом режиме этого не происходит — чтобы решить вопрос, следуйте инструкции:
- Найдите на ТВ-пульте кнопку, позволяющую выбрать источник сигнала. Скорее всего, называться она будет так, как показано на картинке ниже: Input.
- Второй возможный вариант, встречающийся чуть реже, — Source. Кнопка может находиться как в верхней части пульта, так и посередине, а иногда и внизу.
- Теперь можете выбрать, перемещаясь от пункта к пункту, «правильный» источник видеопотока.
- Вернёмся к ноутбуку. Вызовите, при помощи контекстного меню рабочего стола, окошко «Параметры экрана».
- В списке под названием «Дисплей» укажите, чтобы узнать, как с ноутбука подключиться к телевизору, соединённый с ноутом ТВ.
- Чтобы не столкнуться с проблемой некачественной картинки, сразу после этого определите текущее разрешение, в котором сигнал будет передаваться на телеэкран.
- Воспользуйтесь размещённой в этом же окне ссылкой «Вывод на второй экран». Если уже закрыли окошко, просто нажмите одновременно клавиши Windows + P.
- В открывшемся списке укажите щелчком мыши, какой из доступных вариантов хотели бы использовать для передачи видео с ноутбука на телевизор.
- В разных поколениях операционных систем окошко настроек может выглядеть по-разному; например, если вы пользователь Windows 10, вы столкнётесь с приблизительно такой картинкой.
Установите требуемые параметры, закройте все открытые окошки — и начинайте наслаждаться просмотром на телевизионном экране!
Как подключить телевизор к ноуту через RCA-тюльпаны
Что нужно для подключения по RCA-тюльпанам
Как несложно догадаться, в первую очередь вам потребуется шнур с соответствующими контактами, обычно называемыми «тюльпанами». На ноутбуке разъёмов под них вы совершенно точно не найдёте — а значит, понадобится приобрести ещё и переходник, например, с порта HDMI.
Продолжаем рассказ, как можно подключить ноутбук к телевизору. Вместо HDMI-гнезда вы можете предпочесть любое другое, имеющееся на ноуте — к примеру, VGA. Пугаться потери качества сигнала при переходе на «аналог» в этом случае не стоит: «тюльпаны» в любом случае не позволят вам полюбоваться картинкой в высоком разрешении.
Вместо приобретения переходника можете сразу купить кабель с разными контактами — благо таких вариантов в интернет-магазинах хватает, и стоят они довольно недорого.
Когда всё необходимое будет у вас под рукой, можете приступать к подключению. Для этого запомните цвета «тюльпанов» — путать их нельзя. Чаще всего в связке имеется три контакта, отвечающих:
- Красный — за передачу правой дорожки стерео.
- Белый — за передачу левой дорожки.
- Жёлтый — за трансляцию видеопотока.
С большой долей вероятности вы не сможете, даже применяя переходник, передавать на телевизор звук. В таком случае достаточно будет подключить к ТВ только жёлтый контакт — и подумать, как будет выводиться аудио. В качестве решения посоветуем использовать отдельные колонки — или слушать музыку в наушниках, подключённых к ноутбуку. Собственно, вам, чтобы получить ответ, как подключить экран ноутбука к телевизору, достаточно будет купить лишь один шнур.
Если желаете добиться полной аутентичности, для вывода звука можете воспользоваться связкой из контакта Jack-3,5 и двух «тюльпанов», соответственно красного и белого цветов.
Учитывайте, что переходник для RCA, выполняющий цифро-аналоговое преобразование, нуждается в дополнительном питании от розетки — не забудьте подключить его при помощи приложенного производителем адаптера.
Пошаговая инструкция по подключению по RCA
Что ж, вы выбрали способ подключения ноутбука к телевизору, приобрели все требуемые провода и переходники — а значит, можно приступать к настройке связи. Ничего сложного в этом нет — а помогут вам приведённые ниже инструкции.
Вариант #1: HDMI – RCA
Алгоритм соединения ноута с ТВ посредством адаптера этого типа:
- Выключите оба устройства, а затем вставьте контакт HDMI в разъём соответствующей геометрии, размещённый на корпусе ноутбука.
- Второй конец шнура соедините с переходником — на последнем, в зависимости от модели, может быть одно или несколько входных разъёмов.
- Подключите «тюльпаны» сначала к переходнику (выходным портам), а затем и к телевизору. Не забывайте: чтобы получить ответ, как подключить ноутбук к телевизору, необходимо соблюдать соответствие цветов штекеров и разъёмов. Все нужные гнёзда, скорее всего, расположены на задней панели вашего телевизора.
- Кроме того, если вы планируете передавать аудиодорожку каким-либо иным способом, можете смело отключать белый и красный штекеры, оставив в разъёме только жёлтый.
- Если в вашем адаптере присутствует такая возможность, при помощи миниатюрного тумблера выберите способ кодировки видеосигнала. Скорее всего, вам будут доступны два привычных варианта: PAL/NTSC.
- Если необходимо, обеспечьте электропитание переходника, подключив его или в электросеть, посредством прилагаемой производителем «вилки», или в порт USB. Последний, кстати, может располагаться и на ноутбуке: в нашем случае по кабелю передаётся исключительно электроэнергия.
В результате предпринятых вами действий картинка с экрана ноута начнёт транслироваться на телевизор.
Вариант #2: VGA – RCA
Применяя переходник такого типа, не забывайте, как и в первом случае, соблюдать соответствие цветов «тюльпанов» и входов. При соблюдении этого правила никаких сложностей возникнуть не должно.
Инструкция, как подключиться к телевизору через ноутбук:
- Выключите оба устройства, после чего подсоедините штекер с жёлтой окраской к соответствующему разъёму на задней стенке ТВ.
- Второй контакт провода вставьте в разъём на корпусе переходника; гнездо, скорее всего, также будет окрашено в жёлтый цвет.
- Контакт VGA, пока остававшийся свободным, подсоедините к выходу на корпусе ноутбука.
- Второй контакт подключите к разъёму подходящей формы и окраски, располагающемуся на одной из панелей адаптера.
- Скорее всего, используемый вами переходник требует электропитания от розетки. Для подключения используйте прилагаемую производителем «вилку» — а если её нет в комплекте, купите подходящий адаптер.
- Возможно, непосредственно на корпусе переходника будут присутствовать кнопки управления: выхода в меню, увеличения или смещения кадра. Пользуйтесь ими — увидеть результат вы сможете на экране телевизора.
Когда первая часть работы будет завершена, вам потребуется пройти ещё несколько этапов, чтобы настроить вывод звука.
Вариант #3: 2 RCA – 3.5 mm jack
Итак, подключаем «тюльпаны» для трансляции аудиодорожки с ноута на ТВ:
- Оба «звуковых» «тюльпана», красный и белый, подключите к контактам той же окраски на задней стенке ТВ.
- Продолжаем инструкцию, как соединить ноутбук с телевизором. Второй контакт провода включите в размещённый на корпусе ноута выходной разъём для колонок.
- В зависимости от конструкции переходника вам может понадобиться использовать дополнительные элементы — например, штекеры.
Отлично, этап работы с выводом аудио завершён. Переходим к настройкам картинки на ноуте.
Как настроить изображение по RCA на ноутбуке
Сразу отметим: «тюльпаны» передают аналоговый сигнал, так что потери качества, особенно если исходник цифровой и в высоком разрешении, вы непременно заметите. Второй важный момент — исходный сигнал. Улучшить его, не прибегая к помощи специальных программ, не получится — вы сможете настроить лишь параметры выводимой на телеэкран картинки.
Подобная инструкция по настройке выводимого видеосигнала:
- При помощи кнопки пульта (Source, Input, возможны другие, менее распространённые варианты) выберите источник сигнала.
- Теперь, опять-таки посредством пульта, укажите на экране, с какого именно порта поступает картинка. В нашем случае это AV; возможно, после аббревиатуры будут идти порядковые номера — тогда действуйте методом перебора.
- Рассказывая, как подключить ноутбук к ТВ, отметим: некоторые модели телевизоров, по преимуществу старые, позволяют сразу переключиться на AV-разъём.
- При необходимости вызовите меню настроек адаптера, нажав на размещённую на корпусе одноимённую кнопку.
- Выберите наилучшие параметры воспроизведения видеопотока.
- При помощи комбинации кнопок Windows+P выберите на ноутбуке способ передачи сигнала на экран телевизора.
- Вызовите инструмент «Разрешение экрана», после чего задайте параметры картинки, транслируемой на ТВ.
Не рекомендуем задавать слишком высокое разрешение — в противном случае картинка может сильно тормозить или телевизор совсем отказывается показывать видеопоток. Кроме того, «тюльпаны» просто не предназначены для трансляции цифрового потока — и, задирая разрешение, вы ничего не добьётесь.
Как подключить ноутбук к телевизору по HDMI
Что нужно, чтобы подсоединить ноутбук к телевизору через HDMI
Переходим к более продвинутым методам, не требующим использования адаптера и позволяющим вам наслаждаться поистине качественной картинкой. Если вы решили пользоваться кабелем, вам понадобится перед началом настройки иметь под рукой:
- Собственно шнур.
- ТВ, на котором имеется как минимум один рабочий разъём — иначе подключить ноут к телевизору через HDMI не выйдет.
- Ноутбук.
Кабель обычно приходится приобретать отдельно, благо стоят они в настоящее время не слишком дорого. Если хотите обеспечить лучшее качество трансляции, предпочтите модель с позолоченными контактами.
В случае, если соответствующий разъём на корпусе ТВ отсутствует, а вам очень хочется воспользоваться именно этим способом, прикупите переходник, позволяющий работать с одним из имеющихся портов — сегодня можно найти совершенно любые варианты.
Пошаговая инструкция по подключению по HDMI
Чтобы выполнить соединение ноута и ТВ, придерживайтесь максимально простого алгоритма:
- Один контакт кабеля вставьте в разъём на корпусе ноутбука.
- Второй — в порт, который может располагаться на любой панели телевизора, включая переднюю.
- Убедитесь, что устройства соединены друг с другом, а контакты шнура не выпадают ни из выходного, ни из входного разъёма.
- Включите ноут и ТВ. На последнем выберите источник подаваемого с видеокарты сигнала, нажав на одну из предусмотренных производителем пульта кнопок: Source, Input, реже — AV.
- Когда на телеэкране появится окошко выбора, укажите, с каким HDMI-портом собираетесь работать. Если он всего один, процесс поиска существенно упрощается.
- Иногда, чтобы соединить ноутбук с телевизором через HDMI, требуется указать в настройках ТВ, с какого именно устройства поступает видеосигнал; и всё же чаще настройка проводится в автоматическом режиме, без вашего участия.
Когда и с этим пунктом будет завершено, переходите к установке параметров передачи картинки на ноуте.
Как настроить изображение по HDMI на ноутбуке
В общей сложности, без учёта особенностей отдельных моделей ТВ, вам будет доступно четыре варианта передачи картинки на телевизор:
- Просмотр только на ноутбуке — используется исключительно для предварительных настроек, иначе зачем вы всё это затевали?
- Дублирование происходящего на ноуте. Автоматически выбирается операционной системой при первом подключении.
- Режим одного экрана. Монитор ТВ становится «продолжением» вашего дисплея.
- Раздельный показ. Вы можете запустить на телевизоре трансляцию фильма, продолжая при этом работать (играть, смотреть другой фильм) на ноутбуке.
Выбрать один из этих способов вы сможете при помощи комбинации клавиш Windows+P.
Кроме того, возможно, вы сможете выбирать экран, нажимая на одну из клавиш, расположенных в функциональном ряду. Часто для этого требуется зажимать «промежуточную» кнопку Fn.
Наконец, вы можете сделать выбор, вызвав на рабочем столе контекстное меню и кликнув по заголовку «Параметры экрана».
Здесь, на вкладке «Дисплей», вы можете задать:
- Разрешение транслируемой картинки.
- Масштаб кадра.
- Способ отображения монитора.
Как подключить ноут к ТВ по WiFi
Теперь расскажем, как соединить ноутбук с телевизором по WiFi. Связать ноутбук с телевизором и сделать подключение телевизора к ноутбуку по вай-фай, вы сможете без протягивания по комнате проводов и покупки переходника — который, кстати, может и не подойти.
На сегодня доступно несколько технологий передачи контента по беспроводной сети:
- Вы создаёте собственный мультимедийный сервер, с которого и ведётся трансляция на ТВ. Поток с ноутбука может одновременно передаваться на несколько устройств, от телевизора до другого компьютера или игровой приставки. Можете использовать сторонние приложения для трансляции — или фирменные программы вроде SmartShare и AllShare. Предварительно потребуется настроить доступ к общей папке на ноуте, в которой и хранятся данные.
- Собственная разработка компании Intel, позволяющая без проблем передавать на телевизор не только видеопоток, но и звуковое сопровождение, включая многоканальные дорожки.
- Wi-Fi Direct. Обеспечивает прямую связь между передающим и принимающим устройствами — для трансляции фильма вам даже не понадобится задействовать маршрутизатор.
- Связь между ноутбуком и телевизором обеспечивается подключаемым к последнему адаптером — который создаёт собственную беспроводную сеть, напоминающую Wi-Fi Direct, но отличающуюся лучшей пропускной способностью.
Для передачи картинки рекомендуем использовать следующие программы:
- Home Media Server. Технология на основе DLNA, однако с расширенными возможностями. В частности, разобравшись, как подключить ноутбук к телевизору без кабеля, вы сможете на лету преобразовывать транслируемый файл в формат, пригодный для воспроизведения на ТВ.
- Wild Media Server. Также работает на основе DLNA. Наиболее функциональна и удобна в использовании, однако распространяется на платной основе.
Помимо перечисленных, можете пробовать любые другие приложения — все они достаточно просты в освоении и дают на выходе отличное изображение, практически без потерь и искажений.
Подключаем телевизор Samsung
Рассмотрим вкратце, как осуществляется подключение ноутбука к телевизорам этого южнокорейского производителя. Для упрощения задачи советуем воспользоваться оригинальной разработкой компании — программой Allshare PC. Порядок настройки в этом случае будет следующим:
- Включив ТВ, перейдите из основного меню в подпункт «Настройки сети», размещённый в пункте «Сеть».
- Запустите сканирование.
- Когда телевизор найдёт ноут, выполните сопряжение, при необходимости введя ключ безопасности.
- Запустите на ноутбуке любой удобный браузер и, открыв сайт компании-производителя, скачайте вышеназванную программу.
- Продолжаем подключение ноутбука к телевизору Samsung. Как подключить ноутбук к телевизору Cамсунг, вы узнаете, инсталлировав приложение и запустив его. В случае, если и ТВ, и ноут уже расположены в одной сети вай-фай, достаточно установить галочку в чекбоксе «Объединить».
- При помощи той же программы укажите, какие папки на ноутбуке хотите открыть для общего доступа.
- На телевизоре, в свою очередь, запустите приложение Allshare Play и, открыв только что расшаренный каталог, приступайте к просмотру.
Подключаем телевизор Sony
Чтобы получить возможность транслировать картинку с ноутбука на ТВ этого производителя, вам потребуется использовать приложение Wi-Fi Direct. Процесс подключения выглядит следующим образом:
- На ноуте включите опцию «Сетевое обнаружение и общий доступ». Найти её вы сможете на вкладке «Проводника» под названием «Сеть». Пока вы не сделаете шаг, расшарить каталог, в котором впоследствии будут содержаться файлы для трансляции на ТВ, не удастся.
- Когда на экране появится системное уведомление, создайте, следуя предложению, частную сеть, после чего, зайдя в настройки, превратите её в «Домашнюю».
- На своём телевизоре запустите вышеназванное приложение, после чего, открыв вкладку «Сеть», обозначенную пиктограммой чемодана, активируйте передачу данных по Wi-Fi и, затем, опцию Wi-Fi Direct.
- Продолжаем устанавливать беспроводное подключение ноутбука к телевизору. В настройках телевизора отметьте, при необходимости выполнив предварительное сканирование, с каким из доступных устройств должно быть выполнено сопряжение. В нашем случае это ноутбук; запустите процесс.
Как мы уже отмечали выше, в этом случае вам даже не потребуется наличие работающего роутера. Телевизор создаёт собственную закрытую сеть, к которой и подключается ноутбук. Чтобы отключиться, достаточно разорвать соединение — на ноуте или ТВ.
Подключаем телевизор LG
Чтобы выполнить подключение к ТВ этой марки, вам также потребуется использоваться фирменное приложение под названием SmartShare. Порядок соединения устройств мало отличается от приведённых выше алгоритмов:
- Скачайте на ноутбук одноимённое приложение – распространяется оно совершенно бесплатно.
- После установки на жёсткий диск определите, файлы каких категорий должны быть обнаружены на ноуте. Доступно три основных варианта: видео, музыка и фотографии.
- После того, как приложение завершит сканирование, рассортируйте данные по каталогам, чтобы впоследствии было проще их искать на телевизоре.
- Теперь включите ТВ — и запустите, перейдя в основное меню, программу SmartShare.
- Продолжаем инструкцию, как подключить ноутбук к телевизору LG через WiFi. Подключить ноут к телевизору без проводов вы сможете, открыв вкладку «Подключённые устройства» — здесь требуется выбрать для сопряжения ваш ноут. Возможно, предварительно придётся запустить сканирование.
Когда всё будет готово, открывайте общую папку, которую вы расшарили в самом начале процесса, переходите в подкаталоги, если они есть — и запускайте выбранный файл! В заключение отметим, что приложение, описанное в этом разделе, столь же успешно работает с телевизорами некоторых других производителей, в частности, Сони и Самсунг.
Настройка подключения по Wi-Fi в Windows 10
Эта версия операционной системы несколько отличается по функционалу от предыдущих; касается это, в частности, и особенностей подключения ноута к телевизору. Например, вы без каких-либо дополнительных программ или модулей сможете транслировать контент на подключённый телеэкран.
Порядок подключения выглядит так:
- Подключите телевизор к сети вай-фай. В ней же должен работать и ноутбук.
- Запустите инструмент «Параметры потоковой передачи мультимедиа». Отыскать его вы сможете, открыв «Панель управления».
- В качестве принимающего устройства укажите свой ТВ (напомним, он должен быть уже подключён к сети).
- При помощи пульта откройте на телевизоре созданный в ходе настройки общий каталог. Можете начинать просмотр.
Чтобы выбрать способ передачи картинки на ТВ:
- Нажмите одновременно клавиши Windows+P. Раскладка в этом случае значения не имеет.
- В открывшемся списке щелчком мыши укажите предпочитаемый вариант — скорее всего, их будет не более четырёх.
Помимо прочего, вы можете начать воспроизведение любого файла даже без подготовки общего каталога: просто вызовите контекстное меню при помощи правой клавиши мыши и выберите пункт «Передать на устройство».
Заключительные советы
Теперь вы знаете, как подключить ноут к телевизору через WiFi или через кабель VGA; в завершение статьи дадим самую универсальную инструкцию по подключению:
- Посмотрите, какие порты имеются на обоих устройствах.
- На основе полученных сведений подберите подходящий кабель — если, конечно, намереваетесь использовать проводное соединение. По мере необходимости приобретите недостающие шнуры и переходники.
- Соедините кабелем ноут и ТВ.
- Выполните необходимые настройки как на телевизоре, так и на ноутбуке.
- Запускайте трансляцию.
Вместо этого можете использовать любой из перечисленных выше беспроводных методов подключения — настройки в этом случае будут чуть сложнее и продолжительнее, однако вам не придётся постоянно путаться в проводах. Как правило, чем новее техника, тем больше вариантов сопряжения она предлагает; не отказывайтесь от новых возможностей — лучше потратить несколько минут на освоение очередной продвинутой технологии и получить идеальную картинку, чем продолжать пользоваться давным-давно устаревшими «тюльпанами»!
Николай Данилов
Пара слов об авторе от редакции smartronix.ru. Николай работает с нами с самого основания проекта. Он отлично разбирается в компьютерах и программном обеспечении. Также неплохо освоил мобильный сегмент и всегда готов подробно рассказать про особенности работы телефона и приложений.
Содержание
- Выводим изображение на телевизор: обзор проводных способов
- HDMI
- DVI
- VGA
- Scart
- USB
- Выводим изображение на телевизор: обзор беспроводных способов
- Домашняя сеть
- Miracast
- Bluetooth
- Решаем возможные проблемы
- Нет изображения
- Нет звука
- Заключение
Во многих домах есть сразу несколько электронных устройств для работы и отдыха. Стандартный вариант — это рабочий ноутбук и телевизор с большой диагональю экрана, возле которого можно собираться по вечерам и проводить время за просмотром кино или сериалов. Но намного интереснее, если соединить оба устройства, транслируя изображение напрямую из ноутбука.
Возникает резонный вопрос: как вывести экран ноутбука на телевизор? На практике применяются разные методы, поэтому рассмотрим их подробнее.
Выводим изображение на телевизор: обзор проводных способов
Для того чтобы вывести изображение с ноутбука на телевизор, необходимо знать, какие разъёмы находятся на вашем устройстве. На устаревших моделях могут отсутствовать те или иные разъёмы, поэтому придётся воспользоваться переходниками.
HDMI
Подключение телевизора к компьютеру через HDMI считается одним из наиболее распространённых способов. Входы HDMI есть на большинстве цифровых устройств, поэтому подход применим даже к не самым современным ТВ.
Итак, что нужно сделать:
- Подсоединяем кабель HDMI к разъёмам обоих устройств.
- На пульте ищем кнопку, где можно выбрать транслируемый сигнал. Это может быть Input.
- Из списка форматов выбираем «Интерфейс HDMI».
- На экране появится изображение рабочего стола ноутбука. Режим вывода изображения меняется в настройках Windows.
Как правило, разрешение экрана на ТВ настраивается автоматически. А вот режимов работы с двумя дисплеями несколько. По умолчанию происходит дублирование экрана компьютера на телевизор: на двух дисплеях отображается одна и та же информация.
Режим «Расширить экраны» предполагает, что рабочий стол растягивается на два дисплея: можете переносить файлы и папки с одного экрана на другой. Или, скажем, на одном дисплее запустить видео, а на втором искать информацию в интернете или заниматься другими делами.
Два других режима — «Показать только на 1» и «Показать только на 2» — понятны из названия: изображение транслируется только на первом или втором экране (дисплей другого устройства отключается).
DVI
Подключить компьютер к телевизору через DVI достаточно просто: интерфейс встречается во многих видеокартах, но проблема в том, что его практически нет на ноутбуках. В этом случае нам потребуется адаптер.
Качество картинки получается высоким, потому что по шнуру DVI удаётся передавать изображение в формате Full HD. На некоторых устройствах есть цифровой интерфейс DVI-I Dual Link, который позволяет передавать изображение ещё большего качества — 2560 x 1600 пикселей.
VGA
Эти стандартные разъёмы встречаются на большинстве ПК. Качество картинки не такое высокое, как при передаче сигнала по HDMI или кабелю DVI: интерфейс VGA позволяет вывести изображение с компьютера на телевизор в разрешении всего 1600 x 1200 пикселей (в теории возможно и бо?льшее разрешение, но изображение может быть размытым и нечётким).
Интерфейс передаёт видео, но без звука. Исправить ситуацию можно с помощью встроенных колонок на ноутбуке либо подключив внешнюю акустику.
Scart
Это европейский стандартный вид соединителя для подключения различных мультимедийных устройств. С его помощью можно дублировать картинку на экране и передавать звук. На ноутбуках такого разъёма нет, поэтому потребуется переходник.
Плюс Scart в том, что он подходит даже для устаревших ТВ, у которых нет порта HDMI.
USB
С помощью портов USB можно подключить нетбук и компактные модели ноутбуков, где в принципе нет видеовыхода.
Возможны два типа подключения:
- Через переходник. Понадобится адаптер, конвертирующий сигнал для HDMI или VGA (выбор зависит от имеющихся разъёмов на вашем ТВ). Адаптер подключается к USB. С другой его стороны подсоединяется шнур HDMI или VGA. Второй конец кабеля вставляем в разъём на ТВ.
- Через преобразователь. Преобразователь состоит из передатчика Wi-Fi, который вставляется в USB-разъём на ноутбуке, и преобразователя, подсоединяемого к ТВ. Передатчик идентифицируется системой как внешняя видеокарта, с которой идёт сигнал на преобразователь.
Выводим изображение на телевизор: обзор беспроводных способов
Подключить ноутбук к телевизору без проводов можно только в том случае, если ТВ оснащён Wi-Fi либо у него есть Ethernet-разъём.
Домашняя сеть
При таком способе подключения на ТВ можно просматривать файлы с открытым доступом, которые находятся на винчестере.
Чтобы вывести изображение на ТВ, необходимо сделать следующее:
- ТВ и ноутбук подключаем к одной сети, то есть к одному Wi-Fi-роутеру. Ноутбук подключается по Wi-Fi, а телевизор можно подключить через Ethernet-кабель. Если на ТВ такого разъёма нет, то понадобится внешний адаптер Wi-Fi.
- Создаём папку на винчестере, где будут храниться файлы для отображения на ТВ.
- Кликаем правой кнопкой по созданной папке, заходим в «Свойства».
- Переходим во вкладку «Доступ» → «Расширенная настройка».
- Ставим галочку напротив «Открыть общий доступ к этой папке».
- В эту папку можно скидывать фильмы, сериалы, музыку и другой контент, который собираетесь воспроизводить на ТВ. Чтобы открыть их, необходимо ввести адрес домашней сети в браузере.
Miracast
Подключить компьютер к ТВ по Wi-Fi можно с помощью технологии Miracast, но эта возможность доступна только на телевизорах Smart TV с поддержкой Wi-Fi Direct и Miracast.
Этот способ хорош тем, что обеспечивает просмотр не только видео и другого контента, хранящегося на компьютере, но и того, который проигрывается в браузере онлайн.
Для организации беспроводного подключения необходимо зайти в настройки ТВ и выбрать вкладку «Сеть». Далее находим Miracast и жмём на подключение. В разных моделях ТВ путь к необходимому разделу может отличаться.
На ноутбуке необходимо набрать комбинацию Win + P. В открывшемся окне нажать на «Подключение к беспроводному дисплею». Система активирует поиск устройств, поэтому необходимо выбрать модель своего ТВ в появившихся результатах. На телевизоре остаётся только подтвердить подключение.
Bluetooth
Основной плюс использования беспроводного соединения Bluetooth заключается в удобстве, потому что сможете обойтись без дополнительных переходников и километров кабелей. ТВ должен быть оснащён встроенным Bluetooth, но, если его нет, можно воспользоваться съёмным USB-адаптером.
Чтобы дублировать экран с компьютера на телевизор с помощью Bluetooth, необходимо сделать следующее:
- Включаем ТВ и ноутбук, запускаем Bluetooth.
- В настройках Bluetooth на обоих устройствах активируем режим «Поддающийся обнаружению».
- Через ноутбук находим устройство Bluetooth, которое находится рядом.
- В списке выбираем модель своего ТВ.
- Синхронизация проходит автоматически, но иногда на ТВ надо одобрить подключение.
Решаем возможные проблемы
Мы рассказали о том, как подключить телевизор к компьютеру по Wi-Fi, с помощью HDMI и других разъёмов на ТВ. Но на практике всё может пойти не так идеально — например, некоторые пользователи сталкиваются с отсутствием картинки или звука.
Нет изображения
Основные причины:
- Кабель подсоединён в один порт, а в настройках ТВ выбран другой. На пульте нажимаем Input и ещё раз проверяем правильность выбора порта.
- Неправильные настройки проецирования. На ПК нажимаем Win + P. Далее выбираем «Дублировать», чтобы передать изображение с компьютера на телевизор. Если выберите «Только компьютер», то картинка на ТВ по-прежнему не появится.
- Старый видеодрайвер. Достаточно обновить его до актуальной версии.
- Проблема в кабеле. Если все настройки выбраны правильно, а картинки нет, возможно, повреждён кабель. Приобретите другой и ещё раз повторите подключение.
- Неисправен сам порт на ТВ. Для проверки кабель необходимо подключить в соседние разъёмы.
Нет звука
Основные причины:
- Неправильный выбор аудиоустройства для воспроизведения. Кликаем правой кнопкой мыши по значку звука. Далее выбираем «Звуки» → «Воспроизведение». Как правило, там указана модель вашего производителя ТВ (к примеру, LG TV). Выбираем «По умолчанию».
- Нет драйвера звука. Надо зайти в «Диспетчер устройств» → «Звуковые, игровые и видеоустройства». Если видите жёлтые значки, то необходимо обновить аудиодрайвер.
- Нет звука на самом ноутбуке. В этом случае нужно сначала устранить эту проблему.
Заключение
Чтобы передать изображение с ноутбука на телевизор, можно использовать HDMI-кабель — это самый распространённый вариант. На старых моделях ТВ этого разъёма может не быть, поэтому придётся использовать переходники под устаревшие видеовыходы. Но если не устраивают провода по всей квартире, можно организовать трансляцию по Wi-Fi и смотреть любой контент онлайн. Однако сделать это получится только на современных телевизорах Smart TV с поддержкой Wi-Fi Direct и Miracast.
Как подключить ноутбук к телевизору через HDMI
Первый, самый простой и функциональный способ подключения — с помощью провода. Именно его мы рекомендуем. HDMI-кабель — оптимальное решение. В отличие от аналогового VGA, HDMI передаёт цифровую картинку с высоким разрешением до 4К и стереозвуком.
После установки соединения телевизор будет играть роль монитора для вашего компьютера.
Как выполнить подключение:
- Присоедините кабель к разъёму HDMI на ноутбуке.
- Другой конец провода подключите к HDMI-разъёму на телевизоре. Обратите внимание: как правило, у современных моделей несколько входов HDMI. Выберите любой, но запомните его номер.
- Выберите на пульте дистанционного управления телевизором источник сигнала —порт с тем самым номером из шага выше. Как правило, на пульте за это отвечает кнопка «Source» («Источник»).
- На ноутбуке правой клавишей мыши откройте контекстное меню.
- Кликните на пункт «Разрешение экрана» — откроется меню настроек.
- Нажмите «Дублировать эти экраны» → «Применить».
- Чтобы изображение показывалось только на телевизоре, в настройках экрана ноутбука выберите пункт «Показать только на экране 2».
Как передать мультимедийный файл с ПК для воспроизведения на телевизоре, если оба устройства в одной сети
- Откройте на ПК папку с видео.
- Выберите файл и нажмите на него правой кнопкой мыши.
- В меню кликните на пункт «Передать на устройство» и выберите телевизор в вашей домашней сети.
- Появится окно проигрывателя — в нём вы можете запускать воспроизведение, добавлять видео в список воспроизведения и прочее.
- Возможно, ОС Windows понадобится некоторое время, чтобы найти подключённый к интернету ТВ. В этом случае в контекстном меню появится пункт «Поиск устройств».
Как с телевизора воспроизвести медиа-файл, расположенный на ПК — запускаем DLNA-сервер (на примере Windows 10)
Через DLNA-сервер, запущенный на вашем ПК, вы можете просматривать на ТВ любые медийные файлы с ПК, обходясь одним только пультом от телевизора. Предварительно в свойствах нужных папок на ПК нужно открыть общий доступ к ним в вашей локальной домашней сети.
Далее рассказываем, как запустить сервер на компьютере — на примере Windows 10.
Откройте системное меню «Параметры потоковой передачи мультимедиа». Оно находится в разделе «Параметры Windows» → «Сеть и интернет» → «Центр управления сетями и общим доступом». Попасть в это меню можно через поиск на панели задач.
Нажмите на кнопку «Включить потоковую передачу мультимедиа».
Задайте название библиотеки мультимедиа — она станет вашим DNLA-сервером. В нашем случае — это «MyWi-Fi».
На ПК Подождите, когда в списке устройств отобразится ваш ТВ и установите напротив него галочку «Разрешить».
После настройки сервера вы сможете выбирать открытые файлы на самом телевизоре, управляя пультом. Нужный раздел на ТВ, где нужно искать доступные видео и изображения, на разных моделях называется по-разному. Например, на телевизорах Philips — «Медиа», а на Samsung вы увидите свой сервер через выбор источника сигнала. На телевизоре вы увидите только те папки, к которым открыли доступ на компьютере.
Иногда вам будут попадаться файлы, которые с лёгкостью воспроизводит ваш ПК, но телевизор — нет. Дело в том, в зависимости от модели телевизора на нём могут не поддерживаться некоторые видео- и аудиокодеки. Информацию о совместимости вы найдёте в инструкции к телевизору и/или на сайте производителя. Обычно обойти такое ограничение парой кликов мышкой или пультом нельзя. Проблемные файлы, скорее всего, придётся либо перекодировать в поддерживаемый формат или, когда это возможно, искать в сети замену.
Раз уж пошла речь о телевизорах: может, вам пора новый и поумнее? И чтобы в интернет выходил, и видео с ПК показывал? Купите что-то подходящее у нас — вас порадуют и ассортимент, и цены.