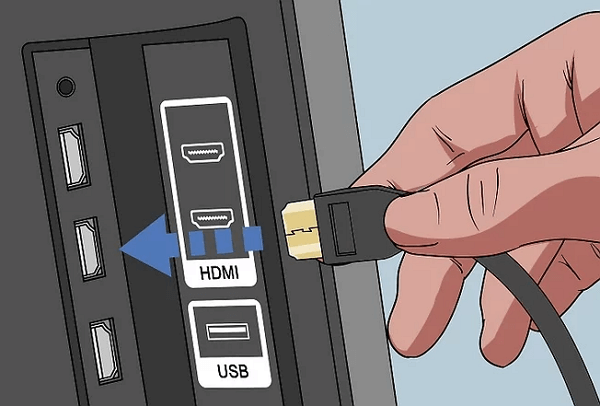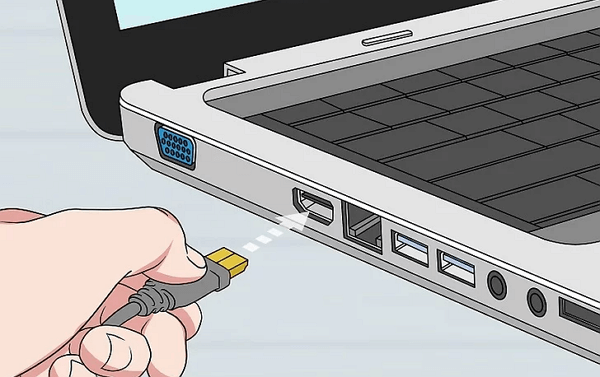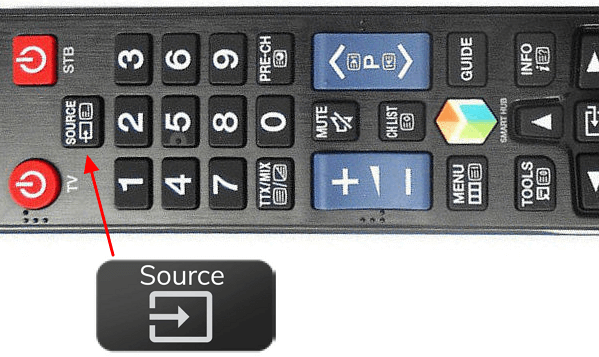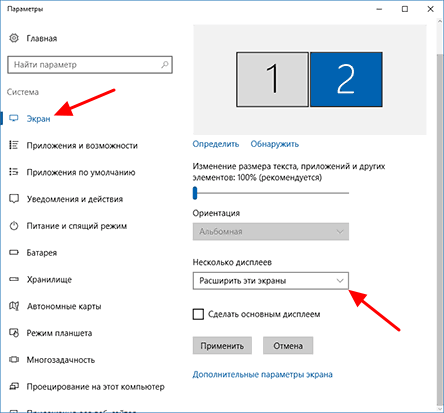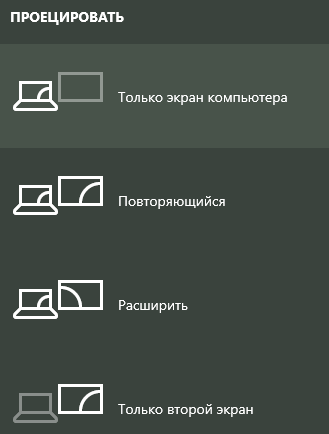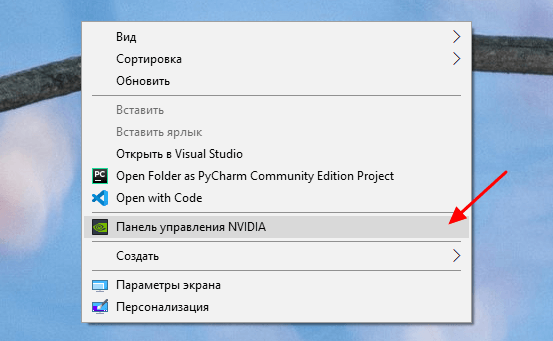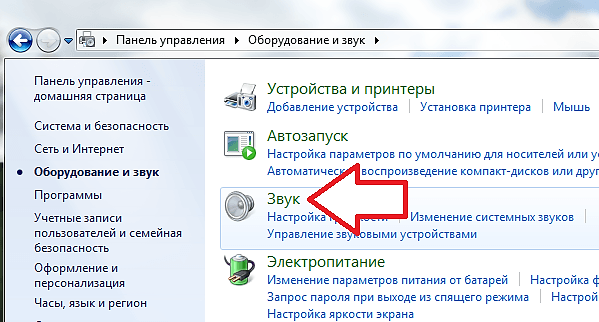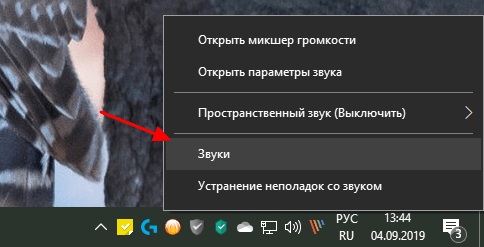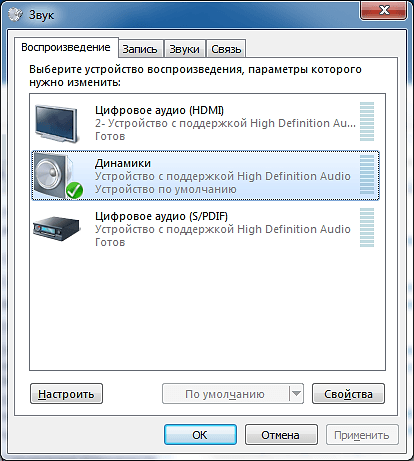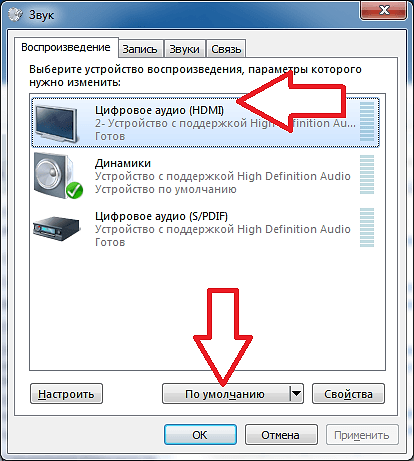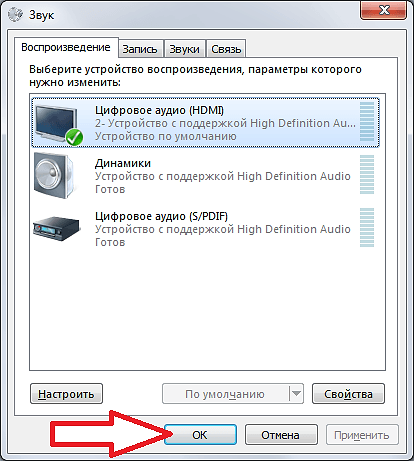Как подключить ноутбук к телевизору через HDMI? На примере телевизора LG
Решил подготовить статью о подключении ноутбука к телевизору (хотя, правильно наверное телевизора к ноутбуку). Рассмотрим именно подключение через HDMI кабель, на примере ноутбука Asus, и телевизора LG со Smart TV. Эта статья подойдет практически для любого ноутбука: HP, Acer, Asus, DEL и т. д. Так и для всех телевизоров: LG, Samsung, SONY, Toshiba и других. Да, какие-то моменты могут отличаться: расположение HDMI разъемов, внешний вид настроек, кнопки и т. д. По этой инструкции вы сможете вывести изображение со своего ноутбука на телевизор. Забыл написать об операционной системе. Не важно, у вас Windows 11, Windows 10, или Windows 7 – все получиться. И еще, на вашем телевизоре может не быть функции Smart TV. Должен быть только HDMI разъем, который в наше время есть на каждом, не очень старом телевизоре.
Если вы захотели вывести изображение с ноутбука на ТВ для просмотра фильмов, игр, работы и т. д., то именно HDMI подходит для этого лучше всего. Да, есть беспроводные технологии типа Miracast, DLNA, Intel WiDi, у Apple есть AirPlay. Но, они не универсальные. Сейчас поясню. Например, по Intel WiDi, или Miracast, будет задержка в выводе картинки. В игры точно не поиграть. А технология DLNA предназначена исключительно для просмотра видео, фото и прослушивания музыки (файлов, которые хранятся на компьютере).
Получается, что соединение по HDMI кабелю самое надежное и универсальное. Хоть и не самое удобное. Всегда хочется избавится от проводов. К тому же, по HDMI с компьютера будет передаваться как изображение, так и звук.
Сейчас я покажу как все подключить, как задать нужные параметры на телевизоре и ноутбуке. Так же рассмотрим популярные проблемы, которые очень часто появляются при соединении устройств этим способом.
Нам понадобится:
- Телевизор с HDMI входом.
- Ноутбук, или стационарный компьютер с HDMI выходом. Если нет HDMI, но есть DVI, то можно купить переходник DVI-HDMI.
- HDMI кабель.
Если вам интересно, то показывать буду на примере ноутбука Asus K56CM, и немного устаревшего телевизора LG 32LN575U, который мы кстати к Wi-Fi подключали в этой статье.
Кабель у меня самый обычный:
Значит, один конец кабеля подключаем в HDMI разъем на телевизор. Они подписаны. Их может быть несколько штук. Без разницы в какой подключите.
Другой конец кабеля подключите в HDMI разъем на ноутбуке.
Или к видеокарте на системном блоке. Если у вас стационарный компьютер.
Скорее всего изображение на телевизоре сразу не появится. Нужно в настройках выбрать источник сигнала. На телевизорах LG нужно нажать на пульте дистанционного управления кнопку INPUT.
И с помощью джойстика на пульте выбрать нужный HDMI, к которому мы подключили кабель. У меня это HDMI2. Он будет активный. Если у вас ТВ не LG, то там так же должна быть кнопка, с помощью которой можно переключить источники сигнала. Если не получится, напишите в комментариях, разберемся.
Вот и все, вы должны увидеть изображение с ноутбука на своем телевизоре.
Обновление:
В комментариях Дмитрий подсказал, что обязательно нужно сменить имя устройства для выбранного на телевизоре HDMI-входа. Так как это меняет некоторые параметры, которые могут влиять на качество изображения. Так что рекомендую это сделать.
В меню выбора HDMI-входа (как на фото выше) нажмите на красную кнопку на пульте ДУ. В меню на телевизоре это пункт «Смена имени устройства». В появившемся меню выбираем HDMI-вход, в который мы подключили ноутбук и ниже выбираем «Ноутбук».
С подключением закончили. Уже можно пользоваться и наслаждаться картинкой на большом экране. А я еще покажу, как можно настроить вывод изображения на ноутбуке, рассмотрим возможную проблему с выводом картинки и звука. Когда звук после подключения будет идти не с телевизора, а из динамиков ноутбука.
Настройка вывода изображения по HDMI на ноутбуке
На момент написания этой статьи у меня была установлена Windows 7, поэтому демонстрировал все на примере этой системы. И несмотря на то, что семерка уже устарела, информацию эту оставил, может кому-то пригодится. Так же добавил информацию и скриншоты для Windows 11.
А если у вас на ноутбуке, к которому вы присоединили телевизор установлена Windows 10, и у вас что-то не получается, то напишите в комментариях, добавлю информацию по «десятке». Или посмотрите, как я подключал ноутбук на Windows 10 к телевизору по Wi-Fi и HDMI.
В Windows 11
Так же смотрите другие варианты подключения телевизора к ноутбукам и компьютерам на Windows 11.
В Windows 7
Если вы все правильно подключили, на телевизоре выбрали правильный источник сигнала (или не получается выбрать), но изображение так и не появилось, то сейчас попробуем все исправить.
Нажмите правой кнопкой мыши на свободную область рабочего стола, и выберите Разрешение экрана.
Откроется окно, в котором напротив пункта Экран должно быть указано Несколько мониторов, или название вашего телевизора. Можете выбрать из списка, и нажать Ok. Так же, можно сменить разрешение. Но, разрешение как правило подстраивается автоматически. Так что без необходимости лучше не трогать.
Как отключить экран ноутбука, расширить, или вывести изображение только на телевизор?
Очень просто. Нажмите сочетание клавиш Windows+P. Откроется окно, в котором можно выбрать способ вывода картинки на телевизор.
Если вы например хотите, что бы изображение было только на телевизоре, то выберите Только проектор. Так же, можно отключить картинку на ТВ, расширить ее, или дублировать. Здесь есть одна особенность. Если, например на вашем телевизоре разрешение 1920×1080, а на ноутбуке 1366×768, то в режиме Дублировать, картинка не телевизоре будет не очень красивой, не четкой. Поэтому, выберите Только проектор и Windows подстроить разрешение под телевизор.
Если изображение с ноутбука на телевизоре так и не появилось, то применяйте решения из этой статьи: почему через HDMI кабель нет изображения на телевизоре с компьютера (ноутбука).
Почему звук не идет на телевизор?
Мы уже знаем, что по HDMI кабелю звук так же передается. И как правило, на телевизоре динамики качественнее тех, что в ноутбуке. Но, часто бывает такое, что после подключения, звук продолжает исходить из ноутбука, а не телевизора. Это можно исправить.
Нажмите правой кнопкой мыши на значок звука, на панели уведомлений, и выберите Устройства воспроизведения.
В списке должен быть ваш телевизор. Вы это поймете по названию. Нажмите на него правой кнопкой мыши, и выберите Использовать по умолчанию. Нажмите Ok.
Вот и все, звук должен появится на телевизоре. Если нет, то смотрите статью почему нет звука через HDMI на телевизоре (для Windows 10 и 7) или отдельную статью с решениями проблемы с выводом звука на телевизор в Windows 11.
Думаю, у вас все получилось, и вы уже смотрите фильм на большом экране, или играете в игры:) Поделитесь впечатлением!
Если же что-то не получилось сделать: не появляется изображение, звук, или еще что-то, то напишите в комментариях о своей проблеме. Постараюсь помочь советом.
Наверное, у многих владельцев портативных компьютеров появлялось желание вывести изображение со своего ноутбука на дисплей с большим размером и разрешением. Такой экран лучше подходит для просмотра фотографий и видео высокого качества, да и графика современных игр на нем будет выглядеть более красиво и реалистично. Самый очевидный и простой вариант решения вопроса – подключить к ноутбуку монитор от стационарного компьютера. Однако возможность сопряжения с ПК предусматривают и все последние модели телевизоров, работающие под управлением собственных операционных систем. В данной статье как раз и расскажем, каким образом можно подключить ноутбук к телевизору проводным способом и без применения проводов (через Wi-Fi). Обратим внимание, что речь идет не о простой трансляции на телевизоре видео и фото с ноутбука, а о полноценном дублировании рабочего стола и всего функционала Windows, т.е. использовании телевизора в качестве еще одного монитора.
Интерфейс HDMI на сегодня является одним из самых распространенных средств связи цифровых устройств. С помощью него могут передаваться звук и видео в высоком качестве и с минимальными потерями. Разъемами HDMI оснащаются практически все современные модели ноутбуков и телевизоров. Другие интерфейсы – VGA, DVI, Scart – также используются довольно широко, но входы/выходы подобных форматов наличествуют далеко не на всех устройствах. Например, тот же DVI вы почти гарантированно найдете на любой видеокарте или мониторе, но на ноутбуках и телевизорах он чаще всего отсутствует. Также на некоторых ТВ может не быть разъема VGA, хотя на ноутбуках он имеется в обязательном порядке.
Сразу скажем, что нет большой разницы, с помощью какого провода подключать ноутбук к телевизору. Будь то HDMI, VGA или DVI, последовательность действий и итоговый результат отличаются не сильно. Единственное, нужно учесть, что интерфейсы DVI и VGA способны передавать только видеосигнал, поэтому звук придется подводить с помощью отдельного аудиокабеля.
Подключение проводов и настройка телевизора
Итак, начнем. Подключать будем ноутбук HP с предустановленной системой Windows 10 к телевизору LG, работающему под управлением webOS. Так выглядят разъемы HDMI:
Для соединения используем кабель HDMI длиной 5 метров. Его фото приведено ниже.
Подключение осуществляем при выключенной технике. Один конец кабеля втыкаем в разъем ноутбука, другой – в разъем HDMI 2 телевизора.
Включаем оба устройства и ждем загрузки Windows на ноутбуке. Что касается телевизора, то пока он транслирует телепередачу (антенный кабель не отсоединялся). Берем в руки телевизионный пульт и находим кнопку управления источниками сигнала. Обычно она называется Source или Input.
Жмем ее и в появившемся на экране телевизора меню выбираем HDMI-2.
После некоторых раздумий телевизор должен отобразить рабочий стол ноутбука.
В нашем случае он слегка выходил за границы экрана ТВ. Для устранения проблемы потребовалось на телевизоре зайти в Настройки (кнопка Settings), потом выбрать пункт «Экран» и задать «Формат экрана» как «Исходный».
Теперь изображение отлично вписалось в границы экрана телевизора.
Настройка дисплеев в Windows 10
Щелкаем по рабочему столу правой кнопкой мыши и в контекстном меню выбираем пункт «Параметры экрана». Настройку дисплеев можно производить прямо на открывшейся странице либо перейдя к расширенным параметрам по ссылке «Дополнительные параметры экрана».
В выпадающем меню есть несколько вариантов работы дисплеев: «Дублировать эти экраны», «Расширить эти экраны», «Показать только на 1», «Показать только на 2».
По умолчанию активен режим дублирования. Это означает, что на экранах ноутбука и телевизора отображается одно и то же. Второй вариант предусматривает возможность переносить рабочие окна программ между дисплеями и транслировать на каждом из них свою информацию. Назначение двух последних режимов понятно – картинка будет выводиться только на один из двух экранов, второй – отключится.
Здесь же, в Параметрах, есть возможность задать разрешение экранов и произвести некоторые другие настройки.
На них заострять внимание не будем, каждый сможет сам поэкспериментировать и подстроить все под себя. Основную задачу мы выполнили – подключили ноутбук к телевизору через кабель HDMI.
Настройка дисплеев в Windows 7
Приведенная выше информация по конфигурированию дисплеев актуальна для системы Windows 10, в которой настройки экрана производятся через утилиту Параметры. В Windows 7 все действия совершаются в Панели управления, хотя суть от этого не меняется. Перейдем на нужную страницу конфигурации, кликнув по рабочему столу правой кнопкой мыши и выбрав пункт «Разрешение экрана».
Интерфейс страницы с настройками будет несколько другой, чем в Windows 10, но смысл остается тем же самым, так что разобраться во всем не составит труда.
Проблемы со звуком
Интерфейс HDMI позволяет передавать не только видео, но и звук. Однако может случиться так, что вы все подсоединили и сконфигурировали вроде бы правильно, но звук на встроенных в телевизор колонках не воспроизводится. Для устранения этой неприятности заходим в Панель управления – Звук. На вкладке «Воспроизведение» в качестве устройства по умолчанию должен быть выбран телевизор, в нашем случае LG TV.
Если устройство выключено, то необходимо его включить. Если оно вообще не отображается, то щелкаем правой кнопкой мыши по окну и ставим галочку «Показать отключенное устройство». Далее включаем его и все должно нормально заработать.
Использование Wi-Fi
Рассмотрим еще один способ подключения ноутбука к телевизору, на этот раз по беспроводному каналу с помощью технологии WiDi и сети Wi-Fi. Сразу оговоримся, что данный способ подойдет только для портативных компьютеров, собранных на базе компонентов Intel. Плюс к этому технология WiDi должна поддерживаться вашим телевизором. Обязательно установите на своем ТВ самую свежую прошивку, так как в старых версиях программного обеспечения может быть не предусмотрена возможность подключения посредством WiDi.
Перед тем, как перейти непосредственно к конфигурированию беспроводного соединения ноутбука с телевизором, необходимо удостовериться, что оба устройства подключены к одной Wi-Fi сети (одному роутеру). У LG для проверки подключения следует зайти через меню настроек в раздел «Сеть».
Если телевизор ранее не был подсоединен к Wi-Fi, нужно настроить соединение. С ноутбуком проблем возникнуть не должно.
У каждой модели телевизора будет свое расположение инструментария WiDi. У LG последовательность действий для доступа к нему следующая:
– Нажимаем кнопку SMART на пульте;
– Заходим в «Менеджер подключений»;
– Выбираем пункт «Персон. Компьютер (ПК)»;
– Далее заходим в раздел «Общий доступ к экрану»;
– В списке выбираем пункт Intel WiDi и справа жмем на кнопку «Начало».
Теперь телевизор готов к подключению ноутбука, осталось только произвести необходимые действия в интерфейсе Windows 10.
Заходим через утилиту Параметры в раздел «Экран» и нажимаем на ссылку «Подключение к беспроводному дисплею».
Справа появится панель, на которой после нескольких секунд поиска должен отобразиться телевизор, в нашем случае LG webOS TV.
Кликнем по нему для запуска подключения и дождемся окончания процедуры. Если все пройдет успешно, то на панели под названием беспроводного дисплея появится надпись «Подключено».
На телевизоре отобразится рабочий стол Windows ноутбука.
Режим проецирования, кстати, также можно менять, как мы это делали при подключении устройств кабелем HDMI.
В принципе, цель достигнута, осталось только проверить, работает ли звук.
Напоследок отметим, что если вы хотите подключить ноутбук к телевизору максимально надежным и стабильным способом, то, конечно, лучше использовать кабель HDMI. Соединение по беспроводному каналу подвержено сбоям, да и передача изображения может происходить с задержками, особенно это будет ощущаться в играх.
Если вам есть что рассказать по затронутой в статье теме, пишите ниже в комментариях.

Эксперт по ремонту и настройке ПК с более чем 5-летним опытом работы. Имеет профильное образование по специальности оператор ЭВМ.
Задать вопрос

Несомненно, что большой и яркий экран телевизора позволяет гораздо приятнее насладиться любимым фильмом (мультиком), продемонстрировать фотографии, да и просто поиграть, нежели небольшой экран ноутбука (да и у ПК не всегда мониторы отличаются большими размерами). Согласны?
Вообще, сегодня современный ноутбук/ПК можно достаточно быстро и легко подключить к ТВ с помощью всего лишь одного HDMI-кабеля: на всё про всё потребуется 1-2 минуты (не более). Кстати, HDMI хорош еще тем, что сразу одновременно передает и аудио- и видео-сигналы (причем, стабильно и без зависаний и лагов, как это нередко бывает у Wi-Fi подключения).
В этой статье покажу как сам процесс подключения, так и настройку звука и изображения (иногда с этим могут возникнуть некоторые «нюансы»…).
Итак, ближе к теме…
*
Содержание статьи📎
- 1 Подключение компьютера к телевизору (ТВ)
- 1.1 Пошаговые действия
- 1.2 Настройка изображения (проецирования)
- 1.3 Почему может не быть звука
- 1.4 Почему может не быть изображения на ТВ
→ Задать вопрос | дополнить
Подключение компьютера к телевизору (ТВ)
Пошаговые действия
1) Оценка
Первое, что нужно сделать: посмотреть, есть ли HDMI порты на ТВ и ноутбуке/ПК (если у вас современные устройства — то почти наверняка HDMI есть!)
Как выглядит HDMI
2) Теперь рассмотрим 2 случая
Вариант #1
Если и на ноутбуке, и на ТВ HDMI порты есть — то вам достаточно купить обычный HDMI-кабель (как на фото ниже). Продается подобный кабель, практически в каждом компьютерном магазине.
📌 Если хотите сэкономить, то любые переходники и кабели можно заказать в китайских онлайн-магазинах (если нарваться на скидку и использовать кэшбек — получите кабель за «копейки») — https://ocomp.info/kitayskie-internet-magazinyi.html
HDMI кабель
Вариант #2
Также нередко бывает такая ситуация, что на ноутбуке или ТВ не оказалось HDMI порта. В этом случае придется использовать переходники. Сейчас в продаже есть самые разные варианты: Display Port на HDMI, HDMI на DVI, HDMI на VGA (и обратные к ним). Приобрести можно в тех же китайских онлайн-магазинах (моя подборка).
Переходник HDMI на DVI
Переходник HDMI — VGA
📌 Дополнение!
Разъемы мониторов (VGA, DVI, HDMI, Display Port). Какой кабель и переходник нужен для подключения монитора к ноутбуку или ПК — https://ocomp.info/razemyi-monitorov-dvi-display-port.html
3) Соединение HDMI-кабелем
Перед соединением портов HDMI кабелем, рекомендую выключить и ноутбук/ПК, и ТВ (от ТВ не лишним будет отключить кабельное телевидение, если оно есть). Это нужно в целях предосторожности (ссылку на статью о том, что HDMI может «сгореть» и из-за чего, привел ниже).
Непосредственно же само соединение ничего хитрого не представляет. У ноутбука, обычно, один порт — поэтому присоединить кабель ни к тому порту в принципе нереально…
Порт HDMI на ноутбуке
Что касается ТВ — то у многих моделей несколько HDMI (чаще всего -2÷4). Здесь важно запомнить к какому номеру порта вы подключили кабель, см. скрин ниже (т.к. при дальнейшей настройке необходимо знать с какого порта «получать» изображение).
Порты HDMI на ТВ
📌 Важно!
Имейте ввиду, что прежде, чем подключать устройства по HDMI, нужно их выключить. Если этого не сделать, HDMI порт может сгореть. Более подробно о этом: https://ocomp.info/hot-hdmi-gorit.html
4) Получаем изображение с ноутбука на экране ТВ
Далее включайте ноутбук и ТВ. Затем необходимо войти в меню настроек телевизора, в раздел «Input» (или по-русски «Вход»). Как правило, на пульте ТВ есть одноименная кнопка, чтобы отрыть этот раздел настроек.
Типовой пульт от ТВ (Input)
Далее нужно выбрать тот номер порта HDMI, к которому мы подключили ноутбук (см. предыдущий шаг).
Настройка ТВ
5) Готово! 🙂
Если все сделали правильно (и с устройствами проблем нет) — то у вас должно уже появиться изображение на экране ТВ, оно будет в точности такое же, как на экране ноутбука (по умолчанию, по крайней мере, так!).
Ноутбук подключен к ТВ — изображение передается на экран
Ниже рассмотрю, как можно сделать так, чтобы на экране ТВ запустить просмотр фильма, а на экране ноутбука — делать что-то другое. Также, укажу на причины из-за которых не подается звук на ТВ.
*
Настройка изображения (проецирования)
Вообще, есть 4 варианта, как ноутбук может работать с ТВ (прим.: работать с изображением):
- показывать изображение только экране компьютера, а экран ТВ отключить (вариант используется редко, и только временно при подготовке к просмотру, а иначе смысл было подключать?);
- повторяющийся: изображение на экране компьютера и ТВ одинаково. Наиболее распространенный вариант, к тому же он используется по умолчанию при первом подключении устройств;
- расширяющийся: удобно при подключении второго монитора, чтобы расширить рабочее пространство. То есть у вас будет один большой рабочий стол, разбитый на 2 дисплея. Именно этот вариант стоит выбрать, если вы хотите смотреть фильм по ТВ, а непосредственно за самим ноутбуком работать;
- только второй экран: популярный вариант. Ели вы запустите просмотр фильма на большом экране, то, как правило, изображение на экране ноутбука вам ненужно, и его можно выключить.
*
Задаются подобные режимы в спец. окне Windows — оно, обычно, автоматически появляется при подключении второго-третьего дисплея к устройству (см. пример ниже). 👇
Также это окно (как на скрине ниже) можно вызвать сочетанием кнопок Win+P (плюс нажимать не нужно).
Варианты проецирования
Кроме этого, обратите внимание на функциональные клавиши вашего ноутбука. В подавляющем большинстве моделей есть спец. сочетания для настройки проецирования изображения (например, на ноутбуках ASUS — это сочетание Fn+F8).
FN+F8 — просмотр режимов проецирования (на ноутбуке ASUS)
Также есть еще один вариант настройки дисплея: щелкните правой кнопкой мышки в любом свободном месте рабочего стола, в появившемся меню выберите «Параметры экрана».
Параметры экрана (Windows 10) | Альтернативный вариант настройки
Далее в разделе «Дисплей» вы можете:
- выбрать масштабирование (если на ноутбуке по умолчанию, скажем у вас стоит 150% — то на ТВ часто требуется установить 100%, чтобы картинка стала более четкая);
- указать разрешение;
- задать, как будет проецироваться изображение при подключении нескольких дисплеев.
Настройки дисплея в Windows 10 (см. масштабирование, и настройку нескольких дисплеев)
*
Почему может не быть звука
Выбрано неправильно аудио-устройство для воспроизведения
Наиболее распространенная причина в том, что ноутбук не «передает» звук на ТВ состоит в неправильно выбранном аудио-устройстве (т.к. звук ноутбук может передавать на свои динамики, например).
Чтобы вручную задать устройство для воспроизведения аудио, щелкните по значку звука в трее правой кнопкой мышки и в появившемся меню выберите «Звуки».
📌 Примечание! Также можно открыть окно с настройками звука, если зайти в панель управления Windows и перейти во вкладку «Оборудование и звук/Звук».
📌 В помощь! Если у вас нет значка звука в трее — то: https://ocomp.info/propal-znachok-gromkosti.html
Звуки
Далее во вкладке «Воспроизведение» обратите внимание, что у вас должно было появиться новое устройство воспроизведения звука (например, Цифровое аудио (HDMI) как в моем примере ниже. Также нередко просто показывается название телевизора).
Необходимо выбрать это новое устройство, а затем нажать кнопку «По умолчанию». Таким образом ноутбук начнет «передавать» звук на ТВ.
Переключение звука с динамиков на HDMI
Нет аудио-драйвера
Возможно, что у вас не установлена часть драйверов (например, на мат. плату или аудио-карту). При определенных «вариациях» возможно так, что звук у вас на самом ноутбуке будет, а вот выход HDMI будет «немой».
Чтобы посмотреть, нет ли каких-нибудь устройств, для которых не установлены драйвера — откройте диспетчер устройств (используйте сочетание Win+R, и команду devmgmt.msc), и посмотрите, есть ли устройства, напротив которых горит желтый восклицательный знак.
Есть ли аудио-драйвер (драйвера установлены)
Драйвера на сетевую карту нет // в качестве примера
Для автоматического проверки и обновления драйверов всех «железок» в ПК, удобно использовать спец. утилиты — 📌https://ocomp.info/update-drivers.html#Driver_Booster.
Обновляем драйвера сразу на всё железо / Кликабельно
Проверьте, есть ли звук на самом ноутбуке/ПК
Ну и последнее, проверьте, а есть ли у вас вообще звук на самом ноутбуке. Причин отсутствия звука достаточно много, и у меня на блоге этому посвящена отдельная статья — https://ocomp.info/pochemu-net-zvuka-na-kompyutere.html
*
Почему может не быть изображения на ТВ
Причина #1
Наиболее распространенная причина этой проблемы: в настройках ТВ выбран один порт, а подключен кабель от ноутбука к другому. Перепроверьте этот момент еще раз.
Кроме этого, рекомендую в настройках в разделе «Input» прощелкать все возможные порты (редко, но из-за неправильно маркировки портов на ТВ, бывают интересные казусы, когда маркированный порт «HDMI 2» — в настройках это «HDMI 1»).
Правильно ли выбран порт HDMI
Причина #2
Проверьте настройки проецирования в Windows (напомню, для вызова окна с настройками нажмите Win+P). Проверьте, чтобы ноутбук «подавал» изображение на второй дисплей (а то вдруг выбран вариант, при котором задействован только экран ПК, как на скрине ниже).
Проецировать
Причина #3
Проверьте настройки видео-драйвера (и его наличие, версию). Если после установки Windows вы не устанавливали и не обновляли видеодрайвер — то возможно причина как раз в этом (если драйвера не обновлены — могут работать не все порты ноутбука (да и не все возможности быть доступны)).
📌 В помощь!
Как обновить драйвер на видеокарту (Intel, AMD, nVidia) — https://ocomp.info/kak-obnovit-drayver-na-videokartu.html
К тому же, обратите внимание на раздел настроек дисплея в видеодрайверах. Обычно, там есть вкладка что-то вроде «Несколько дисплеев» (как у меня в примере ниже). Проверьте настройки этой вкладки.
Управление графикой Intel — несколько дисплеев (кликабельно)
Причина #4
Попробуйте подключить к ноутбуку другой дисплей (монитор, ТВ). Не лишним будет также перепроверить работу устройств с помощью другого HDMI кабеля. Нередко, когда на вид кабель цел, но внутри перебит и просто не передает сигнал.
Испорченный кабель (сильный перегиб у основания штекера привел к порче)
Причина #5
Если вы подключали до этого к HDMI порту устройства «горячим» способом (т.е. не выключали ноутбук и ТВ), возможно, что вы «спалили» порт. К сожалению, такое иногда случается (например, из-за отсутствия заземления). У меня на блоге есть заметка на эту тему: https://ocomp.info/hot-hdmi-gorit.html
*
На этом пока всё. Если есть чем дополнить — заранее мерси!
Удачи!
🙂
Первая публикация: 30.07.2018
Корректировка: 30.05.2022


Все современные телевизоры оснащаются портом HDMI. Это позволяет их без труда подключать к компьютерам, ноутбукам и другим устройствам, которые способны передавать изображение по интерфейсу HDMI. В данной статье мы максимально детально расскажем о том, как подключить ноутбук к телевизору через HDMI. Статья будет актуальна для всех современных версий Windows, включая Windows 7 и Windows 10.
Что необходимо для подключения ноутбука к телевизору через HDMI
Для подключения ноутбука к телевизору через HDMI не нужно никакого специального оборудования или хитрых адаптеров и переходников. В большинстве случаев, вам будет достаточно только одного кабеля. Но, для того чтобы убедиться, что подключение возможно нужно сначала проверить наличие разъемов.
Во-первых, на вашем ноутбуке должен быть разъем HDMI. Обычно он располагается на левой грани устройства, но может быть и справа. На картинке внизу показано, как выглядит этот разъем и где он располагается на ноутбуке.
Во-вторых, разъем HDMI должен присутствовать на телевизоре. В случае телевизора он может располагаться на боковой грани или тыльной стороне устройства. Обратите внимание, на телевизоре HDMI разъемы бывают двух типов: IN (вход) и OUT (выход). Для подключения ноутбука нужно использовать HDMI (IN). Если таких разъемов несколько, то вы можете использовать любой из них. Они все равнозначны и работают одинаково.
Ну и естественно, вам необходим сам HDMI кабель, которым вы будете подключать ноутбук к телевизору. При выборе кабеля нужно обращать внимание в первую очередь на его длину. Она должна быть достаточной для удобного подключения, но не больше 10 метров, при использовании более длинных кабелей возможно заметное снижение качества изображения, особенно при большом разрешении изображения.
Также кабели различаются версиями HDMI, которые они поддерживают. Эти версии играют роль только при передаче картинки с большим разрешением. Для подключения ТВ с разрешением Full HD будет достаточно HDMI кабеля любой версии.
Для подключения 4К ТВ нужен кабель с версией 1.4 или выше. Но, это минимальное значение, при котором частота обновления экрана будет составлять 24-30 Гц. Оптимальный вариант для 4К разрешения – это кабель с версией 2.0 или выше. При использовании кабеля с версией 2.0 вы сможете получить частоту обновления 60 Гц.
Как выполняется подключение ноутбука к телевизору через HDMI
Что касается самой процедуры подключения, то здесь все предельно просто. Все что вам нужно сделать, это воткнуть одну сторону HDMI кабеля в разъем на телевизоре, а другую в разъем на ноутбуке. HDMI кабель одинаковый с двух сторон, поэтому его можно подключать любой стороной. При этом подключение можно выполнять при включенном оборудовании, ничего плохого от этого не случится.
После подключения одной стороны кабеля подключаем другую. HDMI кабель входит в разъем достаточно плотно, нужно будет приложить небольшое усилие. Но, не перестарайтесь, чтобы не выломать разъем.
После того как ноутбук и телевизор подключены друг к другу при помощи HDMI кабеля можно приступать к настройке ноутбука и телевизора.
Как настроить подключение ноутбука к телевизору через HDMI
После того как вы все подключили, ноутбук и телевизор нужно настроить, без этого изображение не появится. Для начала вам нужно нажать кнопку «Source» на пульте от телевизора и в открывшемся списке выбрать HDMI. Если в списке источников на вашем телевизоре есть несколько HDMI нужно просто подобрать нужный (тот к которому вы подключали кабель).
Если вам повезет, то уже после переключения телевизора на HDMI сигнал, на его экране появится изображение с ноутбука. Но, если этого не произошло, то нужно будет покопаться в настройках ноутбука. Если у вас Windows 7, то вам нужно кликнуть правой кнопкой мышки по пустому пространству на рабочем столе и перейти в «Разрешение экрана».
После этого появится окно с настройками экрана. Здесь есть несколько опций, которые позволяют управлять тем, как выводится изображение. Для того чтобы передать изображение на ноутбук вам нужно открыть меню «Экран» и выбрать пункт «Несколько мониторов». После этого изображение должно появиться на экране телевизора. Кроме этого, в настройках экрана вы можете изменить разрешение изображения, его ориентацию, а также настроить способ работы телевизора. Всего существует 4 разных способа работы:
- «Дублировать эти экраны» – изображение на ТВ полностью дублирует картинку на экране ноутбука.
- «Расширить эти экраны» – экран ТВ используется как второй монитор для ноутбука, расширяя рабочее пространство пользователя. При данном способе работы появляется возможность перемещать окна между ТВ и экране устройства.
- «Отобразить рабочий стол только на 1» – изображение не передается на ТВ, используется только экран устройства.
- «Отобразить рабочий стол только на 2» – изображение выводится на ТВ, но не отображается на экране устройства.
Если вы пользуетесь операционной системой Windows 10, то для настройки мониторов вам нужно зайти в меню «Параметры» (комбинация клавиш Windows-i) и перейти в раздел «Система – Экран». Здесь доступны все те же настройки, как и в Windows 7, за исключением разрешения, которое выбирается автоматически.
Также в Windows 10 можно быстро переключаться между способами подключения монитора. Для этого нужно нажать комбинацию клавиш Windows-P (Project — Проецировать) и выбрать один из вариантов: «Только экран компьютера», «Повторяющийся», «Расширить» и «Только второй экран».
Кроме этого, настройки подключения внешних мониторов доступны и в драйверах от видеокарты. Например, если у вас видеокарта от NVIDIA, то вы можете кликнуть правой кнопкой мышки по рабочему столу и выбрать «Панель управления NVIDIA».
После открытия «Панели управления NVIDIA» нужно перейти в раздел «Дисплей – Изменение разрешения». Здесь можно будет изменить разрешение и частоту обновления для каждого из подключенных экранов.
В а разделе «Дисплей – Установка нескольких мониторов» можно будет определить подключенные мониторы, выбрать основной монитор и изменить их расположение друг относительно друга.
Аналогичные настройки доступны и в драйверах других производителей (AMD, Intel). Но, они вряд ли вам пригодятся, так как в большинстве случаев достаточно настроек, которые доступны в самой Windows.
Что делать если после подключения не работает звук
В некоторых случаях, после подключения ноутбука к телевизору пользователи обнаруживают, что картинка передается, а звук нет. Вместо этого звук продолжает воспроизводиться через динамики ноутбука. Если у вы столкнулись с такой проблемой то, откройте «Панель управления» и перейдите в «Оборудование и звук — Звук».
Если у вас Windows 10, то вы можете кликнуть правой кнопкой мышки по иконке динамика на панели задач и выбрать «Звуки».
Таким образом вы должны попасть в окно «Звук». Здесь нужно перейти на вкладку «Воспроизведение», на которой можно выбрать динамики для вопроспроизведения звука.
Для того чтобы выбрать динамики на телевизоре вам необходимо выделить пункт «Цифровое аудио (HDMI)» и кликнуть на кнопку «По умолчанию».
В результате зеленая отметка, которая обозначает активные динамики, должна переместиться на пункт «Цифровое аудио (HDMI)».
После этих настроек нужно еще раз проверить звук. Скорее всего, теперь звук будет воспроизводиться через динамики ТВ.
Посмотрите также:
- Как подключить монитор к ноутбуку
- Как подключить телевизор к компьютеру через HDMI
- Нет звука через HDMI при подключении ноутбука или компьютера к телевизору
- Что такое ультрабук?
- Типы матриц мониторов
Желание просматривать кинофильмы и музыкальные видеоролики на большом экране приводит владельцев обычных приемников без СМАРТ к поиску ответа на вопрос, как подключить ноутбук к телевизору. Не во всех случаях можно получить трансляцию изображения высокого качества, у каждой методики есть свои положительные и отрицательные стороны.
Что нужно для подключения ноутбука к телевизору с помощью провода
Проводные локальные соединения относятся к самым простейшим и при помощи нескольких действий позволяют увидеть фильм на большом экране. Имеется несколько вариантов связки «ноутбук-телевизор», к часто используемым относится применение кабелей Video Graphics Array и HDMI.
Важно! Кроме непосредственно самого подсоединения, в дальнейшем потребуется отладка информации как на TV, так и на персональном компьютере.
Можно ли к телевизору подключить ноут без проводов
Синхронизация современных устройств простая, требуется лишь присоединение гаджетов к общему роутеру через беспроводную связь Wi-Fi. Изделия разных производителей соединяются практически одинаково, важно правильно провести первоначальные настройки.
Важно! Для старой аппаратуры, не имеющей встроенной поддержки Wi-Fi (связи с интернетом), такой способ не подходит.
Методика считается среди пользователей самой эффективной, гарантирующей чистый звук и максимальное разрешение изображения. Показатели качества при использовании технологии не снижаются, посторонние шумы и рябь на экране не возникают.
Важно! Единственное условие – нельзя использовать слишком длинные провода. Они могут привести к ухудшению картинки, возникновению шумов при передаче звукового сопровождения.
На Windows 7
Подключение ноутбука к телевизору через HDMI осуществляется в таком порядке:
- Одну сторону подводки следует подсоединить к телевизору. Если в наличии несколько штук, то выбор принципиальной разницы не имеет.
- Вторая сторона подключается к одноименному разъему на ноутбуке или к системному блоку (видеокарте) стационарного компьютера.
- Сразу на дисплее изображение не появится – в настройках телеприемника следует выбрать источник, нажав на пульте дистанционного управления клавишу «INPUT».
- Переключением кнопок следует подобрать нужную версию HDMI. Этот источник активный, он должен вывести картинку на экран.
Некоторые специалисты утверждают, что для нормальной работы связки необходимо сменить имя аппаратуры для выбранного HDMI-входа на TV нажатием красной кнопки на пульте управления. В меню телеприемника блок называется «Смена имени устройства». В нем надо выбрать нужный HDMI, а следом – «Ноутбук». Такой подход позволит избежать проблем с качеством изображения.
На Windows 10
При отладке системы с Виндовс 10 процесс практически аналогичен предыдущему. Подсоединение временной пары проходит по алгоритму:
- Шнур одной стороной присоединяется к специальному разъему телевизора, второй – к ноутбуку.
- При отсутствии изображения на большом дисплее производится отладка источника входящего видеосигнала с помощью пульта управления. На нем должна быть кнопка «INPUT» или «SOURCES». После нажатия на нее возникает меню выбора, в нем надо найти HDMI-разъем, к которому был подключен шнур.
- На телеприемнике должна появиться картинка.
Операционная система Windows 10 позволяет управлять вторым экраном (в данном случае телевизором). Блок называется «Проецирование», для вызова меню необходимо нажать сочетание клавиш Win+P. С правой стороны появится список, в котором следует выбрать один из четырех предложенных вариантов.
Важно! В процессе отладки нужно пользоваться подсказками системы.
Подключение ноутбука к телевизору через VGA кабель
Интерфейс присутствует практически на всех ПК, но на телеприемниках встречается реже. Если на задней панели устройства Video Graphics Array вход присутствует, то для создания связки можно пользоваться обычным кабелем. При его отсутствии придется дополнительно приобретать вспомогательные устройства-переходники:
- VGA-HDMI;
- VGA-Scart;
- или любое другое подходящее.
Особенностью данного соединения считают то, что указанный разъем способен проводить только видеосигнал. Для получения звукового сопровождения придется приобретать отдельный девайс. Большинство пользователей использует этот способ для просмотра фотографий на большом ЖК-дисплее, максимальный размер разрешения – 1600х1200.
Такой тип совмещения приветствуется среди любителей видеоигр. Проблема со звуком решается дополнительным присоединением наушников.
Важно! Интерфейс присутствует на нетбуках, поэтому владельцы подключают их к телеаппаратуре. Просмотреть кинофильм на крошечном экране сложно. Звучание также переносят на колонки телевизора.
К преимуществам технологии относят:
- высокие показатели разрешения;
- простоту в создании связки между гаджетами;
- наличие интерфейса на ноутбуках разных производителей.
Явные недостатки схемы представлены необходимостью приобретения отдельного шнура для включения звуковых эффектов, отсутствием Video Graphics Array на телевизоре.
Как подключить ноутбук к телевизору через USB
Прямое присоединение при помощи Universal Serial Bus невозможно. Такой подход не даст ожидаемого результата. Телевизор способен улавливать сигналы по технологии HDMI или VGA, для получения работоспособной связки необходимо дополнительное устройство-преобразователь.
Обратите внимание! В качестве аппарата может использоваться внешняя видеокарта или беспроводный адаптер.
В качестве аппарата может использоваться внешняя видеокарта или беспроводный адаптер.
Для создания рабочей связки понадобится:
- ноутбук с разъемом Universal Serial Bus 3.0;
- современная модель телеприемника с HDMI-выходом;
- преобразователь, который продается в магазинах компьютерной техники.
При использовании USB-видеокарты нужен двусторонний одноименный провод. В некоторых случаях он сразу встроен в преобразователь и отдельно покупать его не придется. Также понадобится двусторонний HDMI – его подключают к телеаппаратуре. Если планируется беспроводное присоединение, то необходимо приобрести только адаптер. Он может передавать сигнал на расстояние, не превышающее 10 метров.
Процесс присоединения несложный и занимает несколько минут. Специалисты предлагают два варианта решения проблемы: при помощи видеокарты и через дополнительный адаптер.
В первом случае перед сопряжением необходимо выключить оба устройства, иначе есть угроза возникновения перенапряжения и уничтожения переходника. Шнур вставляется в Universal Serial Bus разъемы на телевизоре и ноутбуке. Номер разъема желательно запомнить для дальнейшей настройки готовой связки.
При подключении через адаптер процедура начинается с отключения обоих устройств и присоединения HDMI к разъему на телевизоре. Второй конец подводки вставляется в адаптер, который включается в электрическую сеть (он функционирует от напряжения в 220 В). Для присоединения к ноутбуку используют беспроводной USB-переходник сигнала (он идет в комплекте).
Включение ПК активизирует установку драйверов. Современные версии операционной системы обладают программами, выполняющими действие в автоматическом режиме. Если загрузка программного обеспечения не произошла, то его устанавливают с оптического носителя, выполняя все указания программы.
Важно! После окончания подготовки пользователь должен провести настройку ПО устройств и проверить правильность действий.
Использование переходника на AV разъем для подключения ПК к телевизору
Такой вариант используется при попытках формирования связки на устаревшей технике. Интерфейсы RCA или S-Video считаются пережитком прошлого. Для совмещения устройств нужно использовать специальные конвертеры и переходники.
К плюсам технологии относят возможность присоединения устаревших моделей, к минусам – устаревшую технологию, низкое качество изображения. Эти разъемы или тюльпаны раньше использовались для подключения первых игровых приставок и кассетных видеоплееров. Чтобы создать связку, необходимо их вставить в ТВ, а конвертер – в гнездо ноутбука.
Просматривать фильмы и видеоклипы на большом экране всегда удобнее, особенно если в качестве зрителей присутствует вся семья. Специалисты утверждают, что самое удачное решение проблемы – это связка, созданная через HDMI. Технология позволяет не терять в качестве картинки и звукового сопровождения, процедура проводится за несколько минут и не требует покупки дополнительных устройств. В других вариантах нужно следовать вышеуказанным схемам, не забывая об адаптерах и проводниках.