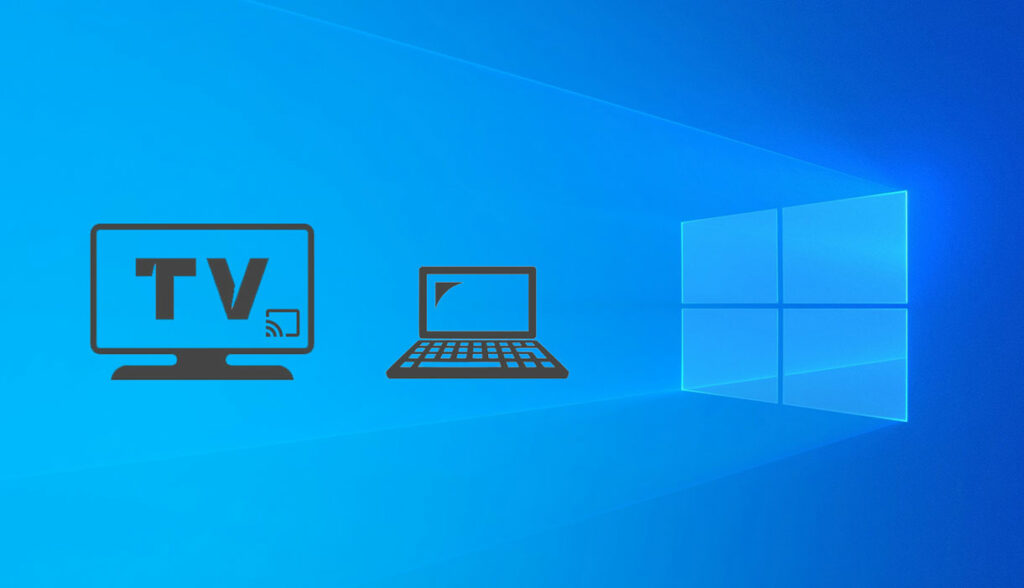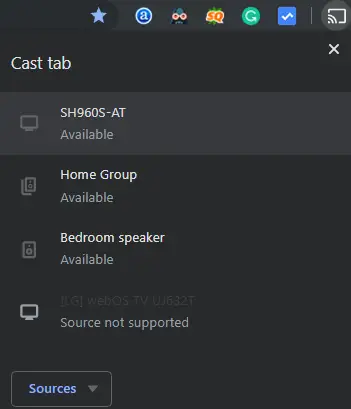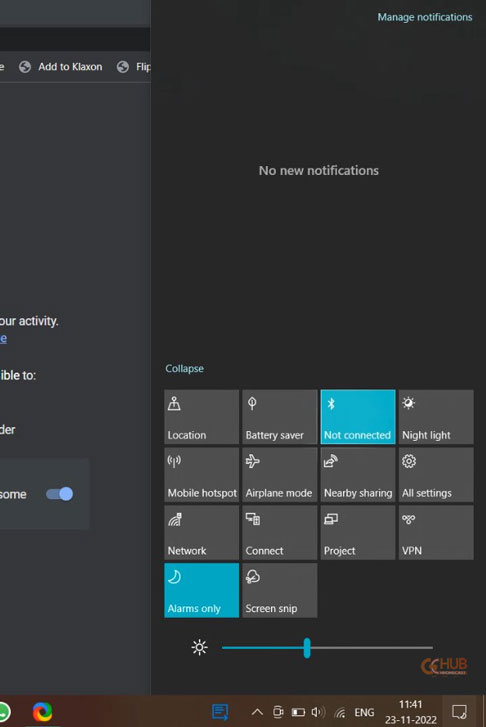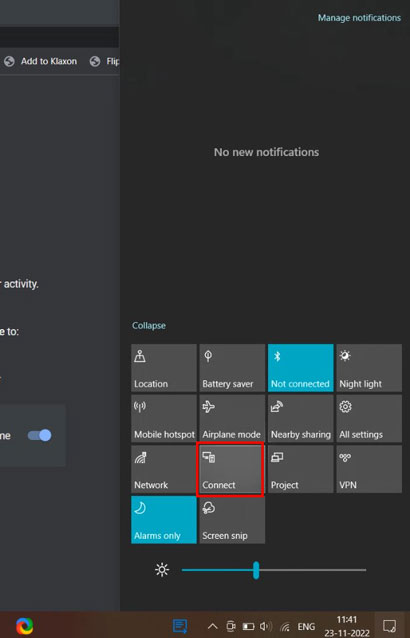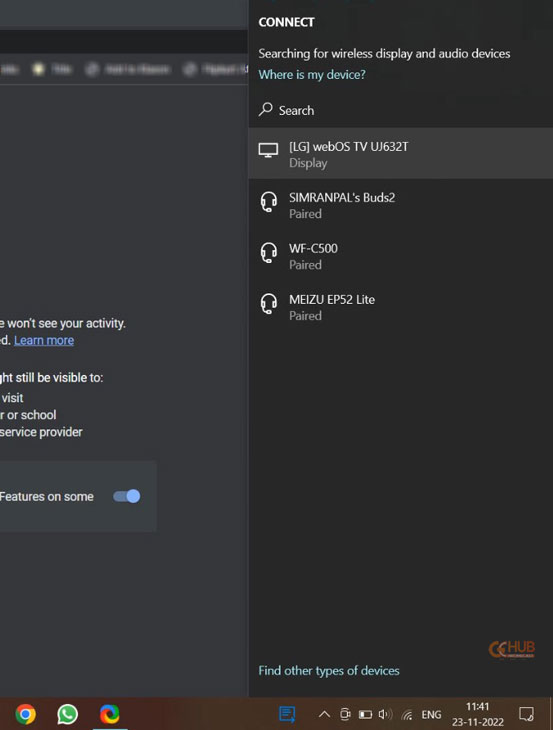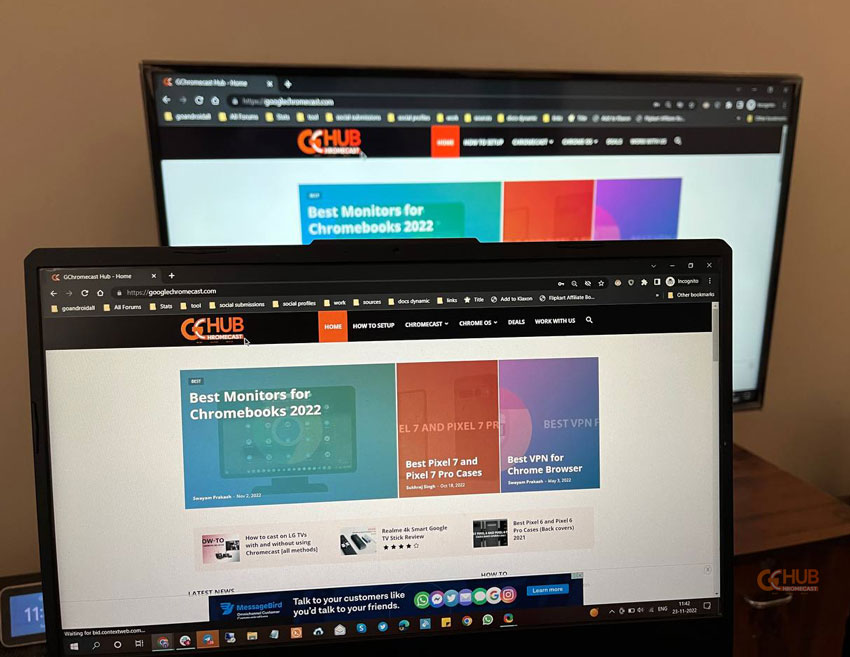Загрузить PDF
Загрузить PDF
В этой статье мы расскажем вам, как передать картинку с экрана компьютера на экран телевизора через Chromecast. Когда вы подключитесь через Chromecast, у вас появится возможность смотреть видео, открывать веб-страницы или играть в игры на экране телевизора.
-
1
Подключите компьютер и Chromecast к одной беспроводной сети. Убедитесь, что компьютер подключен к той же сети, что и Chromecast.
- Если подключить устройства к разным сетям, передать картинку с экрана компьютера на экран телевизора не получится.
-
2
Запустите Google Chrome на компьютере. Для этого щелкните по значку
на рабочем столе или в меню «Пуск».
- Если на компьютере Chrome нет, скачайте его с этого сайта.
-
3
Нажмите на значок ⋮. Вы найдете его справа от адресной строки (а именно в правом верхнем углу окна). Откроется меню.
-
4
Выберите Трансляция в меню. В верхнем правом углу откроется окно «Трансляция» и запустится сканирование беспроводной сети на наличие доступных устройств Chromecast.
-
5
Выберите свое устройство Chromecast в окне «Трансляция». Картинка с экрана компьютера отобразится на экране телевизора. Теперь на телевизоре можно смотреть видео, открывать веб-страницы и играть в игры — все это будет транслироваться с компьютера.
Реклама
Об этой статье
Эту страницу просматривали 42 483 раза.
Была ли эта статья полезной?
С помощью устройства Chromecast можно транслировать вкладку Chrome или весь экран ПК на телевизор.
Поддерживается почти любой веб-контент. Однако некоторые плагины не будут работать, например Silverlight, QuickTime и VLC.
Чтобы транслировать контент из браузера Chrome на телевизор, вам потребуются:
- Chromecast, Chromecast с Google TV, Chromecast Ультра или телевизор со встроенной технологией Chromecast.
- Высокий уровень сигнала Wi-Fi на устройстве Chromecast. Узнайте, как устранить неполадки с подключением Chromecast.
- Компьютер, соответствующий минимальным системным требованиям и подключенный к той же сети Wi-Fi, что и устройство Chromecast. Уровень сигнала сети должен быть высоким.
- Браузер Google Chrome версии 72 или более поздней.
- При необходимости обновите Google Chrome.
Как начать трансляцию из вкладки браузера Chrome
- Откройте Chrome на компьютере.
- В правом верхнем углу экрана нажмите на значок с тремя точками
Трансляция.
- Выберите устройство Chromecast, с помощью которого хотите транслировать контент.
- Если оно уже используется, воспроизводимый контент будет заменен на новый.
- Чтобы завершить трансляцию, справа от адресной строки нажмите на значок «Трансляция»
Прекратить трансляцию.
Примечание. На сайтах, поддерживающих технологию Chromecast, можно транслировать контент прямо из медиапроигрывателя.
Индикация в Chrome
Чтобы быстро запускать трансляции из вкладок Chrome, закрепите кнопку трансляции на панели инструментов.
Примечание. Транслируемый контент показывается одновременно на компьютере и телевизоре, но звук воспроизводится только на телевизоре. Звук с других вкладок и из других приложений проигрывается на компьютере.
Как транслировать экран компьютера
Вы можете настроить трансляцию контента на устройство Chromecast с компьютера под управлением macOS, Windows или ChromeOS.
Примечание. Чтобы звук во время трансляции экрана воспроизводился на телевизоре вместо компьютера, необходимо транслировать отдельную вкладку.
- Откройте Chrome на компьютере.
- В правом верхнем углу экрана нажмите на значок с тремя точками
Трансляция.
- Выберите Источники
Транслировать экран.
- Выберите устройство с поддержкой Chromecast, на которое хотите транслировать контент.
Как транслировать музыку и видео с компьютера
- Откройте Chrome.
- Выберите файл, который хотите транслировать.
- Перетащите его на вкладку Chrome или используйте сочетание клавиш:
- Windows: Ctrl + O.
- macOS: Command
+ O.
- В правом верхнем углу экрана нажмите на значок с тремя точками
Трансляция.
- Выберите устройство с поддержкой Chromecast, на которое хотите транслировать контент.
Информация по теме
- Устранение проблемы
- Как транслировать контент на устройство Google TV
- Как транслировать контент из приложения YouTube и с сайта youtube.com
- Трансляция видео из приложений с поддержкой Chromecast
- Трансляция экрана Android с помощью приложения Google Home
Эта информация оказалась полезной?
Как можно улучшить эту статью?
Chromecast — это небольшое устройство, которое позволяет передавать контент с мобильных устройств и компьютеров на телевизоры с помощью Wi-Fi. Если у вас есть Chromecast и вы хотите настроить его на вашем компьютере Windows 10, вам потребуется следовать нескольким простым инструкциям.
Первым шагом является установка приложения Google Home на ваш компьютер Windows 10. Вы можете найти его на официальном веб-сайте Google Home и скачать его с помощью ссылки, предоставленной на странице загрузки.
После установки приложения откройте его и следуйте инструкциям по настройке Chromecast. Нажмите кнопку «Добавить +» в верхнем левом углу приложения и выберите «Настройка устройства».
Затем выберите свой Chromecast из списка устройств, найденных приложением. Если ваш Chromecast не отображается, убедитесь, что он подключен к той же Wi-Fi-сети, что и ваш компьютер Windows 10.
После выбора устройства следуйте инструкциям на экране, чтобы завершить настройку Chromecast. После этого вы сможете использовать свой компьютер Windows 10 для передачи контента на телевизор через Chromecast.
Содержание
- Что такое Chromecast?
- Инструкция по установке Chromecast на Windows 10
- Преимущества использования Chromecast
- Основные функции Chromecast
- Как подключить Chromecast к Windows 10
- Как транслировать контент на Chromecast с Windows 10
- Решение проблем при использовании Chromecast на Windows 10
Что такое Chromecast?
Chromecast представляет собой небольшое устройство, которое позволяет передавать мультимедийный контент с вашего смартфона, планшета, компьютера или другого устройства на телевизор или проектор. Он работает по принципу потоковой передачи, используя Wi-Fi соединение.
Chromecast поддерживает множество популярных сервисов потокового видео, включая YouTube, Netflix, Hulu и другие. Он также позволяет воспроизводить контент из интернет-браузера и локальных файлов.
Чтобы использовать Chromecast, вам понадобится само устройство Chromecast, телевизор с HDMI портом, Wi-Fi сеть и устройство для управления — смартфон, планшет или компьютер.
С помощью Windows 10 можно легко подключить Chromecast к телевизору и настроить его для использования. В этой статье мы рассмотрим подробную инструкцию по включению Chromecast на Windows 10.
Инструкция по установке Chromecast на Windows 10
Шаг 1: Убедитесь, что на вашем телевизоре присутствует HDMI-порт, который можно использовать для подключения Chromecast. Если у вас нет HDMI-порта, вам может потребоваться использовать адаптер HDMI.
Шаг 2: Скачайте и установите приложение Google Home на ваш компьютер с Windows 10. Вы можете найти его в Microsoft Store или на официальном сайте Google.
Шаг 3: Подключите Chromecast к HDMI-порту на вашем телевизоре и вставьте его в розетку. Убедитесь, что ваш компьютер и Chromecast находятся в одной Wi-Fi сети.
Шаг 4: Откройте приложение Google Home на вашем компьютере. Если требуется вход в вашу учетную запись Google, введите свои данные.
Шаг 5: Нажмите на значок «Добавить» в верхнем правом углу приложения Google Home.
Шаг 6: Выберите «Настройка устройства».
Шаг 7: Нажмите на «Настроить новое устройство».
Шаг 8: В списке доступных устройств выберите Chromecast, который вы хотите настроить.
Шаг 9: Убедитесь, что код, отображаемый на вашем телевизоре, соответствует коду в приложении Google Home, а затем нажмите «Далее».
Шаг 10: Введите имя вашего Chromecast и выберите Wi-Fi сеть, к которой вы хотите подключить его.
Шаг 11: Подождите несколько мгновений, пока процесс настройки завершится.
Шаг 12: Поздравляю! Вы успешно установили Chromecast на вашем компьютере с Windows 10. Теперь вы можете передавать видео, музыку и другой контент на свой телевизор с помощью Chromecast.
Преимущества использования Chromecast
- Простота использования: Chromecast имеет простой и интуитивно понятный интерфейс, который позволяет легко управлять воспроизведением мультимедийного контента.
- Безупречное качество изображения: Chromecast поддерживает разрешение до 1080p и позволяет наслаждаться высококачественным изображением на большом экране.
- Удобная передача контента: С помощью Chromecast вы можете передавать видео, музыку, фотографии и другой контент с устройств, поддерживающих Chromecast, на телевизор или монитор.
- Возможность стриминга контента из различных источников: Chromecast не зависит от определенного сервиса или приложения. Вы можете использовать любимые приложения и сервисы, такие как YouTube, Netflix, Spotify и другие, для передачи контента на телевизор.
- Мультипроцессорная обработка: Chromecast обладает высокопроизводительным мультипроцессором, что обеспечивает плавный и бесперебойный поток данных.
- Навигация и управление с помощью мобильного устройства: Вы можете использовать свой смартфон или планшет в качестве пульта дистанционного управления для Chromecast. Это обеспечивает удобство и легкость в навигации по контенту.
- Возможность создания многокомнатной системы: С Chromecast вы можете подключить несколько устройств к одной сети и создать многокомнатную систему воспроизведения контента.
В целом, Chromecast предоставляет пользователю максимальную гибкость и удобство при просмотре и прослушивании любимых контентных материалов на большом экране.
Основные функции Chromecast
Основные функции Chromecast:
| Функция | Описание |
| Потоковое воспроизведение | Chromecast позволяет переносить медиаконтент с мобильного устройства или компьютера на большой экран телевизора. Вы можете смотреть видео на YouTube, Netflix или других потоковых сервисах, слушать музыку на Spotify или Google Play Music, просматривать фотографии с Google Photos и многое другое. |
| Зеркалирование экрана | Chromecast позволяет зеркалировать экран мобильного устройства или компьютера на телевизоре. Это полезно, например, для просмотра фотографий или видео семьей или демонстрации презентаций. |
| Управление с помощью мобильного устройства | Вы можете управлять воспроизведением медиаконтента на Chromecast с помощью вашего смартфона или планшета. Вы можете выбирать видео, управлять громкостью, паузой и перемещаться по времени воспроизведения. |
| Многопользовательская поддержка | Chromecast поддерживает множество пользователей, что позволяет каждому члену семьи использовать свое мобильное устройство в качестве пульта управления. Каждый пользователь может выбирать, что именно смотреть или слушать на телевизоре. |
| Автоматическое обновление и синхронизация | Chromecast автоматически обновляется и синхронизируется с вашими мобильными устройствами, чтобы вы всегда получали доступ к последним функциям и возможностям. |
С помощью Chromecast вы можете создать домашний кинотеатр, наслаждаться музыкой в высоком качестве или просматривать фотографии и видео в большом формате. Устройство легко настроить и использовать, и обладает рядом полезных функций, делающих его отличным дополнением для вашей системы развлечений.
Как подключить Chromecast к Windows 10
Шаг 1: Подключите Chromecast к телевизору
Вставьте один конец HDMI-кабеля в Chromecast и другой в свободный порт HDMI на телевизоре.
Шаг 2: Подключите Chromecast к Wi-Fi
Подключите Chromecast к источнику питания, используя кабель USB и блок питания. Убедитесь, что ваш компьютер и Chromecast находятся в одной Wi-Fi сети.
Шаг 3: Установите Google Home
Перейдите на официальный сайт Google Home и скачайте приложение. Установите его на компьютер.
Шаг 4: Подключите Chromecast к Windows 10
Откройте Google Home и следуйте инструкции по настройке Chromecast. Вам потребуется ввести имя устройства и пароль Wi-Fi.
Шаг 5: Транслируйте контент с помощью Chromecast
Теперь вы можете использовать Chromecast для трансляции контента с вашего компьютера на большой экран телевизора. Откройте приложение или веб-сайт с контентом, который вы хотите воспроизвести, и выберите Chromecast в списке устройств для трансляции.
Теперь вы знаете, как подключить Chromecast к Windows 10 и наслаждаться стримингом контента на большом экране вашего телевизора!
Как транслировать контент на Chromecast с Windows 10
Chromecast позволяет транслировать контент с различных устройств, в том числе с компьютеров под управлением операционной системы Windows 10. Чтобы начать трансляцию, следуйте этим шагам:
1. Убедитесь, что у вас установлены последние версии Google Chrome и Google Home на вашем компьютере.
2. Убедитесь, что ваш Chromecast и компьютер находятся в одной сети.
3. Запустите Google Chrome на вашем компьютере.
4. Нажмите на иконку меню в правом верхнем углу браузера и выберите «Транслирование» из выпадающего меню.
5. В открывшемся окне нажмите на кнопку «Трансляция» и выберите ваш Chromecast из списка доступных устройств.
6. После выбора Chromecast откроется новая вкладка браузера с подтверждением трансляции.
7. Теперь вы можете транслировать контент с вашего компьютера на Chromecast. Откройте любой веб-сайт, видео или аудиофайл в Google Chrome и нажмите на иконку трансляции в правом верхнем углу браузера. Выберите Chromecast из списка доступных устройств и контент начнет воспроизводиться на вашем телевизоре или другом устройстве, подключенном к Chromecast.
8. Чтобы остановить трансляцию, просто закройте вкладку браузера с транслируемым контентом или нажмите на иконку трансляции и выберите «Остановить трансляцию» в меню.
Теперь вы знаете, как транслировать контент на Chromecast с Windows 10. Наслаждайтесь просмотром и прослушиванием ваших любимых медиа-файлов на большом экране!
Решение проблем при использовании Chromecast на Windows 10
Возможны ситуации, когда при использовании Chromecast на Windows 10 могут возникать проблемы. Ниже приведены некоторые распространенные проблемы и их решения.
| Проблема | Решение |
|---|---|
| 1. Не удается обнаружить Chromecast | Убедитесь, что ваш компьютер и Chromecast подключены к одной сети Wi-Fi. Проверьте, что Chromecast включен и работает. Попробуйте перезагрузить роутер и Chromecast. Если проблема не решается, попробуйте перезапустить приложение Google Home или используйте другое устройство для настройки Chromecast. |
| 2. Проблемы с подключением Chromecast к Wi-Fi | Проверьте, что ваш компьютер и Chromecast подключены к рабочей сети Wi-Fi. Попробуйте перезагрузить роутер, Chromecast и компьютер. Если проблема не решается, попробуйте восстановить настройки сети Chromecast или настройте его вручную. |
| 3. Проблемы с отображением на телевизоре | Убедитесь, что выбран правильный вход HDMI на телевизоре. Проверьте, что кабель HDMI правильно подключен и работает. Попробуйте изменить разрешение экрана на компьютере. Если проблема не решается, попробуйте использовать другой порт HDMI на телевизоре или другой кабель HDMI. |
| 4. Проблемы со стримингом контента | Проверьте, что вы используете поддерживаемые приложения для стриминга контента на Chromecast. Убедитесь, что у вас достаточно быстрое интернет-соединение. Попробуйте перезапустить приложение для стриминга или перезагрузить компьютер. Если проблема не решается, попробуйте очистить кэш приложения или обновить его до последней версии. |
| 5. Проблемы с зеркалированием экрана | Убедитесь, что ваш компьютер и Chromecast подключены к одной сети Wi-Fi. Проверьте, что у вас установлено последнее обновление драйвера видеокарты на компьютере. Попробуйте перезагрузить компьютер и Chromecast. Если проблема не решается, попробуйте использовать другое приложение для зеркалирования экрана. |
Надеемся, что эти решения помогут вам решить проблемы при использовании Chromecast на Windows 10.
What to Know
- In Chrome on a Windows computer, select the three-dot menu icon.
- Choose Cast > Cast Desktop and select the name of your Chromecast to display the desktop on your TV.
- Choose Cast > Select source > Cast tab, then select the nickname of the Chromecast to cast the active tab in Chrome.
This article explains how to display the Windows desktop on a TV using Chromecast. It includes information for casting only a Chrome browser tab and for using casting services.
How to Cast Your Desktop
To display your entire computer desktop on your TV via Chromecast, your Windows computer and Chromecast device must be on the same Wi-Fi network. Open the Chrome browser on the computer and then:
-
Select the three-dot menu icon in the upper right corner of Chrome and choose Cast.
-
Select Cast desktop and then choose your Chromecast’s nickname in the device list.
-
After a few seconds, your desktop starts casting.
-
If you have a multi-monitor display set-up, Chromecast asks you to choose the screen you want to display. Choose the correct screen, select Share, and the correct display appears on your TV.
When you cast your entire desktop, your computer’s audio comes along with it. If you don’t want that to happen, either turn off the audio that is playing on your desktop—iTunes, Windows Media Player, etc.—or turn down the volume using the slider in the Chrome Mirroring window.
-
To stop casting the desktop, select the blue Chromecast icon in the browser. When the Chrome Mirroring window appears, select Stop.
What Desktop Casting Is Good For
Casting your desktop works well for static items like a slideshow of photos saved to your hard drive or a PowerPoint presentation. As with casting a tab, casting video isn’t great. If you want to play a video on your television, either hook up your PC directly via HDMI or use a service built for streaming video over your home Wi-Fi network such as Plex.
How to Cast a Chrome Browser Tab
You can also cast a single tab from the Google Chrome web browser.
-
Open Chrome on your computer and navigate to the website you want to display on your TV.
-
Select the three-dot menu icon in the upper right corner and select Cast from the drop-down menu.
-
A small window appears with the names of any cast-friendly devices on your network, such as a Chromecast or Google Home smart speaker. Before you pick your device, though, press the downward facing arrow at the top, then the small window says Select source.
-
Choose Cast tab and select the nickname of the Chromecast.
-
When it’s connected, the window says Chrome Mirroring along with a volume slider and the name of the tab you have open.
Once a tab is casting you can navigate to a different website, and it will keep displaying whatever is on that tab.
-
Look up at your TV and you’ll see the tab taking up the entire screen—though usually in letterbox mode to keep the viewing ratio correct.
-
To stop casting, close the tab or click the Chromecast icon in your browser to the right of the address bar (it’s blue). That brings back the Chrome Mirroring window. Now click Stop in the lower right corner.
What Tab Casting Works Well For
Casting a Chrome browser tab is ideal for anything that’s mostly static, such as vacation photos stashed in Dropbox, OneDrive, or Google Drive. It’s also good for viewing a website at a larger scale, or even for displaying a presentation PowerPoint online or Google Drive’s Presentation web app.
What it doesn’t work as well for is video. Well, kind of. If you are using something that already supports casting, like YouTube, it works just fine because the Chromecast can grab YouTube directly from the internet, and your tab becomes a remote control for YouTube on the TV. In other words, it’s no longer broadcasting its tab to the Chromecast.
Non-Chromecast supporting content, like Vimeo and Amazon Prime Video, is a little more problematic. In this case, you’re streaming content directly from your browser tab to your television. To be honest, this doesn’t work well. It’s barely watchable, because you have to expect short stutters and skips as part of the bargain.
It’s easy for Vimeo fans to fix this. Instead of casting from a PC tab, use the service’s mobile apps for Android and iOS, which do support Chromecast. Amazon Prime Video doesn’t currently support Chromecast, however, you can get Prime Video on your TV via other streaming devices like Amazon’s $40 Fire TV Stick or Roku.
What Is Casting?
Casting is a method of sending content wirelessly to your television, but it works in two different ways. You can cast content from a service that supports it like YouTube, which is actually telling Chromecast to go to the online source (YouTube) and fetch a particular video to play on the TV. The device that told Chromecast to do that (your phone, for example) then becomes a remote control to play, pause, fast forward, or choose another video.
When you cast from your PC, though, you are mostly streaming content from your desktop to your TV over a local network with no help from an online service. That is different, because streaming from a desktop relies on the computing power of your home PC, while streaming YouTube or Netflix relies on the cloud.
Why Cast?
Google’s $35 HDMI dongle is an affordable alternative to set-top boxes like Apple TV and Roku. Primarily, it allows you to view all kinds of content on a TV, including YouTube, Netflix, video games, and Facebook videos.
But the Chromecast also helps you put two basic items from any PC running Chrome onto your TV: a browser tab or the full desktop. This feature works with the Chrome browser on any PC platform that supports it including Windows, Mac, GNU/Linux, and Google’s Chrome OS.
Casting Services Like Netflix, YouTube, and Facebook Video
Not a ton of services have built-in casting from the PC version of the web to the Chromecast. This is because a lot of services have already built it into their mobile apps on Android and iOS and haven’t bothered with laptops and desktops.
Regardless, some services do support casting from the PC, notably Google’s own YouTube, Facebook, and Netflix. To cast from these services, start playing a video, and with the player controls, you’ll see the casting icon—the outline of a display with a Wi-Fi symbol in the corner. Select that, and the small window appears once again in your browser tab. Select the nickname for your Chromecast device, and the casting begins.
The 9 Best Free Chromecast Apps For Android in 2023
FAQ
-
How do I install Chromecast on my PC?
-
How do I stream Kodi from my PC to Chromecast?
With the Chromecast connected to your TV and a Chrome browser tab open on your PC, select the three dots in the top-right corner of Chrome and then select Cast. Select Cast desktop under Sources, choose your TV as the device to cast to, then open Kodi and start streaming.
Thanks for letting us know!
Get the Latest Tech News Delivered Every Day
Subscribe
Google has launched its budget-friendly Chromecast (streaming device) back in 2013. Since its launch, Google Chromecast become very popular among people who want to make their normal TV screens into smart ones. Using Google Chromecast you can stream video, music, and games on TV from Any Device, from your Android Device, iOS device, Mac, and PC.
As you might know that Windows operating is the most popular one in the world. According to the reports Windows’s current market share is 77.93%, which is way higher than the Mac OS X. So if you’re looking for a guide on how to cast a windows computer screen to your TV using Chromecast. Then you’re on the right page, follow the steps below.
Steps to Mirror Windows 10 screen to your TV using Google Chromecast
- Download and open the Google Chrome browser on your Windows 10 PC.
- Now make sure both your TV and Windows 10 PC/Laptop are on the same WiFi network.
- In Google Chrome, at the top right side click on the three-dot menu and find the cast option in the list.
- After that, you will see the listed chromecast enabled device on which you can cast. But by default “Cast Tab” which means in this type of casting only the particular chrome tab will be mirrored on your TV. There are three types of casting options, that can be accessed by clicking on the sources button.
- Enjoy!
Related | How to cast iPhone or iPad screen using Chromecast
Cast Windows 10 Screen with a built-in feature
The built-in feature of Windows 10 cast the screen with the help of miracast. It is very easy to use just follow the steps below.
- Turn ON the Windows 10 PC, and Go to the Quick actions panel in Notification & actions.
- Now, Click on the connect option in Quick actions.
- You will see the list of devices to which you can connect.
- Select your TV from the list on which you want to cast Windows 10 screen.
- After a few seconds the casting/mirroring Windows 10 screen will start.
- Enjoy!
Also Read: How to Setup Google Chromecast 2 (2015)
We hope you cast your Windows 10 screen on the TV by following the steps listed above. If you get any error while casting the Windows 10 screen to your TV, do tell us via the comments below. We will try to fix the error.
Sukhraj Singh
I Live in Chandigarh, India. Having a Great interest in gadgets and writes on my blog about updates on gadgets. Now I’m working with GoAndroid and The Gadget Square. I also love to listening Music.