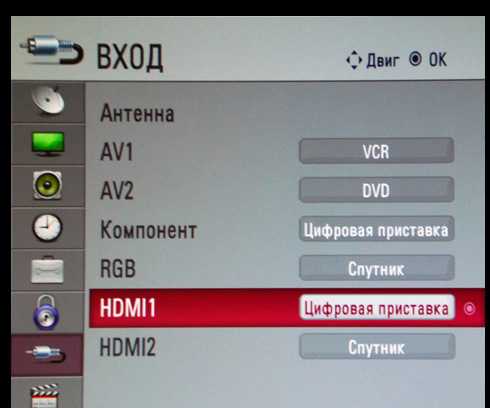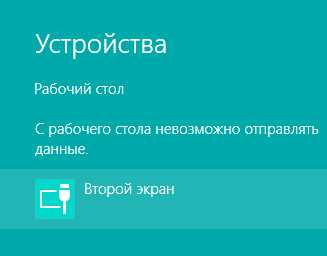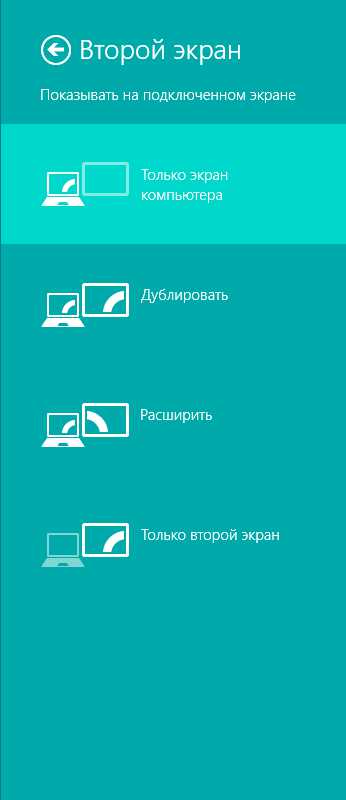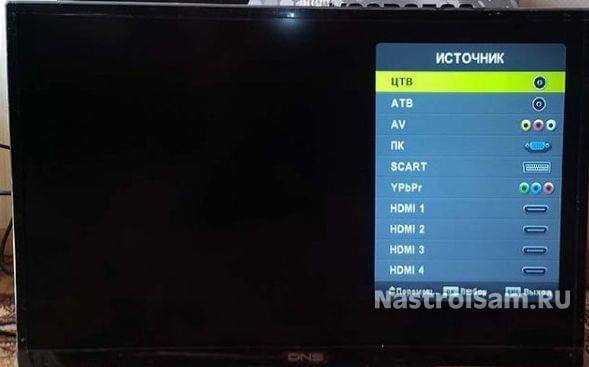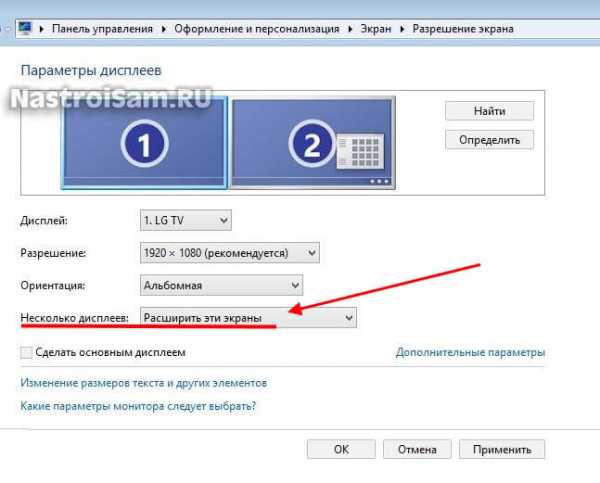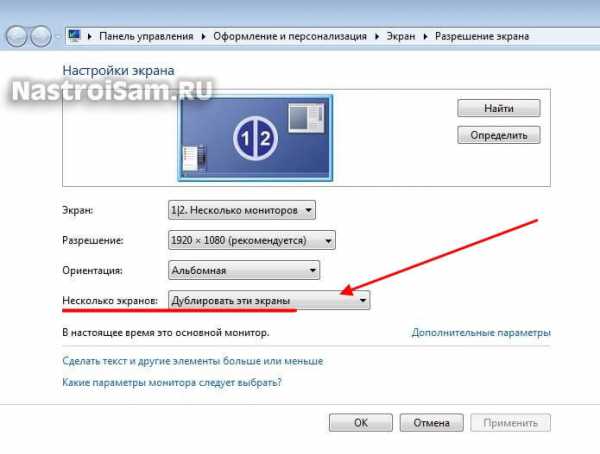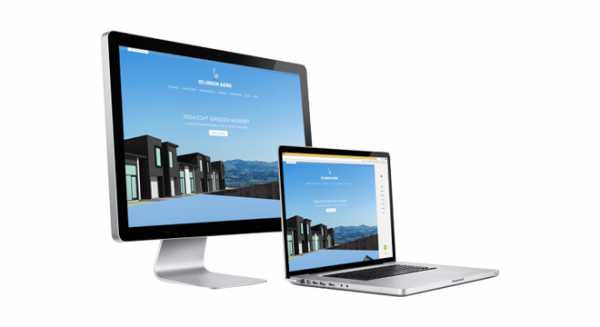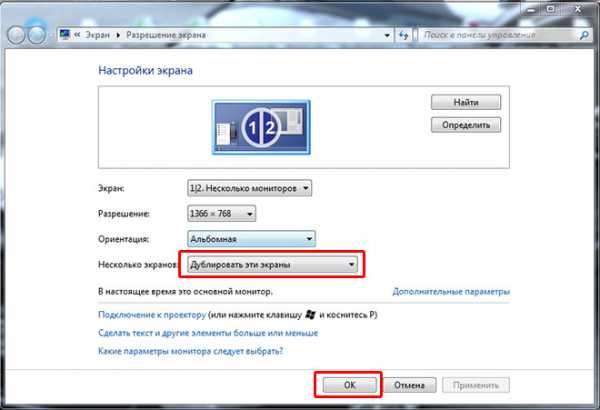Просматривая фильмы хранящиеся на HDD, или играя в игры у Вас возникал вопрос. Как сделать это занятие удобнее. Задействуйте второй монитор. Вместо него подойдет и телевизор. Рассмотрим, как подключить компьютер к телевизору HDMI Windows 10.
Содержание
- Почему HDMI
- Длинна
- Тип кабеля
- Как подключить ноутбук к телевизору HDMI
- Особенности
- Как подключить ноутбук к телевизору HDMI Windows 10
- Как подключить компьютер к телевизору HDMI Windows 7
- Настройка
- Как подключить со звуком
- Нет сигнала
- Общие рекомендации
- Вывод
Это интерфейс, передающий видеоданные высокого разрешения, и аудио сигнал защищенный от копирования.
Это лучший вариант подключения.
Преимущества:
- Простота. Передача происходит по одному кабелю;
- Эффективность передачи. Данные не требуют дополнительного сжатия;
- Большая пропускная способность позволяющая транслировать фильм высокого качества;
- Технология защиты от копирования.
HDMI поддерживает разрешение экрана 2560Х1440 пикселей.
Рассмотрим, что учесть при выборе.
Длинна
Среднестатистическому пользователю достаточно длинны до десяти метров. Обращайте внимание на частоту обновления. Посмотрите в документации или на упаковке. Для удобного просмотра видео, глазу достаточно 60-70 МГц. Высокие значения частот актуальны если монитор поддерживает 4К (разрешение по горизонтали 4000 пикселей).
Чем длиннее кабель — тем диаметр проводника больше.
Если длинна:
- Пять метров. Диаметр семь миллиметров (28AWG);
- Десять метров — восемь миллиметров (26AWG);
- Пятнадцать метров — девять миллиметров (24AWG);
- Двадцать метров — десять миллиметров (22AWG).
Тип кабеля
Определяется по его номеру. Распространенные версии: 1.4, 2.0.
Другие определения версии:
- Стандартный Standard. Поддерживает разрешением 1920х1080. Данные передаются до пятнадцати метров. Используйте для подключения любых устройств;
- Высокоскоростной High Speed. Сигнал Full HD разрешения передается до 7,5 метров;
- Deep Color. Для подключения ТВ отображающих триллионы цветов;
- Color. Цветовой диапазон не доступен телевизорам, пользующимся технологией RGB.
Существуют такие типы кабелей:
Учитывайте эти особенности при выборе.
Если ТВ и ноутбуку более десяти лет этих разъемов на нем не установлено. Используйте способ подключение без HDMI. Например, VGA интерфейс. Если телевизор старый, а ПК новый или наоборот купите переходник.
Как подключить ноутбук к телевизору HDMI
Найдите HDMI на ноутбуке (или ПК):
Посмотрите, где расположен порт на ТВ.
Подключите устройства с помощью кабеля.
Выключите ноутбук и ТВ при соединении. Иначе возможен их выход их из строя в результате действия электрического разряда.
Экран ТВ начнет показывать такое же изображение, как и монитор. Если нет сигнала выполните дополнительные настройки.
Особенности
Некоторые модели ТВ автоматически не определяют источник сигнала. Поэтому на телевизионном пульте найдите и нажмите кнопку:
В зависимости от модели ТВ название может отличаться.
Откроется меню с источниками подключения. Выберите порт. Посмотрите его по номеру разъема, куда подключен кабель. На задней стороне ТВ.
Как подключить ноутбук к телевизору HDMI Windows 10
ПК воспринимает ТВ как дополнительный монитор. Поэтому настройки выполняются в его параметрах. Нажмите «Win+I», перейдите:
На вкладке «Дисплей» отобразятся подключенные мониторы. Как определить номер экрана?
Нажмите кнопку «Обнаружить». Номера отобразятся на мониторе и ТВ.
Ниже найдите пункт «Несколько дисплеев». Выберите режим работы экранов:
- Дублировать. Отобразятся одинаковые изображения;
- Расширить. Одно изображение является продолжением другого;
- Показывать на одном экране.
Как подключить компьютер к телевизору HDMI Windows 7
Кликните на Рабочем столе ПКМ, выберите «Разрешение». Нажмите «Определить» чтобы узнать, какой цифре принадлежит ТВ или монитор. Уточните разрешение ТВ. Информация есть в инструкции. Современные модели поддерживают разрешение Full HD. Как на скриншоте.
Настройка
Для Виндовс (Windows) 7 она отличается. Нажмите ЛКМ по миниатюре для телевизора. Установите его разрешение в соответствующем поле. Если не выполнить этого действия, Картинка будет не четкой.
Выберите режим работы:
- Показать рабочий стол на 1 или 2. Отключение одного экрана;
- Дублировать. Показывается одинаковое изображение;
- Расширить. При выходе за границы одного экрана переходите на следующий.
Как подключить со звуком
На Windows 10 нажмите ПКМ по значку динамика в трее:
Выберите:
Посмотрите на устройство, установленное по умолчанию. Найдите устройство с текстом HDMI. Чтобы был звук выберите:
На Windows 7 выполните аналогичные действия.
Нет сигнала
Обновите драйвера видеокарты. Нажмите «Win+X», выберите:
Выберите:
Установите драйвера, перейдя на официальный сайт производителя устройства. Подробнее смотрите в статье: «Как обновить драйвер».
Общие рекомендации
Выполните визуальную проверку портов. Обратите внимание на такие повреждения:
- Сломанные или окислившиеся контакты портов. Замените их:
- Пыль. Звук воспроизводится прерывисто. Изображение искаженное;
- Как установлен порт. Если он шатается при физическом воздействии, зафиксируйте его. Обратитесь за помощью к работникам специализированных центров.
Вывод
Попробуйте расширить экраны. Сразу это покажется непривычно. Поработав в этом режиме, Вы увидите преимущества использования такого варианта.
Если вы решили подключит свой телевизор к компьютеру, или ноутбуку на Windows 10, то сейчас я покажу, и расскажу как это сделать. Подключать мы будем двумя способами: по беспроводной Wi-Fi сети, и с помощью кабеля HDMI. Под подключением по Wi-Fi я имею введу соединение через Wi-Fi роутер, и настройку технологии DLNA. Когда с компьютера, на телевизоре можно смотреть фильмы, фото, и слушать музыку. Ну а подключение с помощью HDMI кабеля, это обычное подключение по HDMI 🙂 При таком подключении, телевизор у нас будет как монитор в Windows 10.
Честно говоря, нет особой разницы, Windows 7 у вас, или Windows 10. Как подключение к телевизору по HDMI, так и по Wi-Fi, практически ничем не отличается. Но, рассмотрим все же на примере ноутбука с установленной Windows 10. Думаю, эта статья еще долго будет актуальной и полезной.
Подключаем телевизор к ноутбуку (Windows 10) по Wi-Fi. Настройка DLNA
Мы не будет рассматривать настройку технологии Wi-Fi Direct (когда можно без роутера соединить телевизор с ноутбуком, без проводов) и Miracast (не все устройства поддерживают эту технологию). Это темы для отдельных статей.
Если вы хотите свой телевизор соединить со своим компьютером по беспроводной сети, то это можно сделать следующим образом:
- Подключить ноутбук (Windows 10) к роутеру по Wi-Fi.
- Подключить к этой же сети свой телевизор. Вот инструкция по подключению телевизоров LG, и инструкция по настройке Wi-Fi на телевизорах Philips (Android TV).
Главное, что бы ноутбук и телевизор были подключены к одному роутеру. Кстати, не обязательно по Wi-Fi. Одно из устройств (или даже оба), можно подключить к маршрутизатору по кабелю.
После того, как вы все подключите, на компьютере можно переходить к настройке DLNA сервера. Запустив сервер на компьютере, на телевизоре можно будет смотреть фильмы. Обратите внимание, что на телевизоре, при использовании этого способа не будет отображаться рабочий стол. Вы сможете только просматривать определенные файлы. По настройке DLNA сервера, у нас есть три статьи:
- DLNA сервер в Windows 10. Настройка, вывод на телевизор – в этой статье мы запускали сервер без сторонних программ, с помощью стандартных средств в Windows 10.
- Настройка DLNA сервера для телевизора Philips. Смотрим фильмы с компьютера на телевизоре
- Как на телевизоре LG смотреть фильмы с компьютера (по wi-fi, или сети)? Настройка DLNA через Smart Share
Несмотря на то, что они написаны на примере Windows 7, на Windows 10 настройка DLNA сервера будет проходить точно так же. Я проверял, запущенный на ноутбуке с установленной Windows 10 DLNA сервер без проблем отображается на телевизоре.
Инструкции по ссылкам выше у меня для телевизоров LG, и Philips. Но, запущенный выше описанными способами сервер, будет без проблем работать на других телевизорах: Samsung, Sony, Toshiba и т. д. Настраивайте DLNA с помощью программы «Домашний медиа-сервер (UPnP, DLNA, HTTP)» (как я это делал в статье для телевизора Philips). Ее можно назвать универсальной.
С беспроводным соединением я думаю разобрались. Переходим к проводам.
Подключение по HDMI в Winodows 10
Если у вас Windows 7, то смотрите эту инструкцию по подключению телевизора LG к компьютеру по HDMI.
Берем обычный HDMI кабель. Один конец кабеля подключаем к телевизору в HDMI разъем. Их может быть несколько, подключайте в любой.
Второй конец кабеля подключаем к ноутбуку, или стационарному компьютеру.
Если картинка с компьютера не появилась на телевизоре, то скорее всего, на телевизоре нужно выбрать источник сигнала. На пульте дистанционного управления должна быть специальная кнопка. Обычно, она подписана INPUT, или SOURCES. Нажимаем на нее, и в качестве источника выбираем HDMI разъем, к которому мы подключили кабель.
На телевизоре должно появится изображение.
В Windows 10 можно управлять вторым экраном. В нашем случае, это телевизор. В десятке это называется «Проецирование». Что бы вызвать это меню, достаточно нажать сочетание клавиш Win+P. Справа появится меню, в котором можно выбрать один из 4 вариантов.
Можно например вывести изображение только на телевизор.
Вот собственно и все настройки.
Если не работает звук на телевизоре при подключении к Windows 10 по HDMI
Возможно, после подключения телевизора к компьютеру, звук будет играть не с динамиков телевизора, а с динамиков ноутбука, или подключенных колонок. Это можно легко исправить.
Нажмите правой кнопкой мыши на значок регулировки звука, на панели уведомлений, и выберите Устройств воспроизведения.
Там в списке должен быть ваш телевизор. Нажмите на него правой кнопкой мышки, и выберите Использовать по умолчанию.
Теперь звук будет звучать с динамиков вашего телевизора.
Очень много решений связанных с проблемой вывода звука через HDMI кабель я собрал в этой статье: почему нет звука через HDMI на телевизоре, при подключении ноутбука (ПК) (на примере Windows 10 и Windows 7).
-
Что нужно для подключения?
-
Как подключить компьютер к телевизору
В случае, когда Wi-Fi Direct не настроен, Miracast не поддерживается, флешки с большим объемом нет, а кино в хорошем качестве посмотреть очень хочется, мы вспоминаем про разъем HDMI – прекрасный способ продублировать изображение на другое устройство без потери качества. Поэтому появляется вопрос: как подключить телевизор к компьютеру через HDMI в Windows 10 и что для этого потребуется? Ответ располагается ниже.
Что нужно для подключения?
Для подключения нам потребуется:
- ноутбук или настольный ПК с HDMI выходом;
- телевизор с HDMI входом;
- двусторонний кабель HDMI.
Внимание! Для получения качественной картинки с аудиодорожкой не пользуйтесь переходниками с HDMI на DVI и VGA, иначе просмотр фильмов и фотографий оставит только негативные эмоции.
Как подключить компьютер к телевизору
Итак, для передачи изображения на ТВ нам нужно соединить два устройства с помощью кабеля:
- Выключите телевизор и ноутбук. Сделать это нужно обязательно, дабы не повредить контакты в результате возможного возникновения искры.
- Подключите концы HDMI кабеля в разъемы входа и выхода (телевизора и ноутбука соответственно).
- Включите оба устройства.
Скорее всего, вы не увидите проекцию экрана ноутбука на телевизоре.
Для этого ТВ и ПК нужно настроить:
- Войдите в «Меню» телевизора и найдите пункт «Список ввода». Также его можно вызвать нажатием клавиши «Input» на пульте дистанционного управления.
- В появившемся перечне нажмите на источник входного сигнала: HDMI.
- После этого изображение с компьютера должно появится на телевизоре.
Но если этого не случилось, на ноутбуке или ПК отключена передача внешнего сигнала.
Для его включения нужно:
- Нажать одновременно клавиши Win+P.
- В появившемся окне выбрать тип проецирования.
Оптимальным способом является вариант «Только второй экран», при котором изображение с вашей машины будет с точностью копироваться на экран телевизора, при чем сам дисплей компьютера останется выключенным. Выбор другого подключения приведет к одновременной работе двух мониторов, что оказывает отвлекающий эффект.
В случае, если ваша панель имеет высокое разрешение дисплея, передаваемое изображение может быть размытым или зернистым.
Для полноценного использования ресурсов экрана телевизора вам нужно:
- Нажать ПКМ на рабочем столе.
- Выбрать пункт «Параметры экрана».
- В появившемся окне нажмите «Дополнительные параметры экрана».
- Далее кликните на «Обнаружить» и после отображения параметров внешнего экрана выберите максимальное разрешение из выпадающего списка.
Совет! Если у вас отсутствует кабельное телевидение, а IPTV сильно бьет по кошельку, можете смотреть телевизор через компьютер: включить онлайн трансляцию или сопкаст на ПК и транслировать изображение на ТВ.
Главная » Windows 10 » Как подключить ноутбук к телевизору через hdmi на windows 10
Объясните как подключить ноутбук к телевизору?
Способ №2
1. Подключаем ноутбук к телевизору кабелем HDMI.2. В настройках телевизора выбираем подключение через HDMI.
3. На ноутбуке заходим в Пуск – Панель управления.
4. Выбираем Настройка разрешения экрана.
5. В пункте Экран выбираем экран телевизора, если он не распознался, нажимаем кнопку Найти.
Подсказка: удобно выбрать телевизор как дополнительный монитор и просто перетаскивать на него фильмы, в это время можно продолжать работать на компьютере!
bykov | 22.12.2013 13:20 | #23953
SoftoBase.com
Как ноутбук подключить к телевизору через hdmi: пошаговая инструкция с видео
Один вместо десяти – вот в чем преимущество HDMI для передачи видео и аудио сигналов высокой четкости. Если каких-то восемь лет назад таким разъемом оснащались только телевизоры, плееры, игровые консоли с движком SOURCE, медиа-центры последнего поколения, то в наши дни он превратился в стандарт. Любое современное устройство для воспроизведения мультиконтента без hdmi выглядит как экспонат музея, ведь с момента появления в 2003 году, этот протокол для передачи сигнала высокой четкости, сочетая качество и экономию пространства, превзошел другие стандарты.
Неоспоримым преимуществом этого кабеля при соединении двух устройств остается высокое качество одновременной трансляции видеосигнала и звука, тогда как другие виды подключения уступают ему по характеристикам. Соединить ПК (Lenovo, Асус) с любым из популярных домашних устройств – Филипс, Sony Bravia, Тошиба – возможно двумя основными способами: с помощью кабеля и без проводов.
Просматривать любой контент на большом экране с комфортом – просто, если подсоединить большой плазменный экран через шнур. Сделать сигнал четким вы сможете и без просмотра ролика с ютуб. Надежно закрепите штекер, при условии, что два соединяемых устройства оснащены гнездом HDMI. Если хотя бы на одном из них такой порт отсутствует, придется использовать другие стандарты подключения:
- Через прямоугольный разъем со скошенными углами VGA (такой порт есть на задней панели каждого устройства). С его помощью легко передать на обычный (аналоговый) телевизор изображение, но не звук, поэтому вам понадобится дополнительный шнур для аудиосигнала.
- Вход RCA имеется на всех новых телевизорах, но подключить ноутбук «через тюльпан» не получится, поскольку этот разъем в них – редкое явление. Но если даже в ПК есть место для штекера желтого цвета (композитное видео), то для передачи аудиосигнала придется подключать наушники.
- Обойтись без HDMI получится, если использовать порт и кабель USB. Телевизор должен быть оснащен таким разъемом, а ноутбук – иметь возможность для подключения нового оборудования, иначе просмотр видео будет недоступен. Существует и другой вариант – подключение через USB адаптер, но для этого надо приобрести комплект Q-Waves Wireless USB AV. К электронному устройству с большим экраном он подключается через порт VGA или HDMI, а в ПК вставляется сам переходник. Работает это устройство при ограниченном радиусе действия, поэтому телевизор с ноутбуком должны находиться рядом.
- Без кабеля подключить ноутбук к телевизору вы можете по wifi, если последний поддерживает это соединение и оснащен адаптером для беспроводного подключения.
Для воспроизведения компьютерного контента на самом высоком уровне качества, когда подключение обусловлено определенными требованиями либо ограничениями, существует возможность использовать разные виды кабеля HDMI:
- Standard. Представляет собой самый простой вид, отличается небольшой пропускной способностью. Для домашних устройств этот тип кабеля оптимален, если только к качеству видео и звука не предъявляются повышенные требования. На эти свойства существенно влияет длина кабеля, насколько хорошо закреплен штекер, и какая видеокарта установлена на ПК.
- Standard with Ethernet. Это усовершенствованный тип кабеля, который обеспечивает двухстороннюю передачу данных, но при условии, что оба устройства поддерживают технологию Ethernet HDMI.
- High Speed – тип кабеля, который обеспечивает максимальное разрешение, пропускную способность и отличается универсальными характеристиками. С его помощью получится соединить абсолютно любые домашние устройства.
- High Speed with Ethernet – качественный высокоскоростной кабель с дополнительной функцией передачи данных с помощью технологии Ethernet HDMI.
- Standard Automotive – шнур, предназначенный для использования в транспортных средствах. Существенным отличием этого типа кабеля от предыдущих является его устойчивость к вибрациям, поскольку специальные разъемы жестко фиксируют соединение. Еще новейший вид кабеля HDMI защищен от резких перепадов температур и воздействия высокой влажности.
Порядок подключения ноутбука к телевизору
- Убедитесь в наличии соответствующих разъемов. Для подключения ноутбука к телевизору на каждом из них должен быть соответствующий разъем в противном случае придется искать альтернативные варианты подключения.
- Подключите кабель HDMI к разъемам ноутбука и телевизора, предварительно отключив от источника питания оба устройства. Вставьте штекер, включите ПК и электронное устройство с большим экраном для последующей настройки.
- Установите на телевизоре правильный источник сигнала через настройки меню, используя пульт и выбирая подходящий пункт, который отображается в выпадающем списке как HDMI.
- Настройте экраны телевизора и ноутбука, чтобы подобрать оптимальный для себя вариант изображения.
- Аппаратный способ предполагает одновременное нажатие клавиш на ноутбуке fn + f4 (на Леново, в других – это кнопка с изображением телевизора на быстрой панели) с последующим выбором одного из четырех вариантов подключения к голубому экрану. Для активирования подходящего режима надо просто нажать клавишу Enter, выбрав нужный пункт.
- Программный способ соединения двух устройств предусматривает настройку через дисплей ноутбука и рабочего стола, где с помощью нажатия правой кнопки мыши надо найти строку «Разрешение экрана». Перейдите в раздел «Несколько экранов», и там подберите оптимальный режим воспроизведения в списке выпадающего меню.
- Настройте звук вручную, если при подключении изображение появилось, а звук – нет. На ноутбуке через «Пуск» найдите вкладку «Звук», а далее – «Воспроизведение». В ней с помощью правой кнопки мыши надо найти две строки: «Показать отсоединенные устройства» и «Показать отключенные устройства», чтобы рядом с каждой установить галочку. Затем отключите динамики ПК на вкладке «Громкоговорители», чтобы аудиосигнал перешел по кабелю на телевизор. Звук станет слышен там.
Видео-инструкция по подключению ноутбука к телевизору через HDMI
Если диагонали монитора ноутбука становится маловато, и качество картинки либо звука перестает удовлетворять, исправить ситуацию вы сможете с помощью подключения устройства к телевизору. Самым лучшим вариантом на текущий момент считается подключение через порт HDMI. Чтобы наслаждаться высоким качеством изображения и звука, соедините два домашних устройства правильно одним кабелем, настройте экраны и звучание с помощью пошаговой видео-инструкции ниже.
sovets24.ru
Как подключить ноутбук к телевизору
Даже если ваш телевизор обладает смарт функциями: самостоятельный доступ к интернету, возможность просмотра потокового видео, считывание мультимедиа с жестких дисков, все равно бывают случаи, когда необходимо подключить ваш ноутбук к телевизору. Например, просмотреть презентацию, насладится любимой игрой на большом экране и так далее.
Еще одним хорошим применением будет использовать ноутбук для формирование 3D изображения. Например, у вас телевизор с активными 3D очками, многие проигрыватели способны формировать поляризованное изображение, и в этом случае вы можете использовать телевизор для просмотра 3D пассивные очки. В итоге вы получаете универсальный телевизор.
В зависимости от вашей марки ноутбука, планшета или телефона есть несколько способов, с помощью которых вы можете подключить их к телевизору. Существуют как проводные решения, так и беспроводные. Вот краткое изложение некоторых из наиболее популярных способов. Все способы легко осуществимы даже человеку не обладающими специальными знаниями в области электроники.
Использование HDMI кабеля
Если в обеих устройствах и в ноутбуке, и телевизоре есть HDMI порт, то это самое удобное решение. HDMI поддерживает передачу видео сигнала высокого разрешения и аудио- сигнала по одному кабелю
Устройства с HDMI стали обыденностью, и трудно найти современный телевизор или ноутбук без него ( что уж говорить, если даже смартфоны оснащаются таким портом). Хорошей новостью является то, что они стремительно дешевеют.
HDMI порт имеет 19 контактных отверстий и трапециевидную форму. Его довольно легко отличить от других соединений даже новичку.
Примечание: Если у вас телевизор новый, а ноутбук не имеет выхода HDMI, нет повода для расстройства. Существуют конверторы VGA to HDMI, которые можно заказать в Китае. Стоимость их около 35$. Сделать это можно Deal Extreme (dx.com), откуда собственно я и скопировал изображения. Никаких настроек подключил все кабеля, и телевизор автоматически видит источник HDMI сигнала.
Настройка подключения
Подключение кабелей в разъемы это лишь полдела. Кроме того, необходимо переключить канал телевизора на вход который вы используете, а также настроить ноутбук, чтобы он передавал изображение с дисплея на телевизор. Это может произойти автоматически, но если этого не произойдет, существует определенный порядок действий
Со стороны телевизора
Современные телевизоры имеют более одного порта. Когда вы подключили к телевизору,вам необходимо выбрать номер порта HDMI 1, HDMI 2 и так далее и установить его в качестве источника сигнала в меню телевизора. Например, так это делается для LG телевизоров.
Со стороны ноутбука
Щелкните правой кнопкой мыши на рабочем столе и выберите Разрешение экрана. Появится окно, в котором в выпадающем списке Дисплей необходимо выбрать ваш телевизор
В Windows 8 это будет выглядеть следующим образом: нажимаем win+C (или устанавливаем стрелку мыши в верхний правый угол) — Выбираем Устройства — Второй экран — выбираем нужный нам параметр (список параметров показан на рисунке)
Использование VGA
На старых ноутбуках вы не найдете HDMI порт, но на всех на них есть VGA (Video Graphics Array) порт. Большинство телевизоров также поставляются с VGA входами, что позволяет легко подключить ваш ноутбук к телевизору.
Как и в предыдущем случае необходимо произвести все настройки.
В отличие от HDMI, VGA передает только видеосигнал. Поэтому придется довольствоваться звуком от ноутбука. Хорошо если у вас к компьютеру подключена мощная акустическая система с сабвуфером, но если нет, то, как один из возможных вариантов использовать кабель следующего вида, который имеет на одном конце стандартный разъем 3,5 мм, а на другом RCA. Ваш телевизор должен иметь разъем RCA (в простонародье тюльпан). Подключение не составит труда.
Беспроводные решения
Проводные решения ограничены длиной кабеля. Это особенно актуально, если у вас большая комната. Во-первых, это лишние провода, а их и так немало, во-вторых, при увеличении длины кабеля увеличивается и цена. Именно поэтому вы можете рассмотреть возможность беспроводного подключения.
WiDi – Intel
Wireless Display (WiDi) – метод беспроводной передачи видео и аудио с ноутбука на экран телевизора или монитора. Он доступен для ноутбуков на процессорах Intel. WiDi полностью поддерживает 1080p HD видео, поэтому он идеально подходит для просмотра фильмов
В большинстве случаев, чтобы получить WiDi подключение вам понадобится адаптер WiDi который подключается к порту HDMI на телевизоре. В случае со смарт TV от Toshiba, WiDi технология уже встроено в телевизорах, поэтому вам не нужно покупать никаких дополнительных проводников и переходников.
Q-Waves Wireless USB AV
Также есть способ организации беспроводного подключения через USB порт. Q-Waves Wireless USB AV комплект состоит из приемника, который подключается к HDMI или VGA порту на вашем телевизоре и передатчика, подключаемый к USB порту на вашем ноутбуке. Его диапазон составляет 10 метров, работает только при прямой видимости, фактически это ограничивает связь в пределах одной комнаты
texhepl.ru
Как подключить ноутбук к телевизору
Признаюсь честно — я ни разу не подключал свой компьютер или ноутбук к телевизору. Мне просто это не было нужно — на компьютере я работаю, а чтобы посмотреть фильмы или фотографии — просто записываю их на флешку и подключаю к телевизору. Но вот среди знакомых у меня есть любитель игр, в частности гонок. И когда он купил SMART-TV с большой диагональю экрана, то первое что сделал — решил подключить телевизор к своему ноутбуку. Это же может понадобиться кому-нибудь и для работы, для демонстрации презентации и т.п. — разных ситуаций бывает много. Как ни странно, такая совсем несложная операция может поставить неподготовленного пользователя в тупик. А ведь это совсем просто. Не забывайте, что производитель старается сделать такие процессы как можно проще, всё-таки свои устройства они делают для простых людей, а не для техноманьяков.
Давайте попробуем разобраться вместе.
Что нам понадобиться?
Прежде чем подключать свой ноутбук к телевизору, сначала убедитесь, что на нём есть разъем, через который можно это сделать. В противном случае Вы просто впустую потратите время. На сегодняшний день есть четыре порта, через которые можно состыковать компьютер и телевизор:
— HDMI
Это современный интерфейс для передачи мультимедиа-контента высокой чёткости. Его разъем выглядит вот так:
Он есть на многих моделях современных ноутбуков и на любом современном ЖК-телевизоре. Этот вариант самый простой, но для этого Вам необходимо убедится, что телевизор и ноутбук имеют эти разъемы и иметь сам HDMI кабель.
— VGA (он же D-Sub)
Старый знакомый 15-контактный разъем, который уже более 30 лет используется для подключения мониторов по стандарту VGA.
Этот разъем присутствует практически на 85% моделей ноутбуков и нетбуков.
— DVI
Современный разъём, который предназначен для передачи видеоизображения на цифровые устройства отображения, такие как жидкокристаллические мониторы, телевизоры и проекторы. Разработан консорциумом Digital Display Working Group.
Такой порт встречается на некоторых моделях, но не часто, к сожалению.
Есть ещё вариант с S-Video, но ноутбук с таким разъёмом я встречал один раз в жизни еще году в 2008. С тех под больше не видел. Выглядит он вот так:
.А уж чтобы на нём были «тюльпаны» или древний SCART — это вообще на грани фантастики. Можно конечно воспользоваться разными «хитрыми» преобразующими кабелями типа VGA – Scart, VGA – RCA. Но я такие варианты рассматривать не буду, так как этот вариант более затратный, ведь такой кабель стоит дороговато. Да и помучатся с ним придется значительно дольше.
В любом случае — один из представленных выше разъемов обязательно должен быть на Вашем ноутбуке или компьютере — это аксиома.
Передаем изображение с ноутбука на телевизор через HDMI
Для этого нам понадобиться обычный HDMI-кабель нужной длины:
Один конец подключаем в разъем на ноутбуке, а другой — к телевизору, у которого таких портов их может быть до 5 штук:
Поэтому, запомните его номер, чтобы потом, при выборе источника изображения выставить его правильно в меню выбора источника изображения:
При такой схеме звук так же передается по HDMI на телевизор. А уж если к нему подключен домашний кинотеатр….
Соединяем ноутбук и телевизор через VGA(D-Sub)
Для этого варианта Вам понадобиться вот такой кабель:
Обязательно убедитесь в наличии VGA-разъема на телевизоре, потому как на некоторых марках и моделях его попросту может и не быть. Как правило он промаркирован либо просто «PC», либо «RGB(PC)». Так же он будет называться и в меню выбора источника видео-сигнала на телеке. После соединения устройств, на телевизоре Вы будете видеть только изображение, звук по прежнему будет только на ноутбуке. Так происходит потому, что через разъем VGA(D-Sub) звук не передается.
Подключаем ноутбук к телевизору через DVI
Кабель для этого типа соединения используется вот такой:
В остальном всё практически идентично варианту с VGA.
Настройка подключения:
После того, как мы подключили телевизор через ноутбук, для переключения изображения между двумя этими экранами осуществляется специальной кнопкой. Стандарта у производителей нет, поэтому всё зависит от марки и модели ноутбука. Ориентироваться надо по пиктограмме:
Как Вы можете заметить по фото, эта кнопка функциональная, то есть совмещена с одной из клавиш F1,…,F12. То есть, чтобы задействовать именно функцию переключения мониторов, Вы должны нажать кнопку Fn и кнопку с пиктограммой. Однократное нажатие переключит изображение с экрана ноутбука на телевизор. Нажав кнопки снова, Вы вернёте изображение обратно на монитор ноутбука.
Чтобы заставить работать оба экрана одновременно, в операционных системах Windows 7 и Windows 8 надо нажать комбинацию кнопок WIN+P. Откроется вот такое меню:
Выберите вариант «Дублировать» или «Расширить», в зависимости от эффекта, который хотите получить.
То же самое можно сделать и через настройки разрешения экрана. Для этого прямо на рабочем столе кликните правой кнопкой мыши и в контекстном меню выберите пункт «Разрешение экрана»:
В строке «Несколько дисплеев» выберите значение «Расширить эти экраны». В этом случае телевизор будет использоваться как дополнительный монитор, на который можно отправить, например, видеопроигрыватель.
Либо можно выбрать вариант «Дублировать эти экраны»:
Тогда все действия на экране ноутбука будут дублироваться на экране телевизора. Так делают обычно любители видеоигр.
Примечание: Ввиду того, что разрешение экрана у обоих устройств разное, после их соединения Вам возможно придется скорректировать разрешение экрана для телевизора.
В завершении, приведу неплохую видео-инструкцию с простов Ю-Туба:
nastroisam.ru
Как подключить ноутбук к телевизору через hdmi: подробная инструкция
Компактный размер ноутбука — это удобство в дороге или на работе, но дома диагонали 14-17 дюймов обычно недостаточно для комфортного просмотра видео и других развлечений. Почему бы не перенести картинку с ноутбучного дисплея на современный широкоэкранный телевизор с помощью интерфейса HDMI? Сделать на практике это проще, чем кажется. В общем, обо всем по порядку.
Общие сведения
Подключение ноутбука к телевизору через кабель HDMI позволяет передать звук и изображение. При этом не требуется каких-либо специфических знаний и сложных настроек. Единственное необходимое условие — поддержка интерфейсов HDMI на обоих устройствах.
В данном примере будем подключать старенький 10 — дюймовый ноутбук asus к телевизору марки samsung диагональю 81 см.
Подготовка
Итак, чтобы подключить ноутбук к телевизору через HDMI нам понадобится:
- 10 — дюймовый лэптоп;
- широкоэкранный телевизор самсунг;
- специальный кабель HDMI;
- совсем немного времени
Остается только отыскать необходимые разъемы (обычно подписаны) и соединить оба устройства, но где взять кабель?
У телевизоров корейской марки Самсунг таковой нередко входит в комплект поставки. В других случаях придется идти в магазин компьютерной техники.

Единственный минус технологии HDMI состоит в разном качестве продаваемых кабелей. Поэтому к покупке нужно подойти ответственно.
Важно: производите подключение двух устройств друг к другу только предварительно их выключив.
Настройка телевизора
Сложность заключается в невозможности составить универсальную инструкцию по настройке всех телевизоров. Даже в разных моделях одного бренда шаги по подключению внешних устройств иногда отличаются.
Вкратце, необходимо перейти к выбору источника изображения. Обычно это кнопка на пульте, которую в народе называют «выходом», расположенная в верхних рядах.
Нажмите на нее и вам откроется список всех возможных источников вывода изображения на экран: антенна, USB-флешки, картридер (если таковой имеется) и HDMI.
Вот его и надо активировать, выделив и нажав на кнопку выбора (обычно это «OK»).
Настройки ОС ноутбука
Так как ноутбук уже включен, а HDMI-кабель по умолчанию оказался качественным, то телевизор наверняка сразу отобразит картинку с его дисплея.
На этом, вопрос, как подключить ноутбук к телевизору через HDMI, исчерпан. Вы можете просматривать фото на экране с большой диагональю, транслировать видео файлы с жесткого диска, запускать игры.
Изредка пользователи сталкиваются со сложностями. Например, телик исказил разрешение или изображения вообще нет, а вместо него черный экран (плавающий по нему логотип марки вашего ТВ подтверждает отсутствие сигнала от ноутбука). На ОС Windows 7 зажмите клавиши Win+P. Это действие отобразит меню способов вывода картинки на телевизионный экран. Если не помогло, проделайте следующие шаги:
- Правым кликом мыши на рабочем столе вызовите контекстное меню
- Из списка перейдите на «Разрешение экрана»
- В новом окне рядом с надписью «Экран» установите значение «Несколько мониторов»
- Напротив надписи «Несколько экранов» установите «Дублировать эти экраны»
Обычно этого достаточно, чтобы картинка появилась. Тут же можно настроить разрешение.
Если вы желаете, чтобы звук шел от колонок телевизора, то в Windows правым кликом мыши по иконке динамика в нижнем правом углу и откройте «Устройства воспроизведения». Там просто выберите ваш телевизор.
Пользуясь такой системой, вы наверняка являетесь продвинутым пользователем и знаете особенности ее настройки. Так как звук от самого телевизора обычно нужен для просмотра видео напрямую с ноутбука, вы можете просто выбрать устройство вывода звука в видеоплеере. Такие возможности поддерживает, например, проигрыватель VLC.
Вывод
Подключение ноутбука к большому экрану через кабель HDMI — это просто и открывает большие возможности для использования компьютера в домашних развлечениях и работе. В большинстве случаев никаких настроек не нужно. Достаточно только выбрать HDMI в списке доступных телевизору устройств и можно наслаждаться рабочим пространством ноутбука в увеличенном масштабе без потерь качества картинки и звука.
CompforLife.ru
Смотрите также
Подключение ноутбука или компьютера к телевизору – распространенная операция, позволяющая просматривать изображения и видео на большом экране. Существует множество способов настройки сопряжения двух устройств, но чаще всего люди используют проводное соединение. Далее разберемся, как подключить телевизор к компьютеру через кабель HDMI на Windows 10, и почему именно этот способ рекомендуется большинством экспертов.
Почему HDMI
В сравнении с беспроводными способами подключения у HDMI есть один недостаток – удобство, а вернее, его отсутствие. В чем это выражается? Во-первых, при сопряжении устройств под ногами пользователя будет болтаться кабель. Во-вторых, длина провода всегда ограничена, а потому ПК и ТВ-приемник необходимо располагать в непосредственной близости.
Впрочем, если эти недостатки не играют для вас серьезной роли, то вы найдете в проводном подключении массу достоинств, и будете выбирать только его, потому что:
- проводной сигнал намного более надежный в сравнении с Wi-Fi;
- вместе с картинкой передается звук;
- разъем HDMI есть практически на каждом телевизоре, а вот SmartTV с поддержкой модуля Wi-Fi встречается значительно реже.
Таким образом, нет ничего удивительного в том, что именно такой вид сопряжения двух устройств выбирается пользователями. Но, несмотря на кажущуюся простоту, подключение по HDMI имеет ряд нюансов, которые нужно учесть перед началом настройки.
Как подключить ноутбук к телевизору
Вывод экрана компьютера на телевизор – простой, но в то же время очень интересный процесс.
Чтобы не столкнуться со сложностями при подключении, действуйте строго по инструкции:
- Проверьте наличие соответствующих разъемов на устройствах.
- Запустите компьютер, а также включите ТВ-приемник.
- Одну часть кабеля вставьте в HDMI-разъем компьютера, а другую – в телевизор.
- После кабельного соединения вы не заметите никаких изменений на экране ТВ-приемника. Нам требуется переключить источник картинки. Для этого нажмите на кнопку «Source» на пульте дистанционного управления, или самостоятельно найдите пункт меню «Источник» в настройках.
- В качестве источника выберите задействованный порт HDMI.
На заметку. Если вы пользуетесь старым телевизором, то вы все равно сможете подключить к нему ПК через HDMI. Но вам дополнительно понадобится переходник с RCA («тюльпанов»). То же самое касается компьютеров, имеющих только VGA-разъем.
В целом, по окончании подключения можно начинать работу. Изображение рабочего стола будет спроецировано на экран телевизора, а управление будет осуществляться так же, как и раньше, то есть через клавиатуру и мышь (тачпад). При необходимости можно задействовать дополнительные настройки, речь о которых пойдет далее.
Дальнейшая настройка
После подключения компьютера к телевизору по HDMI-кабелю можно настроить изображение. Для этого нужно зажать на клавиатуре клавиши «Win» + «P». В правой части экрана появится интерфейс, предлагающий выбрать один из четырех вариантов вывода картинки:
- Только экран компьютера. Картинка будет исключительно на мониторе, но не на телевизоре.
- Повторяющаяся. Рабочий стол компьютера будет продублирован на ТВ-приемнике.
- Расширить. Телевизор будет выступать в качестве дополнительного пространства для отображения контента.
- Только второй экран. Изображение будет показано исключительно на ТВ-экране, но не на ПК.
В зависимости от собственных потребностей выберите подходящий вариант. А если по каким-то причинам горячие клавиши не откроют искомый интерфейс, действуйте по другой инструкции:
- Щелкните ПКМ по свободной области рабочего стола.
- Перейдите в «Параметры экрана».
- Под заголовком «Несколько дисплеев» укажите способ показа изображения в соответствии с вариантами, обозначенными ранее.
- Чуть выше можно изменить разрешение или ориентацию дисплея.
Как видите, базовых параметров более чем достаточно для правильной настройки сопряжения ПК с ТВ. Кроме того, вы можете настроить звук через соответствующий пункт «Параметров».
Возможные проблемы и методы их решения
Увы, далеко не всегда пользователям удается с первого раза настроить корректное подключение и вывод изображения на телевизор. Многие люди сталкиваются с проблемами, которые, впрочем, всегда можно решить. Если вы столкнулись с какими-либо трудностями, то обратитесь к рекомендациям, представленным ниже.
Нет изображения на ТВ
Самая частая проблема, на которую жалуются пользователи. Если вы считаете, что ваш компьютер не подключается к телевизору, так как на ТВ-экране отсутствует изображение, действуйте в соответствии с алгоритмом:
- Проверьте целостность кабеля и его совместимость с другими устройствами. Не исключено, что провод просто был поврежден, и его нужно заменить на другой HDMI.
- Убедитесь, что в настройках телевизора в качестве источника был выбран правильный HDMI-разъем.
- Также проверьте настройки изображения на компьютере, зажав клавиши «Win» + «P». В открывшемся меню нужно выбрать наиболее подходящий вариант показа.
Будьте внимательны, выполняя какие-либо манипуляции, связанные с настройкой изображения, а также не забывайте об уходе за проводом. Даже малейшее повреждение может привести к отсутствию сопряжения.
Нет звука на ТВ
HDMI передает не только картинку, но и звук. Если он отсутствует, сделайте следующее:
- Щелкните ПКМ по иконке с динамиком в панели задач.
- Выберите «Устройства воспроизведения».
- Во вкладке «Воспроизведение» кликните ПКМ по названию своего телевизора.
- Нажмите на кнопку «Использовать по умолчанию».
Теперь звук должен выводиться через динамики ТВ-приемника. Если этого не произойдет, то не лишним будет проверить целостность кабеля. В редких случаях его повреждения влияют и на изображение, и на звук.
Выбранное разрешение выходит за рамки телевизора
Если вы чувствуете, что на ТВ-экране изображение выводится некорректно, обратитесь к инструкции:
- Переведите телевизор в стандартный режим просмотра. Иногда «Кино» расширяет картинку.
- Зажав клавиши «Win» + «P» на компьютере, убедитесь, что картинка дублируется, а не дополняется.
- Откройте настройки дисплея в «Параметрах» и установите разрешение, соответствующее разрешению телевизора.
После этого проблема должна быть исчерпана. Помните, что правильность отображения зависит от выставленных настроек, и только в них нужно искать ключ к устранению неполадок.