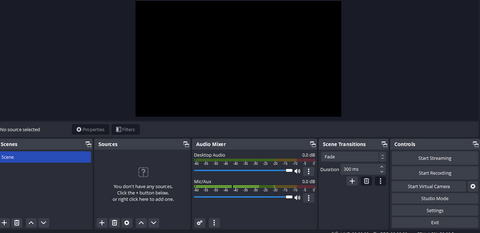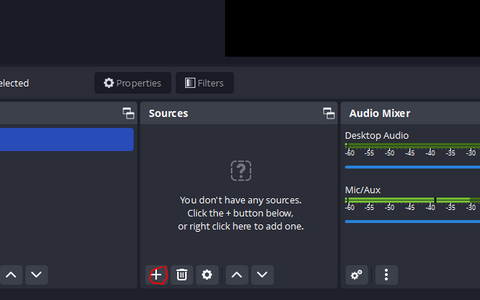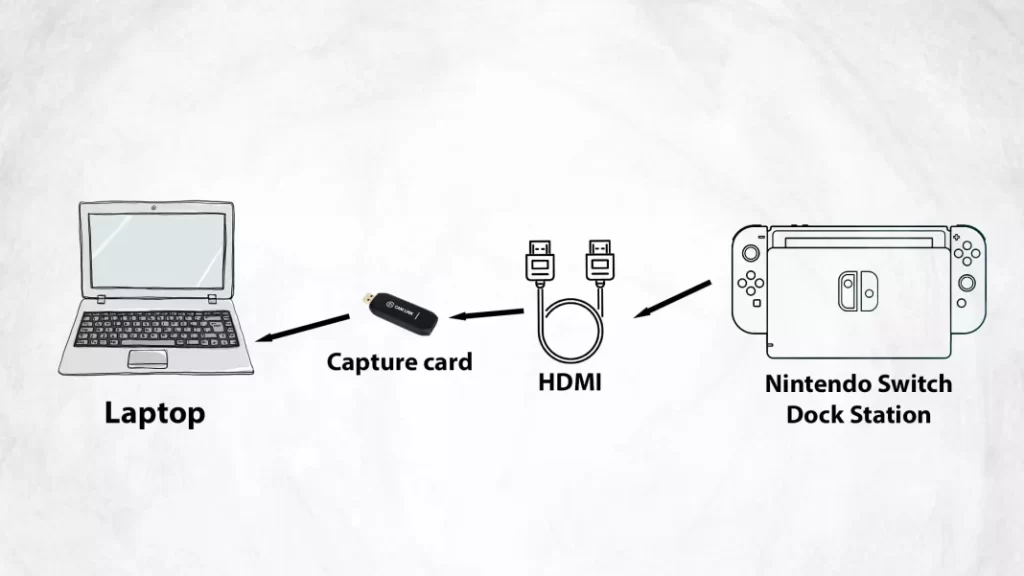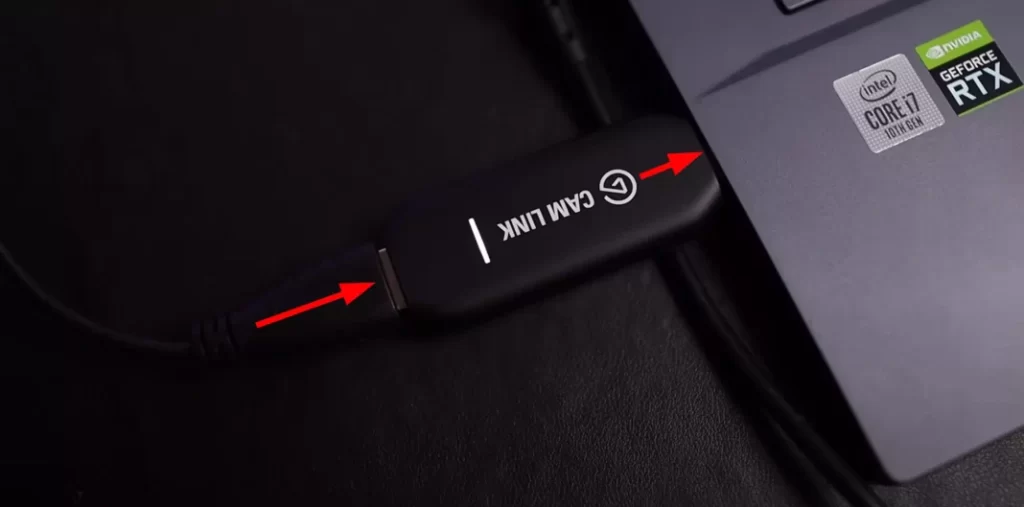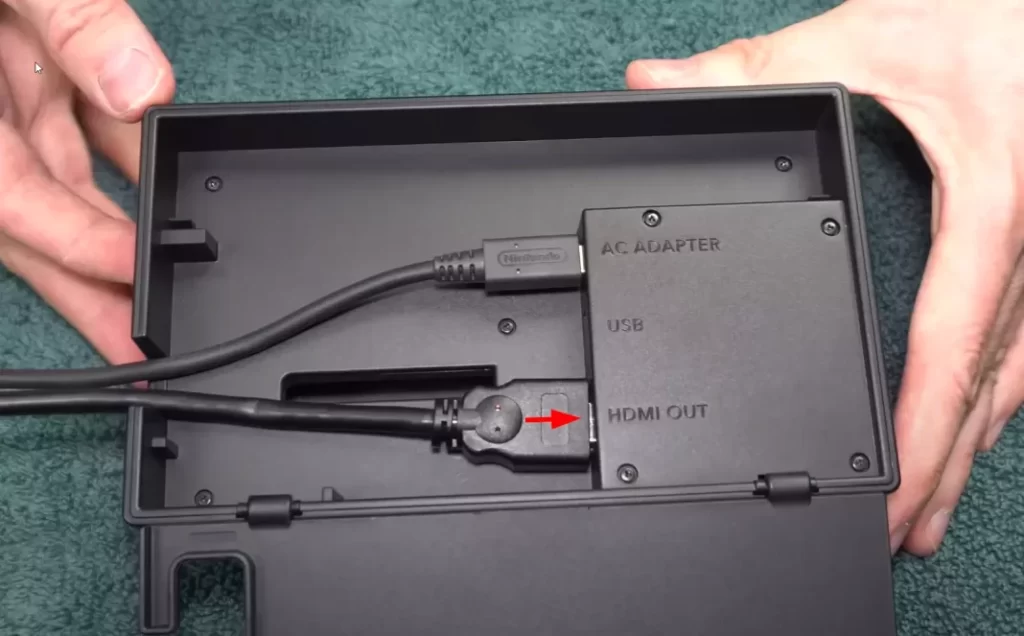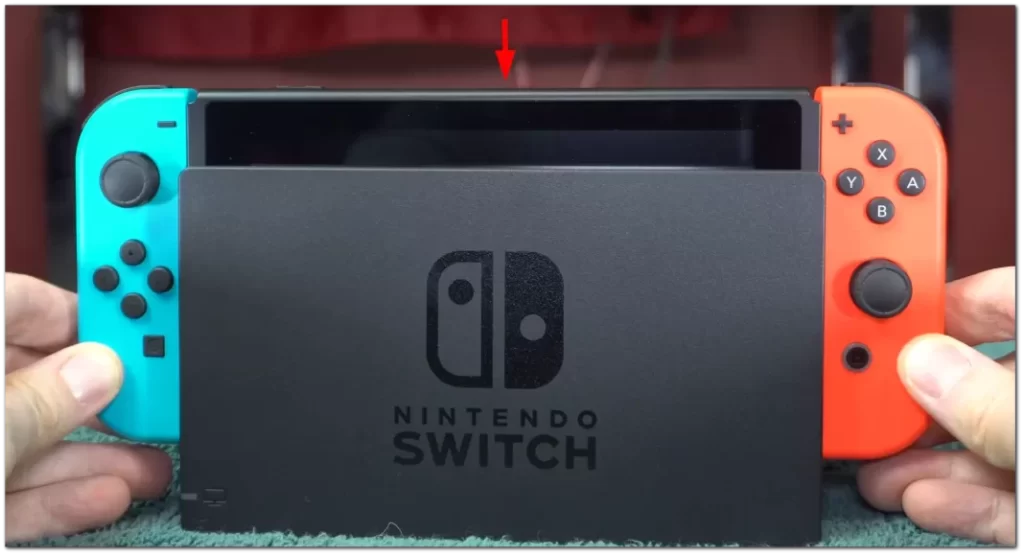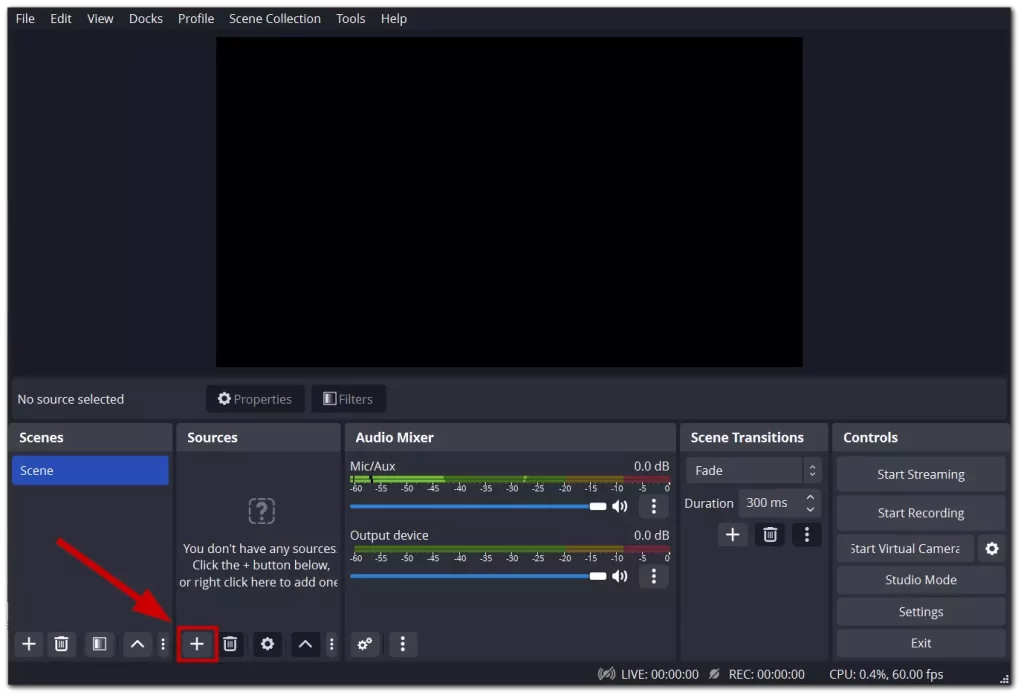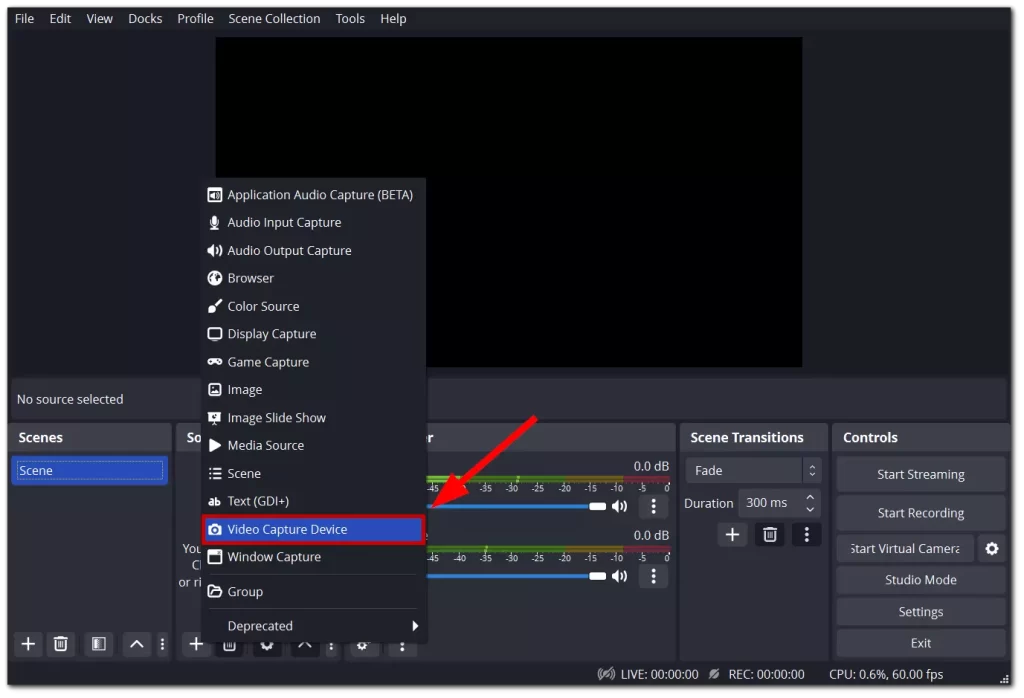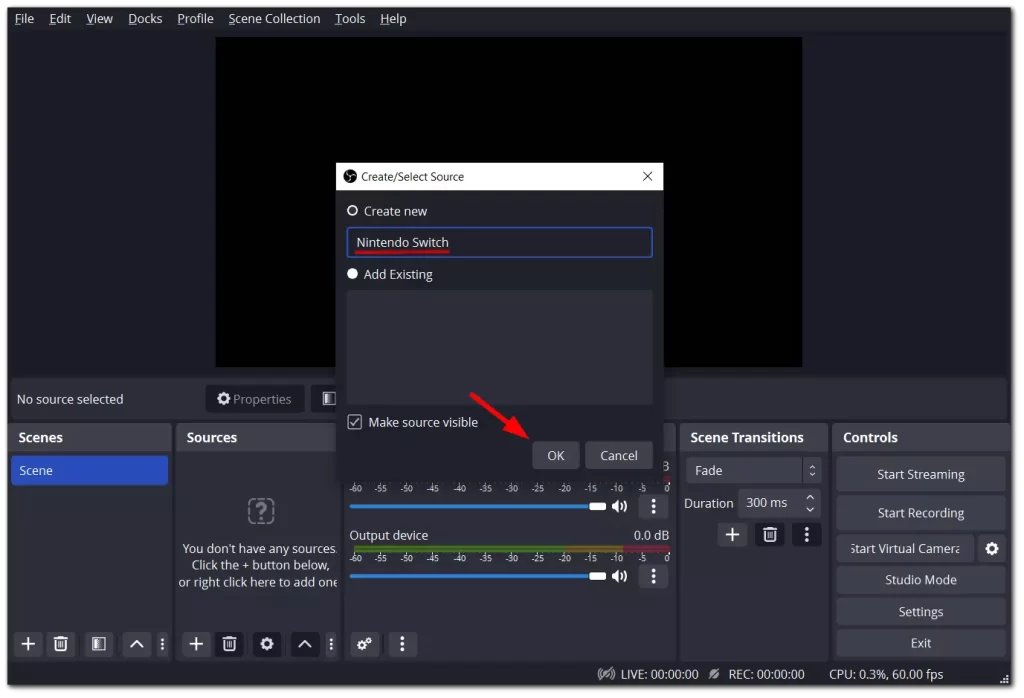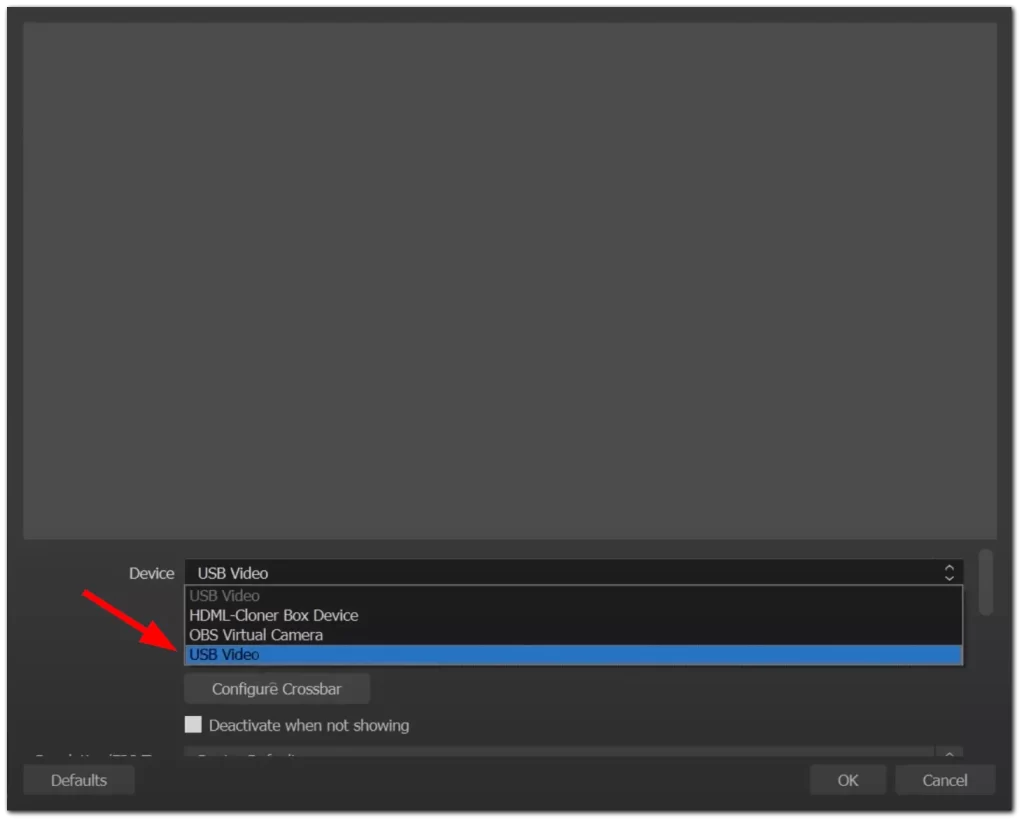Nintendo Switch — это мгновенная игровая радость. Это небольшое устройство, которое позволяет вам играть в готовые игры. Помимо портативного игрового путешествия, Nintendo может предложить вам комфорт, подключившись к телевизору. Вы настраиваете свою систему Nintendo на телевизор и наслаждаетесь HD-игры.
Но что, если ваш телевизор недоступен? В этом случае вам остается только подключиться к ноутбуку. Разве жизнь не была бы фантастической, если бы вы могли использовать экран ноутбука в качестве монитора? Эта короткая статья практически объясняет как можно использовать ноутбук в качестве монитор для Нинтендо Свитч.
Как использовать ноутбук в качестве монитора для Nintendo Switch
Существует два способа подключения Nintendo Switch к ноутбуку.
1- Использование кабеля HDMI
2- Через карту захвата
Давайте быстро обсудим оба метода.
Подключите коммутатор Nintendo к ноутбуку с помощью кабеля HDMI
Отображение Nintendo Switch на вашем ноутбуке требует, чтобы последний принял Вход HDMI. Проблема, однако, в том, что современные ноутбуки являются устройствами-источниками HDMI. Они посылают сигналы HDMI и не получают их. С другой стороны, если в вашем игровом арсенале есть Alienware ноутбук, можно дисплей Нинтендо, так как большинство Alienware поддерживает вход HDMI. Чтобы убедиться, что ваш ноутбук имеет вход HDMI или выход HDMI, кратко изучите руководство пользователя, которое вы получите после распаковки ноутбука.
Короче говоря, этот метод отлично работает для тех, одержим игрой и имеет практически все необходимое для игры с любой консоли.
Итак, вот второй способ это работает для всех.
Как использовать ноутбук в качестве монитора с картой захвата
Второй способ более жизнеспособен. Вам нужен только карта захватаи HDMI-кабель. Он преобразует сигнал HDMI от вашего Nintendo Switch в носитель, который ваш ноутбук обнаружит через порт USB. Так выглядит карта захвата.
Карта видеозахвата для коммутатора. Источник: Амазонка
Более того, с картами захвата вы сможете получить дисплей Nintendo в операционных системах Mac, Windows и Android. Яркой особенностью карты захвата HDMI является то, что она работает без внешняя мощность– устранение необходимости в дополнительных кабелях.
Вот твой 7-шаговое руководствоэто позволит вам играть в игры Nintendo Switch на мониторе вашего ноутбука.
Шаг 1: Обязательный аксессуар
Определите аппаратное обеспечение вашего ноутбука. Если на вашем компьютере есть USB 3.0 порт, купите 3.0-совместимую карту захвата HDMI. Но, если ваш компьютер содержит USB Тип-C, убедитесь, что у вас есть карта захвата с разъемом Type-C. обязательно вам на заметку не используйте переходникипреобразовать карты видеозахвата USB Type-C в Type-A, так как это ухудшит качество видео.
Шаг 2: Качественный кабель HDMI
Вставьте один конец кабеля HDMI в HDMI-выход порт док-станции Nintendo Switch. Затем вставьте другой конец кабеля HDMI в Вход HDMI порт карты захвата. Теперь вставьте карту захвата в USB-порт вашего ноутбука. На этом этапе, если вы используете неисправный кабель HDMI, экран будет мерцать. Он также намекает на предстоящее затемнение ждет. Поэтому убедитесь, что у вас есть прочный кабель HDMI с плетеным нейлоновым покрытием, который плавно передает сигнал HDMI с Nintendo Switch на ноутбук.
Взгляните на эти недорогие, но сверхбыстрые кабели HDMI.
- Превосходный экран — кабель HDMI 8K
- Экран++ — 4K HDMI-кабель
Поздравляем. Вы закончили с аппаратной частью. Время установки программного обеспечения и его настроек.
Связанное чтение: Разница между входом и выходом HDMI
Шаг 3: Настройка Nintendo Switch для игры и стриминга
Загрузите Open Broadcasting Software (OBS), чтобы ваш ПК и Mac могли записывать и транслировать игры на Twitch и YouTube. OBS поддерживает операционные системы Mac и Windows.
Шаг 4: Запуск ОБС
После установки запустите OBS. Вы увидите приборную панель — красивую и чистую.
Приборная панель OBS для отображения дисплея Nintendo Switch на ноутбуке
Шаг 5: пригласите Nintendo на борт
С подключенной картой захвата и ОБС установлено, все готово для получения дисплея Nintendo на вашем мониторе. Вам нужно добавить источник (путем игры с настройками) на ОБС. Итак, во-первых, нажмите на кнопку «+» и Вы увидите множество расширенных вариантов.
«Добавить источник» от которого Ноутбук должен получить дисплей
Затем выберите источник, из которого вы хотите получить отображение. В вашем случае это будет «Устройство видеозахвата». При выборе будет мигать новое всплывающее окно.
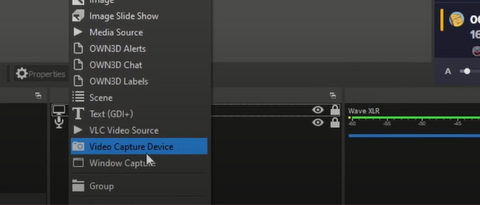
Выберите устройство видеозахвата
Здесь вы назовете источник. В моем случае я назвал это Геймплей. Вы можете выбрать по своему выбору. Когда вы нажимаете на «хорошо,» откроется другое всплывающее окно.
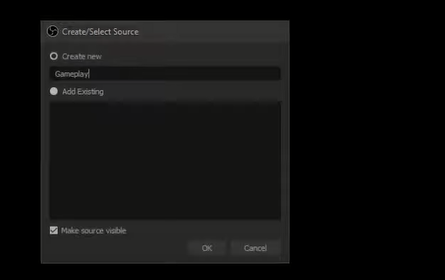
Меня зовут «Геймплей». Что ты назвал? Расскажите в комментарии.
Здесь вы выбираете источник, из которого поступает видео. Поскольку у меня есть карта захвата USB 3.0, я выбрал USB-видео.
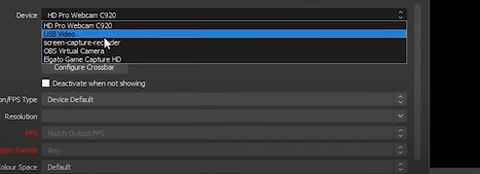
Выберите источник
После этого ваше видео должно появиться. Теперь поправьте несколько настроек звука и БУМ. Ваша любимая игра теперь на экране ноутбука.
Снова перейдите к источнику, выберите Устройство захвата звукаа затем создайте Устройство, толкать Хорошо. Вы увидите новое окно. Теперь выберите аудиоустройства, из которых вы хотите извлечь звук.
Я надеюсь, что вы ясно теперь.
Заключительные замечания от Uni
В этой статье объясняются простые методы, позволяющие установить дисплей Nintendo Switch на ноутбук. Следуя шагам, упомянутым ранее, вы превращаете экран своего ноутбука в монитор. Кроме того, вы можете использовать OBS и начать запись и трансляцию через несколько минут. Готовы ли вы настроить небольшую игровую станцию с помощью Nintendo Switch и ноутбука?
Похожие истории:
2023 National Day Post
сентябрь 27, 2023
1 мин читать
Most of our products would be ship out to the US and the EU (that means within two days) normally.
Прочитайте больше
Nintendo Switch — универсальная игровая консоль, известная своей портативностью и впечатляющей игровой библиотекой. Хотя играть в игры на встроенном экране коммутатора приятно, могут быть моменты, когда вы захотите поиграть в свои любимые игры на большом дисплее. Подключение Nintendo Switch к ноутбуку может предложить идеальное решение, обеспечивающее более масштабный и захватывающий игровой процесс. В этой статье мы рассмотрим три различных способа подключения Nintendo Switch к ноутбуку, каждый из которых имеет свои уникальные преимущества и пошаговые инструкции.
Объяснение цели статьи
Цель этой статьи — помочь владельцам Nintendo Switch, как подключить свои консоли к ноутбукам, подчеркнув удобство и преимущества этого. Мы понимаем, что у геймеров могут быть разные предпочтения и технические знания, поэтому мы рассмотрим три разных метода: подключение HDMI, карта захвата и потоковые приложения. Хотите ли вы простое решение plug-and-play или хотите изучить более продвинутые варианты, эта статья поможет вам.
Nintendo Switch, выпущенная в 2017 году, представляет собой гибридную игровую консоль, разработанную Nintendo. Он сочетает в себе удобство портативного устройства с мощностью традиционной домашней игровой консоли. Коммутатор оснащен съемными контроллерами Joy-Con, которые позволяют использовать различные стили игры, что делает его идеальным как для одиночной, так и для многопользовательской игры. Его библиотека включает в себя широкий спектр эксклюзивных игр и популярных сторонних игр, что делает его любимой игровой платформой во всем мире.
Упоминание об удобстве подключения коммутатора к ноутбуку
Подключение Nintendo Switch к ноутбуку дает несколько преимуществ.
Во-первых, это позволяет геймерам играть в свои любимые игры на большом экране, улучшая визуальные и игровые возможности. Во-вторых, подключение Switch к ноутбуку может быть полезно для создателей контента и стримеров, которые хотят снимать и делиться игровыми кадрами.
Кроме того, это позволяет более комфортно проводить игровые сессии, особенно для тех, кто предпочитает использовать клавиатуру и мышь ноутбука.
способы подключения Nintendo Switch к ноутбуку
Способ 1: подключение HDMI
Метод подключения HDMI обеспечивает простой способ подключения Nintendo Switch к ноутбуку с портом HDMI. Вот пошаговая инструкция по его настройке:
- Проверьте порты вашего ноутбука:
Убедитесь, что ваш ноутбук имеет входной порт HDMI. Большинство современных ноутбуков имеют порт HDMI, расположенный сбоку или сзади устройства.
Купите кабель HDMI, соответствующий порту HDMI вашего Nintendo Switch и ноутбука.
Подключите один конец кабеля HDMI к выходному порту HDMI на Nintendo Switch, а другой конец — к входному порту HDMI на ноутбуке.
После подключения перейдите к настройкам дисплея вашего ноутбука и настройте вход HDMI в качестве источника видео. Возможно, вам придется настроить параметры разрешения в соответствии с экраном вашего ноутбука.
- Оптимизация отображения и звука:
Чтобы улучшить качество изображения, настройте параметры дисплея на коммутаторе и ноутбуке. Кроме того, убедитесь, что аудиовыход ноутбука настроен на вход HDMI, чтобы наслаждаться игровыми звуками через динамики ноутбука или подключенные наушники.
Выполнив следующие действия, вы сможете легко подключить Nintendo Switch к ноутбуку с помощью кабеля HDMI и наслаждаться играми на большом экране.
Способ 2: подключение карты захвата
Для тех, кто ищет более продвинутые возможности, использование карты захвата предлагает лучший контроль над записью игрового процесса и потоковой передачей. Вот как настроить Nintendo Switch с картой захвата:
Приобретите карту захвата, совместимую с вашим ноутбуком. Убедитесь, что он поддерживает вход HDMI.
- Установите программное обеспечение карты захвата:
Установите программное обеспечение карты захвата на свой ноутбук, следуя инструкциям производителя.
- Подключите карту захвата:
Подключите один конец кабеля HDMI к коммутатору Nintendo, а другой конец — к входному порту HDMI карты захвата. Затем подключите карту захвата к ноутбуку через USB.
- Настройте программное обеспечение для захвата:
Запустите программное обеспечение карты захвата на своем ноутбуке и настройте его для отображения видеопотока Nintendo Switch.
Настройте параметры карты захвата, такие как разрешение и частота кадров, чтобы обеспечить плавную и качественную запись игрового процесса или потоковую передачу.
Использование карты захвата предлагает такие преимущества, как возможность записи и потоковой передачи игрового процесса с большей гибкостью и контролем. Однако для этого могут потребоваться более значительные первоначальные инвестиции и технические ноу-хау.
Способ 3: подключение потоковых приложений
Потоковые приложения предоставляют альтернативный способ подключения Nintendo Switch к ноутбуку без необходимости в дополнительном оборудовании. Некоторые популярные приложения, на которые следует обратить внимание, — это OBS (Open Broadcaster Software) и XSplit. Вот как настроить соединение:
- Установите потоковое приложение:
Загрузите и установите предпочитаемое потоковое приложение на свой ноутбук.
- Настройте Nintendo Switch:
Подключите Nintendo Switch к док-станции и убедитесь, что он подключен к той же сети, что и ваш ноутбук.
- Настройте потоковое приложение:
Запустите потоковое приложение и настройте новый источник, используя видеопоток Nintendo Switch.
Настройте параметры потока в соответствии с вашими предпочтениями и возможностями сети. Учитывайте такие факторы, как разрешение, битрейт и потоковую платформу (например, Twitch, YouTube).
После того, как все настроено, начните транслировать игровой процесс Nintendo Switch на предпочитаемую платформу.
Приложения для потоковой передачи предлагают удобный способ подключения и трансляции игрового процесса без необходимости в дополнительном оборудовании, что делает его привлекательным вариантом для создателей контента и начинающих стримеров.
Поиск неисправностей
Несмотря на то, что эти методы относительно просты, в процессе установки могут возникнуть некоторые проблемы. Вот некоторые распространенные проблемы и их решения:
Если вы столкнулись с пустым экраном или сообщением «нет сигнала», еще раз проверьте соединения HDMI и убедитесь, что кабель работает правильно.
Если у вас возникли проблемы со звуком, убедитесь, что аудиовыход ноутбука настроен на правильный источник входного сигнала HDMI.
Если вы используете карту захвата, оптимизируйте настройки, чтобы уменьшить задержку или отставание между игровым процессом и отображаемым видео на вашем ноутбуке.
Часто задаваемые вопросы
-
Могу ли я использовать кабель USB-C-HDMI для подключения Nintendo Switch к ноутбуку?
- Хотя некоторые ноутбуки имеют порты USB-C, поддерживающие видеовыход, их совместимость различается. Важно проверить характеристики вашего ноутбука, чтобы узнать, поддерживает ли он вывод видео через USB-C.
-
Повлияет ли подключение Nintendo Switch к моему ноутбуку на его производительность?
- Нет, подключение Switch к ноутбуку не влияет на работу консоли. Ноутбук просто выступает в роли внешнего дисплея и не мешает внутренним процессам коммутатора.
Заключение
В заключение, подключение Nintendo Switch к ноутбуку может значительно улучшить ваш игровой опыт и открыть новые возможности, предпочитаете ли вы простое соединение HDMI, более продвинутую настройку карты захвата или использование потоковых приложений. Каждый метод имеет свои преимущества, поэтому выберите тот, который лучше всего соответствует вашим потребностям и техническим знаниям. Независимо от вашего выбора, подключение коммутатора к ноутбуку, несомненно, улучшит ваши игровые приключения и позволит вам без особых усилий делиться своими игровыми впечатлениями с другими.

Nintendo Switch — популярная игровая консоль, которая позволяет геймерам играть в любимые игры на ходу. Однако иногда вам может захотеться насладиться играми на большом экране, например, на дисплее ноутбука. К счастью, можно подключить Nintendo Switch к ноутбуку, что позволит вам наслаждаться любимыми играми на большом экране или записывать игровой процесс на консоли.
Для передачи сигнала с HDMI на USB необходимо использовать плату видеозахвата. Этот метод имеет ряд недостатков, таких как повышенная задержка передачи видеосигнала и возможные визуальные артефакты и глюки при записи и передаче видео на ноутбук или другой компьютер. Давайте рассмотрим подробнее, как это работает.
Инструкции могут немного отличаться в зависимости от того, какая у вас карта видеозахвата. Вам следует ознакомиться с инструкцией, которая прилагается к вашей карте захвата. Сигнал от Nintendo Switch будет рассматриваться как любой другой входящий видеосигнал, поэтому инструкции будут точно такими же, как и при захвате видео с другого компьютера или консоли. Вот что вам понадобится для подключения Nintendo Switch к ноутбуку.
Вот как подключить Nintendo Switch к ноутбуку:
- Подключите карту захвата к ноутбуку: Обычно карту захвата необходимо подключить к порту USB на ноутбуке. Также подключите кабель HDMI к карте захвата.
- Подключите док-станцию Nintendo Switch к плате захвата: Подключите один конец кабеля HDMI к док-станции Nintendo Switch, а другой конец — к входу HDMI карты захвата.
- Установите Nintendo Switch в док-станцию: Плата захвата получает изображение через порт HDMI. Поэтому вы должны использовать Nintendo Switch в режиме телевизора с док-станцией.
- Вам необходимо загрузить OBS Studio, это можно сделать на сайте obsproject.com.
- Откройте Obs Studio и нажмите на кнопку «плюс» в меню Sources.
- Нажмите на Устройство захвата видео.
- Измените имя источника и нажмите OK.
- В меню Устройство выберите USB Video и нажмите OK.
- Начните запись или потоковое вещание: После настройки OBS Studio вы можете начать записывать или транслировать игровой процесс Nintendo Switch на своем ноутбуке.
Вот и все! Выполнив эти шаги, вы можете подключить Nintendo Switch к ноутбуку с помощью карты захвата и начать записывать или транслировать игровой процесс.
Можно ли подключить Nintendo Switch к Mac или PC?
Если у вас PC или Mac (MacBook или iMac), инструкции не будут отличаться от приведенных выше. Дело в том, что почти все современные компьютеры не оснащены HDMI-входом, поэтому для вывода изображения на компьютер вам придется использовать карту захвата.
При выборе карты захвата необходимо обратить особое внимание на то, поддерживает ли она используемую вами систему и расширение Full-HD (1920×1080). Поскольку именно это разрешение используется в режиме ТВ на Nintendo Switch, поэтому, если вы хотите получить наилучшее качество, вам нужна правильная карта захвата.
Почему вам может понадобиться подключить Nintendo Switch к ноутбуку
Обычно для записи игрового процесса с портативной консоли Nintendo Switch используется карта захвата, а для записи игрового процесса с портативной консоли — ноутбук. Так вы сможете получить запись наилучшего качества и отредактировать ее в соответствии со своими потребностями. Это особенно полезно при создании видеороликов и видеопросмотров на youtube.
Чтобы начать потоковое вещание на Nintendo Switch, вам также понадобится карта захвата. С помощью карты захвата вы можете редактировать свой поток и вести трансляцию с большого экрана вашего компьютера. Вы также можете добавить в стрим такие элементы, как окно веб-камеры или объявление о пожертвовании.
Предположим, вы хотите использовать ноутбук в качестве монитора для Nintendo Switch. В таком случае это может оказаться не самой лучшей идеей, поскольку при использовании карты захвата вы столкнетесь с относительно высокой задержкой из-за двойной обработки видеопотока.
Какую карту захвата можно купить для использования с Nintendo Switch
Многие карты захвата, представленные на рынке, совместимы с Nintendo Switch. Вот несколько популярных вариантов:
- Elgato Game Capture HD60 S: Эта популярная карта захвата обеспечивает запись и потоковую передачу с низкой задержкой в разрешении до 1080p60. Она подключается к ноутбуку через USB 3.0 и включает в себя программное обеспечение для удобного захвата и редактирования видеозаписей игрового процесса. Ее стоимость составляет около 250 долларов США. Вы также можете приобрести более дешевую версию карты захвата от той же компании — Elgato Cam Link 4K.
- AVerMedia Live Gamer Portable 2 Plus: эта популярная карта захвата обеспечивает запись с низкой задержкой и потоковую передачу с разрешением до 1080p60. Она подключается к ноутбуку через USB 2.0 и оснащена встроенным ЖК-экраном, позволяющим просматривать отснятый игровой процесс. Ее цена составляет около 150 долларов США.
- Razer Ripsaw HD: эта карта захвата обеспечивает запись с низкой задержкой и потоковую передачу с разрешением до 1080p60. В комплект входит программное обеспечение, позволяющее добавлять наложения и другие эффекты к видеозаписям игрового процесса. Она подключается к ноутбуку через USB 3.0 и поддерживает потоковую передачу с консоли на популярные платформы, такие как Twitch и YouTube. Стоимость устройства составляет около 150 долларов США.
- Magewell USB Capture HDMI Gen 2: эта карта захвата обеспечивает запись и потоковую передачу с низкой задержкой при разрешении до 1080p60 и имеет конструкцию plug-and-play, не требующую установки драйверов или программного обеспечения. Она подключается к ноутбуку через USB 3.0 и совместима с различными операционными системами. Ее стоимость составляет около 300 долларов США.
Это лишь несколько примеров карт захвата, совместимых с Nintendo Switch. При выборе карты захвата учитывайте свой бюджет, необходимые функции и требования к совместимости с ноутбуком или другим оборудованием.
Стоит также отметить, что помимо карты захвата вам также понадобится кабель HDMI для соединения консоли и карты захвата и кабель USB-A или USB-C для соединения карты захвата и вашего ноутбука. Для некоторых карт также требуется внешний источник питания. Кабель HDMI должен поставляться в комплекте с Nintendo Switch, а кабель USB-A или USB-C — с платой захвата. Однако вы можете заказать любой подходящий кабель на Amazon за несколько долларов. Только убедитесь, что вы заказали подходящий кабель с подходящим разъемом (USB-A или USB-C) и интерфейсом (USB 2.0 или USB 3.0).
Существует ли высокая задержка при использовании карты захвата?
Потенциальным недостатком использования карты захвата является то, что она может вносить задержку между игровым процессом и выводом видео на экран ноутбука. Эту задержку иногда называют «задержкой карты захвата» или «задержкой потоковой передачи».
Задержка может возникнуть из-за того, что карта захвата должна обработать видеосигнал с Nintendo Switch, прежде чем отправить его на ноутбук. В зависимости от качества карты захвата и используемых настроек эта обработка может занять некоторое время, что приведет к задержке в несколько секунд или более.
Эта задержка может быть проблематичной для некоторых типов игр, таких как игры с быстрым темпом действия или игры, требующие точной синхронизации. Если вы используете карту захвата для записи или трансляции игрового процесса, вам может потребоваться изменить стиль игры, чтобы компенсировать задержку.
Некоторые карты захвата предлагают такие функции, как «режим низкой задержки» или «мгновенный просмотр игры», которые могут уменьшить или устранить задержку. Однако эти функции могут быть реализованы за счет более низкого качества видео или повышенных системных требований.
Используйте карту захвата для записи или трансляции игрового процесса на Nintendo Switch. В этом случае важно помнить о возможной задержке и выбирать карту захвата и настройки, которые максимально снижают задержку.
Какие еще недостатки использования карты захвата
Хотя использование карты захвата для подключения Nintendo Switch к ноутбуку может быть удобным способом записи или трансляции игрового процесса, следует учитывать некоторые потенциальные недостатки:
- Стоимость: Карты захвата могут быть дорогими, некоторые модели стоят сотни долларов. Если у вас ограниченный бюджет, вы можете не позволить себе карту захвата.
- Время настройки: Подключение карты захвата к ноутбуку и настройка программного обеспечения могут занять некоторое время, особенно если вы не знакомы с этим процессом. Это может расстроить, если вы хотите немедленно начать запись или потоковое вещание.
- Влияние на производительность: В зависимости от технических характеристик вашего ноутбука и настроек, используемых для карты захвата, вы можете ощутить снижение производительности при записи или потоковой передаче игрового процесса. Это может привести к снижению частоты кадров или другим проблемам в игровом процессе.
- Качество аудио и видео: В зависимости от качества и настроек вашей карты захвата может наблюдаться некоторое ухудшение качества аудио и видео. Это может быть особенно заметно при записи или потоковой передаче с высоким разрешением или частотой кадров.
- Проблемы совместимости: Некоторые карты захвата могут быть несовместимы с операционной системой или оборудованием вашего ноутбука, что может стать неприятной проблемой.
Хотя карты захвата могут быть полезным инструментом для записи или потоковой трансляции игрового процесса на Nintendo Switch, они имеют некоторые потенциальные недостатки, которые необходимо учитывать, прежде чем принимать решение об их использовании.
Connect your laptop to an HDMI capture card and run the capture software on your laptop
Updated on August 4, 2023
What to Know
- Connect your laptop to an Elgato HD60 HDMI capture card and run Game Capture HD on your laptop.
- Alternatively, run the PC versions of your favorite Nintendo Switch games on your laptop.
This article explains how to connect the Nintendo Switch to a laptop and play games such as Super Smash Bros. Ultimate and Animal Crossing New Horizons on your computer. Lacking an HDMI capture card, you also can play the PC versions of your favorite Nintendo Switch games on your laptop.
You may recall using an HDMI connection to mirror your computer’s screen on a monitor or TV screen. This is an HDMI Out port and can’t be used for importing other media onto your laptop’s screen.
How to Connect Nintendo Switch to a Laptop
To play your Nintendo Switch on your laptop, you basically use your laptop’s monitor as a TV screen, so you can leave your Nintendo Switch in its dock for the entirety of this setup process.
-
Disconnect the Nintendo Switch’s HDMI cable from your TV.
-
Plug the Nintendo Switch’s HDMI cable into the HDMI In port on your Elgato HD60 HDMI capture card.
This entire process can be power-intensive, so it’s a good idea to plug both your laptop and Nintendo Switch dock into a power source.
-
On your laptop, open Game Capture HD.
-
Turn your Nintendo Switch console on by pressing the Home button on any connected controller.
-
Connect the USB cable that came with the Elgato HD60 to the capture card and your laptop.
-
After a few seconds, you should see your Nintendo Switch home screen within Game Capture HD.
If Elgato’s Game Capture HD software doesn’t detect the Nintendo Switch, ensure the HDMI cable is plugged into the capture card’s In port and not the Out port. It should be on the same side as the USB cable.
-
Select the fullscreen icon in the top-right corner of Game Capture HD. The program should fill the entire screen.
-
Be careful not to touch your mouse or keyboard. The Nintendo Switch footage should automatically expand to fill the entire screen by itself. You can now play your Nintendo Switch games on your laptop just as you would on a TV.
This same technique can be used for viewing media from any other device that has an HDMI cable.
About Capture Cards
You can use any capture card for this process as long as it has a USB-C connection and an HDMI In port. There are several great capture cards to choose from, but gamers generally consider Elgato cards best because of their affordability, build quality, and ease of use.
We use an Elgato HD60 HDMI capture card and the free Elgato Game Capture HD software for these instructions. The capture card is available on Amazon, and the software can be downloaded for free from the official Elgato website.
If you’re using another capture card to connect your Switch to your laptop, the steps should be identical. Similarly, most game capture software works the same way, so if you have another program you prefer to use, you can use that instead of Game Capture HD.
This method does not apply to the Switch Lite.
Another Way to Play Nintendo Switch Games on Your Laptop
If you don’t have an HDMI capture card and can’t afford to buy one, a solid alternative is to play the PC versions of your favorite Nintendo Switch games on your laptop. Many Nintendo Switch controllers are also compatible with laptops or desktop computers, so you won’t need to learn new controls.
Except for first-party franchises such as Super Mario, Animal Crossing, and Pokemon, many of the video games available on the Nintendo Switch are also available from the Microsoft Store app store on Windows 10, Epic Games, or Steam. Some popular online games, such as Minecraft and Fortnite, even support cross-save between devices. That means you can continue a game you started on your Nintendo Switch on your laptop, then carry all of that progress back over to your Switch when you’re ready.
If you regularly buy console games for a PC and have an Xbox One console, check out Xbox Play Anywhere titles. These let you buy the console and PC versions of the game for the price of a single game.
FAQ
-
How do I connect a Nintendo Switch to a TV?
To hook up a Nintendo Switch to a TV, open the back cover of the Nintendo Switch dock and connect the AC adapter and HDMI cable. Plug the other ends of the AC adapter into a wall outlet and the HDMI cable into your TV. Detach the Joy-Cons, place your Nintendo Switch in the dock, and power it on.
-
How do I connect a Nintendo Switch to hotel Wi-Fi?
First, obtain the Wi-Fi password from the front desk. Open the Switch’s Settings and select Internet > Internet Settings. Select the hotel’s network and submit your login details when prompted. After you’ve entered the password, your Nintendo Switch will have access to the hotel’s Wi-Fi.
-
How do I reset a Nintendo Switch?
To reset a Nintendo Switch, press and hold the power button until the console resets, then release and press the power button again. To reset your Nintendo Switch without losing game saves, turn it off, press and hold the volume up and volume down buttons, and press the power button. When Maintenance Mode loads, choose Initialize Console Without Deleting Save Data.
Thanks for letting us know!
Get the Latest Tech News Delivered Every Day
Subscribe
Обновление
Разглашение: Некоторые ссылки на этом сайте являются партнерскими. Это означает, что если вы нажмете на одну из ссылок и купите товар, я могу получить комиссию. Однако все мнения принадлежат мне.
Как подключить Nintendo Switch к ноутбуку. Если вы также столкнулись с этой проблемой для получения наилучшего игрового опыта, прочитайте эту статью на ПайсаХак пройти через это.
[bctt tweet = «РУКОВОДСТВО, как подключить Nintendo Switch к ноутбуку 2022 года» через = «нет»]
Как подключить Nintendo Switch к ноутбуку: подключение коммутатора к ноутбуку
Для подключения коммутатора к ноутбуку необходимо иметь под рукой следующие вещи:
- Док-станция Nintendo (Вы получаете док-станцию при покупке Nintendo Switch. Обычно она используется для подключения Switch к телевизору, но в нашем случае она будет использоваться для ПК, чтобы играть на большом экране).
- Карта видеозахвата (убедитесь, что на ней есть порт входа и выхода HDMI).
- Кабель HDMI (обычно кабель HDMI идет в комплекте с Nintendo Switch. Он потребуется для обмена видео и звуком).
- Программное обеспечение для захвата видео (оно позволит получить отличный опыт практически без ошибок)
Paisahack поможет вам и предлагает несколько эффективных методов, которые помогут вам решить эту проблему.
[РУКОВОДСТВО] Как подключить Nintendo Switch к ноутбуку: 2022 г.
Мы знаем, что вы спешите подключить свой коммутатор к ноутбуку. Вот несколько эффективных способов, которые помогут вам это сделать.
Взаимодействие с другими людьми
1. Как подключить Nintendo Switch к ноутбуку с картой захвата?
- Отсоедините кабель HDMI от устройства Nintendo и телевизора.
- Подключите карту захвата Elgato HD60 к кабелю HDMI коммутатора. Поскольку эта процедура потребляет энергию, вам следует подключить ноутбук и док-станцию Nintendo к источнику питания.
- Откройте Capture HD на ноутбуке.
- Чтобы включить систему Switch, нажмите кнопку «Домой» на любом контроллере.
- Подключите карту захвата к ноутбуку с помощью USB-кабеля с этим Elgato HD60.
- Главный экран Nintendo должен появиться на карте Game Capture через несколько секунд.
- Если программное обеспечение не может распознать коммутатор, подключите входной порт HDMI, а не выходной порт HDMI.
- В углу Capture HD в игре выберите полноэкранный режим. Приложение должно занимать весь экран.
- Убедитесь, что вы не касаетесь клавиатуры или мыши.
2. Как подключить Nintendo Switch к ноутбуку Через кабель HDMI
- Выключите компьютер и ноутбук.
- Подключите один конец провода HDMI к ноутбуку, а другой — к выходу HDMI видеоадаптера, а не монитора.
- Включите компьютер и ноутбук.
- Войдите в «Панель управления» на ПК, откройте меню «Дисплей» и перейдите в настройки.
- В Windows 10, чтобы попасть в настройки дисплея, перейдите в «Параметры Windows» в раздел «Система». Или еще проще, правой кнопкой мыши по свободному месту на рабочем столе, вкладка «Параметры экрана».
- В выпадающем меню «Несколько экранов» выберите «Расширить рабочий стол» или дублировать, создать новую таблицу — все зависит от потребностей пользователя.
- На ноутбуке также зайдите в настройки «Экран» и выберите «Показать рабочий стол 1» (или «Монитор ПК»). После этого на дисплее появится изображение с ПК.
Как подключить Nintendo Switch к ноутбуку: советы
Использование карты видеозахвата вместе с программным обеспечением обеспечит плавную работу и качество звука. Предполагая, что вы вкладываете ресурсы в карту видеозахвата, несмотря на проблемы во время игры, это свидетельствует о том, что вы действительно хотите приобрести новый, более мощный игровой ПК.
Вероятно, на вашем нынешнем ПК установлена неэффективная видеокарта (GPU), недостаточно памяти (RAM) или слишком медленный процессор. Если в случае с памятью ее можно перепрошить, то в подавляющем большинстве случаев видеокарта и процессор не смогут ее ускорить. В таком случае стоит сосредоточиться на современных игровых ПК.
Как подключить Nintendo Switch к ноутбуку: альтернативные способы
Другой метод заключается в покупке двух отдельных предметов:
Держать:
Вам понадобится база, чтобы помочь центру управления, чтобы вентиляционная система на этом оборудовании работала должным образом, как мы уже демонстрировали ранее. Это также значительно упрощает связывание важного с другой базовой частью.
Разъемы:
Это жизненно важная часть, поскольку она обеспечивает подходящие порты для интерфейса. Центральные точки — это устройства, которые включают в себя такие соединения, как HDMI (для показа изображений на телевизоре), разъем для зарядки и порт USB через разъем USB-C.
Имея эти вещи рядом, мы подключаем центральную точку к порту USB-C коммутатора, подключаем зарядное устройство центра управления к разъему. Затем подключите его к экрану телевизора с помощью соединения HDMI-HDMI. Мы держим этот набор на подмоге, а потом готовы бездельничать на большом экране. Эти варианты отличаются от уникальной док-станции Nintendo Switch.
Статьи о подборе персонала:
- Как удалить сервер в Discord? — Полное руководство
- Как установить моды в Super Smash Bros Ultimate?
- Скачать Rope Hero Mod Apk на неограниченные деньги
- MPL PRO Mod APk неограниченное количество токенов
Выводы
Предполагая, что у вас есть какие-либо опасения по поводу этих гаджетов, пожалуйста, оставьте комментарий, и мы ответим, как только позволит время. Чтобы подключить гаджет Nintendo к телевизору без док-станции, вам потребуется преобразователь USB-C в HDMI. Он включает в себя три источника информации и единственный выход USB-C, как на задней панели док-станции Switch.
Оставайтесь с нами, чтобы узнать больше технических руководств!
Айшвар Баббер
Айшвар Баббер — страстный блогер и специалист по цифровому маркетингу, проработавший в отрасли более шести лет. Он любит говорить и вести блог о гаджетах и новейших технологиях, что мотивирует его работать ГизмоБейс. Он глубоко понимает, как создавать и проводить успешные маркетинговые кампании, и является экспертом в области SEO, партнерского маркетинга и ведения блогов. Айшвар также является инвестором и создателем нескольких блогов в различных нишах. Вы можете найти его на LinkedIn, Instagram, & Facebook.