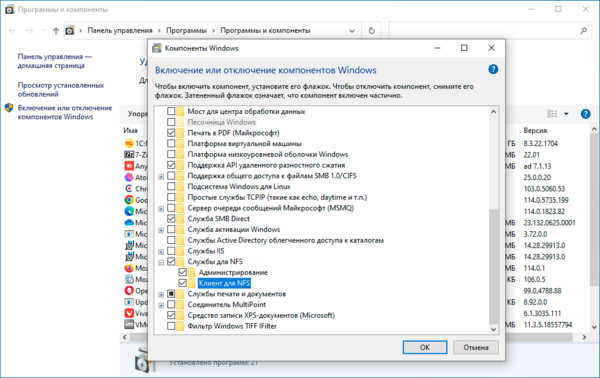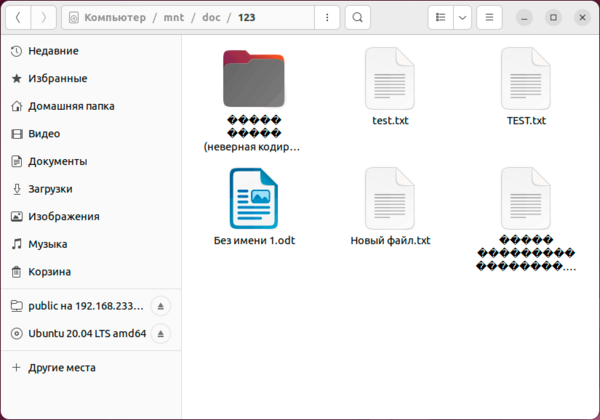В Unix-подобных операционных системах подключить каталога NFS (Network File System) довольно просто, однако если вам понадобится использовать NFS шару в Windows, придется выполнить ряд дополнительных действий. В этой статье мы покажем, как в Windows 10 подключить NFS каталог, который находинся на UNIX системе. Все описанные инструкции будут работать в Windows 10 Pro (версия 10.0.14393 и выше).
- Установка клиента NFS (службы для NFS)
- Как разрешить запись в NFS каталог анонимному пользователю
- Как подключить NFS каталог в Windows 10
Содержание:
Установка клиента NFS (службы для NFS)
В первую очередь в Windows 10 нужно установить клиент NFS. Для установки необходимо выполнить следующие шаги:
- Откройте раздел «Programs and Features».
- Щелкните по пункту «Turn Windows features on or off».
- В появившемся списке в разделе Services for NFS включите NFS клиента (Client for NFS), а затем нажмите «ОК».
- После установки нажмите кнопку «Close» и вернитесь на рабочий стол.
Как разрешить запись в NFS каталог анонимному пользователю
По умолчанию при подключении NFS каталога с UNIX системы, анонимному пользователю (anonymous) предоставляются права только на чтение. Чтобы предоставить анонимным пользователям право записи, необходимо изменить значения UID и GID, которые используются для монтирования NFS каталога в Windows. Пример стандартных настроек представлен на рисунке ниже.
Чтобы изменить значение полей UID и GID, нам потребуется внести изменения в реестр Windows.
- Откройте редактор реестра regedit.
- Перейдите в ветку реестра — HKEY_LOCAL_MACHINE\SOFTWARE\Microsoft\ClientForNFS\CurrentVersion\Default.
- В каталоге «Default» создайте новый параметр типа DWORD (32бит) с именем AnonymousUid и назначьте UID, назначенный на каталог в UNIX, к которому открыт доступ через NFS.
- В ветке Default создайте ещё один параметр DWORD (32-бит) с именем AnonymousGid и назначьте GID, назначенный данному каталогу в UNIX.
- Для того, чтобы изменения вступили в силу вам необходимо перезапустить клиент NFS или перезагрузить компьютер.
Список подключенных NFS каталогов и параметры монтирования можно вывести с помощью команды Mount без параметров.
Результат работы команды mount теперь должен выглядеть следующим образом:
Local Remote Properties
-------------------------------------------------------------------------------
Z: \\10.1.1.211\mnt\vms UID=0, GID=0
rsize=1078756, wsize=1078756
mount=soft, timeout=1.6
retry=1, locking=yes
fileaccess=755, lang=ANSI
casesensitive=no
sec=sys
Обратите внимание на значение полей UID и GID, которое равно 0. UID=0, GID=0 — означает, что общий ресурс монтируется под пользователем root.
Как подключить NFS каталог в Windows 10
Смонтировать NFS каталог в Windows 10 можно с помощью команды mount. Например, смонтируем NFS каталог и назначим ему букву диска Z:. Предположим, что ваше NAS устройство находится в той же сети, что и ваш компьютер с установленной операционной системы Windows, а IP-адрес устройства — 10.1.1.211. С помощью следующей команды можно смонтировать общий ресурс NFS в /mnt/vms.
Mount –o anon \\10.1.1.211\mnt\vms Z:
Z: is now successfully connected to \\10.1.1.211\mnt\vms.
The command completed successfully
Теперь общий ресурс создан, и мы можем получить доступ к данным. В нашем примере сетевой ресурс (диск) обозначается буквой «Z».
На этом настройка NFS завершена и вы сможете сохранять данные на свое NAS устройство через смонтированный NFS каталог. Обратите внимание, что при в первый раз открытие этого каталога выполняется довольно долго.
Администрируя серверы на базе ОС Linux в среде, где в качестве основной клиентской ОС используется Windows, время от времени приходится сталкиваться с необходимостью что-либо скопировать с клиентской Windows на Linux-систему или наоборот, с Linux-системы на Windows. Чаще всего для этого используются возможности протоколов SSH/SCP с помощью таких инструментов, как например, утилита pscp.exe. Но когда приходится сталкиваться с файловыми Linux-серверами, позволяющими использовать возможности протокола NFS, мы можем задаться вопросами типа «может ли клиентская ОС Windows выступать в качестве NFS-клиента?», «есть ли в клиентской ОС Windows какая-то встроенная реализация клиента NFS?». Именно такие вопросы у меня возникли в период времени, который совпал с периодом, когда мы перебирались с Windows 8.1 на первый релиз Windows 10. Информация, которую в тот момент удалось найти по этому вопросу, заключалась в том, что функциональность NFS-клиента имеют только «старшие» редакции клиентских ОС Windows, такие как Windows 7 Ultimate/Enterprise, Windows 8/8.1 Enterprise и Windows 10 Enterprise. Однако в нашем случае использовалась ОС Windows 10 редакции Professional, поэтому пришлось отбросить эти мысли.
Недавно, читая обсуждения на форумах TechNet, я столкнулся с информацией о том, что с какого-то момента времени в ОС Windows 10 редакции Professional появилась возможность использовать функционал NFS-клиента. По информации из некоторых источников такая возможность появилась в Windows 10 версии 1607 (10.0.14393 / Anniversary Update).
Решив проверить эту информацию на имеющейся у меня под руками Windows 10 1803 (10.0.17134 / April 2018 Update) редакции Professional, я обнаружил, что теперь у нас действительно имеется возможность использования этого функционала.
Чтобы включить NFS-клиента, можем воспользоваться оснасткой управления программами и компонентами appwiz.cpl. Здесь в перечне «компонентов Windows» можно найти доступные к включению «Службы для NFS«.
После завершения установки компонент в Панели управления в разделе «Администрирование» появится оснастка «Службы для NFS» (nfsmgmt.msc), в которой мы сможем управлять некоторым параметрами работы NFS-клиента.
Предполагаем, что на стороне NFS сервера уже настроены разрешения для доступа с клиентской системы, например, явно разрешён доступ по IP адресу клиента. Простейший пример установки и настройки NFS-сервера на стороне CentOS Linux можно найти в статье Вики «Установка и настройка сервера и клиента NFS в CentOS Linux 7.2».
После настройки прав доступа на стороне NFS-сервера переходим на Windows 10 и выполняем подключение сетевого каталога с помощью утилиты «mount«. Простейший пример анонимного подключения к сетевому каталогу выглядит так:
mount -o anon \\KOM-FS01\mnt\vdo-vd1\ovirt-iso-domain I:
где:
- «-o anon» — подключаться с правами анонимного пользователя;
- «KOM-FS01» — имя NFS-сервера;
- «mnt\vdo-vd1\ovirt-iso-domain» — локальный путь к каталогу на NFS-сервере;
- «I» — буква диска Windows
Другие доступные параметры и ключи утилиты, можно посмотреть командой «mount /?«. Например, при подключении мы явно можем указать имя пользователь и пароль на NFS-сервере.
При открытии свойств каталогов и файлов в подключённом NFS-каталоге мы увидим специальную вкладку «Атрибуты NFS» с соответствующими атрибутами, в том числе и информацию о текущих разрешениях на каталог/файл, которыми, в случае достаточных прав, мы можем управлять.
При повторном выполнении команды mount без указания параметров, мы получим сведения о текущий подключениях NFS-клиента и свойствах этих подключений:
Здесь мы сможем увидеть то, с какими UID и GUID, выполнено подключение. Для анонимных подключений это по умолчанию -2/-2. Если по какой-то причине у нас возникнет необходимость изменить эти идентификаторы для всех анонимных клиентских подключений, то мы можем добавить пару отсутствующих по умолчанию параметров реестра типа DWORD (32-бита):
- AnonymousUid
- AnonymousGid
в ключ реестра:
HKEY_LOCAL_MACHINE\SOFTWARE\Microsoft\ClientForNFS\CurrentVersion\Default
В значениях созданных параметров можно записать нужные UID и GUID, которые будут использоваться при всех анонимных подключениях. На скриншоте ниже используется пример со значениями 1000:1000 (десятичное).
Если мы хотим, чтобы все анонимные подключения использовали root-овые идентификаторы, то в соответствующих параметрах реестра нужно указать AnonymousUid = 0 и AnonymousGid = 0. Указание root-овых идентификаторов может быть полезно в случае, если, например, нам требуется не только чтение, но запись в подключенном NFS-каталоге, а удалённый NFS-сервер разрешает запись только root-пользователю и/или членам группы root.
Для вступления изменений в силу потребуется выполнить остановку и повторный запуск службы клиента NFS из ранее упомянутой оснастки «Службы для NFS» (nfsmgmt.msc).
Либо, если перезапуск компьютера не составляет проблемы, то для вступления изменений в силу можно выполнить и перезагрузку клиентского компьютера.
Здесь хочу сделать маленькое отступление относительно перезапуска службы клиента NFS и поделиться своими наблюдениями.
Мои попытки перезапускать системную службу «Клиент для NFS» (NfsClnt) через стандартные механизмы, такие как оснастку управления службами services.msc или утилиту «net«, показали, что это по какой-то причине приводит к невозможности запуска службы после её остановки. Поэтому для перезапуска NFS-клиента лучше использовать именно «родную» оснастку. Хотя, опять же, замечено, что многократные остановки/запуски службы в оснастке «Службы для NFS» также могут привести к неадекватной работе NFS-клиента. В результате чего, например, утилита «mount» может перестать подключать NFS-каталоги, выдавая ошибку сети:
В таких случаях помогает только перезагрузка клиентского компьютера, после которой всё снова начинает работать.
После того, как нужные нам изменения внесены в реестр и служба клиента NFS успешно перезапущена, снова попытаемся подключить NFS-каталог и посмотрим командой «mount» сведения о подключениях.
Как видим, теперь в качестве идентификаторов безопасности выступают именно те, что были ранее нами указаны в реестре.
Отключение подключенных по протоколу NFS сетевых ресурсов выполняется также просто, как и подключение, только с помощью другой утилиты – «umount«
В общем это хорошо, что теперь у пользователей ОС Windows 10 редакции Professional есть штатная возможность работать с сетевыми файловыми ресурсами по протоколу NFS. Будем использовать это в работе.

Научиться настраивать MikroTik с нуля или систематизировать уже имеющиеся знания можно на углубленном курсе по администрированию MikroTik. Автор курса, сертифицированный тренер MikroTik Дмитрий Скоромнов, лично проверяет лабораторные работы и контролирует прогресс каждого своего студента. В три раза больше информации, чем в вендорской программе MTCNA, более 20 часов практики и доступ навсегда.
Для установки NFS-клиента откройте оснастку Программы и компоненты и перейдите по ссылке Включение или отключение компонентов Windows, найдите там раздел Службы для NFS и включите его содержимое.
Также можно быстро выполнить установку при помощи PowerShell, для выполнения команды нужно запустить терминал с повышенными правами:
Enable-WindowsOptionalFeature -FeatureName ServicesForNFS-ClientOnly, ClientForNFS-Infrastructure -Online -NoRestartГрафических инструментов для подключения NFS-ресурсов нет, поэтому снова воспользуемся терминалом, только теперь запустим его без повышения прав:
mount -o anon \\192.168.233.184\mnt\nfs\doc Z:Команда mount поддерживает ряд опций, которые указываются после ключа -o, в данном случае опция одна — anon, что означает подключение анонимным пользователем. Затем указываем сетевой путь к экспортируемому ресурсу, обратите внимание, что NFS-клиент для Windows поддерживает только NFS v3 и поэтому путь нужно указывать не от корня NFS, а от корня файловой системы. И наконец буква диска куда будет примонтирован ресурс. Адрес NFS-сервера в нашем случае 192.168.233.184.
Если нигде не было допущено ошибок, то в проводнике появится новый сетевой диск с указанной буквой.
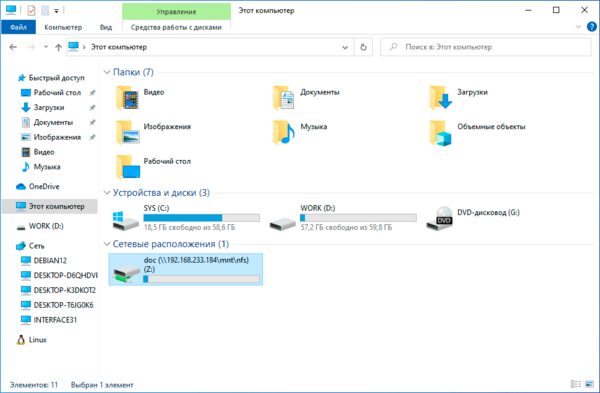
umount Z:У команды mount есть один существенный недостаток, сетевые диски, подключенные таким образом, не восстанавливаются при загрузке системы. Можно, конечно, пойти наиболее простым путем и добавить в автозагрузку пакетный файл с нужными командами, но лучше снова позвать на помощь PowerShell. Данную команду также нужно выполнять без повышения прав:
New-PSdrive -PSProvider FileSystem -Name Z -Root \\192.168.233.184\mnt\nfs\doc -PersistОбратите внимание, что букву диска для монтирования указываем без двоеточия, а опция -Persist предписывает подключить ресурс на постоянной основе.
Для отключения ресурса воспользуйтесь командой:
Remove-PSdrive -Name ZДля просмотра всех смонтированных NFS-ресурсов, неважно как они были подключены, используйте команду:
mount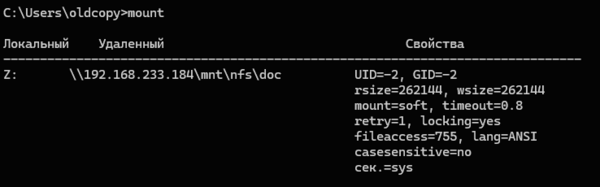
HKEY_LOCAL_MACHINE\SOFTWARE\Microsoft\ClientForNFS\CurrentVersion\DefaultИ добавьте туда два параметра DWORD (32бит) с именами AnonymousUid и AnonymousGid и укажите в них нужные идентификаторы в десятичном виде. После чего перезагрузите компьютер.
А теперь о проблемах. Для их понимания достаточно посмотреть на следующий скриншот:
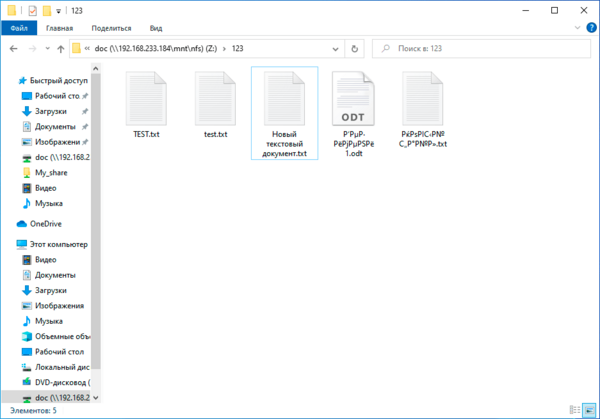
Проблемы начнутся, если вы захотите скопировать их в свою систему. Неопытный пользователь вполне может допустить ошибку и перезаписать важный локальный файл.
А вот следующая проблема куда серьезней и не имеет приемлемого решения на сегодняшний день. Современные Linux системы давно работают с UTF-8, в то время как Windows продолжает использовать региональные кодовые страницы, например, CP-1251 для русского языка. Это приводит к тому, что имена файлов, набранные кириллицей (или любыми иными национальными символами) отображаются «крякозябликами». Сами файлы при этом доступны и могут быть отредактированы.
Если же мы со стороны Windows поместим на NFS-ресурс файл с кириллицей в имени, то со стороны Linux мы увидим веселые ромбики.
В качестве решения можно найти совет включить поддержку UTF-8 в Windows, которая пока находится в состоянии бета. Эта возможность доступа в языковых настройках панели управления.
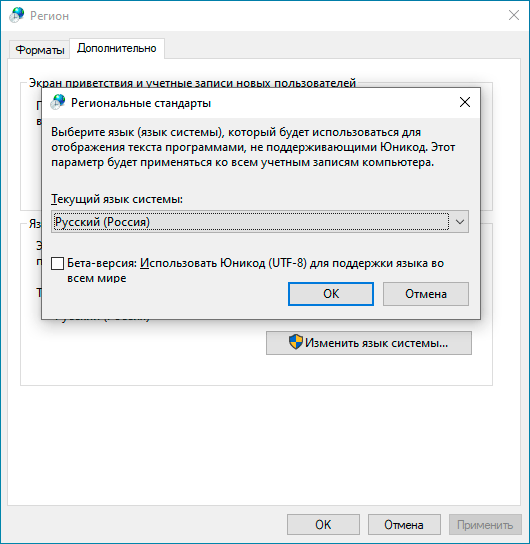
Поэтому, используя NFS-клиент для Windows следует четко понимать все плюсы, минусы и имеющиеся недостатки. Но в целом появление поддержки NFS в Windows — хорошо, так как делает поддержку гетерогенных сред проще.
Научиться настраивать MikroTik с нуля или систематизировать уже имеющиеся знания можно на углубленном курсе по администрированию MikroTik. Автор курса, сертифицированный тренер MikroTik Дмитрий Скоромнов, лично проверяет лабораторные работы и контролирует прогресс каждого своего студента. В три раза больше информации, чем в вендорской программе MTCNA, более 20 часов практики и доступ навсегда.
Network File System (NFS) is an open standard for distributing a file system across a network for multi-client access. Designed in 1984, NFS has grown to include many authentication methods at both the share (export) and file system levels, including client IP/hostname, auth_sys (Unix auth), Kerberos and NFSv4.x ACLs.
This blog post explains how to mount an NFS share on a Windows client.
How NSF works with Windows operating systems
While you’re likely to be familiar with accessing network file shares via Server Message Block (SMB) or the Windows implementation of SMB (CIFS), NFS is still prevalent in production environments with Unix servers.
Unfortunately, NFS traditionally did not play well with environments that mix Windows with Unix: To enable Windows client access to NFS exports, each NFS export needed a Samba share equivalent (an SMB implementation for Unix).
However, this changed when Microsoft implemented NFS client and server tools. Microsoft’s NFS documentation lists the following operating system support:
| Operating Systems | NFS Server Versions | NFS Client Versions |
| Windows 7, Windows 8.1 Windows 10 | N/A | NFSv2, NFSv3 |
| Windows Server 2008, Windows Server 2008 R2 | NFSv2, NFSv3 | NFSv2, NFSv3 |
| Windows Server 2012, Windows Server 2012 R2, Windows Server 2016, Windows Server 2019 |
NFSv2, NFSv3, NFSv4.1 | NFSv2, NFSv3 |
How to Configure Windows as an NFS Client
Prerequisite: Enable the necessary Windows features.
Before we mount an NFS share on a Windows client, we need to enable certain features within Windows to perform NFS client operations. The PowerShell command to use depends on your client environment:
For Windows 10:
Enable-WindowsOptionalFeature -FeatureName ServicesForNFS-ClientOnly, ClientForNFS-Infrastructure -Online -NoRestart
For Windows Server:
Install-WindowsFeature NFS-Client
Now we need to mount NFS exports from a Unix server. However, Unix and Windows use different mechanisms for identifying users and groups: In Unix-like operating systems such as Linux, users and groups are identified by user identifiers (UIDs) and group identifiers (GIDs), respectively. In Windows, users and groups are identified using security identifiers (SIDs).
Therefore, in order to authenticate to a Unix server providing NFS exports, we need to map Windows users to Unix UIDs and GIDs. With this UID/GID mapping, the Unix server will be able to determine which user created the request for the NFS export.
Here are three methods you can use to perform the identity mapping and mount the NFS export.
Method 1 (preferred). Perform identity mapping in Active Directory (AD).
If both the Unix NFS server and Windows NFS client are joined to the same Active Directory domain, then we can handle identity mapping in Active Directory. This is the preferred method for security purposes when possible.
NOTE: This method is not available if method 2 (below) is in use, since the presence of a local etcpasswd file will take precedence for identity mapping.
By default, our NFS client won’t look up identity mapping in Active Directory. However, we can change that by running the following command in an elevated PowerShell session on the NFS client:
» Set-NfsMappingStore -EnableADLookup $True -ADDomainName "<your_domain>"
Now we can run the Get-NfsMappingStore command to check the current Windows user’s UID/GID mapping. As you can see, ADLookupEnabled is set to True, and a domain is specified for ADDomain.
» Get-NfsMappingStore
UNMServer : UNMLookupEnabled : False ADDomain : <your_domain> ADLookupEnabled : True LdapServer : LdapNamingContext : LdapLookupEnabled : False PasswdFileLookupEnabled : False
Next, we need to configure our identity mapping in Active Directory Users and Computers. To view the uidNumber and gidNumber attributes for each user, make sure you have Advanced Features enabled under the View dropdown:
You’ll then be able to view and edit those fields in a user or group’s Properties menu, on the Attribute Editor tab:
It can be cumbersome to manually map UIDs and GIDs for many Active Directory users. To automate the process, you can use the following PowerShell command to set the appropriate attribute values for each desired user, using a CSV file with UID/GID data:
Set-ADUser -identity <UserPrincipalName> -add @{uidNumber="<user_unix_uid>";
gidNumber="<user_unix_gid>"}
.
NOTE: In the Set-ADUser command, “add” should be changed to “replace” if a user already has a value for either uidNumber or gidNumber.
Using this approach, we can now map an NFS share in Windows to an available drive letter via command prompt, and the UID/GID will be mapped per the current Active Directory user’s uidNumber and gidNumber attribute values.
» mount \<nfs_server_ip_address>pathtonfsexport Z:
The path after the NFS server’s IP is the local path to the NFS export on the NFS server, and the drive letter is any available drive letter on the Windows NFS client.
Of course, the Unix rights given to the user we’ve mapped to ultimately decide what kind of access we have to the export, such as read/write or read-only.
Method 2. Perform identity mapping using the Local etcpasswd file.
Since using Active Directory is the preferred method for identity mapping, we won’t go into detail for the other two options. However, it’s worth briefly stating that Windows can perform local identity mapping using Unix-style passwd and group files, located in %SYSTEMROOT%system32driversetc.
If the passwd file is present and has identity mapping information for the current Windows user, then the mappings specified in the passwd and group files will be used for the client’s NFS mount requests rather than UID/GID mappings in Active Directory or the AnonymousUid/AnonymousGid Windows registry settings outlined below.
When running the Get-NfsMappingStore PowerShell command, you’ll notice PasswdFileLookupEnabled is True whenever this workflow is in effect for the current Windows user.
This approach uses the same mount syntax as the Active Directory identity mapping approach above:
» mount \<nfs_server_ip_address>pathtonfsexport Z:
Method 3. Perform identity mapping using AnonymousUid/AnonymousGid Windows registry settings.
The final method is considered an insecure approach and is not recommended. It potentially allows any local user to mount the target NFS export(s) with read/write access, as opposed to securing write permissions to specific local Windows users via the methods above.
To map the local Windows client to the UID and GID of the Unix user that owns the desired export(s), run the following in an elevated PowerShell:
» New-ItemProperty HKLM:SOFTWAREMicrosoftClientForNFSCurrentVersionDefault -Name AnonymousUID -Value <unix_export_owner_uid> -PropertyType "DWord"
» New-ItemProperty HKLM:SOFTWAREMicrosoftClientForNFSCurrentVersionDefault -Name AnonymousGID -Value <unix_export_owner_gid> -PropertyType "DWord"
After adding these keys to the Windows registry, you need to reboot in order to have them take effect.
Then use the following command to mount the NFS export with read/write access (assuming the client’s IP has permission to mount the export and that the UID/GID mapping is correct for each desired export):
» mount -o anon \<nfs_server_ip_address>pathtonfsexport Z:
FAQ
Does Windows 11 support NFS clients?
Yes.
How can I use NFS in Windows?
- Provide access to the same file share using both the SMB and NFS protocols by using a Windows NFS file server.
- Deploy a non-Windows operating system to provide NFS file shares accessible to non-Windows clients using the NFS protocol.
- To enable applications to be migrated from one operating system to another, store data on file shares accessible using both the SMB and NFS protocols.
What improvements are included in NFS version 4.1?
- The Remote Procedure Call (RPC)/External Data Representation (XDR) transport infrastructure offers better support and provides better scalability
- RPC port multiplexer feature
- Auto-tuned caches and thread pools
- New Kerberos privacy implementation and authentication options
For complete details, visit the Microsoft page that describes all NFS versions.
How do I add the Server for NFS role service?
In Server Manager or Windows Admin Center, use the “Add Roles” and “Features Wizard”.
Which Windows command-line administration tools does Server for NFS contain?
- Mount provides an NFS mount on Windows clients that maps to a local drive
- Nfsadmin manages configuration settings of the Server for NFS and Client for NFS components.
- Nfsshare sets up NFS share settings for folders that are shared via Server for NFS.
- Nfsstat displays or resets statistics on calls received by Server for NFS.
- Showmount lists the file systems that have been exported by Server for NFS.
NFS-mounted drives are unmounted using Umount.
Security Researcher at Netwrix and member of the Netwrix Security Research Team. Joe is an expert in Active Directory, Windows, and a wide variety of enterprise software platforms and technologies, Joe researches new security risks, complex attack techniques, and associated mitigations and detections.
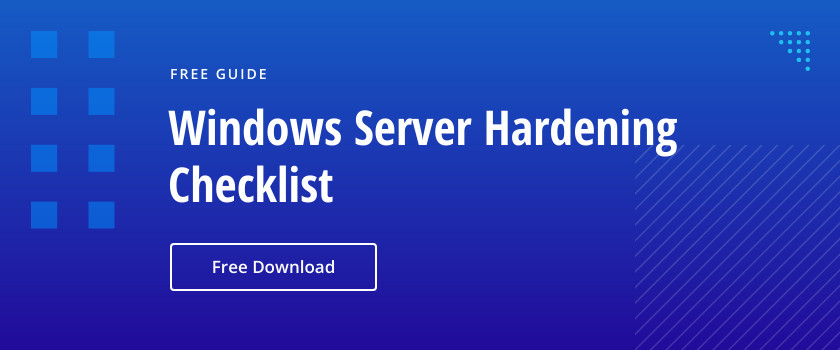

Первым делом пойдем в Панель управления -> Приложения -> (справа выбираем ссылку) Программы и компоненты -> (в открывшемся окне слева) Включение или отключение компонентов Windows -> (в списке находим) Службы для NFS. Выделяем все компоненты и нажимает кнопку ОК.
Далее открываем меню “Пуск” и начинаем вводить “NFS”. Выбираем пункт “Службы для NFS”.
Либо идем в “Администрирование” и там выбираем “Службы для NFS”.
В открывшимся окне выбираем “Клиент для NFS” -> Свойства. Выставляем разрешения для файлов которые будут по умолчанию.
По стандарту подключение к NFS в Windows происходит под анонимным пользователем UID и GID которого -2:-2
Нам же нужно подключаться к NFS под пользователем которому даны права со стороны сервера. Предположим пользователь 1000:1000
(по стандарту первый пользователь во многих системах на базе linux).
Идем в “Пуск” и вводим “regedit”. Переходим по адресу:
|
HKEY_LOCAL_MACHINE\SOFTWARE\Microsoft\ClientForNFS\CurrentVersion\Default |
Создаем два DWORD ключа:
- AnonymousUid
- AnonymousGid
C десятичным значением: 1000 (у обоих)
Собственно, с настройкой все. Переходим в файловый медеждер (эксплорер/”этот компьютер”) и в строку браузера вводим следующее:
|
mount —o anon \\192.168.1.171\home\alex\folder I: |
“-o anon” – подключаемся как аноним
“\\192.168.1.171\home\alex\folder” – директория на сервере
“I:” – диск для монтирования в windows
Так же, через командную строку доступна информация по примонтированным фс: mount
Отключение примонтированной фс: umount I: