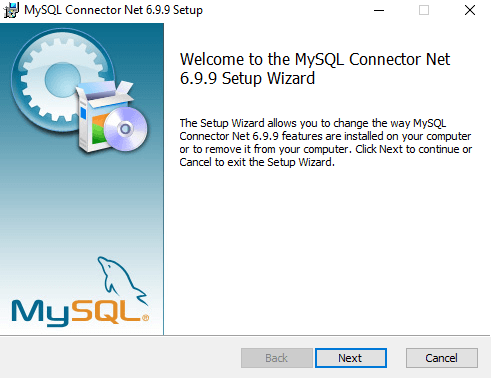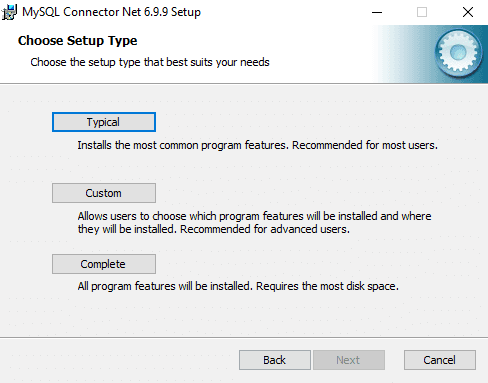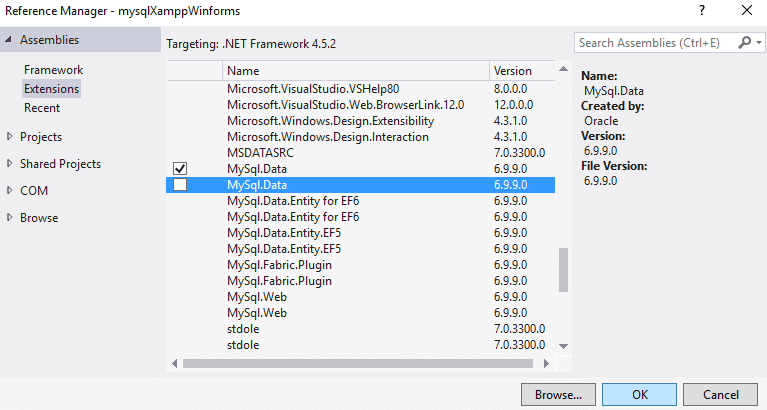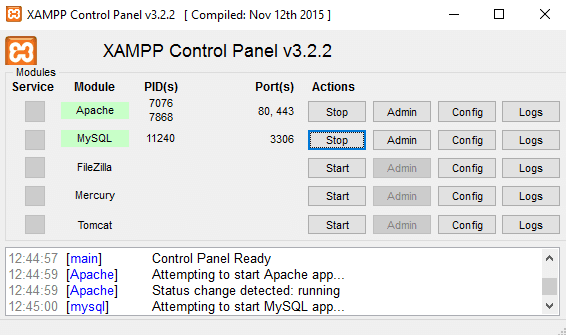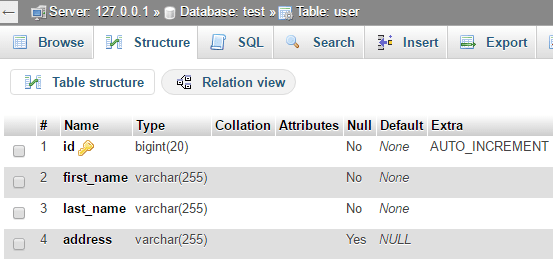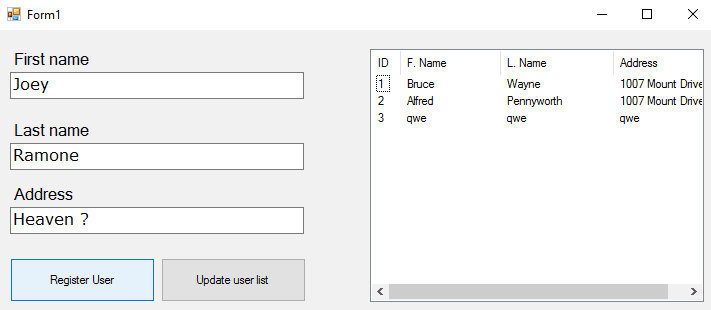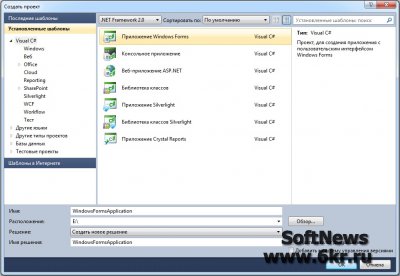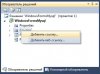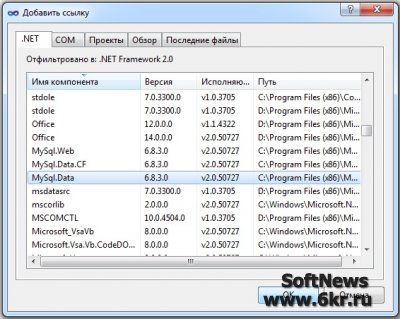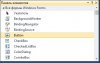4 Answers
answered Jul 9, 2009 at 5:39
hadi teohadi teo
9366 silver badges11 bronze badges
1
-
thanx dude..it is really superb.im lovin it!!
Jul 9, 2009 at 6:07
Binoj Antony
15.9k25 gold badges88 silver badges96 bronze badges
answered Jul 9, 2009 at 5:30
Xn0vv3rXn0vv3r
17.8k13 gold badges58 silver badges65 bronze badges
0
answered Jul 9, 2009 at 5:30
Binoj AntonyBinoj Antony
15.9k25 gold badges88 silver badges96 bronze badges
private void button1_Click(object sender, System.EventArgs e)
{
string MyConString = "SERVER=localhost;" +"DATABASE=mydatabase;"
"UID=testuser;" +"PASSWORD=testpassword;";
MySqlConnection connection = new MySqlConnection(MyConString);
MySqlCommand command = connection.CreateCommand();
MySqlDataReader Reader;
command.CommandText = "select * from mycustomers";
connection.Open();
Reader = command.ExecuteReader();
while (Reader.Read())
{
string thisrow = "";
for (int i = 0;i<Reader.FieldCount;i++)
thisrow += Reader.GetValue(i).ToString() + ",";
listBox1.Items.Add(thisrow);
}
connection.Close();
}
i think this gonna be the simple one right!!!
but thanx all of u guys for responding and providing me the documentation!
Kate Gregory
18.8k8 gold badges56 silver badges86 bronze badges
answered Jul 9, 2009 at 5:49
srinivassrinivas
1,3913 gold badges13 silver badges16 bronze badges
4 Answers
answered Jul 9, 2009 at 5:39
hadi teohadi teo
9366 silver badges11 bronze badges
1
-
thanx dude..it is really superb.im lovin it!!
Jul 9, 2009 at 6:07
Binoj Antony
15.9k25 gold badges88 silver badges96 bronze badges
answered Jul 9, 2009 at 5:30
Xn0vv3rXn0vv3r
17.8k13 gold badges58 silver badges65 bronze badges
0
answered Jul 9, 2009 at 5:30
Binoj AntonyBinoj Antony
15.9k25 gold badges88 silver badges96 bronze badges
private void button1_Click(object sender, System.EventArgs e)
{
string MyConString = "SERVER=localhost;" +"DATABASE=mydatabase;"
"UID=testuser;" +"PASSWORD=testpassword;";
MySqlConnection connection = new MySqlConnection(MyConString);
MySqlCommand command = connection.CreateCommand();
MySqlDataReader Reader;
command.CommandText = "select * from mycustomers";
connection.Open();
Reader = command.ExecuteReader();
while (Reader.Read())
{
string thisrow = "";
for (int i = 0;i<Reader.FieldCount;i++)
thisrow += Reader.GetValue(i).ToString() + ",";
listBox1.Items.Add(thisrow);
}
connection.Close();
}
i think this gonna be the simple one right!!!
but thanx all of u guys for responding and providing me the documentation!
Kate Gregory
18.8k8 gold badges56 silver badges86 bronze badges
answered Jul 9, 2009 at 5:49
srinivassrinivas
1,3913 gold badges13 silver badges16 bronze badges
Learn how to set up a local connection between winforms and mySQL.
XAMPP is a free and open source cross-platform web server solution stack package developed by Apache Friends, consisting mainly of the Apache HTTP Server, MariaDB database, and interpreters for scripts written in the PHP and Perl programming languages.
If you use xampp, you probably know how easy is to create and maintain databases with the integrated module of phpmyadmin. You may find easily to work with PHP, but, if you have .NET knowledge you can start working with it too.
MySQL offers a connector a easy connector that will allow you to execute queries to phpmyadmin from your winform.
In this article we’ll learn how to access a database created in phpmyadmin using winforms in C# easily.
Requirements
- Visual Studio (any version).
- MySQL .NET Connector Extension.
- XAMPP Distribution (we’ll assume that you know how to use mysql and xampp).
Implementation
This task is more easy than you think, to achieve a succesfully implementation follow these steps :
- Add the reference to the MySQL connector to your winform project.
- Create your database (ignore if you already have any) in MySQL with PHPMyAdmin.
- Start to execute queries.
Add the reference to the MySQL connector to the project
To get started, you need obligatory the .NET MySQL extension installed in your system as we need to add the reference in our project later. You can choose one of the latest version in the official website of MySQL.
You can choose wether a complete installation or typical.
After the installation, we are going to proceed to create an empty Winforms project in Visual Studio as you usually do.
Now we need to add the reference to the mysql connector in our project. Locate the solution explorer in the right top corner of Visual Studio when your project is open, use right click on References and then select Add Reference from the context menu.
In the shown menu, navigate to Extensions and select the checkbox from the list the MySql.Data (MySql.Data.dll) and then click on OK.
Now we’ll be able to connect to execute queries to MySQL with C#.
Creating a test database in phpmyadmin (localhost)
As mentioned before, we assume that you already have Xampp installed on your system and you know how to use it.
First, do not forget to enable the apache and mysql services in the xampp panel (which is recommended in Administrator mode).
Now navigate in your browser to http://localhost/phpmyadmin and go to the databases area.
Create a database (in this example our database will be test) and create a table named user.
Note
Remember to enable the autoincrementable option to the id field, otherwise you’ll need to add an id everytime you insert a row.
Now that our database «test» contains at least one table «user», we can start executing queries.
Using C# to connect and execute queries
Now comes the fun part ! we’ll write some code to interact with the MySQL database. Primary, don’t forget to add the using statement of the reference in your class :
using MySql.Data.MySqlClient;You can understand how works the connection and how to execute a query with the following snippet :
// Change the username, password and database according to your needs
// You can ignore the database option if you want to access all of them.
// 127.0.0.1 stands for localhost and the default port to connect.
string connectionString = "datasource=127.0.0.1;port=3306;username=root;password=;database=test;";
// Your query,
string query = "SELECT * FROM user";
// Prepare the connection
MySqlConnection databaseConnection = new MySqlConnection(connectionString);
MySqlCommand commandDatabase = new MySqlCommand(query, databaseConnection);
commandDatabase.CommandTimeout = 60;
MySqlDataReader reader;
// Let's do it !
try
{
// Open the database
databaseConnection.Open();
// Execute the query
reader = commandDatabase.ExecuteReader();
// All succesfully executed, now do something
// IMPORTANT :
// If your query returns result, use the following processor :
if (reader.HasRows)
{
while (reader.Read())
{
// As our database, the array will contain : ID 0, FIRST_NAME 1,LAST_NAME 2, ADDRESS 3
// Do something with every received database ROW
string[] row = { reader.GetString(0), reader.GetString(1), reader.GetString(2), reader.GetString(3) };
}
}
else
{
Console.WriteLine("No rows found.");
}
// Finally close the connection
databaseConnection.Close();
}
catch (Exception ex)
{
// Show any error message.
MessageBox.Show(ex.Message);
}And that’s it ! Basically, you just need to change the query and start testing. You can read more about the connection string and all the available properties here.
Basic examples of queries
In these examples we are going to execute the most basic tasks to execute (CRUD):
Note that we’ll use a simple listView component (with 4 columns : id,first name, last name and address), 3 textBox and 2 Buttons.
Create
In the following snippet, we’ll create a register in the test database :
private void SaveUser()
{
string connectionString = "datasource=127.0.0.1;port=3306;username=root;password=;database=test;";
string query = "INSERT INTO user(`id`, `first_name`, `last_name`, `address`) VALUES (NULL, '"+textBox1.Text+ "', '" + textBox2.Text + "', '" + textBox3.Text + "')";
// Which could be translated manually to :
// INSERT INTO user(`id`, `first_name`, `last_name`, `address`) VALUES (NULL, 'Bruce', 'Wayne', 'Wayne Manor')
MySqlConnection databaseConnection = new MySqlConnection(connectionString);
MySqlCommand commandDatabase = new MySqlCommand(query, databaseConnection);
commandDatabase.CommandTimeout = 60;
try
{
databaseConnection.Open();
MySqlDataReader myReader = commandDatabase.ExecuteReader();
MessageBox.Show("User succesfully registered");
databaseConnection.Close();
}
catch (Exception ex)
{
// Show any error message.
MessageBox.Show(ex.Message);
}
}Show
In the following snippet we’ll list all the users in the test database in a listview (if available or show in the console) :
private void listUsers()
{
string connectionString = "datasource=127.0.0.1;port=3306;username=root;password=;database=test;";
// Select all
string query = "SELECT * FROM user";
MySqlConnection databaseConnection = new MySqlConnection(connectionString);
MySqlCommand commandDatabase = new MySqlCommand(query, databaseConnection);
commandDatabase.CommandTimeout = 60;
MySqlDataReader reader;
try
{
databaseConnection.Open();
reader = commandDatabase.ExecuteReader();
// Success, now list
// If there are available rows
if (reader.HasRows)
{
while (reader.Read())
{
ID First name Last Name Address
Console.WriteLine(reader.GetString(0) + " - " + reader.GetString(1) + " - " + reader.GetString(2) + " - " + reader.GetString(3));
// Example to save in the listView1 :
//string[] row = { reader.GetString(0), reader.GetString(1), reader.GetString(2), reader.GetString(3) };
//var listViewItem = new ListViewItem(row);
//listView1.Items.Add(listViewItem);
}
}
else
{
Console.WriteLine("No rows found.");
}
databaseConnection.Close();
}
catch (Exception ex)
{
MessageBox.Show(ex.Message);
}
}Update
Update the fields of a row with id :
private void updateUser()
{
string connectionString = "datasource=127.0.0.1;port=3306;username=root;password=;database=test;";
// Update the properties of the row with ID 1
string query = "UPDATE `user` SET `first_name`='Willy',`last_name`='Wonka',`address`='Chocolate factory' WHERE id = 1";
MySqlConnection databaseConnection = new MySqlConnection(connectionString);
MySqlCommand commandDatabase = new MySqlCommand(query, databaseConnection);
commandDatabase.CommandTimeout = 60;
MySqlDataReader reader;
try
{
databaseConnection.Open();
reader = commandDatabase.ExecuteReader();
// Succesfully updated
databaseConnection.Close();
}
catch (Exception ex)
{
// Ops, maybe the id doesn't exists ?
MessageBox.Show(ex.Message);
}
}Delete
Delete a row with ID (x) :
private void deleteUser()
{
string connectionString = "datasource=127.0.0.1;port=3306;username=root;password=;database=test;";
// Delete the item with ID 1
string query = "DELETE FROM `user` WHERE id = 1";
MySqlConnection databaseConnection = new MySqlConnection(connectionString);
MySqlCommand commandDatabase = new MySqlCommand(query, databaseConnection);
commandDatabase.CommandTimeout = 60;
MySqlDataReader reader;
try
{
databaseConnection.Open();
reader = commandDatabase.ExecuteReader();
// Succesfully deleted
databaseConnection.Close();
}
catch (Exception ex)
{
// Ops, maybe the id doesn't exists ?
MessageBox.Show(ex.Message);
}
}Have fun !
Как удаленно подключиться к базе данных, размещенной на нашем хостинге?!
Сегодня мы попробуем создать небольшое приложение WindowsForms на языке C# и подключиться к нашей базе данных (БД) MySQL на удалённом сервере хостинга. Чтобы наше приложение могло подключаться удалённо, для начала нам нужно разрешить удалённый доступ по IP адресу.
Настройка доступа
— Для настройки подключения к MySQL извне необходимо зайти в Панель управления и перейти в раздел «Базы данных MySQL».
— Нажмите кнопку «Доступ по IP» → «Добавить IP» и укажите IP-адрес, с которым вы выходите в сеть. Узнать свой IP-адрес можно на сайте inet.from.sh
— Также в форме можно указывать IP-адреса с символом % в октетах. Например, для разграничения доступа с IP-адресов одной подсети:
192.168.1.%
Пример настройки доступа по IP-адресу в панели ISP manager:
Если всё настроено, то мы можем приступать к написанию нашего приложения.
Создадим наше приложение: «Файл» → «Создать» → «Проект» → «Приложение Windows Forms» и нажмём «ОК».
Для работы с MySQL нам необходимо подключить ссылку MySql.Data и в исходном коде добавить пространство имён MySql.Data.MySqlClient
— В обозревателе решений жмём правой кнопкой мыши в разделе «Ссылки» → «Добавить ссылку»
— В открывшемся окне переходим в раздел «.NET», находим и выделяем компонент «MySql.Data» и нажимаем «ОК»
— Далее в исходном коде нашей формы добавляем пространство имён
using MySql.Data.MySqlClient;Небольшое отступление
При переустановки системы столкнулся с такой проблемой, как отсутствие MySql.Data. Проблема эта решилась после установки официального коннектора для работы с базами данных MySql на платформе .NET.
Переходим по ссылке и скачиваем наш коннектор.
Подготовительная часть завершена, теперь приступим к написанию нашего кода подключения.
Для проверки подключения нам необходимо добавить на нашу форму кнопочку. Переходим в конструктор нашей формы и из панели элементов перетаскиваем нашу кнопочку на форму
Двойной щелчёк мыши по созданной нами кнопке создаёт событие нажатия на кнопку и переводит нас в исходный код нашей формы.
Событие нашей кнопки:
private void button1_Click(object sender, EventArgs e)
{
}
Остальной код мы будем писать внутри скобок, но для начала рассмотрим несколько способов создания строк подключения.
Первый способ
Можно просто создать строковую переменную и указать в ней все данные для подключения, например:
string myConnectionString = "Database=DBNAME;Data Source=IPADRESS;User Id=DBUSER;Password=DBPASSWORD";
Где:
DBNAME — это имя базы данных Вашей MySql;
IPADRESS — IP адрес Вашей базы (обычно совпадает с IP адресом сайта);
DBUSER — Имя пользователя базы данных;
DBPASSWORD — Пароль пользователя БД.
Способ второй
MySqlConnectionStringBuilder mysqlCSB = new MySqlConnectionStringBuilder();
mysqlCSB.Server = "192.168.0.1"; // IP адоес БД
mysqlCSB.Database = "test_db"; // Имя БД
mysqlCSB.UserID = "root"; // Имя пользователя БД
mysqlCSB.Password = "rootpass"; // Пароль пользователя БД
mysqlCSB.CharacterSet = "cp1251"; // Кодировка Базы Данных
Какой способ подключения использовать Вам решайте сами, а мы для примера воспользуемся первым способом.
Не буду дальше расписывать весь код, а просто приведу пример подключения к БД
private void button1_Click(object sender, EventArgs e)
{
string myConnectionString = "Database=db_name;Data Source=192.168.0.1;User Id=root;Password=rootpass";
MySqlConnection myConnection = new MySqlConnection(myConnectionString);
try
{
myConnection.Open(); // Открываем соединение
// --- код запроса и т.п. --- //
MessageBox.Show("Подключение прошло успешно!");
myConnection.Close(); // Закрываем соединение
}
catch (Exception ex)
{
MessageBox.Show(ex.Message, "Ошибка");
}
}
В предоставленном ниже проекте реализованы оба способа подключения и небольшой пример запроса к БД, и вывод данных в DataGridView, который также можно найти в «Панеле элементов» и перетащить его на форму.
Исходный код:
Скачать файл: windowsformsmysql.zip [29,37 Kb] (cкачиваний: 226)
P.S. — файл MySql.Data.dll также можно скачать с нашего сайта и подключить его непосредственно к приложению, чтобы в дальнейшем не возникало проблем с отсутствием нужных библиотек.
Скачать библиотеку:
Скачать файл: mysql.data.zip [121,48 Kb] (cкачиваний: 107)
MySQL — одна из самых популярных реляционных систем управления базами данных. В современном мире, где данные играют все большую роль, знание SQL и умение работать с подобными системами становится все более востребованным. В данной статье мы рассмотрим, как подключить MySQL к Windows Forms — одной из основных технологий разработки веб-приложений.
Для начала, нам понадобится установить MySQL на наш компьютер. Для этого можно воспользоваться официальным сайтом MySQL и загрузить установочный пакет. Установка происходит в несколько этапов и включает в себя выбор компонентов, настройку пароля администратора и т.д. После успешной установки MySQL, мы можем перейти к настройке подключения к базе данных в нашем приложении.
Для работы с MySQL в Windows Forms нам понадобится библиотека под названием MySQL Connector/NET. Ее можно также загрузить с официального сайта MySQL. После загрузки и установки библиотеки, мы можем добавить ее в наш проект. Для этого нужно открыть Visual Studio, выбрать наш проект, щелкнуть правой кнопкой мыши на «References» в Solution Explorer и выбрать «Add Reference». Затем выбираем «Browse» и находим и добавляем скачанную библиотеку.
После успешного подключения MySQL Connector/NET к нашему проекту, мы можем начать работу с базой данных. Сначала, нам понадобится создать подключение к нашей базе данных. Для этого мы можем использовать класс MySqlConnection, который предоставляется библиотекой.
Содержание
- Установка MySQL
- Создание базы данных
- Настройка подключения к базе данных
- Добавление MySQL-компонентов в Windows Forms проект
- Создание формы для работы с базой данных
Установка MySQL
Перед тем, как подключить MySQL к Windows Forms, необходимо установить сервер базы данных MySQL на компьютер. В этом разделе мы рассмотрим пошаговую инструкцию по установке MySQL.
1. Перейдите на официальный сайт MySQL по адресу https://dev.mysql.com/downloads/.
2. На странице загрузки выберите версию MySQL, подходящую для вашей операционной системы. Если у вас Windows, выберите раздел «MySQL Community (Current Release Series)» и нажмите на кнопку «Download» рядом с пунктом «Windows (x86, 32-bit), ZIP Archive».
3. Распакуйте скачанный архив в удобное для вас место на компьютере.
4. Перейдите в папку, где распакован архив, и найдите файл «mysql-installer-community.exe». Запустите его.
5. В открывшемся установщике MySQL выберите пункт «MySQL Server» и нажмите на кнопку «Add».
6. Выберите «Установка в каталог» и укажите путь, куда вы хотите установить сервер MySQL. Нажмите на кнопку «OK».
7. Пройдите пошаговую инструкцию установщика, выбирая настройки, которые подходят вам. Оставьте параметры по-умолчанию, если вы не знаете, что выбрать.
8. После завершения установки нажмите на кнопку «Finish». У вас теперь установлен сервер базы данных MySQL на вашем компьютере.
Теперь вы готовы подключить MySQL к Windows Forms и начать использовать базу данных в своем приложении.
Создание базы данных
Шаг 1: Перед тем как начать работу с MySQL, необходимо установить саму систему управления базами данных (СУБД). Для этого нужно скачать дистрибутив MySQL Community Edition с официального сайта разработчика и выполнить установку на свой компьютер.
Шаг 2: После установки СУБД MySQL необходимо запустить приложение MySQL Workbench, которое поставляется вместе с дистрибутивом MySQL Community Edition. Это интегрированная среда разработки и администрирования баз данных. Откройте MySQL Workbench и введите настройки для подключения к серверу MySQL, такие как адрес хоста, имя пользователя и пароль для доступа к базе данных.
Шаг 3: После успешного подключения к серверу MySQL можно создать новую базу данных. В MySQL Workbench выберите вкладку «Создать новую схему» и введите имя базы данных. Подтвердите создание базы данных.
Шаг 4: Теперь нужно создать таблицу в новой базе данных. В MySQL Workbench выберите вкладку «Создать новую таблицу» и введите название таблицы и столбцы. Определите тип данных для каждого столбца и дополнительные настройки.
Шаг 5: После создания таблицы вы можете добавить строки данных в нее. В MySQL Workbench выберите таблицу, к которой хотите добавить данные, и введите значения для каждого столбца в новой строке.
Теперь у вас есть база данных MySQL с таблицей и данными. Вы можете использовать эту базу данных в своем приложении Windows Forms для хранения и обработки данных.
Настройка подключения к базе данных
Прежде чем начать работу с базой данных MySQL в Windows Forms, необходимо настроить подключение к базе данных. Для этого потребуется следовать нескольким простым шагам:
- Установите MySQL Server, если он еще не установлен на вашем компьютере. Вы можете скачать его с официального сайта MySQL.
- Запустите MySQL Server и убедитесь, что он работает без ошибок.
- Откройте свой проект Windows Forms в Visual Studio и добавьте ссылку на MySQL Connector/NET. Это драйвер, который позволяет взаимодействовать с базой данных MySQL из .NET-приложения.
- Откройте файл App.config проекта и добавьте строку подключения к базе данных. Пример строки подключения:
- Теперь вы можете использовать код C# для подключения к базе данных и выполнения запросов. Создайте экземпляр класса MySqlConnection и передайте ему строку подключения:
<connectionStrings>
<add name=»MyConnectionString» connectionString=»server=localhost;user id=root;password=yourpassword;database=mydatabase» />
</connectionStrings>
Обратите внимание на параметры в строке подключения: server указывает на имя сервера MySQL, user id и password используются для аутентификации, а database задает имя базы данных.
string connectionString = ConfigurationManager.ConnectionStrings[«MyConnectionString»].ConnectionString;
MySqlConnection connection = new MySqlConnection(connectionString);
Готово! Теперь вы можете использовать объект connection для выполнения SQL-запросов и работы с базой данных MySQL в своем .NET-приложении Windows Forms.
Добавление MySQL-компонентов в Windows Forms проект
Для работы с базой данных MySQL в оконных приложениях Windows Forms необходимо добавить соответствующие компоненты в проект. Это позволит вам выполнять запросы к базе данных, получать и обрабатывать данные, а также взаимодействовать с таблицами и записями.
Ниже приведена пошаговая инструкция, как добавить MySQL-компоненты в Windows Forms проект:
| Шаг | Действие |
| 1 | Откройте свой проект Windows Forms в Visual Studio. |
| 2 | Щелкните правой кнопкой мыши по имени проекта в обозревателе решений (Solution Explorer) и выберите пункт «Управление пакетами NuGet». |
| 3 | В открывшемся окне «Управление пакетами NuGet» найдите пакет «MySql.Data» и установите его, нажав кнопку «Установить». |
| 4 | После установки пакета, добавьте в свой проект используемые пространства имен: using MySql.Data.MySqlClient;. |
Теперь вы можете использовать MySQL-компоненты в своем проекте Windows Forms. Например, вы можете создать подключение к базе данных, выполнять SQL-запросы и получать результаты операций.
В данной статье мы рассмотрели, как добавить MySQL-компоненты в проект Windows Forms. Далее вы сможете использовать эти компоненты для работы с базой данных MySQL в своем приложении.
Создание формы для работы с базой данных
- Откройте редактор форм Visual Studio, перейдите в режим дизайна и создайте новую форму. Это можно сделать, выбрав пункт меню Project -> Add Windows Form.
- На форме разместите необходимые элементы управления для работы с базой данных. Например, вы можете использовать
TextBoxдля ввода данных,Buttonдля выполнения операций с базой данных иDataGridViewдля отображения результатов запроса. - Создайте экземпляр класса
SqlConnectionдля установления соединения с базой данных. Для этого можно использовать строку подключения, которую можно получить из свойств проекта или указать явно. - В обработчике события кнопки или другого подходящего события выполните необходимые операции с базой данных. Например, вы можете выполнить SQL-запросы для извлечения, добавления, обновления или удаления данных.
- После выполнения операции или запроса обновите данные на форме, чтобы отобразить изменения в базе данных.
- Не забудьте закрыть соединение с базой данных, вызвав метод
SqlConnection.Close()или используя конструкциюtry-catch-finallyдля обработки исключений и гарантирования закрытия соединения с базой данных.
После выполнения этих шагов, у вас будет готовая форма для работы с базой данных. Помните о безопасности и учитывайте возможность ошибок при работе с базой данных, чтобы эффективно обрабатывать их и предоставлять пользователю информативные сообщения об ошибках.