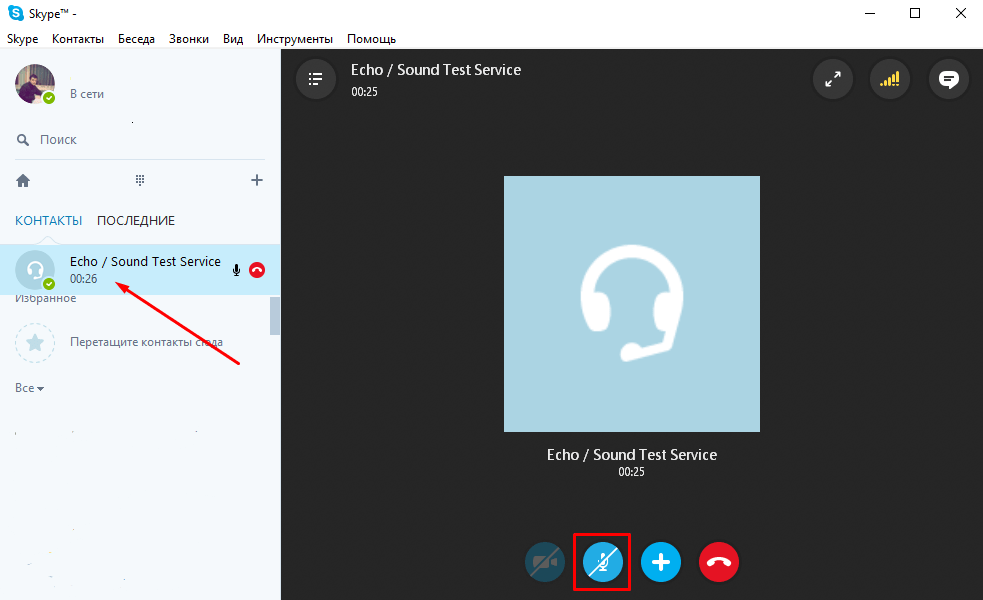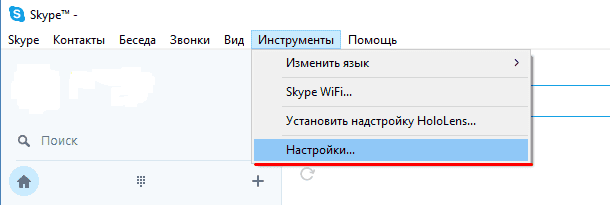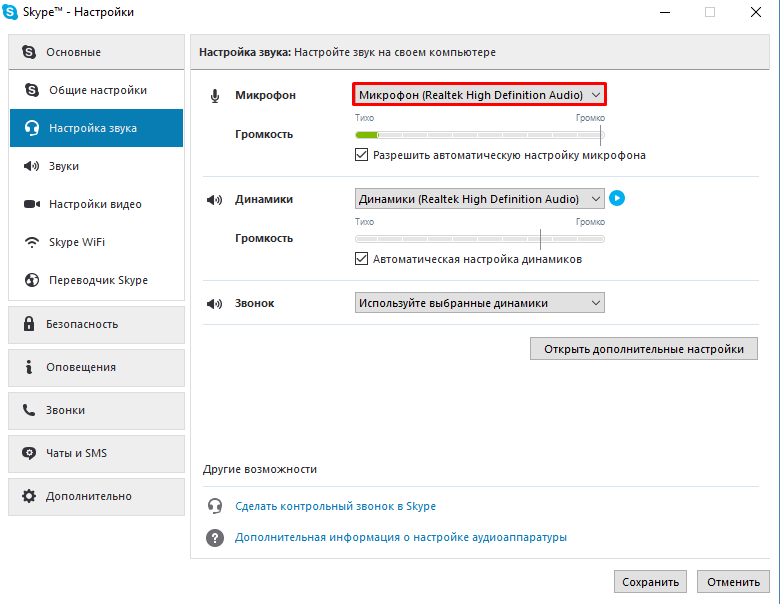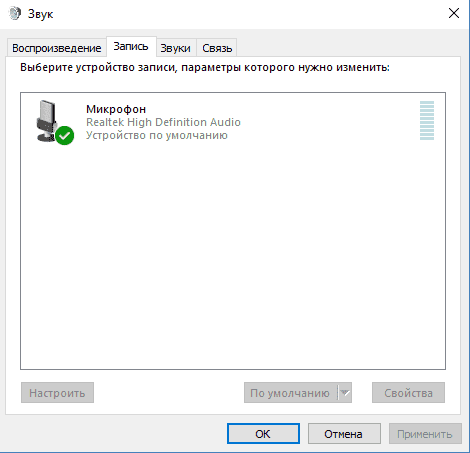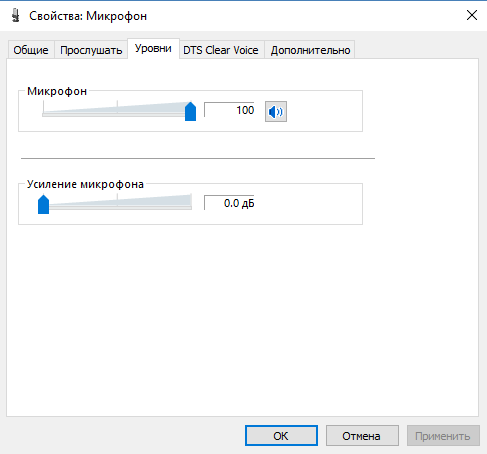Skype – это невероятно популярное приложение для совершения видеозвонков. Очевидно, собеседник, который общается с вами средствами данной программы, хочет не только видеть вас, но и слышать. Когда не работает микрофон в Скайпе, разобраться, что делать для устранения неполадок на Windows 10, бывает очень сложно. Но даже такая неприятная проблема поддается решению при условии правильного определения причины ее возникновения.
Причины проблемы
Существует масса факторов того, почему компьютер не видит микрофон в процессе настройки связи в Skype.
Но чаще всего на поверхность всплывают следующие причины:
- отсутствие подключения микрофона к ПК (на стационарном компьютере мог выйти из строя кабель, а на ноутбуке – отвалиться соединительный шлейф);
- неправильно выставленные настройки устройства ввода;
- устаревшие драйверы оборудования;
- сбой в работе Skype;
- недостаточное количество прав для доступа к микрофону.
За исключением первой проблемы ни одна не выглядит критической. Если сбой возникает из-за неисправности оборудования, то выйти из ситуации удастся только заменой микрофона. Но, в большинстве случаев, сбой все-таки возникает в программной части, а неполадки устраняются путем обновления ПО или изменения настроек.
Что делать, если не работает микрофон в Skype
Поскольку у обозначенной проблемы есть много причин возникновения, то на решение могут уйти долгие часы. Чтобы сэкономить время, рекомендуется действовать по инструкции, которая предлагает выполнять шаги по принципу «от простого к сложному».
Проверка подключения
В зависимости от типа и особенностей устройства микрофон бывает встроенным и внешним. Первые, как правило, встречаются в ноутбуках. А вторые – в десктопных компьютерах. Если вы используете стационарный ПК с подключенным устройством ввода, то обязательно проверьте исправность кабеля. Даже малейшее повреждение бывает свидетельством неисправности.
Одновременно с этим оба вида микрофонов принудительно активируются или отключаются в настройках компьютера. Данный момент тоже стоит принять во внимание:
- Щелкните ПКМ по иконке с динамиком в Панели задач.
- Выберите «Записывающие устройства».
- Во вкладке «Запись» кликните ПКМ по микрофону.
- Нажмите на кнопку «Включить».
Не закрывая диалоговое окно, попробуйте что-нибудь произнести в устройство записи. Если аппарат функционирует, то рядом с иконкой микрофона заполнится шкала, соответствующая уровню громкости. При отсутствии изменений необходимо еще раз проверить соединительные провода (если девайс не встроен) или перейти к следующему методу решения проблемы.
Проверяем настройки микрофона
Активацией устройства проверка микрофона не заканчивается. Также нам важно быть уверенными в том, что в его настройках не установлено минимальное значение громкости. Режим «Mute» равносилен отключению девайса, из-за чего ваш голос не слышит собеседник в Скайпе:
- Повторите первые два шага из предыдущей инструкции.
- Щелкните ПКМ по микрофону и перейдите в «Свойства».
- Во вкладке «Уровни» убедитесь, что громкость не выставлена на минимум. При желании этот показатель можно выкрутить на максимум.
- Сохраните настройки.
На заметку. Проверить работоспособность устройства записи можно в приложении Skype, связавшись с контактом Echo/Sound Test.
Не исключено, что в вашем случае все настройки будут выставлены правильно. С одной стороны, это может подтвердить в качестве причины возникновения проблемы неисправность записывающего устройства, с другой – заставит рассмотреть еще несколько вариантов решения.
Запуск средства устранения неполадок
Операционная система Windows 10 оснащена средством устранения неисправностей, которое позволяет автоматически настроить работу микрофона для корректной записи звука. Чтобы обратиться к встроенному инструменту, нужно сделать пару шагов:
- Откройте меню «Пуск».
- Перейдите в «Параметры», а затем в раздел «Обновление и безопасность».
- Во вкладке «Устранение неполадок» кликните по блоку «Запись звука».
- Нажмите на появившуюся кнопку «Запустить средство устранения неполадок».
- Следуйте инструкциям, которые высветятся на экране.
В процессе устранения сбоя Windows 10 сама внесет изменения в работу устройства записи или предложит советы по решению проблемы. Обязательно воспользуйтесь рекомендациями системы. Только потом переходите к альтернативным вариантам.
Проверка доступности микрофона в Windows
Работа устройства записи звука вызывает множество вопросов у пользователей. Зачастую это касается не потенциального возникновения сбоев, а непреднамеренной фиксации голоса владельца ПК без его ведома. Чтобы не нарушать конфиденциальность, разработчики предусмотрели возможность запрета на запись звука. Для видеозвонков в Скайпе ее нужно деактивировать:
- Откройте «Параметры».
- Перейдите в раздел «Конфиденциальность».
- Во вкладке «Микрофон» нажмите на кнопку «Изменить», которая располагается под заголовком «Доступ к микрофону для этого устройства включен/выключен».
- Активируйте ползунок.
- Пролистайте страницу ниже и убедитесь, что записывающее устройство также доступно для Skype (ползунок должен быть переведен в положение «Вкл.»).
Если проблема действительно заключалась в запрете Скайпу на доступ к микрофону, то обязательно сохраните приведенную выше инструкцию. Она поможет избавиться от подобных сбоев в других приложениях.
Запуск Скайпа от имени Администратора
Владелец компьютера на базе Windows 10 может создать несколько профилей. Один из них в обязательном порядке располагает административными правами, которые дают больше возможностей. Не исключено, что доступ к микрофону разрешен только Администратору. Поэтому стоит попробовать запустить Skype в расширенном режиме:
- Найдите исполняемый файл приложения (ярлык).
- Щелкните по нему ПКМ.
- Нажмите на кнопку «Запуск от имени администратора».
Совет. Чтобы приложение всегда открывалось с административными правами даже по двойному клику ЛКМ, необходимо в настройках ярлыка (находятся в свойствах файла) в графе «Объект» дописать значение «/r».
Для проверки факта устранения проблемы нужно позвонить контакту Echo/Sound Test, о котором рассказывалось ранее в материале. При помощи голосовых инструкций вы поймете, работает ли микрофон.
Проверка драйверов
Микрофон – это устройство, которое не может работать без собственного программного обеспечения. Причем не важно, о каком типе девайса идет речь. И для встроенного, и для внешнего аппарата нужно обновить драйверы:
- Щелкните ПКМ по иконке «Пуск».
- Перейдите в «Диспетчер устройств».
- Раскройте вкладку «Аудиовходы и аудиовыходы».
- Найдите в списке свой микрофон (внешняя модель в этот момент должна быть подключена к ПК).
- Кликните ПКМ и выберите пункт «Обновить драйвер», а также принудительно включите устройство.
Обновление драйвера выполняется двумя методами: автоматически или вручную. Обычно Windows 10 сама обнаруживает наличие апдейта (если ПК подключен к интернету), но, при необходимости, можно поставить обнову самостоятельно. Для этого следует посетить сайт производителя оборудования и загрузить дистрибутив инсталлятора.
Чувствительность микрофона
Бывает, что компьютер обладает встроенным устройством записи, а владелец ПК пытается говорить во внешний микрофон. Из-за этого возникает диссонанс, который позволяет выявить проверка чувствительности:
- Запустите Скайп.
- Перейдите в настройки приложения.
- Откройте вкладку «Звук и видео».
- Проверьте правильность отображения модели микрофона.
- Активируйте пункт автоматической настройки.
- Попробуйте что-то сказать в записывающее устройство.
Скорее всего, на этом этапе проблема будет исчерпана. Если положительных изменений не произошло – обратите внимание на альтернативные рекомендации.
Настраиваем параметры работы микрофона
Наконец, важно проверить, что устройство записи активировано в параметрах Skype. Этого может не быть даже в том случае, если проверка чувствительности дала положительный результат:
- Запустите приложение.
- Перейдите в настройки.
- Во вкладке «Звук и видео» выберите правильное устройство для записи звука.
- Снимите галочку с пункта автоматической настройки.
- Изменяйте параметры микрофона, пока Skype не распознает ваш голос.
Это заключительный вариант, который позволяет избежать сложностей при общении в Скайпе. Если не поможет и он, то придется обращаться в службу поддержки Skype или производителя записывающего прибора.
Решение проблем на телефоне
Проблема работы микрофона в приложении для видеосвязи возникает не только на компьютерах, но и на мобильных устройствах. Владельцам смартфонов стоит воспользоваться следующими рекомендациями:
- Перезагрузите девайс.
- Проверьте работу устройства записи в других приложениях.
- Переустановите клиент Skype (желательно через официальный магазин приложений).
- В настройках телефона выдайте Скайпу все разрешения.
С высокой долей вероятности можно сказать, что на телефоне проблема заключается в запрете на доступ к микрофону. Обязательно выдавайте соответствующее разрешение при первом запуске Skype или в настройках девайса.
-
Проверка микрофона
-
Настройка Skype
-
Настройка в Windows
Во время установки Skype многие пользователи пропускают этап настройки оборудования и пытаются побыстрее ее закончить. Это главная причина, по которой ваш собеседник слушает тишину во время звонка: необходимые параметры не настроены. Поэтому рассмотрим, как настроить микрофон в скайпе если вас не слышат.
Проверка микрофона
Для начала проверьте, подключено ли записывающее устройство к компьютеру. В ноутбуках микрофон встроен в корпус, а вот на стационарных ПК он подключается к внешнему разъему (отдельным устройством или вместе с веб камерой).
Теперь проверьте, не отключен ли у вас микрофон в самом Skype. Позвоните в Sound Test Service и посмотрите на соответствующую кнопку. Если значок перечеркнут линией – нажмите на него.
Далее проверьте работоспособность девайса. Для этого подключите микрофон к другому устройству и попробуйте использовать его по назначению. Если все в порядке, значит, проблема кроется в настройках Skype или Windows.
Настройка Skype
В большинстве случаев микрофон не работает именно по причине неверных настроек в Skype. Для их изменения требуется выполнить следующее:
- Откройте Skype и выберите «Инструменты» – «Настройки».
- Перейдите в категорию «Настройка звука».
- Откройте выпадающий список со всеми подключенными записывающими устройствами и выберите необходимое.
- Если вы не знаете название микрофона, то пробуйте выбрать каждое устройство по очереди, что-то говоря при этом или создавая шум. Когда выберется нужный девайс зеленый индикатор покажет активность звукозаписывающего устройства, что сигнализирует о работе микрофона.
- Сохраните настройки.
Если ни одно устройство не реагирует на голос или шум – переходите к следующему пункту.
Теперь разберемся со звуковыми настройками в Windows. Возможно, проблема кроется в них. Для этого:
- Откройте «Панель управления» – «Оборудование и звук».
- Отыщите поле «Звук» и перейдите в подпункт «Управление звуковыми устройствами».
- В появившемся окне перейдите во вкладку «Запись». Здесь отображаются все подключенные к ПК микрофоны.
- Нажмите ПКМ по устройству, с помощью которого желаете общаться по Skype и выберите «Включить».
- Для закрепления результата и недопущения подобных сбоев в будущем снова нажмите ПКМ по микрофону и активируйте пункт «Использовать по умолчанию».
Если же звук появился, но слышно вас плохо – выполните следующие рекомендации:
- Повторите пункты 1-3 из предыдущей инструкции.
- Нажмите ПКМ на активном устройстве и выберите «Свойства».
- Перейдите во вкладку «Уровни» и выставьте значение «Микрофон» на 100. При необходимости активируйте усиление микрофона.
На этом все рекомендации подошли к концу. Теперь известно, как настроить микрофон в скайпе если собеседник не слышит. Если ни один из методов вам не помог – обновите драйвер звуковой карты и повторите все вышеописанные инструкции в хронологической последовательности. Удачи!
Содержание
- Подключение микрофона
- Включение микрофона в операционной системе
- Включение микрофона в программе Skype
- Вопросы и ответы
Для общения в Скайпе в любом режиме, кроме текстового, необходим включенный микрофон. Без микрофона не обойтись ни при голосовых звонках, ни при видеозвонках, ни во время конференции между несколькими пользователями. Давайте разберемся, как включить микрофон в Скайпе, если он выключен.
Подключение микрофона
Для того, чтобы включить микрофон в программе Skype, его, прежде всего, нужно подключить к компьютеру, если, конечно, вы не используете ноутбук со встроенным микрофоном. При подключении очень важно не перепутать разъемы компьютера. Относительно часто неопытные пользователи, вместо разъемов для микрофона, подключают штекер устройства к разъёмам для наушников или динамиков. Естественно, что при таком подключении микрофон не работает. Штекер должен входить в разъём максимально плотно.
Если на самом микрофоне имеется выключатель, то обязательно нужно привести его в рабочее положение.
Как правило, современные устройства и операционные системы не требуют дополнительной установки драйверов для взаимодействия друг с другом. Но, если вместе с микрофоном поставлялся установочный диск с «родными» драйверами, то нужно обязательно установить его. Это расширит возможности микрофона, а также уменьшит вероятность сбоя в работе.
Включение микрофона в операционной системе
Любой подключенный микрофон по умолчанию включен в операционной системе. Но, бывают случаи, когда он отключается после системных сбоев, или же кто-то его отключил вручную. В этом случае, нужный микрофон следует включить.
- Для включения микрофона вызываем меню «Пуск», и переходим в «Панель управления».
- В панели управления переходим в раздел «Оборудование и звук».
- Далее, в новом окне кликаем по надписи «Звук».
- В открывшемся окошке, переходим во вкладку «Запись».
- Тут представлены все подключенные к компьютеру микрофоны, или такие, которые ранее к нему подключались. Ищем нужный нам отключенный микрофон, кликаем по нему правой кнопкой мыши, и в контекстном меню выбираем пункт «Включить».

Всё, теперь микрофон готов к работе со всеми программами, установленными в операционной системе.
Включение микрофона в программе Skype
Теперь разберемся, как включить микрофон непосредственно в программе Skype, если он выключен.
- Открываем раздел меню «Инструменты», и переходим в пункт «Настройки…».
- Далее, перемещаемся в подраздел «Настройка звука».
- Мы будем работать с блоком настроек «Микрофон», который размещен в самом верху окна.
Прежде всего, кликаем на форму выбора микрофона, и выбираем тот микрофон, который мы хотим включить, если к компьютеру подключено несколько микрофонов.
- Далее, смотрим на параметр «Громкость». Если ползунок занимает крайнее левое положение, то микрофон фактически выключен, так как его громкость нулевая. Если при этом стоит галочка «Разрешить автоматическую настройку микрофона», то снимаем её, и передвигаем ползунок вправо, насколько нам нужно.


В итоге, следует заметить, что по умолчанию, никаких дополнительных действий по включению микрофона в Скайпе, после его подключения к компьютеру, делать не нужно. Он должен сразу же быть готовым к работе. Дополнительное включение требуется только в том случае, если произошел какой-то сбой, или микрофон выключили принудительно.
Еще статьи по данной теме:
Помогла ли Вам статья?
Скайп – это одна из самых популярных программ для голосового и видеообщения, которая позволяет связываться с людьми из разных уголков мира. Однако, чтобы полноценно использовать данное приложение, необходимо правильно настроить микрофон на компьютере.
Следуя пошаговой инструкции, вы сможете легко подключить микрофон к Скайпу и наслаждаться качественным звуком во время звонков и конференций.
Первым шагом является проверка работоспособности микрофона. Убедитесь, что ваш микрофон исправен и корректно подключен к компьютеру.
Далее вам необходимо запустить приложение Скайп и зайти в настройки аудиоустройств. Продолжайте следовать инструкции, указав нужный микрофон в настройках Скайпа.
Содержание
- Подключение микрофона к Скайпу на Windows 10
- Шаг 1: Проверка доступности микрофона
- Шаг 2: Выбор микрофона
- Шаг 3: Проверка настроек аудио
- Шаг 4: Установка и настройка Скайпа
- Шаг 5: Вход в аккаунт Скайп
Подключение микрофона к Скайпу на Windows 10
Шаг 1: Подключите микрофон к вашему компьютеру.
Шаг 2: Откройте Скайп и войдите в свою учетную запись или зарегистрируйтесь, если у вас еще нет аккаунта.
Шаг 3: Перейдите в раздел «Настройки» Скайпа. Для этого нажмите на свою учетную запись в верхней части окна программы и выберите «Настройки» в выпадающем меню.
Шаг 4: В левой части окна настроек выберите раздел «Звук и видео». Здесь вы найдете все необходимые настройки для работы с аудио и видео в Скайпе.
Шаг 5: В разделе «Микрофон» убедитесь, что выбран правильный устройство для ввода звука. Если ваш микрофон правильно подключен, то он должен быть отображен в выпадающем списке в этом разделе. Если у вас есть несколько устройств выбора входа, выберите нужное устройство.
Шаг 6: Перед началом разговора вы можете протестировать микрофон, нажав на кнопку «Тест микрофона». Голос будет записан, и вы сможете его послушать.
Шаг 7: Не забудьте сохранить изменения, нажав на кнопку «Сохранить».
Теперь вы можете использовать свой микрофон с Скайпом на компьютере с операционной системой Windows 10.
Шаг 1: Проверка доступности микрофона
Перед тем, как приступить к подключению микрофона в Скайпе на Windows 10, важно убедиться в его доступности и работоспособности. Вот, что нужно сделать:
-
Проверьте, что микрофон физически подключен к компьютеру и включен.
-
Кликните правой кнопкой мыши на значок громкости в правом нижнем углу панели задач и выберите «Настройки звука».
-
В открывшемся окне «Настройки» перейдите на вкладку «Запись».
-
Убедитесь, что в списке доступных устройств отображается ваш микрофон.
-
Если ваш микрофон не отображается в списке доступных устройств, возможно, он не правильно подключен или установлен. В таком случае, проверьте физическое подключение микрофона к компьютеру и убедитесь, что драйверы для микрофона установлены и обновлены.
-
Если ваш микрофон отображается в списке доступных устройств, убедитесь, что он выбран как устройство по умолчанию. Чтобы сделать это, кликните на нем правой кнопкой мыши и выберите «Сделать устройством по умолчанию».
После выполнения этих шагов, ваш микрофон должен быть готов к использованию в Скайпе на Windows 10.
Шаг 2: Выбор микрофона
После успешного запуска Скайпа необходимо выбрать правильный микрофон для проведения звонков или голосовой связи. Это особенно важно, если у вас подключено несколько аудиоустройств к компьютеру.
Чтобы выбрать микрофон, выполните следующие действия:
- Откройте Скайп и войдите в свою учетную запись.
- Нажмите на иконку с шестеренкой в правом верхнем углу окна Скайпа, чтобы открыть настройки.
- Во вкладке «Настройки» выберите раздел «Аудио и Видео».
- В разделе «Микрофон» выберите нужное аудиоустройство из выпадающего списка.
- Можно проверить работу микрофона, произнеся несколько слов — индикатор уровня звука должен откликаться и показывать активность.
После выбора микрофона и проверки его работоспособности, вы можете переходить к следующему шагу — проверке настроек звука и голосового тестирования в Скайпе.
Шаг 3: Проверка настроек аудио
После подключения микрофона к компьютеру и его распознавания системой Windows 10, необходимо проверить настройки аудио в Скайпе. Для этого выполните следующие действия:
- Откройте приложение Скайп на компьютере.
- В верхней части окна выберите раздел «Инструменты».
- В выпадающем меню выберите пункт «Настройки».
- В открывшемся окне настройки выберите вкладку «Аудио и видео».
- Убедитесь, что в поле «Микрофон» выбран ваш подключенный микрофон.
- Для проверки настроек, можно выполнить тестовый звонок, нажав на кнопку «Звонок на тестовый звонок» или позвать друга для проверки аудио.
- Если звук проходит через микрофон и слышен в тестовом звонке, значит настройки аудио успешно выполнены.
- Если звук не проходит или некорректный, проверьте физическое подключение микрофона к компьютеру и уровень громкости на самом микрофоне.
Завершив настройку аудио в Скайпе, вы готовы использовать подключенный микрофон для звонков, голосовых сообщений и видеозвонков в данном приложении.
Шаг 4: Установка и настройка Скайпа
1. Перейдите на официальный сайт Скайпа по адресу www.skype.com и нажмите на кнопку «Загрузить Skype».
2. После загрузки запустите установщик Скайпа и следуйте инструкциям на экране для установки программы на компьютер.
3. После установки Скайпа откройте программу и введите свои учетные данные (логин и пароль) или создайте новую учетную запись, если у вас еще нет аккаунта Скайп.
4. После входа в учетную запись Скайпа перейдите в настройки програмы. Для этого нажмите на свой профиль справа в верхнем углу и выберите пункт «Настройки».
5. В настройках Скайпа найдите раздел «Микрофон и динамики» или «Настройки звука» и убедитесь, что выбран правильный аудиоустройство для микрофона.
6. Если ваш микрофон не отображается в списке доступных аудиоустройств, проверьте его подключение к компьютеру и убедитесь, что он корректно работает.
7. В настройках звука также можно проверить и отрегулировать уровень громкости микрофона, используя регулятор «Громкость микрофона». Измените его значение, если требуется.
8. После настройки микрофона, закройте окно настроек и вы можете начать использовать ваш микрофон для звонков и видеоконференций в Скайпе.
Шаг 5: Вход в аккаунт Скайп
После запуска приложения Скайп на Windows 10, вас будет попрошено войти в свой аккаунт или создать новый, если у вас его еще нет. Войти в аккаунт необходимо для получения доступа ко всем функциям Скайпа.
Для входа в свой аккаунт выполните следующие действия:
| 1. | На главной странице Скайпа нажмите на кнопку «Войти». |
| 2. | Введите вашу учетную запись Microsoft (электронную почту, номер телефона или имя пользователя) и нажмите кнопку «Далее». |
| 3. | Введите пароль от вашей учетной записи Microsoft и нажмите кнопку «Войти». Если у вас еще нет аккаунта, вы можете нажать на ссылку «Создать новый аккаунт» и следовать инструкциям для создания нового аккаунта. |
После успешного входа в ваш аккаунт Скайп, вы сможете использовать все его функции, включая возможность подключения микрофона.
На чтение 4 мин Опубликовано Обновлено
Скайп – одно из самых популярных приложений для голосового и видео общения, которое используется миллионами людей по всему миру. Оно обладает широкими возможностями и простотой использования. Если у вас возникли проблемы с подключением микрофона в Скайпе на Windows 10, не беспокойтесь – мы подготовили для вас пошаговую инструкцию, которая поможет решить эту проблему.
Первый шаг – убедитесь, что ваш микрофон правильно подключен к компьютеру. Проверьте, что кабель подключен к соответствующему разъему, а также убедитесь, что микрофон включен. Если у вас внешний микрофон, убедитесь, что он подключен к компьютеру с помощью правильного адаптера или конвертера. Если микрофон встроен в наушники или веб-камеру, убедитесь, что они правильно подключены и включены.
Далее, откройте Скайп и войдите в свою учетную запись. Наведите курсор мыши на свое фото профиля в верхней части окна Скайпа и кликните на нем правой кнопкой мыши. В выпадающем меню выберите пункт «Настройки». Откроется окно настроек Скайпа.
В окне настроек Скайпа в левой части найдите раздел «Аудио и видео». В этом разделе вы найдете все настройки, связанные с аудио и видео. В разделе «Микрофон» убедитесь, что выбран правильный источник звука – ваш микрофон. Вы можете выбрать его из списка доступных устройств. Если вашего микрофона нет в списке, убедитесь, что он правильно подключен к компьютеру и включен. Если проблема не решена, попробуйте перезагрузить компьютер.
Подключение микрофона к Скайпу на Windows 10
Вот пошаговая инструкция о том, как подключить микрофон к Скайпу на Windows 10:
- Проверьте подключение микрофона. Убедитесь, что ваш микрофон правильно подключен к компьютеру. Проверьте, что входной разъем микрофона совместим с разъемом компьютера и установлен надежно.
- Откройте настройки Скайпа. Запустите приложение Скайп на вашем компьютере и войдите в свою учетную запись.
- Выберите настройки аудио. В верхней части окна Скайпа найдите и нажмите на «Инструменты». В выпадающем меню выберите «Настроить звуковые устройства».
- Настройте микрофон. Выберите вкладку «Микрофон» в окне «Настроить звуковые устройства». Убедитесь, что корректное устройство выбрано как «Микрофон» и уровень громкости достаточный. Можно проверить работу микрофона, произнеся несколько слов в тестовый микрофон.
- Сохраните настройки. Если все настройки микрофона в Скайпе установлены, как нужно, нажмите кнопку «Сохранить».
Теперь вы можете использовать микрофон в Скайпе на Windows 10. Убедитесь, что ваш микрофон работает должным образом, прежде чем начать общение или проводить звонки. Удачи!
Шаг 1: Проверьте доступность микрофона
Перед подключением микрофона к Скайпу на Windows 10 необходимо убедиться, что микрофон работает и доступен на вашем устройстве. Для этого выполните следующие шаги:
- Проверьте физическое подключение микрофона: Убедитесь, что микрофон правильно подключен к компьютеру или ноутбуку. Проверьте, что разъем микрофона надежно вставлен в соответствующий аудиоразъем на компьютере.
- Проверьте настройки устройства: Откройте панель управления звуком на вашем компьютере. Для этого щелкните правой кнопкой мыши на значке динамика в системном трее и выберите «Звуки» или «Звуковые настройки». Затем откройте вкладку «Запись» и убедитесь, что ваш микрофон выбран как активное устройство записи и уровень громкости достаточен.
- Проверьте драйверы микрофона: Если микрофон не работает после проверки физического подключения и настроек устройства, возможно, вам потребуется установить или обновить драйверы микрофона. Проверьте сайт производителя вашего микрофона для загрузки последних драйверов и следуйте инструкциям.
- Проверьте микрофон в других приложениях: Для окончательной проверки доступности микрофона запустите другое аудио- или видео-приложение (например, встроенный записывающий аппарат Windows или другое приложение для видеозвонков), чтобы убедиться, что микрофон работает нормально и определяется правильно.
Примечание: Если микрофон работает в других приложениях, но не работает в Скайпе, проблема может быть связана с настройками Скайпа или конфликтом с другими устройствами. Переходите к следующему шагу, чтобы узнать, как подключить микрофон к Скайпу на Windows 10.