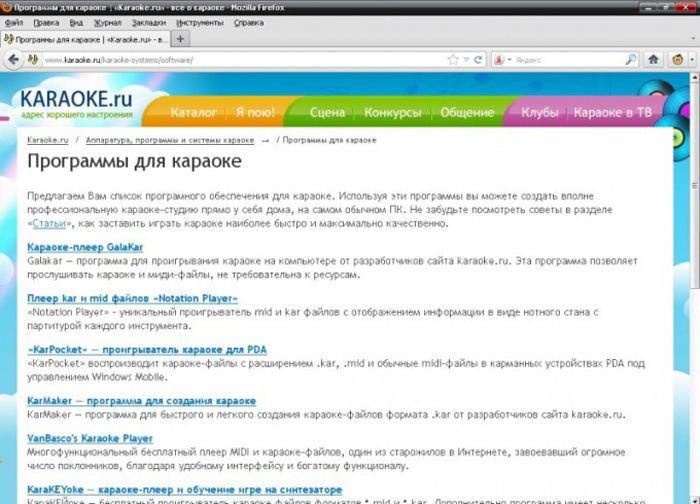Содержание
- Подключаем караоке-микрофон
- Использование предусилителя
- Предусилитель своими руками
- Подключение, практика
- Заключение
- Вопросы и ответы
Компьютер – универсальная машина, способная выполнять множество разнообразных задач, в том числе по записи и обработке звука. Для создания собственной маленькой студии потребуется наличие необходимого софта, а также микрофона, от типа и качества которого будет зависеть уровень произведенного материала. Сегодня поговорим о том, как использовать микрофон для караоке в обычном ПК.
Подключаем караоке-микрофон
Для начала разберемся в типах микрофонов. Их три: конденсаторные, электретные и динамические. Первые два отличаются тем, что требуют для своей работы фантомного питания, благодаря чему с помощью встроенных электронных компонентов можно повысить чувствительность и поддерживать высокий уровень громкости при записи. Этот факт может быть как достоинством, в случае использования их в качестве средств голосовой связи, так и недостатком, поскольку кроме голоса улавливаются и посторонние звуки.
Динамические микрофоны, используемые в караоке, представляют собой «перевернутый динамик» и никакими дополнительными схемами не оборудованы. Чувствительность таких устройств довольно низкая. Это нужно для того, чтобы, кроме голоса говорящего (поющего), в дорожку попало минимум лишних шумов, а также для минимизации обратной связи. При непосредственном подключении динамического микрофона к компьютеру мы получаем низкий уровень сигнала, для усиления которого приходится повышать громкость в системных настройках звука.
Такой подход приводит к повышению уровня помех и посторонних звуков, которые при низкой чувствительности и паразитном напряжении превращаются в сплошное «месиво» из шипения и треска. Помехи не пропадают даже в том случае, если попытаться усилить звук не при записи, а в программе, например, Audacity.
Читайте также: Программы для редактирования музыки
Далее поговорим, как избавиться от такой проблемы и использовать динамический микрофон по его прямому назначению – для качественной записи голоса.
Использование предусилителя
Предусилитель – это устройство, позволяющее увеличить уровень сигнала, поступающего от микрофона к звуковой карте ПК и избавиться от паразитного тока. Его использование помогает избежать появления помех, неизбежных при ручном «выкручивании» громкости в настройках. Такие гаджеты разных ценовых категорий широко представлены в розничной продаже. Для наших целей подойдет самое простое устройство.
При выборе предусилителя необходимо обратить внимание на тип входных разъемов. Все зависит от того, каким штекером оборудован микрофон – 3.5 мм, 6.3 мм или XLR.
Если подходящее по цене и функционалу устройство не имеет нужных гнезд, то можно воспользоваться переходником, который также без проблем можно приобрести в магазине. Здесь главное не перепутать, к какому разъему на адаптере должен подключаться микрофон, а к какому – усилитель (male-female).
Предусилитель своими руками
Усилители, продающиеся в магазинах, могут быть весьма дороги. Это обусловлено наличием дополнительного функционала и издержками маркетинга. Нам же нужно предельно простое устройство с одной функцией – усиление сигнала с микрофона — и его вполне можно собрать в домашних условиях. Разумеется, потребуется наличие определенных навыков, паяльника и расходных материалов.
Для сборки такого усилителя необходимо минимум деталей и элемент питания.
Мы здесь не будем расписывать по шагам, как паять схему (статья не про это), достаточно ввести в поисковик запрос «предусилитель для микрофона своими руками» и получить подробную инструкцию.
Подключение, практика
Физически подключение осуществляется довольно просто: достаточно вставить штекер микрофона напрямую или с помощью переходника в соответствующий разъем предусилителя, а шнур от устройства подключить к микрофонному входу на звуковой карте ПК. В большинстве случаев он розового или голубого (если розового нет) цвета. Если на вашей материнской плате все входы и выходы одинаковые (такое бывает), то прочитайте инструкцию к ней.
Собранную конструкцию также можно подключить и к передней панели, то есть ко входу со значком микрофона.
Далее останется только настроить звук и можно начинать творить.
Подробнее:
Как настроить звук на компьютере
Включение микрофона на Windows
Как настроить микрофон на ноутбуке
Заключение
Правильное использование микрофона для караоке в домашней студии позволит добиться неплохого качества звука, так как он предназначен именно для записи голоса. Как становится ясно из всего сказанного выше, для этого требуется только простое дополнительное устройство и, возможно, внимательность при выборе переходника.
Караоке — развлечение, популярное среди людей всех возрастов. Многие проводят свободное время в клубах, где можно раскрыть свои таланты. Некоторые стесняются выступать на людях, поэтому задаются вопросом, как петь караоке на компьютере через микрофон.
Технические требования
Для пения в домашних условиях потребуется следующее оборудование:
- компьютер или ноутбук;
- качественные колонки;
- микрофон.
От качества аппаратуры зависит чистота звучания голоса поющего. Купить микрофон с разъемом 3,5 мм можно в компьютерном магазине. Рекомендуется поменять звуковую карту и использовать программный синтезатор. Подойдут и стандартные наушники с микрофоном, главное — правильно настроить их.
Подключение микрофона к компьютеру для караоке
Для начала определяют, какой штекер имеет используемый микрофон. Существует 2 вида устройств — 3,5 и 6,3 мм. Первый тип подключают, не используя дополнительные приспособления. Во втором случае потребуется адаптер, превращающий штекер 6,3 мм в 3,5 мм. Микрофон подсоединяют к розовому разъему, динамики — к зеленому.
Настройка микрофона караоке на ноутбуке или компьютере
Системные установки выбирают следующим образом:
- На панели задач находят значок динамиков. Открывают контекстное меню правой клавишей мыши, выбирают вариант «Средства воспроизведения», пункт «Микрофон».
- Проверяют правильность подключения аппаратуры. Используют кнопку «Прослушивать», выбирают вариант «С данного устройства».
- Переходят во вкладку «Уровни». Здесь задают все необходимые параметры, в том числе громкость и усиление.
- Открывают раздел «Улучшения». Активируют функции подавления шумов и эха. Подтверждают внесенные изменения.
После настройки оценивают качество звучания голоса в колонках. Для устранения помех после завершения тестирования снимают галочку возле пункта «Прослушивание». Для установки специальных эффектов переходят в меню настройки динамиков. В разделе «Улучшения» выбирают нужные варианты.
Можно ли петь без дополнительных программ
Использование караоке без вспомогательного софта — простой способ пения. Для этого предварительно скачивают на диск музыкальные композиции без слов — минусовки. Существуют онлайн-сервисы, преобразовывающие любую песню в караоке-версию.
Имеется возможность настройки мелодии в соответствии со звучанием голоса исполнителя. Недостатком считают отсутствие текстовых подсказок. Поэтому придется заранее выучить слова или сохранить их отдельным файлом.
Дома можно использовать и другой способ — интернет-сервисы. Существует множество сайтов, где поют караоке онлайн. Здесь можно участвовать в конкурсах, зарабатывать баллы, получать комментарии.
Какие программы можно установить для домашнего караоке
Компьютерные приложения пригодятся пользователям, часто поющим караоке. Программы считывают специальные файлы, включающие музыкальное и текстовое сопровождение. Можно пользоваться платными или демонстрационными версиями.
Чтобы найти соответствующую программу, в поисковую строку вводят karaoke player. Приложение устанавливают на компьютер, выполняют настройку.
Наиболее удобным интерфейсом отличаются следующие программы:
- GalaxyPlayer. Русскоязычная версия является бесплатной. После скачивания программы правой клавишей мыши, в контекстном меню выбирают вариант Show preferences, в окне Properties открывают вкладку midi. Проходят авторизацию, вводя в строку «караоке по-русски». После перезагрузки компьютера пользуются бесплатной версией программы, включающей все основные настройки.
- VanBasco’s Player. Программа создана для русскоязычных пользователей. Имеется режим piano, предназначенный для профессиональных вокалистов. Здесь содержатся все нужные ноты. К преимуществам относят возможность изменения темпа, тональности и громкости музыкального сопровождения.
- KaraFun 0.95. Приложение характеризуется красочным анимированным интерфейсом. Предусмотрено 2 режима работы программы — учебный и стандартный. Последний создан для человека, знающего слова песни. Учебный режим предназначен для новичка, отличается легкостью чтения текста. Любителям караоке понравятся дополнительные эффекты (аудио).
При установке и использовании программы дают понятные инструкции, помогающие сделать все правильно.
Частично, информация поверхностная
20.09%
Вообще не нашел то, что искал
54.79%
Как подключить караоке-микрофон к компьютеру и ноутбуку?

Содержание
- Виды разъемов и их подключение
- Как настроить?
- Рекомендации
На сегодняшний день существует множество самых разных программ для развлечений. В частности, для тех, кто любит петь и не представляет праздника без веселых песен в дружной компании, есть много интересных приложений для этого. С помощью таких программ можно разнообразить досуг, а также провести веселое состязание по качеству пения. Для этого нужно иметь в своем распоряжении обычный микрофон для караоке. К счастью, подобрать модель микрофона не составляет труда.
В специализированных магазинах покупателям предлагают широкий ассортимент оборудования. Однако часто могут возникать трудности с его подключением и настройкой. Для того чтобы избежать таких неприятностей и насладиться всеми преимуществами приобретенного девайса, следует подробнее разобраться с его устройством.


Виды разъемов и их подключение
Перед тем как подключить караоке-микрофон к компьютеру или ноутбуку, нужно определиться с типом его подключения. Если раньше вариантов было немного, то сейчас их несколько.
- USB. Микрофоны с такими разъемами встречаются реже остальных. Однако такое подключение является одним из самых удобных, поскольку разъем под USB присутствует практически на всех устройствах. Кроме того, при использовании такого подключения настройка осуществляется без особых усилий.


- Bluetooth. Беспроводной способ подключения, пожалуй, добавляет массу преимуществ к использованию домашнего караоке. Нет необходимости находиться на одном месте и беспокоиться о том, что провода запутаются. Подсоединить такой микрофон проще простого. Для этого потребуется провести сопряжение устройств посредством Bluetooth. Следует отметить, что данный тип подключения станет отличным вариантом при использовании ноутбука.


- Стандартный. Привычный разъем 3.5 мм может присутствовать не только в наушниках, но и в микрофонах. В частности, в компьютерах или ноутбуках есть именно такие встроенные разъемы. Как правило, он выделен определенным цветом и расположен рядом с выходом под наушники. Особых сложностей при подключении не возникает, важно лишь иметь необходимые драйвера на ПК.


- Не совсем стандартный. Так можно назвать разъем 6.5 мм. По способу подключения он похож на стандартный. Однако для его использования понадобится небольшой адаптер, с помощью которого микрон подключают к ноутбуку в разъем 3.5 мм. Такие микрофоны предназначены для обычных караоке-устройств, поэтому при использовании DVD-плеера в качестве караоке дополнительных переходников не понадобится.


Подбирать микрофон рекомендуется в зависимости от типа подключения. При этом стоит заранее определить, какой из них будет наиболее удобным для использования.
Как настроить?
Настройка микрофона, как и подключение, бывает разной. Сама процедура полностью выполняется программно. Правильно настроенное звукозаписывающее устройство будет работать бесперебойно и исправно. В зависимости от типа подключения, выделяют несколько способов.

Простой способ
Наиболее простым вариантом настройки является такой метод. После подключения всех кабелей нажимают на значок динамика на нижней панели быстрого доступа. После этого выбирают пункт «Записывающие устройства». Найти этот раздел можно через путь: «Пуск – Панель управления – Звук – Записывающие устройства». При открытии на мониторе появляется меню настройки для подключенных устройств. Подключенный микрофон должен отобразиться в разделе «Запись», где рядом с его изображением находится зеленая галочка. Если все так, как описано, то девайс готов к работе.

Если вы забыли включить устройство ранее, то стоит повторить вышеописанные действия.
При условии, что устройство полностью исправно, можно поговорить в него или подуть. Шкала, расположенная около названия, покажет колебания – это верный знак, что можно петь. В случае когда при разговоре в микрофон на экране не происходит никаких действий, следует проверить все с самого начала. Если это не поможет, то вывод только один – микрофон неисправен.

Пробная запись
Помимо вышеописанного способа, проверить работоспособность записывающего устройства можно при помощи функции «Пробная запись». Для этого нужно перейти в «Пуск» и выбрать «Звукозапись». Затем появится специальное приложение, записывающее звук. Когда все готово, достаточно нажать на красный кружок и начать запись. Записанный файл в большинстве случаев имеет формат WAVE. Прослушав его, можно оценить работоспособность микрофона, а также качество звука.

Еще одной проверкой для работоспособности микрофона служит «пробная запись». Иногда бывает, что все выполнено по инструкции, но звук все равно отсутствует. При этом неисправность самого микрофона полностью исключена. Не стоит огорчаться раньше времени. Случается, что на ПК или ноутбуке попросту уменьшена громкость или полностью отключен звук. Именно поэтому нужно убедиться в том, что все настройки включены еще до начала использования звукозаписывающего устройства.

Усиление сигнала
Помимо стандартных настроек подключенного к ПК устройства для записи звука, существуют также настройки, требующие дополнительного оборудования. Так, при желании увеличения мощности микрофона используют приборы для усиления сигнала. При помощи предусилителя удается избавиться от различных помех, которые могут сопровождать пение и искажать звучание.


Надо отметить, что подобные устройства предлагаются в магазинах в широком ассортименте.
Можно подобрать модель на любой кошелек, а также с различными настройками. Что касается домашнего караоке, то в данном случае подойдет даже простой гаджет, выполняющий функцию усиления сигнала. При покупке предусилителя важно обращать внимание на типы разъемов. Для этого следует учитывать разъем микрофона. В случае когда предусилитель не оснащен нужными гнездами, не стоит огорчаться. На любой разъем можно подобрать адаптер.


Громкость
Еще одна важная настройка – громкость. От этого зависит использование микрофона. Для проверки нужно перейти в «Свойства» и кликнуть на кнопку «Прослушать». Благодаря такой проверке можно определить, как работает микрофон: нет ли постороннего шума или искажения звука. Также рекомендуется перейти в раздел «Уровни». Здесь можно отрегулировать чувствительность и громкость караоке-микрофона. Кроме того, можно изменить баланс между правым и левым каналами.

Для того чтобы добавить развлечению еще больше оригинальности, можно воспользоваться специальными программами, создающими разные эффекты звучания. На просторах интернета их довольно много, при этом каждая программа обладает определенными функциями. Некоторые из них не только помогают изменить голос или добавить эхо, но и улучшить качество сигнала с записывающего устройства.


Дополнительные настройки
Отрегулировать микрофон можно через дополнительные настройки. В разделе «Дополнительно» можно выбрать разрядность обработки, а также частоту дискретизации при обработке аналогового сигнала. Такая опция окажется полезной для тех, у кого на компьютере или ноутбуке установлена звуковая карта с небольшими показателями. Как правило, слабые звуковые карты плохо справляются с обработкой большого количества информации за короткий промежуток времени.

По этой причине в процессе использования микрофона могут возникать перебои.
Исправить такие неприятности поможет снижение частоты дискретизации или разрядности. Кроме того, при слабом звуке микрофона можно воспользоваться функцией усиления, которая находится в дополнительных настройках. Однако при усилении стоит помнить о том, что могут усилиться и посторонние шумы.

Рекомендации
Конечно, опытные пользователи в совершенстве знают, как достичь оптимального звучания микрофона и его качественной работы. Однако многие не придают значения некоторым рекомендациям, позволяющим создать домашнее караоке. Советуем прислушаться к ним.
- Драйверы. Следует знать, что для подключения микрофона, как и для любого другого устройства, требуется дополнительный софт. Речь идет о драйверах. Если на ПК или ноутбуке не установлены соответствующие драйверы, то необходимо это исправить. Найти нужное программное обеспечение можно на официальных сайтах производителя вашего компьютера. Пренебрегать этим нельзя, поскольку в противном случае даже самый дорогой и полностью исправный микрофон не будет работать.
Некоторые модели записывающих устройств имеют в комплекте специальный диск с программным обеспечением для нормальной работы. Тогда достаточно просто вставить его в дисковод и выполнить соответствующие настройки, следуя несложной инструкции.

- Оборудование. Есть еще одна немаловажная рекомендация: проверка состояния оборудования. В данном случае речь идет о штекерах и разъемах. Если при подключении и настройке аппаратуры наблюдаются перебои в работе, стоит проверить штекеры, разъемы, а также провода. Иногда исправное оборудование может перестать нормально функционировать из-за разъема на ПК или ноутбуке. Перед подключением нужно осмотреть гнездо, при наличии каких-либо повреждений лучше воспользоваться другим. Кроме того, необходимо внимательно отнестись к проводам, если речь идет о стандартных микрофонах.
Не рекомендуется ставить на провода предметы мебели или наступать на них. Конечно, эти правила знают все, но напоминание о них не будет лишним.

- Уход. Караоке – это всегда веселье. Однако про надлежащий уход за аппаратурой тоже следует помнить. Кроме того, петь в пыльный микрофон – удовольствие сомнительное. Именно поэтому рекомендуется периодически осматривать устройство на предмет загрязнения и своевременно его устранять. Эта процедура окажется полезной не только с точки зрения гигиены и эстетики, но и поможет продлить срок службы девайса, а также улучшить качество звука.

- Обновления. Как известно, разработчики рано или поздно заканчивают очередную работу по улучшению своего детища и выпускают новую версию. Если вы пользуетесь дополнительным софтом для домашнего караоке, рекомендуется следить за обновлениями. Благодаря этому у вас всегда будут установлены полезные функции, а также веселая компания любителей караоке сможет опробовать новейшие эффекты.

- Профессиональные программы для записи. Иногда простое хобби может стать делом всей жизни. Если у вас хорошие вокальные данные, и окружающие советуют вам записать свой сингл, то стоит попробовать. К счастью, хорошую аудиозапись можно создать в домашних условиях. Для этого достаточно выполнить все рекомендации по настройке аппаратуры, а также скачать специальное программное обеспечение для качественной записи звука.

Следуя всем инструкциям, вы сможете создать дома настоящую караоке-студию. Можно приглашать друзей на веселую вечеринку, устроить конкурс талантов и просто весело провести время.
О том, как подключить микрофон, смотрите далее.
Вы любите петь? Хотите почувствовать себя настоящим певцом или весело провести время с друзьями. Организуйте караоке дома. Для этого не нужно приобретать дорогое оборудование. Достаточно ПК, микрофона и колонок. Рассмотрим подробнее как подключить микрофон к компьютеру чтобы петь караоке.
Содержание
- Какие бывают микрофоны
- Подключаем микрофон к ПК для караоке
- Тип подключения микрофона
- USB
- Bluetooth
- Стандартный 3,5 миллиметровый разъем
- Разъем 6.5 миллиметров
- Как настроить
- Предусилитель
- Вывод
Какие бывают микрофоны
Существует три вида:
- Конденсаторные;
- Электретные;
- Динамические.
Первые два типа для работы используют фантомное питание (поступает по тем же кабелям что и звук).
Подключаем микрофон к ПК для караоке
На задней панели ПК находятся разъемы для подключения.
Они бывают:
- Зеленый. Для подключения динамиков;
- Розовый — микрофона.
Рассмотрим подробнее способы подключения микрофона к ноутбуку для караоке.
Тип подключения микрофона
Определитесь, какой микрофон будете использовать. Существует четыре вида разъемов.
USB
Один из самых удобных подключений, потому что такой разъем есть на каждом ПК.
Bluetooth
Преимущество беспроводного подключения в том, что не нужно находится в одном месте. Провода не будут путаться. Подключаются к ПК с помощью адаптера. В ноутбуках он встроен. Для подключения выполните сопряжение устройств через Bluetooth.
Стандартный 3,5 миллиметровый разъем
В ПК и ноутбуки он уже встроен. Трудностей при подключении возникнуть не должно. Подключение происходит без переходника.
Разъем 6.5 миллиметров
Способ аналогичный рассмотренному выше, только подключение происходит через адаптер. Он надевается на выходной штекер микрофона. Купите его в любом магазине компьютерной техники.
 Как настроить
Как настроить
На Windows 10, в Проводнике перейдите:
Выберите:
Далее:
Произведите тонкую регулировку:
Чтобы звук шел через колонки на Windows 10, отметьте пункт:
Предусилитель
Устройство, увеличивающее уровень сигнала. При его использовании уменьшается уровень помех.
Читайте также:
- Скачиваем драйвера Bluetooth для Windows 7;
- Соединяем микрофон с ноутбуком с одним входом;
- Удаляем неиспользуемые драйвера на Windows 7.
Вывод
Теперь вы знаете, как подключить микрофон к ноутбуку или ПК, чтобы петь караоке. Рассмотренные способы не требуют дополнительных знаний или умений. Подключить сможет даже начинающий пользователь.
В сегодняшней статье мы расскажем как подключить микрофон к компьютеру через:
- аудиоразъем;
- Bluetooth;
- USB-порт;
- переходник;
- внешнюю звуковую карту;
- декодер-трансмиттер.
А для владельцев лэптопов — как подключить микрофон к ноутбуку через:
- аудио-порт;
- USB;
- Bluetooth.
Отдельно разберем, как подключить микрофон телефона к компьютеру.
Как подключить микрофон к ПК
Все современные модели ПК поддерживают звукозапись по микрофону. Захват звуков происходит посредствам как внутренней, так и внешней аудиокарты. Внутри этого элемента — ЦАП, способный обратить аналоговый сигнал в цифровой. Звукозапись ведется в .wav. Можно установить специальные приложения, чтобы конвертировать звук в более привычный .mp3.
Читайте также: Лучшие недорогие микрофоны
До того, как подключить микрофон к компьютеру Windows, рекомендуется проверить, установлены ли на компьютере нужные драйверы свежих выпусков. Особенно, если связка происходит не через гнездо на передней панели системного блока.
Не забудьте также о мере предосторожности до того, как подключить микрофон к компьютеру для караоке: проверьте и ПК, и микрофон на совместимость по сопротивлению. Стандартный допустимый промежуток для многих звуковых карт — 200-1500 Ом. Если же значение выше, то рекомендуется связать девайсы или через ЦАП , или посредством наружных ресиверов.
Классическое проводное подключение микрофона
Как можно подключить микрофон к компьютеру? Проводная звукозаписывающая гарнитура подсоединяется к порту MIC IN звуковой карты. Вы его можете определить по розовому оттенку, а также по значку микрофона.
Обратите внимание, что аудио-разъем на компьютерах стандартный — 3,5 мм. Если штекер микрофона 6,5 мм, для связки потребуется переходник. Ряд производителей гарнитуры заранее заботится о такой необходимости — посмотрите, нет ли адаптера в комплекте с микрофоном.
Как правильно подключить микрофон к компьютеру? На некоторых современных компьютерах установлены аудиокарты с так называемыми «гибридными» входами. Это весьма удобно: вы сможете подсоединить микрофон к любому разъему. Но затем при установке драйвера, ПО гарнитуры не забудьте указать разъем, к которому вы подсоединили устройство.
Как подключить микрофон от наушников к компьютеру? Поместите штекер в гибридный вход.
Читайте также: ТОП наушники с хорошим микрофоном
Беспроводная связка
Рассмотрим, как подключить беспроводной микрофон к компьютеру. Подсоединение к ПК подобной гарнитуры возможно, когда ПК оснащен Bluetooth-модулем стандарта 2.1 и новее. Если с проводными моделями достаточно лишь подсоединить штекер в порт, тут подключение несколько сложнее.
Итак, как подключить микрофон к компьютеру Windows 10:
- Активируйте Bluetooth-модуль. Удобнее всего это совершить, нажав клавиши Fn и F.
- Раскройте «Панель уведомлений».
- Кликните правой клавишей мышки на символе Bluetooth.
- Выберите «Открыть параметры».
- Нажмите на «Добавить».
- Отметьте Bluetooth.
- Включите гарнитуру, убедитесь, что он готов к связке.
- Дождитесь, пока компьютер обнаружит устройство.
- Если нужно, введите код доступа для связки.
Некоторые беспроводные микрофоны поставляются вместе с собственными Bluetooth-модулями. При их наличии необязательно, чтобы компьютер имел собственный блютуз-передатчик. Достаточно подсоединить такой внешний модуль к USB-порту, установить необходимые драйверы и ПО. Затем включить гарнитуру, проверить, что она установила связь с Bluetooth-приемником — и приступить к тестированию звукозаписи.
Подсоединение микрофона к ПК по USB-порту
Отдельно выделяются микрофоны, которые интегрируются с компьютером исключительно по USB — они не оборудованы коннекторами 3,5 или 6,5 мм. Это очень удобный вариант для пользователей, которые не желают оборудовать компьютер аудиокартой — гарнитура оснащена собственной звуковой картой с поддержкой MIC IN.
Как подключить микрофон к компьютеру через USB? Необходимо поместить штекер в порт и перейти к установке необходимого ПО и драйверов.
Если вам интересно, как подключить микрофон в наушниках к компьютеру, когда гарнитура имеет USB-штекер, то достаточно просто подсоединить ее к нужному порту, при необходимости установить драйверы.
Подключение микрофона через переходник к комбинированному порту
Часть ноутбуков и компьютеров оснащена гарнитурным портом — единым для колонок, микрофонов и наушников. Отличие от стандартного — в частичном изменении распиновки контактов.
Как подключить микрофон к компьютеру Windows 10 и более ранних версий? Чтобы звукозаписывающая техника работала с таким разъемом, вам необходимо купить и подсоединить к нему переходник-разветвитель. Специалисты советуют в случае с комбинированным портом перед связкой с гарнитурой отметить в настройках аудиокарты автоопределение устройств звукозаписи.
Как подключить два микрофона к компьютеру? Вам нужен разветвитель с двумя разъемами.
Подсоединение микрофона через звуковую внешнюю карту
В ситуации, когда на системном блоке сломано аудио-гнездо или перестала работать встроенная аудиокарта, можно попробовать подключить микрофон через внешнюю. При желании вы можете подключить даже несколько таких устройств — главное, чтобы были свободные PCI-порты.
Читайте также: Лучшие фирмы-производители наушников
Подключение беспроводных караоке-микрофонов с декодерами-трансмиттерами
Подобное устройство состоит из двух частей — собственно микрофона с аккумулятором, приемо-передатчиком сигналов и декодером-трансмиттером. Как подключить микрофон к компьютеру Windows 7 и выше? Здесь связка происходит таким образом:
- Подключите декодер к аудиоразъему 3,5 мм или USB-порту. Как подключить микрофон к компьютеру через USB, вы уже знаете.
- Установите драйверы.
- Включите микрофон.
- Проверьте, что связь есть.
- Начните проверять звукозапись.
Как подключить микрофон к ноутбуку?
Многие современные модели ноутбуков и нетбуков уже оснащены собственными звукозаписывающими устройствами весьма неплохого качества, что используются для разговоров по «Скайпу» или голосовых команд. Но это никак не мешает подсоединить к буку студийные или караоке-устройства. Разберемся, как подключить микрофон через ноутбук.
Читайте также: Как настроить микрофон на наушниках?
Подключение микрофона через аудио-разъем
Как подключить микрофон к ноутбуку Windows? Связывание устройств через аудио-разъем разделяется на два способа:
- Стандартный. Практически все ноутбуки и нетбуки оборудованы аудиовходом 3,5 мм. Его отмечают или розовым цветом, или значком микрофона. Такой разъем соседствует с аудиовыходом под наушники. Как подключить микрофон к ноутбуку Windows 10? Останется только подсоединить проводной микрофон к порту, приступить к установке необходимых драйверов и настройке.
- Нестандартный. Как подключить микрофон к ноутбуку для караоке? С проблемой сталкиваются владельцы старых моделей караоке-гарнитуры, создаваемой для DVD-плееров. В данной ситуации штекер устройства — 6,5 мм, а порт на ноутбуке — 3,5 мм. Выход из ситуации — покупка специального переходника, адаптера, разветвителя. С одного конца к нему подключают гарнитуру, а второй конец подключают к USB-порту на ноуте.
Как подключить два микрофона к ноутбуку? Понадобится переходник-разветвитель с двумя аудиовыходами.
Подключение микрофона к ноутбуку через USB
Микрофонов, что соединяются с материнским устройством при помощи USB-разъема, не так много на рынке. Но это самый удобный способ проводной связки. Вот как подключить внешний микрофон к ноутбуку:
- Подсоедините разъем устройства к соответствующему порту на ноутбуке.
- Включите микрофон.
- Приступайте к проверке и настройке на ноуте.
Настройка микрофона на ноутбуке через Bluetooth
Многим также интересно, как подключить блютуз-микрофон к ноутбуку. Подобная связка удобнее всего для караоке-гарнитуры: нет нужды боятся отойти от ноутбука, запутаться в проводах. Практически все лэптопы оборудованы Bluetooth-модулями, однако перед покупкой беспроводной гарнитуры все же убедитесь, что бук поддерживает такое соединение. Как подключить беспроводной микрофон к ноутбуку? Воспользуйтесь инструкцией для компьютера — они идентичны.
Как подключить телефонный микрофон к компьютеру?
Для звукозаписи вы также можете воспользоваться микрофоном на своем смартфоне, предварительно установив на обоих устройствах бесплатный софт WO Mic:
- Через USB. Подсоедините гаджет к компьютеру по кабелю. Запустите приложение WO Mic на девайсе. Затем откройте программу WO Mic на компьютере. В окошке Select transport кликните на USB и подтвердите ОК. Как только появится надпись Connected, переходите к записи.
- Через Bluetooth. Убедитесь, что соответствующий модуль есть на компьютере. Повторите те же действия, что для USB, только выбрав Bluetooth.
Читайте также: Рейтинг лучших портативных колонок
Summary
Article Name
Как подключить микрофон к компьютеру?🎤 Пошаговая инструкция подключения микрофона к ПК или ноутбуку — FAQ от Earphones-Review
Description
Как подключить микрофон к ПК?🎤 В статье приведено пошаговое руководство по подключению микрофона к компьютеру или ноутбуку. Гайд и советы по подключению микрофонов к ПК. Как подключить микрофон телефона к компьютеру? ✔Характеристики ✔Рейтинги ✔Отзывы ✔Обзор
Author
Publisher Name
earphones-review.ru
Publisher Logo