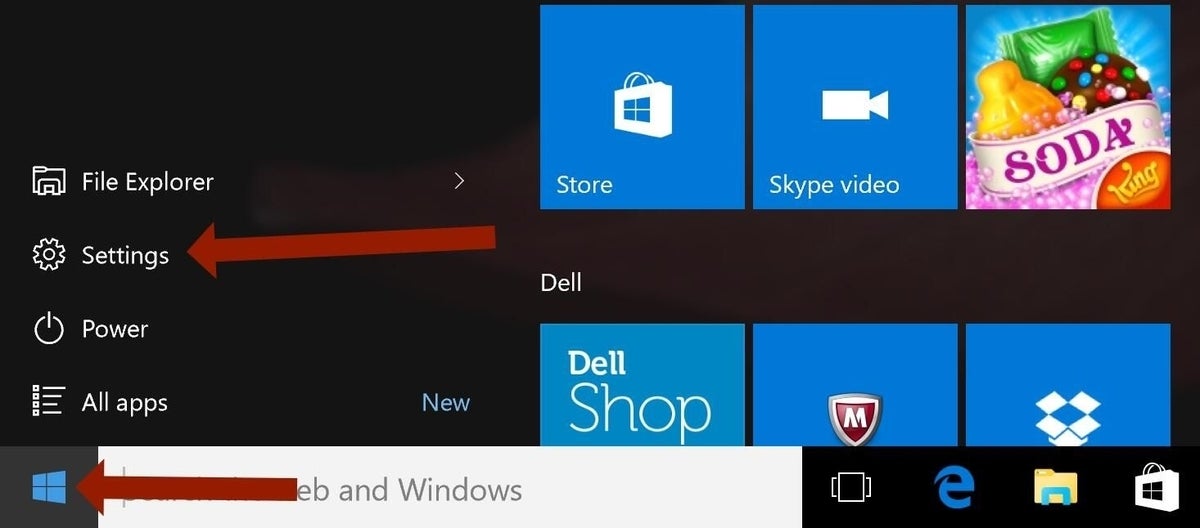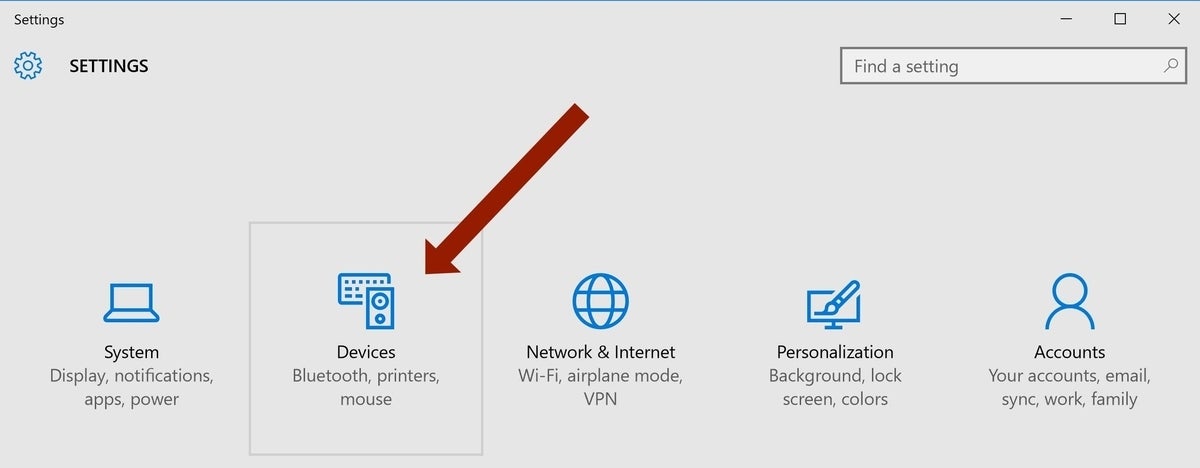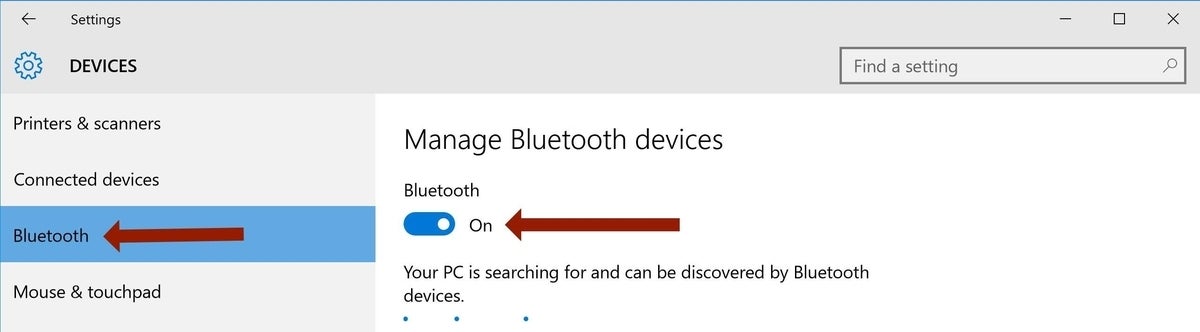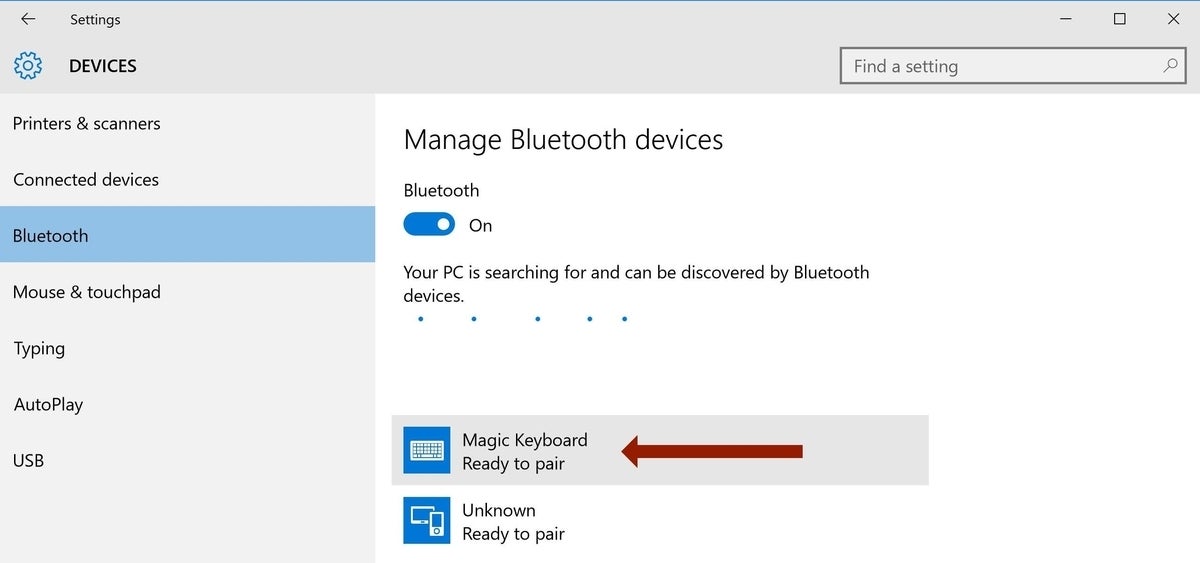Эта статья научит вас использовать клавиатуру Mac Magic Keyboard на компьютере с Windows 11 и переназначить некоторые клавиши, если это потребуется.
Можно ли использовать клавиатуру Mac на ПК?
Да. Тот факт, что клавиатура ориентирована на пользователей Apple, не означает, что вы не можете использовать ее и на ПК. В случае Magic Keyboard она поддерживает Bluetooth, поэтому пользователи могут подключить ее к любому ПК с возможностями Bluetooth, или подключить ее через прилагаемый USB-кабель. Нет необходимости устанавливать драйверы или иметь дело со сложной настройкой.
Можно ли использовать Apple Keyboard на ПК с Windows?
Да. Как и любая клавиатура с маркировкой Mac, Apple Keyboard, включая Magic Keyboard и Magic Keyboard с Touch ID, можно использовать с ПК с Windows после правильной настройки.
Touch ID работает только на устройствах Apple, но остальная часть клавиатуры полностью функциональна.
Как подключить клавиатуру Mac к ПК?
Подключить клавиатуру Mac к ПК так же просто, как добавить любую другую клавиатуру. Можно подключить клавиатуру через USB-кабель, который поставляется с ней, но лучшим решением является Bluetooth. Вот как его подключить.
Если ваша клавиатура Magic Keyboard уже сопряжена с другим устройством, таким как Mac, и она включена, выключите питание Magic Keyboard, чтобы вернуть ее в режим сопряжения.
- На компьютере с Windows введите Bluetooth в поиск на панели задач Windows 11 или перейдите в меню Пуск > Настройки > Устройства > Bluetooth;
- Нажмите Bluetooth и другие устройства;
- Нажмите Добавить Bluetooth или другое устройство;
- Нажмите Bluetooth;
- Подождите, пока ПК обнаружит клавиатуру Magic Keyboard.
Если он не обнаруживает его, переключите выключатель питания на Magic Keyboard и нажмите клавишу.
- Нажмите Magic Keyboard;
- Подождите, пока она подключится;
- Нажмите Готово.
Как использовать клавиши cmd и другие на клавиатуре с Windows?
Большинство клавиш на клавиатуре Magic Keyboard работают так же в системе Windows, как и на устройстве Mac. Тем не менее, может быть полезно сопоставить такие клавиши, как функциональные клавиши, с конкретными настройками. Вам нужно будет загрузить отдельное приложение под названием PowerToys, но это легкий способ переназначить клавиши. Вот как назначить клавиши на Magic Keyboard для Windows.
На клавиатуре Magic Keyboard кнопка Command автоматически сопоставляется с аналогом кнопкой Windows
- Скачайте Microsoft PowerToys с официального сайта и установите его;
- Откройте приложение;
- Нажмите “Диспетчер клавиатуры“;
- Нажмите “Переназначить ключ”;
- Нажмите кнопку плюс, чтобы добавить новое сопоставление клавиш;
- Нажмите “Назначить” и нажмите клавишу, которую вы хотите изменить;
- Нажмите OK;
- Нажмите “Назначить” в разделе “Подставлено”, чтобы следовать той же процедуре, но с ключом, на который вы хотите его изменить;
- Нажмите OK;
- Нажмите OK, чтобы подтвердить изменения;
- Теперь ваша клавиша переназначена.
На чтение 5 мин. Просмотров 16.8k. Опубликовано
В настоящее время Apple является одной из компаний, которая предлагает одну из лучших на рынке периферийных устройств со сроком службы выше среднего и отличным пользовательским интерфейсом.
Многие из вас, вероятно, пользователи систем Windows, но вы хотели бы иметь возможность использовать клавиатуру и мышь от Apple, или вы были пользователями Mac, и вы хотите использовать как можно больше компонентов на компьютере с Windows.
Содержание
- Клавиатура Apple и мышь на Windows 10, как их использовать?
- Как настроить Magic Mouse на Windows 10
- Как настроить беспроводную клавиатуру Apple в Windows 10
Клавиатура Apple и мышь на Windows 10, как их использовать?
К счастью, это возможно без обходного пути. Вот что вам нужно сделать, чтобы подключить клавиатуру и мышь Apple к системе Windows 10.
Эти два аппаратных устройства Apple являются беспроводными и могут быть подключены к ПК с Windows через Bluetooth. Apple Magic Mouse также имеет бесшовную поддержку проводного USB.

Как настроить Magic Mouse на Windows 10
Magic Mouse от Apple – это немного другой продукт по сравнению с другими устройствами такого типа.
У него нет физических кнопок и колеса прокрутки, но все действия, которые вы можете выполнять с помощью обычной мыши, могут быть выполнены с помощью этой мыши, и этот опыт поначалу немного странный, но вы ничего не можете использовать.
Если вы были пользователем Mac, это не должно создавать проблем.
Все, что вам нужно сделать, чтобы эта мышь работала, это загрузить бесплатный драйвер и выполнить базовую установку.
Обычно весь процесс не должен занимать более 10 минут. Вот как ты это делаешь.
Убедитесь, что перед установкой этого драйвера вы удалили любое другое программное обеспечение такого рода.
- Вы можете скачать драйвер здесь без необходимости подписывать или выполнять любые другие условия. На этом сайте у вас есть два типа драйверов в зависимости от версии вашей мыши. Загрузите драйвер, связанный с вашим устройством.
- Драйвер будет получен в виде ZIP-файла, и вам необходимо извлечь содержимое. Вы получите исполняемый файл, с помощью которого вы начнете установку, дважды щелкнув по нему. Установка является базовой и простой в выполнении, потому что вам просто нужно выполнить шаги, указанные установщиком. Вы должны принять лицензионное соглашение и выбрать место, где вы хотите установить драйвер.
- Прежде чем завершить настройку, установщик скачает некоторые утилиты для модели вашей мыши, но это не займет слишком много времени, потому что они имеют менее 4 МБ.
- Вы можете запустить установленные утилиты с последней страницы мастера установки. Вы можете найти их также на панели задач.
- После того, как вы откроете Утилиты Magic Mouse, подключите мышь к вашей системе и убедитесь, что во время использования этого программного обеспечения оно останется активным, в противном случае устройство использовать нельзя. Вы можете настроить запуск службы при открытии компьютера, чтобы сэкономить время.
Это все! Этот метод можно использовать также для Windows 8, 8.1, 7 в зависимости от модели мыши.
Как настроить беспроводную клавиатуру Apple в Windows 10
Беспроводная клавиатура Apple сильно отличается от клавиатуры ПК.
С первого взгляда отсутствует тактильное ощущение твердого механического устройства, поэтому, если вы являетесь пользователем ПК и предпочитаете простой и обтекаемый вид, клавиатура Apple может подойти вам.
Эта конфигурация не требует никакого программного обеспечения поддержки, потому что это может быть сделано из настроек Bluetooth вашего компьютера.
Перед установкой убедитесь, что ваша клавиатура полностью заряжена, так как вам понадобится использовать клавиатуру во время этого процесса.
- В строке поиска Windows введите Bluetooth и нажмите Настройки Bluetooth .
- Ваша клавиатура должна появиться в списке Управление устройствами Bluetooth .
- Выберите Беспроводную клавиатуру Apple и нажмите Пара .
- Вы получите пароль на вашем экране, который вы должны ввести на клавиатуре.
- Нажмите кнопку Enter , чтобы завершить настройку клавиатуры.
Примечание. Часто вы можете получить , который не работает. Убедитесь, что на вашем устройстве обнаружены или устройство больше не прослушивает .
Не о чем беспокоиться, потому что они вызваны тем, что вы недостаточно нажали кнопку питания на клавиатуре или проблема с драйвером, которая может быть решена путем обновления драйверов.
Вот как ты это делаешь.
- Щелкните правой кнопкой мыши значок Windows в левом нижнем углу экрана.
- Выберите Диспетчер устройств .
- Убедитесь, что в Bluetooth нет ошибок.
- Запустите сканирование в категориях Программные устройства и Системные устройства и при необходимости обновите драйверы.
После того, как вы решили проблему, попробуйте еще раз подключить клавиатуру. Если вы все еще не можете подключить его, мы рекомендуем вам сообщить о проблеме в службу поддержки Apple.
Кроме того, есть две разные клавиатуры, которые вы можете использовать для своего компьютера с Windows 10: старая беспроводная клавиатура и новая Apple Magic Keyboard.
Конфигурация для последнего может вызвать некоторые незначительные проблемы, потому что Windows 10 читает Magic Keyboard как отдельное устройство.
Он отобразит код в окне с текстом «сравните коды доступа». Нажмите «Да», и теперь вы должны быть на связи.
Если вы хотите отключить клавиатуру, просто нажмите на имя клавиатуры в разделе «Управление устройствами Bluetooth», а затем нажмите кнопку «Удалить устройство».
18 апреля 2023 г.
Хотя некоторым это может показаться почти непристойным, вы действительно можете подключить клавиатуру Apple Magic к компьютеру с Windows 10. Вот как.
В то время как некоторые пользователи предпочитают тактильные ощущения от прочной механической клавиатуры, другие выбирают обтекаемый и простой вид. В мире технологий Apple — король современного дизайна. Однако это создает проблему для пользователей, которые предпочитают Windows 10 или могут работать в организации, использующей только Windows.
Хорошая новость заключается в том, что даже если вы используете Windows 10, вы все равно можете использовать преимущества периферийных устройств Apple на своем компьютере. Один из самых популярных аксессуаров Apple, беспроводная клавиатура, легко настраивается для Windows.
Перейти к:
- Шаг 1. Убедитесь, что беспроводная клавиатура заряжена или в ней новые батареи.
Шаг 2. Включите Bluetooth на ПК с Windows
Шаг 3. Подключите беспроводную клавиатуру Apple
Как отключить беспроводную клавиатуру Apple от Windows 10
Шаг 1. Убедитесь, что беспроводная клавиатура заряжена или в ней новые батареи.
Чтобы подключить клавиатуру Apple к ПК, сначала убедитесь, что беспроводная клавиатура заряжена. Если у вас более старая беспроводная клавиатура Apple, убедитесь, что вы используете свежие батареи. Если у вас более новая клавиатура Apple Magic Keyboard, убедитесь, что она заряжена кабелем, входящим в комплект поставки, хотя в упаковке может быть некоторая зарядка.
Примечание. Беспроводные клавиатуры Apple можно настроить для работы с Windows 10, но для их завершения требуются немного другие действия.
Шаг 2. Включите Bluetooth на ПК с Windows
Затем вам нужно включить Bluetooth на вашем компьютере с Windows 10. Нажмите кнопку «Пуск» (значок Windows в левом нижнем углу рабочего стола), а затем нажмите «Параметры» (рис. A).
Рисунок А
Вы должны смотреть на стандартную панель «Настройки» (рис. B), где вы можете получить доступ к «Система», «Сеть и Интернет», «Обновление и безопасность» и другим настройкам. Нажмите «Устройства», под которым в более новых версиях Windows написано «Bluetooth», «Принтеры», «Мышь».
Рисунок Б
Параметр «Устройства» входит в число параметров, которые Windows отображает при нажатии «Пуск» и выборе значка шестеренки (Настройки).
Когда вы окажетесь на панели «Устройства», щелкните параметр «Bluetooth и другие устройства» в левой части экрана. Убедитесь, что ползунок под Bluetooth включен и отображается синим цветом (рис. C).
Рисунок С
Убедитесь, что параметр «Устройства Bluetooth» включен, чтобы разрешить подключение беспроводной клавиатуры Apple к ПК с Windows.
Примечание. В других версиях Windows, таких как Windows 10 21H2, для продолжения необходимо щелкнуть значок «Добавить Bluetooth или другое устройство».
Шаг 3. Подключите беспроводную клавиатуру Apple
Когда этот ползунок находится в положении «Вкл», должен появиться текст «Ваш компьютер выполняет поиск и может быть обнаружен устройствами Bluetooth» или «Теперь доступен для обнаружения как [имя компьютера]», в зависимости от версии Windows, которую вы используете. Под этим текстом вы увидите список устройств Bluetooth, доступных для сопряжения (рис. D). Выберите вариант с надписью «Magic Keyboard», «Apple Magic Keyboard с цифровой панелью» или «Apple Wireless Keyboard» в зависимости от вашей модели и нажмите серую кнопку «Сопряжение».
Рисунок D
ПК с Windows отобразит доступные аксессуары Bluetooth.
Вы увидите всплывающее окно с кодом доступа; это когда настройки для двух типов беспроводных клавиатур Apple различаются. Если у вас более старая беспроводная клавиатура, введите код на экране и нажмите клавишу Enter/Return на клавиатуре Apple.
Если у вас более новая клавиатура Apple Magic Keyboard или модель с цифровой панелью, может возникнуть путаница. Windows 10, похоже, считывает новые модели Magic Keyboard как отдельное устройство с экраном, поэтому в окне будет отображаться код и текст с просьбой сравнить и подтвердить пароли, предполагая, что он хочет, чтобы вы сравнили отображаемые текст на другом экране. Поскольку у Magic Keyboard нет экрана, вы можете просто нажать «Да» или «Подключиться», в зависимости от того, какая версия Windows работает. В этот момент вы должны быть на связи.
Чтобы проверить клавиатуру, щелкните в строке поиска и попробуйте ввести текст. Если вы хотите быть уверенным, выполните те же шаги, описанные выше, чтобы перейти на панель настроек Bluetooth и в разделе Magic Keyboard, модель которой показана на рисунке E, Apple Magic Keyboard с цифровой панелью или Apple Wireless Keyboard должно быть указано «Подключено».
Рисунок Е
Оригинальная клавиатура Apple Magic Keyboard пользуется популярностью у многих пользователей, в том числе у профессионалов Windows.
Как отключить беспроводную клавиатуру Apple от Windows 10
Чтобы отключить клавиатуру, щелкните имя клавиатуры и нажмите появившуюся кнопку «Удалить устройство». Когда он спросит, уверены ли вы, что хотите отключить устройство, нажмите «Да».
Оригинал
В этой инструкции мы познакомимся со всеми нюансами подключения и работы контроллеров компании из Купертино к компьютерам под управлением Windows.
Будет ли работать?
Независимо от того, являетесь ли вы поклонником продукции Apple или все же предпочитаете Windows ПК, спорить с тем, что клавиатура американской компании является одной из самых удобных с точки зрения набора текста, вряд ли стоит. Magic Trackpad и Magic Mouse, по сути, являются весьма специфическими манипуляторами, обеспечивающими действительно комфортную и производительную работу. Подчеркивать все достоинства и недостатки каждого – не вижу смысла, а лучше сразу перейти к делу.
Вы решили подключить один из аксессуаров (Apple Keyboard, Magic Mouse или Magic Trackpad) к компьютеру, не имеющему ничего общего с компанией Apple. Главный вопрос – будет ли работать такая связка или оборудование окажется неопознанным?
Apple Keyboard проводная
Подключение проводной клавиатуры от Apple – самый простой и безболезненный вариант использования контроллеров от Apple на Windows-машинах. Без лишней подготовки смело вставляйте ее в USB-порт и после автоматической установки драйверов она готова к бою.
Что работает нативно. Сразу после подключения в вашем распоряжении полностью рабочая буквенно-цифровая часть клавиатуры с привычной для Windows разметкой, но отличной от разметки самой клавиатуры.
Что не работает, но требует дополнительной настройки. Подключение по USB и установка стандартных драйверов Windows не решат проблемы с работой функциональных клавиш. Регулировать уровень громкости и переключать воспроизводимые композиции можно лишь при установке дополнительных драйверов, о которых я расскажу немного ниже. Разумеется, «странные иконки» на клавишах F3 и F4 – удел работающих с Mac.
Apple Keyboard беспроводная
Первая и главная проблема PC на базе Windows, как правило, закономерное отсутствие встроенного Bluetooth-адаптера. Если наличие такового в вашем ПК не предусмотрено – смело отправляйтесь в ближайший магазин и приготовьтесь расстаться с небольшой суммой в районе 10-20 долларов.
Теоретически, для подключения периферии Apple подойдет любой Bluetooth-адаптер, но может и потребоваться подбор конкретной модели.
Список совместимых в большинстве случаев Bluetooth-адаптеров (идеальные компаньоны для знакомых с Hackintosh):
Ситуация по части работоспособности полностью аналогична таковой и при подключении проводной USB-клавиатуры Apple. Для полного функционирования всех клавиш потребуется установка дополнительных драйверов.
Apple Magic Mouse
После анонса обновленной мыши Magic Mouse, манипулятор от Apple был назван одним из самых удивительных в среде компьютерной периферии. Несмотря на то, что продукт является полностью совместимым в первую очередь с компьютерами Apple, использовать мышь владельцам PC ничто не помешает.
Что работает нативно. В случае удачного сопряжения компьютерная мышь Magic Mouse определится Windows и пользователь получит возможность работы с ней как и с традиционной мышкой, но с одной клавишей. Перемещение курсора и одинарный тап тоже попадут в ваше распоряжение.
Что не работает сразу, но требует дополнительной настройки. Увы, сопряжение с Bluetooth-адаптером и установка штатных драйверов Windows, не позволит вам использовать Magic Mouse на полную. Для поддержки жестов, скроллинга и кликов потребуется установка дополнительного драйвера.
Apple Magic Trackpad
Оснастить любой компьютер внушительной по размеру тач-областью, подобно той, что устанавливают в ноутбуки, стало реальностью после выхода на рынок продуктаApple Magic Trackpad. Владельцы Mac используют Magic Trackpad уже почти 5 лет. Не стоит думать, что и владельцы Windows-совместимых машин остались за бортом.
Что работает нативно или будет работать после установки дополнительных драйверов. Тапание, перетягивание, имитация левой/правой клавиш мыши, прокрутка (горизонтальная и вертикальная), имитация правой кнопки нажатиям двумя пальцами. Полный список поддерживаемых жестов в среде Windows вы можете увидеть на соответствующей странице поддержки Apple. Увы, он значительно урезан по сравнению с Mac и вылечить это невозможно.
Если ни один из вышеописанных пунктов вас не пугает и вы по-прежнему готовы к приобретению манипуляторов от Apple, приготовьтесь к установке дополнительных драйверов и небольшой головной боли.
Как их подружить: его величество, Bootcamp
Как видно из описания всех четырех продуктов, они дружелюбны с Windows-машинами весьма относительно. Но помирить продукты конкурентных платформ можно с помощью установки дополнительного пакета драйверов Bootcamp. Именно установка дополнительных заплаток значительно расширит функциональность клавиатуры, мыши или трекпада. Увы, для поддержки всех заявленных жестов и функциональных клавиш без исключения есть единственный выход – переход в ряды маководов.
Установка Bootcamp
По сути, Bootcamp – это набор программного обеспечения для Windows, при условии запуска операционной системы на Mac. Но никто не запрещал установить требуемые драйвера на полностью Mac-независимой машине.
Одним из самых надежных вариантов установки Bootcamp на Windows-совместимых ПК является последовательная установка пакет, начиная с версии Bootcamp 3.0. Увы, найти его можно лишь в интернет-архивах сайтов и на торрент-трекерах (с официального сайта поддержки Apple удалила этот пакет).
Примечание 1: Несмотря на полный переход продукции Apple на 64-разрядную ОС, самая простая установка драйверов из пакета Bootcamp предусмотрена при использовании 32-битной версии Windows (в процессе попытки установить Bootcamp 3.0 на Windows X64 вы можете столкнуться с конфликтом совместимости). Решить проблему можно с помощью последовательной установки драйверов из смонтированного образа, а также воспользовавшись примечанием 2.
-
1. Скачайте Bootcamp 3.0 (пользуйтесь поиском, либо предложенной ссылкой).
2. Смонтируйте образ диска и запустите файл Setup.
3. Дождавшись окончания установки, перезагрузите компьютер.
4. Поверх установленного Bootcamp 3.0 установите версию 3.1 (32-bit, 64-bit).
5. После окончания установки вновь перезагрузите компьютер.
6. Заключительный этап обновления Bootcamp – накатка версии 3.2. Загрузите и установите (32-bit, 64-bit).
7. Перезагрузите компьютер.
Примечание 2: установка может проводиться и без этапов 1-5, но их соблюдение гарантирует более стабильный результат работы периферийных устройств Apple. Для пропуска этапов 1-5 установите драйвер AppleWT, AppleMultiTP.
После окончания установки, USB-клавиатура Apple получит поддержку функциональных клавиш (громкость, яркость (при использовании ноутбука), переключение композиций, открытие крышки DVD-привода – закрывать не умеет в силу аппаратных особенностей дисковода).
Для подключения беспроводных Apple Wireless Keyboard, Magic Mouse и Magic Trackpad потребуется сопряжение по Bluetooth и дополнительная установка драйверов в том случае, если после вышеперечисленных действий «чуда так и не произошло».
-
1. Откройте настройки Bluetooth и выберите пункт Добавить устройство.
2. Включите Magic Trackpad, Magic Mouse или Apple Wireless Keyboard.
3. Система тут же обнаружит соответствующее устройство. Добавьте его.
4. Настройка завершена.
Magic Tools
Отдельного внимания заслуживает утилита, способствующая максимизации доступных функций для пользователей Windows, использующих Magic Trackpad или Magic Mouse. Называется она Trackpadmagic. Загрузив ее с официального сайта и установив на Windows, вы получите отдельную панель управления для Magic Mouse или Apple Magic Trackpad (в зависимости от используемого аксессуара). По заверению разработчика, она не требует установки Bootcamp, но в процессе установке не всегда подхватывает необходимые драйвера и все зависит исключительно от конкретного ПК.
Увы, утилита представлена триал-версией, работающей на протяжение 28 дней. Для получения лицензии потребуется связаться с разработчиками и за символическую плату получить полный ключ доступа.
Подводя итоги
В плане использования манипуляторов Apple для управления компьютерами под управлением Windows, самым целесообразным вариантом является Apple Keyboard (проводная и беспроводная версии). Что же касается работы с Magic Mouse и Magic Trackpad, то вы действительно получите стабильную работу, но весь функционал, заложенный компанией, доступен так и не будет. Альтернативным продуктом Magic Trackpad для пользователей Windows может стать решение от Logitech, а количество представленных беспроводных мышей уж точно сможет удовлетворить любые вкусы.
Но, если сильно хочется почувствовать себя укротителем Apple, описанное выше решение поможет в этом.

🤓 Хочешь больше? Подпишись на наш Telegram.

iPhones.ru
В этой инструкции мы познакомимся со всеми нюансами подключения и работы контроллеров компании из Купертино к компьютерам под управлением Windows. Будет ли работать? Независимо от того, являетесь ли вы поклонником продукции Apple или все же предпочитаете Windows ПК, спорить с тем, что клавиатура американской компании является одной из самых удобных с точки зрения набора текста,…
- Apple,
- инструкции
by Madalina Dinita
Madalina has been a Windows fan ever since she got her hands on her first Windows XP computer. She is interested in all things technology, especially emerging technologies… read more
Updated on
Currently, Apple is one company that offers one of the best ranges of peripherals on the market with a lifetime above average and an excellent user experience.
Many of you are likely users of Windows systems but you would like to be able to use the keyboard and mouse from Apple or you were Mac users and you want to use as many components on a computer with Windows.
How can I use Apple keyboard and mouse on Windows 10?
Fortunately, this is possible without a workaround. Here is what you have to do to connect an Apple keyboard and mouse to a Windows 10 system.
These two hardware devices from Apple are wireless and can be connected to your Windows PC via Bluetooth. Apple Magic Mouse also has seamless wired USB support.
How to configure the Magic Mouse on Windows 10
The Magic Mouse from Apple is a bit different product compared to other devices of this kind.
It has no physical buttons and scroll wheel but all actions that you can do with a normal mouse can be made with this mouse and this experience is a little strange at first, but nothing that you cannot get used to.
If you were a Mac user, this should not any create problems.
How we test, review and rate?
We have worked for the past 6 months on building a new review system on how we produce content. Using it, we have subsequently redone most of our articles to provide actual hands-on expertise on the guides we made.
For more details you can read how we test, review, and rate at WindowsReport.
All you have to do to make this mouse work is to download a free driver and execute a basic installation.
Normally, the whole process should not take more than 10 minutes. Here is how you do this.
Make sure that before you install this driver you have uninstalled any other software of this kind:
- You can download the driver without having to sign or fulfill any other condition. On that site you have two types of drivers depending on which mouse version you own. Download the driver associated with your device.
- The driver will be received as a .zip and you need to extract the content. You will get an executable through which you will start installation by double-clicking on it. The installation is basic and easy to make because you just have to follow the steps indicated by the installer. You have to accept the license agreement and select the place where you want the driver to be installed.
- Before finalizing the configuration, the installer will download some utilities for the model of your mouse, but this will not take too much time because these have less than 4MB.
- You can run the installed utilities from the last page of the setup wizard. You can find them also in the taskbar.
- After you have opened the Magic Mouse Utilities, connect the mouse to your system and make sure throughout using that software will remain active, otherwise, the device cannot be used. You can set the service to start when you open the computer to save some time.
That is all! This method can be used also for Windows 8, 8.1, 7 depending on your mouse model.
How to configure Apple wireless keyboard on Windows 10
The Apple wireless keyboard is very different from a PC keyboard.
The tactile feel of a solid mechanical device is missing on the first, so, if you are a PC user and prefer a simple and streamlined look, the Apple keyboard might be perfect for you.
This configuration does not require any support software, because it can be done from your computer’s Bluetooth settings.
Before installation, make sure that your keyboard has a fully charged set of AA batteries because you will need to use the keyboard during this process.
- In the Windows search bar type Bluetooth and click on the Bluetooth settings.
- Your keyboard should appear on the Manage Bluetooth devices list.
- Select the Apple Wireless Keyboard and click on the Pair.
- You will receive a passcode on your screen that you have to enter on the keyboard.
- Hit the Enter button to finish the keyboard configuration.
Note: Often you can receive That didn’t work. Please make sure your device is discoverable or the device no longer listening errors.
There is nothing to worry about because they are due to the fact that you have not pressed enough the power button of the keyboard or a driver issue that can be solved by updating the drivers.
Here is how you do that.
- Right-Click on the Windows icon from the bottom-left corner of your screen.
- Select Device Manager.
- Make sure you do not have any errors at the Bluetooth.
- Run a scan on the Software devices and System devices categories and update the drivers if needed.
Windows can’t automatically find and download new drivers? Don’t worry, we’ve got the right solution for you.
After have you solved the problem, try one more time to connect the keyboard. If you still cannot connect it, we recommend you present your problem to the Apple Support Service.
Also, there are two different keyboards that you can use for your Windows 10 computer: the older Wireless Keyboard and the newer Apple Magic Keyboard.
The configuration for the latter might cause some minor issues because Windows 10 reads the Magic Keyboard as a separate device.
It will present a code in a window with the text “compare the passcodes”. Click “Yes” and now you should be connected.
If you want to disconnect the keyboard, simply click on the keyboard’s name from Manage Bluetooth devices and then click on the “Remove device” button.
If you have any other questions, feel free to leave them in the comments section below.