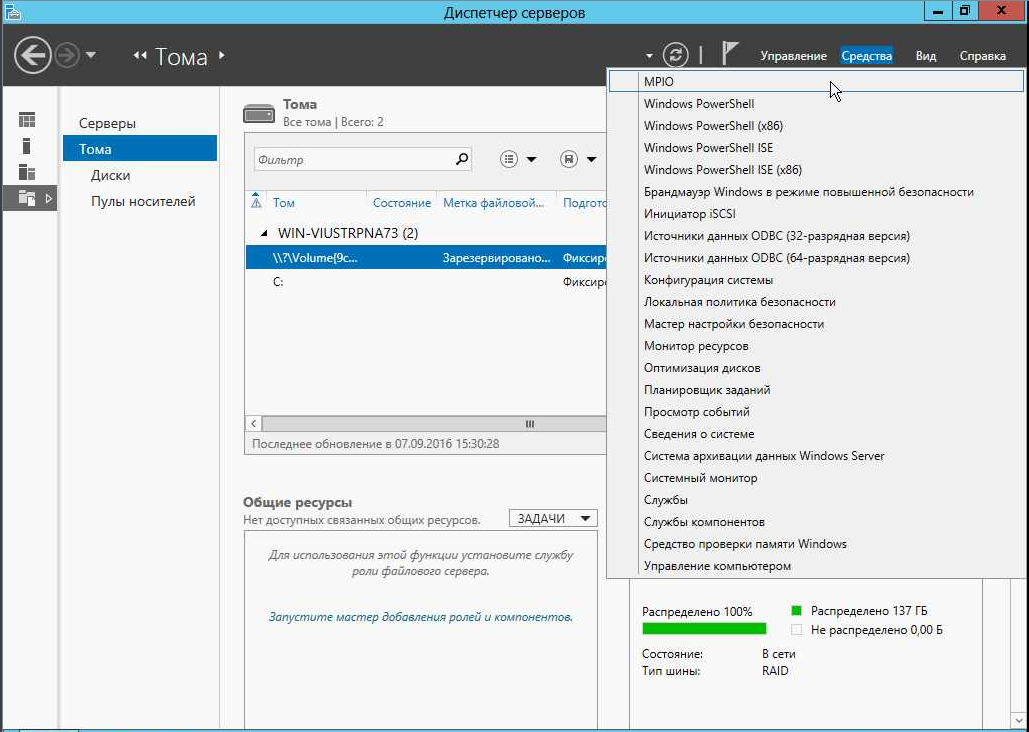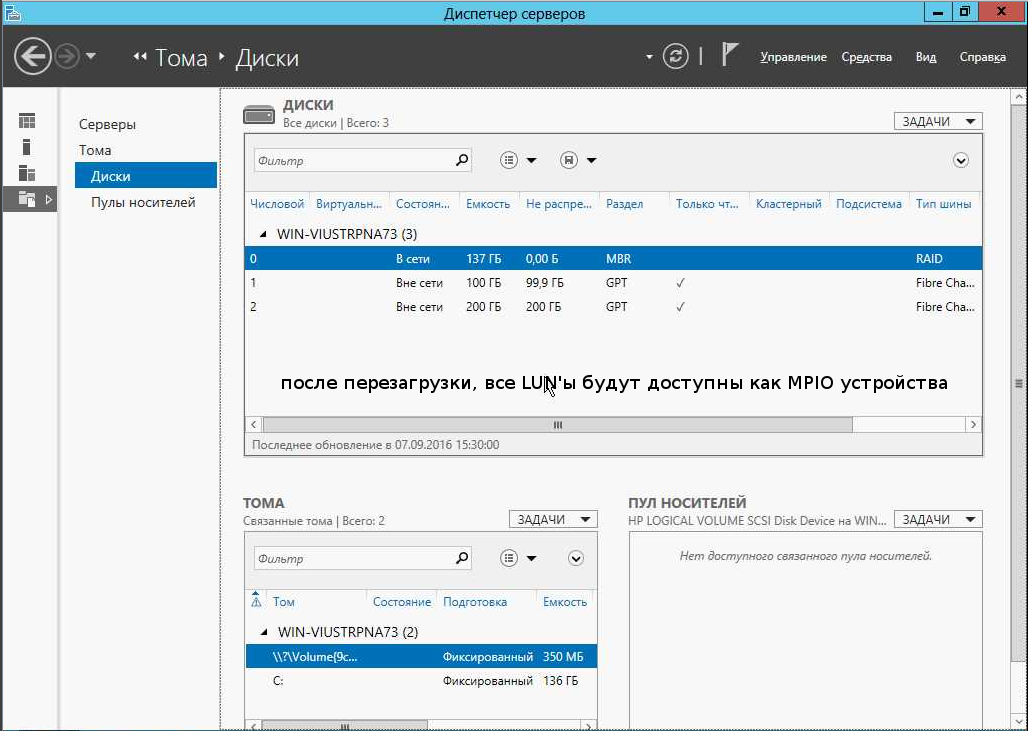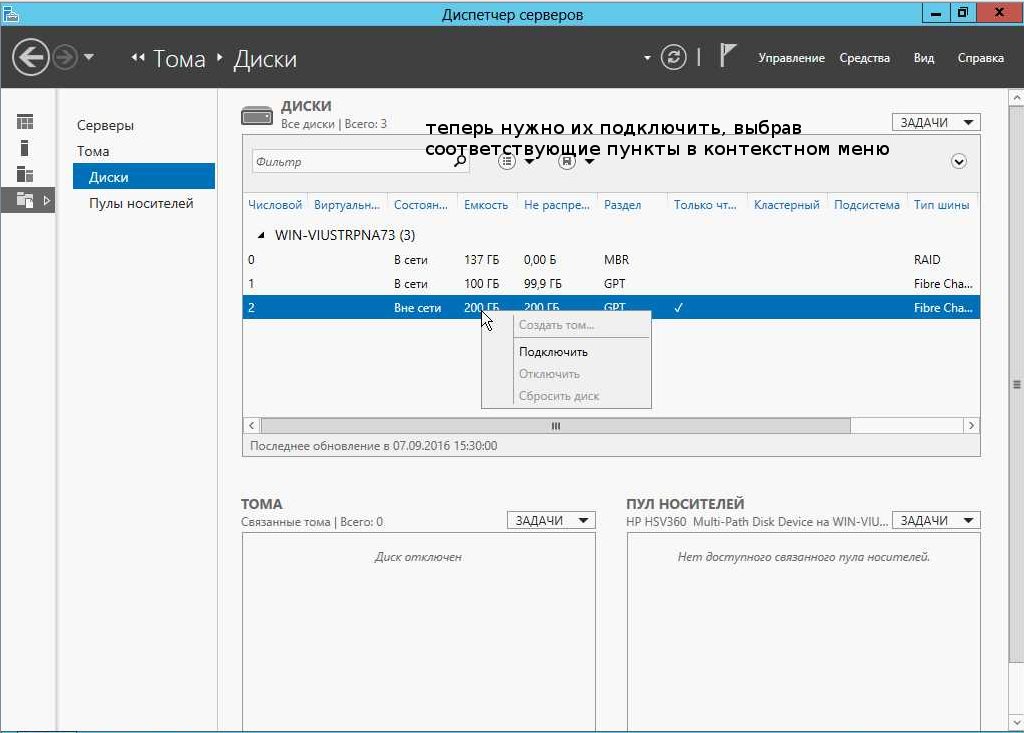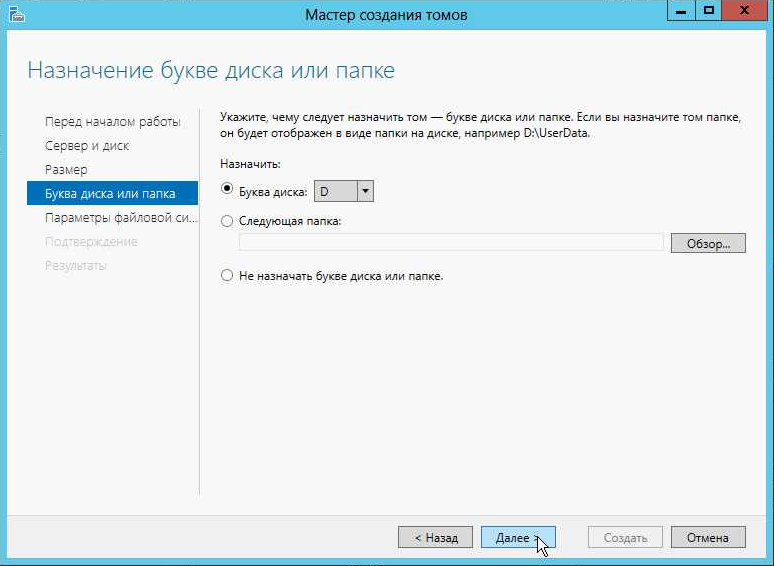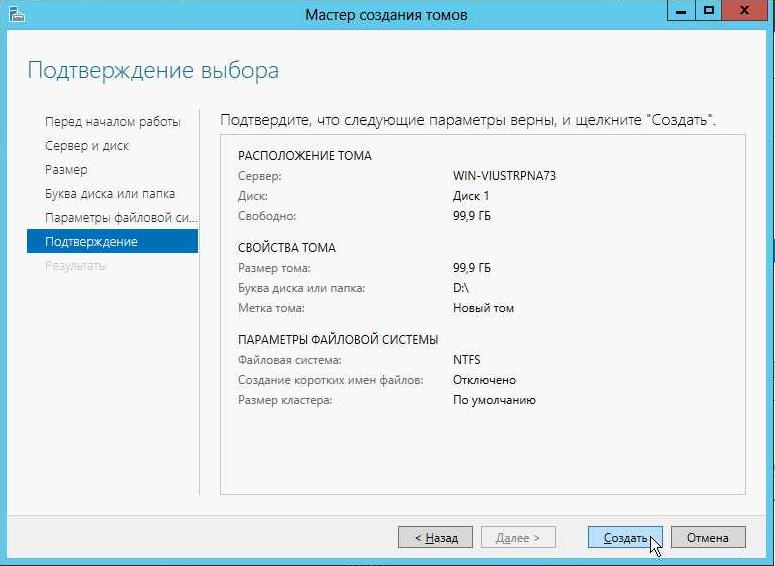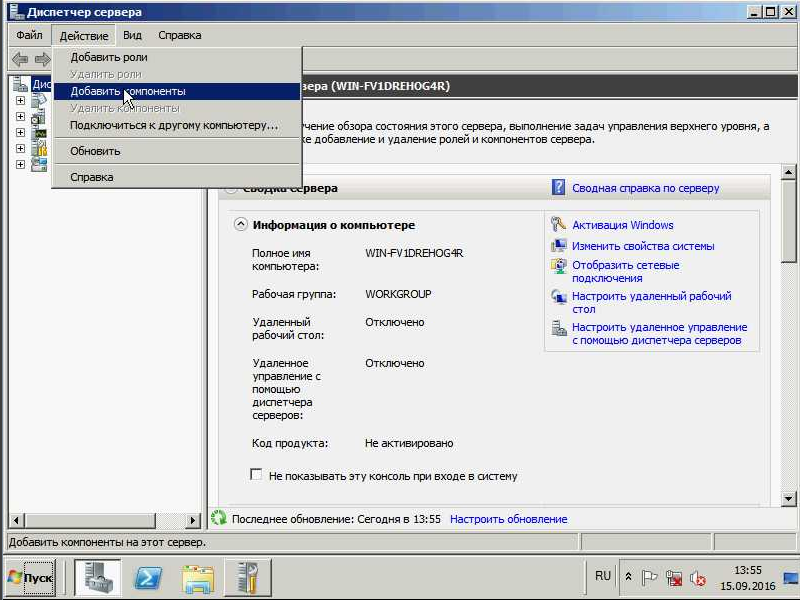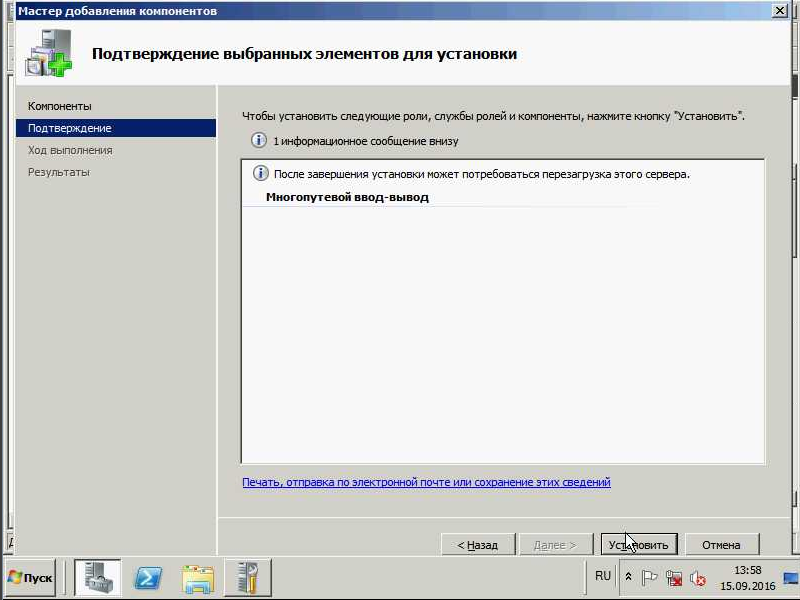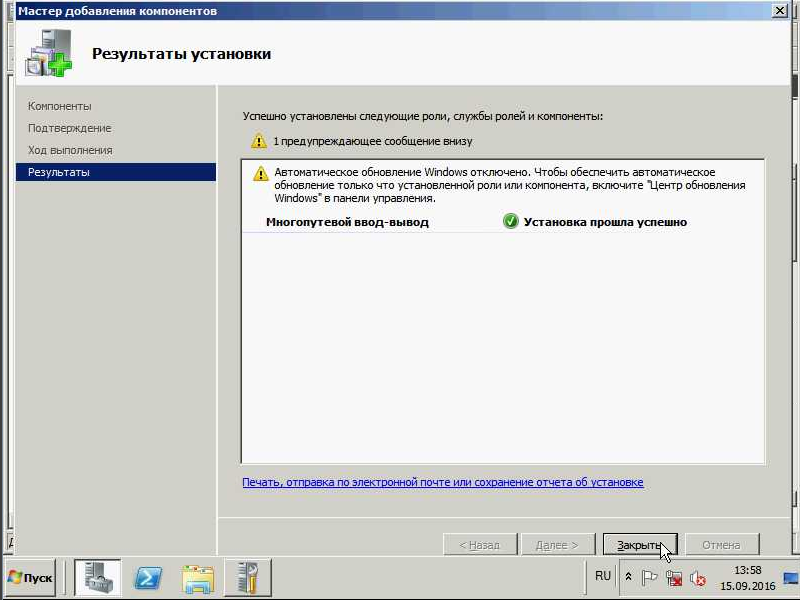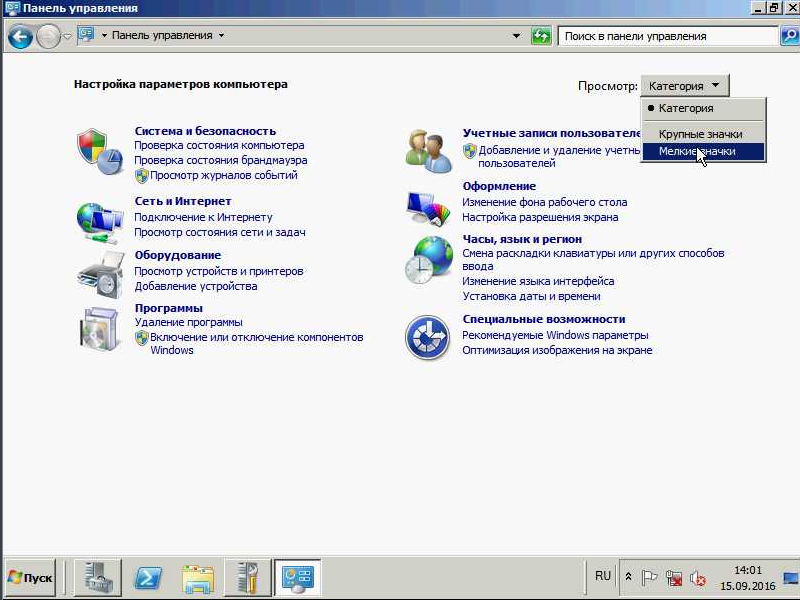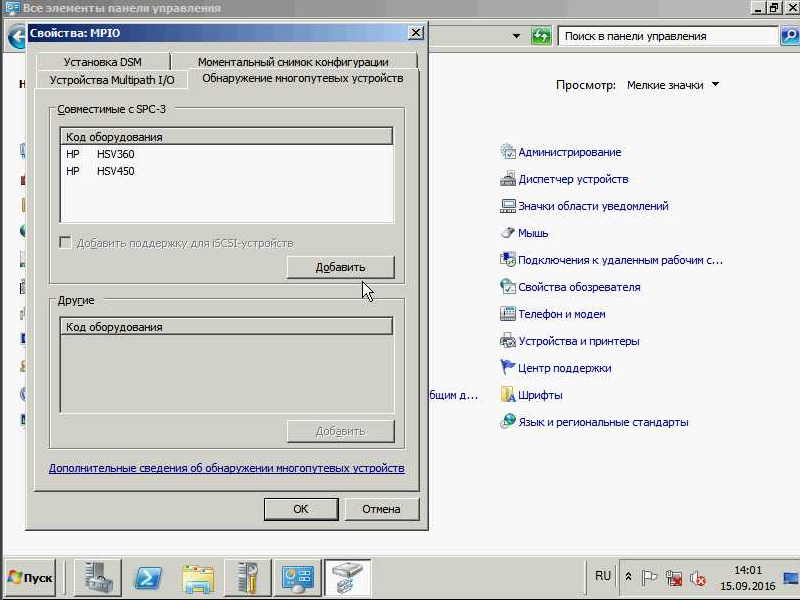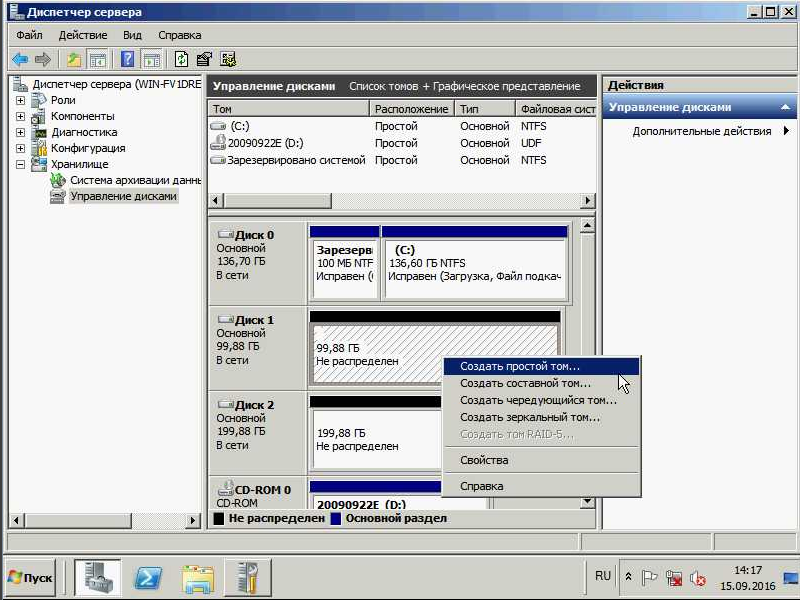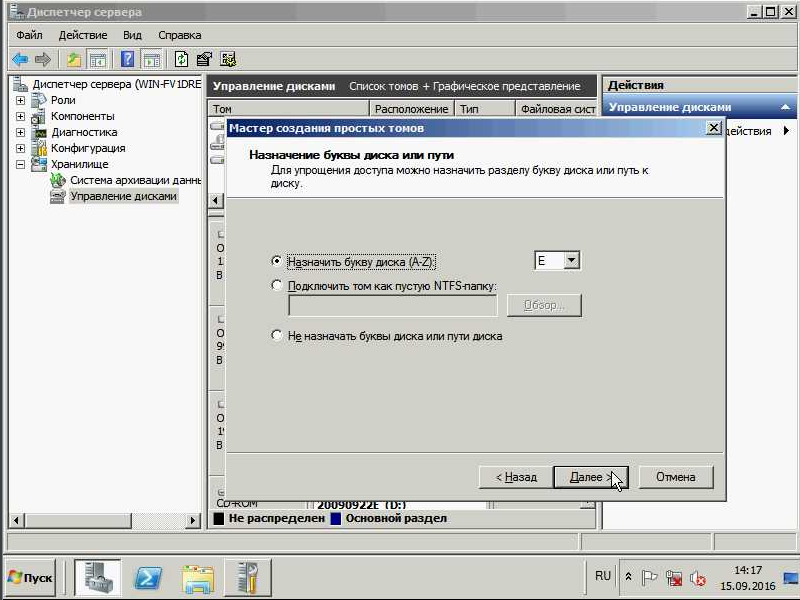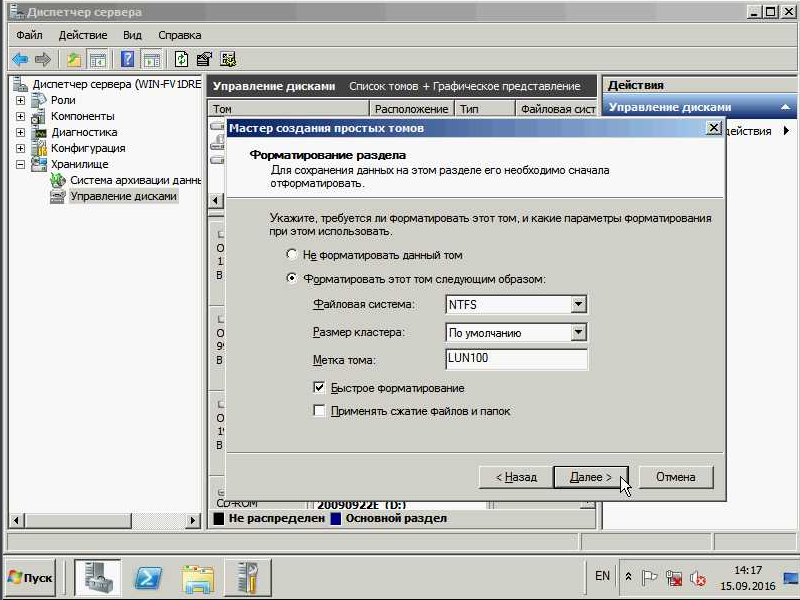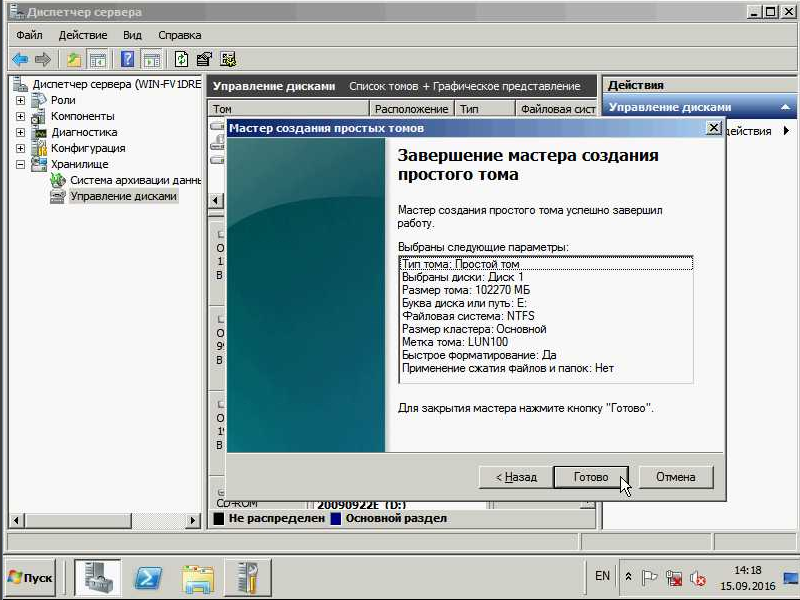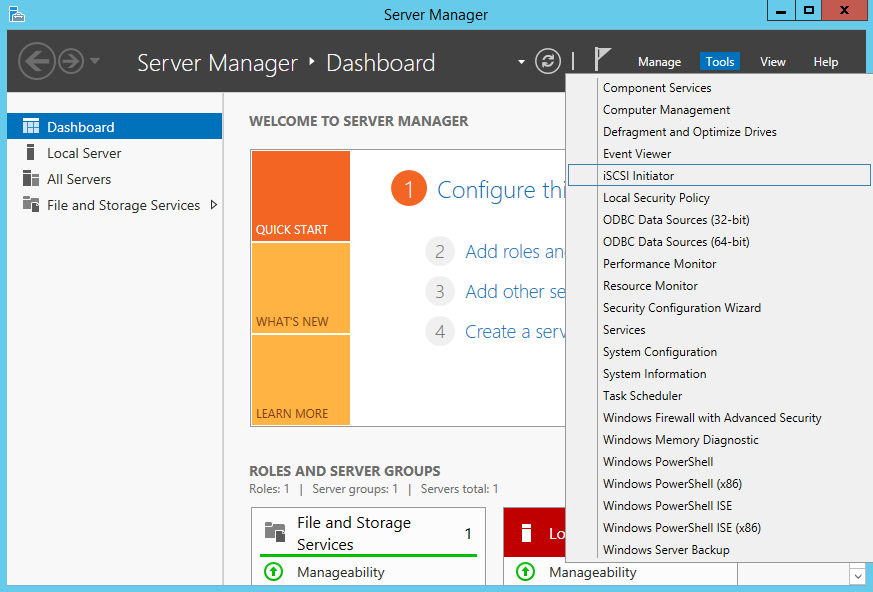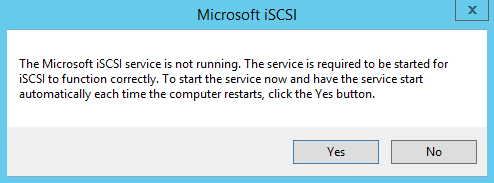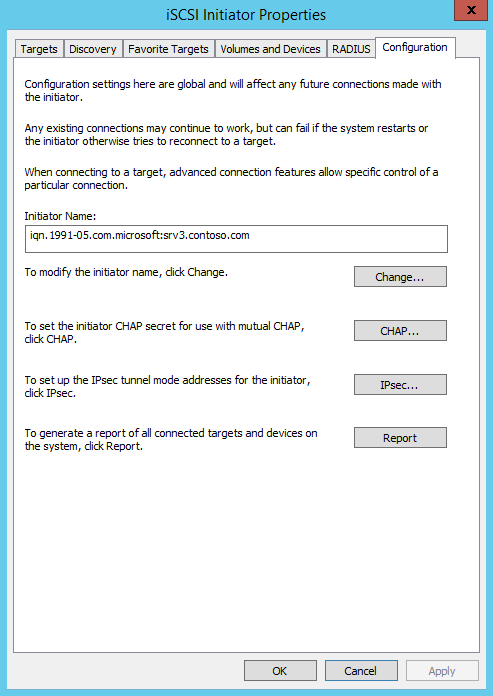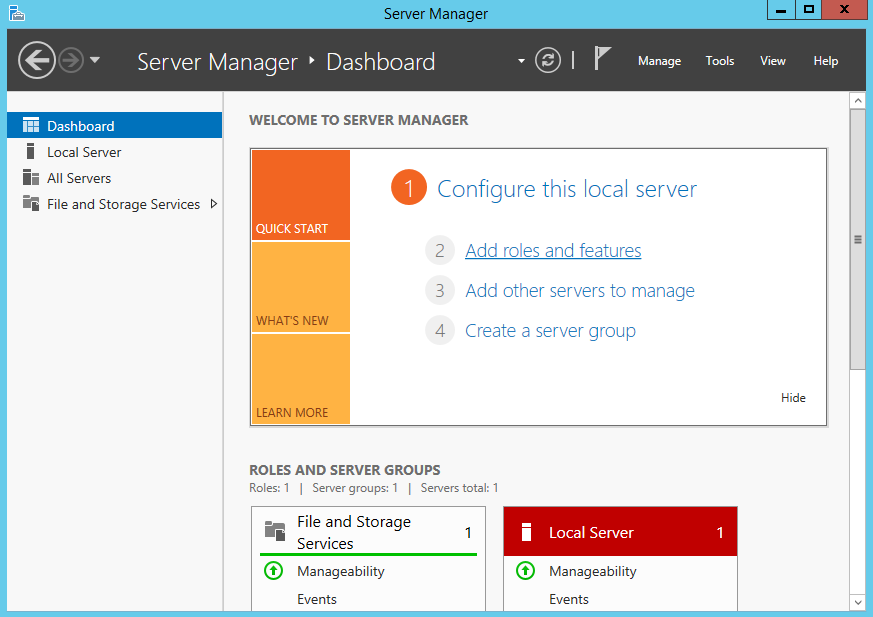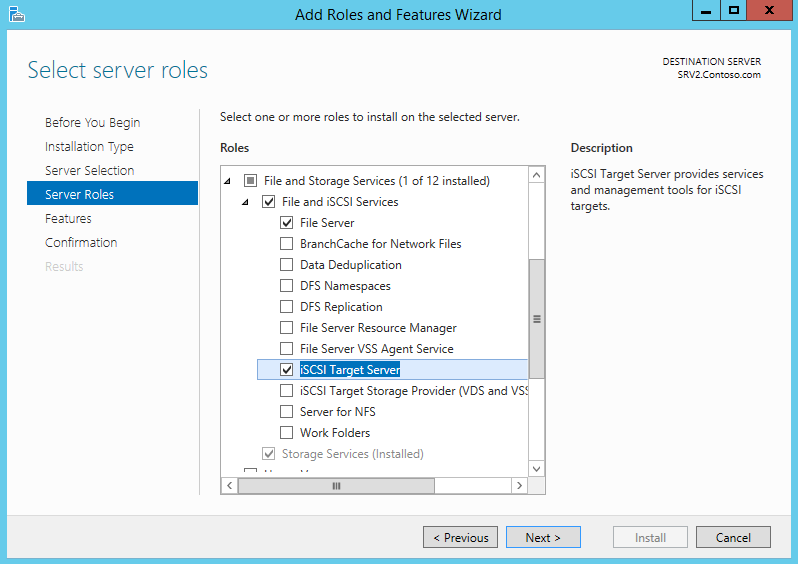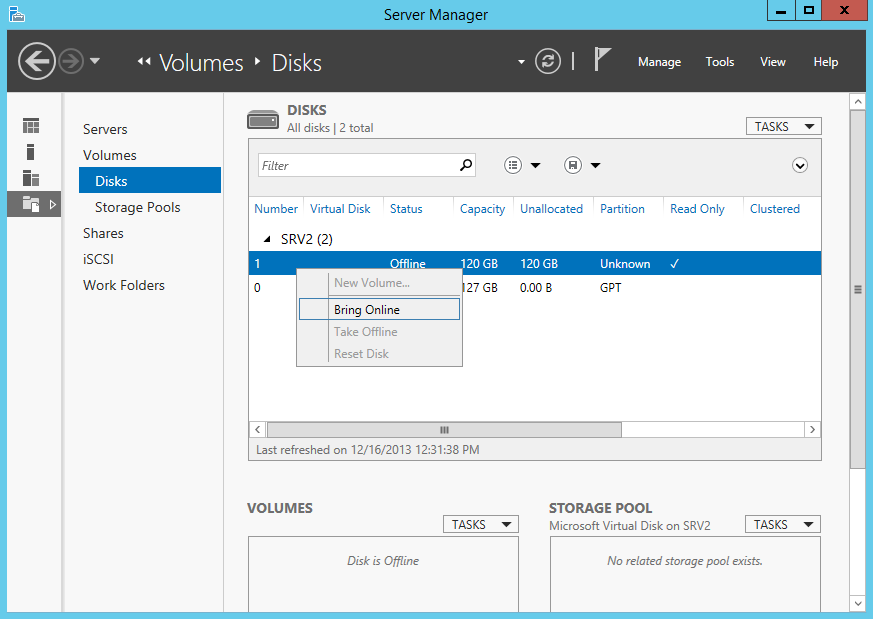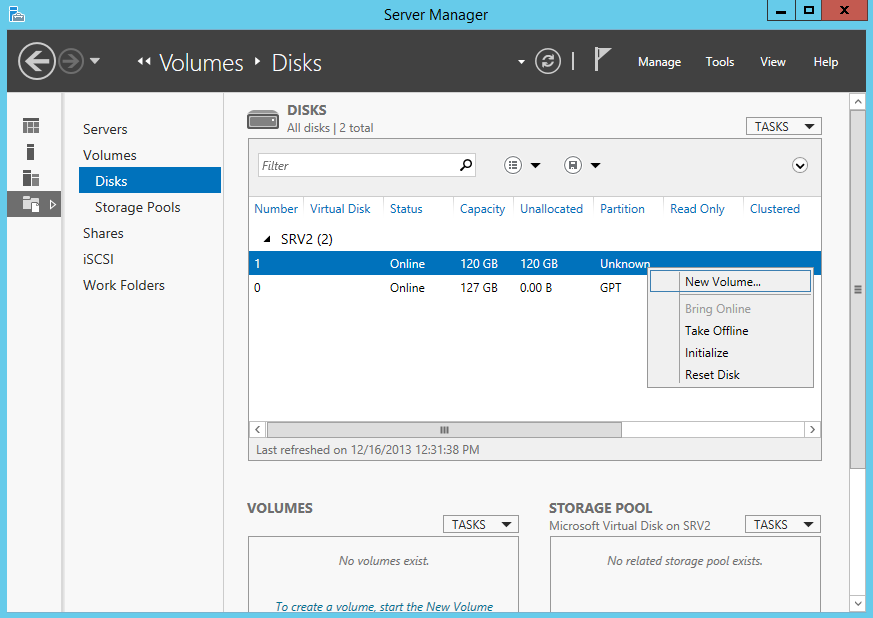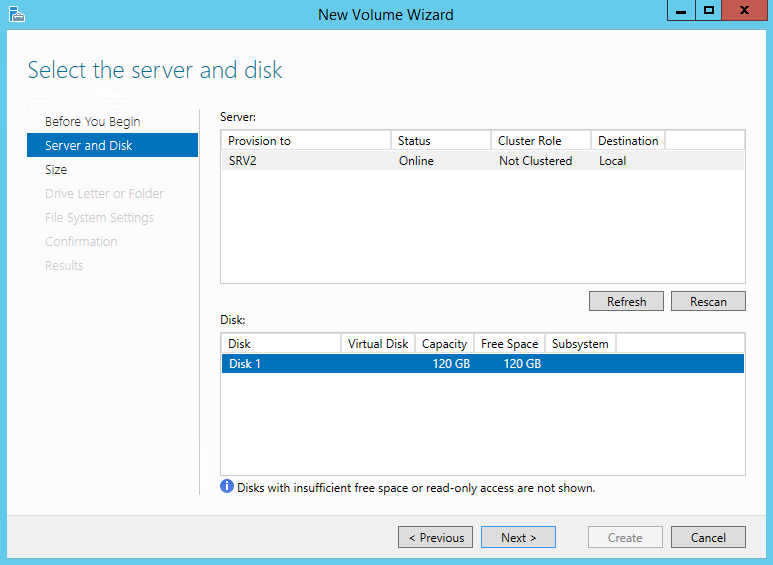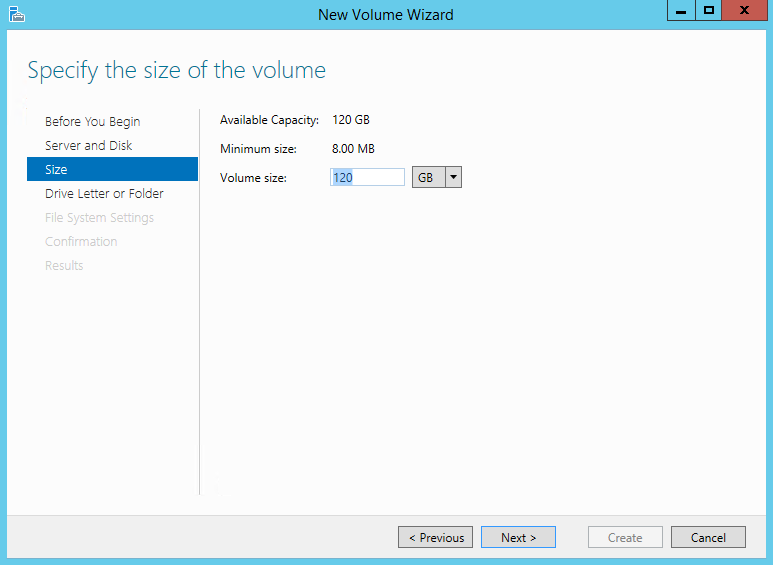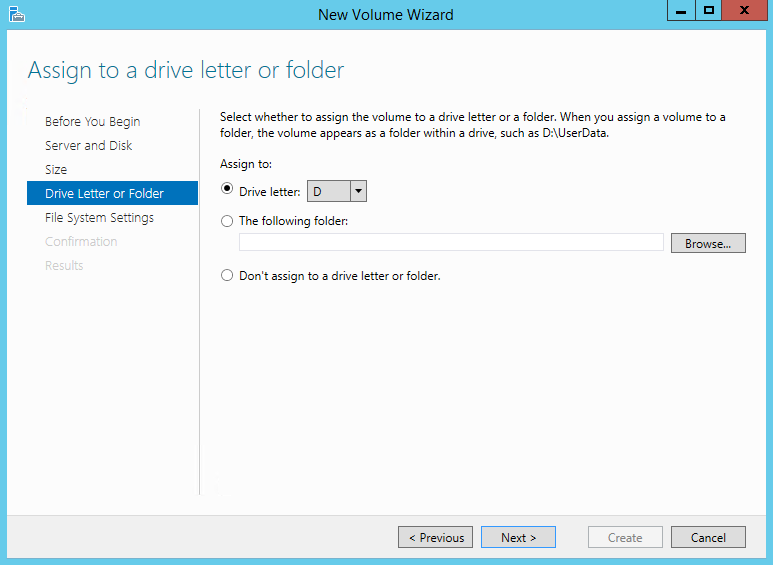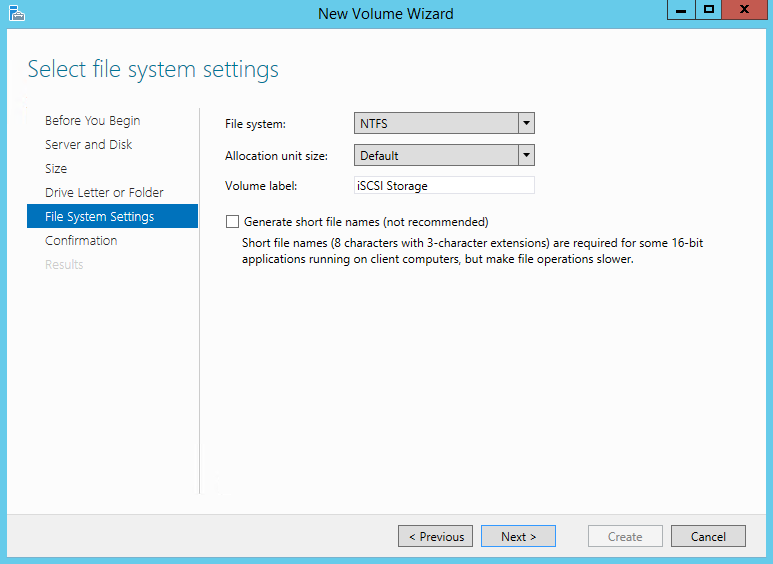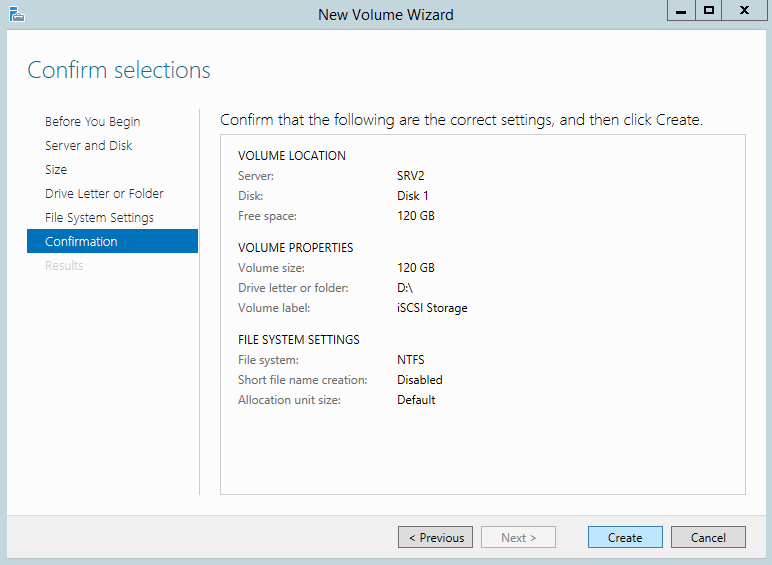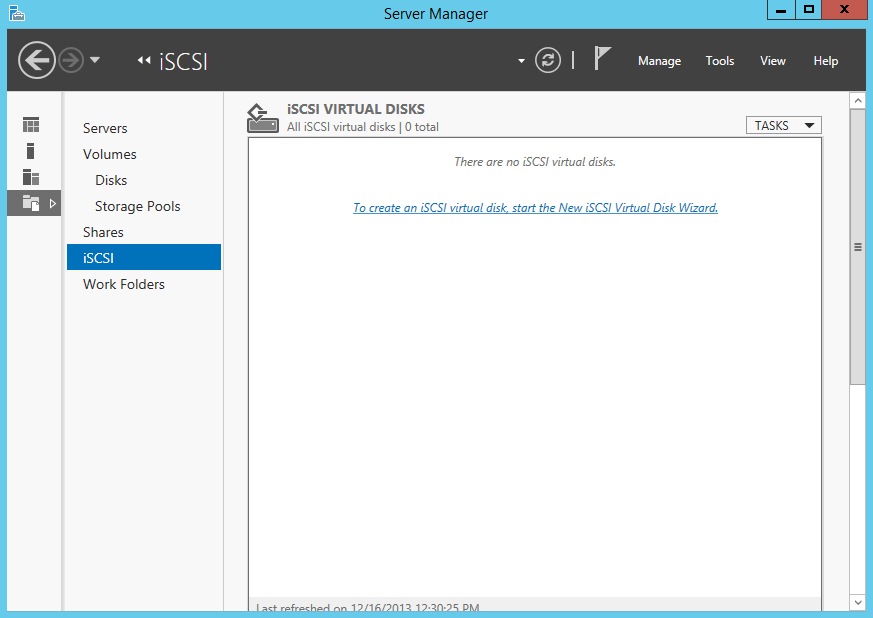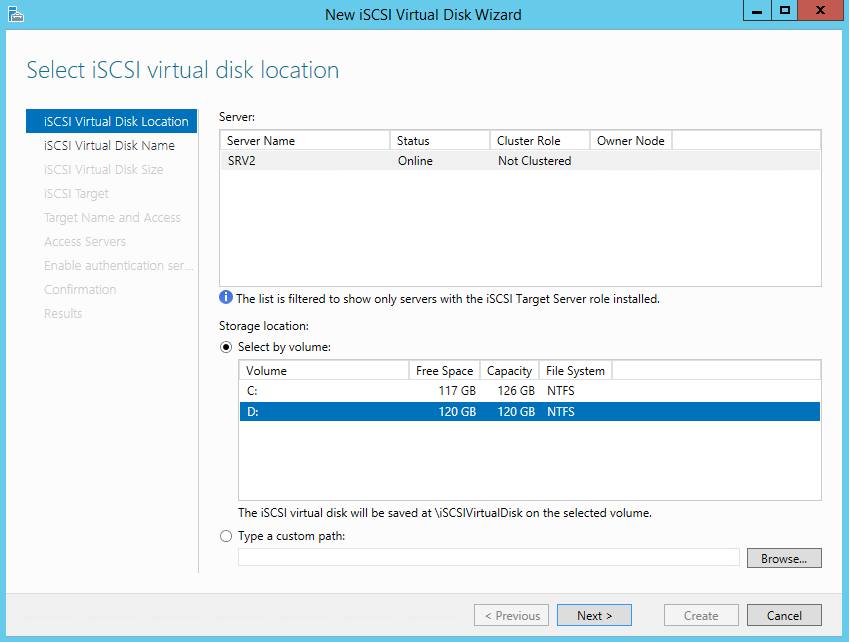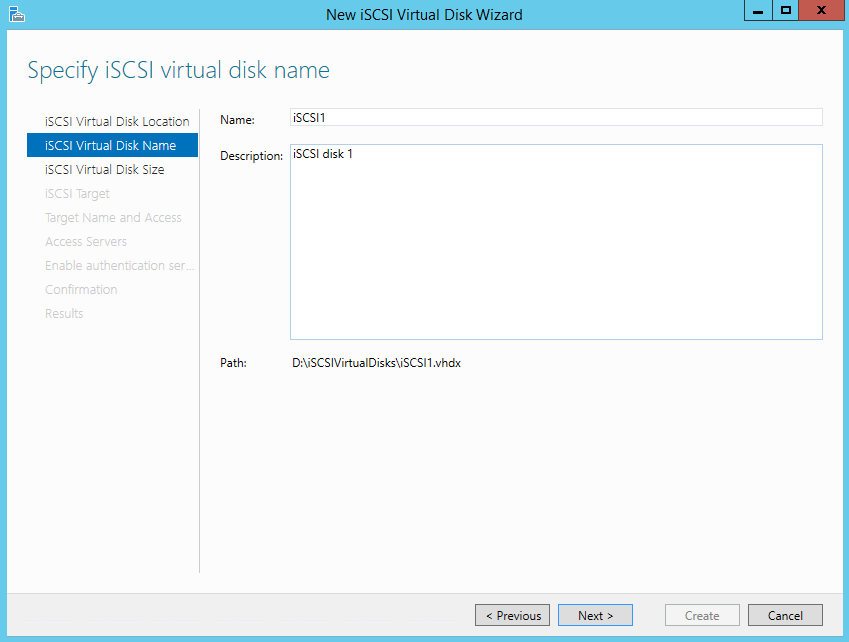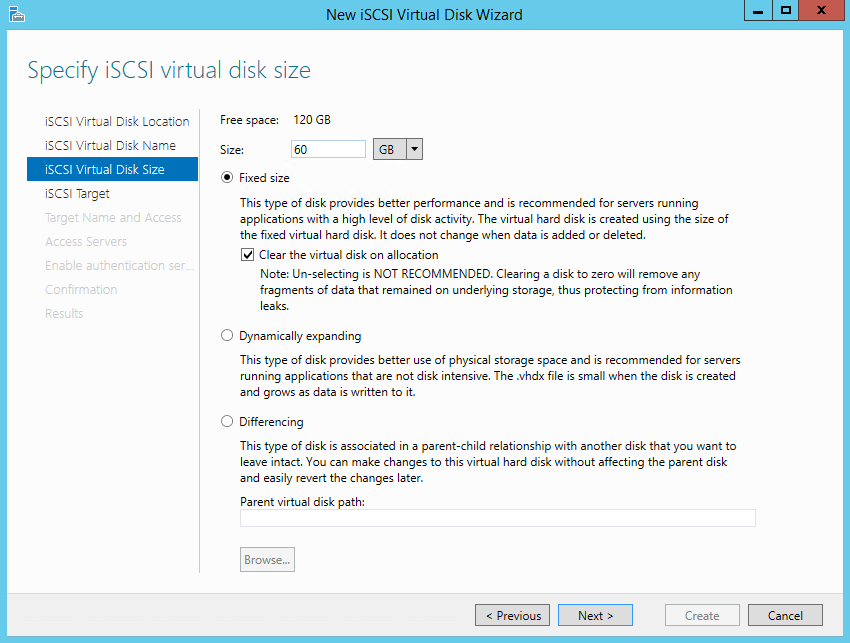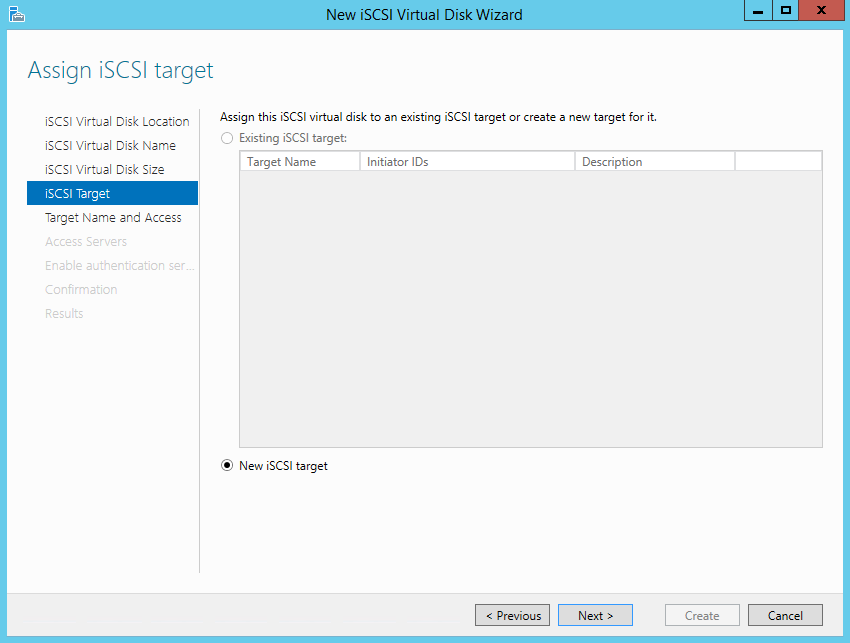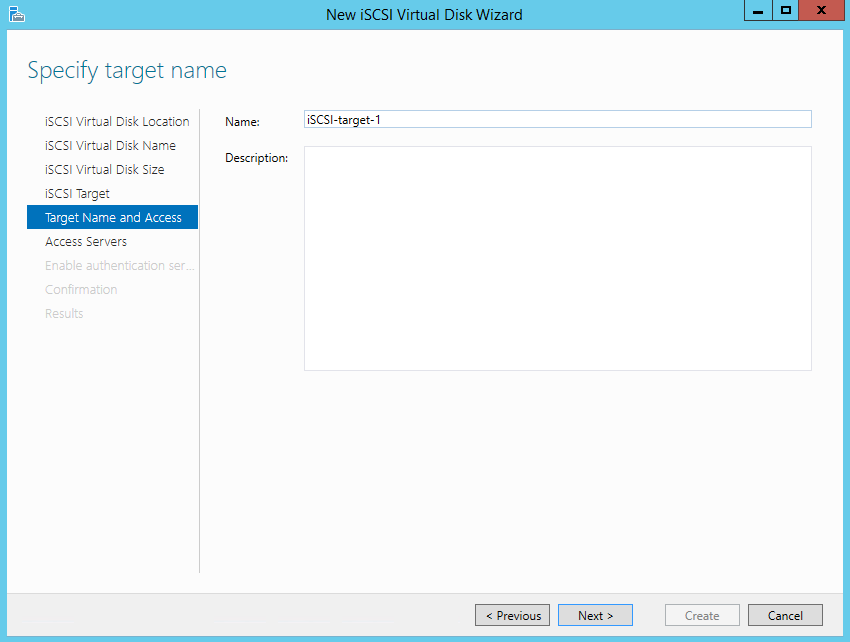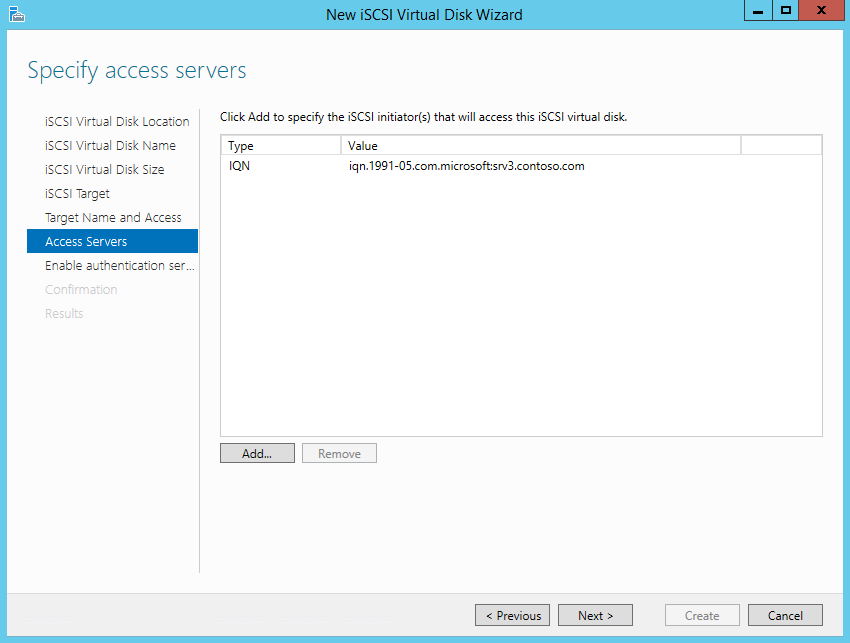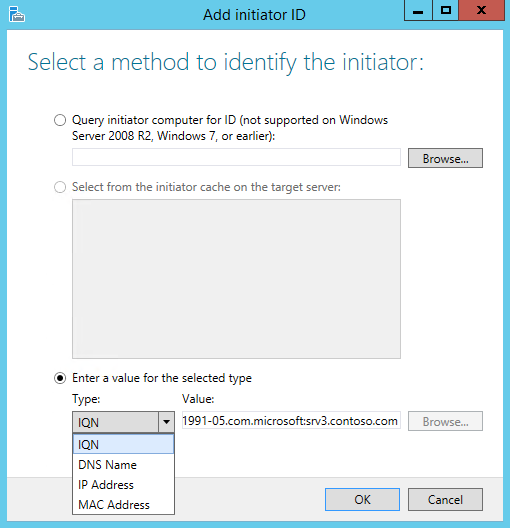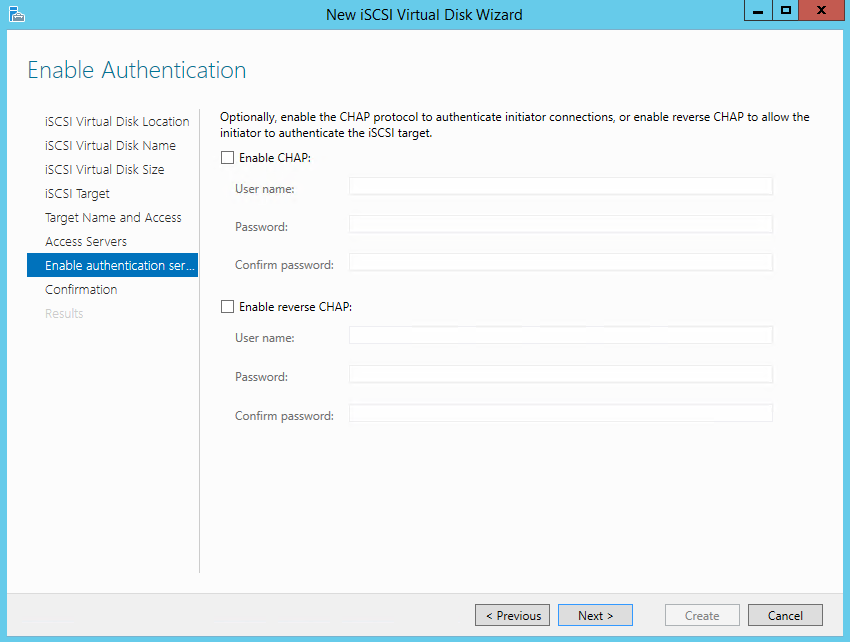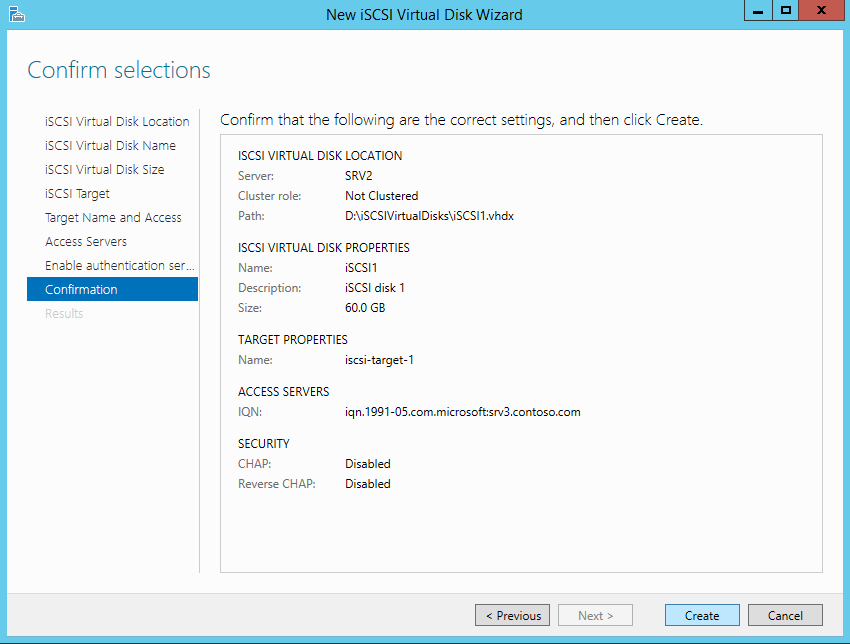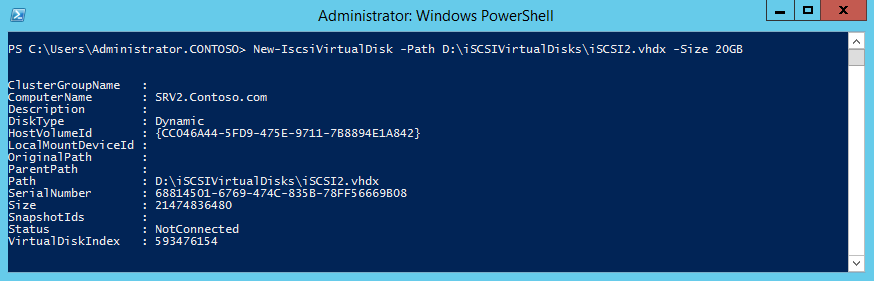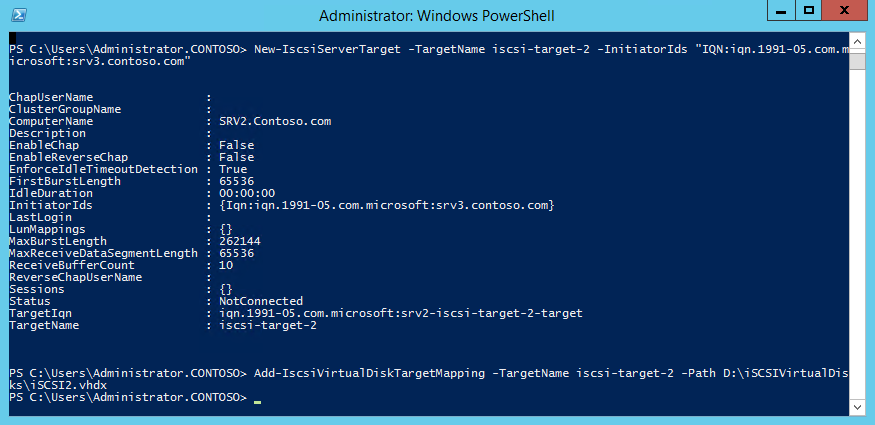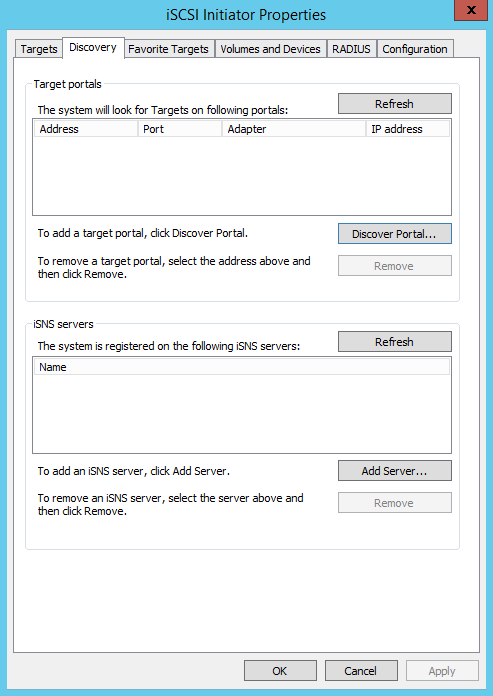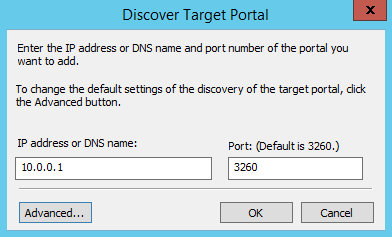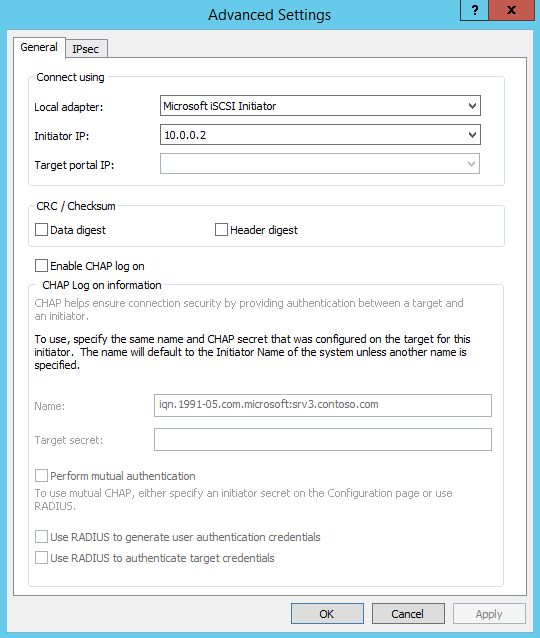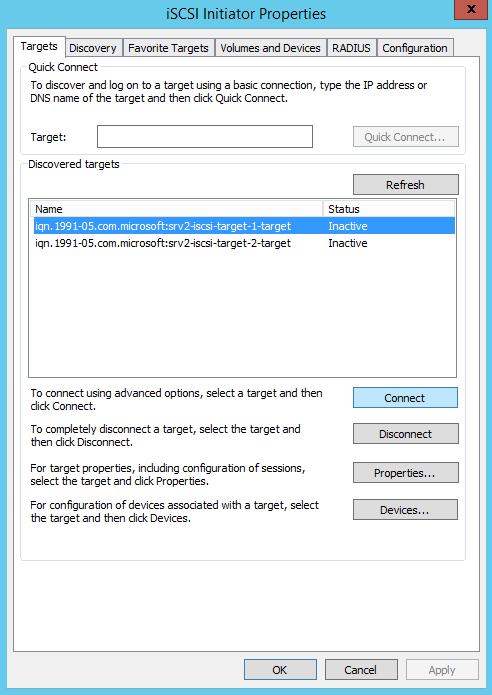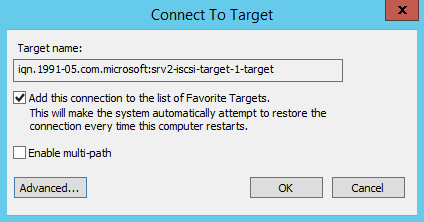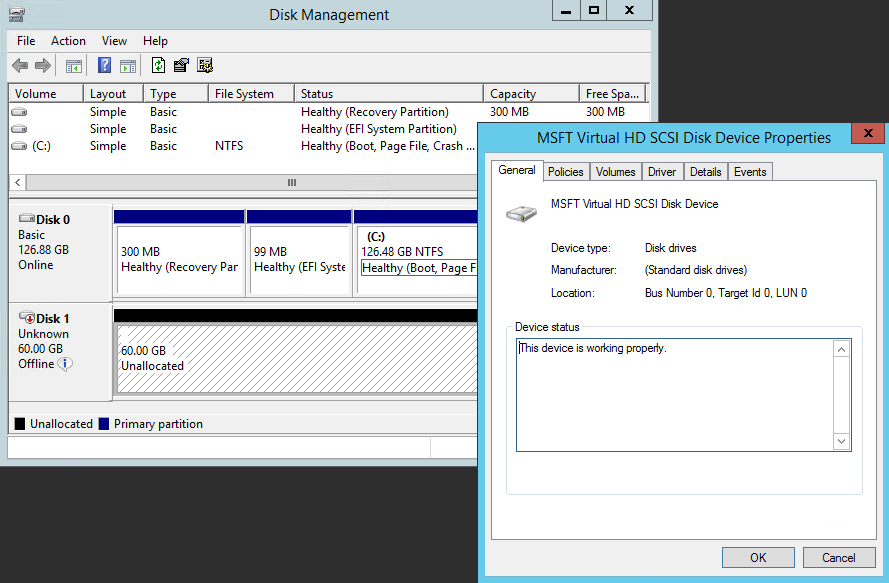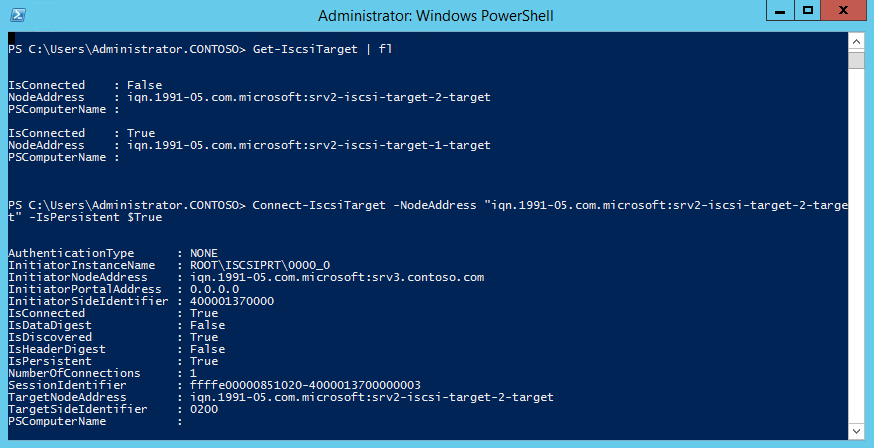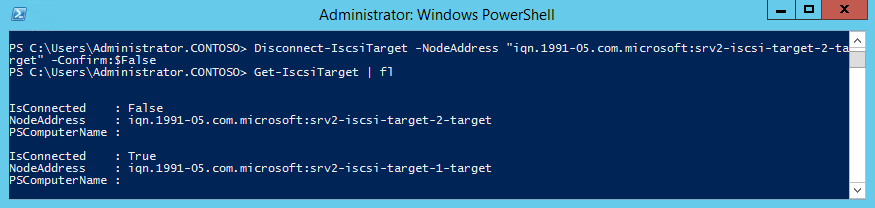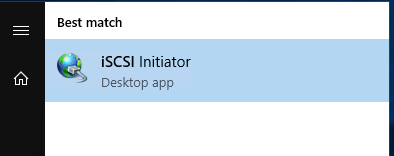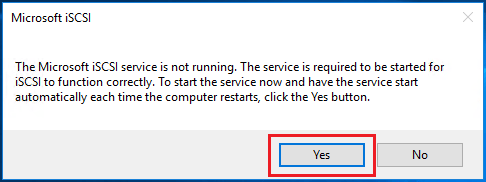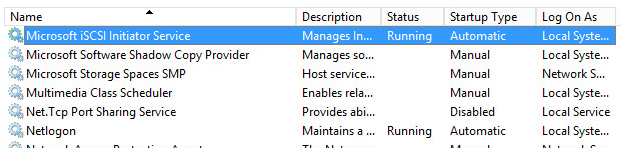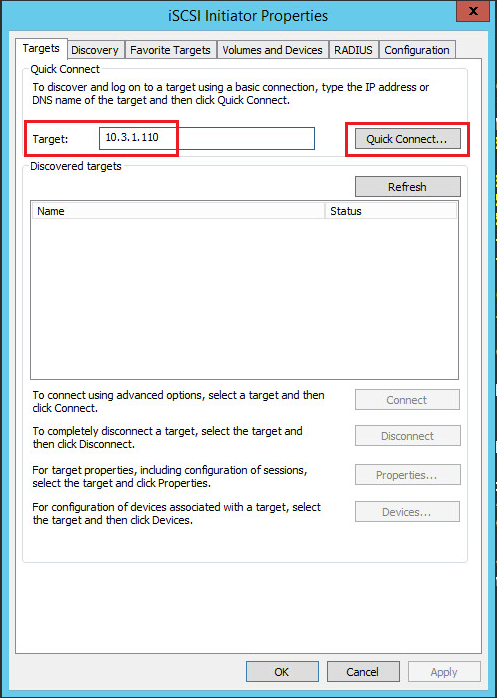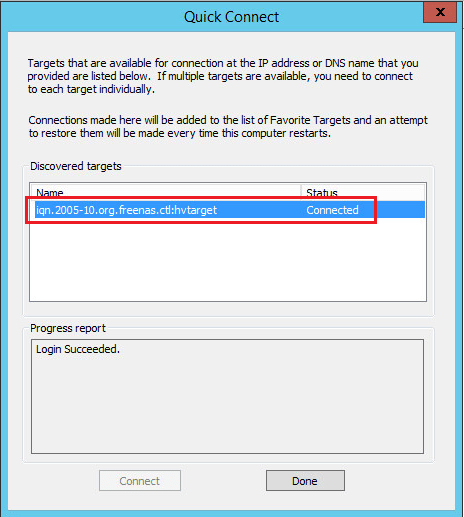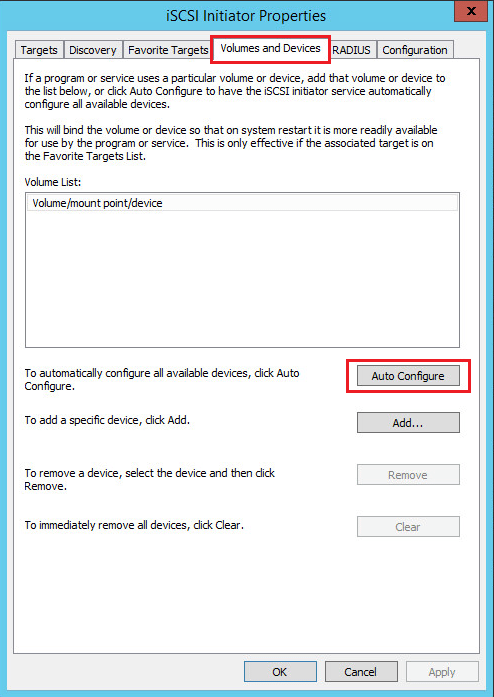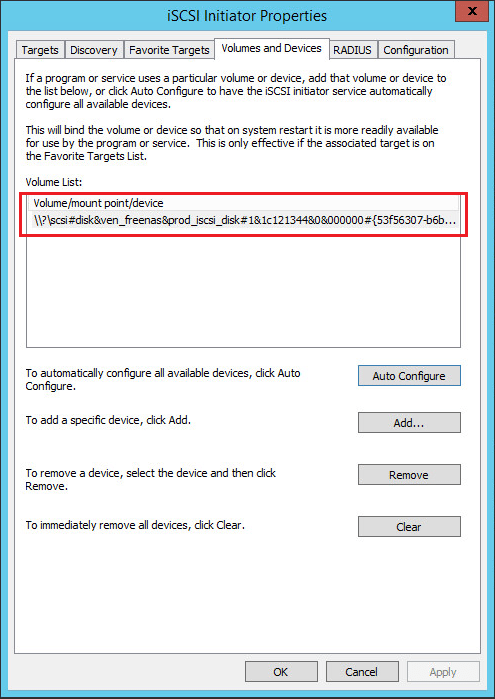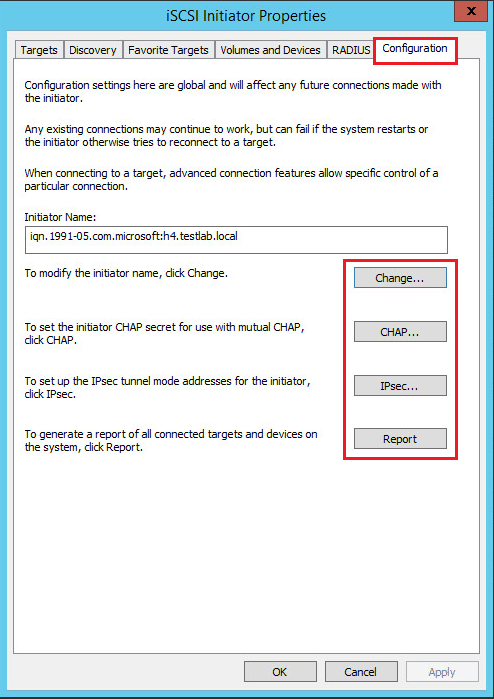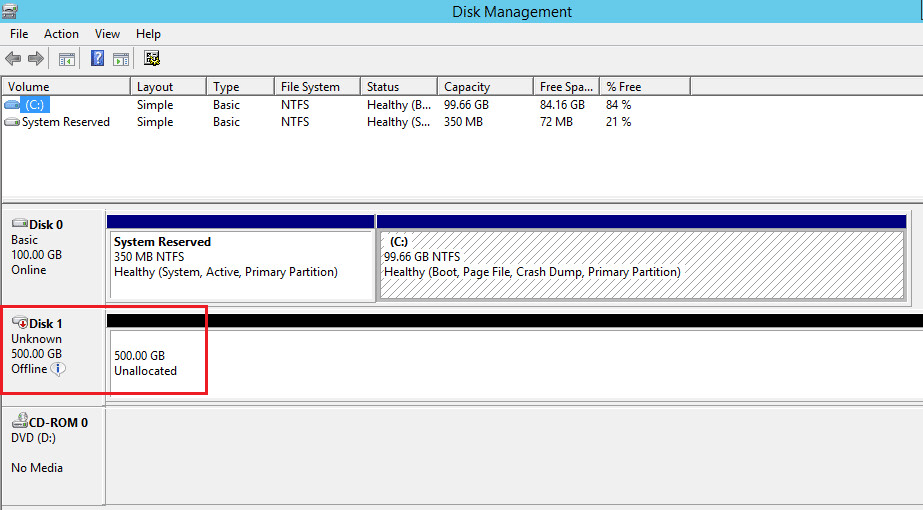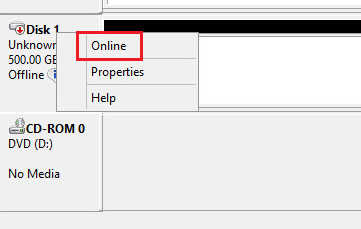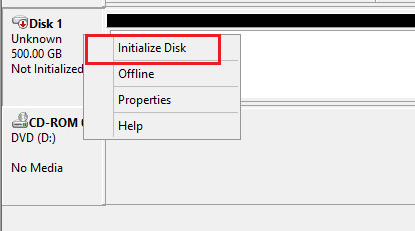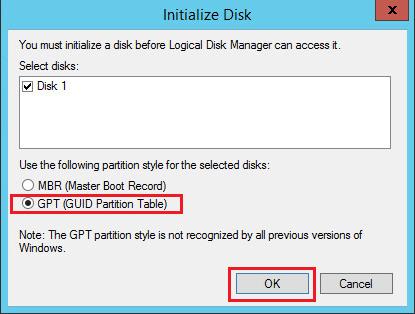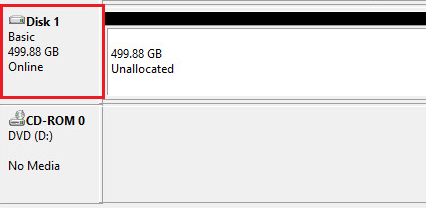Время на прочтение
2 мин
Количество просмотров 14K
В предыдущей статье мы рассматривали «Подключение Multipath LUN СХД к VMware ESXi и Debian GNU/Linux». В данной статье продолжаем. Напомню, что используется конфигурация с двумя SAN-свитчами, к каждому из которых, СХД подключена двумя линками.
Подключение Multipath LUN СХД к Windows Server 2012
Multipath Input Output — это система многопутевого подключения блочных устройств. Требуется она для дублирования каналов подключения в целях повышения отказоустойчивости и производительности за счет того, что сервер может обращаться к устройству по нескольким каналам.
Вот так система видит LUN’ы без поддержки MPIO:
Если MPIO по какой-либо причине отключен, требуется включить. Для этого в «панели мониторинга» выбираем меню «управление» и пункт «добавить роли и компоненты».
В «мастере добавления ролей и компонентов» переходим к пункту «компоненты» и выбираем в списке «Multipath I/O», после чего нажимаем виртуальную кнопку «установить».
После этого переходим в систему управления дисковыми массивами в «диспетчере серверов» и через меню «средства» вызываем диалог MPIO:
На вкладке «Обнаружение многопутевых устройств» видим нужные нам LUN’ы и нажимаем кнопку «добавить».
Система предложит перезагрузиться. Соглашаемся. После перезагрузки все LUN’ы доступны как MPIO устройства:
Теперь их требуется подключить к системе, после чего можно создавать тома:
Готово. Теперь созданные тома доступны в системе:
Подключение Multipath LUN СХД к системе Windows Server 2008
Выше мы рассмотрели как подключить LUN к системе Windows Server 2012. В системе Windows Server 2008 процедура несколько отличается.
После загрузки системы, запускаем «Диспетчер сервера»:
В меню «Действие» выбираем пункт «Добавить компоненты»:
В списке активируем переключатель «Многопутевой ввод-вывод» и проходим все этапы установки:
Готово. Теперь нужно активировать распознавание путей. Для этого переходим на «Панель управления» и переключаемся на режим просмотра «Мелкие значки:
Вызываем панель конфигурации „MPIO“:
Где переходим на вкладку „Обнаружение многопутевых устройств“. В списке „Код оборудования“ будут представлены нужные LUN’ы. Нажимаем виртуальную кнопку „Добавить“:
Система предложит перезагрузиться. Соглашаемся:
После перезагрузки в „Диспетчере сервера“ переходим по пунктам „Хранилище“ → „Управление дисками“ и видим LUN’ы как Multipath устройства:
Теперь можно создать тома и подключить к системе:
Готово. Теперь диск доступен в системе. Чтобы убедиться, можно открыть „Мой компьютер“:
Протокол iSCSI (Internet Small Computer System) представляет собой протокол SCSI, работающий с системами хранения данных поверх протокола IP. С помощью iSCSI вы сможете подключать ваши сервера к сетевым хранилищам по обычной TCP/IP сеть без использования FC. В этой статье мы рассмотрим, как настроить iSCSI-хранилище на одном Windows Server 2019 и использовать его на других серверах(в Windows Server 2016 и 2012 R2 все настраивается аналогично). Первый пример использования iSCSI: файловому серверу необходимо дополнительное место, и мы по сети подключаем к нему виртуальный диск с другого сервера-хранилища по iSCSI. Другой пример – построение отказоустойчивого кластера, когда для нескольких серверов необходимо общее хранилище.
Для использования ISCSI-диска нужно на сервере-хранилище настроить виртуальный диск (это обычный vhd/vhdx файл) и опубликовать его в виде iSCSI таргета, к которому подключаются iSCSI инициаторы (другие сервера и устройства).
Содержание:
- Настройка iSCSI target в Windows Server
- Настройка iSCSI Initiator в Windows Server 2019
Настройка iSCSI target в Windows Server
Сначала нужно включить iSCSI target (активировать роль iSCSI Target Server), зайдя в File and Storage Services -> File and iSCSI Services.
Теперь на iSCSI сервере нужно создать виртуальный диск. Для этого необходимо зайти в Server Manager -> File and Storage Services -> iSCSI, нажать To create an iSCSI virtual disk, start the New iSCSI Virtual Disk Wizard.
В мастере создания виртуального iSCSI диска нужно выбрать физический раздел, на котором его нужно разместить. Далее нужно присвоить имя iSCSI диска, указать размер диска и его тип (Fixed Size, Dynamically expanding или Differencing), имя iSCSI таргета.
На шаге Access Servers нужно указать серверы (iSCSI инициаторы), которые смогут подключаться к данному iSCSI таргет, выбрав один из вариантов подключения:
- IQN (придется сначала включить iSCSI initiator на сервере и скопировать IQN);
- DNS Name
- IP Address;
- MAC Address.
Пусть используется вариант с IP-адресом.
Следующий шаг в этом мастере – это настройка протокола аутентификации CHAP. Его следует использовать, если необходимо проверять подлинность подключения от инициатора. Далее он включается, вписывается имя пользователя и 12-значный пароль (или длиннее), затем Next -> Next -> Finish. Проверьте, что виртуальный диск iscsiDisk2.vhdx создался в каталоге D:\iSCSIVirtualDisks.
Можно создать iSCSI диск с помощью PowerShell. Создадим виртуальный диск размером 200 Гб:
New-IscsiVirtualDisk -Path С:\iSCSIVirtualDisks\iscsiDisk2.vhdx -Size 200GB.
По умолчанию создается динамический диск размером 4,096 Кб, независимо от того, сколько было указано параметром Size. Динамический диск будет расширяться по мере необходимости.
Если нужно использовать диск фиксированного размера (такие диске резервируют место на физическом носителе при создании), то его создать той же командой с дополнительным параметром UseFixed:
New-IscsiVirtualDisk -Path С:\iSCSIVirtualDisks\iscsiDisk2.vhdx -Size 200GB –UseFixed
Для дисков с высокой активностью и повышенными требованиями к IOPS нужно использовать диски фиксированного размера, т.к. для динамических дисков расходуются дополнительные ресурсы на операции приращения.
Далее таргету присваивается имя, здесь же можно разрешить к нему доступ с IP-адреса сервера-инициатора:
New-IscsiServerTarget -TargetName "iscsiTarget33" -InitiatorId @("IPAddress:172.17.244.8")
При желании вместо IP-адреса можно использовать IQN имя (iSCSI Qualified Name – уникальный идентификатор iSCSI устройства в сети):
New-IscsiServerTarget -TargetName iscsiTarget33 -InitiatorIds “IQN: 1991-05.com.microsoft:win2019test.ddd.com”
Затем желательно проверить результат:
Get-IscsiServerTarget | fl TargetName, LunMappings
Получить полное имя таргета можно с помощью командлета
Get-IscsiTarget
, а затем подключить таргет:
Connect-IscsiTarget -NodeAddress iqn.1991-05.com.microsoft:win2019test-iscsitarget33-target
Настройка iSCSI Initiator в Windows Server 2019
Следующий шаг – подключение к созданному iSCSI диску со второго сервера-инициатора. Перейдите в панель управления Control Panel, запустите iSCSI initiator (или выполните команду
iscsicpl.exe
).
В консоли управления службами services.msc поставьте автоматический тип запуска для службы Microsoft iSCSI Initiator Service, Или используйте команду:
Set-Service -Name MSiSCSI -StartupType Automatic
Перейдите на вкладку Discovery, нажмите на кнопку Discover Portal и введите ввести IP-адрес первого сервера (iSCSI-таргет). Чтобы трафик ходил только через определённый сетевой интерфейс, нужно нажать кнопку Advanced, и изменить значения по умолчанию в выпадающих списках: Local Adapter –> Microsoft iSCSI Initiator, Initiator IP –> 172.17.244.8.
Для подключения к iSCSI хранилищу необходимо открыть порты 860 и 3260 в Windows Firewall.
Теперь переключитесь на первую вкладку Targets, на ней появится новое подключение. Чтобы включить его, нажмите Connect -> Advanced, выберите значения из выпадающих полей, включите галочку Enable CHAP log on, укажите имя пользователя и 12-значный пароль.
Осталось инициализировать сам iSCSI-диск, который сначала находится в состоянии Offline. Для этого на сервере-инициаторе необходимо в консоли Disk Management в контекстном меню нового диска выбрать пункт Online, а затем – Initialize Disk. Создайте на новом диске один или несколько разделов, присвойте метку и букву диска. Отформатируйте в файловой системе NTFS.
Для быстрой инициализации и форматирования нового диска можно использовать следующий однострочный PowerShell (см. пример в статье об управления дисками и разделами из PowerShell):
Get-Disk |Where-Object PartitionStyle -eq 'RAW' |Initialize-Disk -PartitionStyle MBR -PassThru |New-Partition -AssignDriveLetter -UseMaximumSize |Format-Volume -FileSystem NTFS -Confirm:$false
Примечание: iSCSI-диски не поддерживают файловую систему ReFS.
Теперь этот виртуальный диск, подключенный с другого сервера по протоколу iSCSI можно использовать как обычный локально подключенный диск.
Также вы можете подключить iSCSI диск на инициаторе из PowerShell. Чтобы получить IQN таргета, используйте командлет
Get-iSCSITarget
.
Чтобы подключится к iSCSI таргет выполните команду:
Connect-IscsiTarget –IsPersistent $False и введите IQN.
Если использовалась дополнительная проверка аутентификации CHAP, то необходимо будет это указать, используя следующую конструкцию:
Get-iScsiTarget | Connect-iScsitarget –AuthenticationType ONEWAYCHAP –ChapUserName <username> -ChapSecret <secret>
Если вы хотите обеспечить высокую доступность и балансировку нагрузки для iSCSI дисков, можно использовать несколько избыточные сетевые компоненты (сетевые карты, коммутаторы) и модуль MPIO.
Internet Small Computer System Interface (iSCSI) — это протокол передачи данных, предназначенный для обмена данными между серверами и системами хранения данных (Storage Area Network, SAN). iSCSI представляет из себя комбинацию протокола SCSI и стека протоколов TCP/IP и предназначен для передачи блоков данных через сети Ethernet. Управляющие команды SCSI передаются внутри IP-пакетов, а протокол TCP обеспечивает управление потоком и надежность передачи данных.
При использовании iSCSI данные между сервером и системой хранения передаются блоками, в необработанном виде. Это позволяет использовать SAN практически так же, как если бы они были подключены к серверу напрямую, а не по сети. Хост-система может создавать на SAN логические разделы, форматировать их и использовать как обычные локальные жесткие диски. В этом заключается основное отличие SAN от сетевых хранилищ (Network Area Storage, NAS), которые работают на уровне файловой системы и используют протоколы передачи файлов, такие как SMB или CIFS.
Технология iSCSI была разработана как более дешевая альтернатива Fibre Channel (FC). Системы на базе iSCSI поддерживают стандартные протоколы и могут быть построены на базе любой существующей сетевой инфраструктуры, поддерживающей протокол IP. Для работы iSCSI может использовать самые обычные сетевые устройства (коммутаторы, маршрутизаторы, сетевые адаптеры и т.п), тогда как для FC требуются специальные HBA-адаптеры, оптические кабеля и прочее дорогостоящее оборудование.
Архитектура iSCSI является клиент-серверной и включает в себя следующие компоненты:
iSCSI Initiator — клиентский компонент, который отправляет запросы на подключение компоненту iSCSI Target, находящемуся на стороне сервера. Инициатор может быть реализован программно, в виде драйвера, либо аппаратно, в виде специального iSCSI адаптера.
iSCSI Target — серверный компонент, слушающий клиентские запросы и обеспечивающий установку соединения между клиентом и сервером iSCSI. Кроме того, таргет связан с виртуальными дисками iSCSI, и после установки соединения все виртуальные диски, связанные с этим таргетом, становятся доступны через инициатор. В качестве iSCSI Target может выступать как специализированная СХД, так и обычный Windows сервер с установленной ролью iSCSI Target.
Виртуальные диски iSCSI — используются для разбиения дискового пространства на логические разделы (Logical Unit Number, LUN). В Windows Server 2012 iSCSI LUN представляют из себя обычные виртуальные диски формата VHD\VHDX. Кстати, в Windows Server 2012 для iSCSI поддерживался только формат VHD, что ставило ограничение в 2ТБ на максимальный размер LUN. В Windows Server 2012 R2 используется формат VHDX, что позволяет создавать LUN-ы размером до 64ТБ.
А теперь остановимся и уточним некоторые моменты:
• На каждом iSCSI сервере может быть один или несколько iSCSI Target;
• Каждый iSCSI Target может быть подключен к одному или нескольким виртуальным дискам;
• Каждый iSCSI Target может обслуживать одно или несколько подключений от iSCSI Initiator;
• В свою очередь, каждый iSCSI Initiator может подключаться к одному или нескольким iSCSI Target и, следовательно, к одному или нескольким виртуальным дискам.
Кроме того, в Windows Server 2012 поддерживается loopback-конфигурация, в которой и Target и Initiator могут находиться на одном и том же сервере.
В операционных системах Microsoft поддержка iSCSI появилась довольно давно. Первая версия Microsoft iSCSI Initiator устанавливалась в качестве отдельного компонента в Windows 2000, Windows XP SP2 и Windows Server 2003 SP1, а начиная с Windows Server 2008 и Vista iSCSI Initiator был встроен в операционную систему.
Что касается iSCSI Target, то изначально он входил в специальную версию серверной ОС Windows Data Storage Server 2003, которая была предназначена для построения систем хранения и поставлялась только в предустановленом виде. Однако с 2011 года компонент Microsoft iSCSI Software Target 3.3 стал доступен для загрузки и установки на Windows Server 2008R2, а в Windows Server 2012 он полностью интегрирован в систему и устанавливается в качестве роли сервера.
На этом закончим теоретическую часть и приступим к практике. Для настройки возьмем самый простой вариант, в качестве подопытных используем два сервера с установленной Windows Server 2012 R2: SRV2 для роли iSCSI Target и SRV3 для iSCSI Initiator.
Запуск службы iSCSI Initiator
Для начала проверим состояние службы инициатора на SRV3. Для этого открываем Server Manager и в меню «Tools» выбираем пункт «iSCSI Initiator».
Как видите, по умолчанию служба не запущена. Нажав на «Yes» в диалоговом окне, мы стартуем службу iSCSI Initiator и поставим ее в режим автоматического запуска.
Затем в окне свойств переходим на вкладку «Configuration» и запоминаем значение IQN, оно пригодится нам при настройке сервера.
IQN (iSCSI qualified name) — это уникальный идентификатор, назначаемый для каждого iSCSI Target и Initiator. IQN формируется из даты (месяц и год) регистрации домена, официального имени домена, написанного в обратном порядке и любого произвольного имени, например имени сервера. Получается примерно так: iqn:1991-05.com.microsoft:srv3.contoso.com
Стартовать сервис iSCSI Initiator и установить режим его запуска можно и из консоли PowerShell, следующими командами:
Start-Service msiscsi
Set-Service msiscsi -StartupType automatic
Установка роли iSCSI Target Server
Теперь перейдем на SRV2 и приступим к настройке серверной части. Первое, что нам надо сделать — это установить на сервер роль iSCSI Target. Открываем Server Manager, переходим по ссылке «Add roles and features»
И выбираем роль «iSCSI Target Server», которая находится в разделе File and Storage Services\File and iSCSI Services.
Либо воспользуемся командой PowerShell:
Install-WindowsFeature -Name FS-iSCSITarget-Server
Подготовка диска
Теперь подготовим физический диск, который будет использоваться для хранения виртуальных iSCSI дисков. Специально для этой цели к серверу подключен новый жесткий диск размером 120Гб. На данный момент диск неактивен (Offline). Для его активации в Server Manager переходим в раздел File and Storage Services -> Disks, кликаем на диске и переводим его в Online.
Теперь на этом диске надо создать новый раздел (или том), для чего в контекстном меню выбираем пункт New Volume.
Выбираем физический диск, на котором будет создаваться том
указываем размер тома
и выбираем букву диска.
Затем выбираем для диска файловую систему, размер сектора и указываем метку тома. Здесь напомню, что виртуальные диски iSCSI можно создавать только на томах NTFS, новая файловая система ReFS (Resilient File System) не поддерживается.
Смотрим суммарную информацию, и если все правильно, то жмем «Create», запуская создание тома.
Те же действия можно проделать с помощью PowerShell. Находим нужный диск:
Get-Disk | where {$_.OperationalStatus -eq ″Offline″}
Переводим его в online:
Set-Disk -Number 1 -IsOffline $false
Инициализируем:
Initialize-Disk -Number 1
Создаем раздел:
New-Partition -DiskNumber 1 -UseMaximumSize -DriveLetter D
И форматируем его в NTFS:
Format-Volume -DriveLetter D -FileSystem NTFS -NewFileSystemLabel ″iSCSI Storage″
Создание виртуальных дисков iSCSI
Следующим пунктом нашей программы идет создание виртуальных iSCSI дисков. Для этого переходим в раздел iSCSI и кликаем по ссылке, запуская очередной мастер.
Выбираем том, на котором будет храниться виртуальный диск.
Даем диску имя и описание.
Указываем размер виртуального диска и его тип. Выбирать можно из трех вариантов:
• Fixed size (фиксированного размера) — создаваемый диск сразу занимает весь выделенный объем. Это наиболее производительный, но наименее экономичный вариант;
• Dynamically expanding (динамически расширяемый) — изначально создается диск минимального размера, который затем динамически изменяется в зависимости от количества записанных на него данных. Наилучший вариант в плане использования дискового пространства;
• Differencing (разностный) — в этом варианте нужно указать расположение родительского диска, с которым будет связан создаваемый диск. Разностный диск может быть как фиксированным, так и динамическим, в зависимости от типа родителя. У этого типа дисков есть свои преимущества, но использовать их для iSCSI лично я особого смысла не вижу.
Теперь нужно указать iSCSI Target, к которому будет подключен данный диск. Поскольку на сервере не создано ни одного таргета, выбираем «New iSCSI target».
Даем таргету имя и описание.
И указываем сервера, которые могут получить к нему доступ.
При выборе серверов можно воспользоваться двумя способами. Если инициатор находится на Windows Server 2012 или Windows 8, то можно просто нажать «Browse» и выбрать нужный сервер из списка. Для более старых систем надо вручную ввести идентификатор сервера. В качестве идентификатора можно указать IQN инициатора, DNS имя или IP-адрес сервера, либо MAC-адрес сетевого адаптера.
Идем дальше. На следующей странице можно настроить аутентификацию по протоколу CHAP между серверами. CHAP (Challenge Handshake Authentication Protocol) — это протокол для проверки подлинности партнера по подключению, основанный на использовании общего пароля или секрета. Для iSCSI можно задействовать как одностороннюю, так и двухстороннюю (reverse) проверку подлинности CHAP.
Проверяем правильность настроек и запускаем создание диска.
Попробуем сделать все то же с помощью PowerShell. Создадим еще один виртуальный iSCSI диск на 20ГБ командой:
New-IscsiVirtualDisk -Path D:\iSCSIVirtualDisks\iSCSI2.vhdx
Обратите внимание, что по умолчанию создается динамический диск, для создания VHD фиксированного размера надо воспользоваться ключом -UseFixed.
Теперь создаем второй iSCSI Target c именем iscsi-target-2 и в качестве сервера доступа укажем IQN SRV3:
New-IscsiServerTarget -TargetName iscsi-target-2 -InitiatorIds ″IQN:iqn.1991-05.com.microsoft:srv3.contoso.com″
И проверим результат командой:
Get-IscsiServerTarget | fl TargetName, LunMappings
Подключение
Возвращаемся на SRV3, открываем окно свойств инициатора, переходим на вкладку Discovery и жмем кнопку Discover Portal.
Вводим имя или IP-адрес портала и жмем ОК.
По умолчанию iSCSI использует все доступные IP-адреса, и если вы хотите, чтобы трафик iSCSI шел только через определенный сетевой интерфейс, то надо перейти в расширенные настройки и в поле «Connect using» указать нужный IP.
Теперь переходим на вкладку Targets, где должны отобразиться все доступные для подключения iSCSI Target. Выбираем нужный таргет и жмем «Connect».
Не забудьте отметить чекбокс «Add this connection to the list of Favorite Targets», который обеспечивает автоматическое подключение к таргету при выключении или перезагрузке машины.
Подключение состоялось, и если открыть оснастку управления дисками, то там появится новый диск. Дальше с этим диском поступаем так же, как с обычным жестким диском, подключенным локально — переводим в Online, инициализируем, создаем на нем разделы и форматируем.
То же самое можно выполнить с помощью PowerShell. Выводим список доступных таргетов:
Get-IscsiTarget | fl
И подключаемся к нужному:
Connect-IscsiTarget -NodeAddress ″iqn.1995-05.com.microsoft:srv2-iscsi-target-2-target″ -IsPersistent $true
Ключ -IsPersistent $true обеспечивает автоматическое подключение при выключении или перезагрузке.
Ну и для отключения можно воспользоваться командой Disconnect-IscsiTarge, вот так:
Disconnect-IscsiTarget -NodeAddress ″iqn.1995-05.com.microsoft:srv2-iscsi-target-2-target″ -Confirm:$false
Заключение
На этом настройка завершена. Как я говорил, это самый простой, базовый вариант настройки хранилища. В iSCSI имеется еще много интересных возможностей. Например, можно использовать службу имен iSCSI (iSNS) для простоты управления, многопутевой ввод-вывод (MPIO) для обеспечения отказоустойчивости, а для безопасности настроить аутентификацию по протоколу CHAP и шифрование трафика с помощью IPSec. О некоторых из этих фич я планирую написать в следующих статьях.
И в заключение важные моменты, которые надо учесть при организации системы хранения iSCSI:
• Развертывать iSCSI желательно в быстрой сети, не ниже Gigabit Ethernet;
• Сетевой трафик iSCSI рекомендуется отделить от остального трафика и вынести в отдельную сеть, например с помощью VLAN или физического разделения на подсети;
• Для обеспечения высокой доступности на сетевом уровне необходимо использовать технологию MPIO, либо сеансы с несколькими подключениями (MCS). Объединение сетевых адаптеров (NIC Teaming) для подключения к устройствам хранения iSCSI не поддерживается;
• При использовании технологии Storage Spaces можно хранить виртуальные диски iSCSI на Storage Spaces, но нельзя использовать LUN-ы iSCSI для создания Storage Spaces;
• Для хранения виртуальных дисков iSCSI нельзя использовать общие кластерные тома CSV (Cluster Shared Volume).

Contents
- 1 How To Add Iscsi Lun In Windows Server 2019 Windows
- 2 How To Add Iscsi Lun In Windows Server 2019 || Windows
- 2.1 Conclusion
- 2.1.1 Related image with how to add iscsi lun in windows server 2019 windows
- 2.1.2 Related image with how to add iscsi lun in windows server 2019 windows
- 2.1 Conclusion
Welcome to our blog, where How To Add Iscsi Lun In Windows Server 2019 Windows takes center stage and sparks endless possibilities. Through our carefully curated content, we aim to demystify the complexities of How To Add Iscsi Lun In Windows Server 2019 Windows and present them in a way that is accessible and engaging. Join us as we explore the latest advancements, delve into thought-provoking discussions, and celebrate the transformative nature of How To Add Iscsi Lun In Windows Server 2019 Windows. Smb- This over available network topic protocol for providing via server a is overview target to windows of brief role file enables by- iscsi that and service access to windows native you your iscsi the windows clients server the in can39t storage storage make boot useful for communicate sharing diskless this protocol- server that provides a on

How To Configure Iscsi Virtual Disks On Windows Server 2019 Step By Step Youtube
How To Configure Iscsi Virtual Disks On Windows Server 2019 Step By Step Youtube
Step 1: open server manager step 2: click on tools and choose “iscsi initiator” a small pop up window will come up. click on “ yes ” to iscsi service run by default and proceed to “ iscsi initiator properties ” wizard that results. step 3: key in the ip address of target server iscsi initiator properties window opens up as shown below:. First of all, open the server manager and enable the iscsi target server role in file and storage services > file and iscsi services. you can install the role from powershell: install windowsfeature name fs iscsitarget server then create a virtual disk on your iscsi server.

Windows Server 2019 Iscsi Configure Iscsi Initiator Server World
Windows Server 2019 Iscsi Configure Iscsi Initiator Server World
Step 1: open server manager fire up your “ server manage r” and click on “ add roles and features ” then click “ next ” on the first page of the wizard that pops up, step 2: role based or feature based installation on this page, choose the “ role based or feature based installation ” radio option and hit “ next “. step 3: choose server. How can i use luns as extra storage in windows? iscsi manager san manager last updated: jan 25, 2022 details your synology nas can serve as a dedicated storage server for windows, providing storage over iscsi.the iscsi luns will act as a local drive in windows. this article guides you through setting up luns as additional disks in windows. contents. To get started, open the server manager and then choose the iscsi initiator command from the tools menu. this will cause windows to display a dialog box like the one shown in figure 1. as you. There are quite a few different ways to add the iscsi target server on a windows device. – to do this via powershell, run the command below install windowsfeature name fs iscsitarget server – via the server manager: click on the dashboard on the server manager and click on add roles and features as shown below.

Windows Server 2019 Training 12 How To Install And Configure Iscsi Target Server Hyper V
Windows Server 2019 Training 12 How To Install And Configure Iscsi Target Server Hyper V
To get started, open the server manager and then choose the iscsi initiator command from the tools menu. this will cause windows to display a dialog box like the one shown in figure 1. as you. There are quite a few different ways to add the iscsi target server on a windows device. – to do this via powershell, run the command below install windowsfeature name fs iscsitarget server – via the server manager: click on the dashboard on the server manager and click on add roles and features as shown below. Guide. open a windows powershell as an administrator. and configure the iscsi service to start automatically. ps c:\> start service msiscsips c:\> set service name msiscsi startuptype automatic retrieve the initiator name of your windows instance. This topic provides a brief overview of iscsi target server, a role service in windows server that enables you to make storage available via the iscsi protocol. this is useful for providing access to storage on your windows server for clients that can’t communicate over the native windows file sharing protocol, smb. network and diskless boot by.

How To Configure And Connect An Iscsi Disk On Windows Server Windows Os Hub
How To Configure And Connect An Iscsi Disk On Windows Server Windows Os Hub
Guide. open a windows powershell as an administrator. and configure the iscsi service to start automatically. ps c:\> start service msiscsips c:\> set service name msiscsi startuptype automatic retrieve the initiator name of your windows instance. This topic provides a brief overview of iscsi target server, a role service in windows server that enables you to make storage available via the iscsi protocol. this is useful for providing access to storage on your windows server for clients that can’t communicate over the native windows file sharing protocol, smb. network and diskless boot by.

How To Configure Iscsi Initiator On Windows Server 2019 Computingforgeeks
How To Configure Iscsi Initiator On Windows Server 2019 Computingforgeeks
How To Add Iscsi Lun In Windows Server 2019 || Windows
How To Add Iscsi Lun In Windows Server 2019 || Windows
iscsi #lun #windows. hello viewers ! welcome to my channel kaptechpro. in this video demonstration, you will see configuring iscsi storage server video series on advance networking with windows server 2019: this is a video guide on how to install and configure iscsi in this video, you will learn how to configure iscsi in windows server 2019. step by step procedure here: learn how to install internet small computer systems interface (iscsi) services and configure to deploy virtual hard disk (vhdx) iscsi is a block protocol for storage networking and runs the very common scsi #storage protocol across a network connection support us by shopping your own favorite products amzn.to 326qvbf #netappcdot #netappiscsilun #netapptutorial video series on advance networking with windows server 2019: in this video guide, we will see the steps on how to use the professor robert mcmillen shows you how to add chap encryption to an iscsi connection in windows server 2019 to add how to create iscsi on windows and build, create iscsi target lun on your qnap nas. if you are making a home setup for study or testing purpose, this video will help you to create san environment. this video explains how to configure iscsi storage on windows server 2019 for esxi datastore. please visit the playlist vmware
Conclusion
All things considered, it is evident that article provides useful insights regarding How To Add Iscsi Lun In Windows Server 2019 Windows. Throughout the article, the author illustrates a deep understanding about the subject matter. Notably, the section on Z stands out as a key takeaway. Thank you for reading the post. If you have any questions, feel free to reach out through the comments. I am excited about hearing from you. Moreover, below are a few similar content that you may find helpful:
Если вы настраиваете отказоустойчивый кластер Windows Server 2016 или вы строите кластер Hyper-V Windows Server 2016, вам понадобится общее хранилище для размещения файлов виртуальных машин, т.к. хранение данных и файлов на локальных дисках не очень хорошо с точки зрения отказоустойчивости кластера. Довольно популярным протоколом для доступа к сетевым хранилищам, который используется сегодня повсюду, является iSCSI (Internet Small Computer System), который позволяет передавать команды SCSI через обычную TCP/IP сеть и разработан для установления взаимодействия и управления системами хранения данных, серверами и клиентами. Давайте рассмотрим, как подключить общее хранилище iSCSI на Windows Server 2016.
- Как подключить iSCSI диск по сети в Windows Server 2016
- Инициализация iSCSI диска в консоли управления дисками Windows Server 2016
Содержание:
Как подключить iSCSI диск по сети в Windows Server 2016
В качестве iSCSI initiator в нашем случае будет использоваться наш сервер Windows Server 2016, а в качестве сетевого хранилища — виртуальное устройство FreeNAS, которое используется как iSCSI target. Необходимо проверить настройки брандмауэра, чтобы исключить все возможные проблемы с блокировкой портов и трафика между устройствами. Как правило, для связи, протокол iSCSI использует 860 и 3260 TCP-порты.
В Windows Server 2016 есть приложение «iSCSI initiator», открыть его можно перейдя в окно поиска и набрав «iSCSI initiator». Запустить приложение можно так же набрав iscsicpl.exe.
При первом запуске «iSCSI initiator» появится диалоговое окно с информацией о том, что служба Microsoft iSCSI не запущена. Если вы нажмете «Yes», то служба запустится и, в дальнейшем, будет запускаться автоматически.
После нажатия в диалоговом окне кнопки «Yes» запустится служба Microsoft iSCSI Initiator Service, это можно увидеть, открыв консоль управления службами (services.msc), а тип ее запуска изменился на «Automatic».
Теперь, когда у нас открыто диалоговое окно свойств iSCSI инициатора, мы можем указать IP-адрес нашего хранилища iSCSI Target. В нашем случае особых настроек для FreeNAS target не потребуется, поэтому нужно только указать его IP адрес и нажать на кнопку «Quick Connect». В результате вы автоматически подключитесь к iSCSI target.
Обратите внимание, что при нажатии кнопки «Quick Connect» можно увидеть статус подключения и target name, которая совпадает с настройками target в FreeNAS.
Затем вам нужно щелкнуть по вкладке «Volumes and Devices», чтобы настроить том iSCSI. Здесь также необходимо выбрать параметр «Auto Configure», после этого будут автоматически добавлены и настроены все доступные устройства.
Теперь можно увидеть, что iSCSI диск подключен.
Если необходимо поменять определенные параметры или значения в конфигурации подключения iSCSI, их можно настроить, перейдя на вкладку Configuration. К ним относятся учетные данные CHAP, настройки IPsec и т.д. Вы также можете формировать отчеты о подключенных объектах и устройствах, а также изменять имя инициатора на вкладке Configuration.
Инициализация iSCSI диска в консоли управления дисками Windows Server 2016
Нам осталось сделать ещё кое-что. Необходимо добавить дисковый раздел в Windows Server 2016 в консоли управления дисками (Disk Management), чтобы этот раздел мог использоваться в системе . Обратите внимание, что после повторного сканирования подключенных устройств хранения появился ещё один диск (с индексом Disk1). Изначально после добавления он находится в статусе «Offline».
Щелкните правой кнопкой мыши по новому тому с неразмеченной областью) и выберите пункт меню «Online». После этого диск станет активным.
Затем нам нужно инициализировать диск. Для этого снова щелкните правой кнопкой мыши и выберите пункт «Initialize Disk».
Далее в появившемся окне «Initialize disk» нужно выбрать таблицу разделов, MBR или GPT. Если вам нужна поддержка больших дисков (более 2 Тб), выберите пункт GPT.
Итак, мы добавили новый диск, который был отформатирован и теперь готов к работе.
Процесс добавления общего хранилища iSCSI в Windows Server 2016 очень прост. После того, как было организовано соединение между initiator и iSCSI- target, нам необходимо выполнить определенные настройки в графическом интерфейсе. Затем, нам остается добавить новый том в консоли управления дисками (Disk management) в Windows, после чего сетевое дисковое хранилище можно использовать.